今回は、18年ぶりにメジャーバージョンアップされたTera TermをWindows11にインストールしていきます。
前提条件
本手順で使用する環境は以下の通りです。
- OS : Windows11 Pro 22H2
- CPU : 6C/6T
- MEM : 16GB
今回は、Windows11にインストールしていきますが、Windows10以降のバージョンであれば問題なくインストールすることが可能です。
Tera Term ダウンロード
Tera TermのインストーラはOSDNやGitHubからダウンロードすることができますが、OSDNは不安定らしいので、GitHubからダウンロードしていきます。
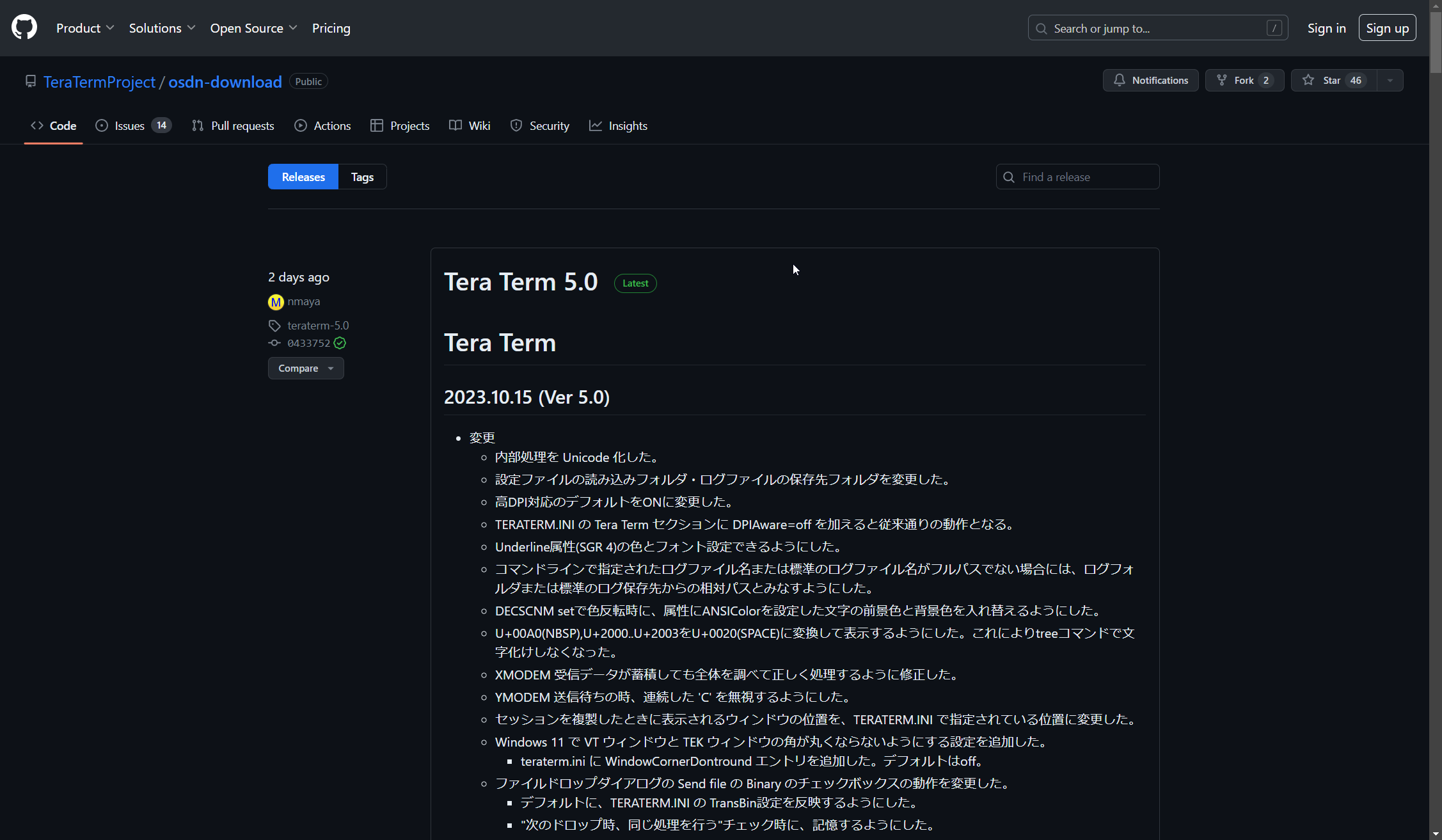
以下のURLより、Tera TermのGitHubプジェクトページにアクセスします。
URL : https://github.com/TeraTermProject/osdn-download/releases
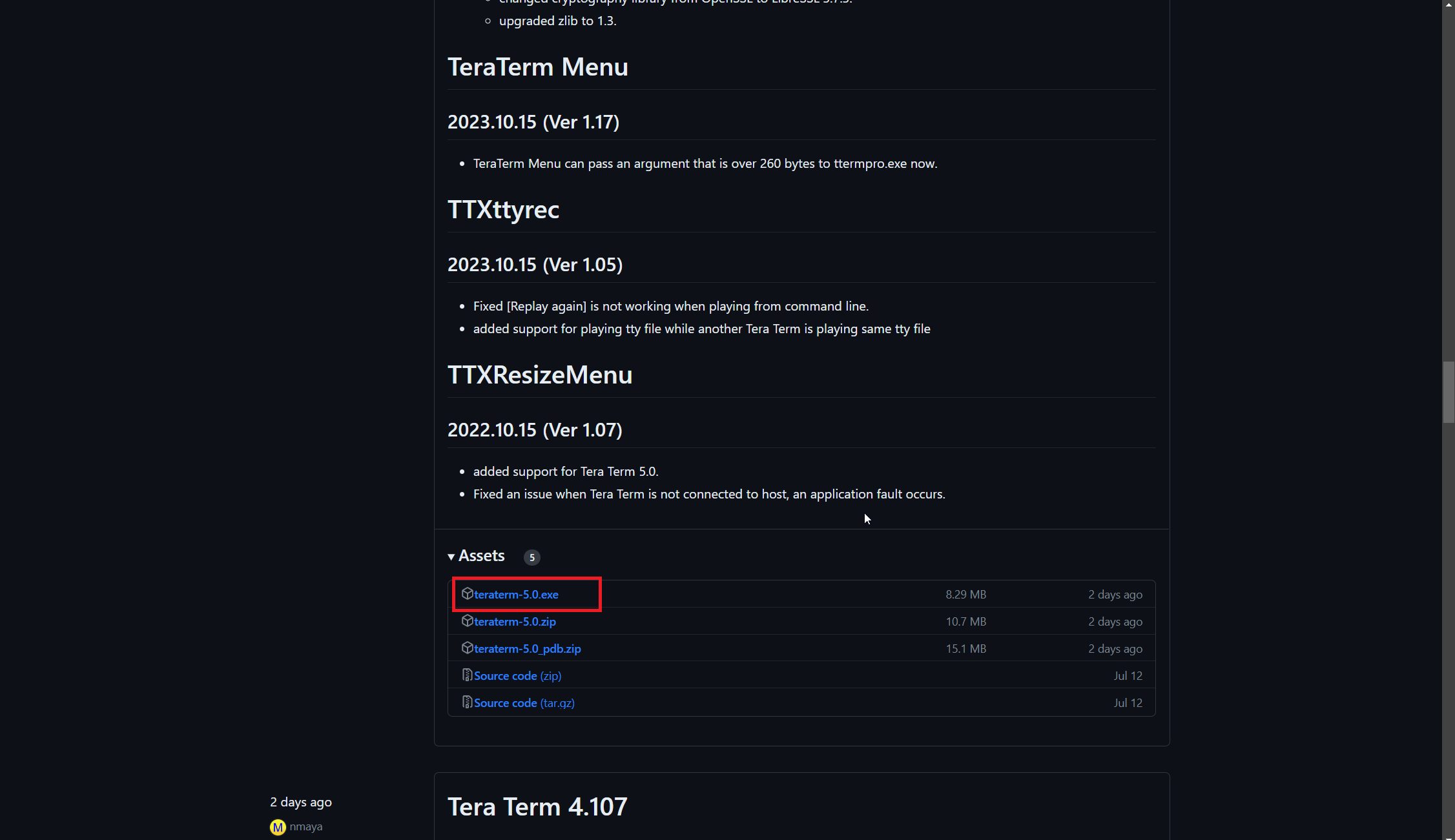
GitHubの[Assets]より、[teraterm-5.0.exe]を押下し、ダウンロードします。
以上で、Tera Term 5.0のダウンロードは完了です。
Tera Term インストール
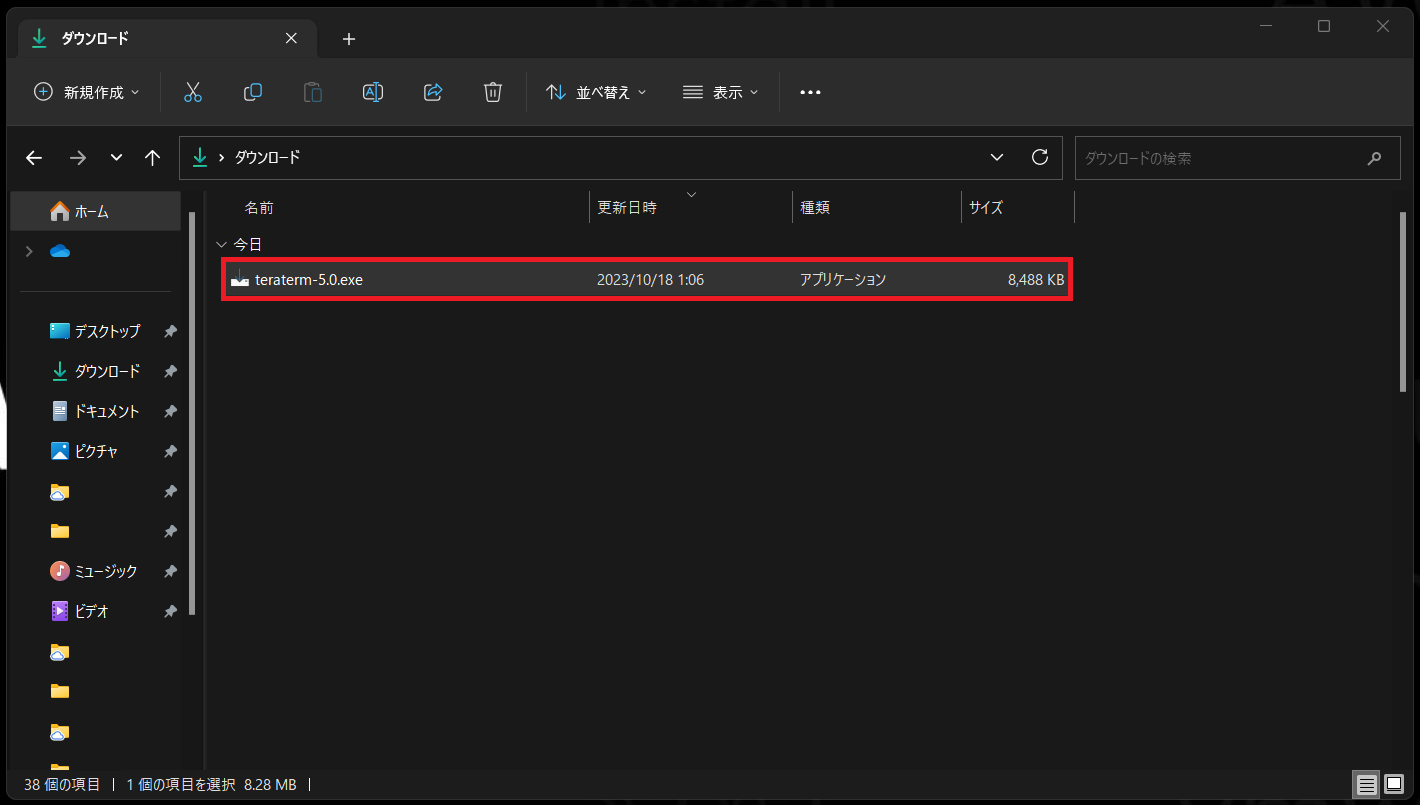
ダウンロードしたTera Termの実行ファイルをダブルクリックします。
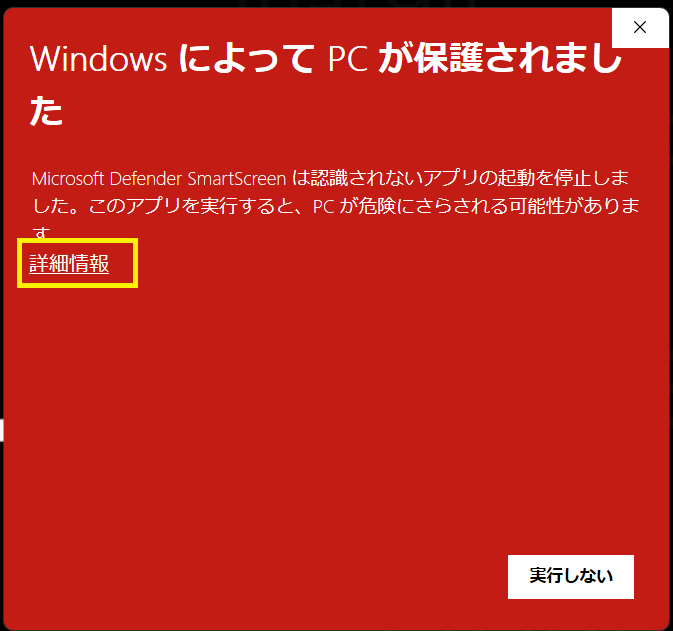
Windowsの設定によっては、SmartScreenが表示されるため、[詳細情報]を押下します。
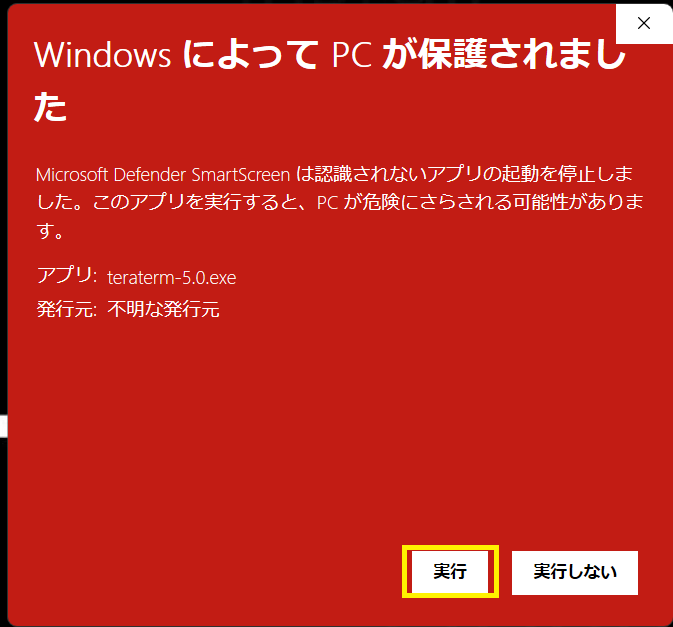
SmartScreenの詳細情報を開くと、実行が可能になるため、[実行]を押下します。
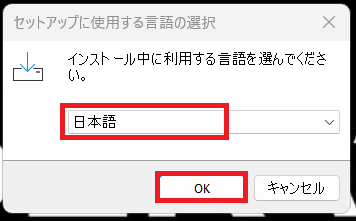
[セットアップに使用する言語の選択]より、インストール中に使用する言語を選択し、[OK]を押下します。
今回は、日本語でセットアップを行いたいため、日本語を選択しています。
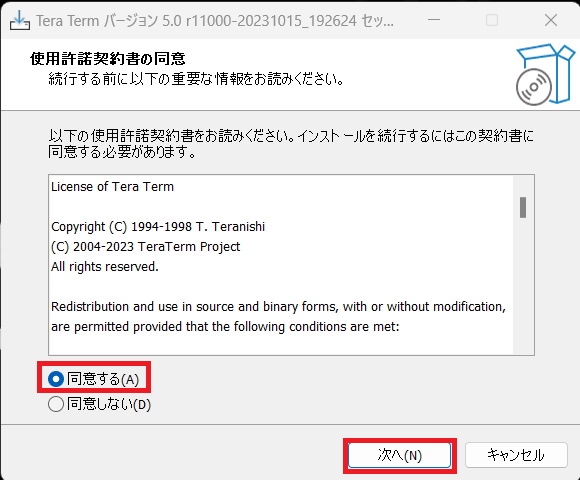
[使用許諾契約書の同意]より、使用許諾契約書を一読し、同意できる場合は[同意する]にチェックを入れ[次へ]を押下します。
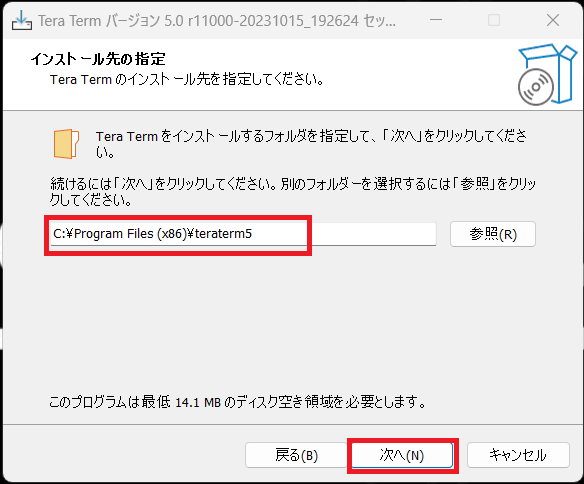
[インストール先の指定]より、インストールするフォルダを選択し、[次へ]を押下します。
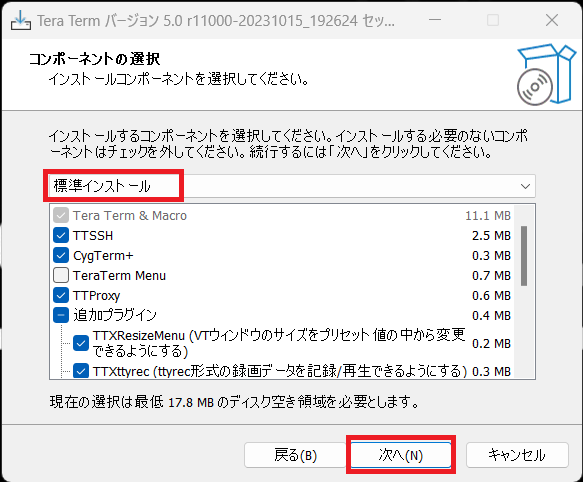
[コンポーネントの選択]より、インストールする際のコンポーネントを選択します。
今回は、[標準インストール]を選択しました。
設定が完了したら[次へ]を押下します。
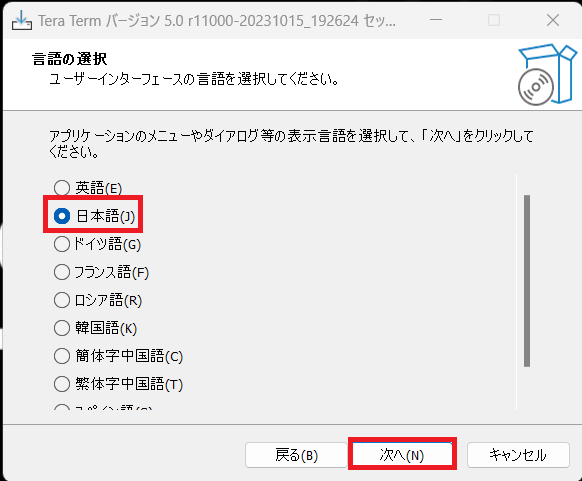
[言語の選択]より、TeraTermのメニュー画面の言語を選択し、[次へ]を押下します。
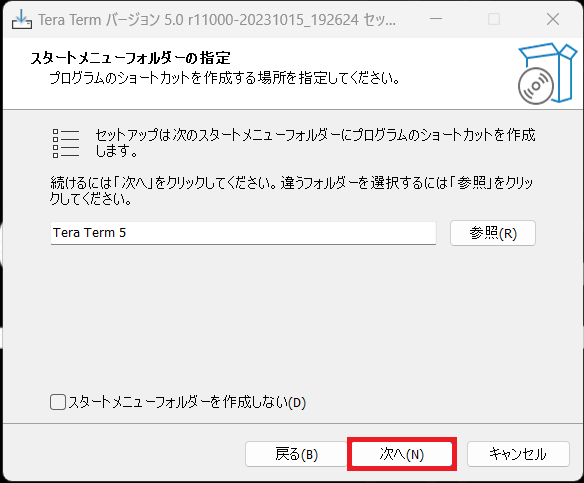
[スタートメニューフォルダの指定]より、必要に応じてスタートメニューを作成します。
特に指定が無ければ、そのまま[次へ]を押下します。
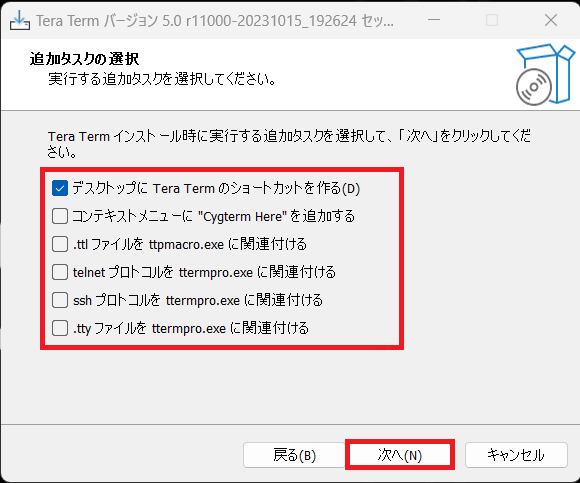
[追加タスクの選択]より、必要に応じてショートカットの作成や関連付けの設定を選択します。
ファイルの関連付けを行った場合、再起動が必要になる場合があります。
設定が完了したら、[次へ]を押下します。
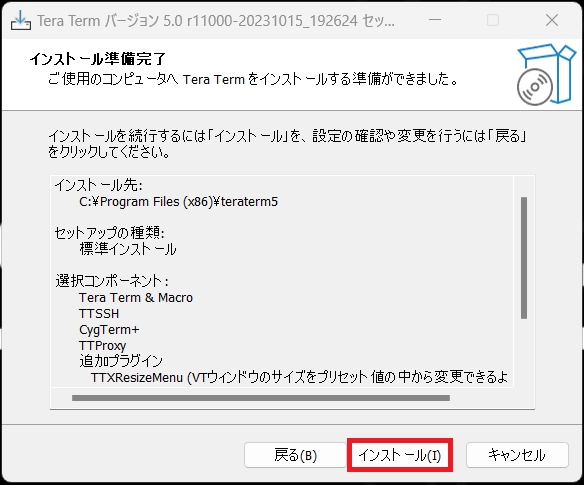
[インストール準備完了]よりインストールする内容に誤りがないことを確認して[インストール]を押下します。
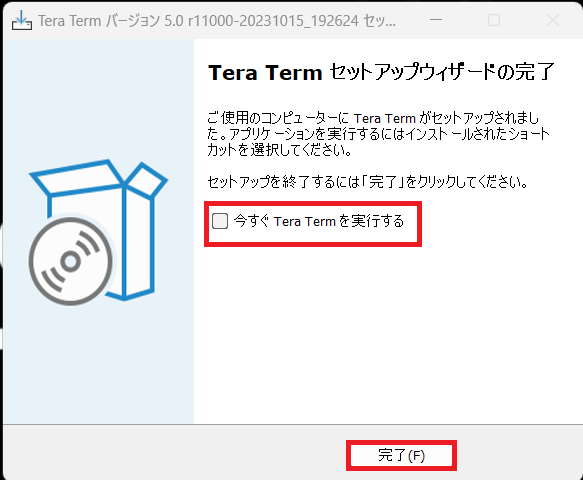
[Tera Termセットアップウィザードの完了]より、必要に応じて[今すぐ Tera Termを起動する]にチェックを入れ、[完了]を押下します。
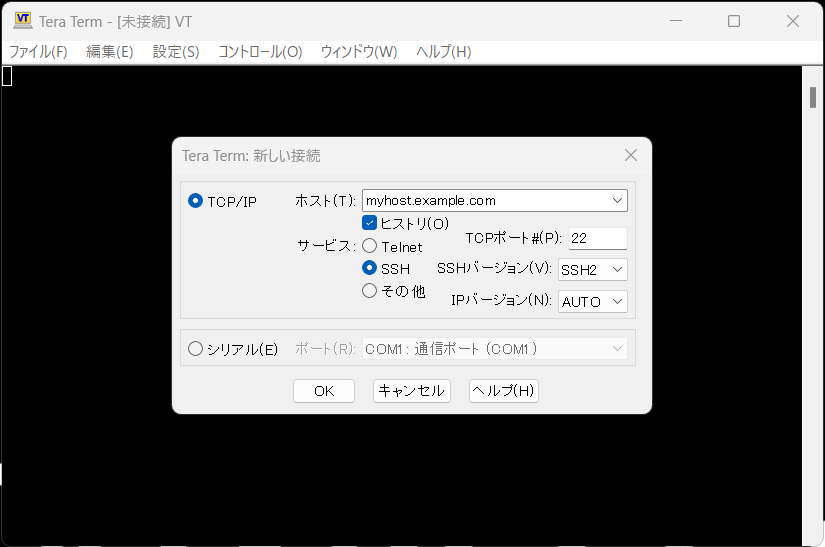
[TeraTerm]を起動し、正常に起動することを確認します。
また、念のためSSHができるか事前に確認しておくとよいと思います。
以上でTera Termのインストールは完了です。
まとめ
今回は、18年ぶりにメジャーバージョンアップがされたTera TermをWindows11環境にインストールしてみました。
大きな機能変更は無いので、今まで通りのTeraTermのようにインストールができ、今までと同様にSSH接続などを行うことができました。
今回のメジャーバージョンアップで変更された点については、リリースノートをご覧ください
リリースノート : https://github.com/TeraTermProject/osdn-download/releases
おまけ
本ブログではVMwareやWindows、Linuxのインストール手順等も公開しております。
インフラエンジニアとして有益な記事や無益なコンテンツも作成しておりますので、通勤時間や休憩時間、休日のスキマ時間等に合わせて読んでいただけると幸いです。
また、Youtubeで解説動画も鋭意作成中です。本ブログで記事にしているものも動画にしようと思っておりますので、よろしくお願いいたします。
willserverのnoteも開設したのでフォローお願いします。




コメント