今回は、プロジェクト管理、タスク管理、Wikiなどの様々な機能が提供されるオールインワンワークペースであるNotionに登録して色々と触ってみました。
プロジェクト管理やタスク管理などのツールはSaaSサービスとしては珍しくないですが、1つのサービスでここまで統合的にまとめれれているツールはあまりないので、実際に利用してみた所感なども含めて触ります。
Notionとは
Notionは、クロスプラットフォームのフリーミアムのメモ取りウェブアプリである。タスク管理、Todoリスト、ブックマークなどの機能があり、Windows、macOS、Android、iOSで動作するソフトウェアもある[1]。
wikiより引用
冒頭で簡単に説明しましたが、Notionは様々な管理ができるSaaSプラットフォームです。
SaaSのみの提供ですが、個人や小規模のチームであれば、制約つきで無料で使用することができます。
また、Webブラウザがあればアクセスができるのでアクセス環境を選ばすに使用することができます。
それ以外にもWindowsやスマホアプリもリリースされているので、Webブラウザでは嫌な方はアプリケーション版を使用するとよいと思います。
Notionの利用料金
Notionの料金体系は、利用ユーザにより年額払い・月払いのパターンで構成されています。
詳しくは以下のページをご覧ください。
URL : https://www.notion.so/ja-jp/pricing
また、無料版では以下の制約付きで使用することができます。
- ファイルアップロード : 5MBまで
- ゲストユーザ : 10ユーザまで
- 同時編集が可能
- Slack、GitHub などとの連携
- ベーシックなページアナリティクス
- 7日間のページ履歴
ファイルのアップロードサイズの制限がちょっと少ない気がしますが、大きなファイルなどはGoogleドライブのリンクなどで共有すればよいと思います。
Notionに登録する
さっそく、Notionに登録してみます。
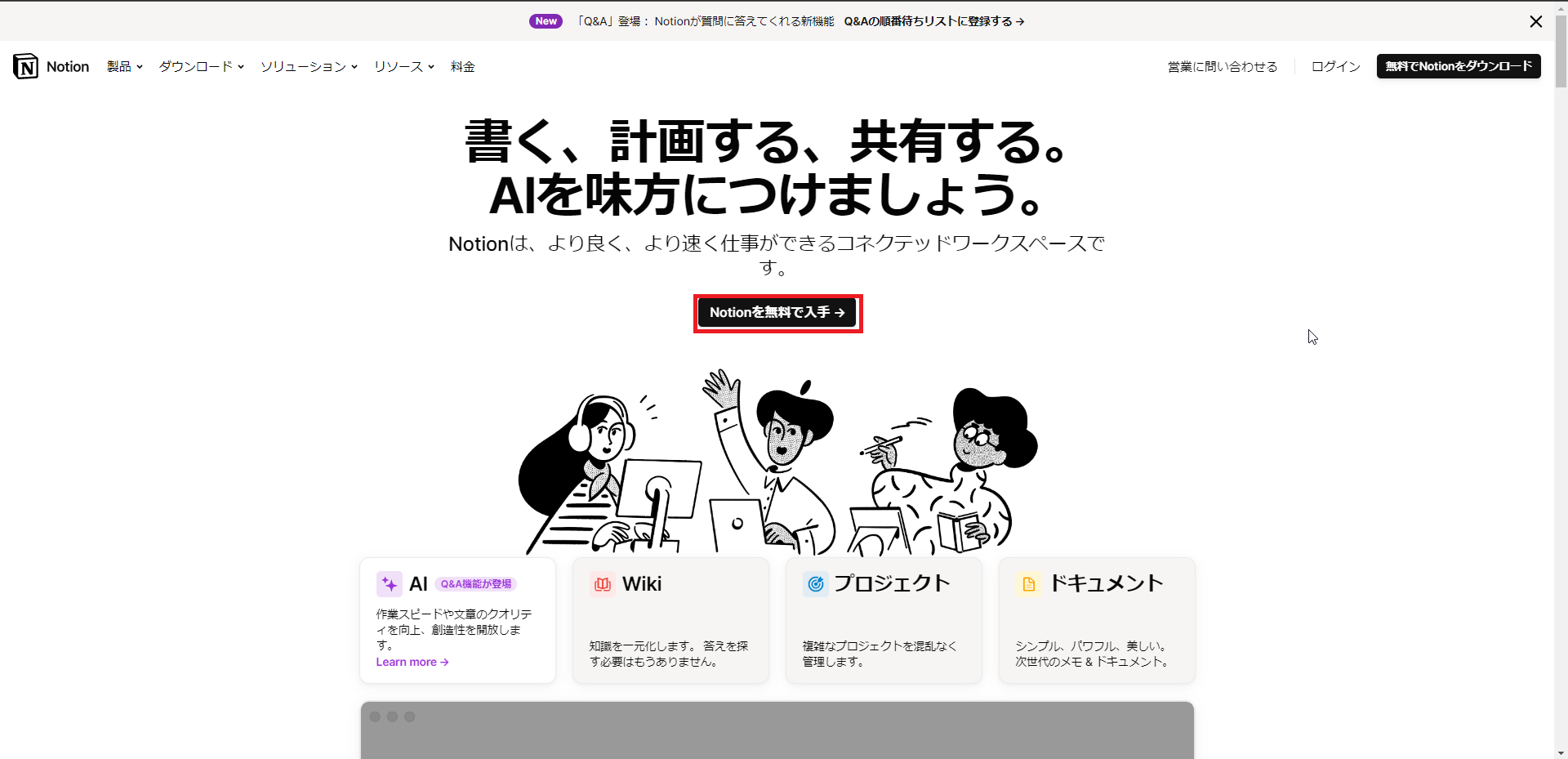
以下のURLにアクセスします。
URL : https://www.notion.so/ja-jp
URLより、[Notionを無料で入手→]を押下します。
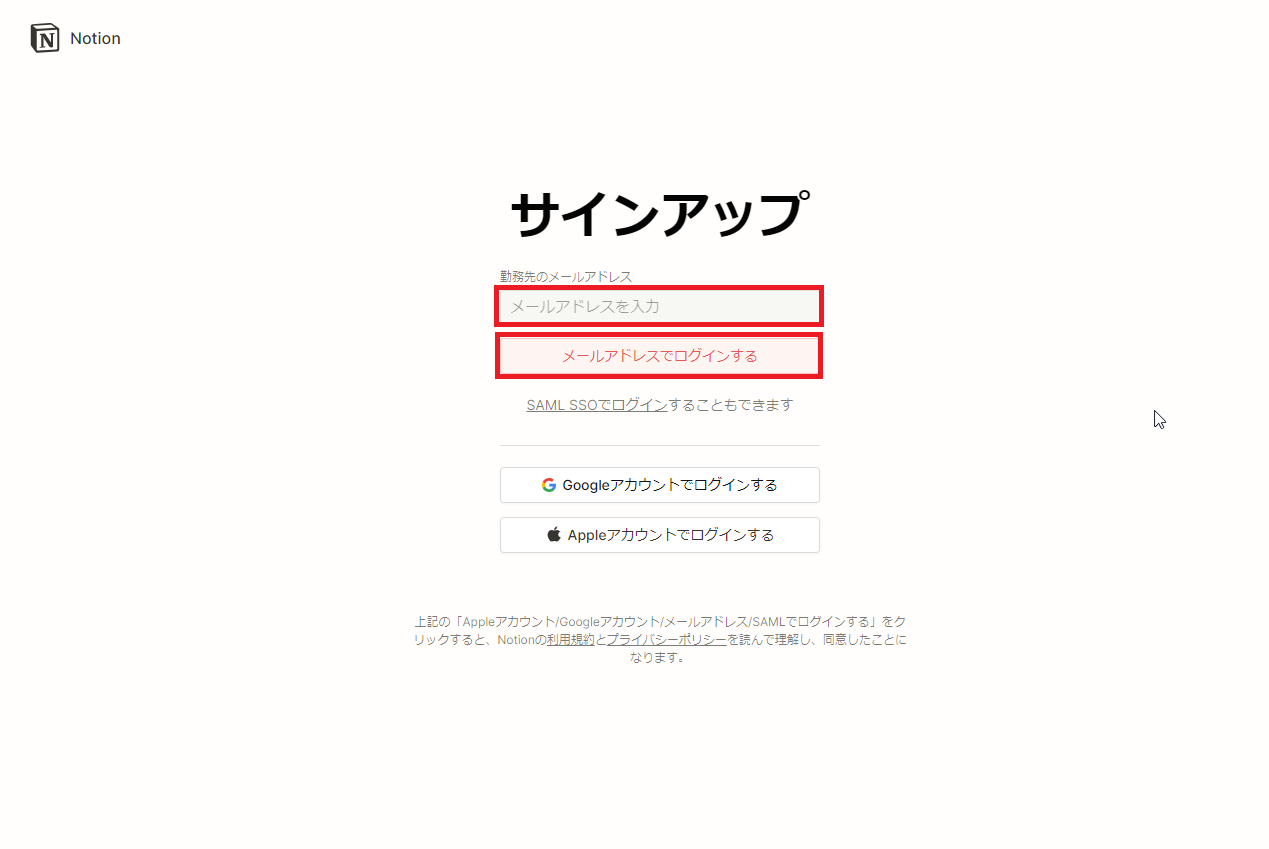
[サインアップ]より、[勤務先のメールアドレス]にメールアドレスを入力し、[メールアドレスでログインする]を押下します。
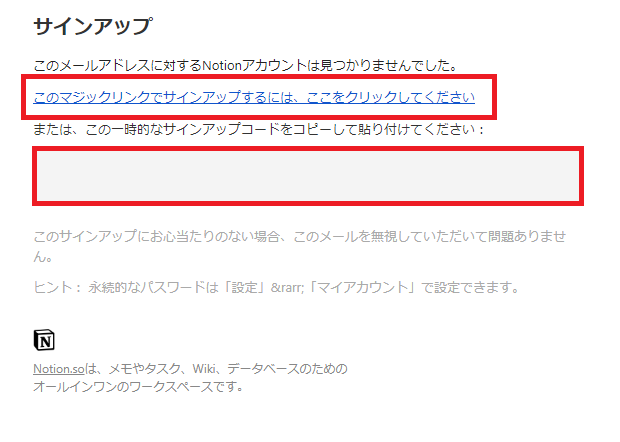
入力したメールアドレスにサインアップする用のコードが届くので、URLをクリックするかサインアップコードをコピーします。
今回は、サインアップコードのをコピーして利用します。
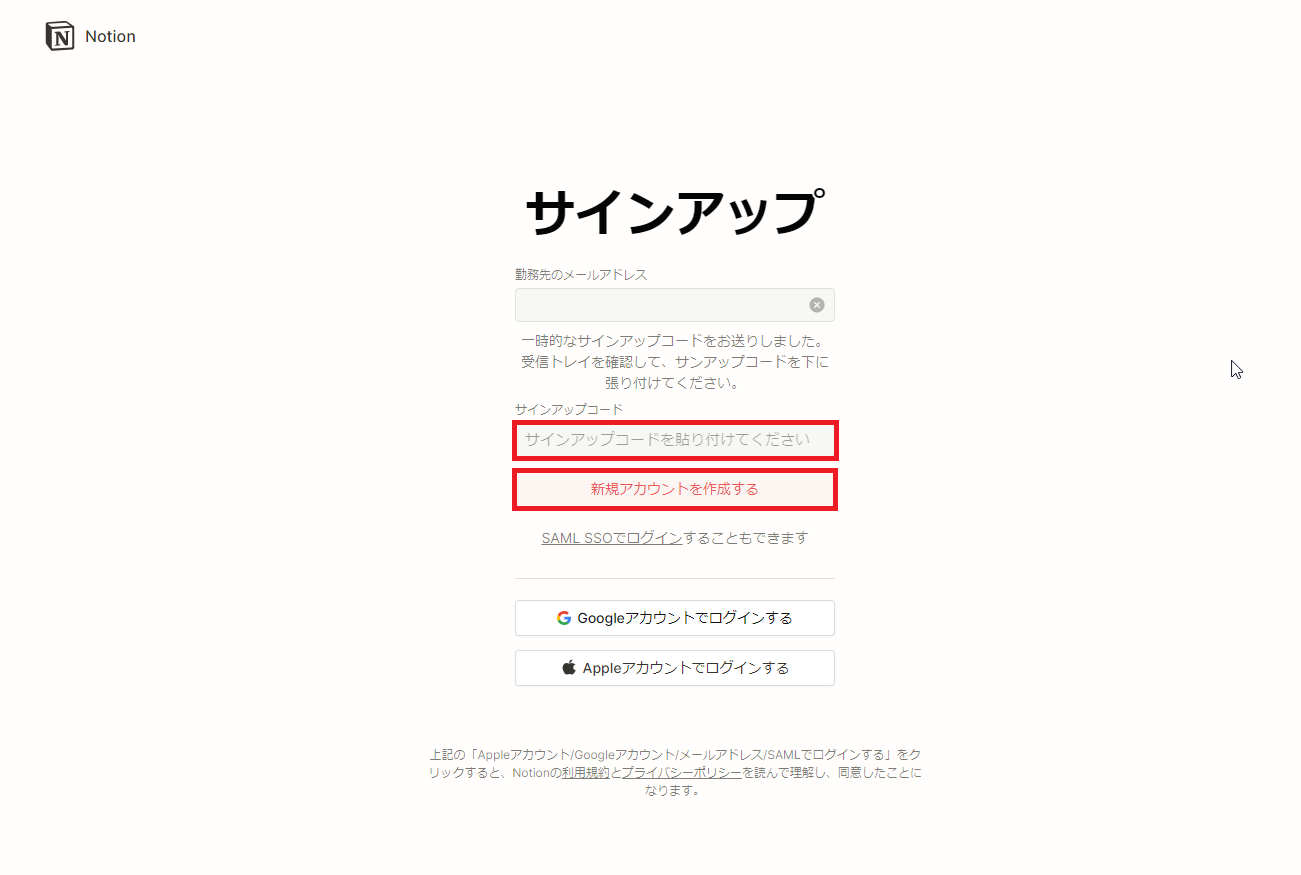
[サインアップ]より、[サインアップコード]を貼り付け、[新規アカウントを作成する]を押下します。
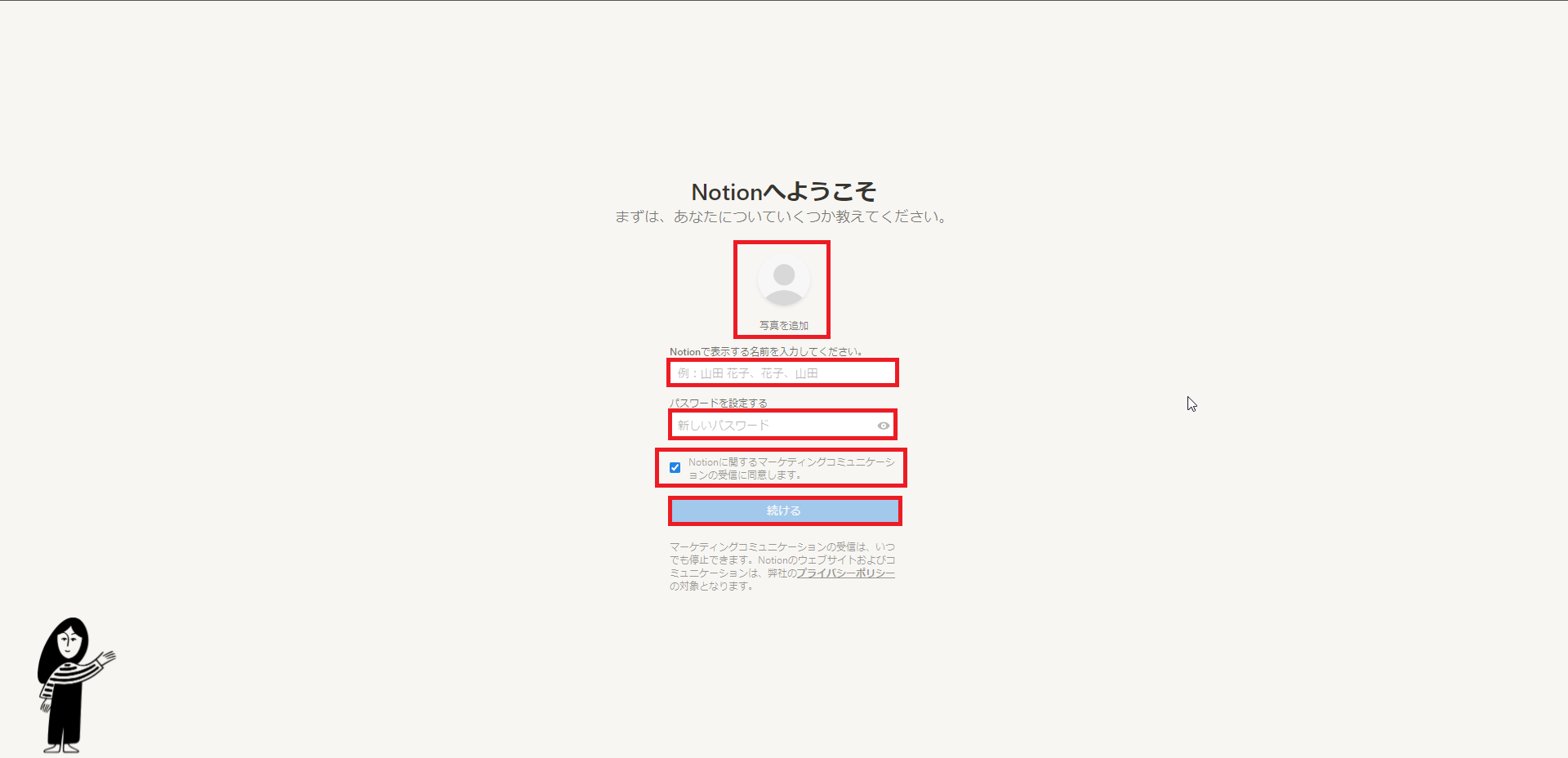
[Notionへようこそ]より、以下の設定を行います。
- アカウントの画像 : 任意のアカウントの画像を追加
- Notionで表示する名前を入力してください : 自身の名前を入力
- パスワードを設定する : 自身のカウントに設定するパスワードを入力
- Notionに関するマーケティングコミュニケーションの受信に同意します : 任意でチェックを入れる
設定が完了したら[続ける]を押下します。
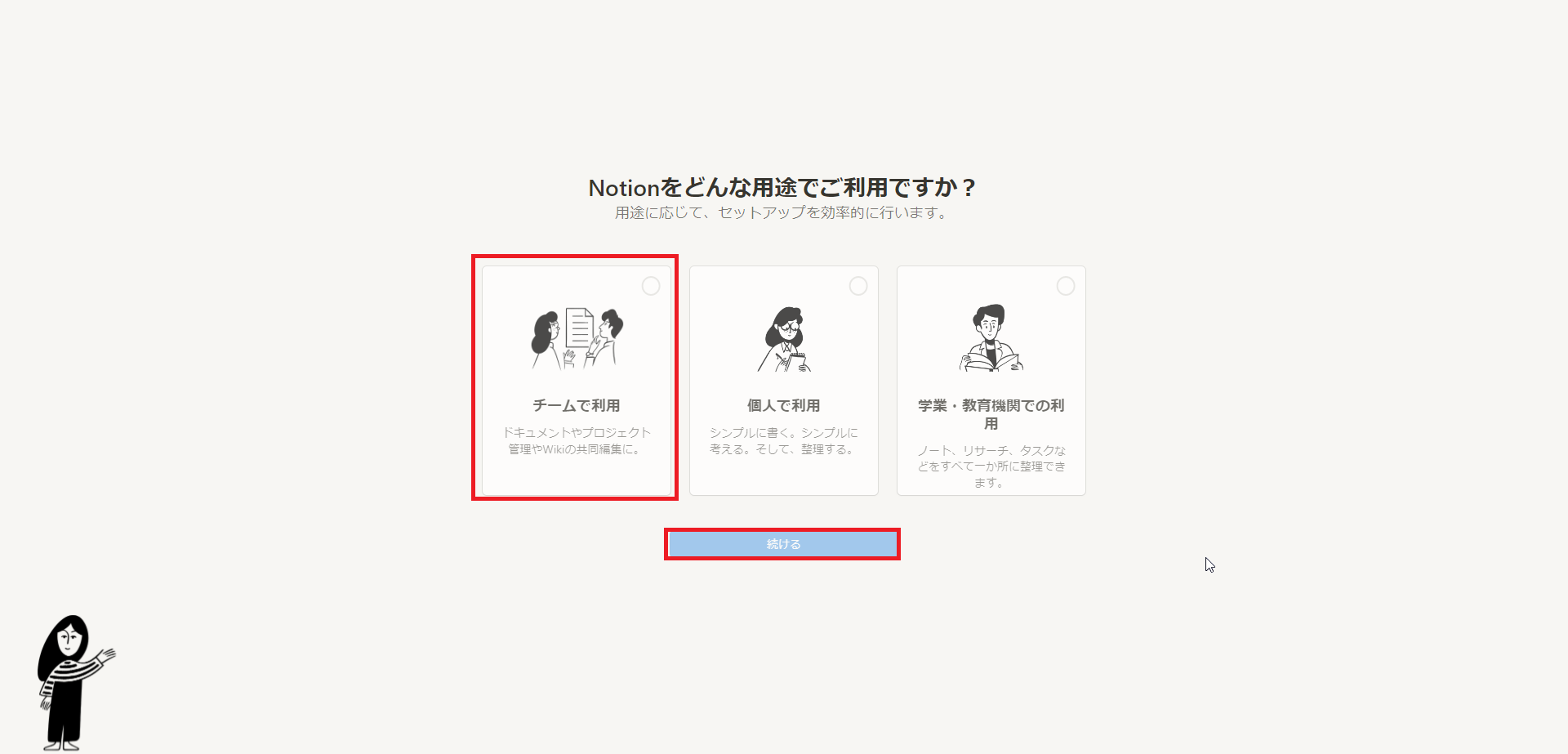
[Notionをどんな用途でご利用ですか?]より、自身の利用目的に合ったものを選択します。
ここでワークスペースのテンプレートが選択され、自動的に機能などが追加されるようです。
今回は、チームで利用する想定なので、[チームで利用]を選択し、[続ける]を押下します。
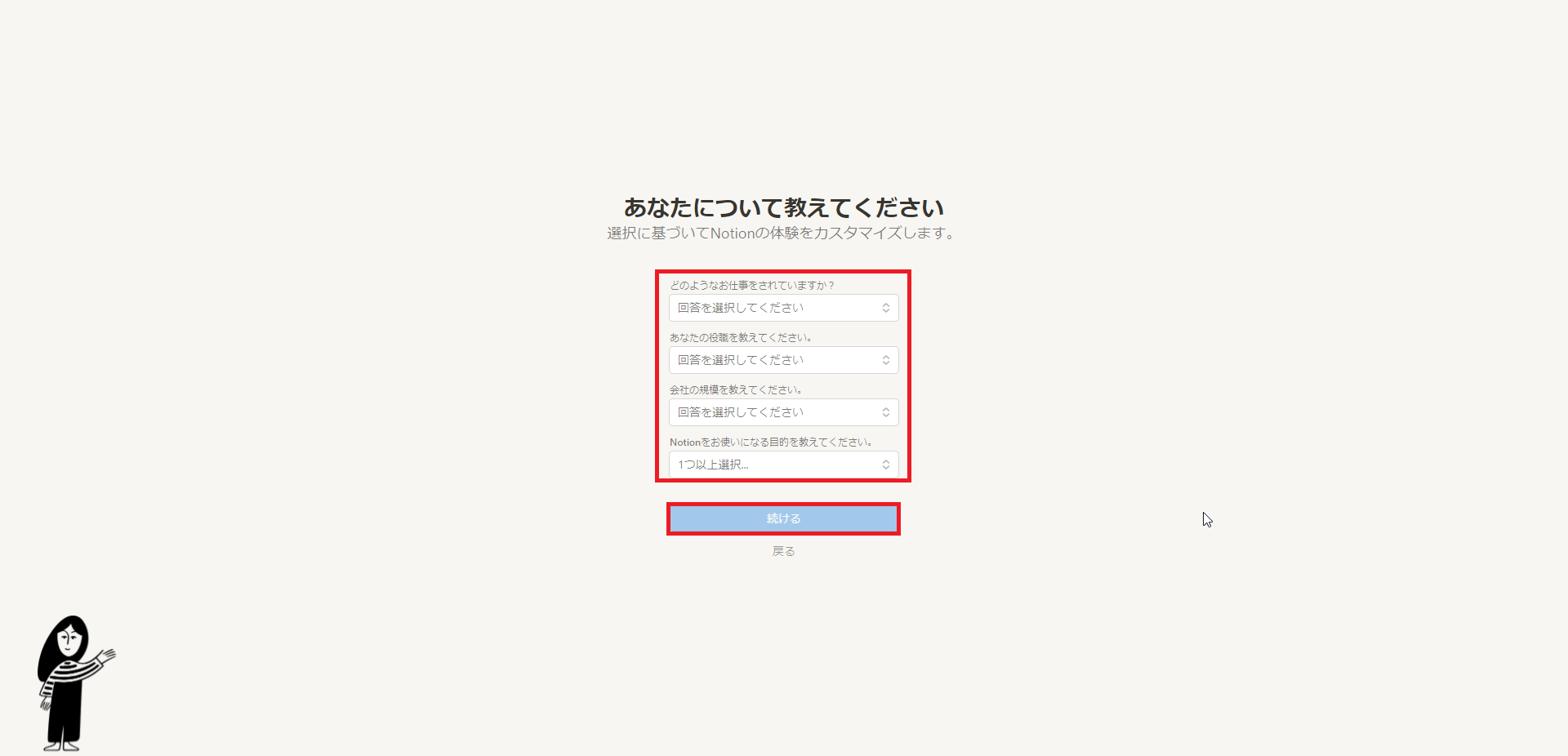
[あなたについて教えてください]より、アンケートがあるため、アンケートに答えて[続ける]を押下します。
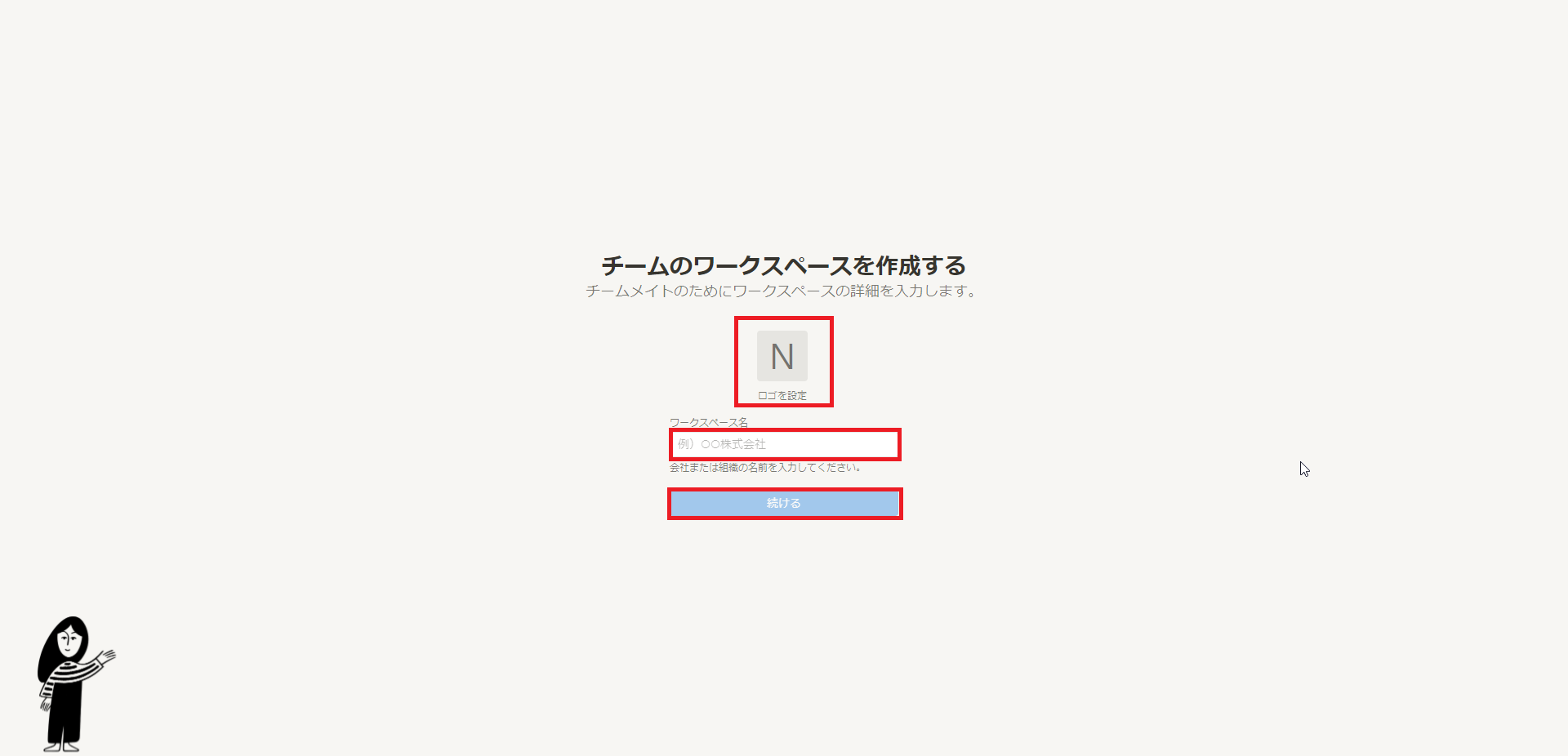
[チームのワークスペースを作成する]より、チームのワークスペースの設定をします。
チームのロゴとワークスペース名を入力し、[続ける]を押下します。
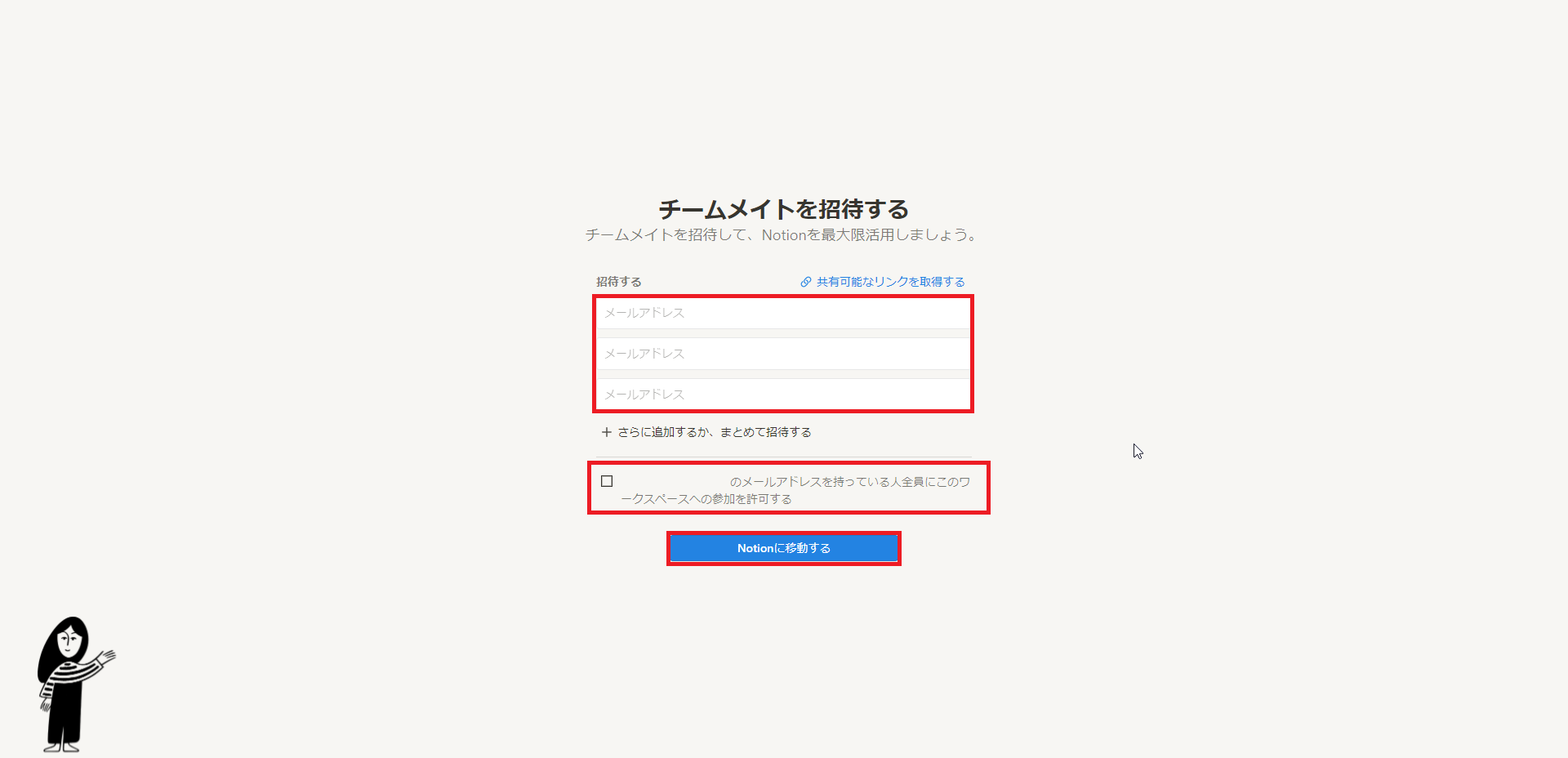
[チームメイトを招待する]より、チームに所属させたい方の招待を行うことができます。
招待する方のメールアドレスを入力することで招待ができます。
今回は、初期設定を済ませた後に招待を行うので、何も入力せずに[Notionに移動する]を押下しました。
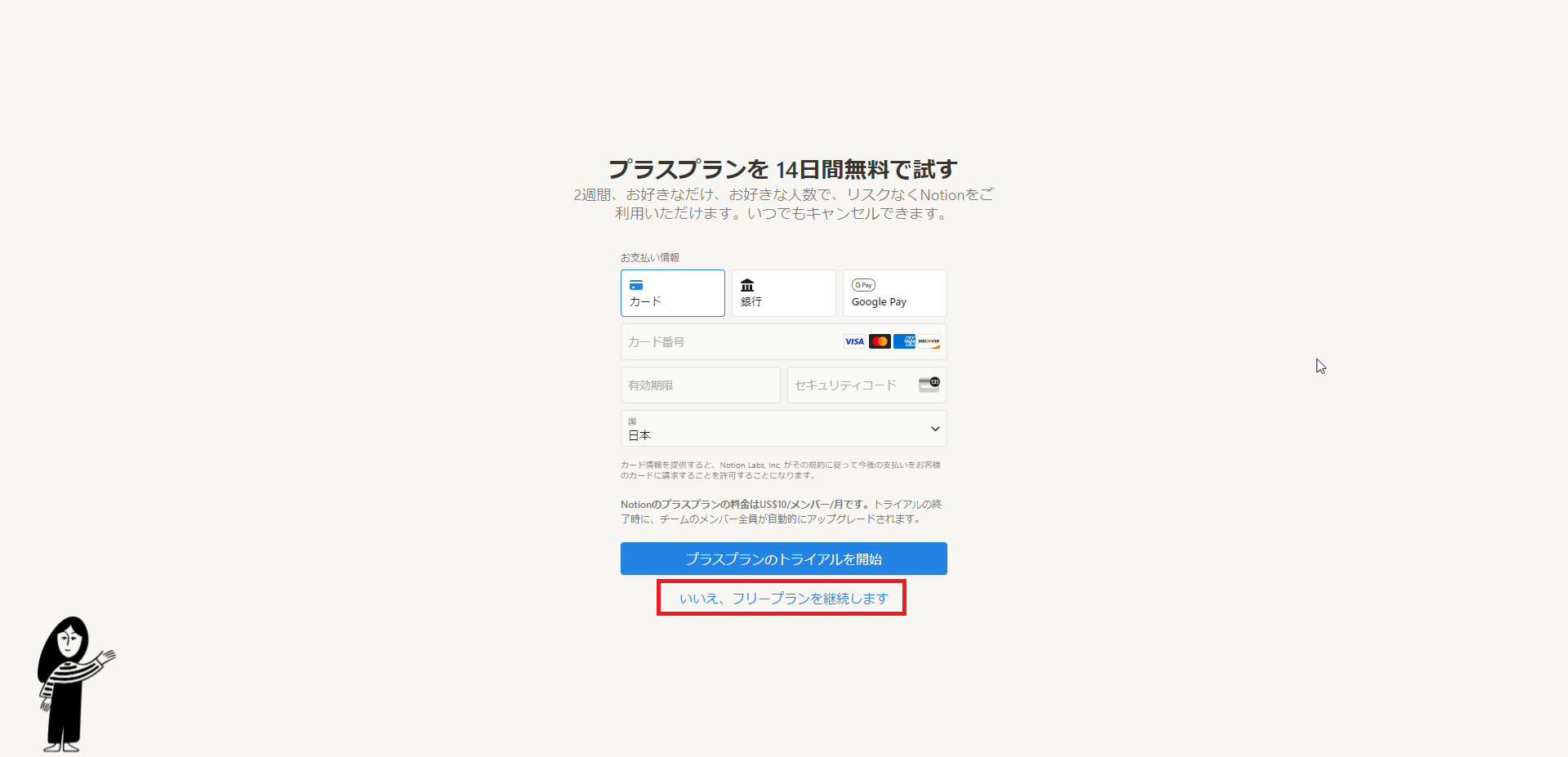
Notion自体は制約があるものの、無料でも使用できますが、フルプランを14日間利用可能です。
利用する場合は、クレジットカード情報や口座情報、Google Payの情報を入力します。
気を付ける必要があるのは、トライアル期間が終了した後に、自動的に$10のプラスプランに移行するという点です。勝手に課金されるため、不安な方はフリープランを使用してあとで課金の登録をしましょう。
今回は無料で利用したいため、[いいえ、フリープランを継続します]を押下します。
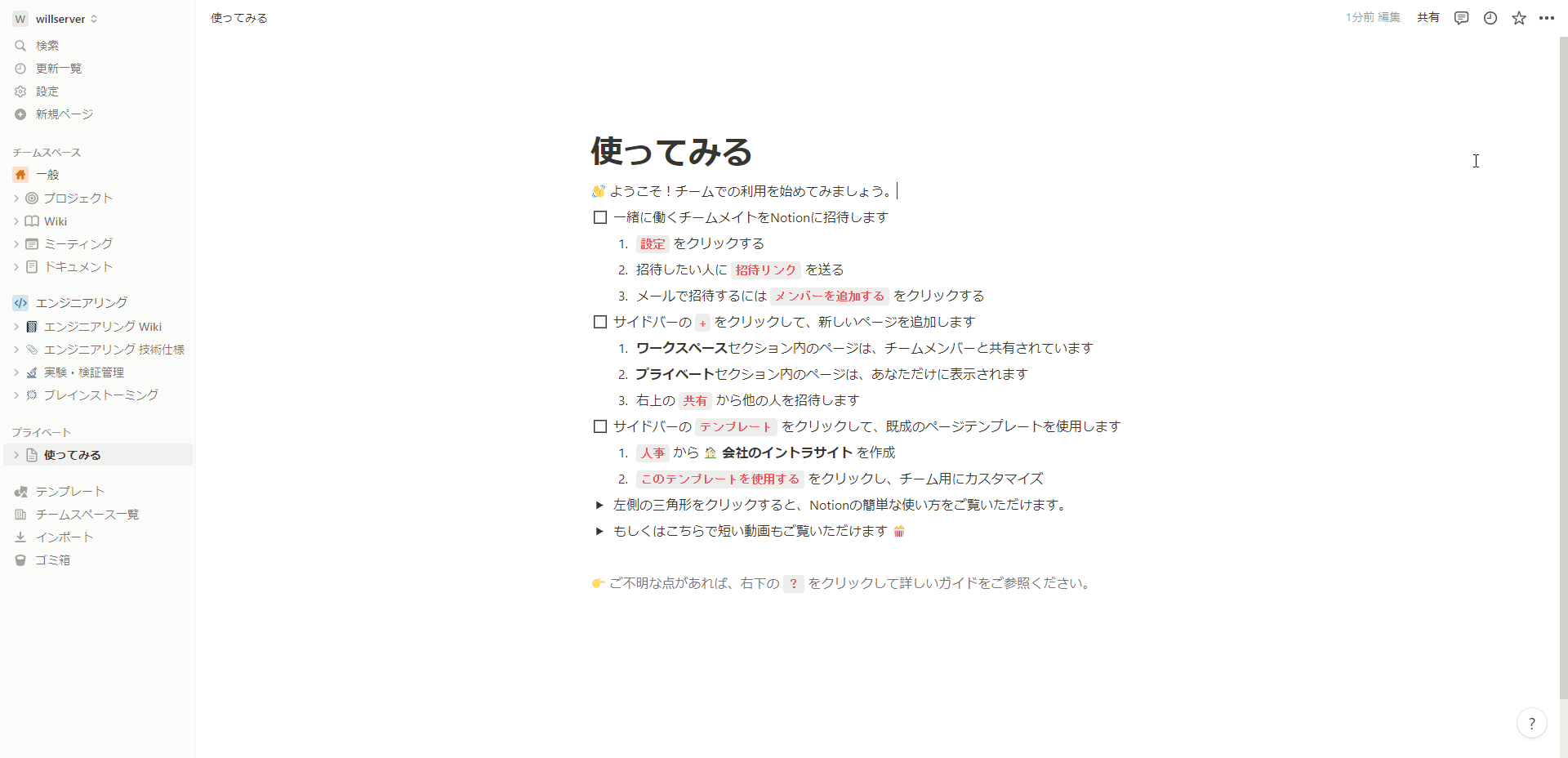
色々と登録や設定が完了すると、ワークスペースのトップページに移動します。
以上でNotionの登録は完了です。
Notionを触ってみる
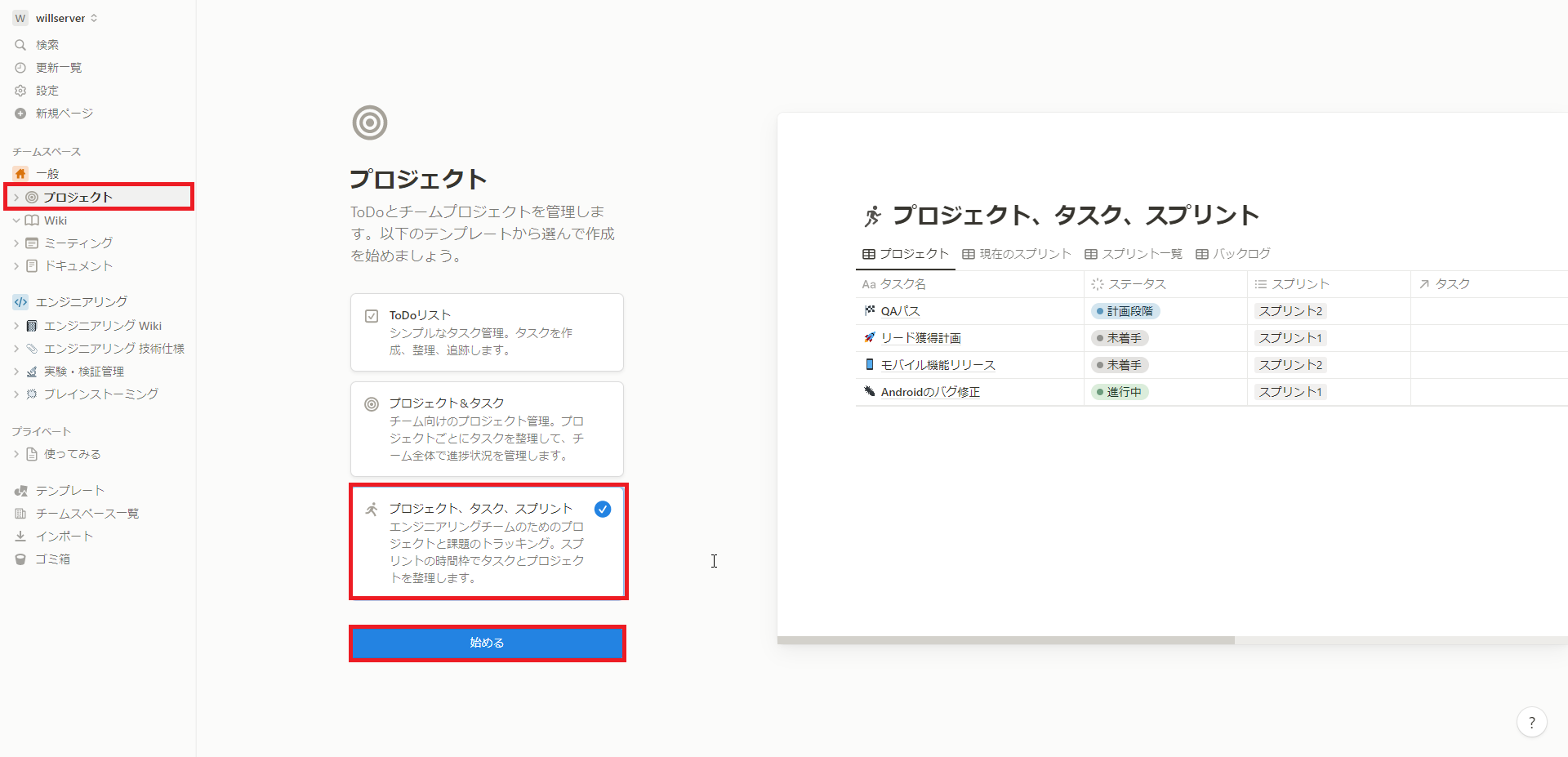
まず、Notionを触ってみて思ったのが、Slackを進化させたような感じだなーと思いました。
ワークスペースという概念も左側にチャネル的に表示されるプロジェクトを見る感じ、Slackにとても似ている感がありました。
とりあえず、左ペインより[プロジェクト]を選択しました。
プロジェクトを選択すると、自身にあったプロジェクトテンプレートが用意されており、[ToDoリスト]・[プロジェクト&タスク]・[プロジェクト、タスク、スプリント]の3パターンが用意されています。
自身で必要なプロジェクトのテンプレートを選択してください。
今回は、全部入りのものを選択しています。
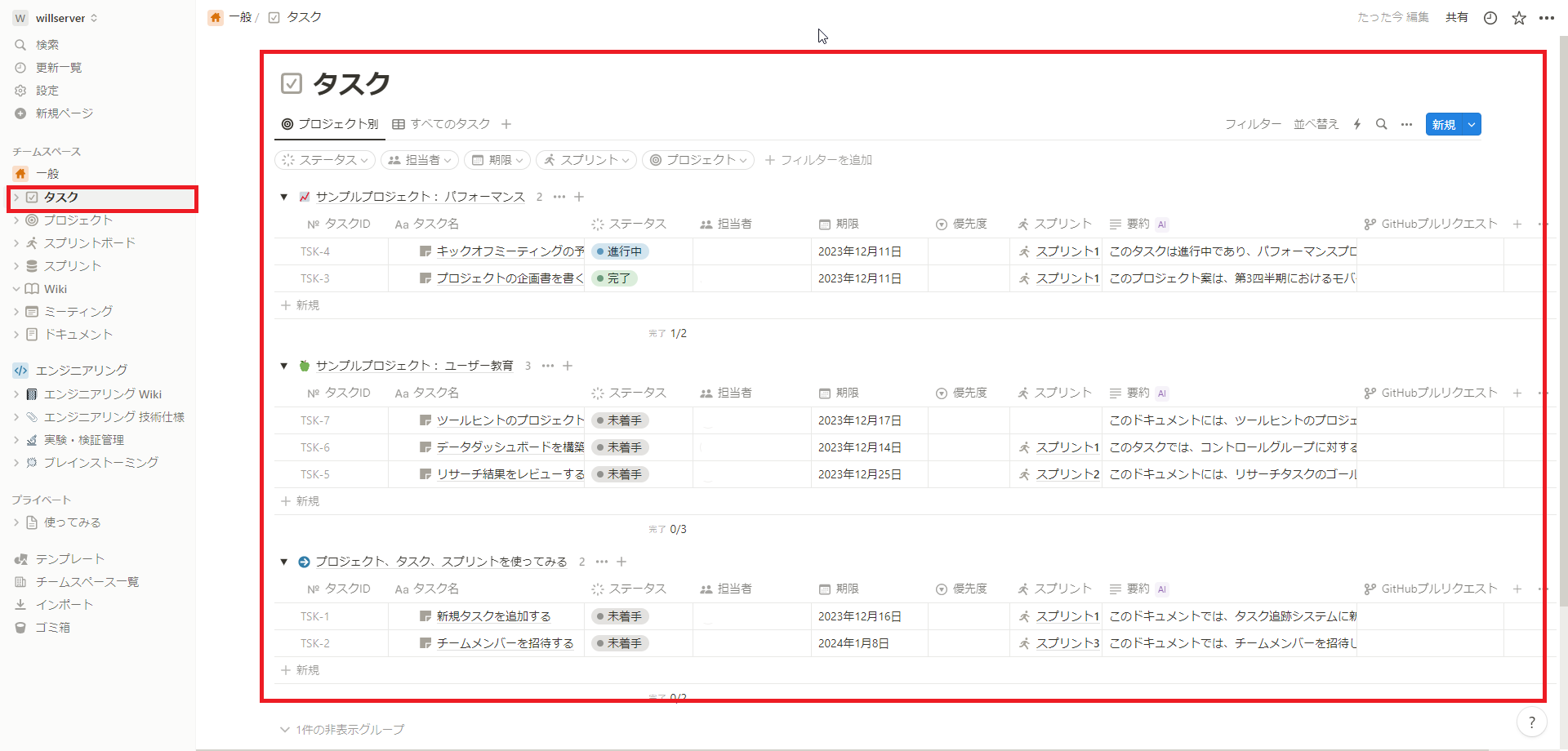
プロジェクトのタスク一覧はこのようになっています。
デフォルトでかなりのタスクが入っていますが、ここは微妙な感じがしています。
後で消すのがめんどくさいというかなんというか・・・
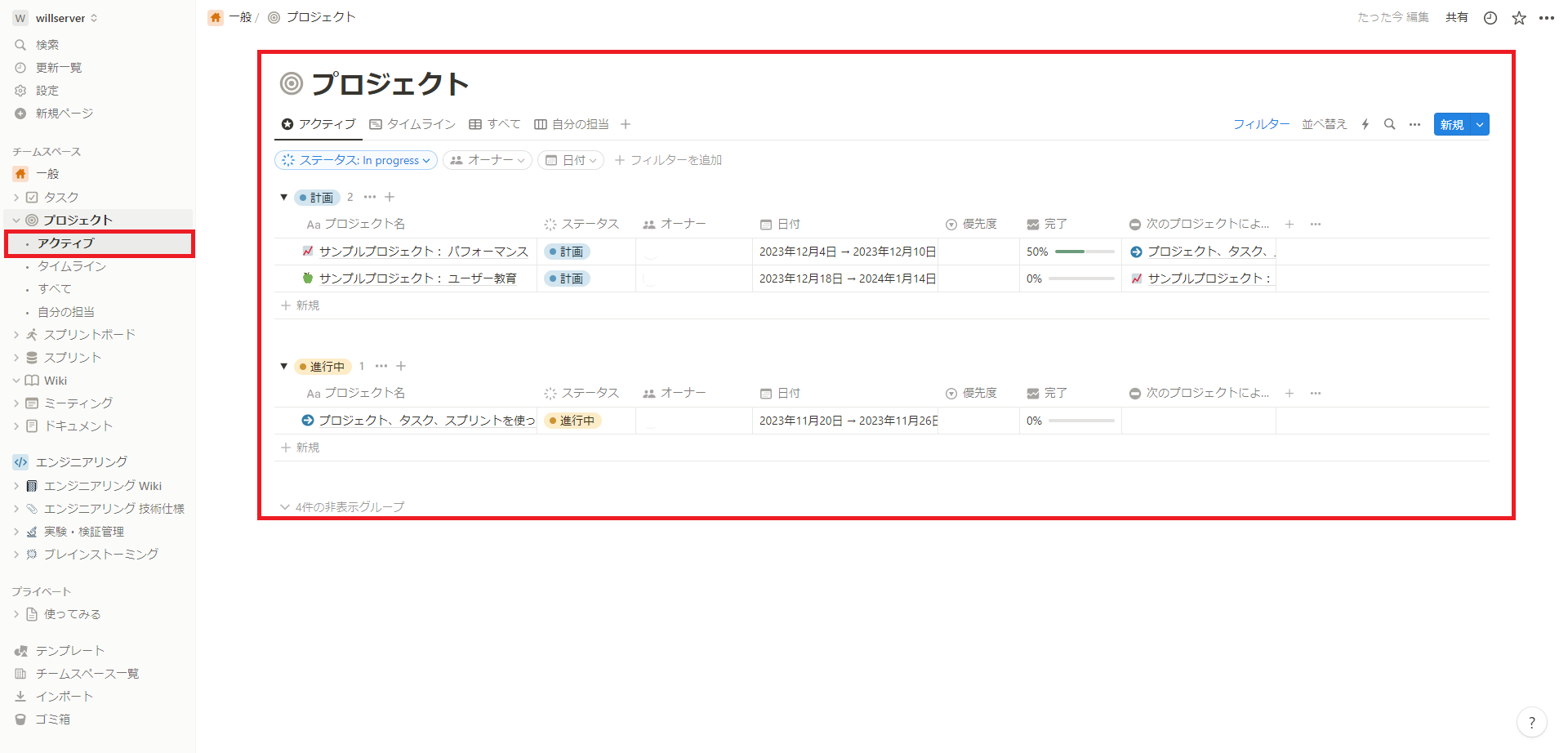
左ペインのプロジェクトより、プロジェクトの状況を確認できます。
ここでアクティブなものが一覧化されている部分は良いと思います。
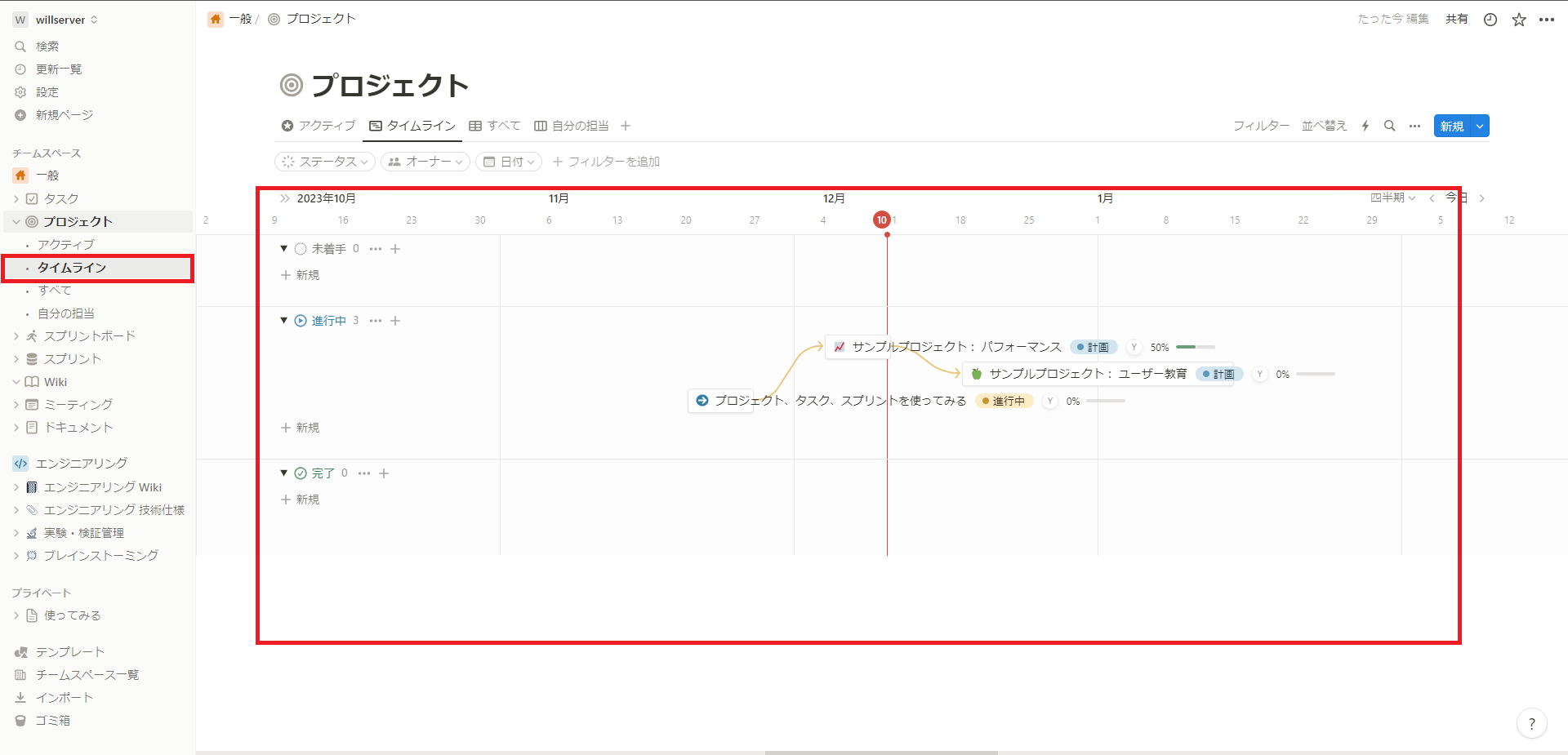
左ペインの[プロジェクト]-[タイムライン]ではプロジェクトのタイムラインを確認することができます。
自動的にグラフが作成される部分は見やすくて良いかなーと思います。
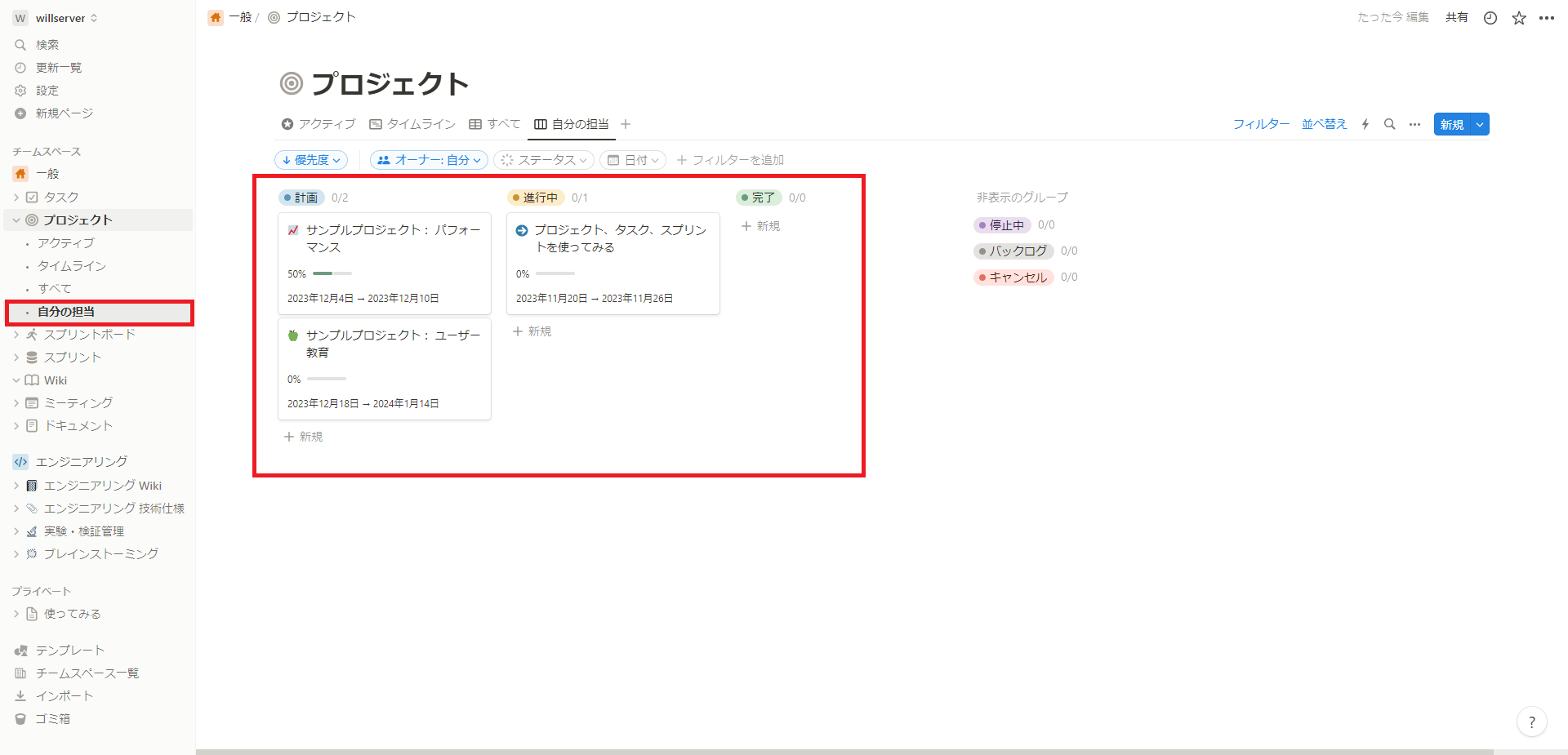
左ペインの[プロジェクト]-[自分の担当]より、自分が担当しているタスクが表示されます。
これも全体をみつつ、自分に何が振られているのかが一発で分かるので朝一で確認しておきたい感じがあります。
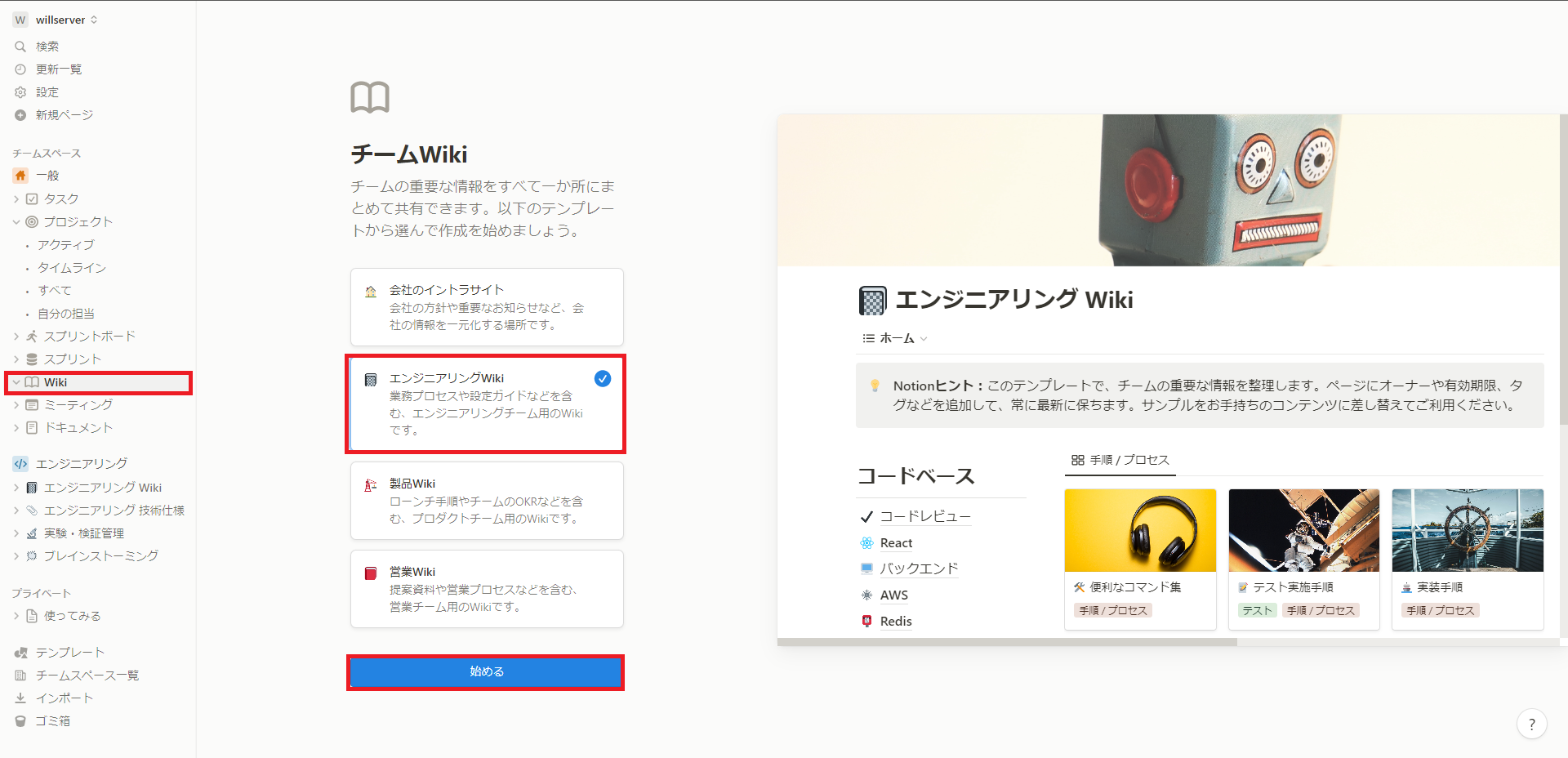
左ペインの[Wiki]を選択すると、チームWikiを作成できます。
Wikiの用途によりテンプレートが用意されているので、作成したいWikiのテンプレートを使用します。
今回は、エンジニアリングWikiを選択しました。
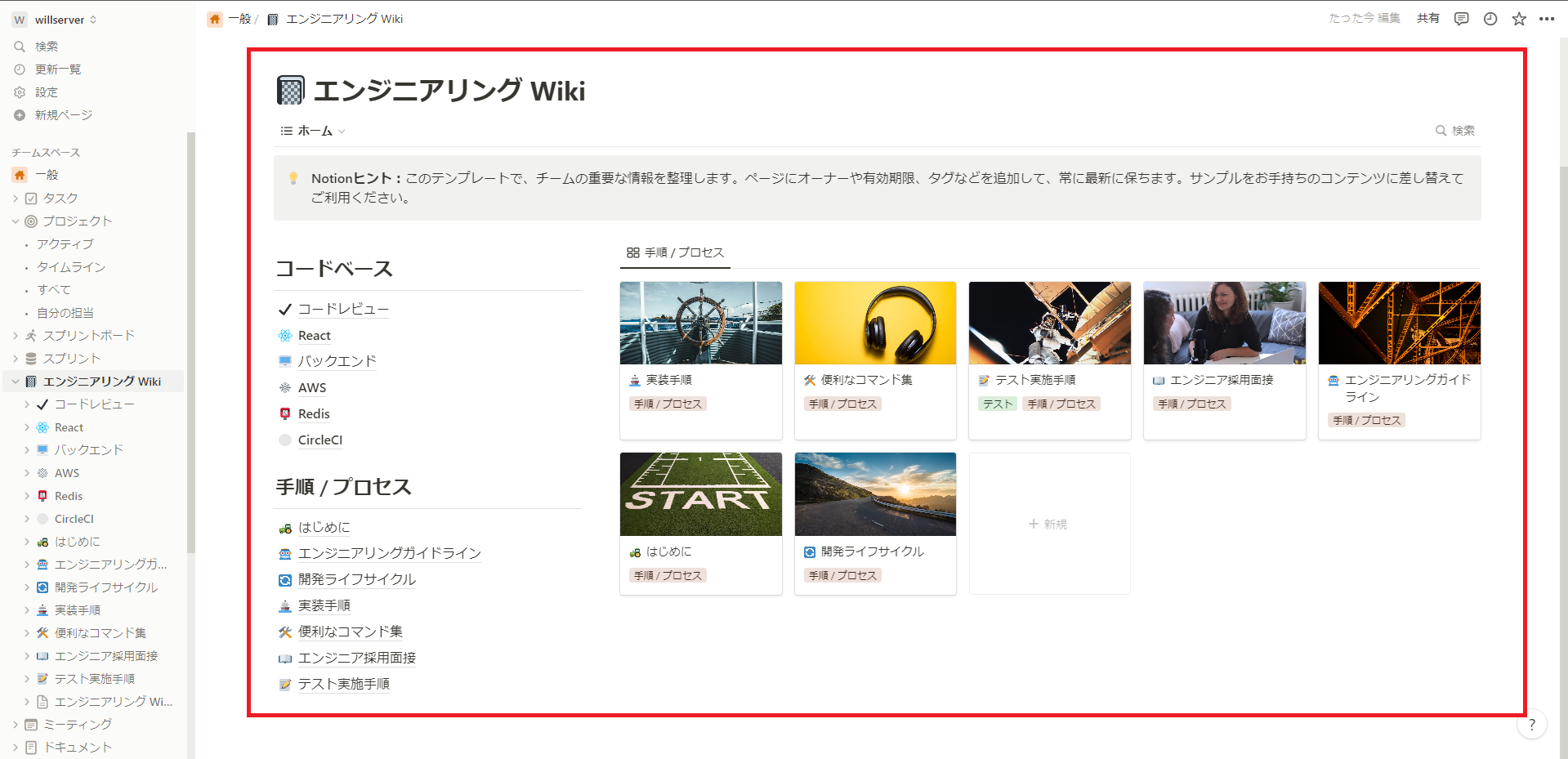
エンジニアリングWikiではこのような感じになっています。
ここに手順などを載せておくと「ここを見ておいてー」などと言って部下や後輩などに簡単に案内ができそうです。
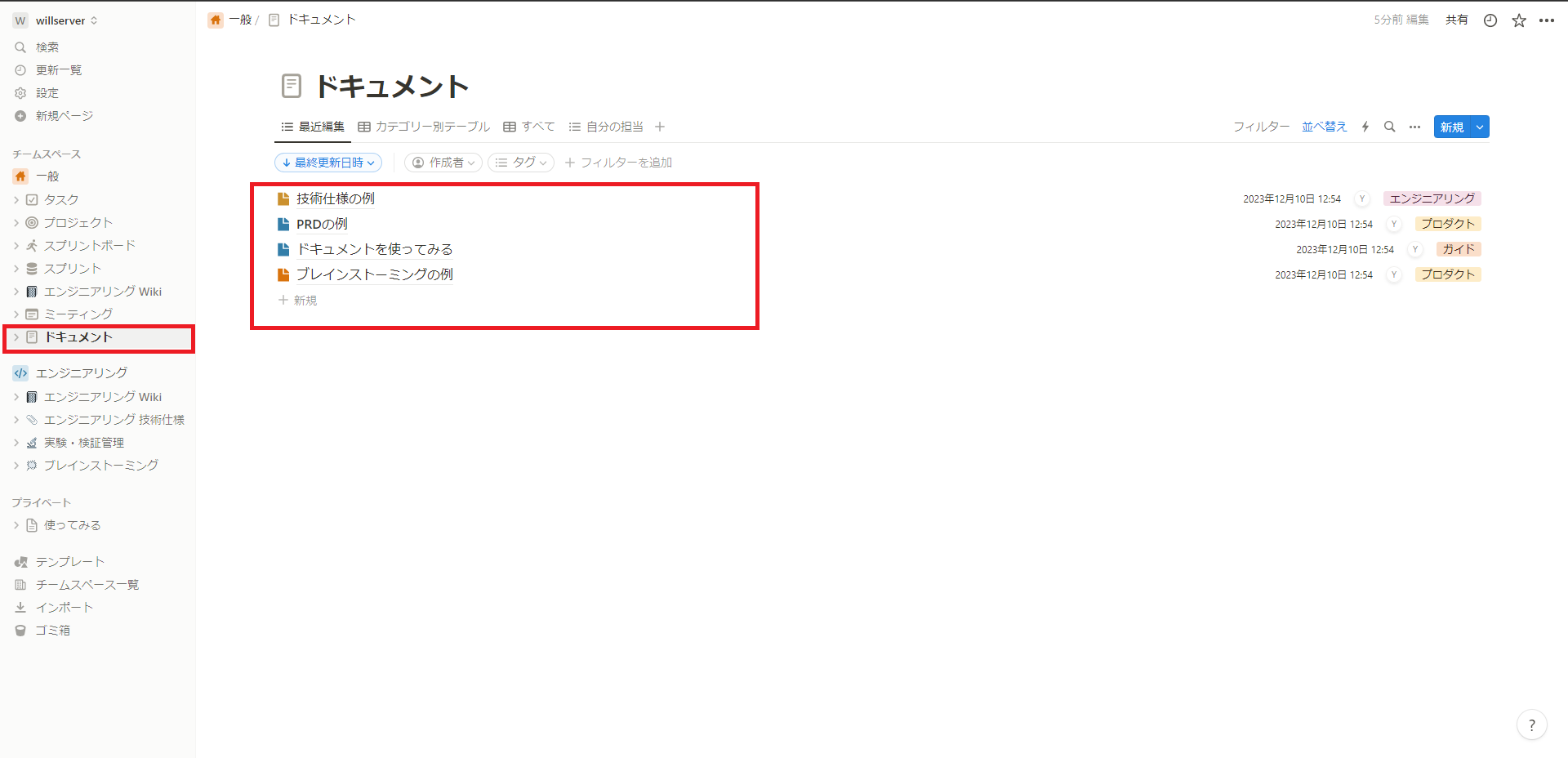
Notionはプロジェクト管理やタスク管理だけではなく、ファイル置き場も提供されています。
無料プランだと使える容量が少ないので、ここを活用できなさそうですが、全員に共有しておきたいものや仕様書などの置き場に良いかなーと思います。
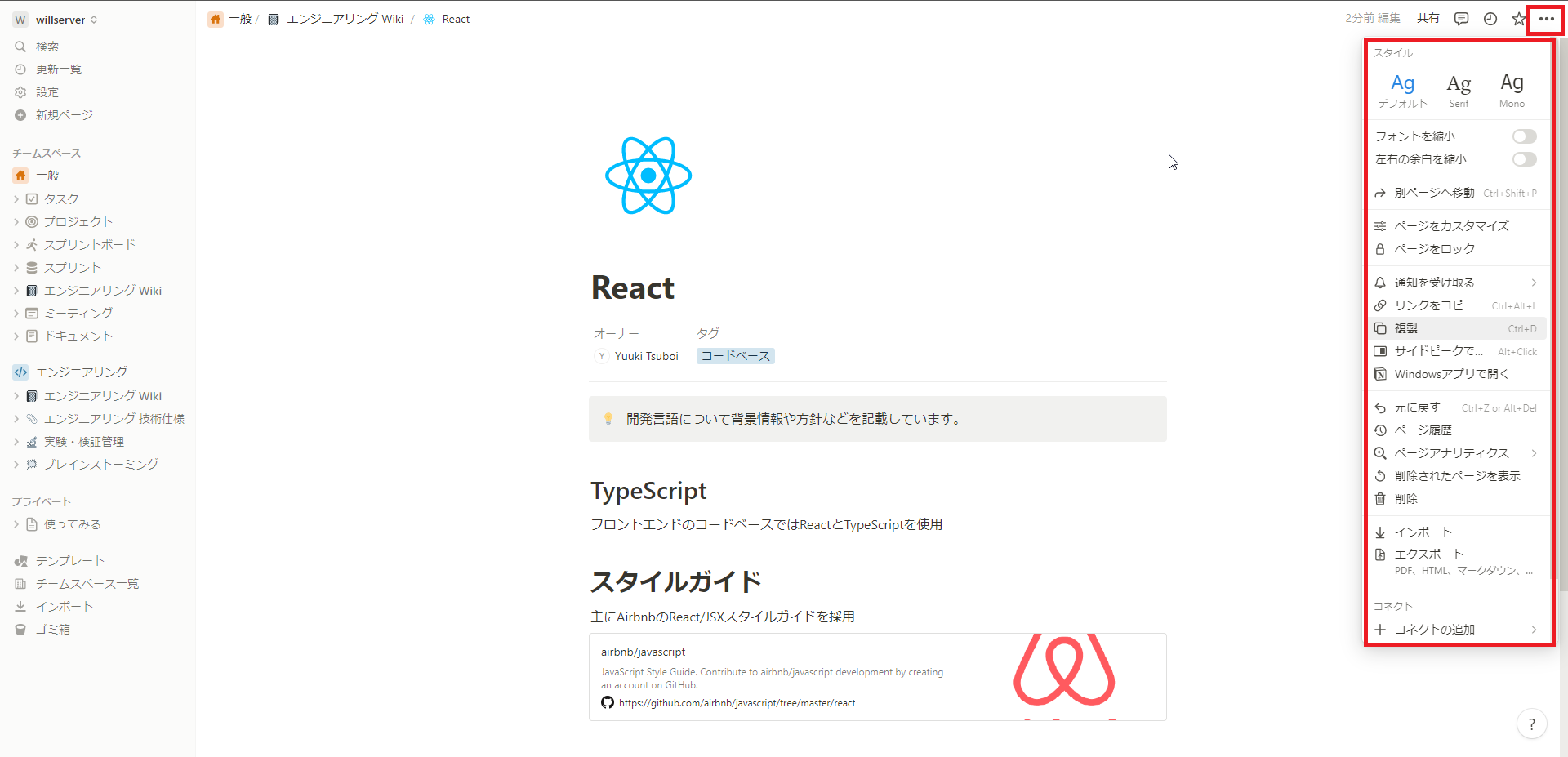
Wikiを編集するにあたり、Wiki記法などじゃないと使えないわけではなく、GUIからフォントの調整などができます。
また、Markdownでの記法もできるみたいないので、この部分についてはかなり評価が高いと思います。
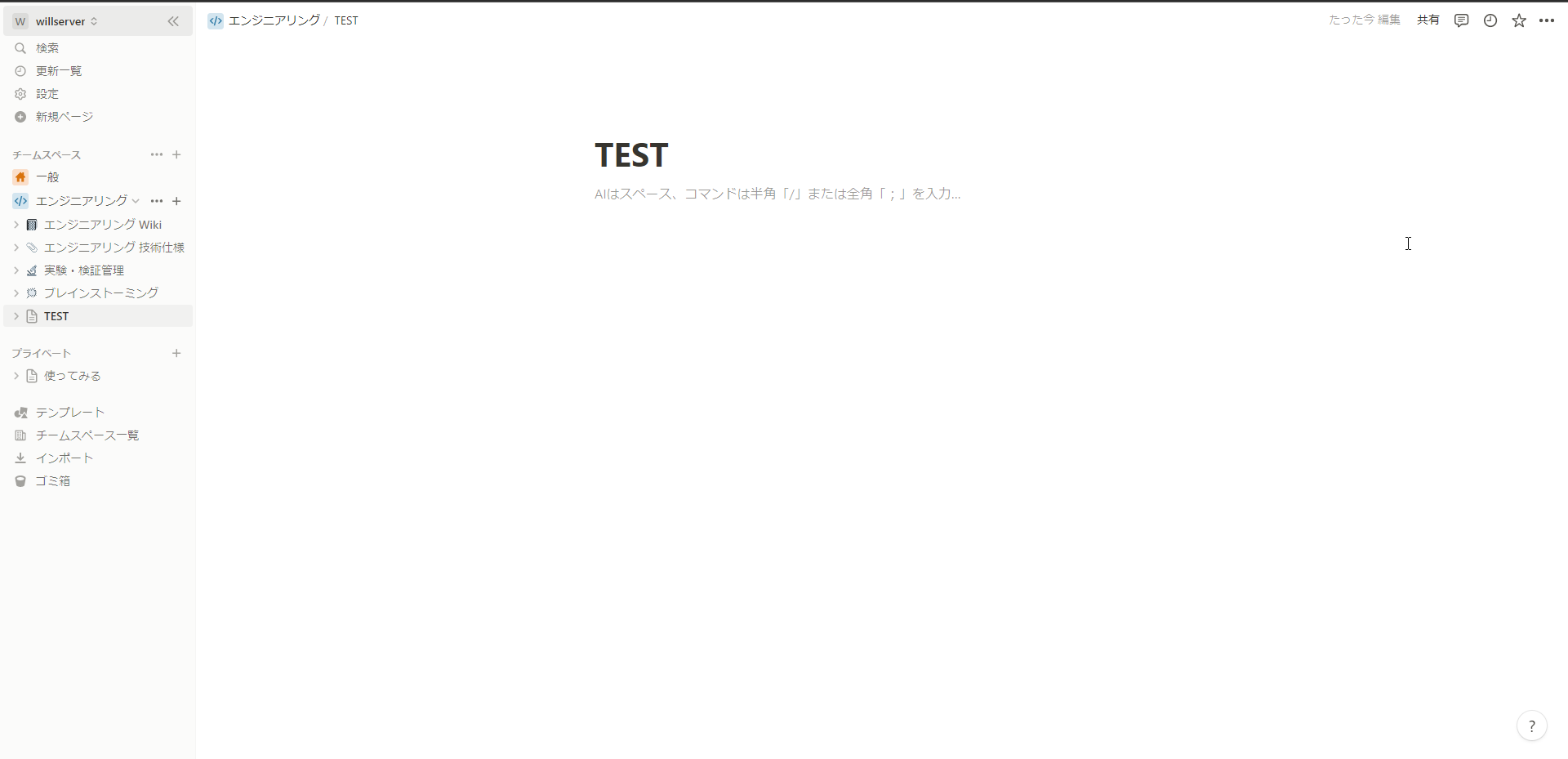
ページエディタは至ってシンプル。
Googleサイトのページエディタと比べると真っ白で記事を書く以外に気を取られません。
人によってはゴテゴテしていた方が良いという方もいますが、記事くらい静かに書かせてほしいものです。
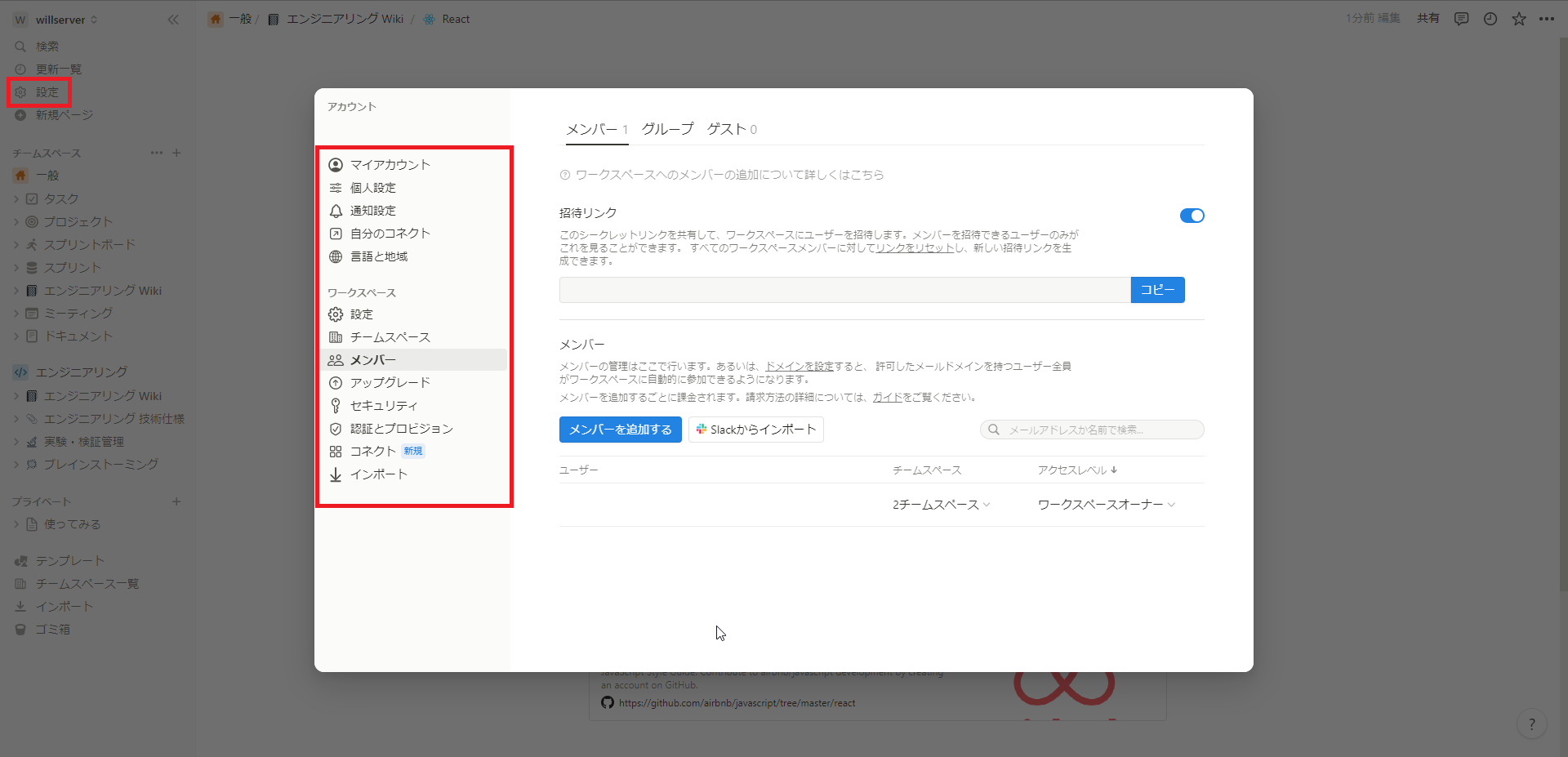
最後にNotion自体の設定です。
ここではアカウントに関する設定やワークスペースに関する設定ができます。
設定場所が一カ所にまとめられているのは良いと思います。
また、プランにもよりますが、SAMLによるSSOも対応しているらしいので、企業内で使用するプラットフォームとしても非常に良いと思います。(一応2要素認証も使えるのでなりすまし系の漏洩対策はある程度しっかりしているものかと思います。)
まとめ
今回は、プロジェクト管理やタスク管理などが一カ所で可能になるSaaSであるNotionを使ってみました。
いままではプロジェクト管理はプロ管ツールを使ったりファイル共有はGoogleドライブ使ったりしていましたが、Notionを使えば一カ所で全部完結するかなーと思いました。
ただ、すべてをこのツールだけで完結できるかと言えば、スケジュール管理やチャット・メールなどの機能が無いので、そこらへんは別のツールを使う必要はあると思います。
ただ、それをやると結局複数のツールを使い分けないといけないとねーともなるので、オールインワンとは言いましたが、オールインワンではない感じです。
プロジェクト管理という観点で言えば、とても使いやすい感じがしてよいと思います。
おまけ
本ブログではVMwareやWindows、Linuxのインストール手順等も公開しております。
インフラエンジニアとして有益な記事や無益なコンテンツも作成しておりますので、通勤時間や休憩時間、休日のスキマ時間等に合わせて読んでいただけると幸いです。
また、Youtubeで解説動画も鋭意作成中です。本ブログで記事にしているものも動画にしようと思っておりますので、よろしくお願いいたします。
willserverのnoteも開設したのでフォローお願いします。


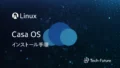
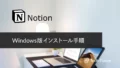
コメント