【重要】2021/12/18現在、VMware製品の複数製品において、Log4jの脆弱性がアナウンスされております。
VMware製品のLog4j対応状況については、以下のサイトより最新情報を確認してください。
VMSA-2021-0028
本手順では、vCenter Server 7.0をインストールする手順を記載します。
前提条件
インストールを行う環境は以下の通りです。
- ホストOS : VMware ESXi 6.5
- ホストCPU : Intel Core i7 4790@3.6GHz(4C/8T)
- ホストメモリ : 24GB
vCenter ServerのバージョンとESXiのコンパチについては、以下のリンクより確認をお願いします。
VMware コンパチマトリックス
また、vCenter Serverをインストールする場合は、デプロイを行うESXiホストと、vCenter Serverの名前解決が必要となります。LAN内にDNSサーバがない場合、ESXiのHostsファイルにvCenter Serverの名前を登録することで、インストールをすすめることが出来ます。(本手順では解説しない。)
vCenter Server 7.0インストール(ステージ1)
作業端末より、VMware vCenter Server ApplianceのインストールISOをマウントします。
マウントしたISOディスク内のインストーラを選択します。
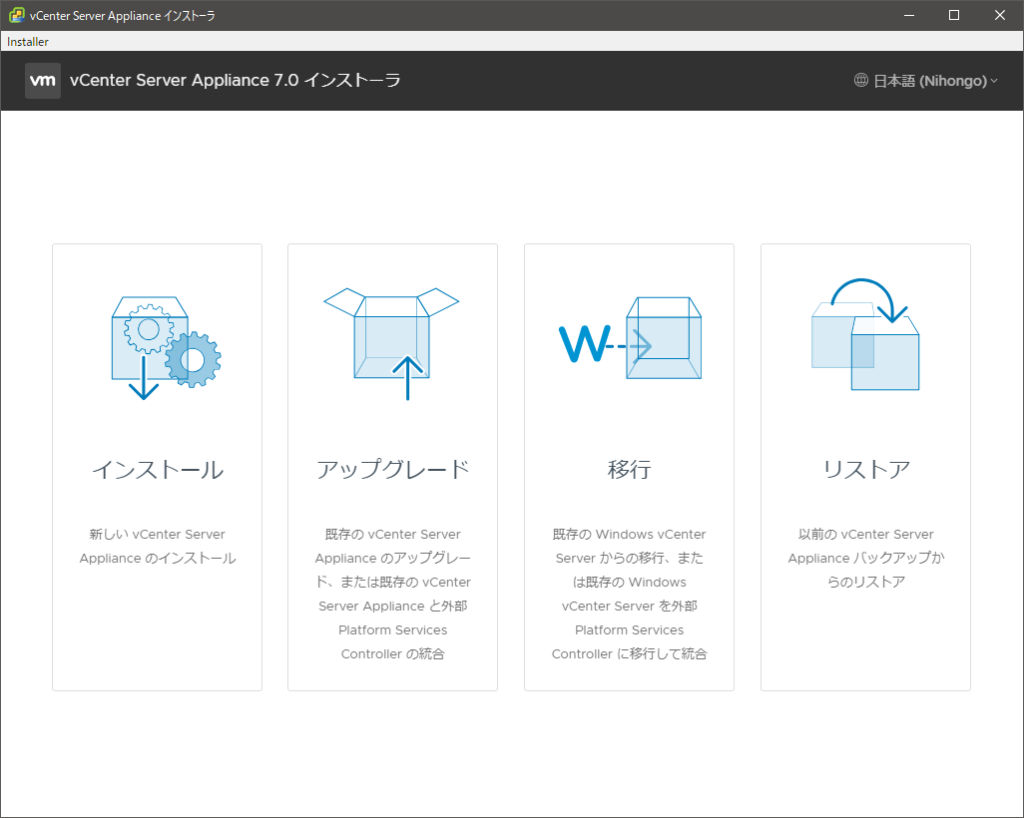
インストーラが起動したら、[インストール]を選択します。
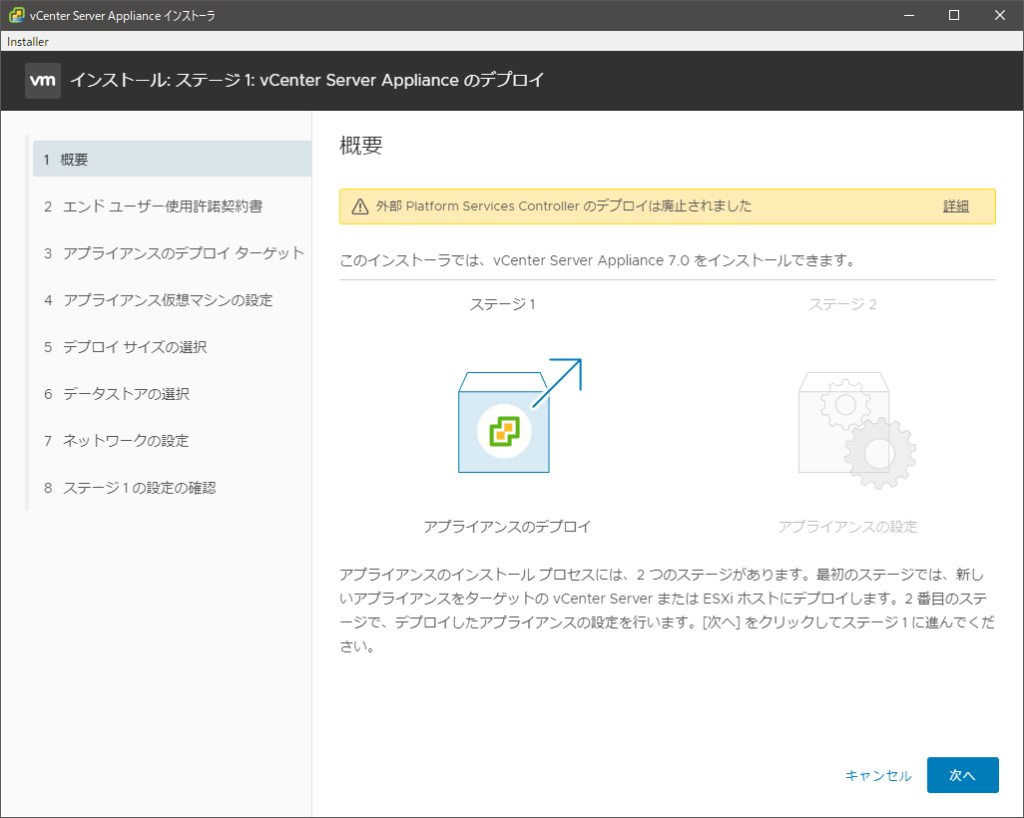
インストールの概要より、[次へ]を選択します。
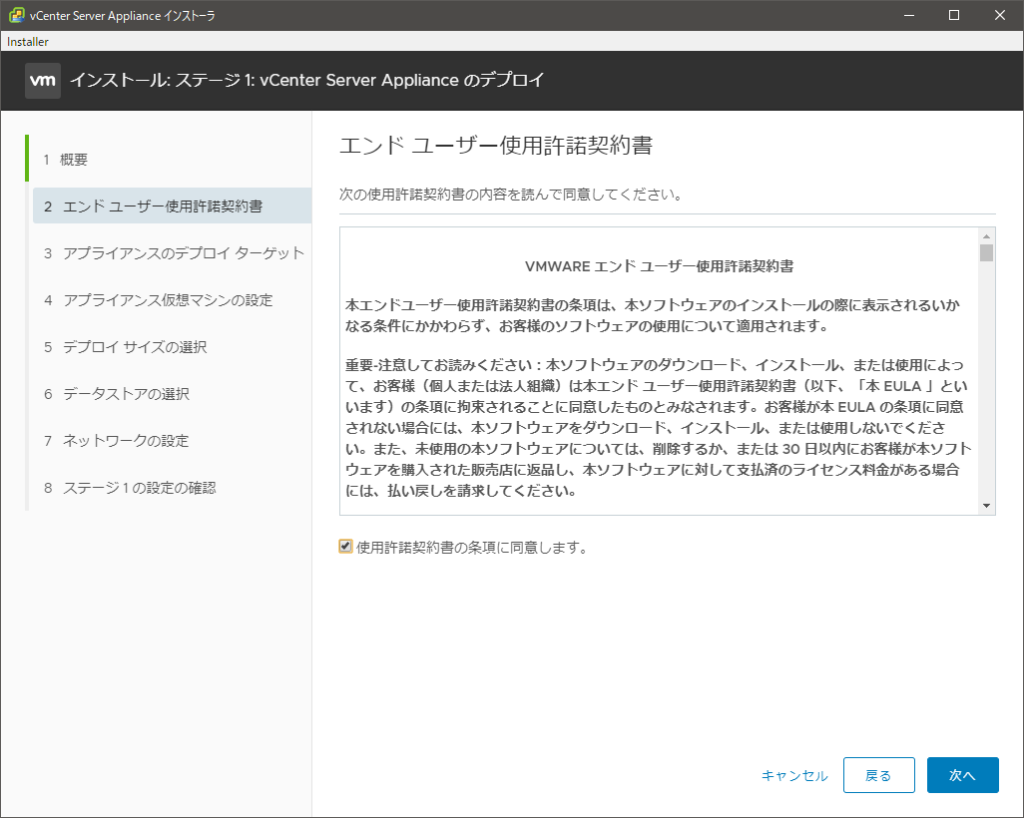
[使用許諾契約書の条項に同意します。]にチェックを入れ、[次へ]を選択します。
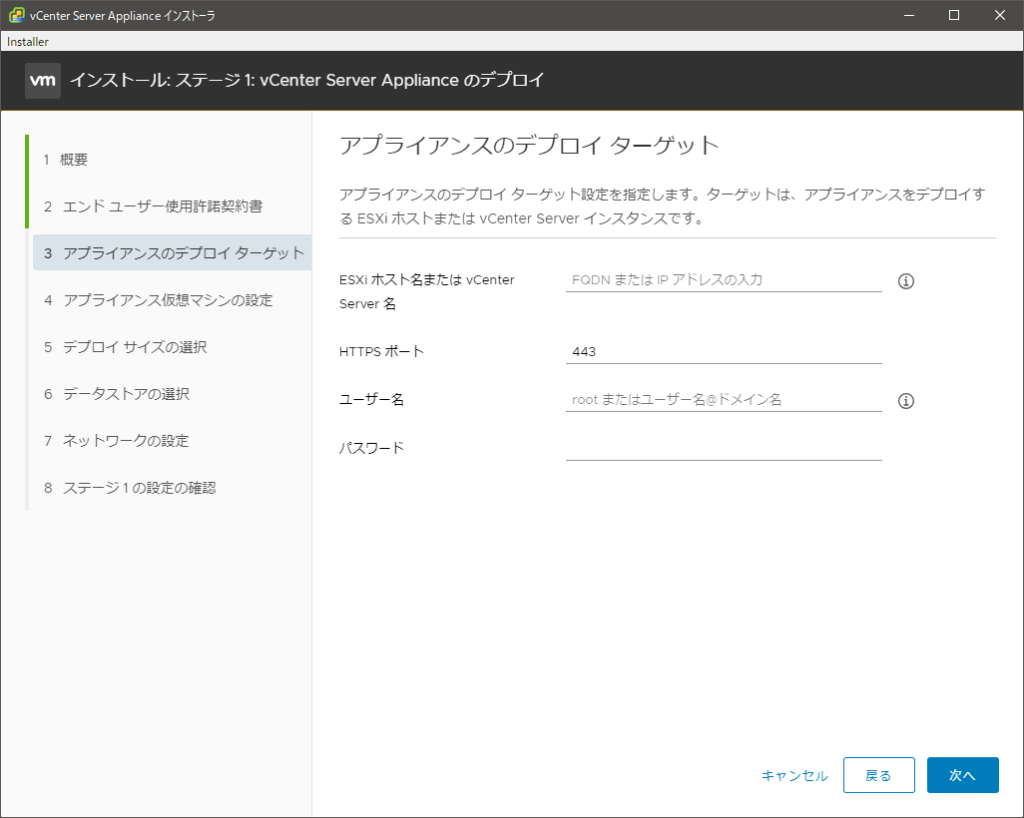
[アプライアンスのデプロイターゲット]より、以下の設定を入力します。
- ESXiホストまたはvCenter名 : デプロイを行うESXiサーバのアドレスを入力します。
- HTTPSポート : デプロイを行うESXiサーバのポートを指定します。(デフォルトで443)
- ユーザ名 : ESXiサーバのユーザ名を入力します。(デフォルトでroot)
- パスワード : ESXiサーバーのパスワードを入力します。
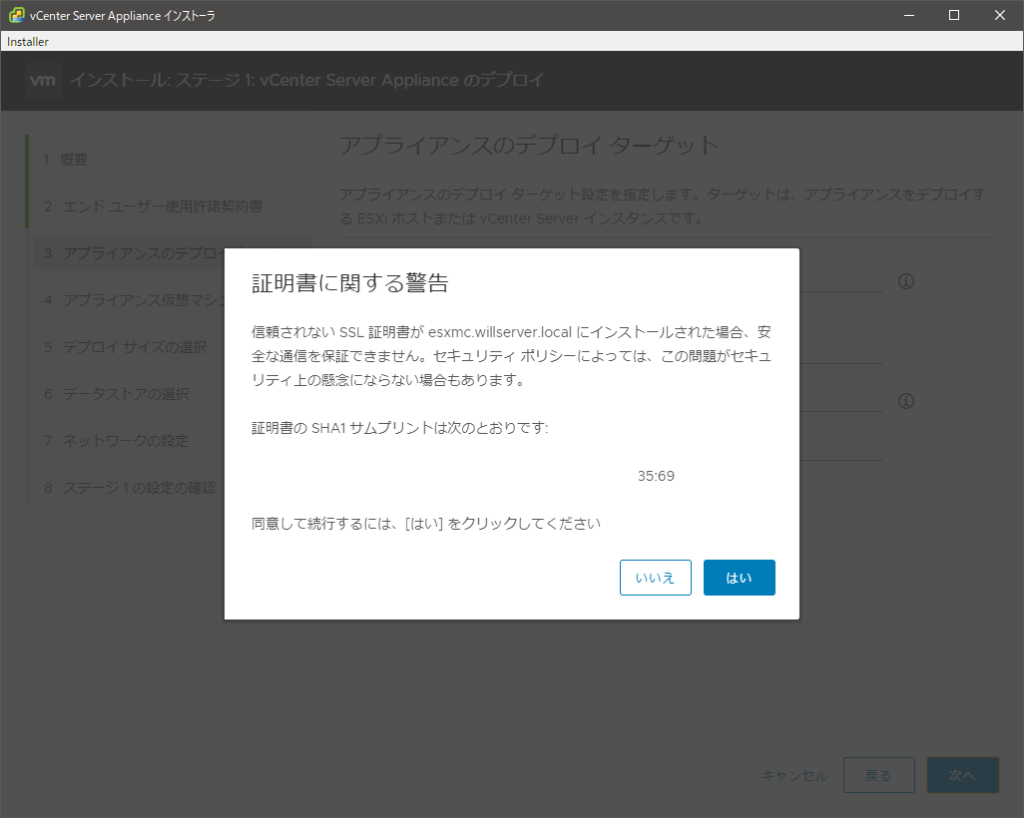
LAN上のESXiサーバには、公的な証明書を入れていないので、接続した際に証明書に関する警告が出ます。
この状態でもインストールには問題ないため、[はい]を選択します。
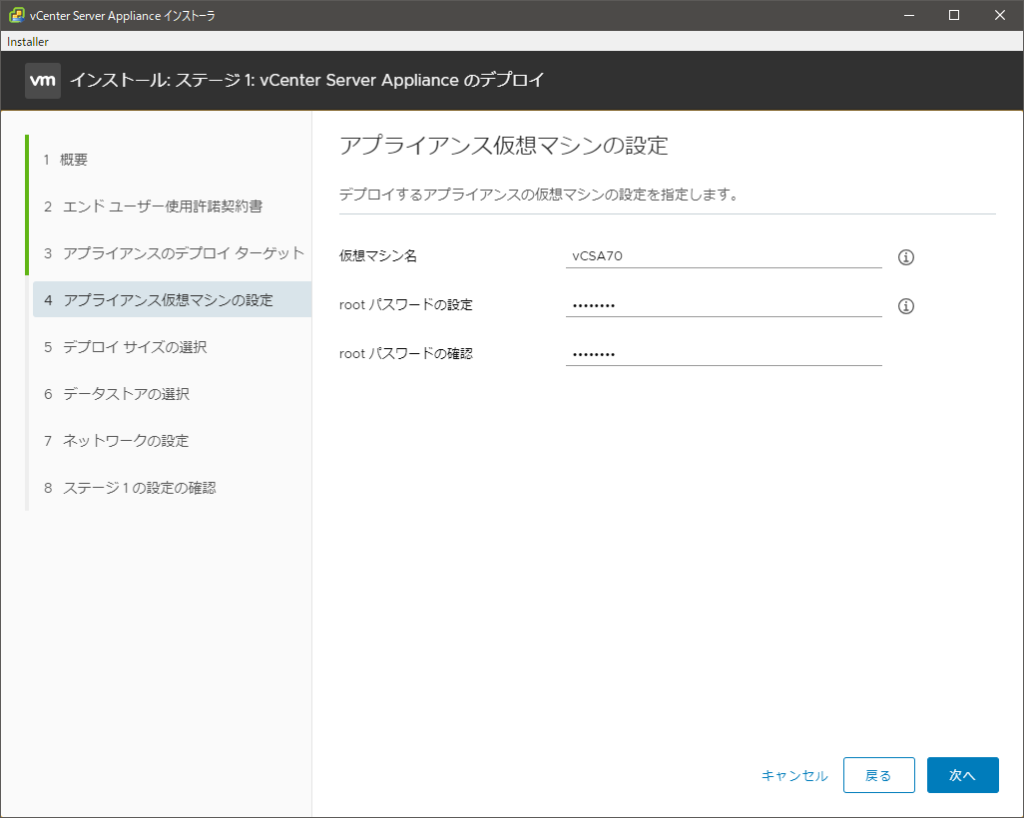
[アプライアンス仮想マシンの設定]より、以下の設定をおこないます。
- 仮想マシン名 : デプロイするvCenter Serverの仮想マシン名を入力します。
- rootパスワードの設定 : SSH等で利用するrootユーザ用のパスワードを設定します。(vCehter Serverにブラウザでログインする用のパスワードではないので、気をつけてください。)
- rootパスワードの確認 : rootユーザ用のパスワードを再度入力します。
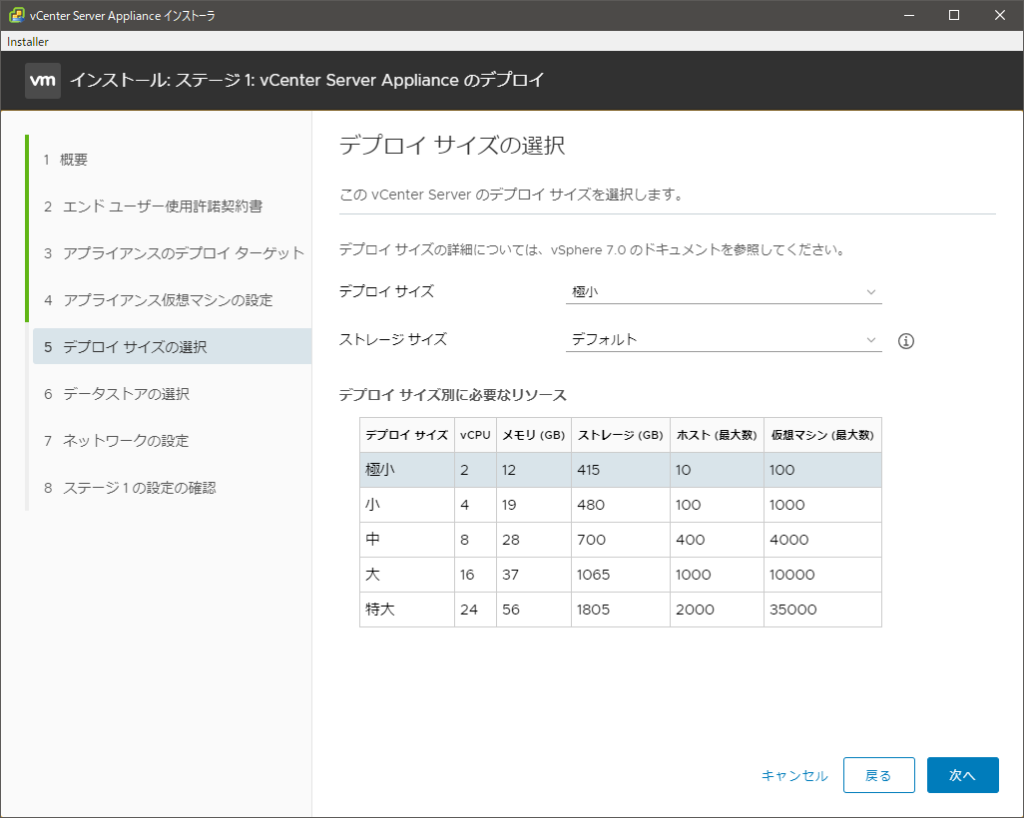
[デプロイサイズの選択]より、以下の設定をおこないます。
なお、vCenter Serverの仮想マシンサイズは管理する仮想マシン台数により、必要なリソースが変化します。
- デプロイサイズ : 管理する仮想マシン数により、設定してください。(本環境では、極小を選択します。)
- ストレージサイズ : デフォルトで問題ありません。
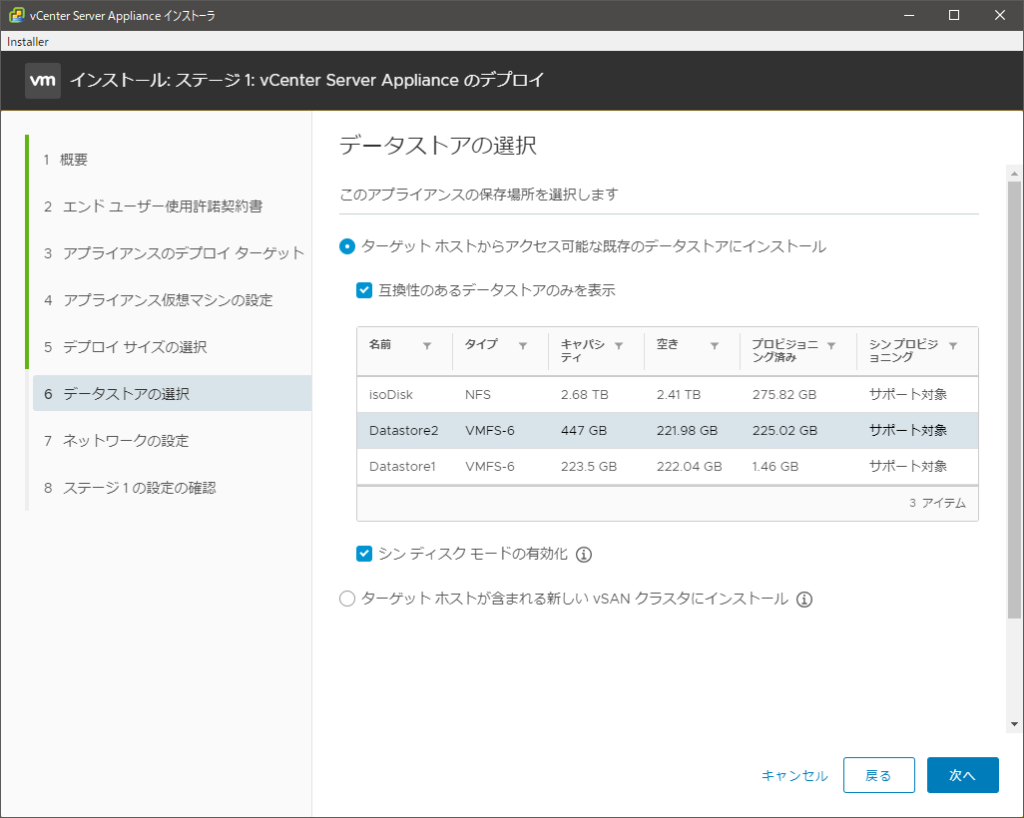
[データストアの選択]より、vCenter Serverをデプロイするデータストアを選択します。
本環境では、ESXiサーバに500GBの仮想マシン用のDatastoreを用意しているため、そちらを選択します。
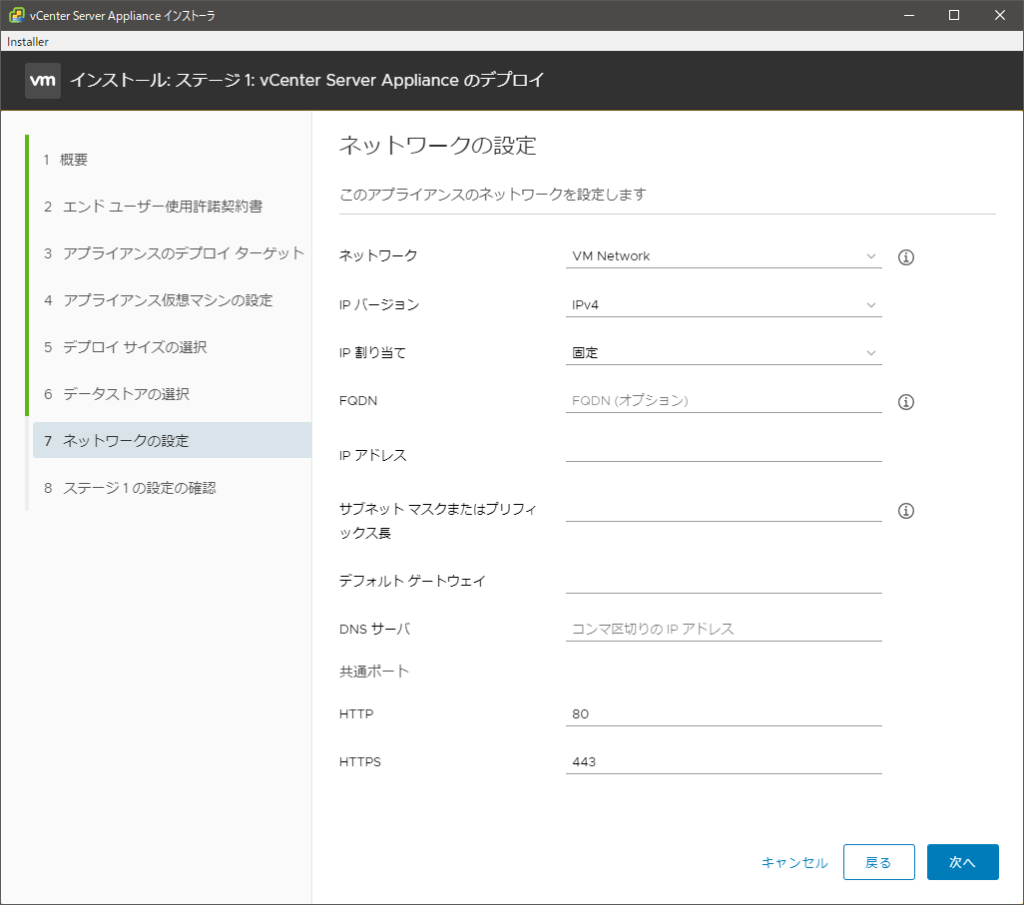
[ネットワークの設定]より、vCenter Serverのネットワークを設定します。
- ネットワーク : ESXiサーバの仮想ネットワークを選択します。
- IPバージョン : IPv4を選択します。
- IP割り当て : 固定
- IPアドレス : vCenter ServerのIPアドレスを設定します。
- サブネットマスクまたはプリフィックス長 : vCenter Serverが属するネットワークのサーブネットを入力します。(/xxでも255.xxx.xxx.xxxのどちらの表記でも問題ありません。)
- デフォルトゲートウェイ : vCenter Serverが所属するネットワークのデフォルトゲートウェイを設定します。
- DNSサーバ : vCenter Serverが名前解決を行うDNSサーバを設定します。
- HTTP : vCetner ServerがHTTPで待ち受けるポートを設定します。
- HTTPS : vCenter ServerがHTTPSで待ち受けるポートを設定します。
全設定の入力が完了したら、[次へ]を選択します。
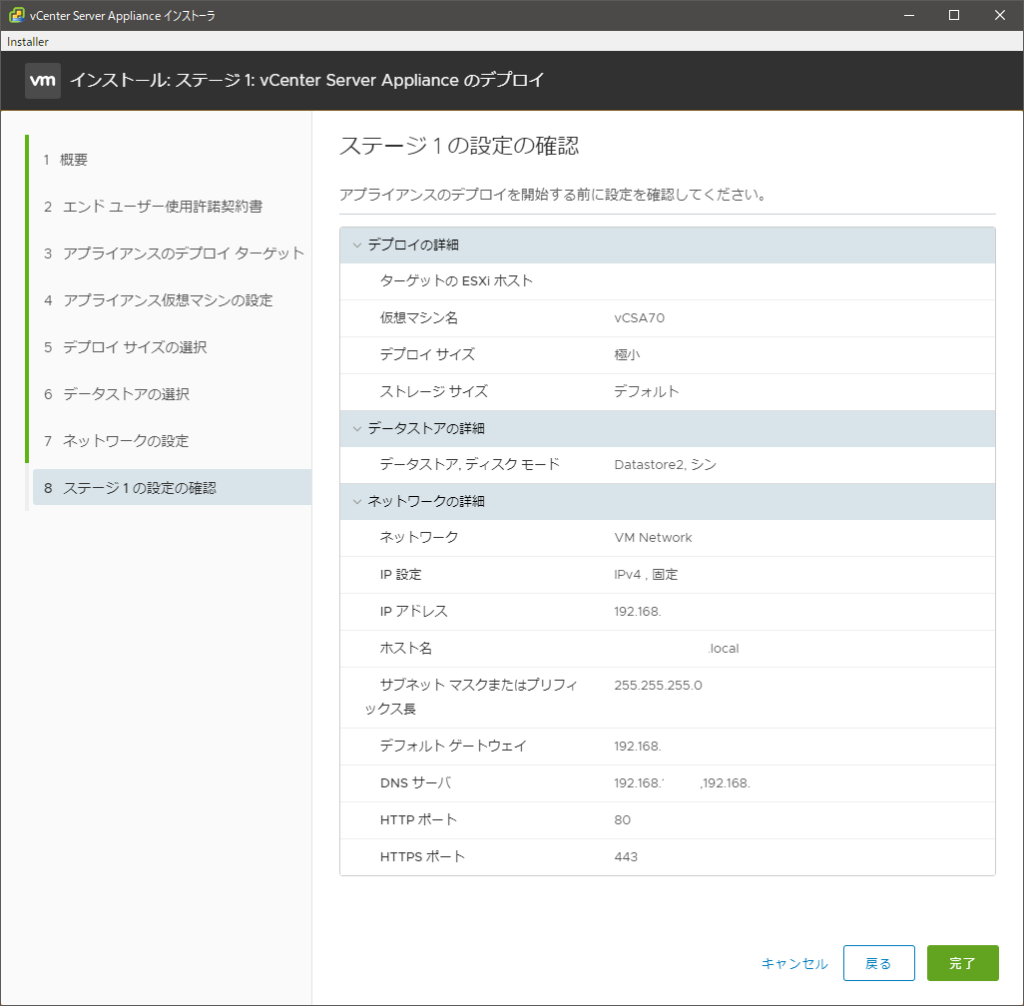
[ステージ1の設定の確認]より、設定値に謝りがなければ[完了]を選択します。
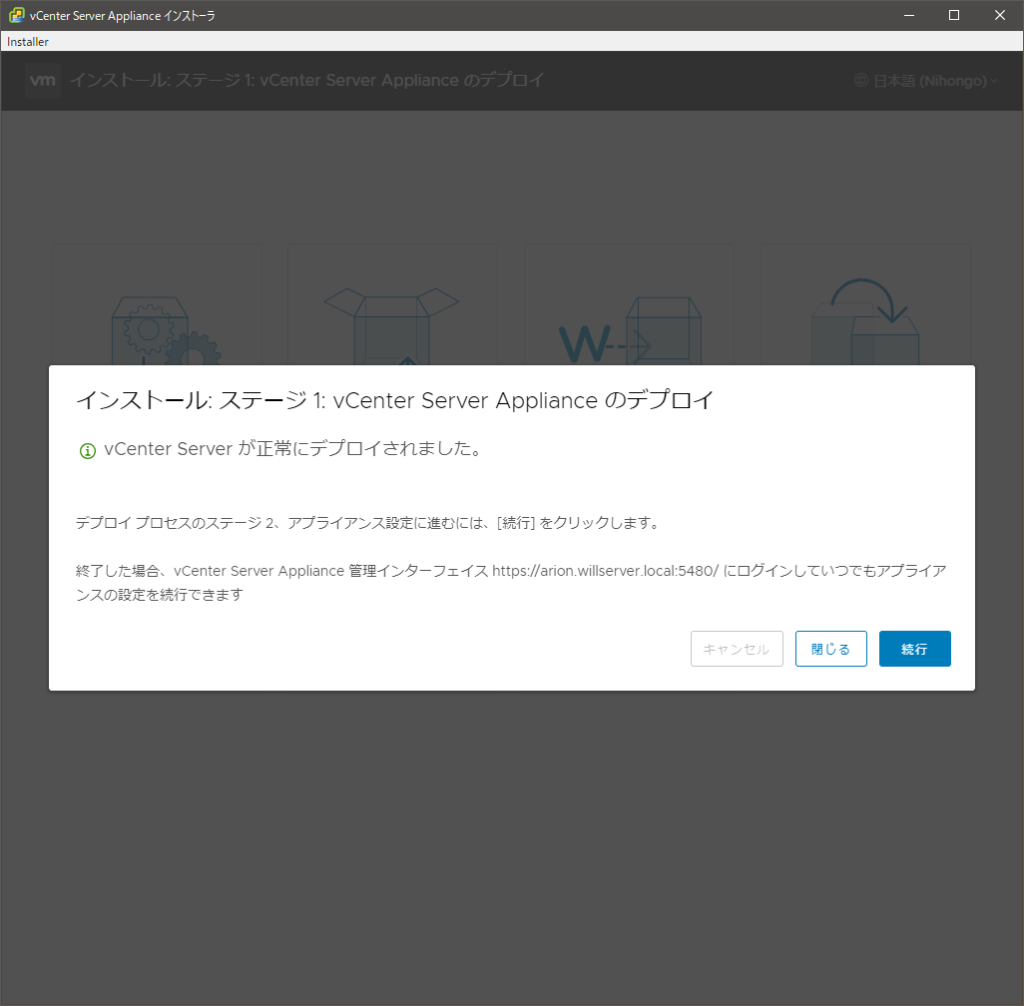
[vCenter Serverが正常にデプロイされました。]と表示されれば、ステージ1での作業は完了です。
vCenter Server 7.0インストール(ステージ2)
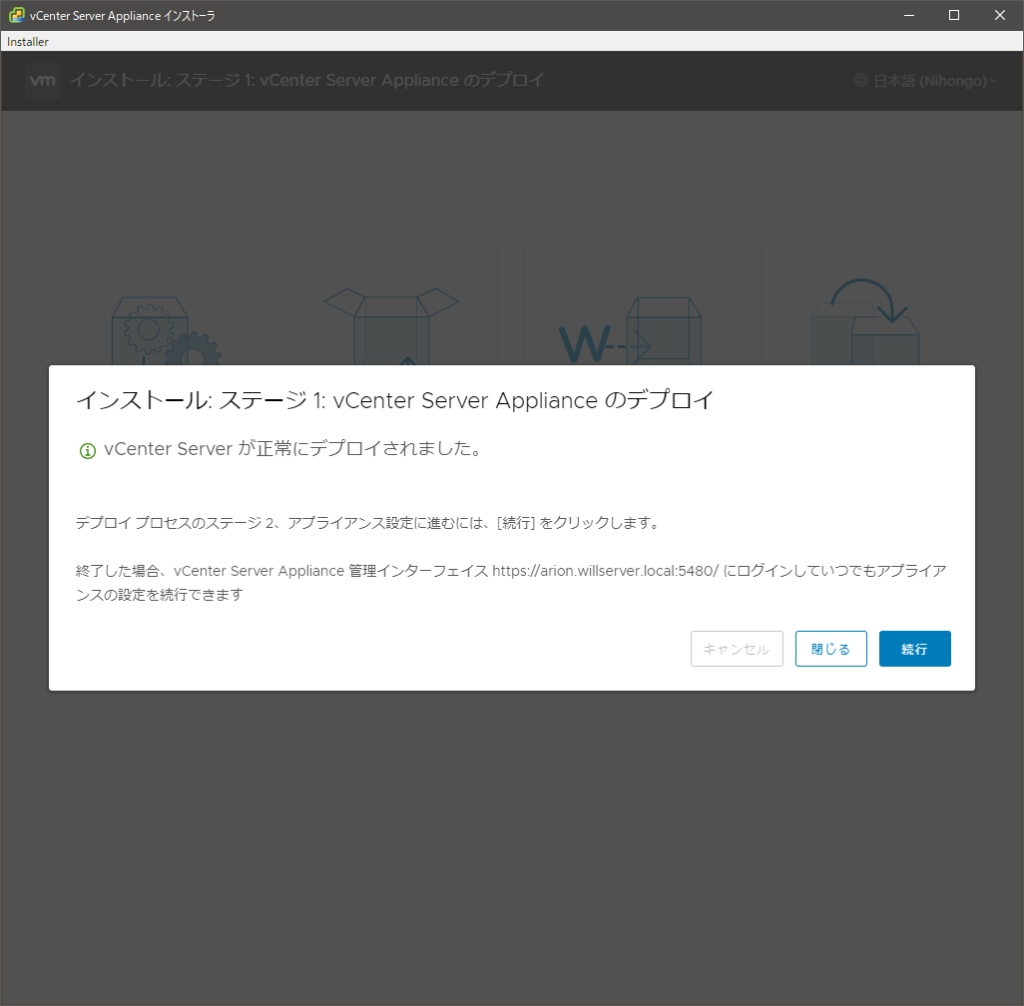
ステージ1のvCenter Server Applianceのデプロイが完了したら、[続行]を選択して、ステージ2へ進みます。
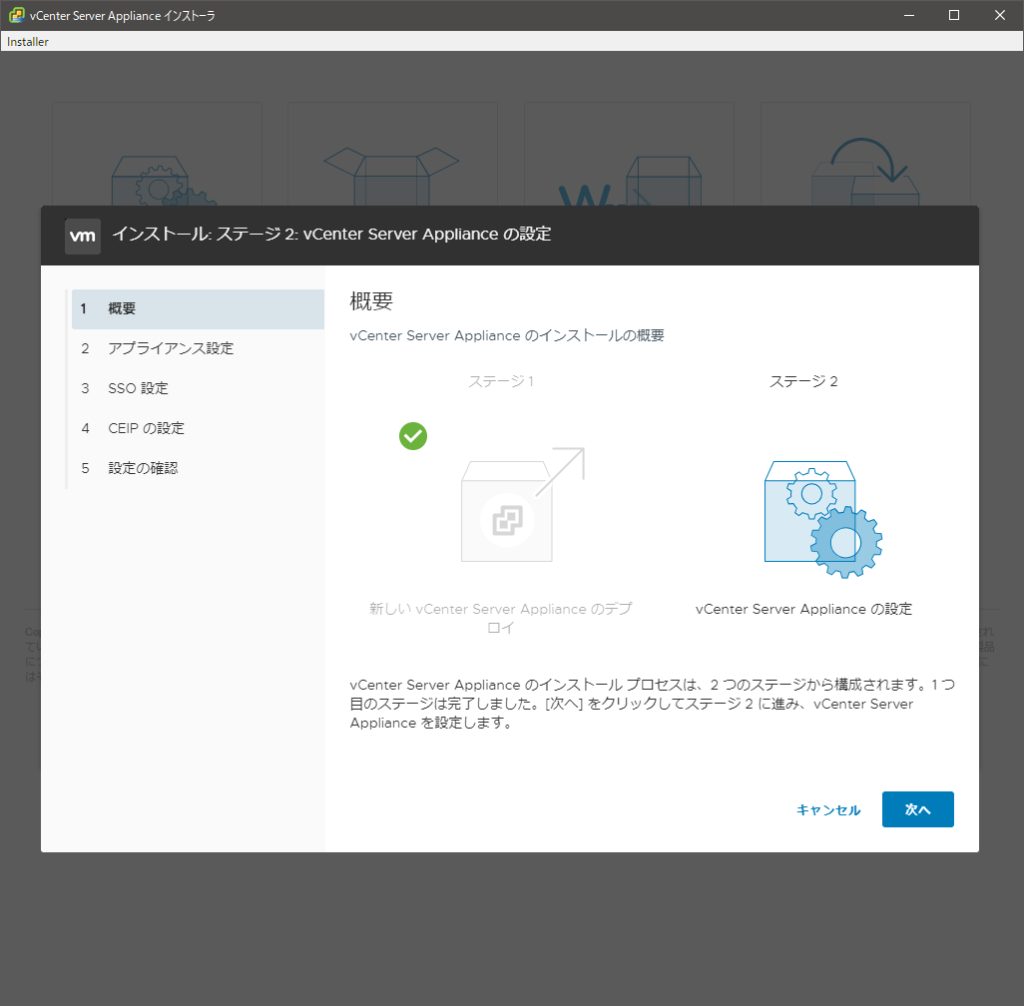
[ステージ2: vCenter Server Applianceの設定]より、[次へ]を選択します。
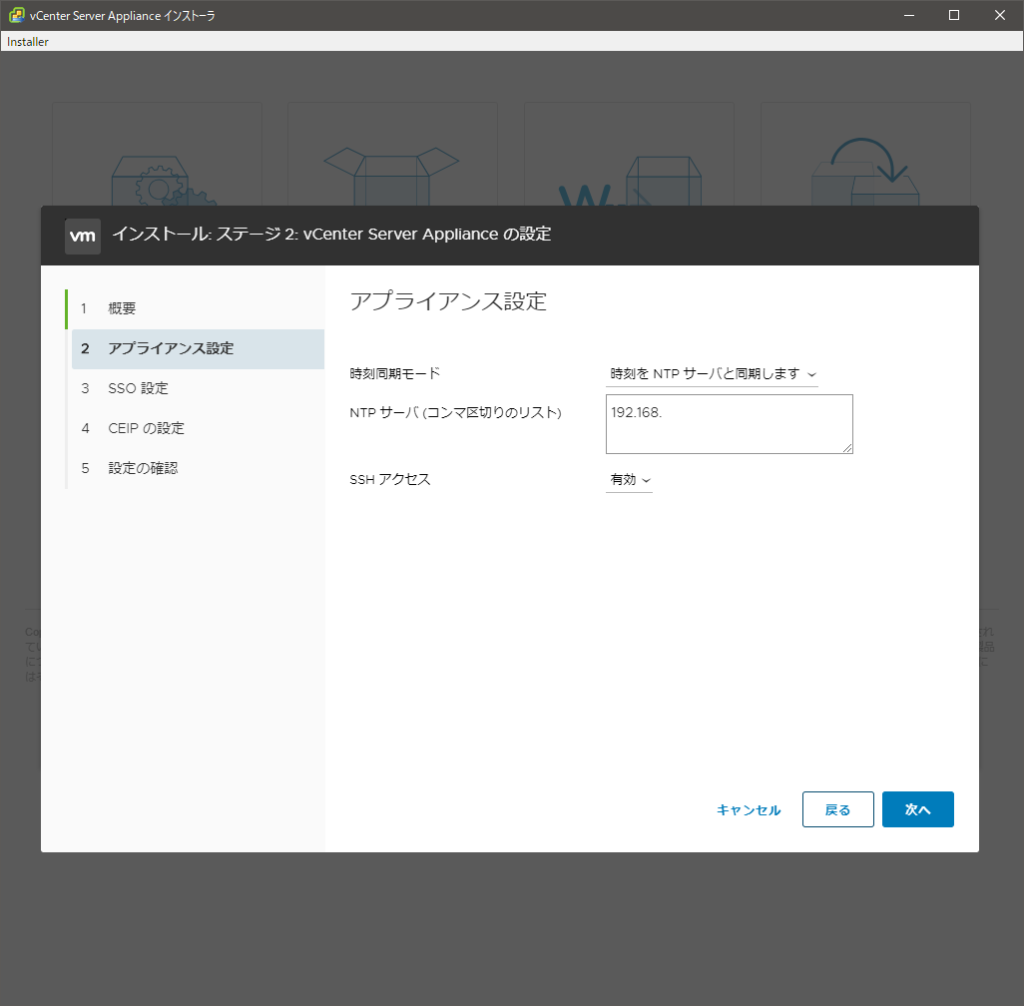
[アプライアンス設定]より、NTPとSSHの設定を行い、[次へ]を選択します。今回は、以下の設定としました。
- 時刻同期モード : 時刻をNTPサーバと同期します。
- NTPサーバ : NTPサーバのアドレス
- SSHアクセス : 有効
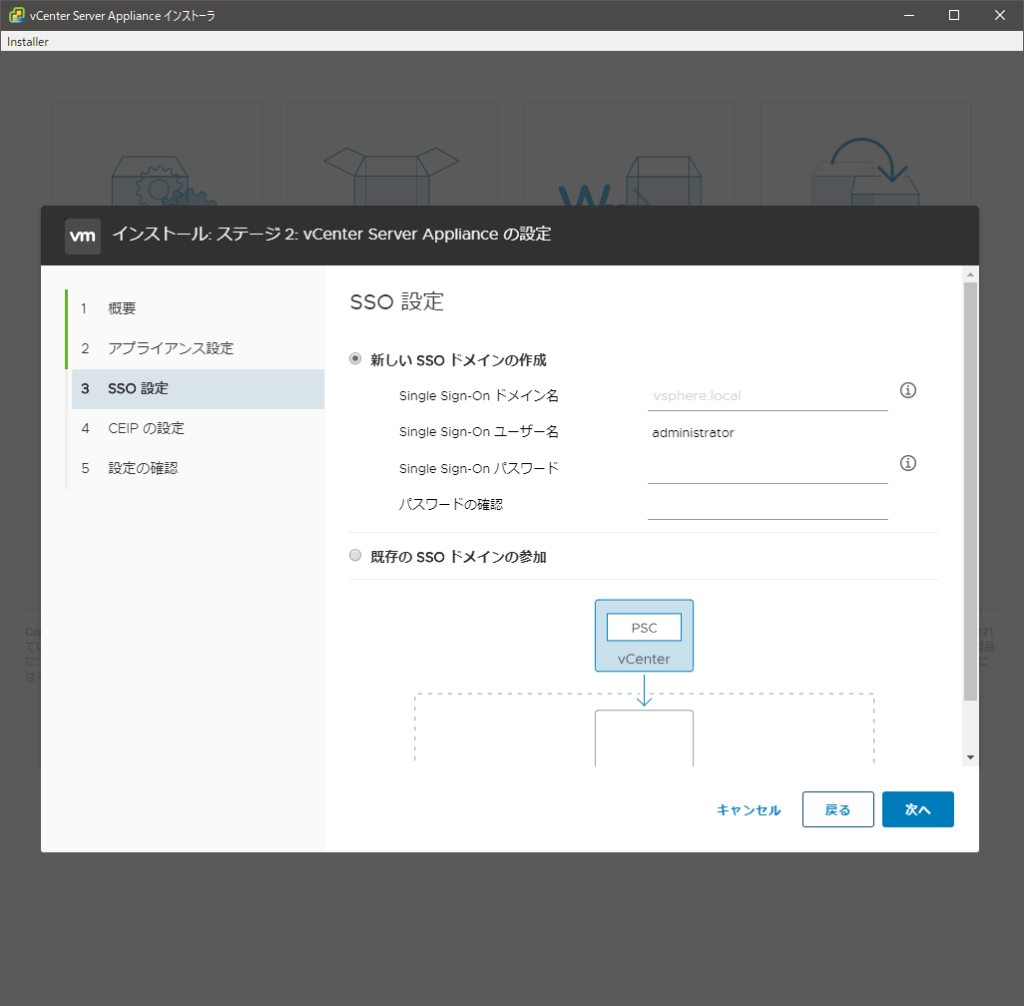
[SSOの設定]より、SSOの設定を行います。今回は、[新しいSSOドメインの作成]を選択して、以下の設定を行いました。
- Single Sign-On ドメイン名 : vsphere.local
- Single Sign-On ユーザ名 : administrator(デフォルト)
- Single Sign-On パスワード : 任意のパスワード
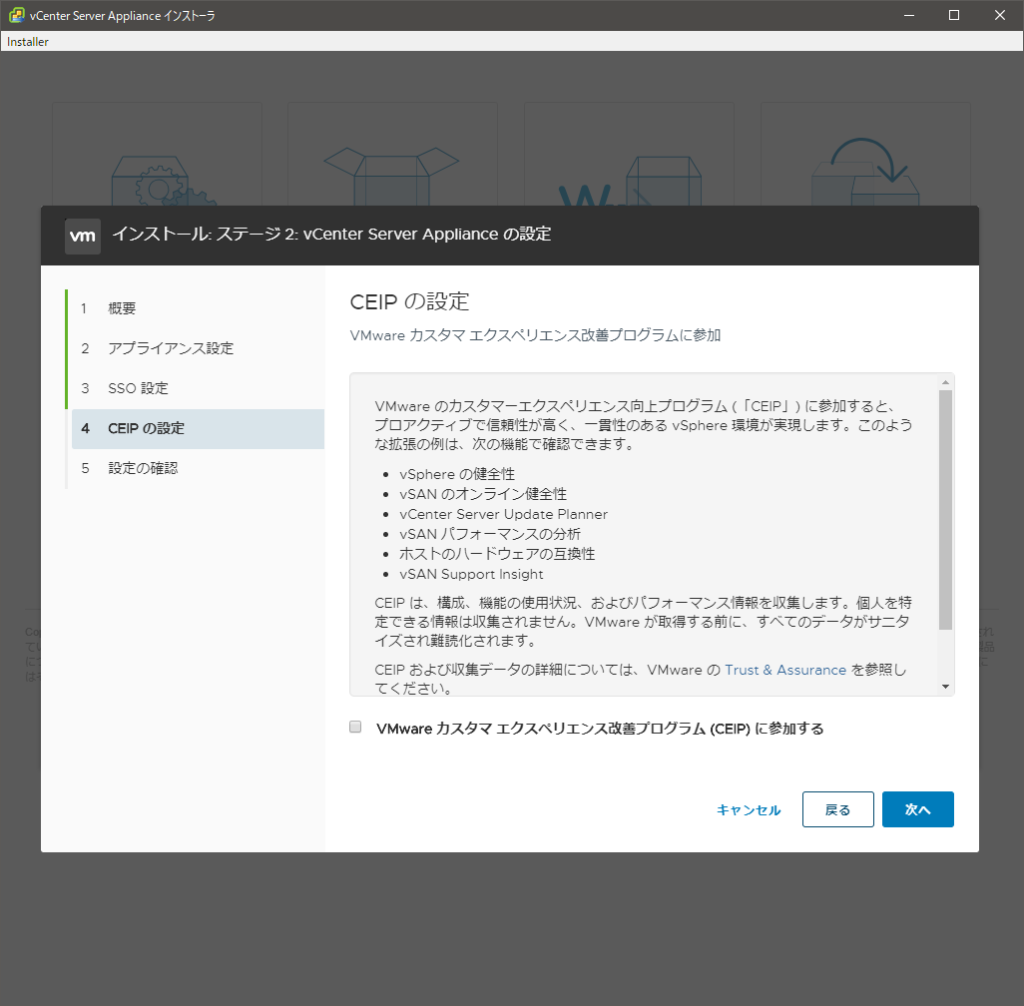
[CEIPの設定]については、任意で参加の可否を選択し、[次へ]を選択します。
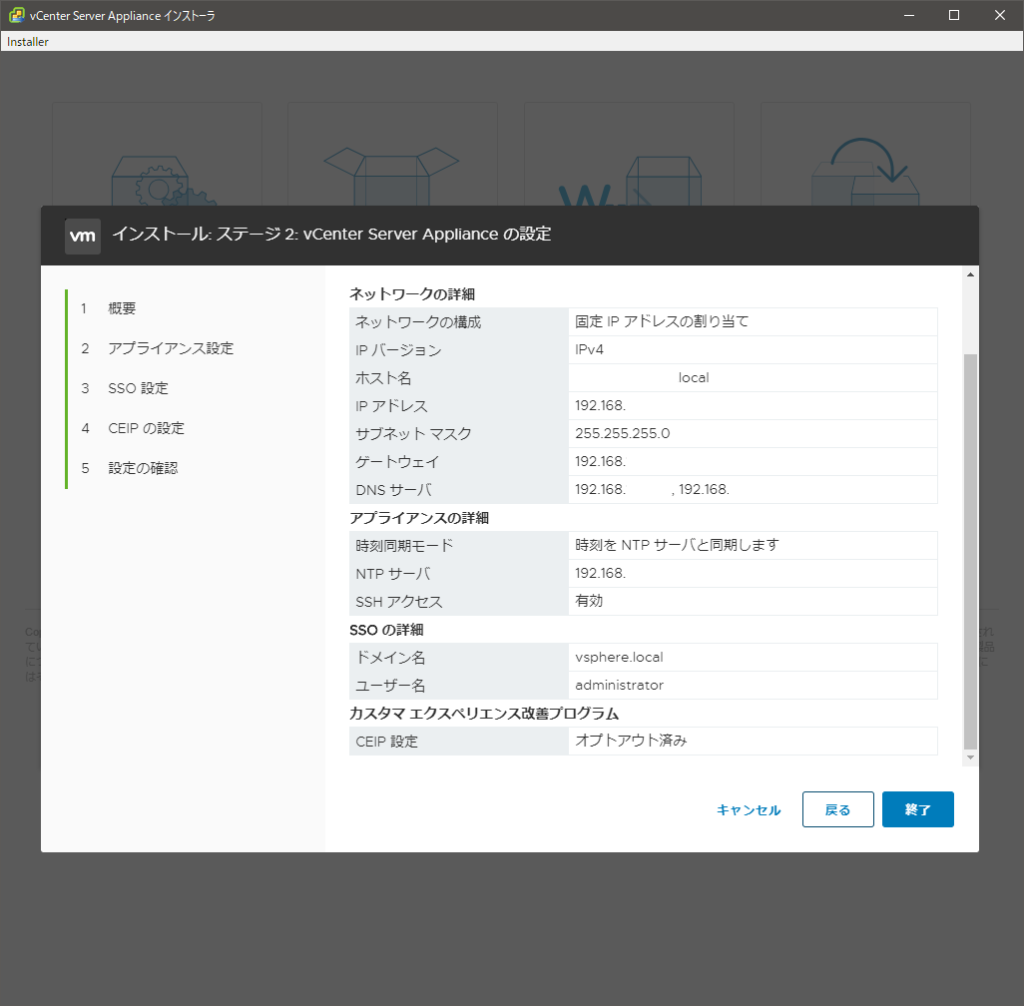
[設定の確認]より、行った設定の確認を行い[終了]を選択します。
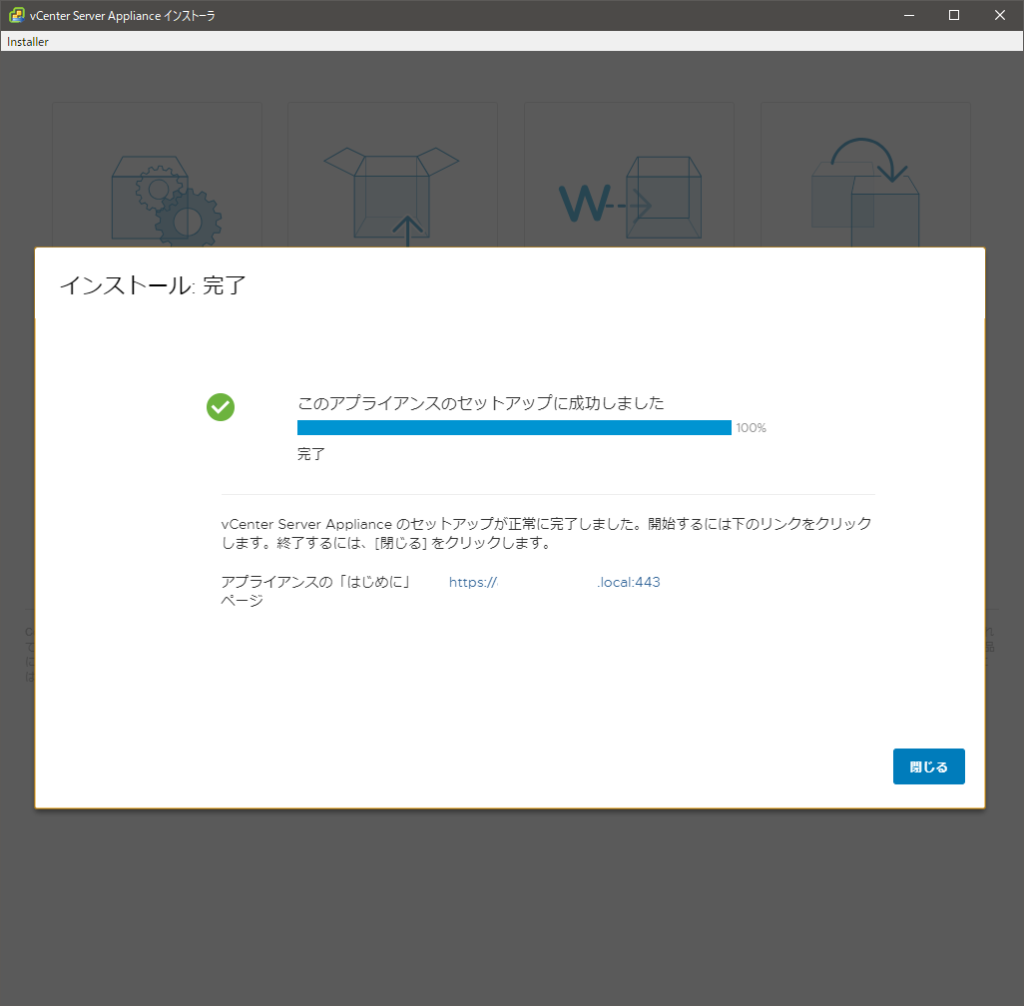
[インストール : 完了]のステータスになったら、vCenter Appliance 7.0のインストールは完了となります。
Webブラウザより、vCenterのFQDNにHTTPSでアクセスすると、vCenter Serverのコンソールが表示されます。
以上でvCenter Server 7.0のインストールは完了です。

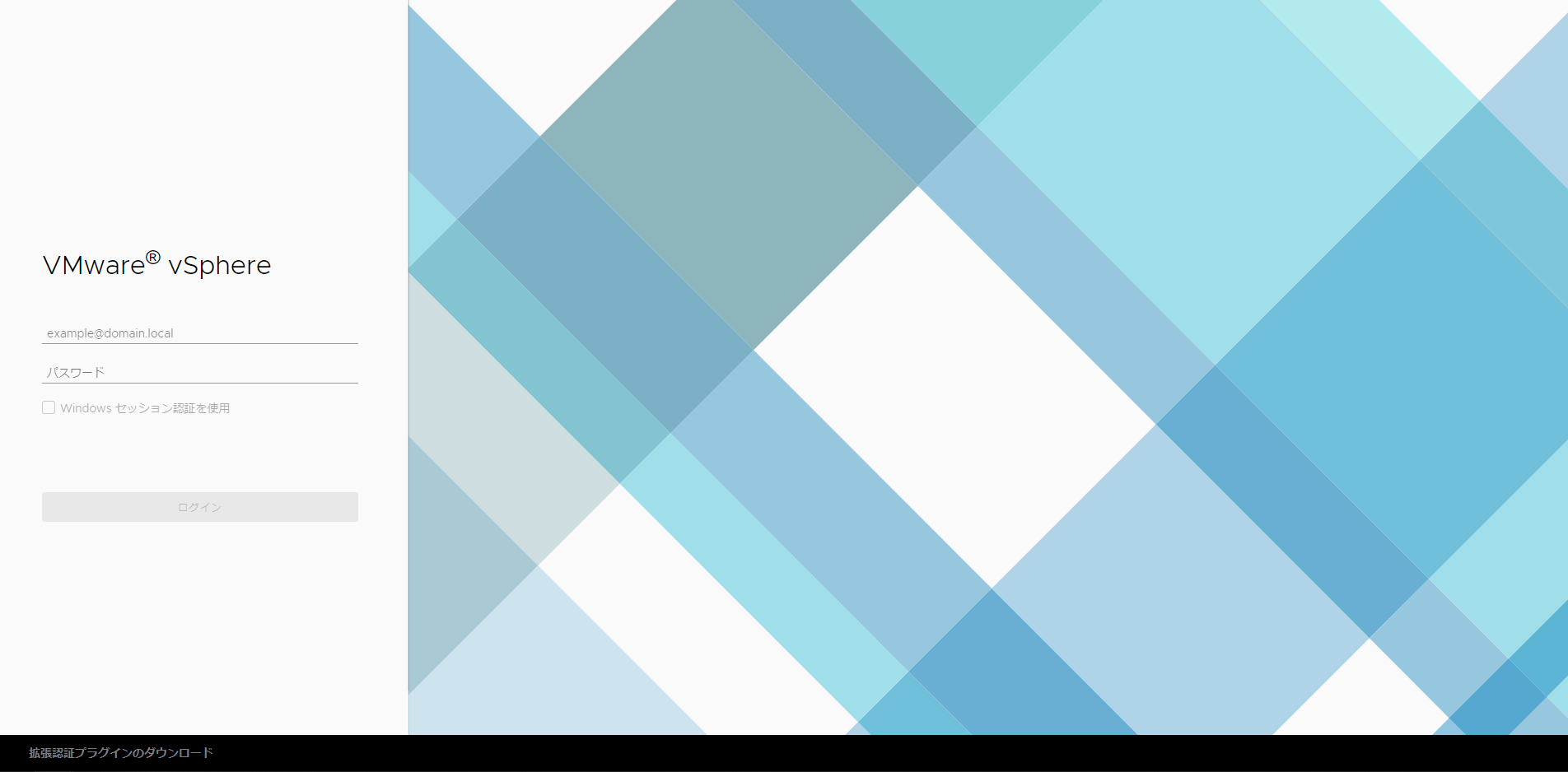

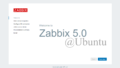
コメント