今回は、YAMAHAのFirewall製品である『FWX120』で初期セットアップを行ったため、記事にしています。
また、初期設定はWeb UIからの設定を行います。
FWX120初期設定
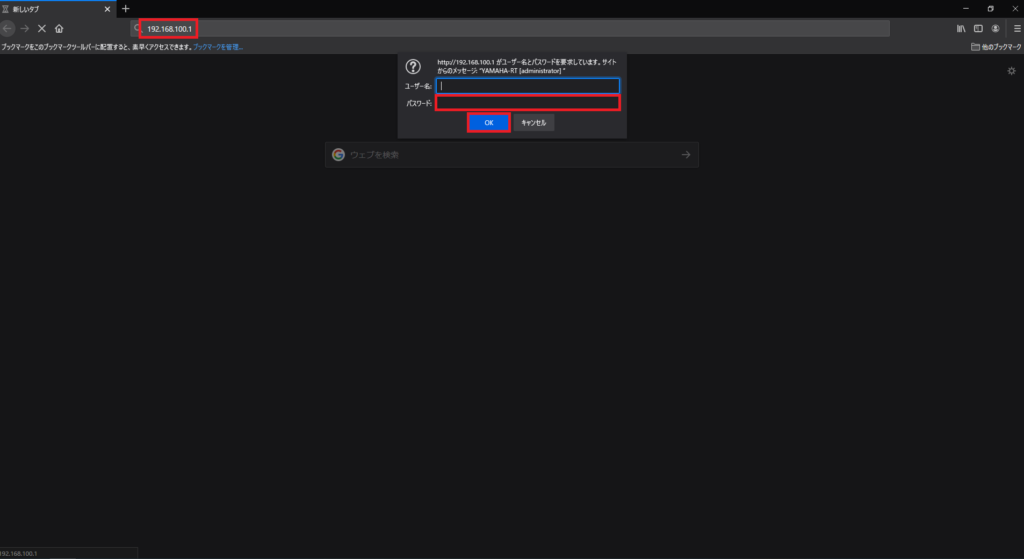
PCとFWX120を接続し、ブラウザより以下のアドレスを入力します。
URL : http://<FWX120のIPアドレス>/
FWX120のページが開くと、ユーザ名とパスワードを入力するダイアログが出てくるので、[OK]を入力します。
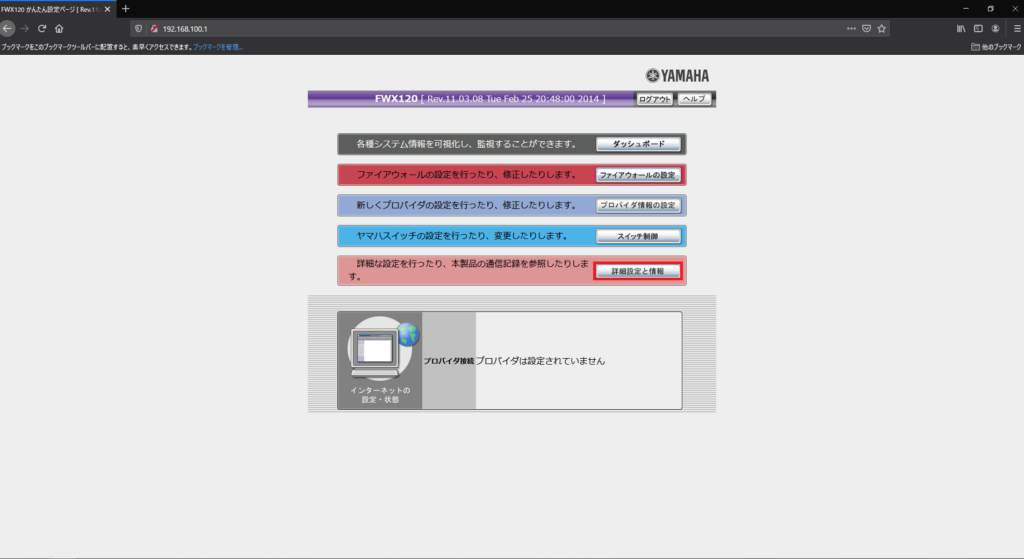
ログインが成功すると、簡単設定ページが表示されるので、[詳細設定と情報]を選択します。
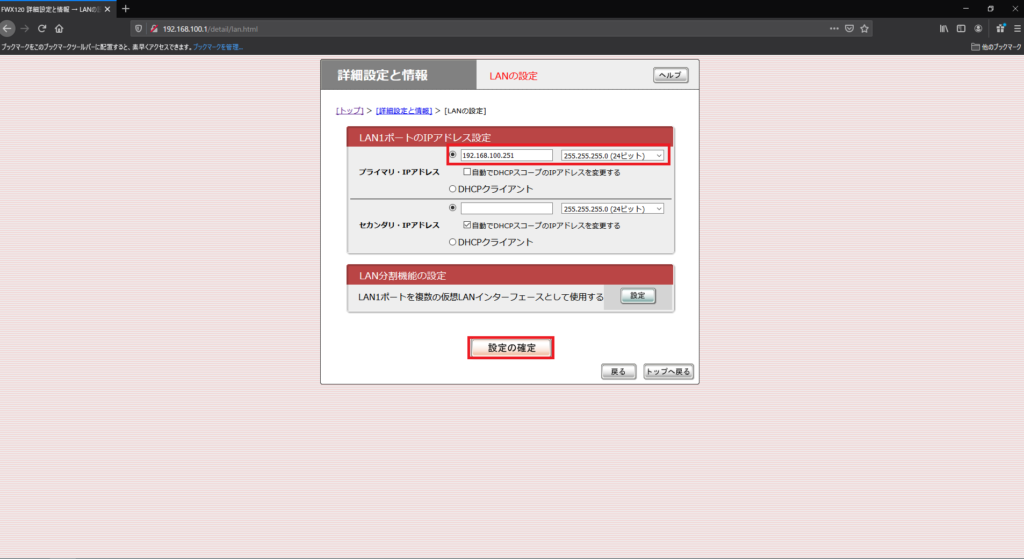
[詳細設定と情報]-[LANの設定]を選択します。
ここでは、FWX120のマネジメントIPアドレスを設定します。
以降、ここで設定したマネジメント用のIPアドレスへアクセスするようにします。
今回は、Primaryを以下のように設定しました。
- IPアドレス : 192.168.100.251(任意の値)
- サブネットマスク : 255.255.255.0(24ビット)
- 自動でDHCPスコープのIPアドレスを変更する : □
- DHCPクライアント : □
設定が完了したら、「設定の確定]を選択します。
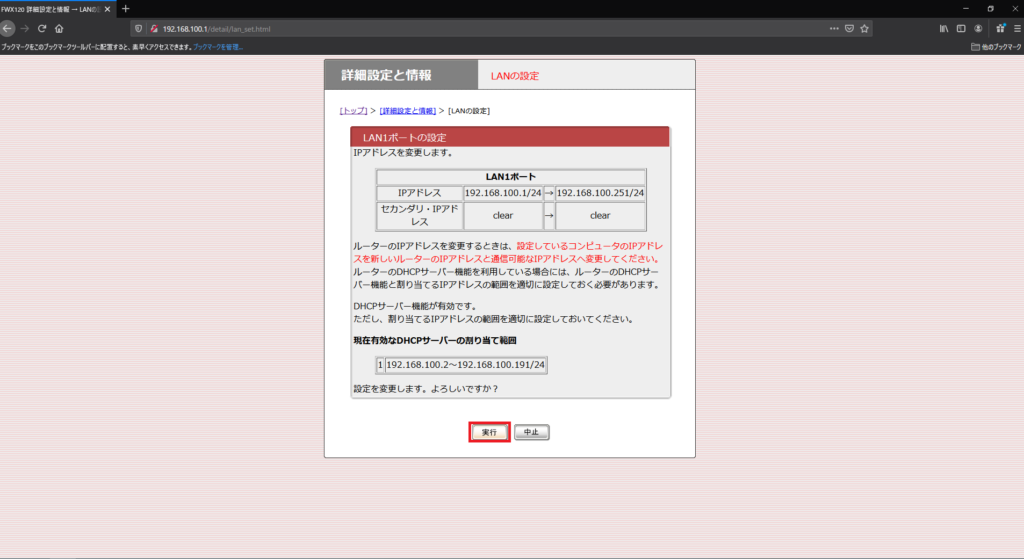
設定した内容を確認して、[続行]を選択します。
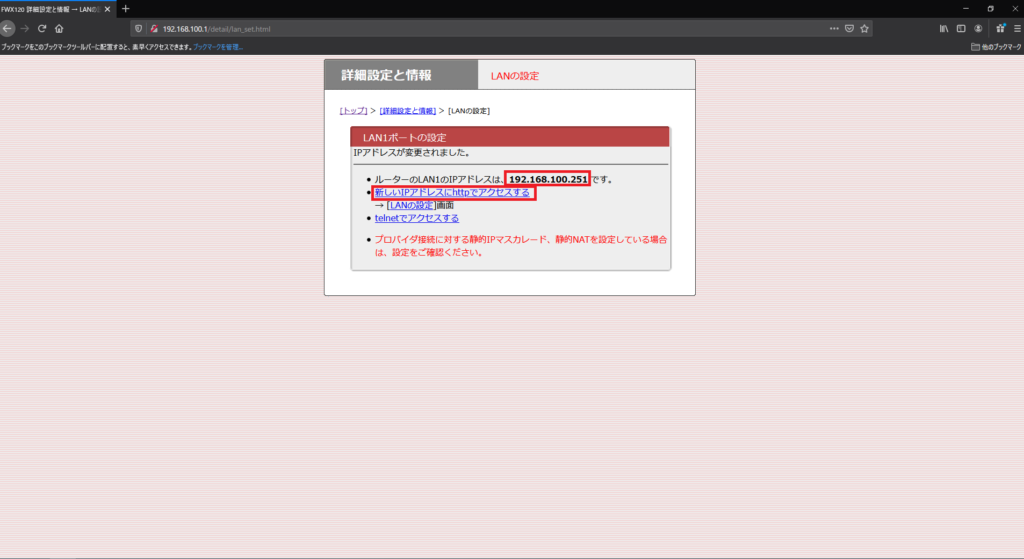
設定の変更が成功すると、新しいアドレスでアクセスするリンクが表示されるため、[新しいIPアドレスにhttpでアクセスする]を選択します。
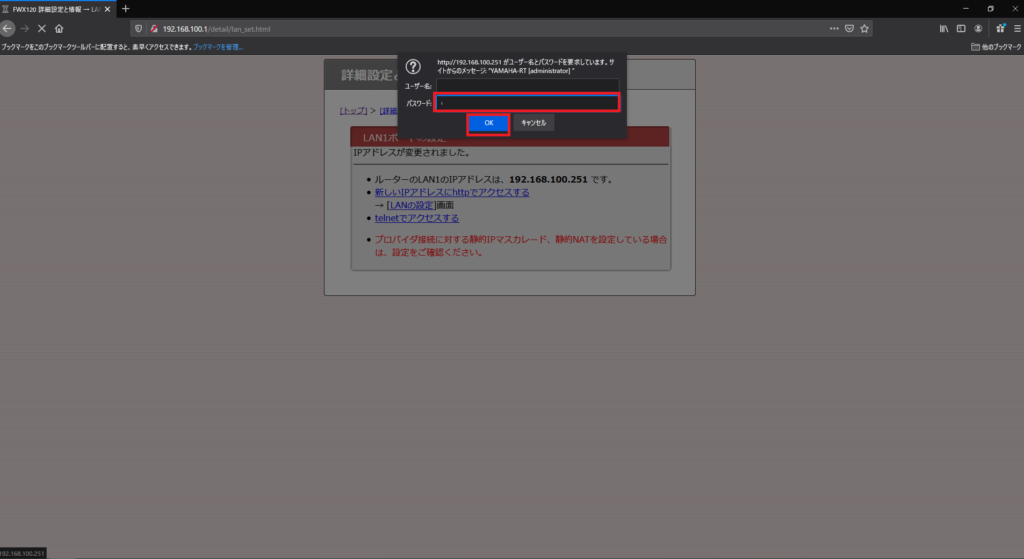
新しいアドレスでアクセスすると、ユーザ名とパスワードの入力を求められるため、何も入力せず[OK]を選択します。
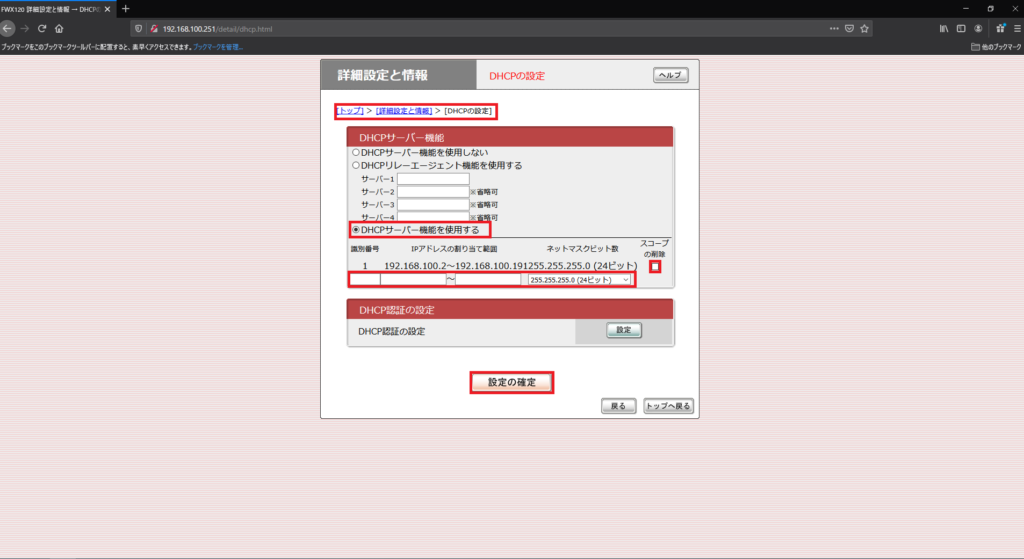
次に、DHCPの設定をします。
検証環境には、DHCPサーバが存在するため、今回はDHCPサーバの機能を無効に設定します。
[詳細設定と情報]-[DHCPの設定]を選択します。
[DHCPサーバ機能]より、[DHCPサーバ機能を使用しない]にチェックを入れると、FWX120でのDHCPサーバが無効になります。
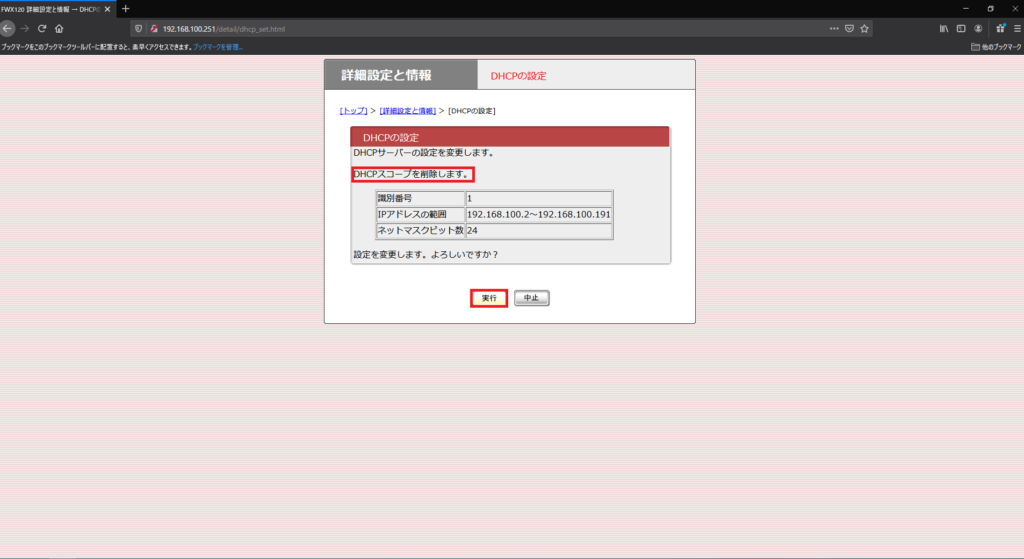
[DHCPの設定]を確認後、[実行]を選択すると、設定が反映されます。
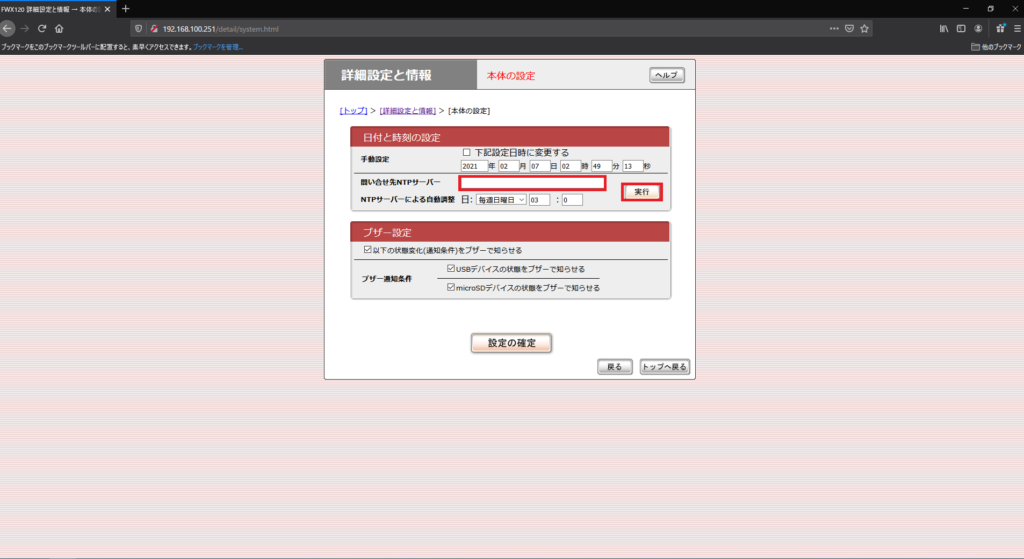
[詳細設定と情報]-[本体の設定]より、NTPの設定を行います。
自宅にNTPサーバが存在する場合は、そのアドレスを設定します。
自宅にNTPサーバが存在しない場合は、[ntp.nict.jp]あたりに設定しましょう。
[問い合わせ先NTPサーバ]にアドレスを入力したら、[実行]を選択します。
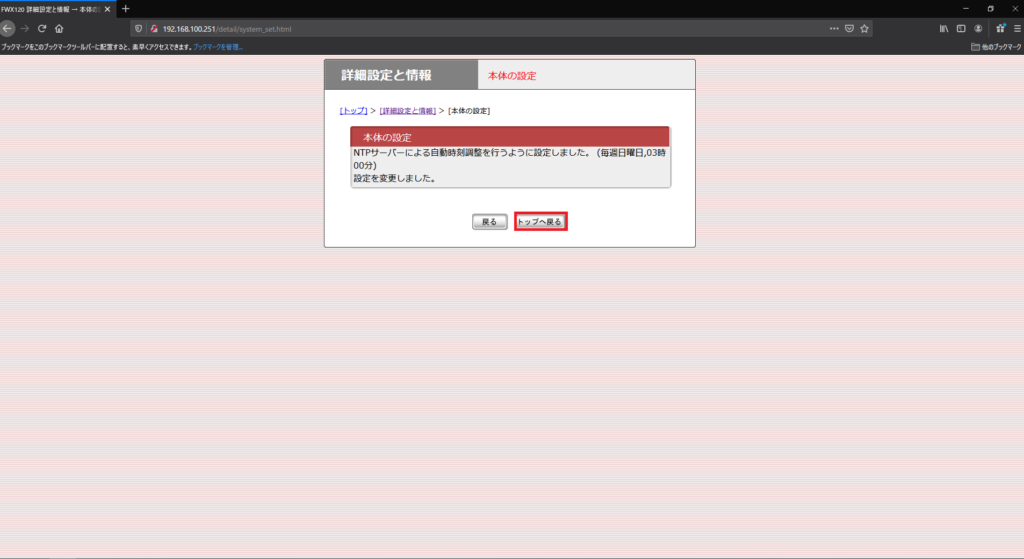
NTPによる自動時刻同期の設定が完了したら、[トップへ戻る]を押下します。
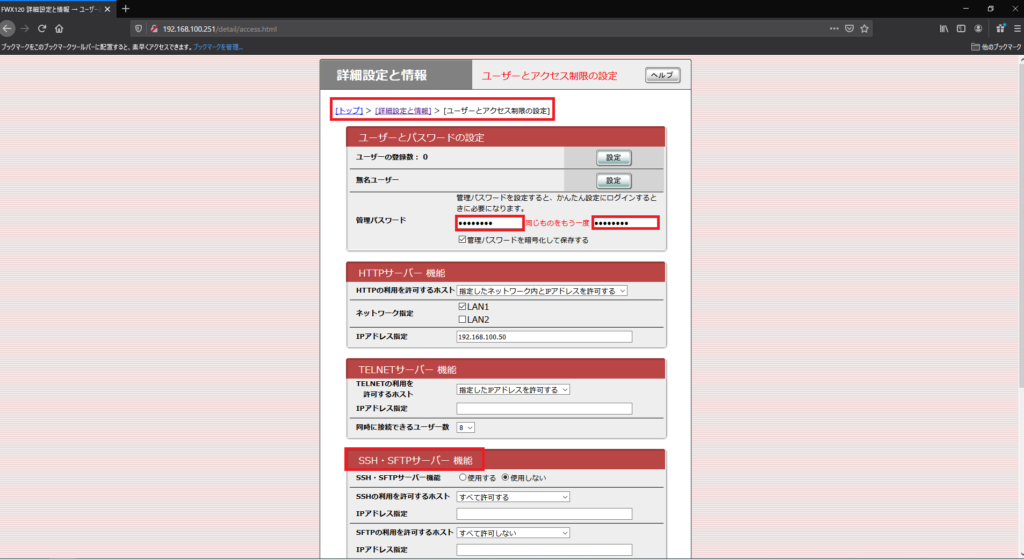
[詳細設定と情報]-[ユーザとアクセ制限の設定]を開き、[管理パスワード]を入力します。
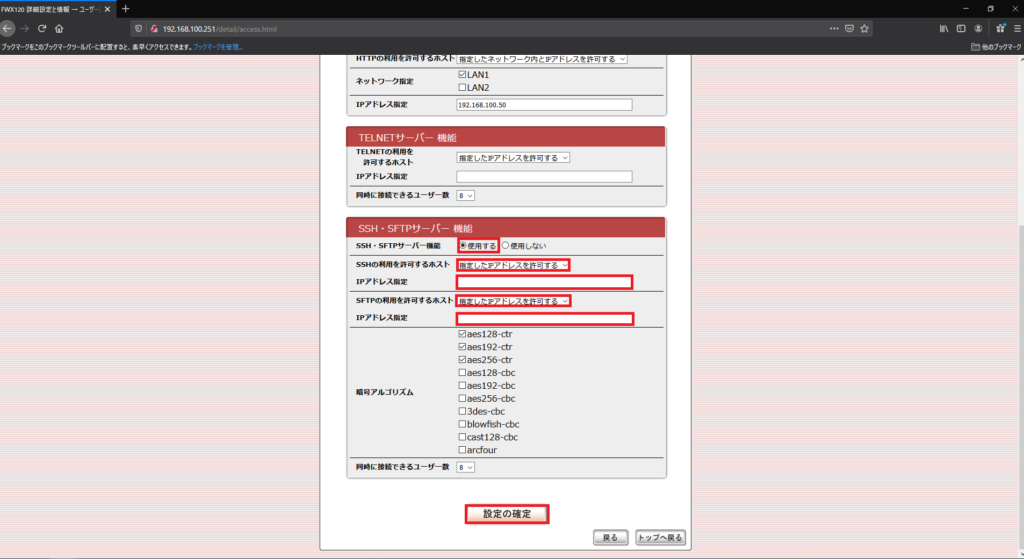
また、同時に[SSH・SFTPサーバ機能]より、以下の設定を行います。
- SSH・SFTPサーバ機能 : ●使用する
- SSHの利用を許可するホスト : 指定したIPアドレスを許可する(任意で設定)
- IPアドレスの指定 : (任意のIPアドレスを指定)
- SFTPの利用を許可するホスト : 指定したIPアドレスを許可する(任意で設定)
- IPアドレス指定 : (任意のIPアドレスを指定)
管理パスワードとSSHの設定ができたら、[設定の確定]を選択します。
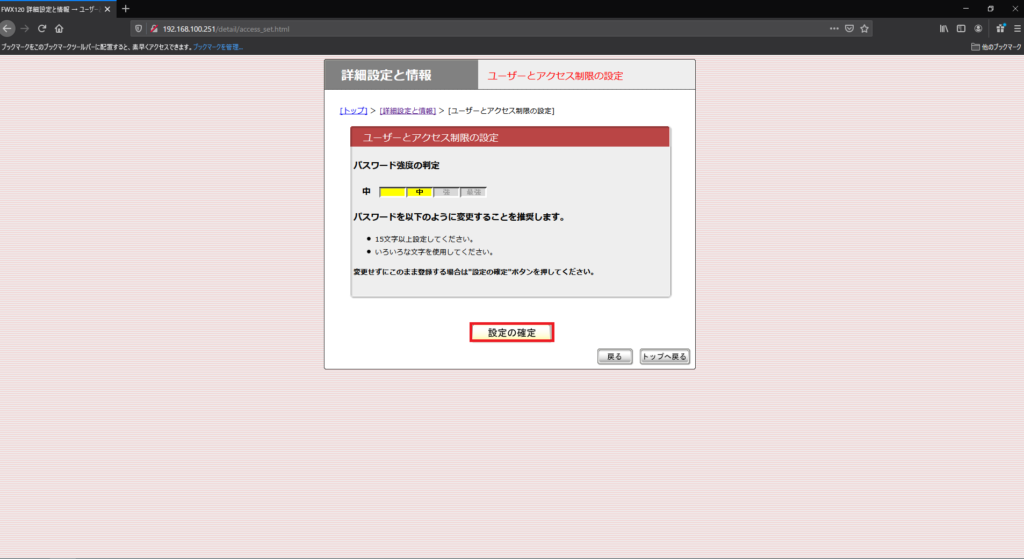
[ユーザとアクセス制限の設定]で確認画面が表示されるため、[設定の確定]を選択します。
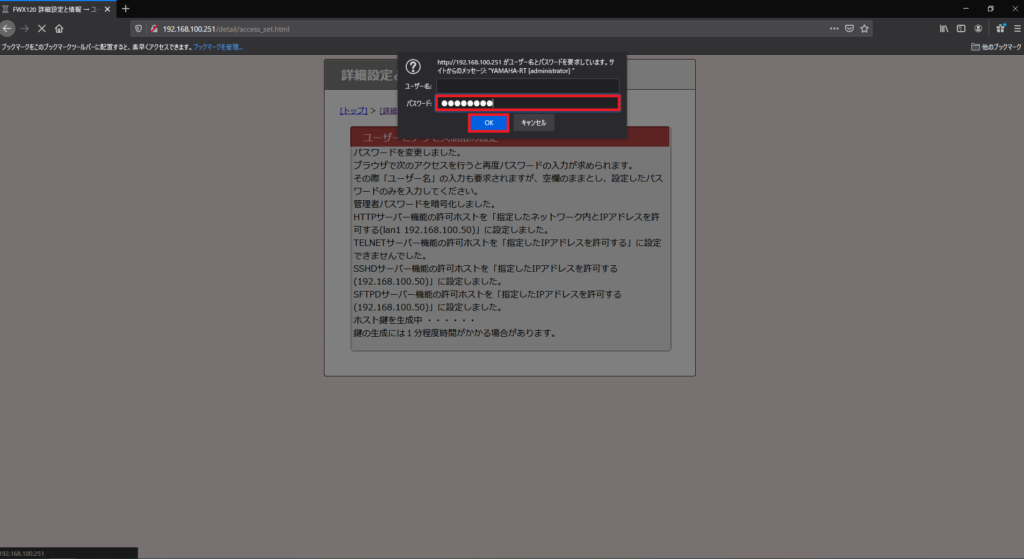
管理パスワードが設定されると、FWX120のWebコンソールにアクセスする際にパスワード入力が必要になります。ユーザ名は空欄で指定したパスワードを入力し、再度ログインします。
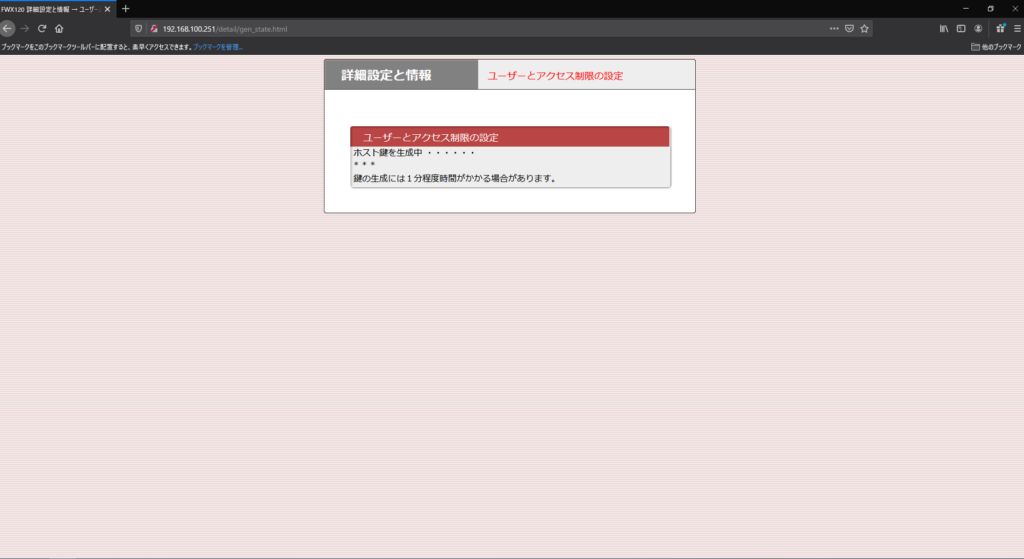
ログインに成功すると、SSHとSFTP用のホスト鍵を生成するプロセスが走ります。
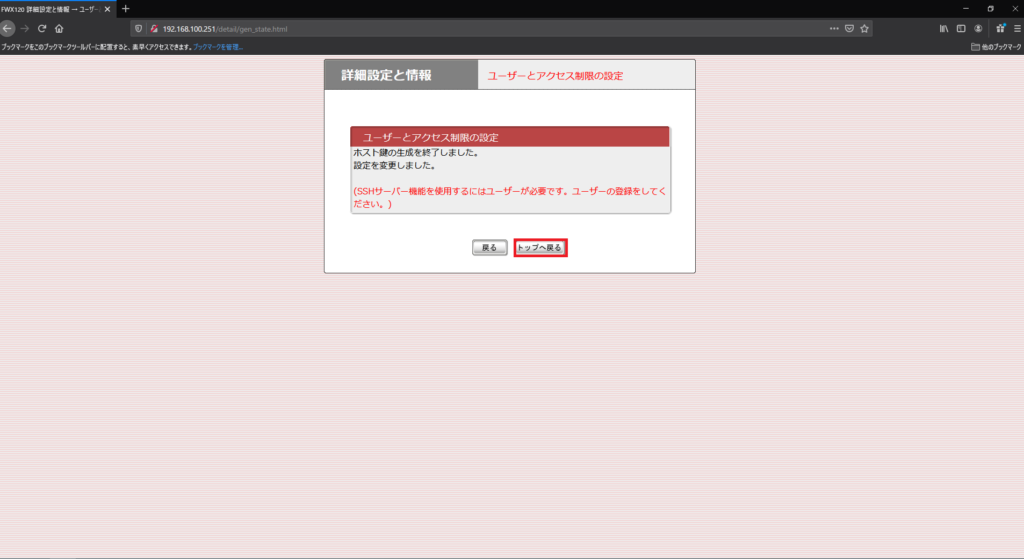
[ユーザとアクっす制限の設定]より、ホスト鍵の生成のメッセージが出力されたら、[トップへ戻る]を押下します。
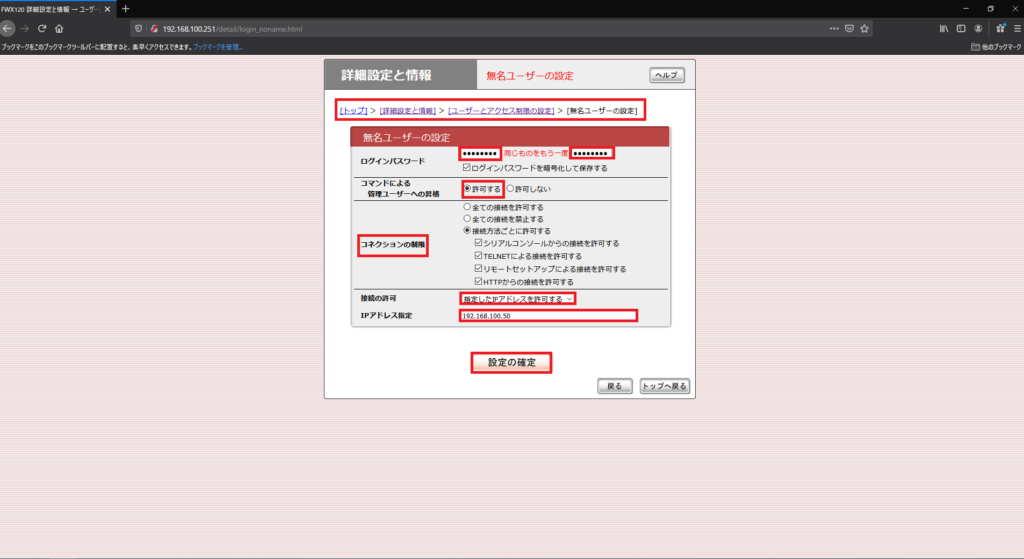
[詳細設定と情報]-[ユーザとアクセス制限の設定]-[無名ユーザの設定]を選択し、以下の設定を行います。
- ログインパスワード : 任意のパスワードを設定
- コマンドによる管理ユーザへの昇格 : ●許可する
- コネクションの制限 : 接続ごとに許可する
- シリアルコンソールからの接続を許可する : ■(任意で設定)
- TELNETによる接続を許可する : ■(任意で設定)
- リモートセットアップによる接続を許可する : ■(任意で設定)
- HTTPからの接続を許可する : ■
- 接続の許可 : 指定したIPアドレスを許可する(任意で設定)
- IPアドレス指定 : 任意にIPアドレス
以上の設定が完了したら、[設定の確定]を押下します。
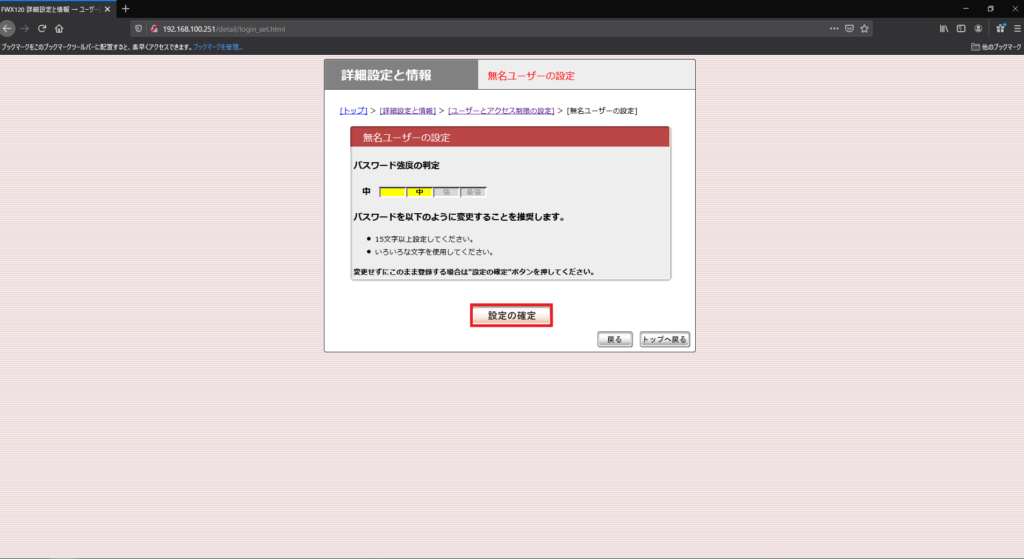
[パスワード強度の判定]が入るので、問題ないようであれば[設定の確定]を選択し、設定を反映させます。
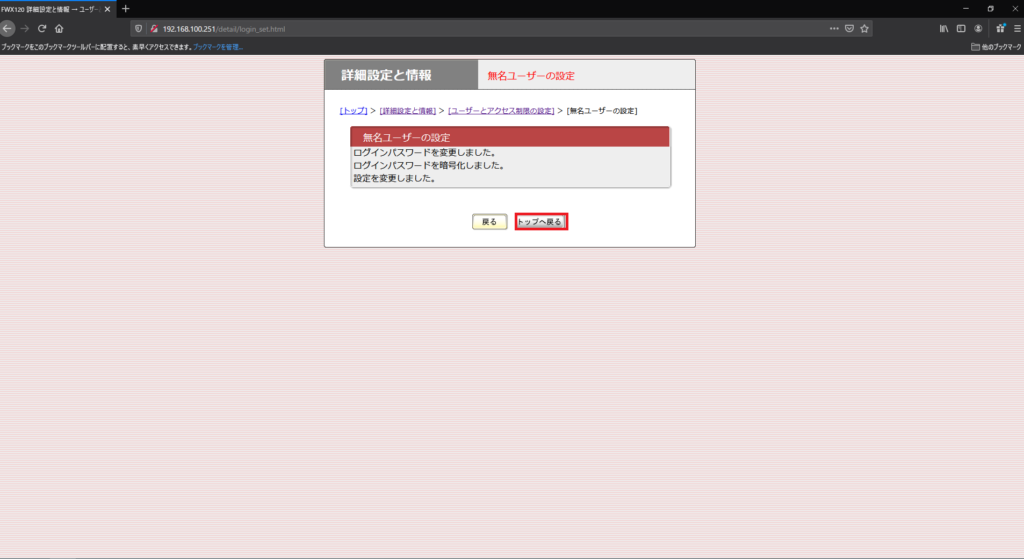
[無名ユーザの設定]の設定変更が完了したら、[トップへ戻る]を選択します。
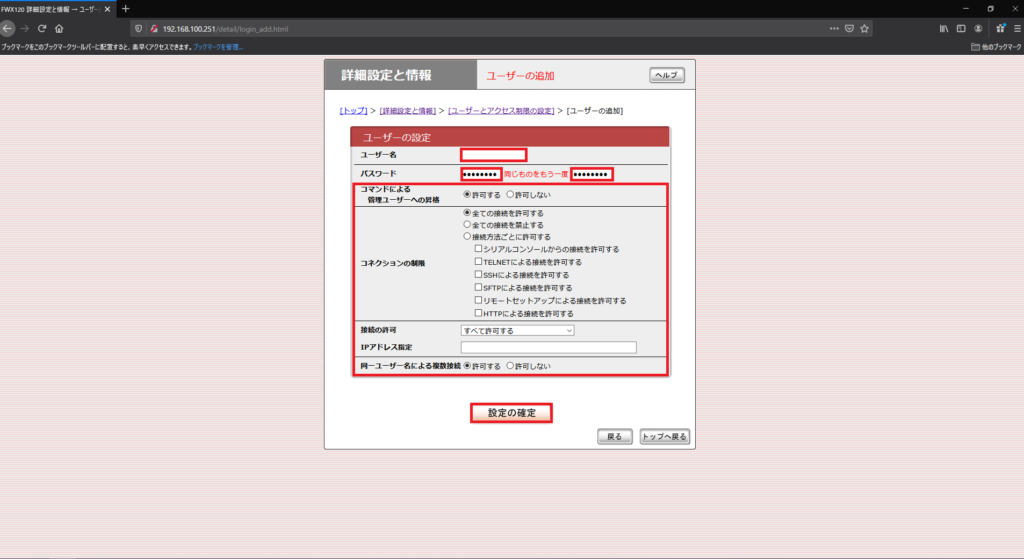
これでHTTPによるパスワード付きログインはできるようになったのですが、SSHやSFTPで接続する際には、ユーザ名の設定が必要です。
[詳細設定と情報]-[ユーザとアクセス制限の設定]-[ユーザの追加]を選択し、以下の設定を行います。
- ユーザ名 : 任意のユーザ名を設定
- パスワード : ユーザに対するパスワードを設定
- コマンドによる管理ユーザへの昇格 : ●許可する
- コネクションの制限 : ●全ての接続を許可する
- 接続の許可 : すべて許可する
- IPアドレスの指定 : –
- 同一ユーザ名による複数接続 : 許可する
ユーザの設定ができたら、[設定の確定]を選択します。
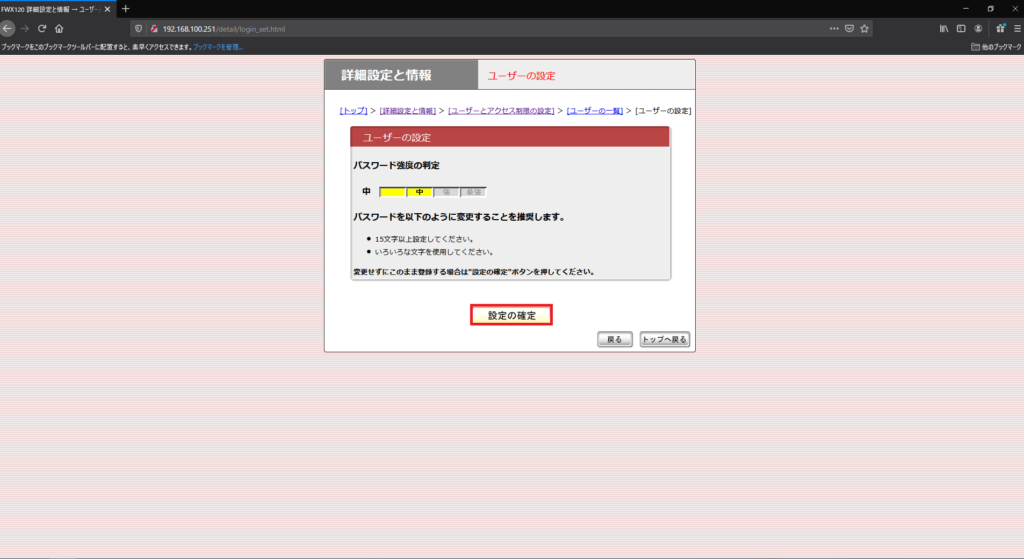
[パスワード強度の判定]があるため、問題ないようであれば[設定の確定]を選択します。
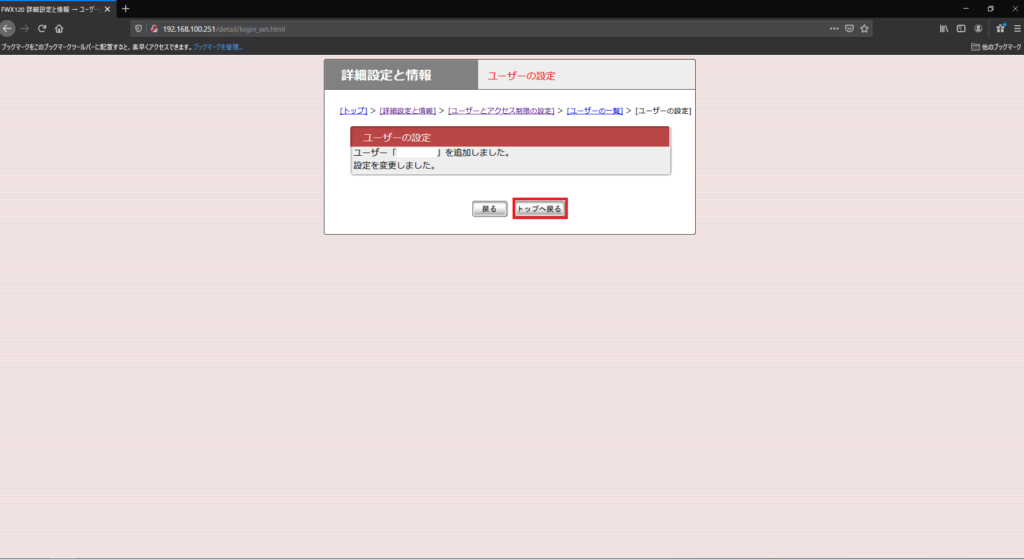
ユーザが追加されると、追加成功のメッセージが出力されるため、[トップへ戻る]を押下します。
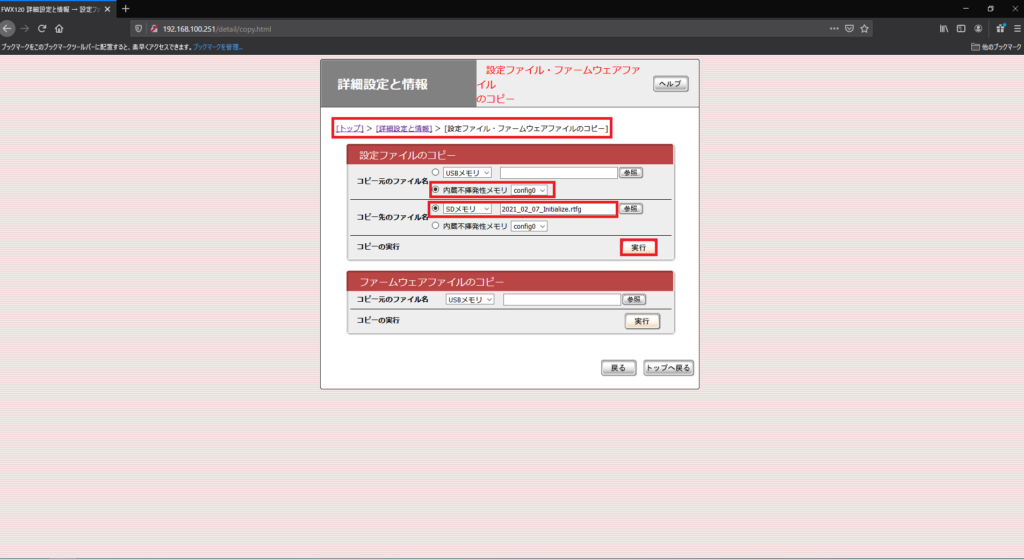
この状態で一度コンフィグのバックアップを行います。
[詳細設定と情報]-[設定ファイル・ファームウェアファイルのコピー]を選択し、以下の設定を行います。
- コピー元のファイル名 : ●内部不揮発性メモリ config0
- コピー先のファイル名 : ●SDメモリ <バックアップフィアル名>
今回は、FWX120にMicroSDカードを入れているため、本体の不揮発性メモリからSDカードへコンフィグのバックアップを行います。
設定が完了したら、[実行]を選択します。
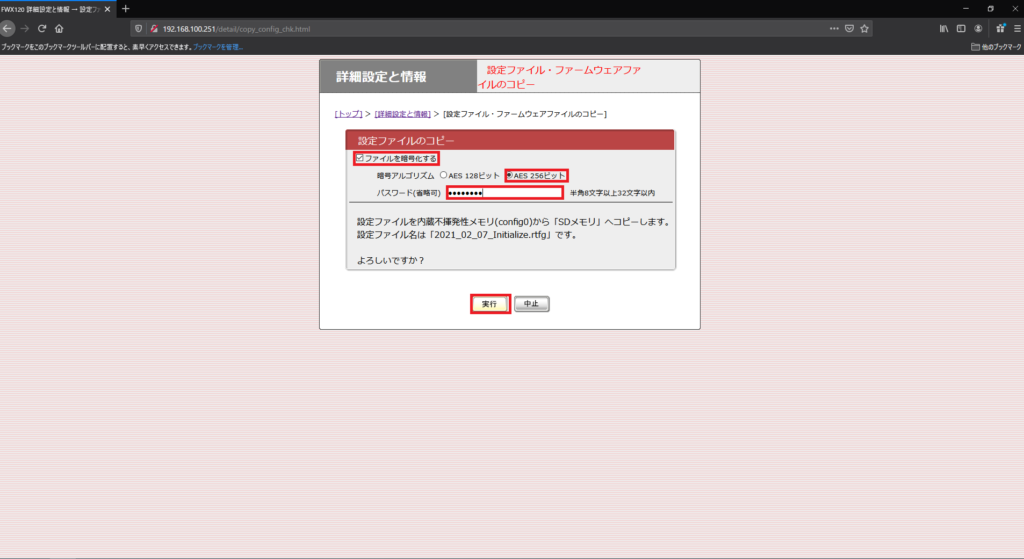
[設定ファイルのコピー]より以下の設定を行います。
- フィアルを暗号化する : ■
- 暗号アルゴリズム : AES256ビット
- パスワード : 任意のパスワードを設定
以上の設定が完了したら、[実行]を選択します。
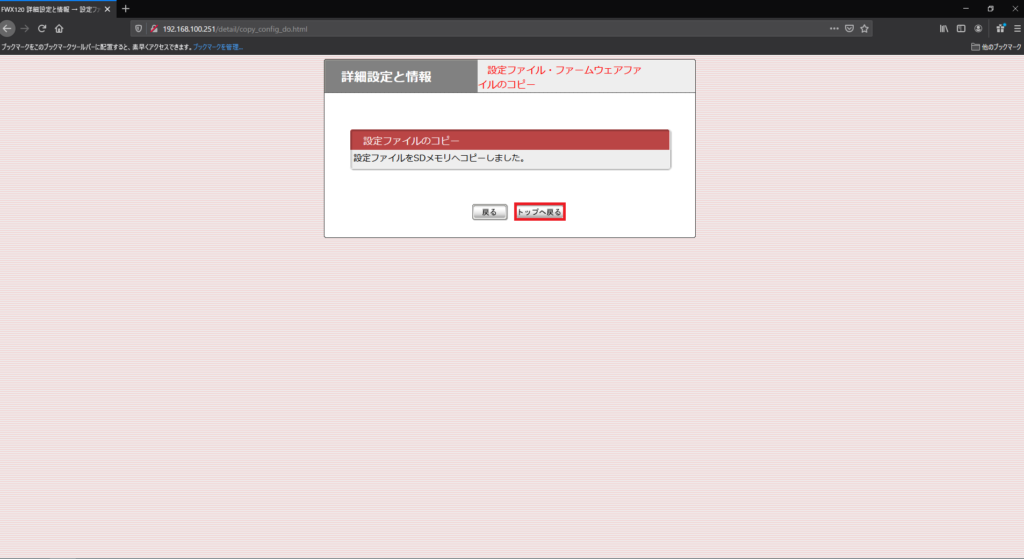
[設定ファイルのコピー]より、設定ファイルのコピーが成功したら、[トップへ戻る]を選択します。
まとめ
今回は、FWX120の初期設定で最低限やっておきたい部分をかいつまんで設定してみました。
今回の設定はあくまで自己流の設定のため、YAMAHAの設定として良いか?セキュリティ的に良いか?の部分は要検討な部分となります。
FWX120は設定する部分が多く、設定手順も多くなるため今回は一旦この部分で区切らせていただきます。




コメント