前回の記事でRocky Linux 8.4のインストール手順を記事にしました。
今回は、CentOSからの乗り換え候補の一つであるAlma Linux 8.4のインストール手順を記事にします。
前提条件
Alma Linuxをインストールする環境は以下の通りです。
- CPU : 2vCPU
- MEM : 4GB
- DISK : 127GB
Alma Linuxのインストーラは以下のリンクより入手することができます。
Alma Linux Installer
Alma Linux インストール
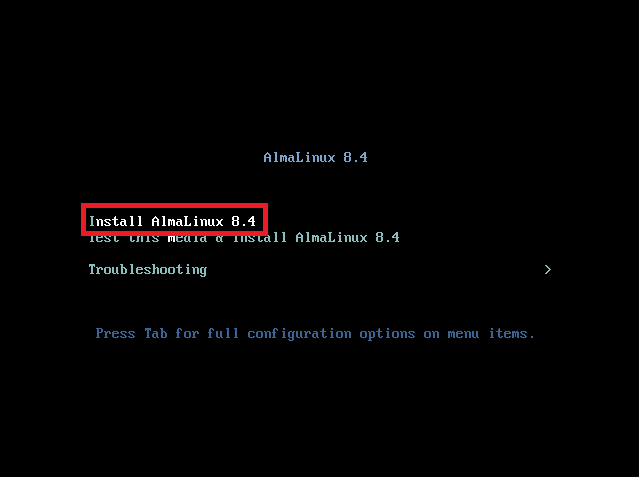
Alma LinuxのISOをマウントし、起動するとメニューが表示されます。
[Install AlmaLinux 8.4]を選択します。
この時点ではマウスが使用できないため、キーボードで操作します。
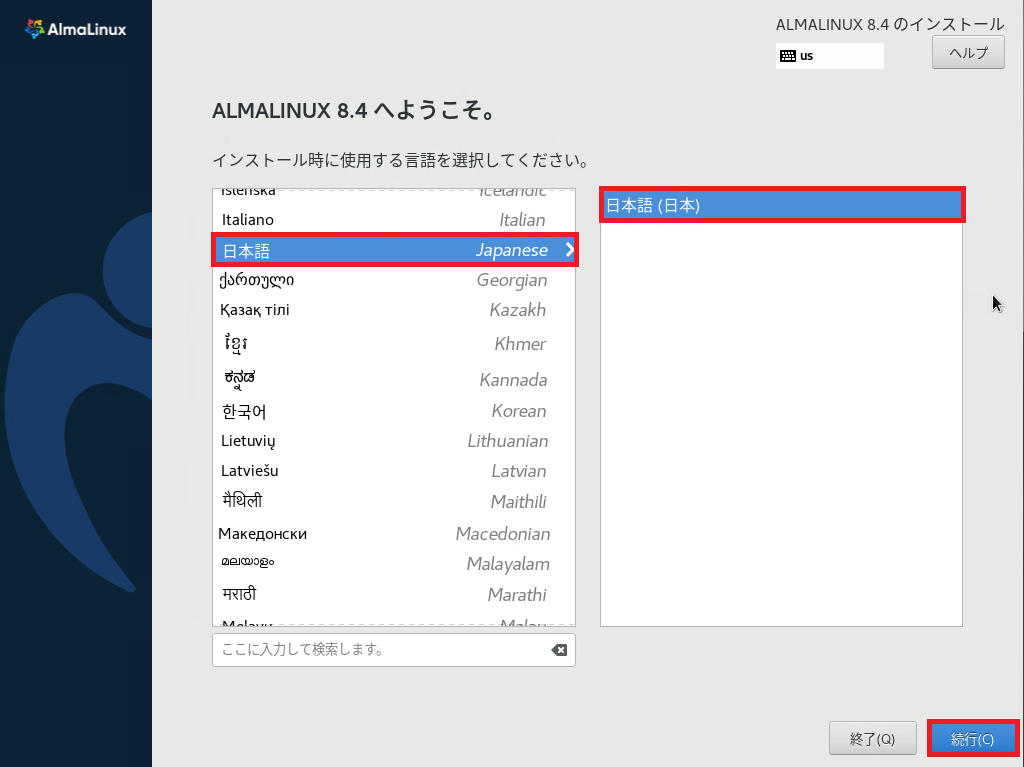
[インストール時に使用する言語を選択してください。]より、日本語→日本語(日本)を選択して、[続行]を押下します。
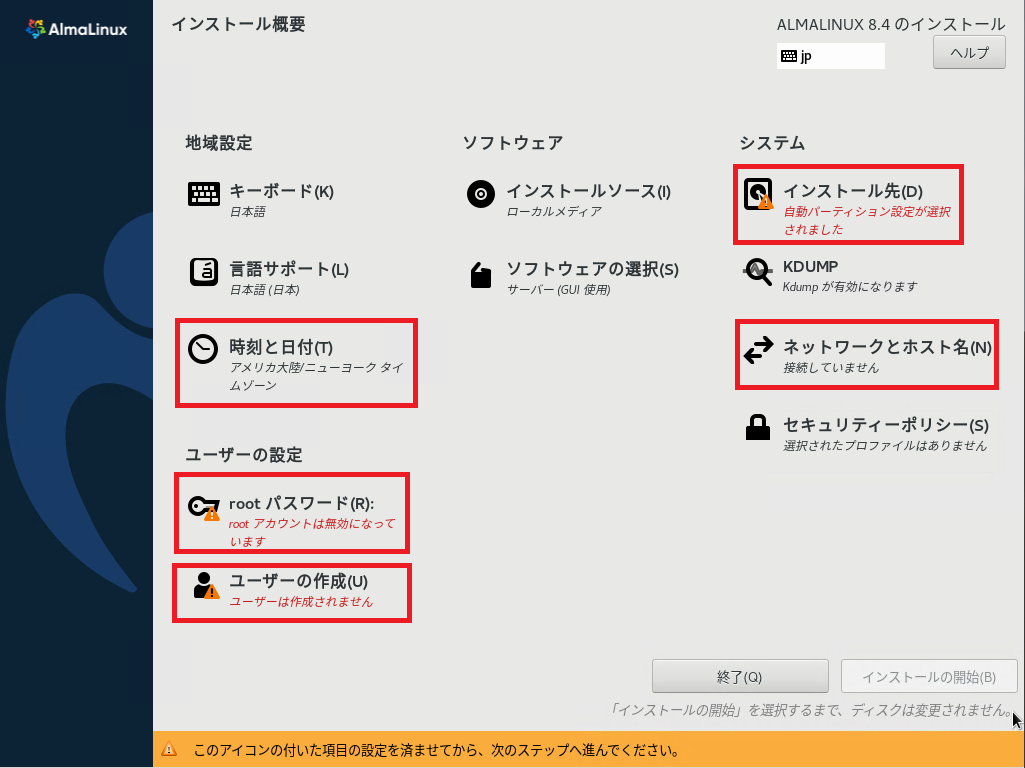
[インストール概要]より、インストール時に必要な項目を設定していきます。
- インストール先 : インストールするディスクやパーティションを設定します。
- 時刻と日付 : OSのタイムゾーンと時刻を設定します。
- ネットワークとホスト名 : Alma Linuxのホスト名とIPアドレスを設定します。
- rootパスワード : SUperUserのパスワードを設定します。
- ユーザの作成 : SuperUser以外のユーザを作成します。検証環境では不要ですが、常時rootで操作することは推奨されていないため、ユーザを作成します。
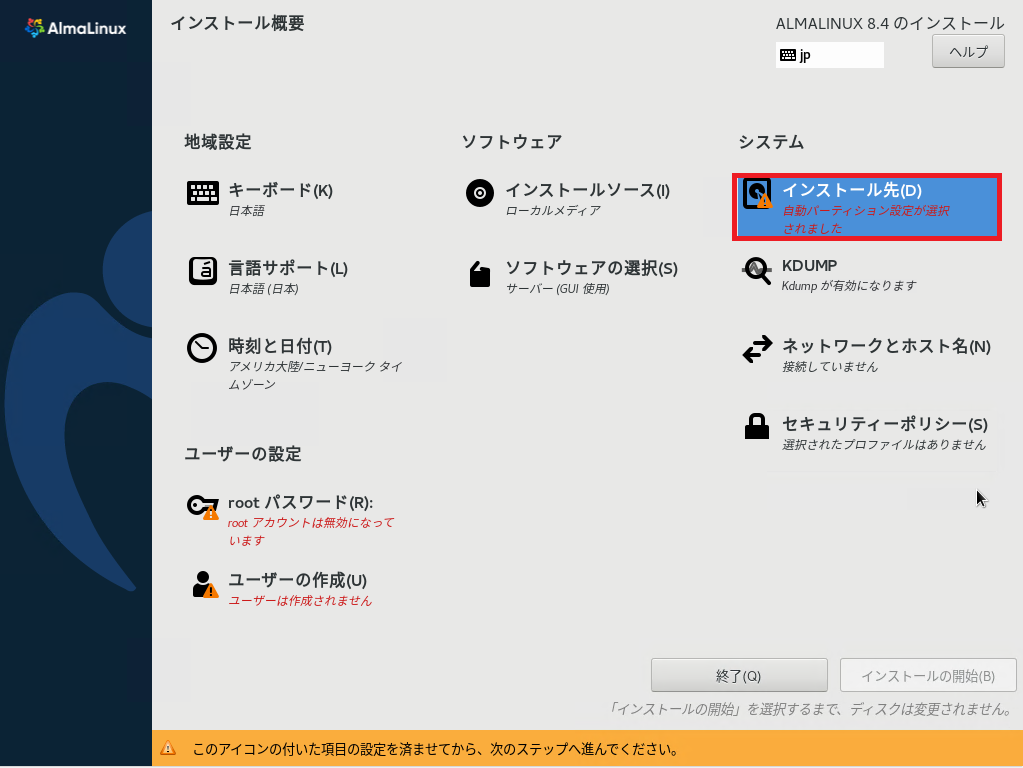
[インストール概要]より、[インストール先]を選択します。
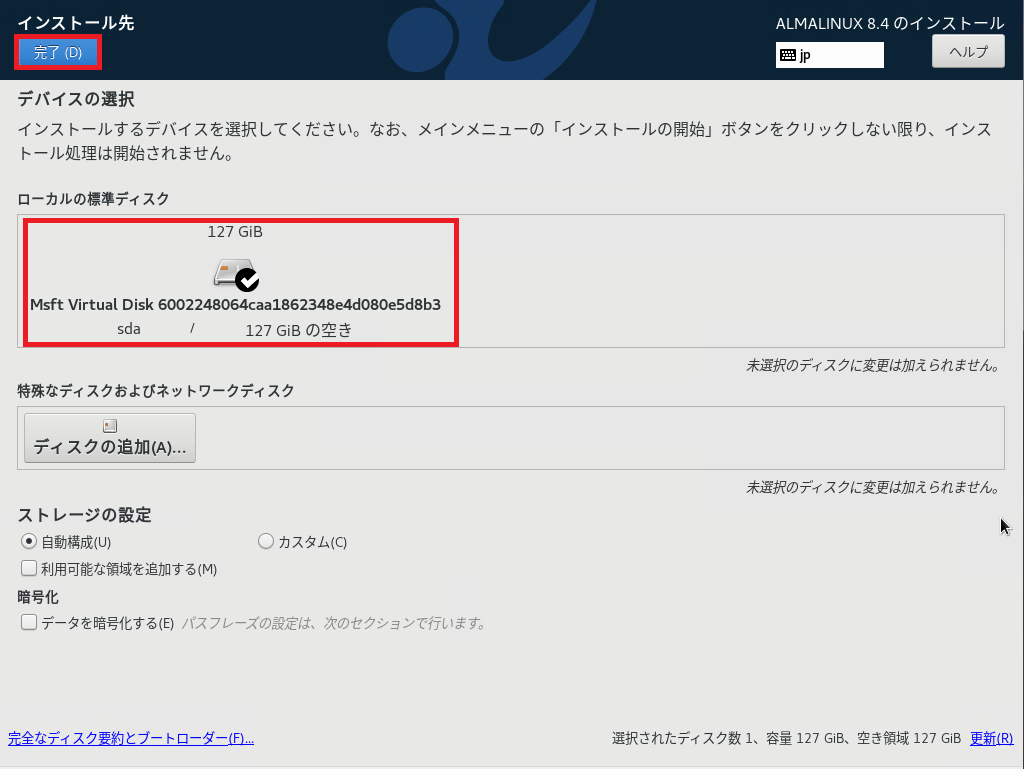
[インストール先]より、インストールする先のディスクを選択します。
今回も検証環境へのインストールのため、すべて全自動でパーティションを区切っていきます。
インストールする先のディスクを選択し、[完了]を選択します。
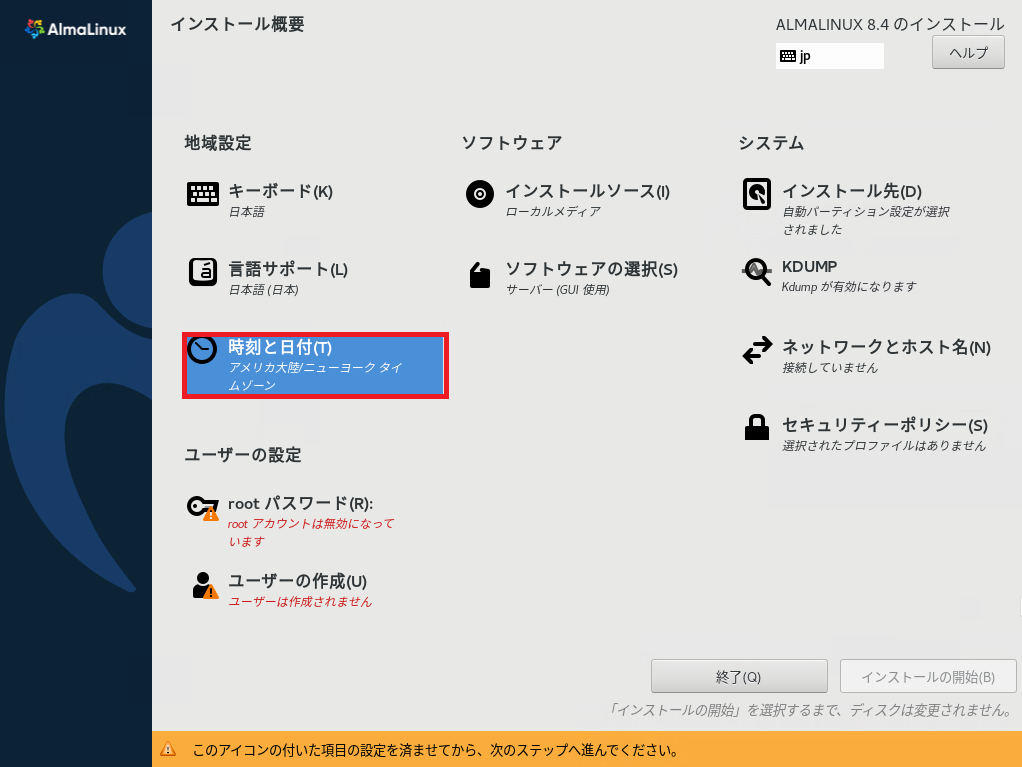
[インストール概要]より、[時刻と日付]を選択します。
この設定については、前回の記事では設定を行っていなかったため、今回は設定します。
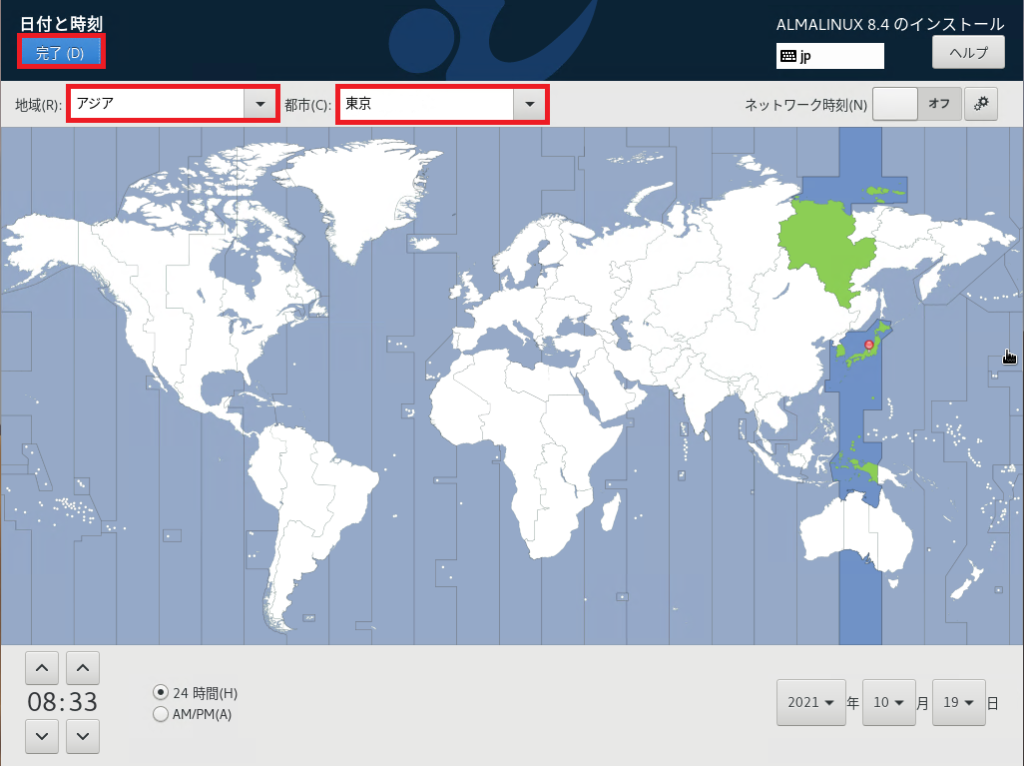
[日付と時刻]より、場所と都市を以下の値に設定します。
なお、タイムゾーンは自国のタイムゾーンに合わせて設定してください。
- 地域 : アジア
- 都市 : 東京
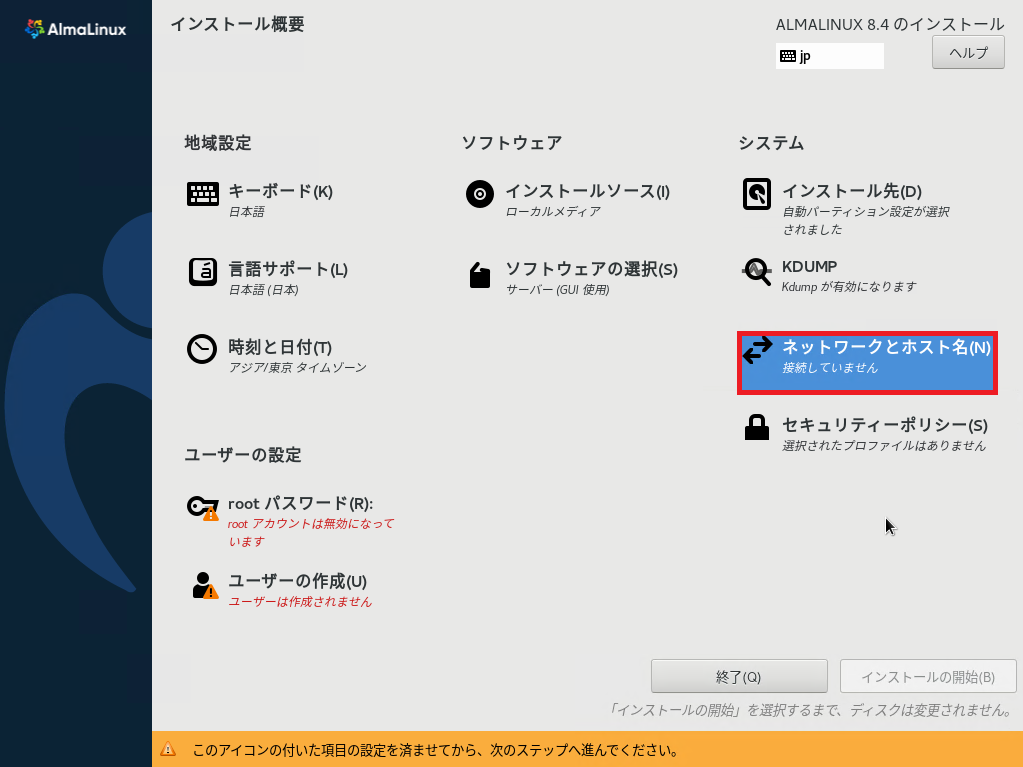
[インストール概要]より、[ネットワークとホスト名]を選択します。
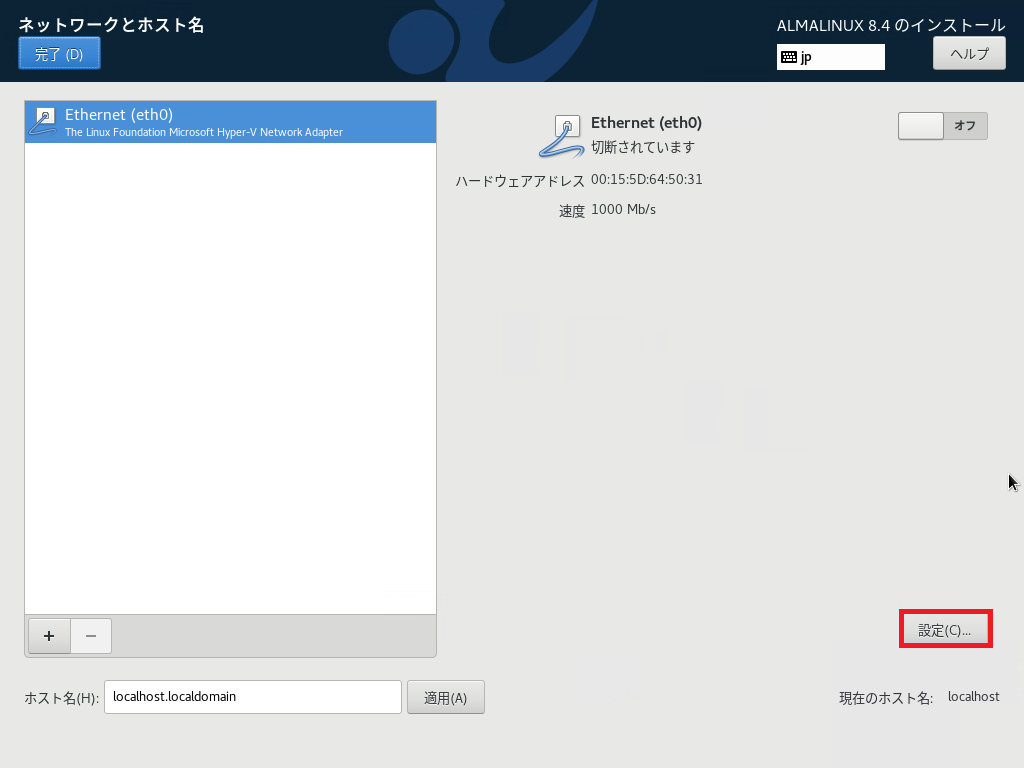
前回は、設定前にNICを有効化しましたが、今回は、NICの設定とホスト名の設定を行った後にNICの有効化を実施します。
[設定]を押下します。
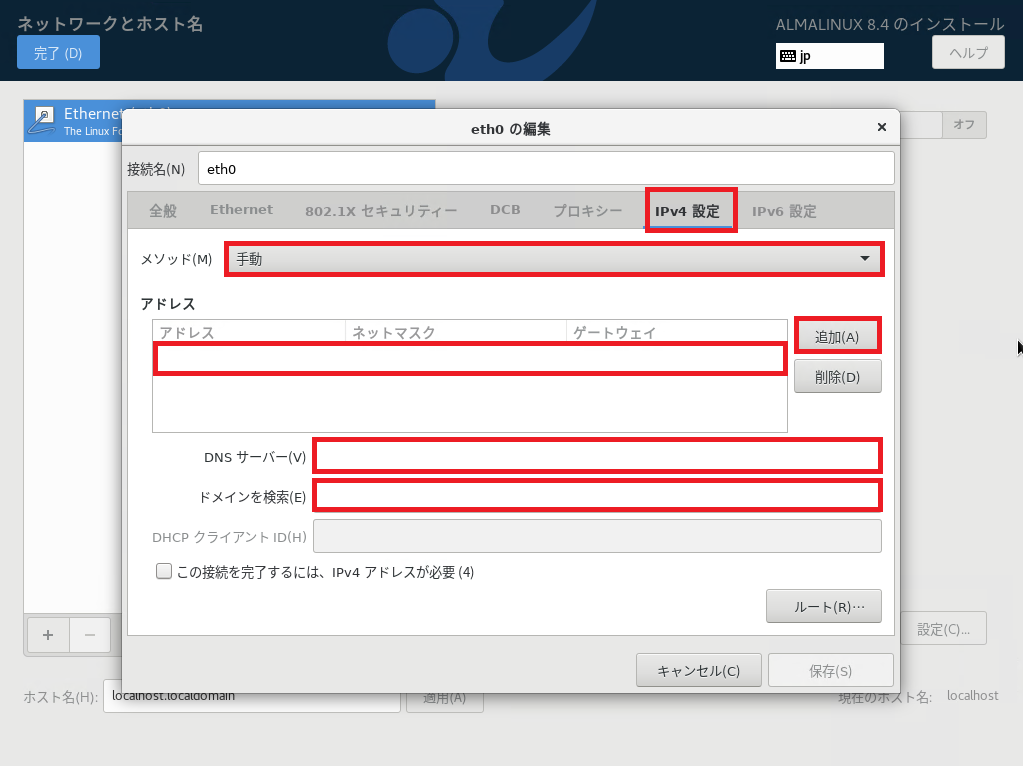
[eht0の編集]より、[IPv4設定]のタブを選択します。
[メソッド]を[自動(DHCP)]から[手動]に設定を変更します。
[アドレス]欄右側の[追加]を押下し、IPアドレスとネットマスク(プレフィックス表記)とデフォルトゲートウェイを設定します。
LAN内に参照可能なDNSサーバが存在する場合、DNSサーバのIPアドレスを設定します。DNSサーバを複数台設定する場合は、カンマで区切ります。
LAN内に参照可能なDNSサーバが存在しない場合、パブリックDNSサーバやプロバイダから指定されているDNSサーバのIPアドレスを設定します。
[ドメインを検索]については、DNSサフィックスをつける場合は記載してください。
特にDNSサフィックスをつける必要がない場合は設定は不要です。
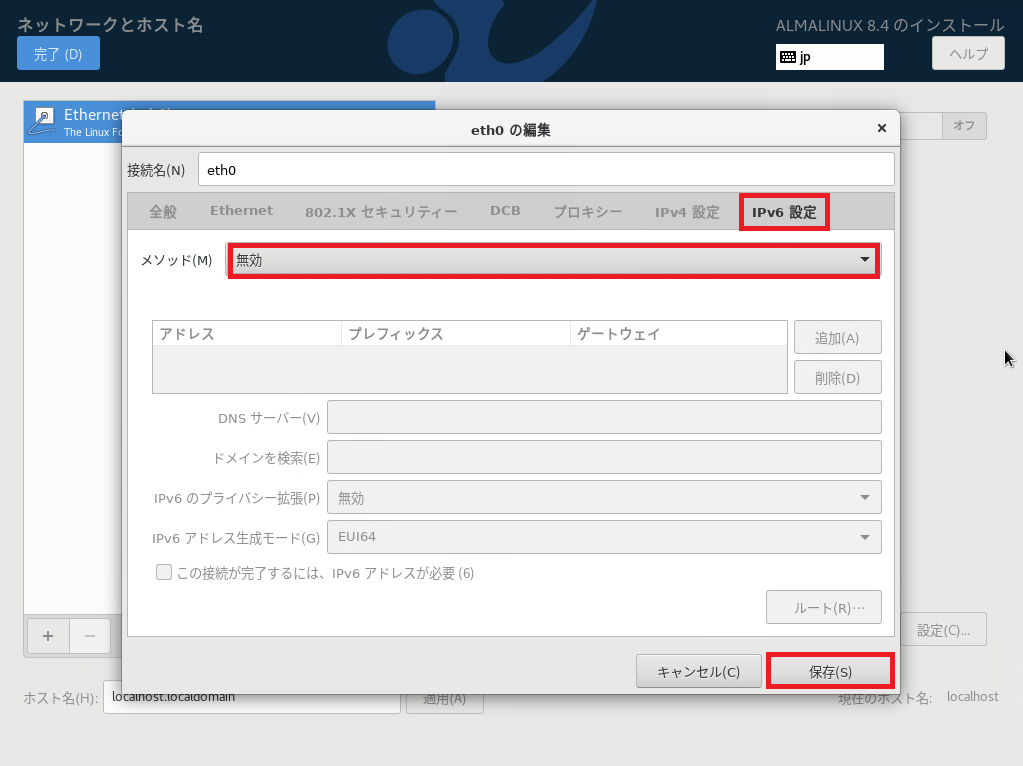
[eth0の編集]-[IPv6設定]を選択し、[メソッド]を無効にします。
以上のIP設定が完了したら、[保存]を押下します。
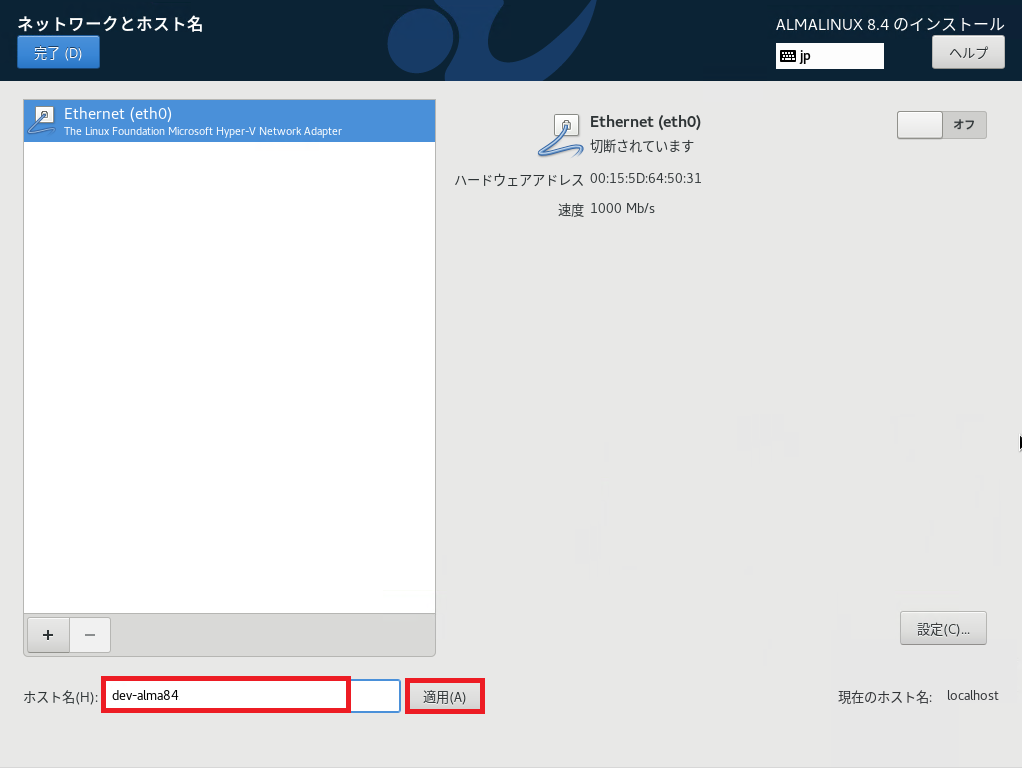
[ネットワークとホスト名]より、[ホスト名]を設定します。
設定が完了したら、[適用]を押下します。
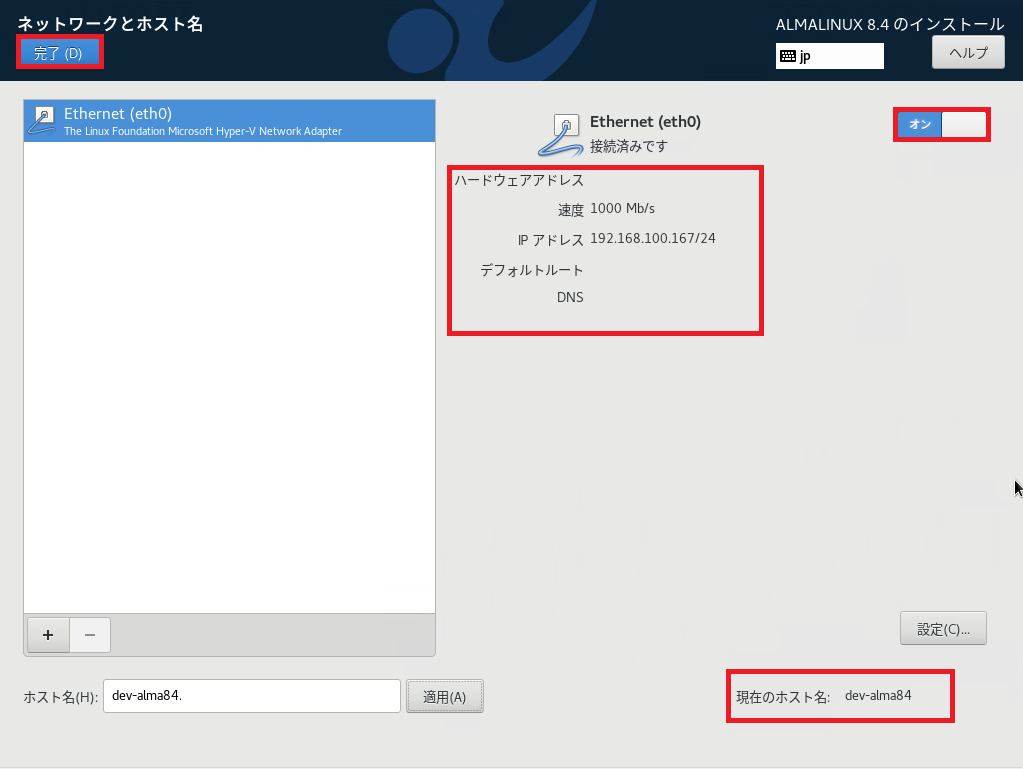
すべての設定が完了したら。[Ethernet(eth0)]の右にあるトグルスイッチを押下し、NICを有効化します。
NICの有効化後、設定したIPアドレスとなっていること、ホスト名が設定した値になっていることを確認し、[完了]を押下します。
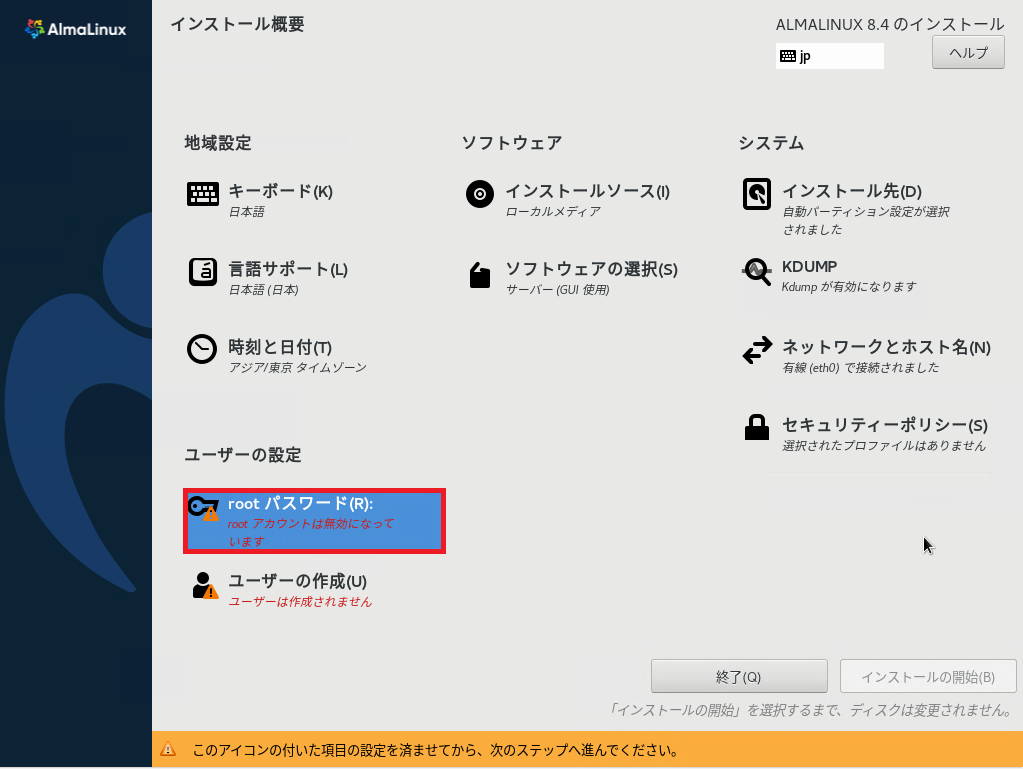
[インストール概要]-[ユーザの設定]-[rootパスワード]を選択します。
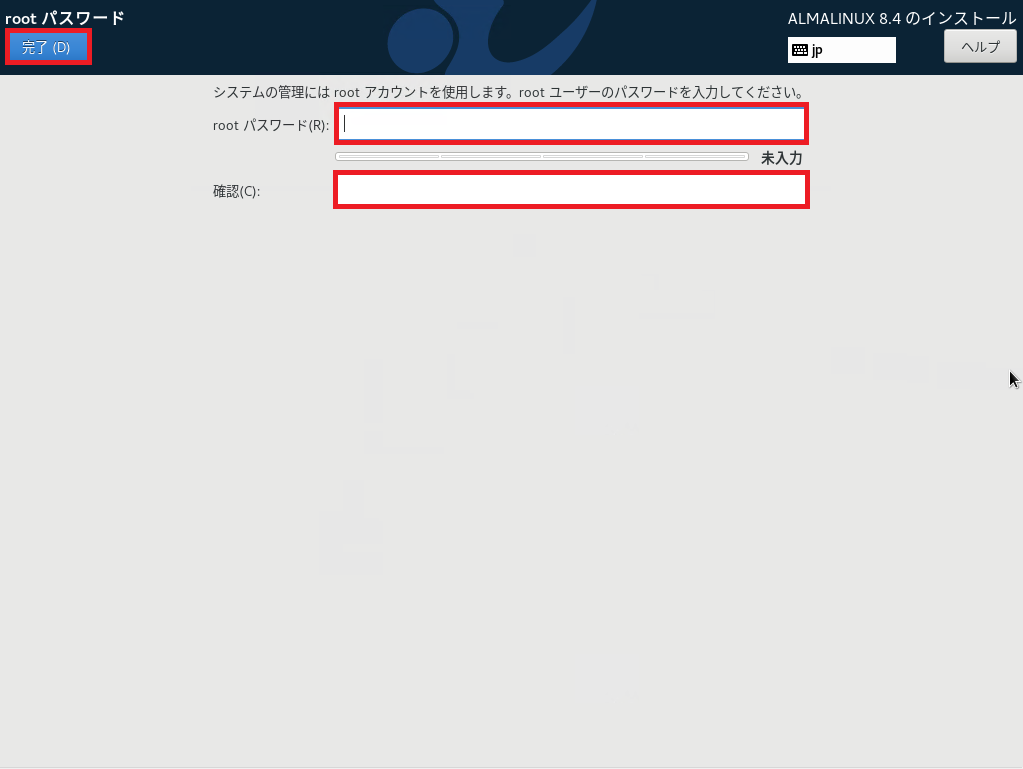
rootのパスワードを2回入力し、[完了]を選択します。
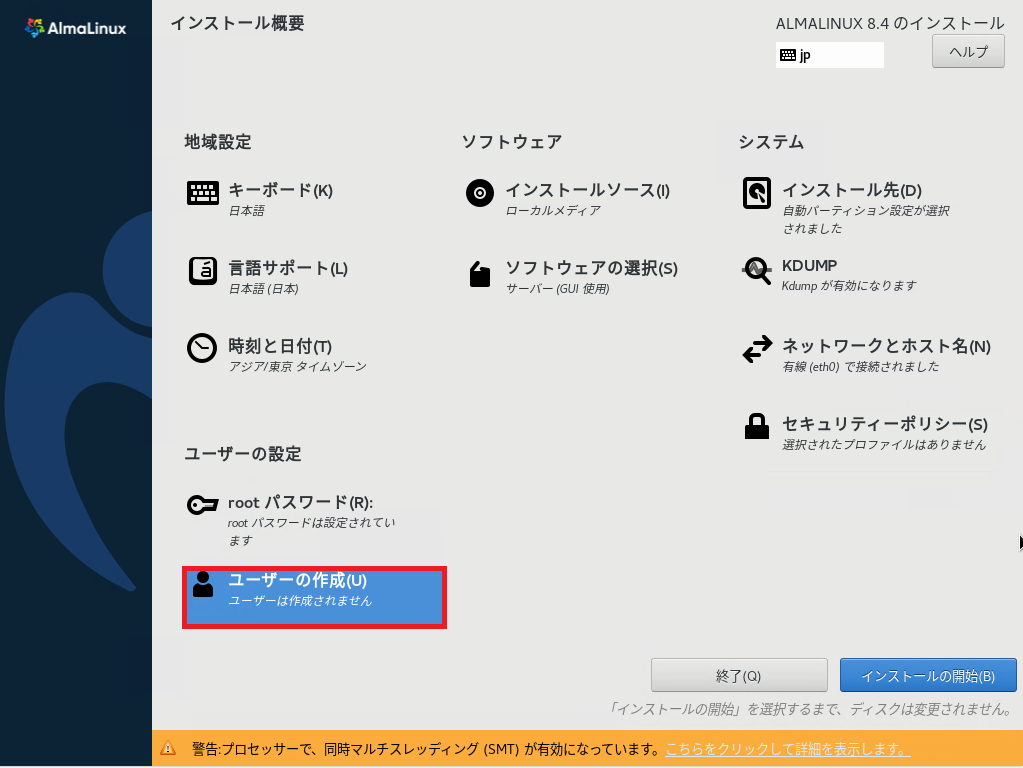
[インストール概要]-[ユーザの設定]-[ユーザの作成]を選択します。
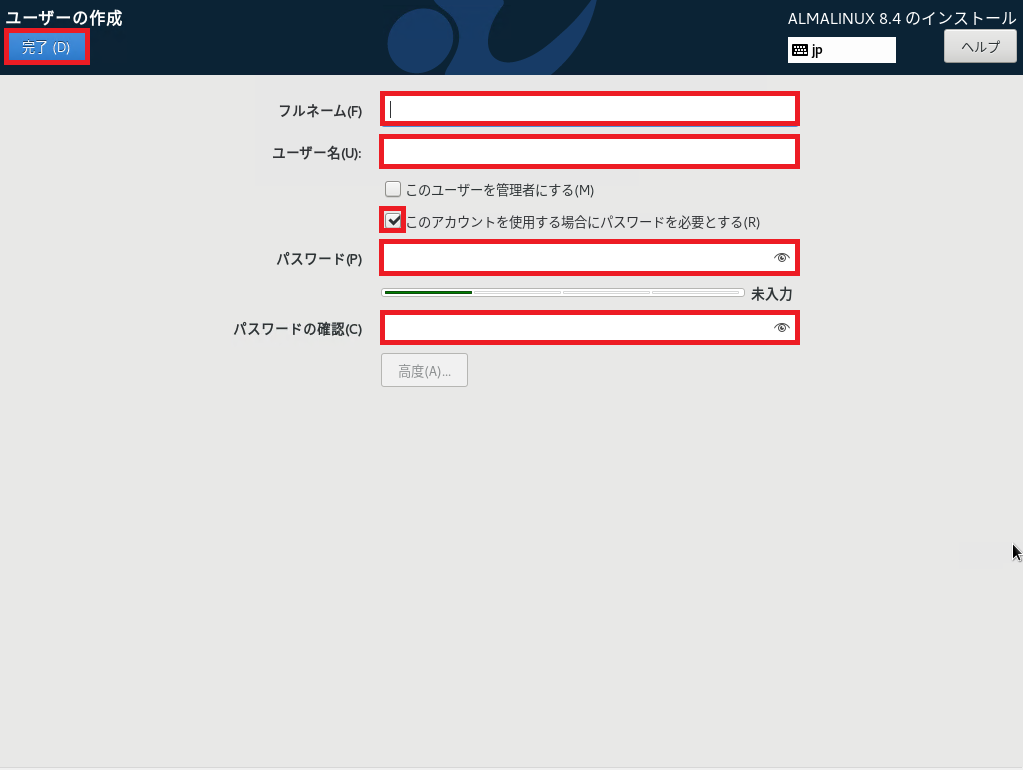
[ユーザの設定]では、作成するユーザの情報を入力していきます。
- フルネーム : 使用するユーザの本名
- ユーザ名 : ログインする際に使用するユーザID
- このユーザを管理者にする : □
- このアカウントを使用する場合にパスワードを必要とする : ■(ログインパスワードはセキュリティ的にも必ず設定しましょう。)
- パスワード : ユーザIDに紐づくパスワード(半角英数字と記号を合わせた8文字以上推奨)
情報の入力が完了したら、[完了]を選択します。
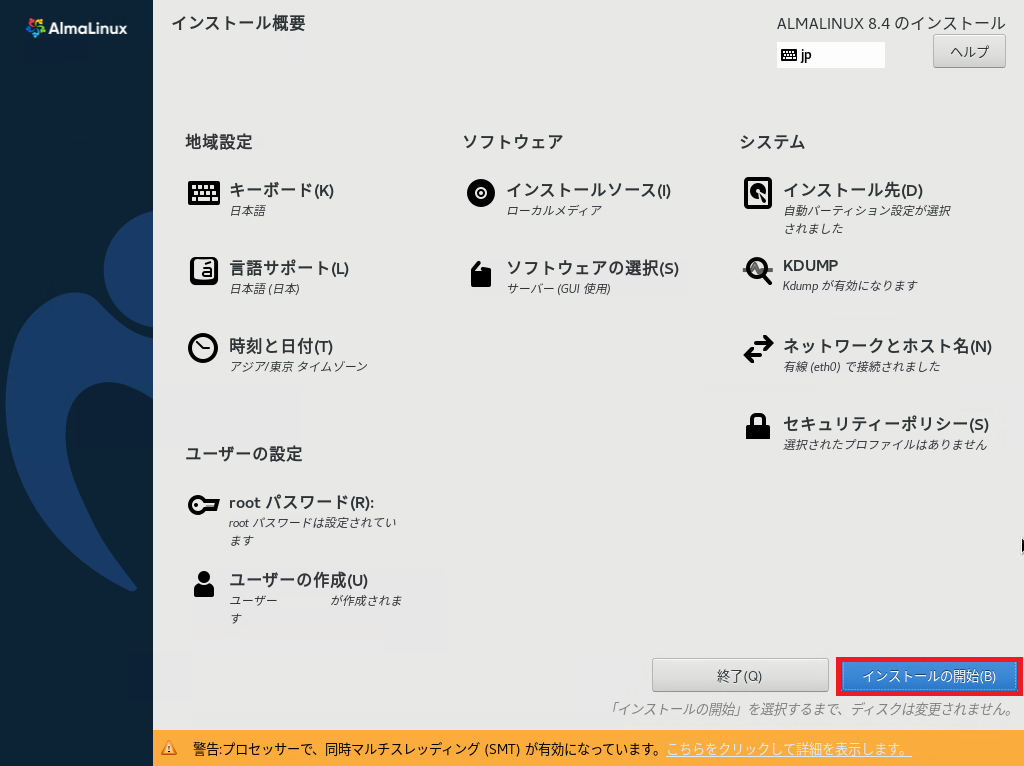
すべての項目で黄色い警告表示が消えたら、[インストールの開始]を選択します。
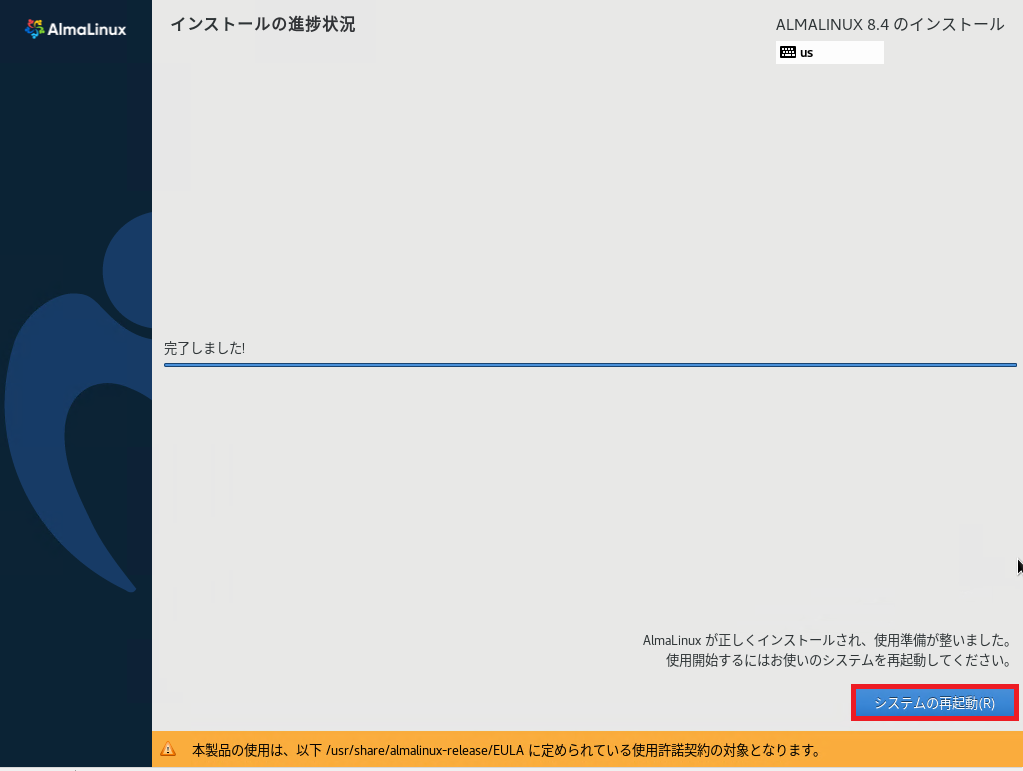
インストールが完了したら、再起動を求められるため、[システムの再起動]を選択します。
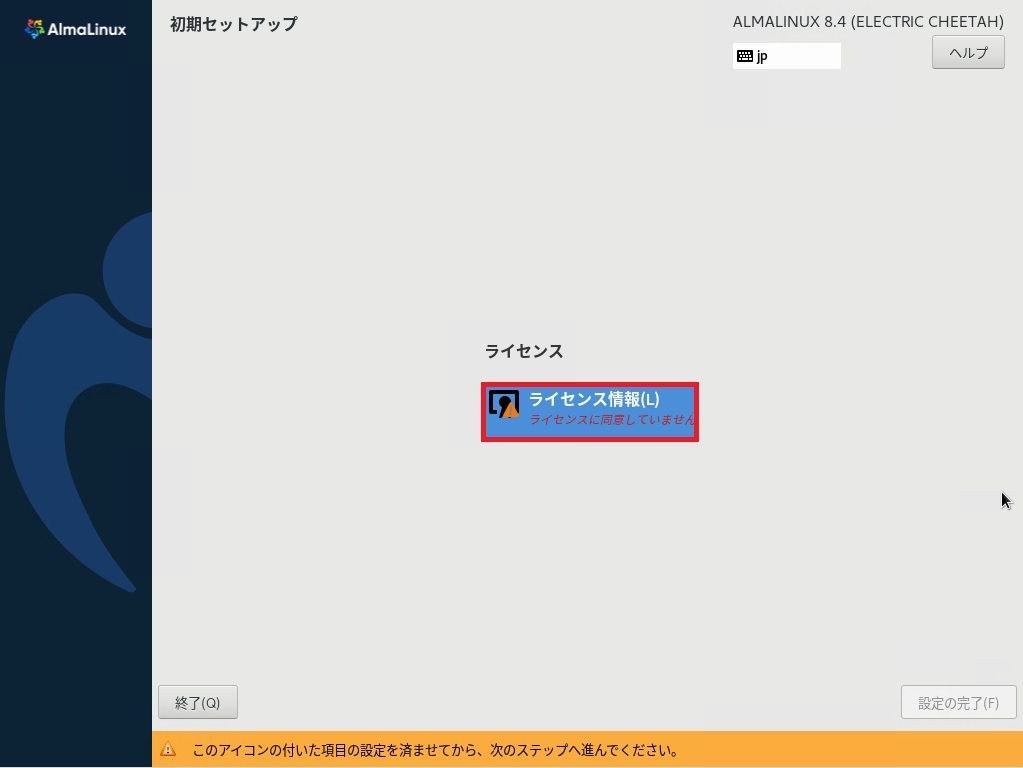
再起動後、ライセンスへの同意が求めらるため、[ライセンス情報]を選択します。
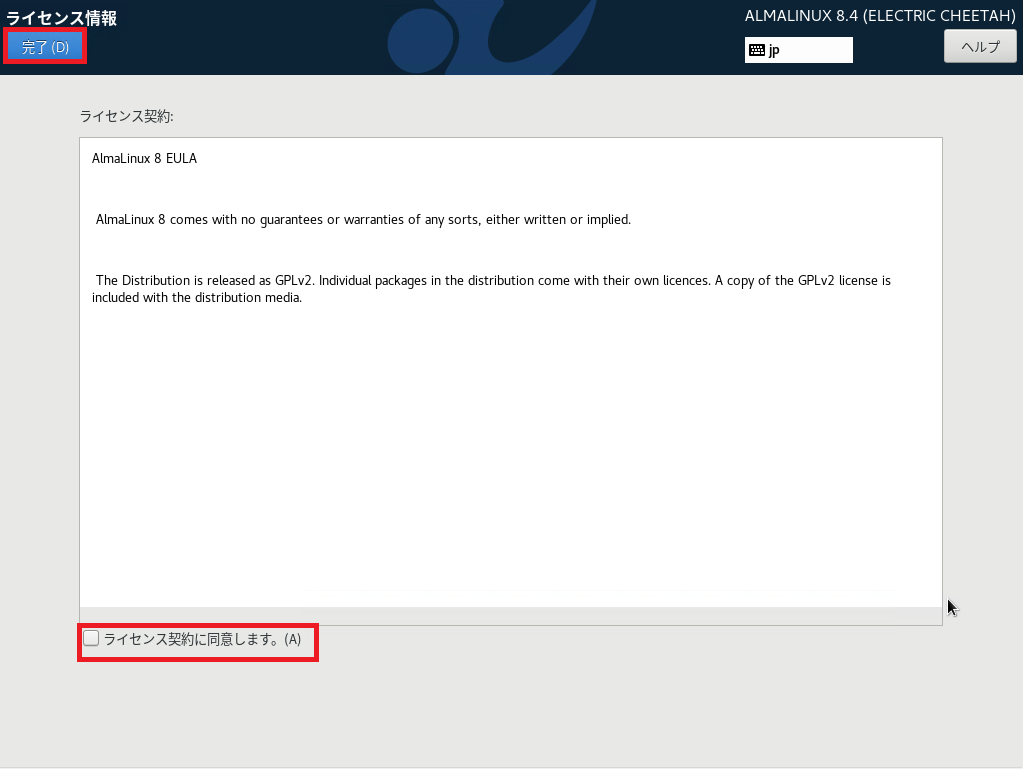
[ライセンス情報]より、ライセンス契約を一読し、同意できる場合には[ライセンス契約に同意します。]にチェックを入れ、[完了]を選択します。
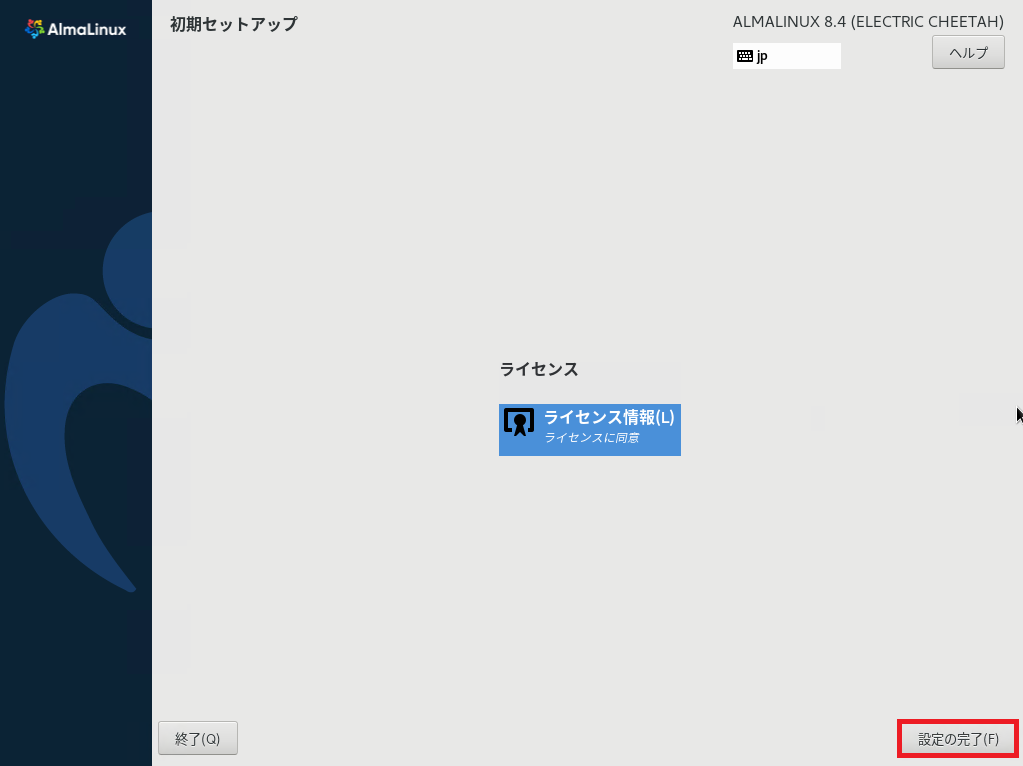
ライセンス契約に同意し、黄色の警告がなくなったら[設定の完了]を選択します。
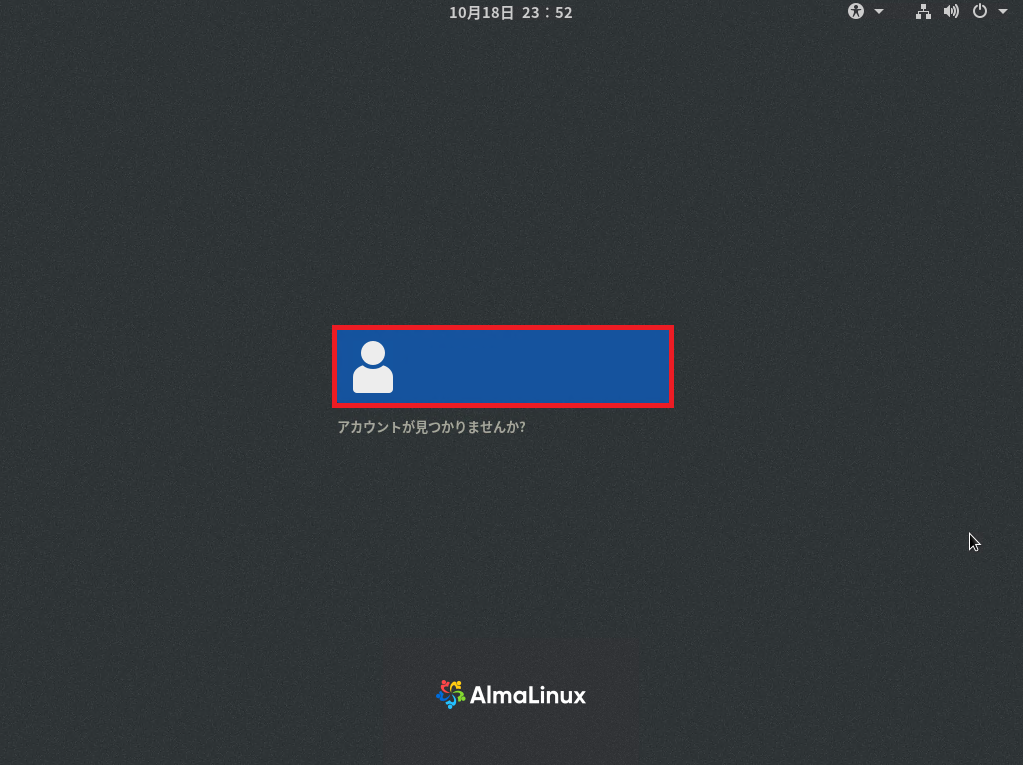
設定の完了後、ログイン画面が表示されるため、ログインするユーザ名を選択します。
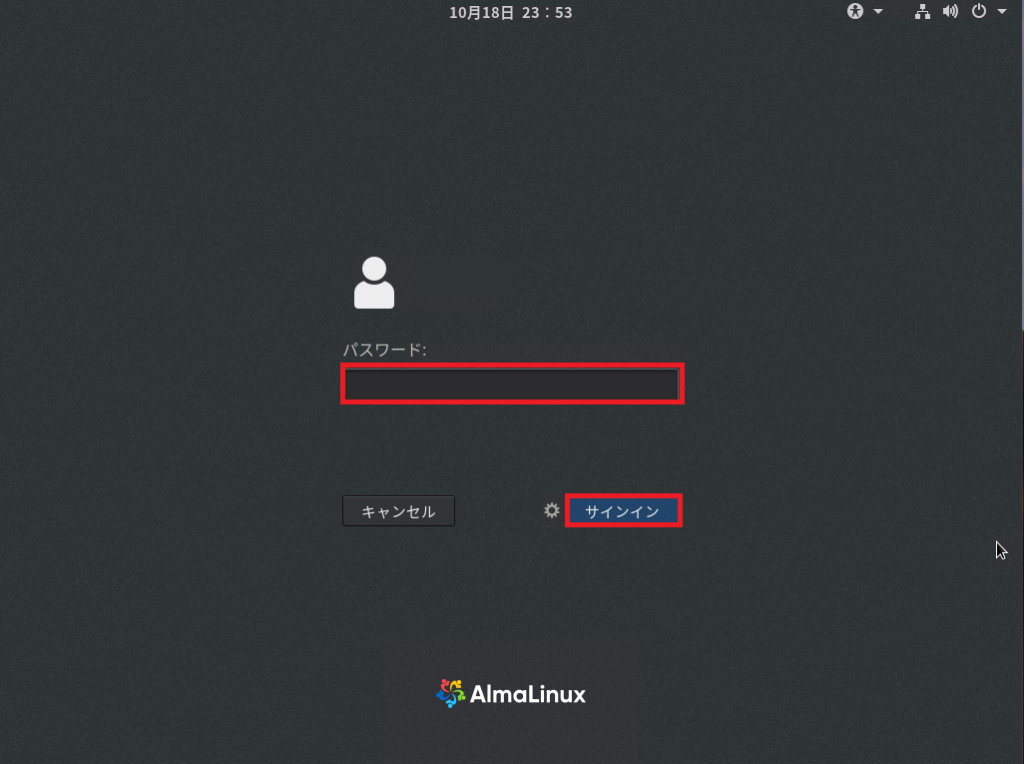
ユーザを選択後、パスワードを入力し[サインイン]を選択します。
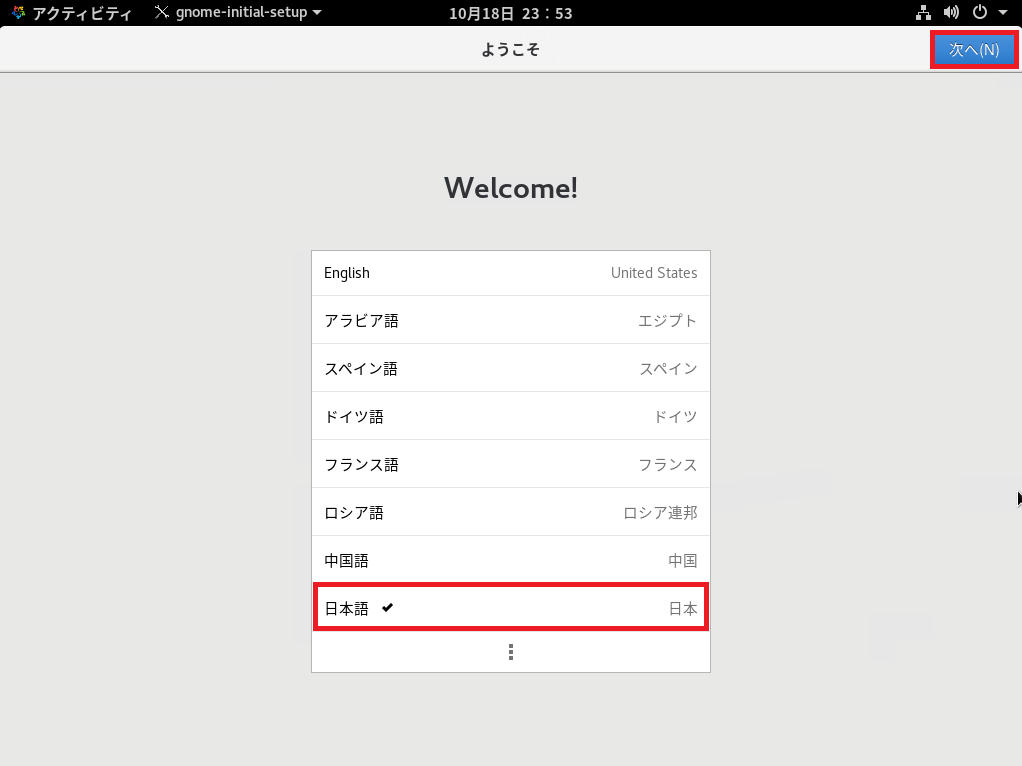
Alma Linuxへログイン後、GNOMEの初回セットアップが走るため、設定します。
Alma Linuxを日本語で使用するため、[日本語]を選択し、[次へ]を押下します。
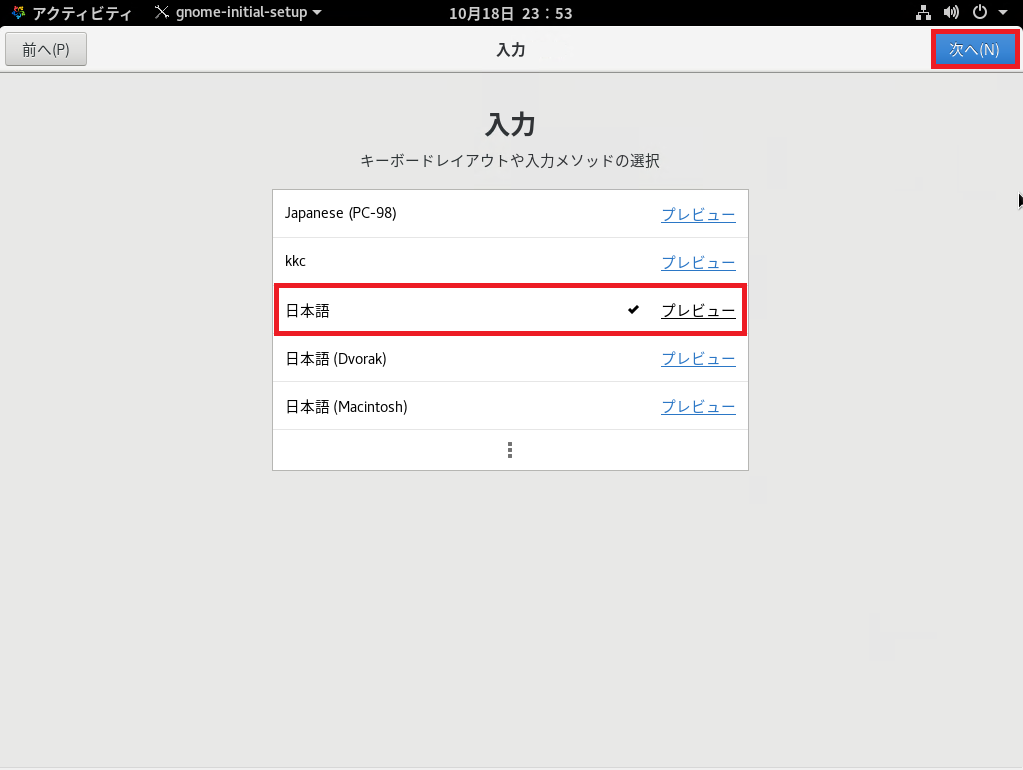
[入力]より、キーボードレイアウトを選択します。選択後、[次へ]を選択します。
今回は、[日本語]を選択しました。
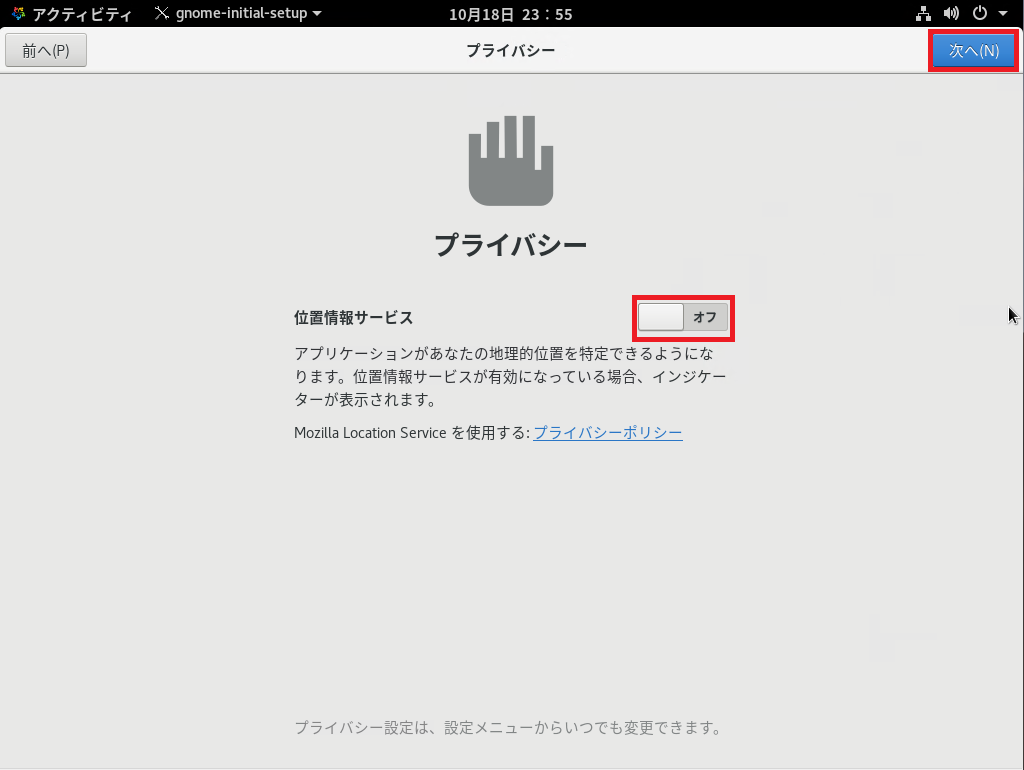
[プライバシー]より、Alma Linuxで位置情報サービスを使用する場合は、[オン]に設定します。
今回は使用しないので[オフ]にして[次へ]を選択します。
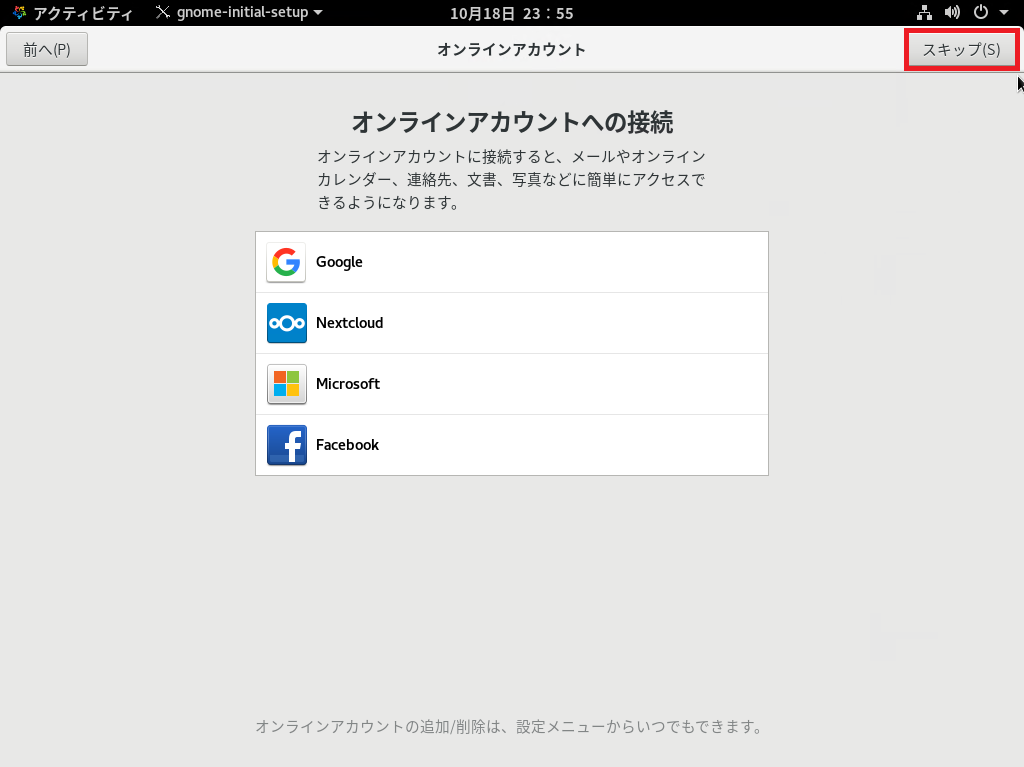
[オンラインアカウント]より、オンラインアカウントへ接続する場合はサービスを選択してログインします。今回は使用しないため、[スキップ]を選択します。
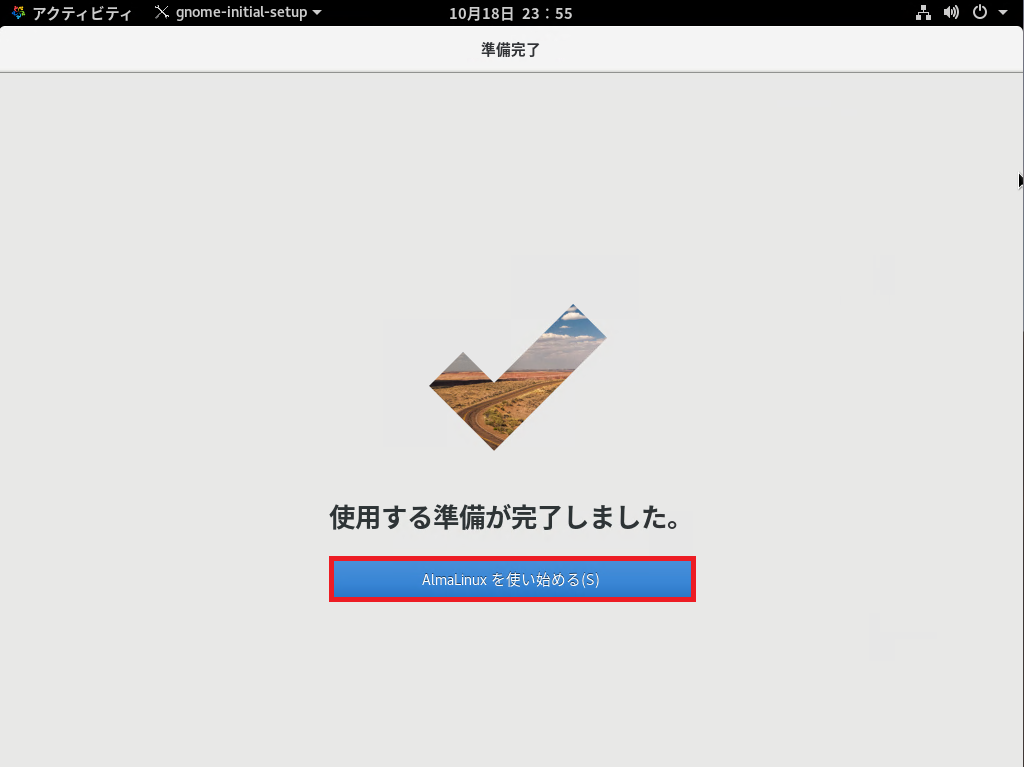
以上でGNOMEのセットアップが完了しました。
[ALmaLinuxを使い始める]を選択します。
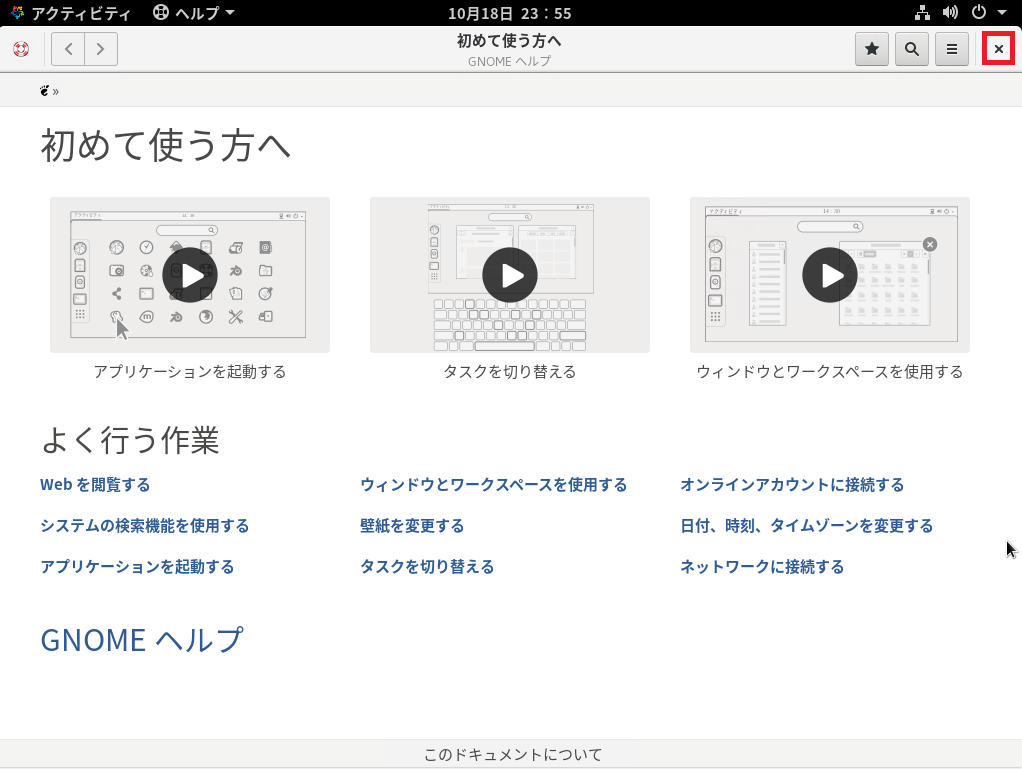
[GNOMEヘルプ]が表示されるため、右上の[×]を選択します。
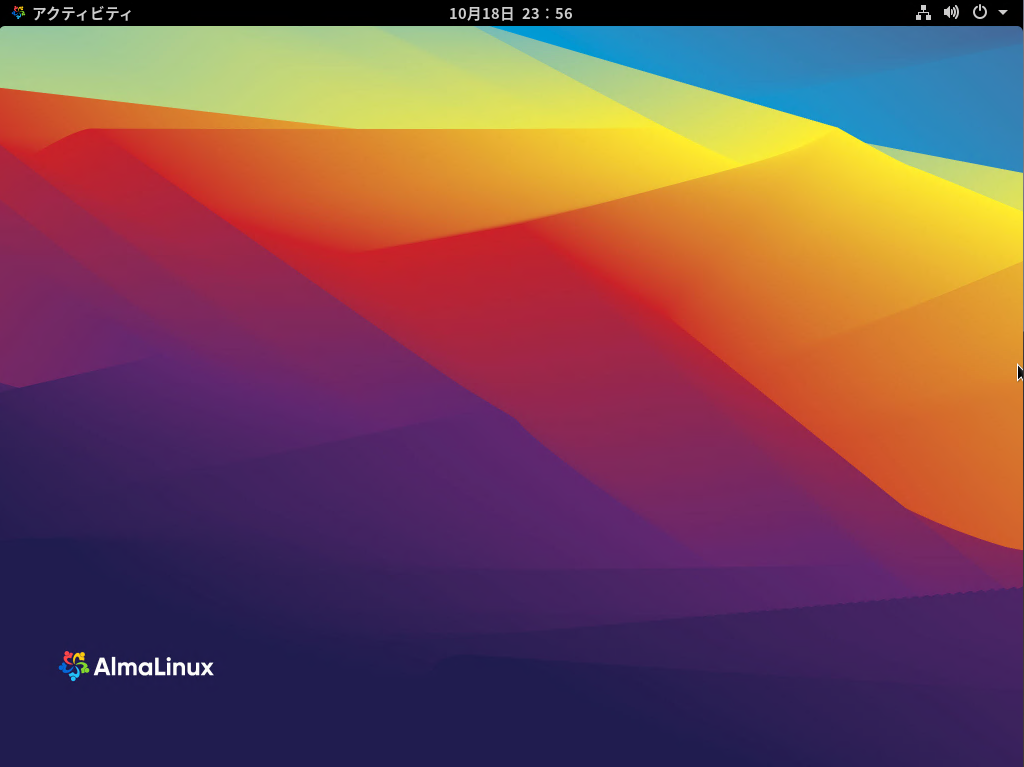
セットアップ完了後、GNOMEデスクトップが表示されるため、以上でAlma Linuxのインストールは完了です。
まとめ
前回は、Rocky Linuxをインストールしました。
今回は、同じフレーバーのAlma Linuxをインストールしました。
インストール自体は、CentOSと同じであり、ロゴやデスクトップの背景が各フレーバー毎に異なる感じでした。
Alma LinuxとRocky Linuxのどちらを選んでもCentOSとの互換性は問題ないので方針の好みや支援団体等を鑑みて選ぶのもよいと思います。


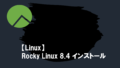
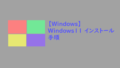
コメント