今回は、2021年12月3日にダウンロード可能になった[CentOS Stream 9]のインストール手順を記載しました。
前提条件
CentOS Stream 9をインストールする環境は以下の通りです。
- CPU : 2vCPU
- MEM : 4GB
- DISK : 60GB
CentOS Stream 9はServer GUIでインストールする予定です。
CentOS Stream 9 ダウンロード
CentOS Stream 9はCentOSのプロジェクトページからダウンロードできます。
The CentOS Project
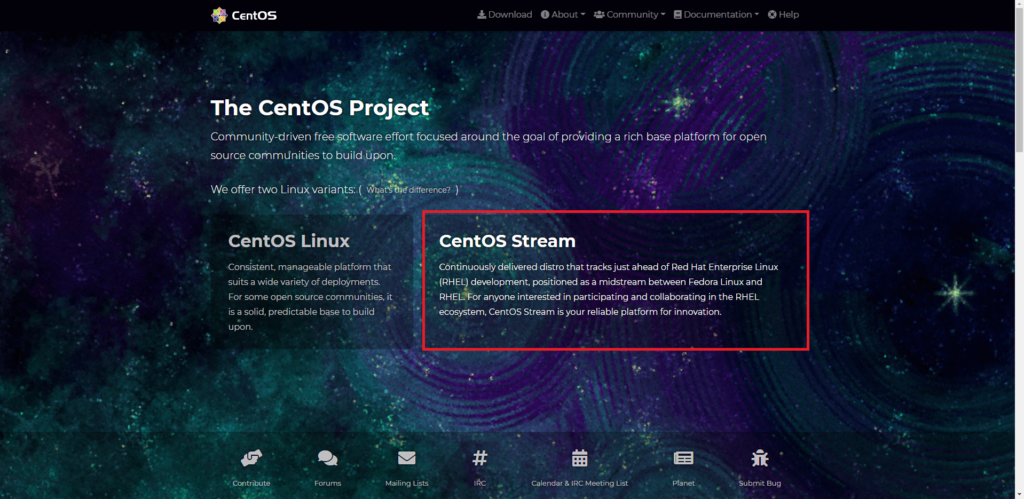
現在、CentOS Projectでは通常のCentOSとCentOS Streamのダウンロードできるようになっています。
今回は、CentOS Streamをダウンロードするため、[CentOS Stream]を選択します。
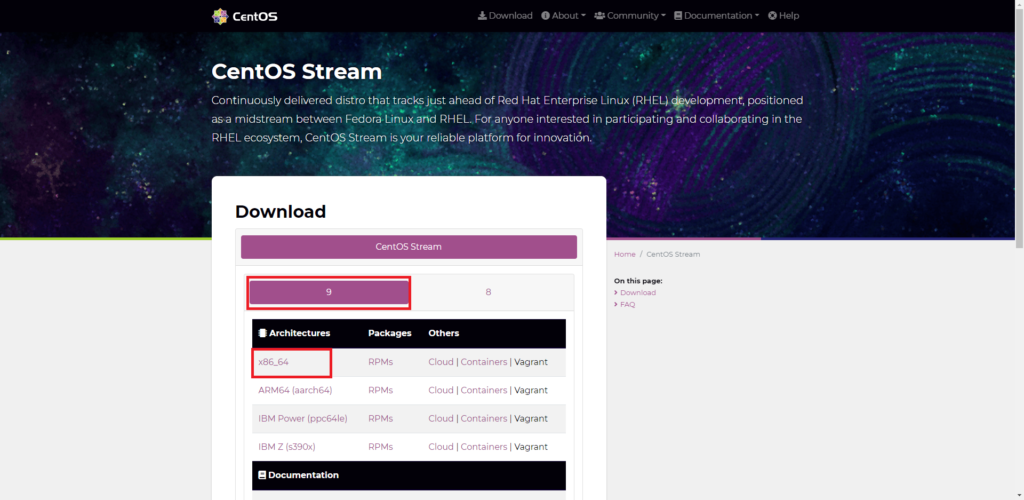
CentOS Streamのダウンロードから[CentOS Stream 9]をダウンロードします。
今回はHyper-V上の仮想マシンにインストールするため、[x86_64]をダウンロードしました。
CentOS Stream 9 インストール
ダウンロードしたISOファイルをマウントして仮想マシンを起動します。
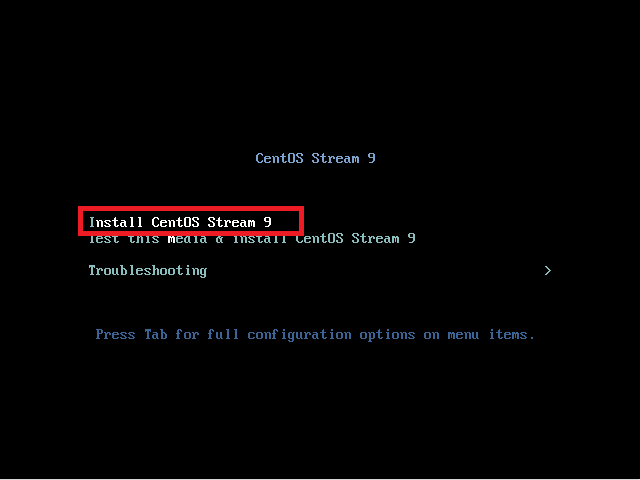
仮想マシンの起動後、[Install CentOS Stream 9]を選択します。
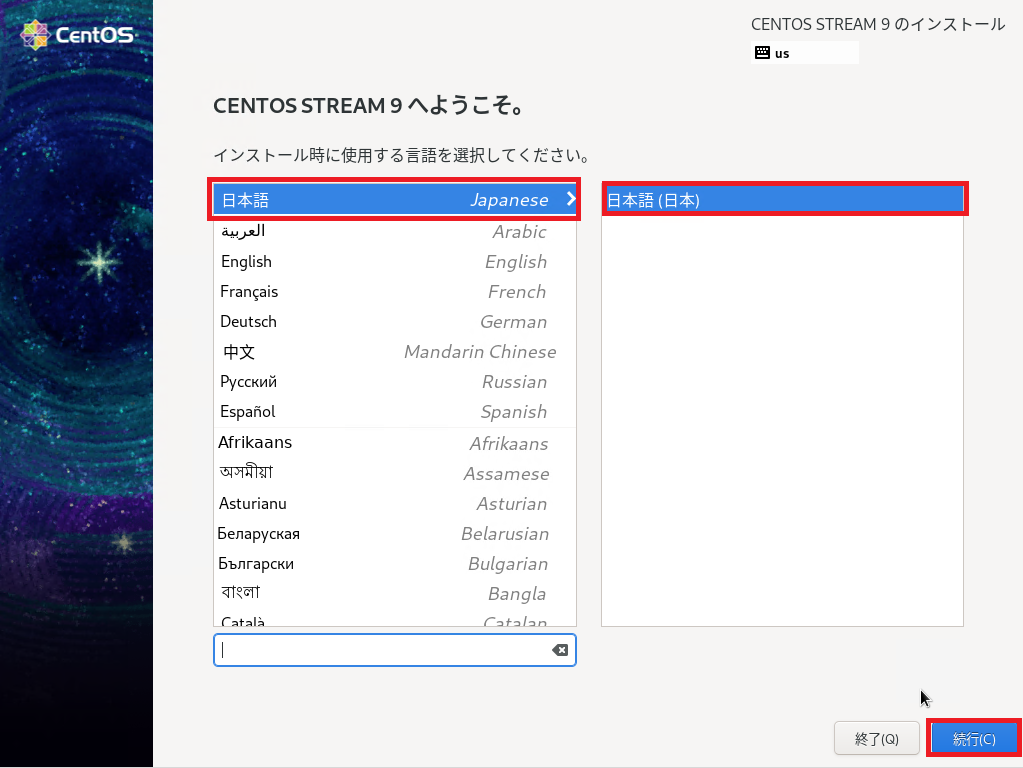
[インストール時に使用する言語を選択してください。]より、使用する言語を選択します。
今回は、日本語を選択しました。
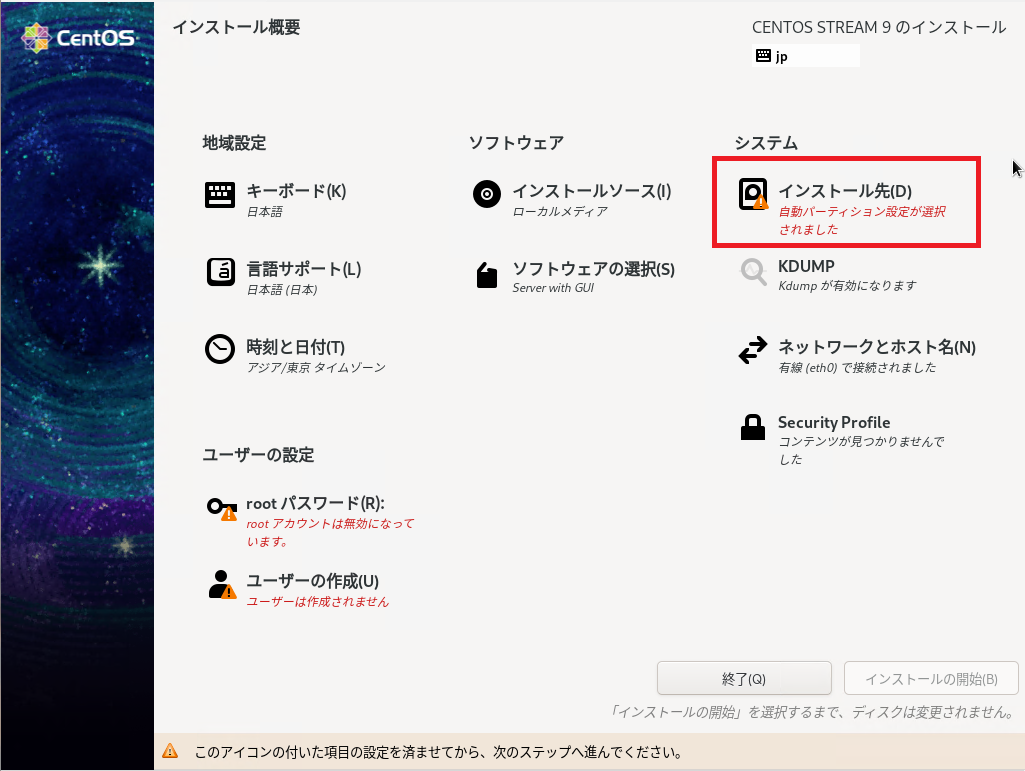
[インストール概要]より、[インストール先]を選択します。
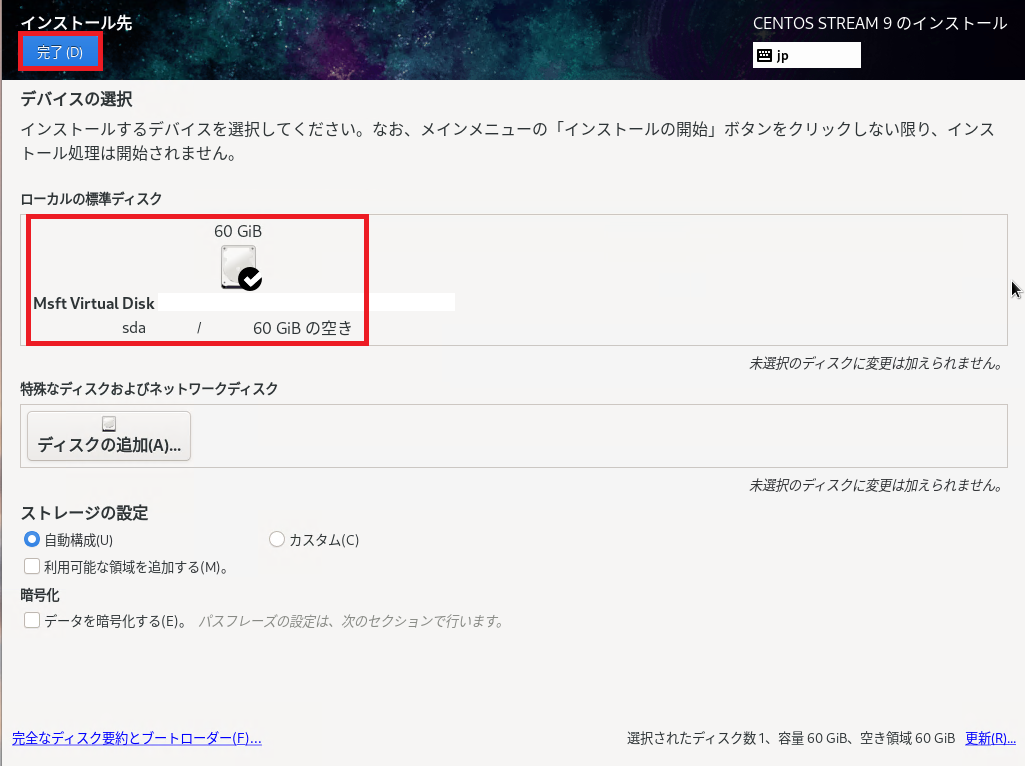
[インストール先]より、インストール先のディスクを選択して[完了]を選択します。
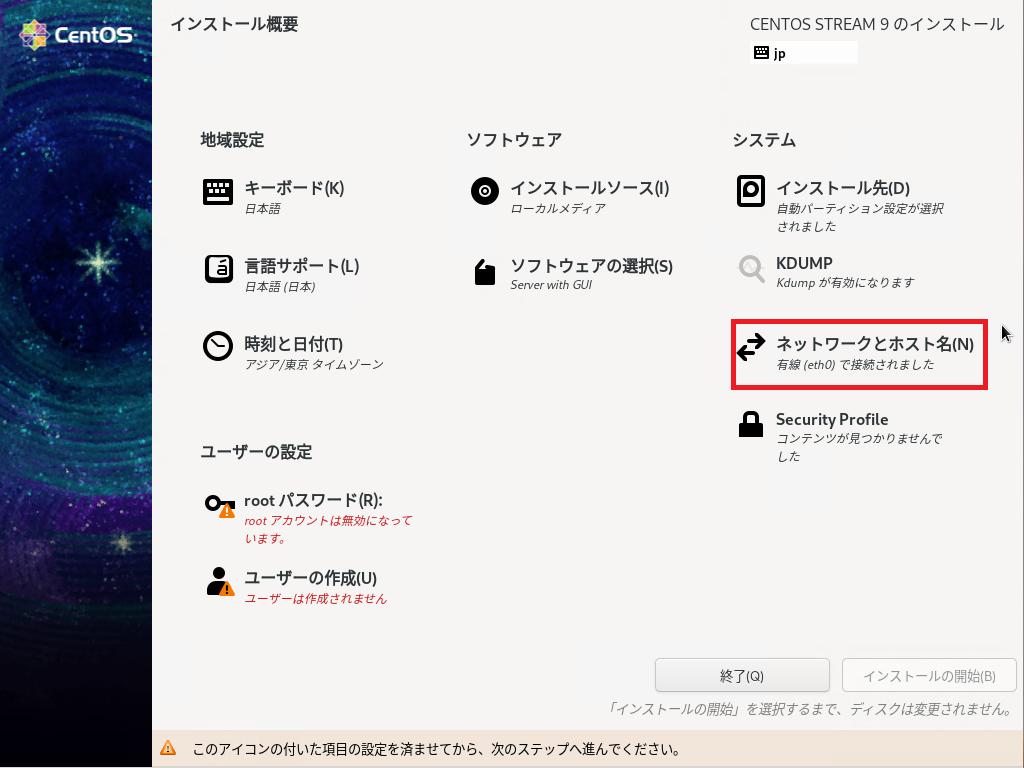
インストール先の設定後、[ネットワークとホスト名]を選択してネットワーク設定を行います。
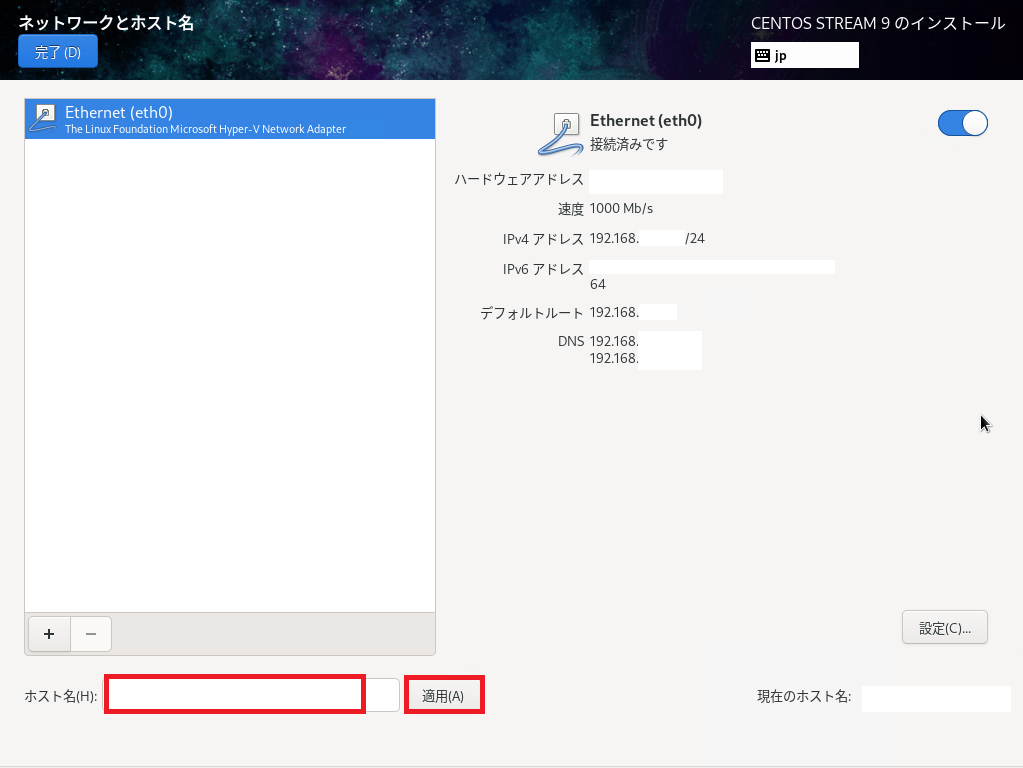
[ネットワークとホスト名]より、[ホスト名]を入力して、[適用]を選択します。
適用後、[現在のホスト名]が設定したホスト名となっていることを確認します。
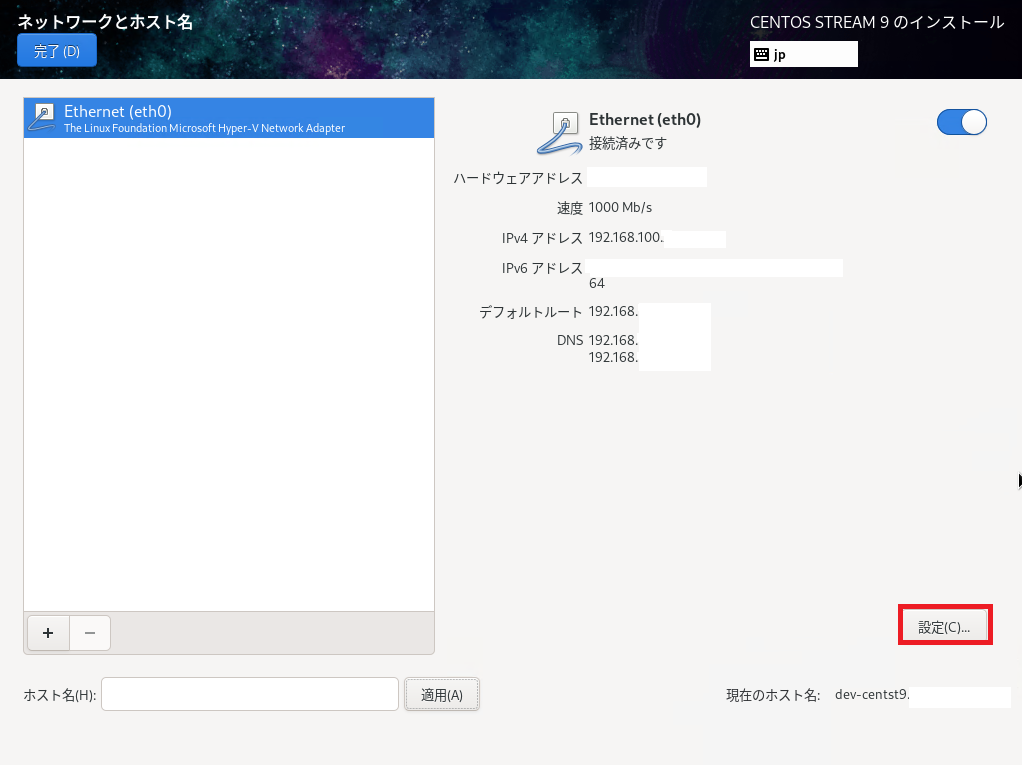
ホスト名の設定後、[設定]を押下し、IPアドレスの設定を行います。
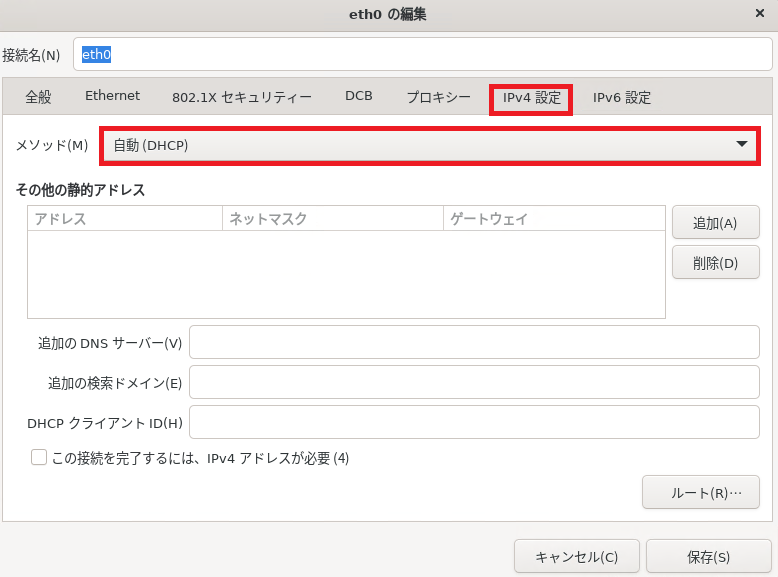
[eth0の編集]より、[IPv4設定]のタブを開きます。
[メソッド]より、[自動(DHCP)]から[手動]に変更します。
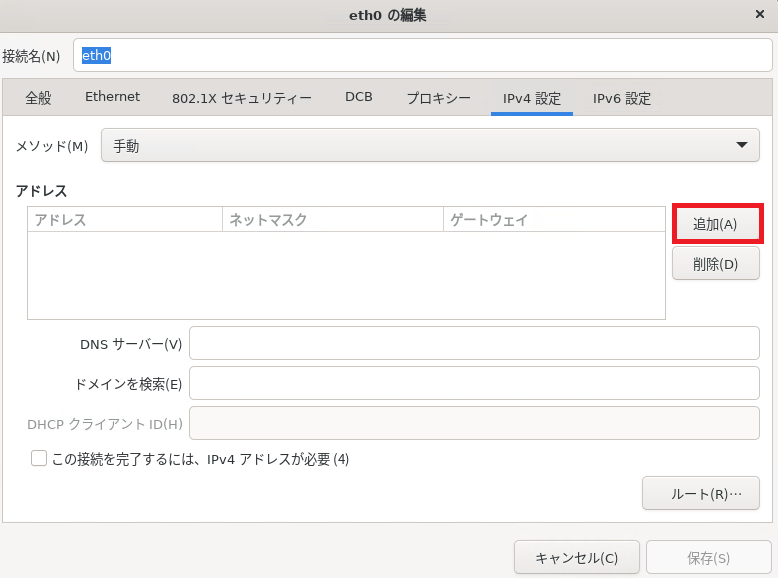
[追加]を選択します。
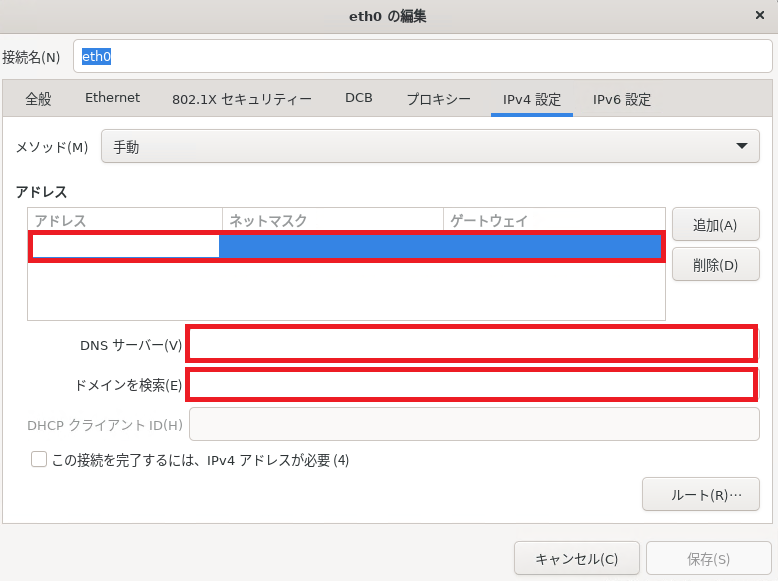
[追加]の選択後、以下の設定を行います。
- アドレス : 設定するIPアドレスを設定します
- サブネットマスク : 設定したIPアドレスが所属するネットワークのサブネットマスクを設定します
- ゲートウェイ : 設定したネットワークのデフォルトゲートウェイを設定します
- DNSサーバ : 設定したネットワークから参照可能なDNSサーバを設定します
- ドメインを検索 : DNSサフィックスを設定している環境の場合は、運用しているドメイン名を設定します
上記の設定が完了したら、[IPv6設定]のタブを選択します。
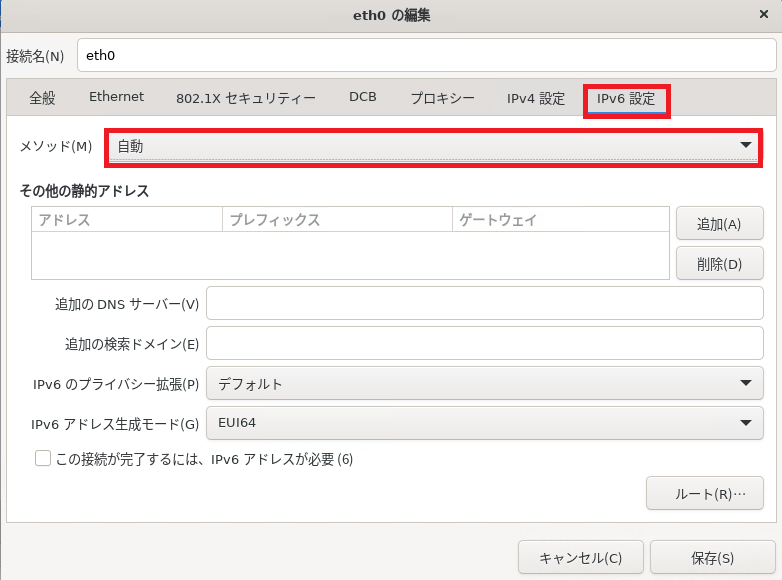
[IPv6設定]より、[メソッド]が[自動]となっているため、[無効]に変更します。
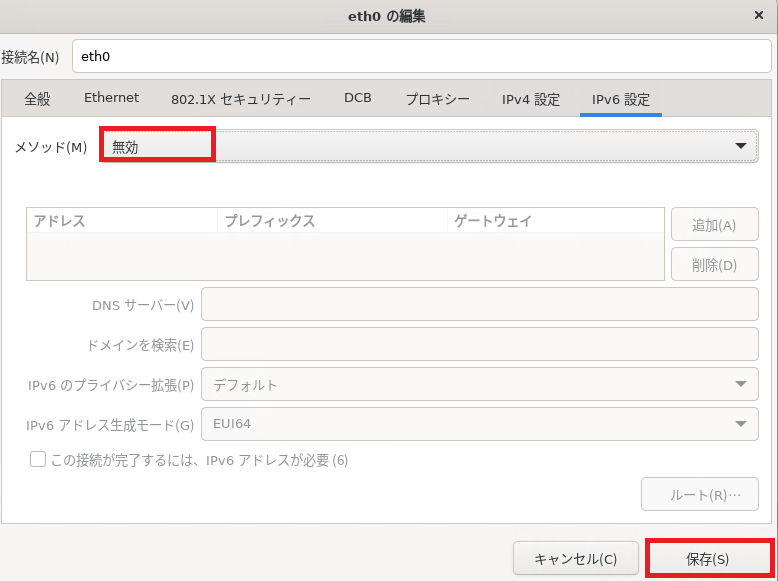
[IPv6]設定を無効化後、[保存]を押下します。
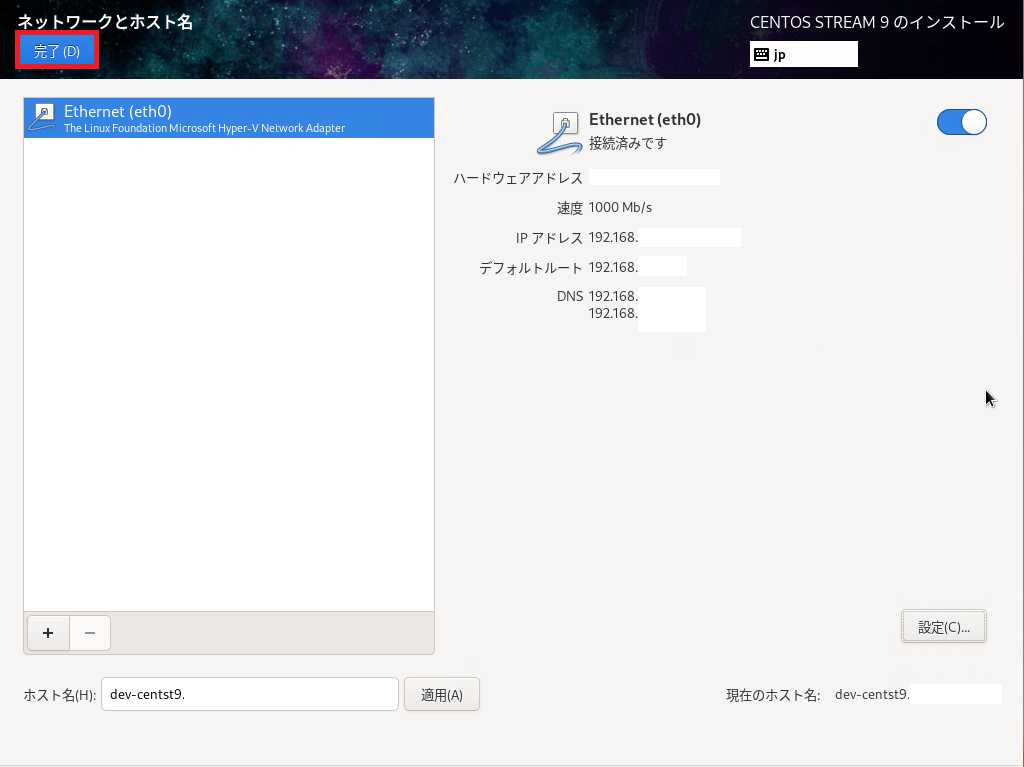
ネットワークの設定が一通り完了したら、[完了]を押下します。
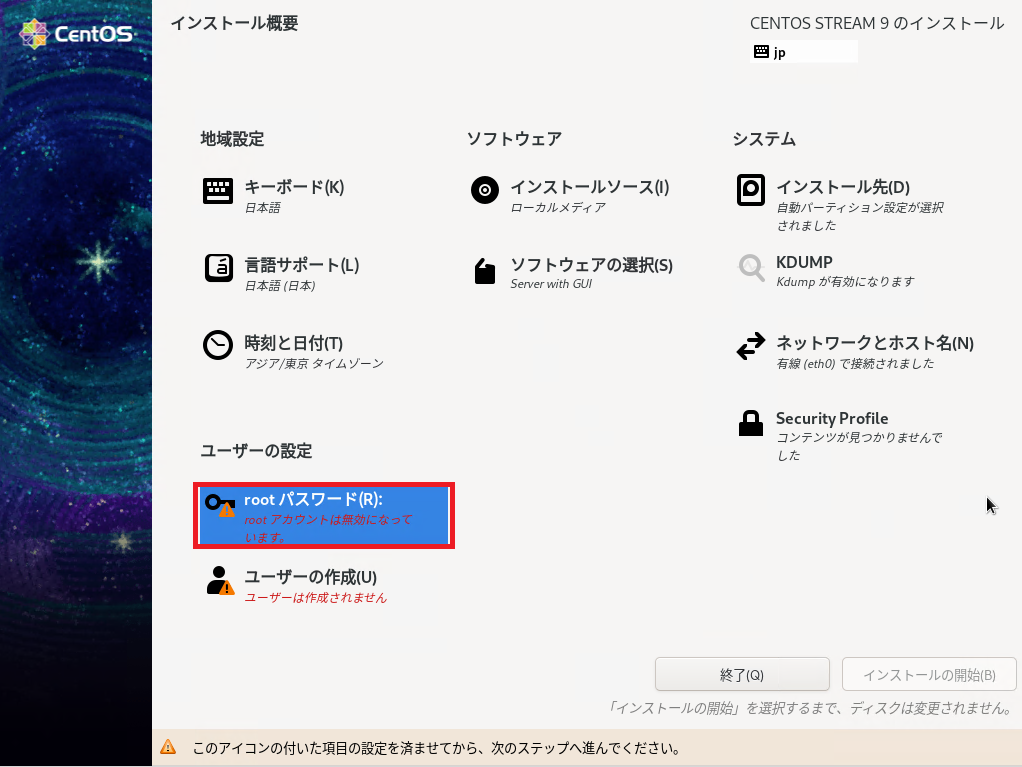
次に、CentOS Stream 9のrootユーザのパスワードを設定していきます。
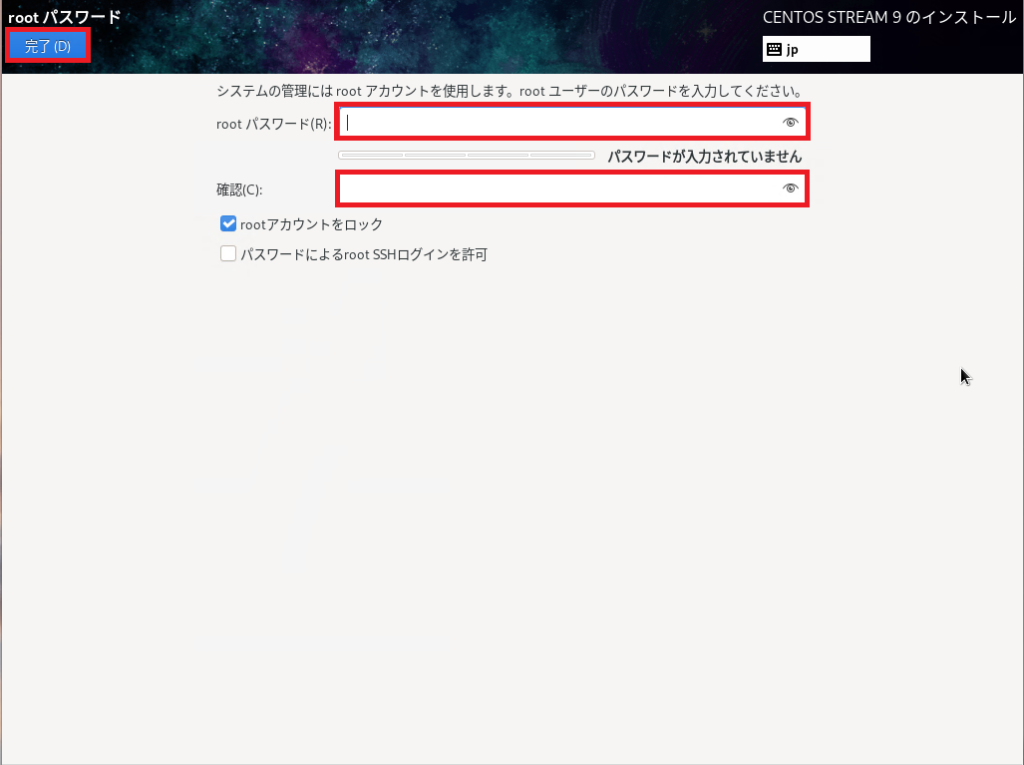
[rootパスワード]では、rootユーザのパスワードを設定します。
rootユーザのパスワードは複雑性のあるパスワードを設定してください。
また、設定箇所に[パスワードによるroot SSHログインを許可]の設定は可能な限り有効にしないほうが無難です。
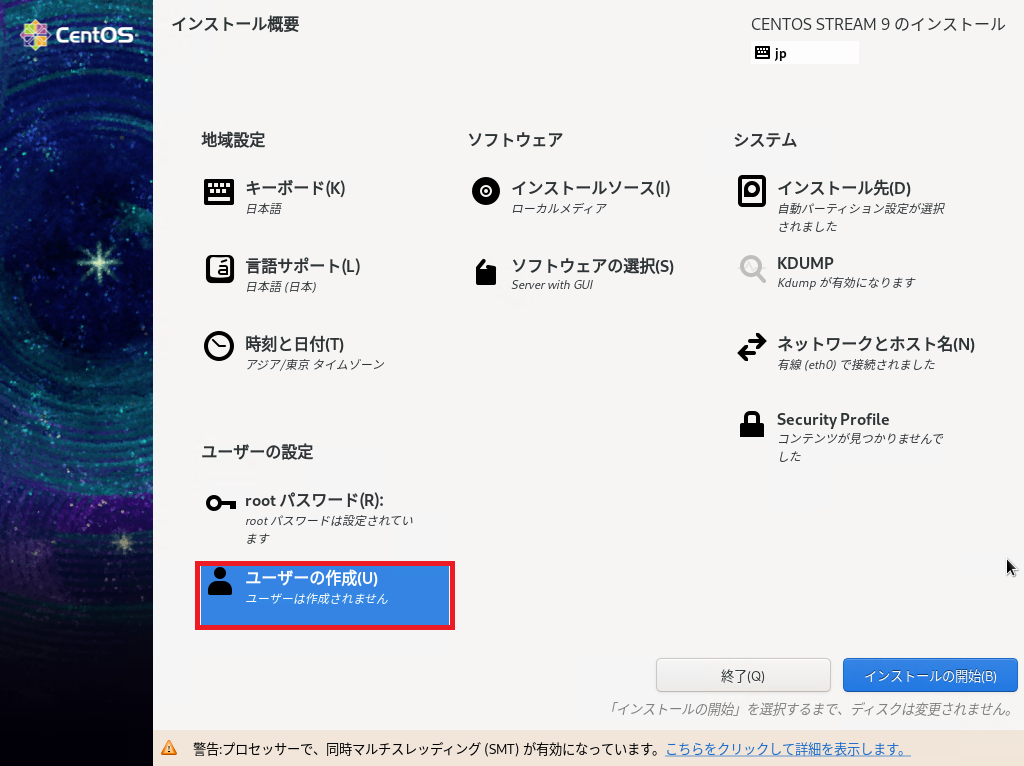
最後に、CentOS Stream 9 で通常使用するユーザの作成を行うため、[ユーザの作成]を押下します。
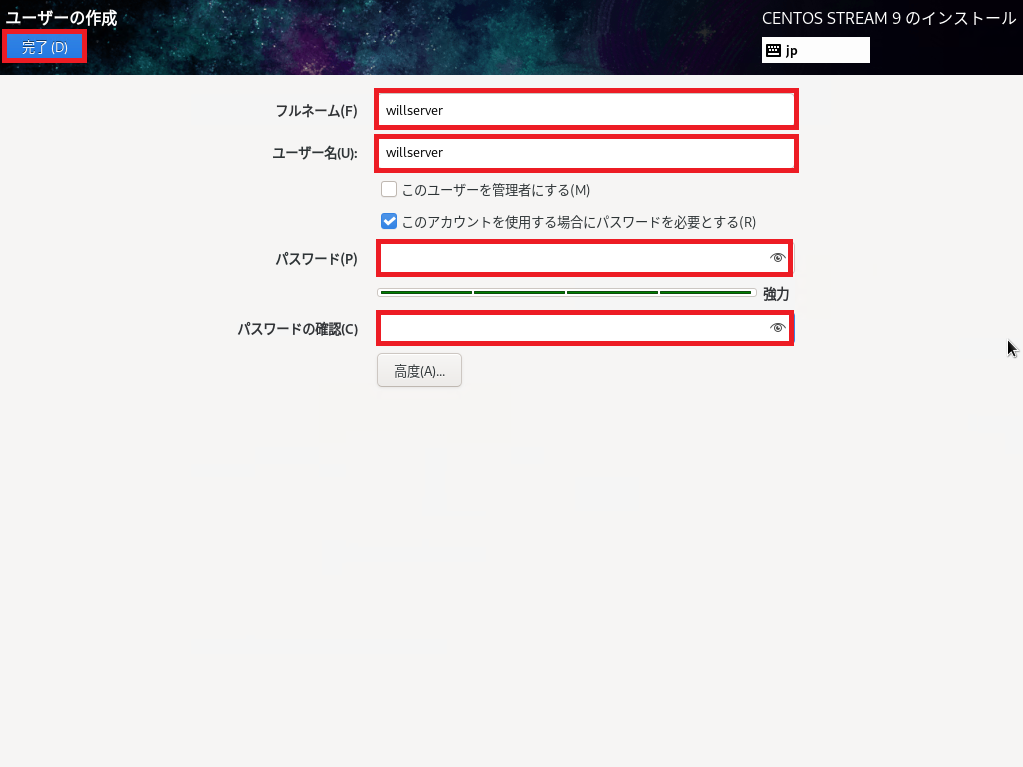
[ユーザの作成]より、以下の設定項目を入力して[完了]を押下します。
- フルネーム : 作成するユーザの名前
- ユーザ名 : ログインする際に使用するユーザID
- このユーザを管理者にする : □(権限管理の点から作成するユーザに管理者権限は付与しない)
- このアカウントを使用する場合にパスワードを必要とする : ■(セキュリティの観点から有効化推奨)
- パスワード : ユーザIDに対するパスワードを設定
- パスワードの確認 : パスワードを再入力
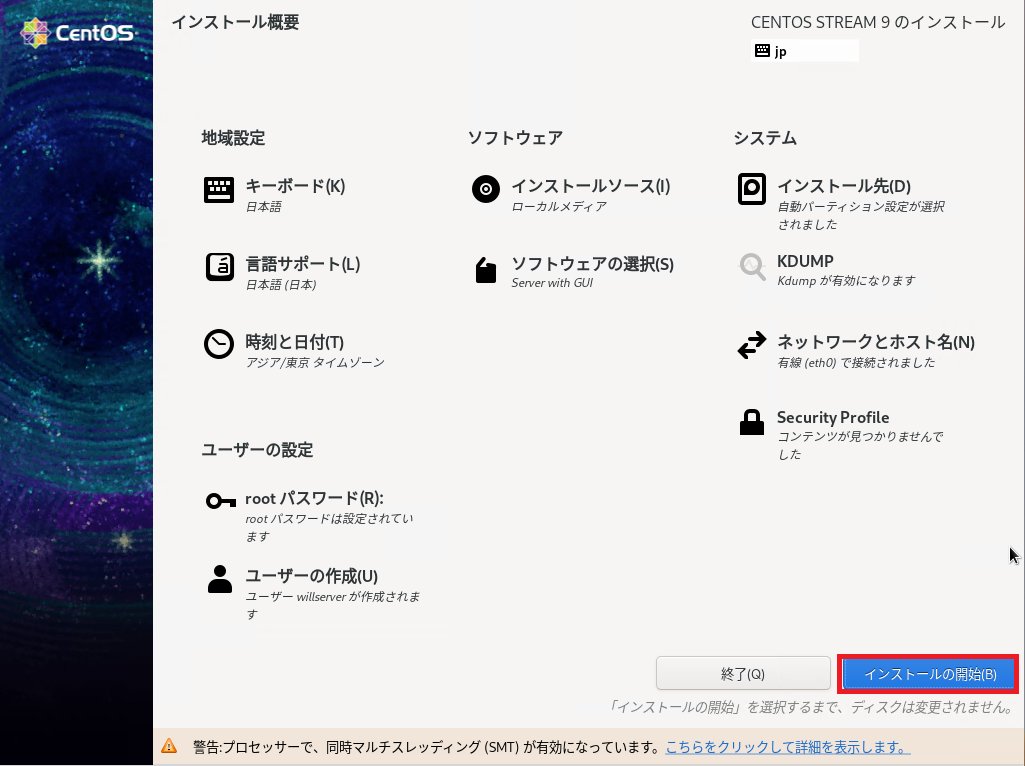
[インストール概要]より警告表示が消えたら、[インストールの開始]を押下します。
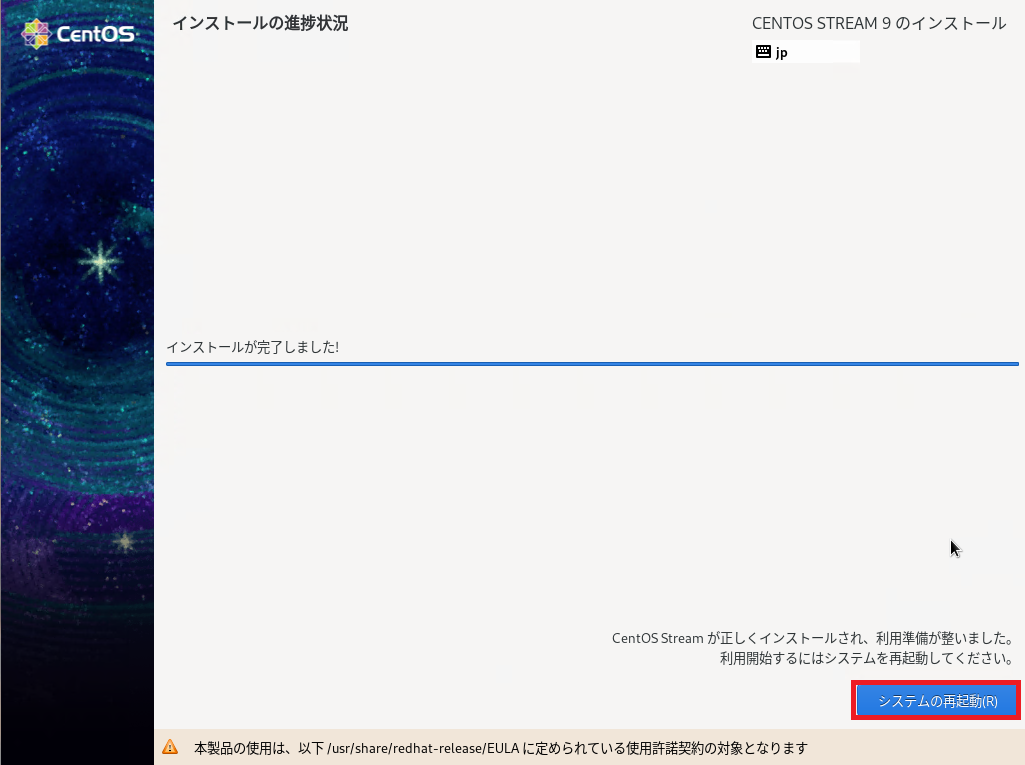
インストールの完了後、[システムの再起動]を選択し、OSの再起動を行います。
この時点で、マウントしていたISOファイルのアンマウントを行っても問題ありません。
インストール後の確認
前項の手順で、CentOS Stream 9 のインストールは完了です。
ここからは、インストールしたCentOS Streamのログインと雰囲気を確認してみたいと思います。
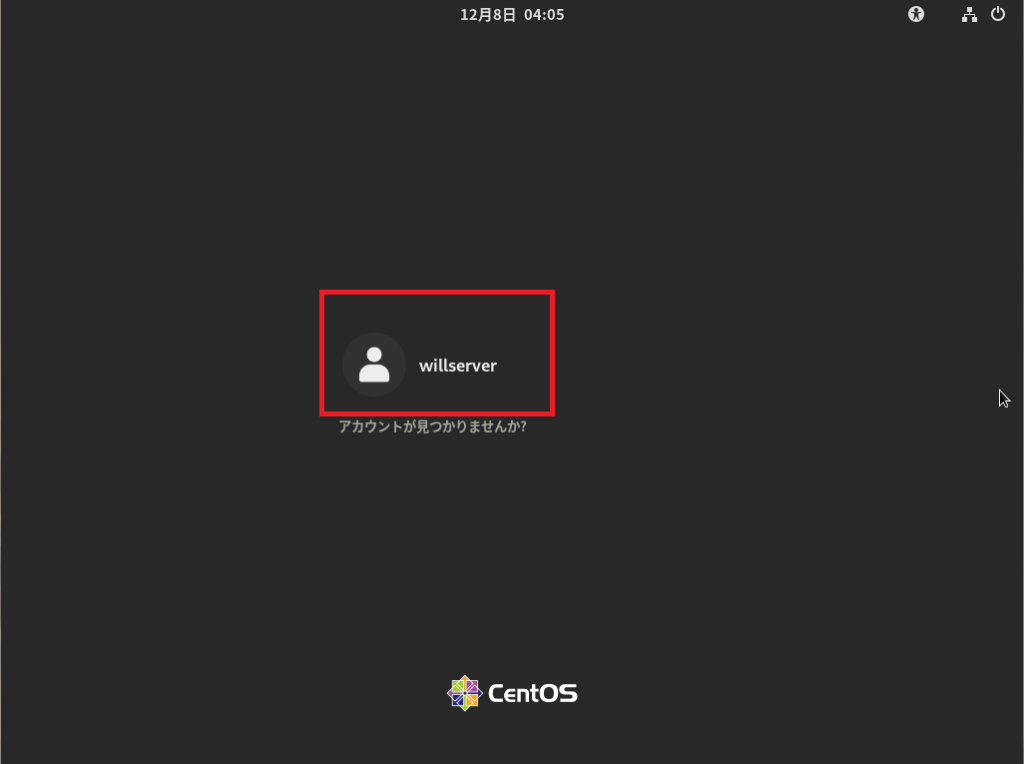
ログイン画面は黒を基調としたシンプルなGNOMEのログイン画面です。
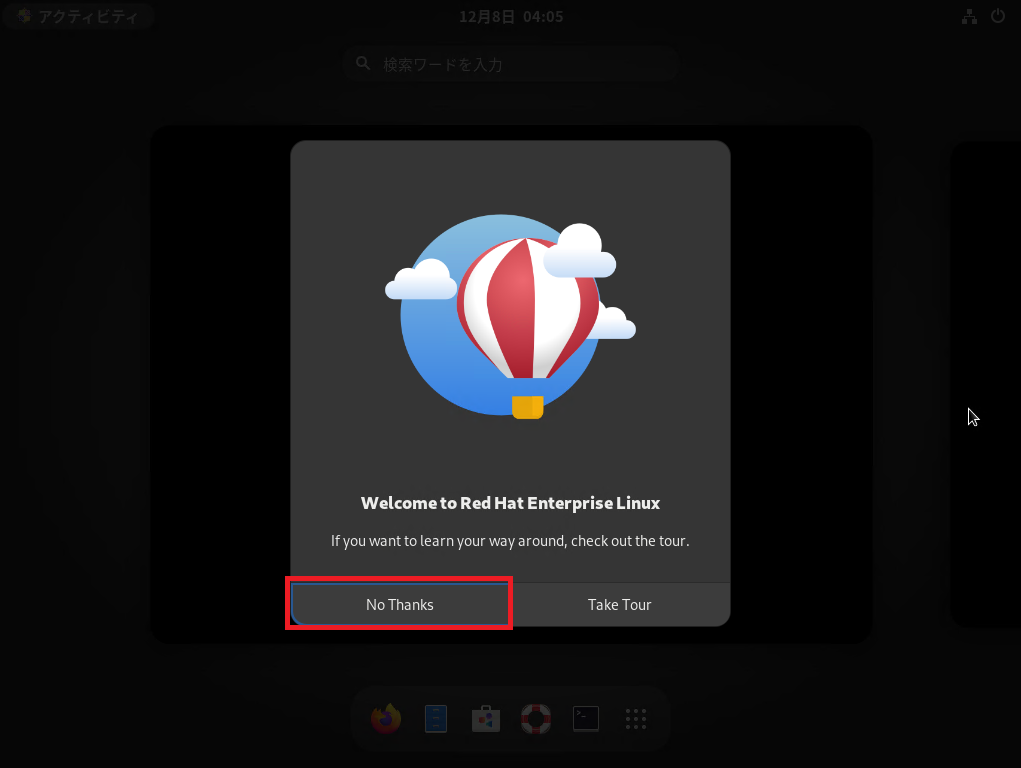
作成したユーザで初回ログインを行うとRHELのツアーをしますか的なガイダンスが表示されます。今回は不要のため、[No Thanks]を選択しました。
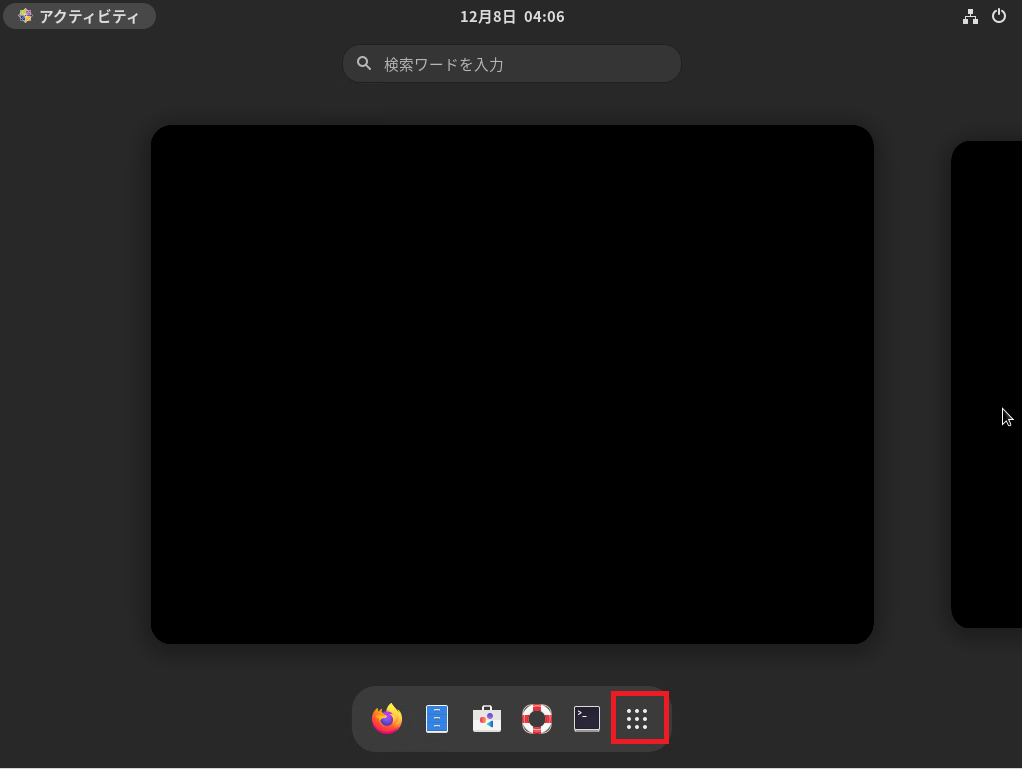
ウィンドウシステムはGNOMEです。
ログイン画面も黒背景でしたが、デスクトップも黒背景のため起動しているのかどこかでフリーズ指定のかぱっと見の区別がつきませんでした。
そのためServer GUIでインストールした場合は、デスクトップの背景色ぐらいは変更したほうが心臓には優しいと思います。
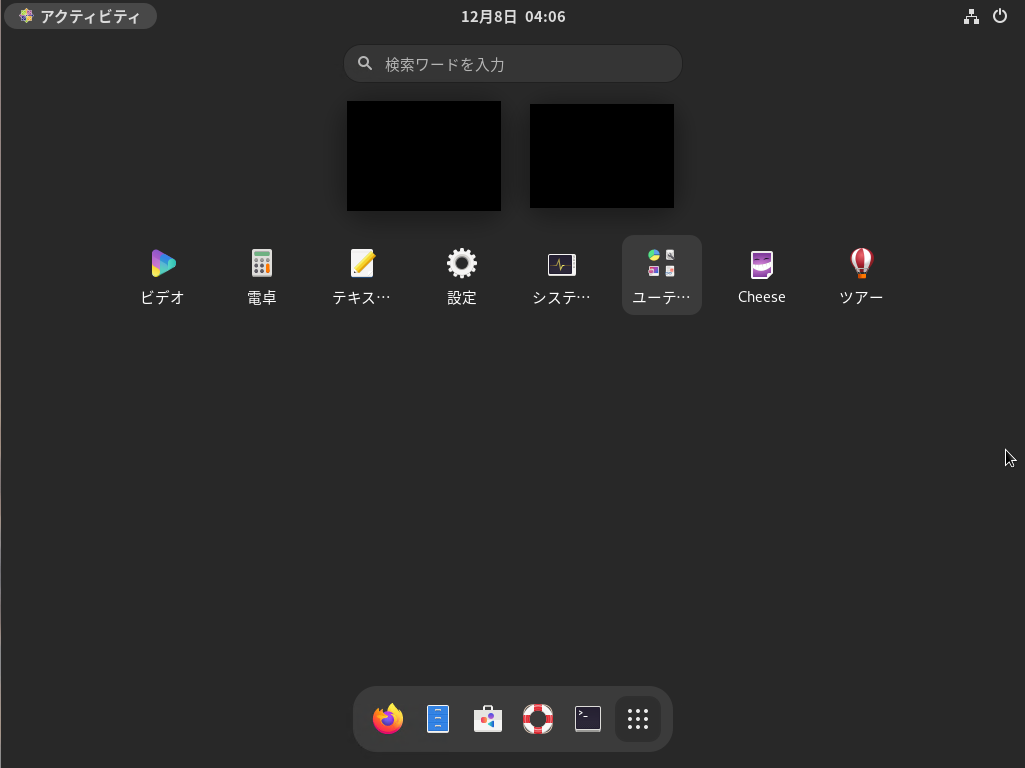
Server GUIでインストールしているため、最低限のソフトウェアは導入されています。
ブラウザやテキストエディタ等がデフォルトで入っています。
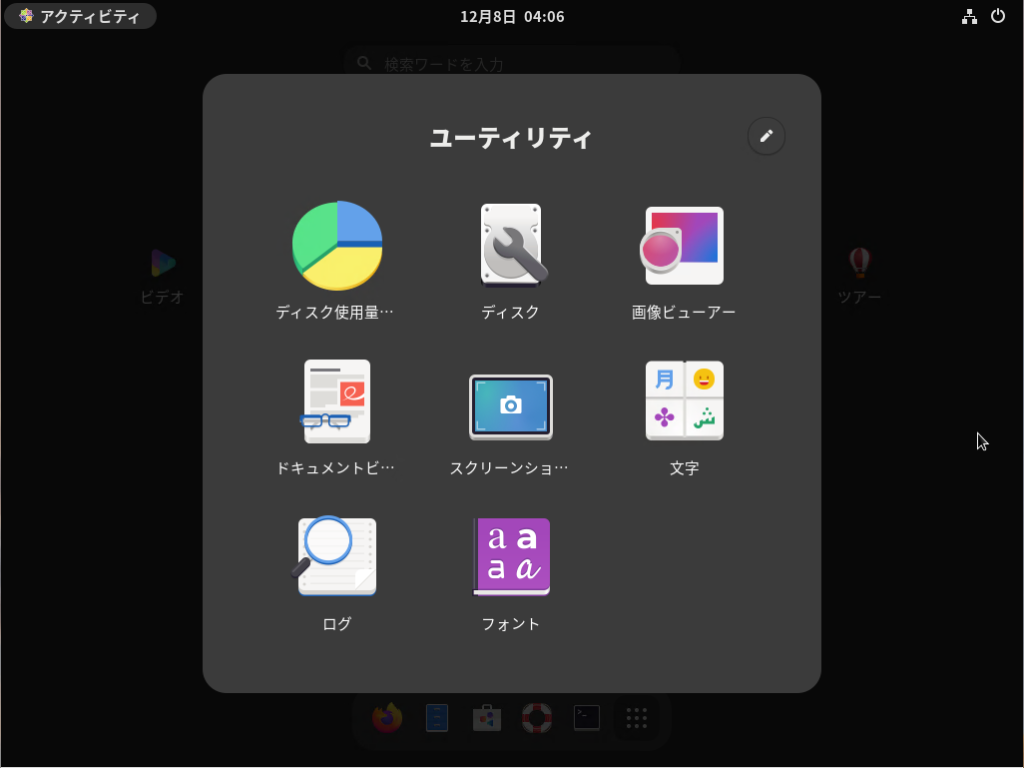
また、ユーティリティには、画像ビューアやドキュメントビューアが入っており、サーバ用途とはいえ最低限のデスクトップ環境は整っていそうです。
また、スクリーンショットのアプリも入っているので、エビデンス等をOS側で取得することもできそうです。
CentOS Stream 9のアップデート
CentOS Sream 9が公開されたのが12/3で本環境の構築を行っているのが12/8となります。
そのためアップデートはあるかわかりませんが、YUMのアップデートを行ってみたいと思います。
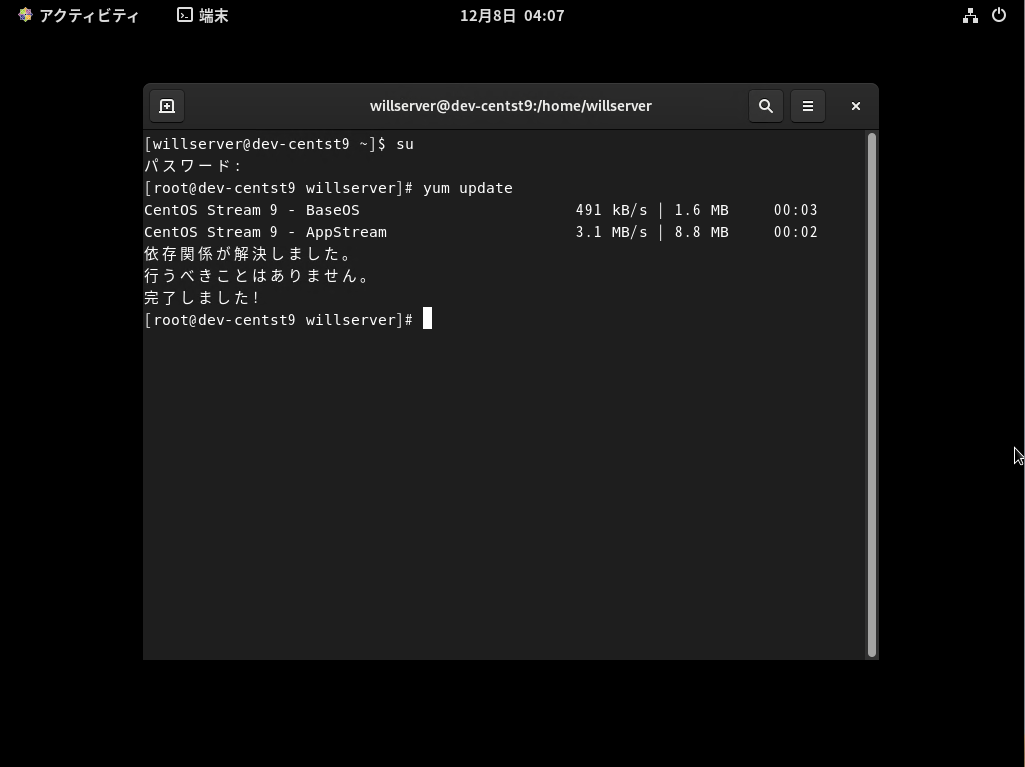
CentOS Stream 9でもCentOSのコマンドができるため、以下のコマンドでアップデートを行います。
[~]$ su
#このコマンドでrootユーザへ昇格します。
パスワード : (rootユーザのパスワードを入力します。)
[willserver]# yum update
#このコマンドでCentOSのアップデートを行います。
アップデートは行いましたが、ほぼありませんでした。
まとめ
今回は、CentOS Stream 9のインストールを行いました。
CentOSはStream 8のサポートが2021年12月31日で終了すると発表があり、代替OSへ切り替えを検討している方も多くいたかと思いうます。
しかし、今回CentOS Stream 9が発表され、ダウンロードができるようになったとの情報があったので、さっそくインストールしてみました。
CentOS Streamは前身であるCentOSとは立ち位置が異なっており、純粋なCentOSの後継OSではなくなりましたが、とりあえずCentOS 7系の後釜ができてよかったと思います。


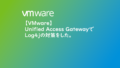
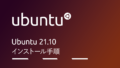
コメント