前回、GoogleのホワイトボードツールであるGoogle Jamboardを使用してみたのですが、今回はMicrosoftのホワイトボードツールを試してみます。
Microsoft Whiteboardとは
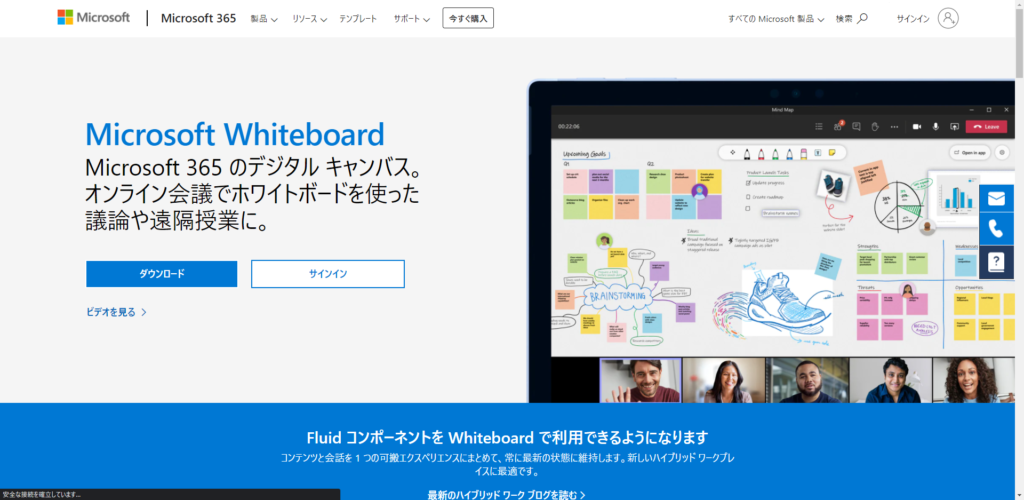
Microsoftのオンラインホワイトボードツールとなります。
Microsoftと相性が良く、Office等のファイルやTeamsでの連携が非常に良いツールです。
Microsoft Whiteboardでできること
こちらも、Google Jamboardと同様にMicrosoftアカウントを使用することで、ホワイトボードを作成することができます。
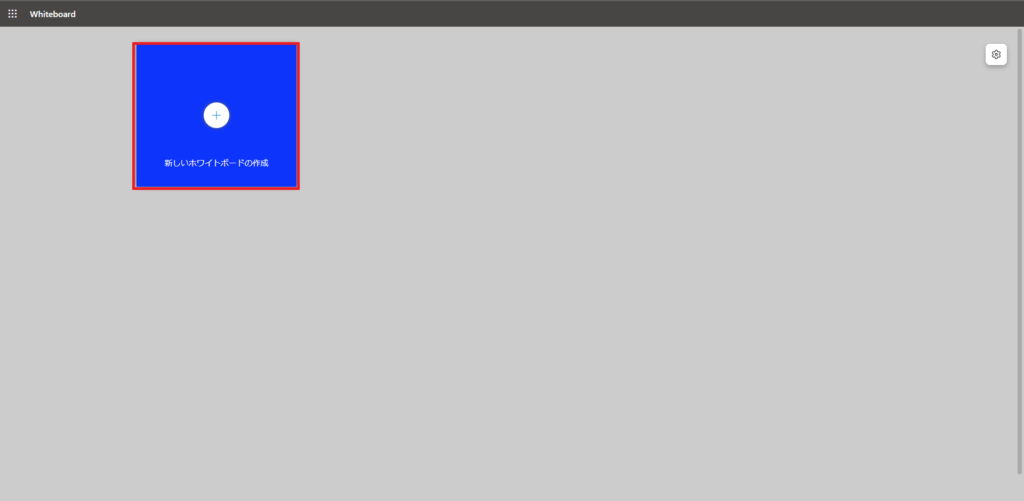
Microsoft365でログインを行い、[Whiteboard]を開き、[新しいホワイトボードの作成]を選択します。
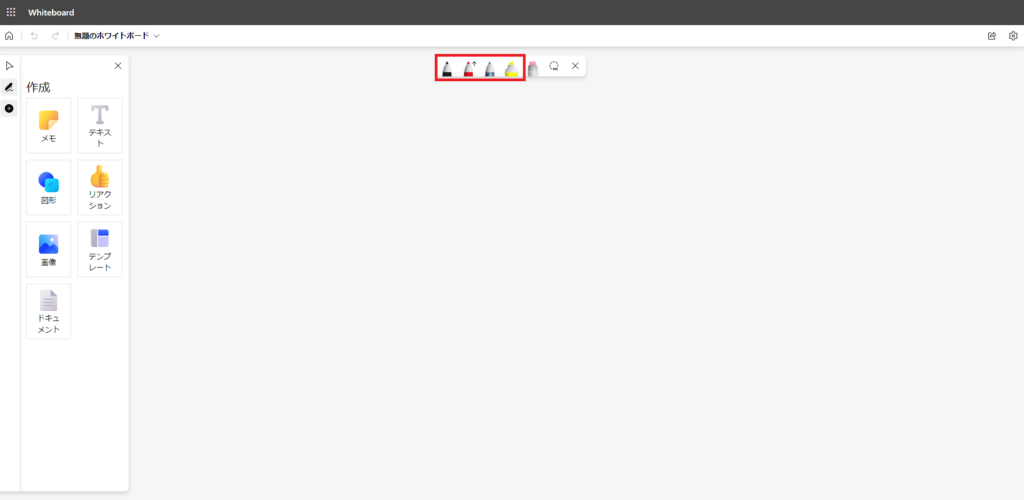
ホワイトボードの画面はこのような感じとなります。
UIがビジネスチックになっており、いかにもMicrosoft製ツールだなーと思うようなUIとなっております。
手書き文字の感覚
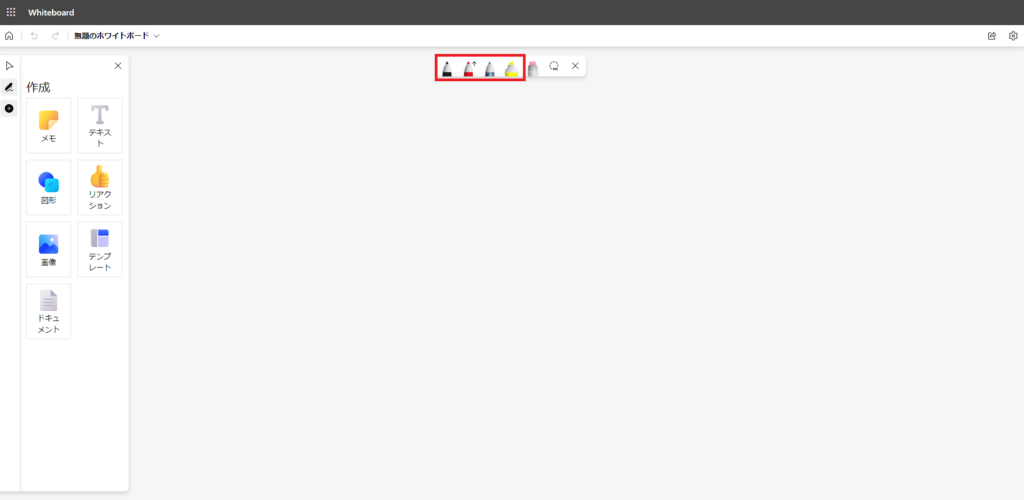
画面中央上段に配置されているペンを選択することで、手書きの文字を書くことができます。
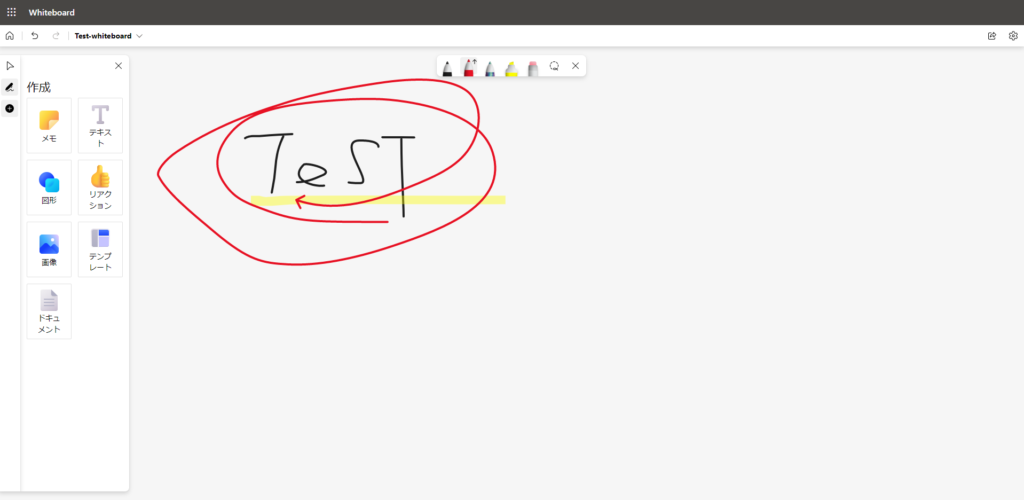
MS Whiteboardの手書きなのですが、線を引くと自動的に手振れを修正してくれてマウスで文字を書く時でもブレが少なく線がきれいになります。
ここは好みの問題なのかもしれませんが、Jamboardは自然な感じに修正が入るのに対し、MS Whiteboardは可読しやすいように矯正されるような感じを覚えました。(勘違いかもしれないけど・・・)
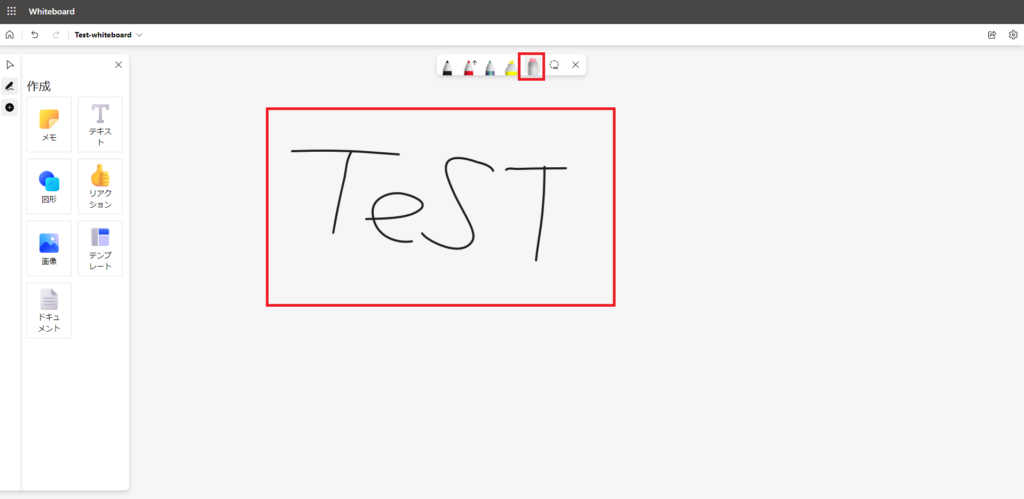
Jamboardと決定的に違うのは、文字の消しやすさでした。
Jamboardは昔ながらのペイントツールっぽく、消した範囲だけ消えるような消しゴムですが、MS Whiteboardは上の画像のように左上から右下に消しゴムをドラッグ&ドロップすると・・・

対象の範囲がすべて消えます。
これは実際に使って非常に便利だと感じました。また、ビジネス用途では、文字の一部をちょこちょこ消すよりも一気に消すような場面が多そうなので、こちらのほうが便利かもしれません。
また、MS Whiteboardの消しゴムは文字の一部を消すような使用ではなく、文字の一画を消すような挙動となります。
メモ機能
Jamboardでは付箋でしたが、MS Whiteboardではメモ帳と呼ばれるものが付箋の代用として存在します。
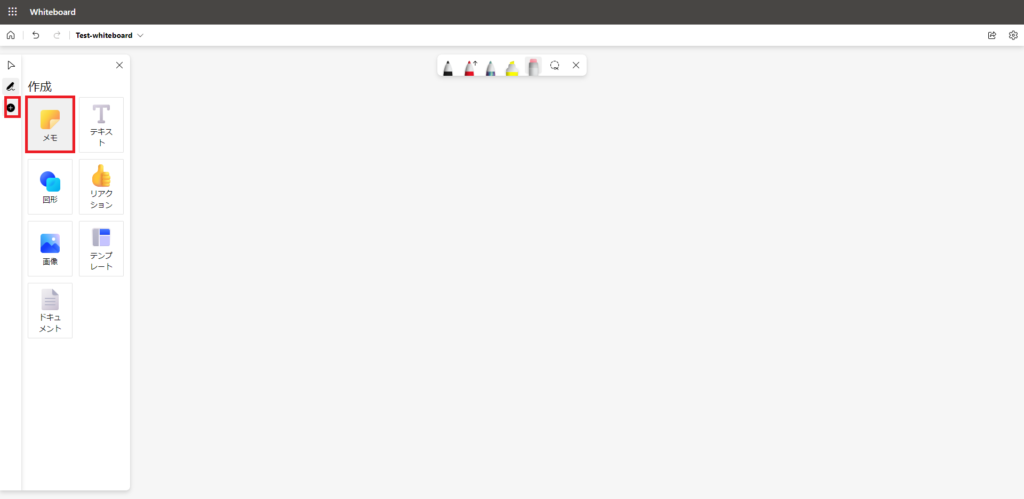
左側のメニューより、[メモ]を選択します。
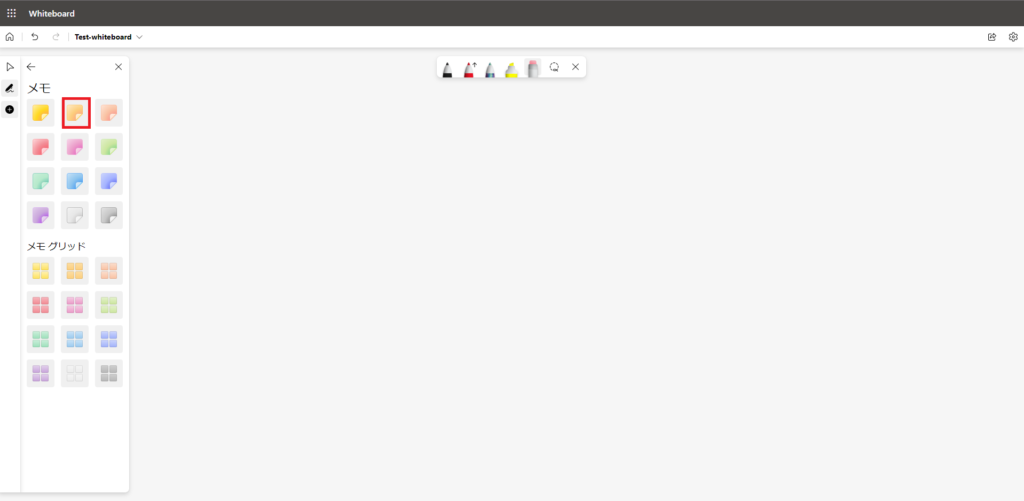
メモの色を選択します。
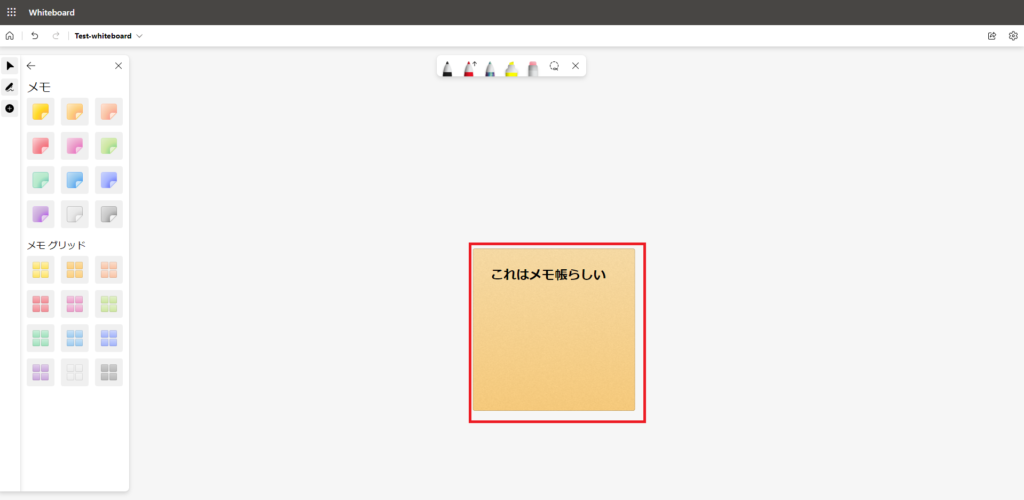
メモを選択すると、付箋のようなメモが表示され、中に文字を書きこむことができます。
文字色は全部で14種類あり、Jamboardよりも多くあります。
ここら辺は学習用途を主としているのかビジネス用途を主としているのかの思想が大きく影響しているところで面白いです。
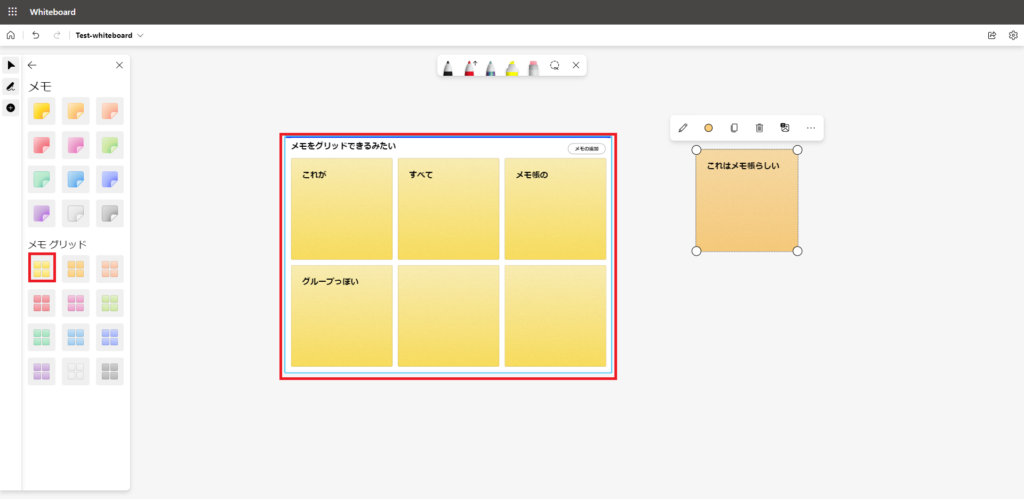
MS Whiteboardですが、メモをグリッドで並べることができ、このように複数のメモをグループとしてまとめることができます。
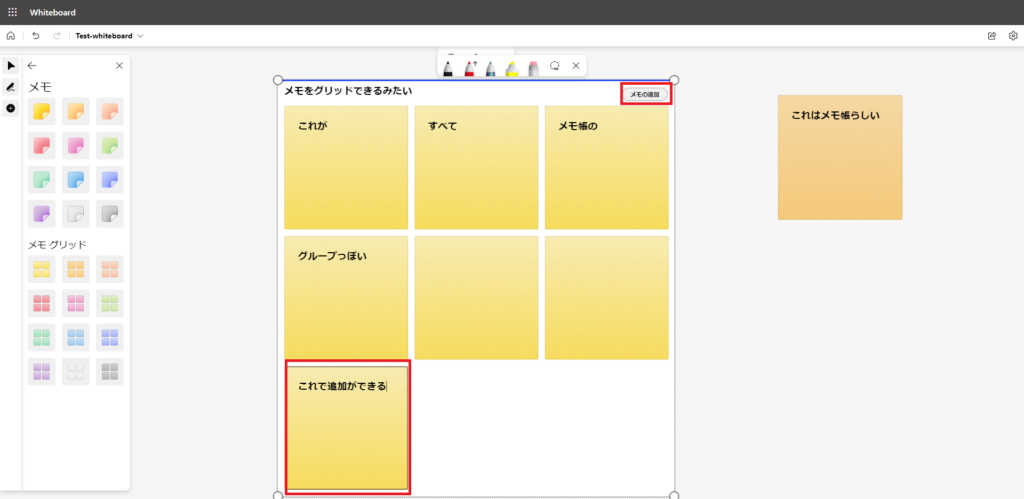
メモグリッドの右上にある[メモの追加]を選択するとメモを追加することができます。
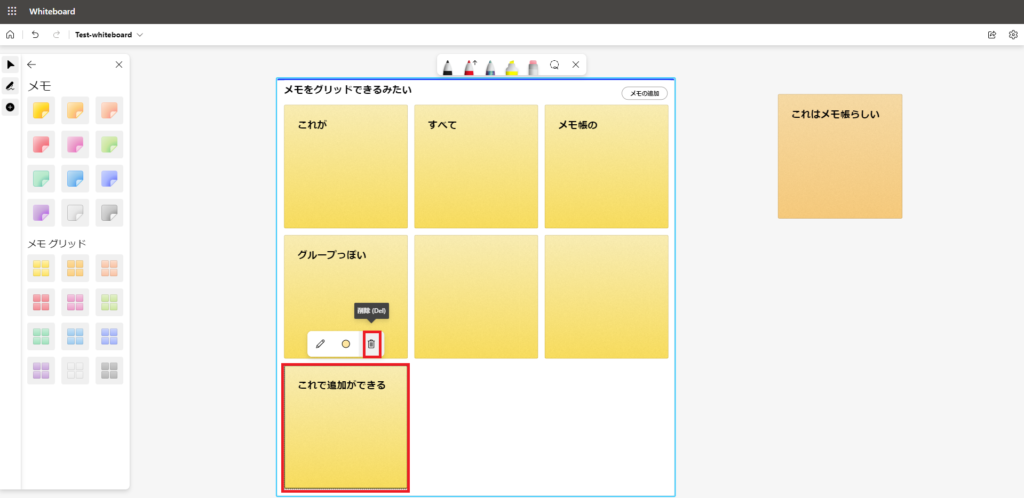
メモやグリッドメモを削除する場合はメモを選択し、[ゴミ箱]アイコンを押下するとメモを削除できます。
テキスト入力機能
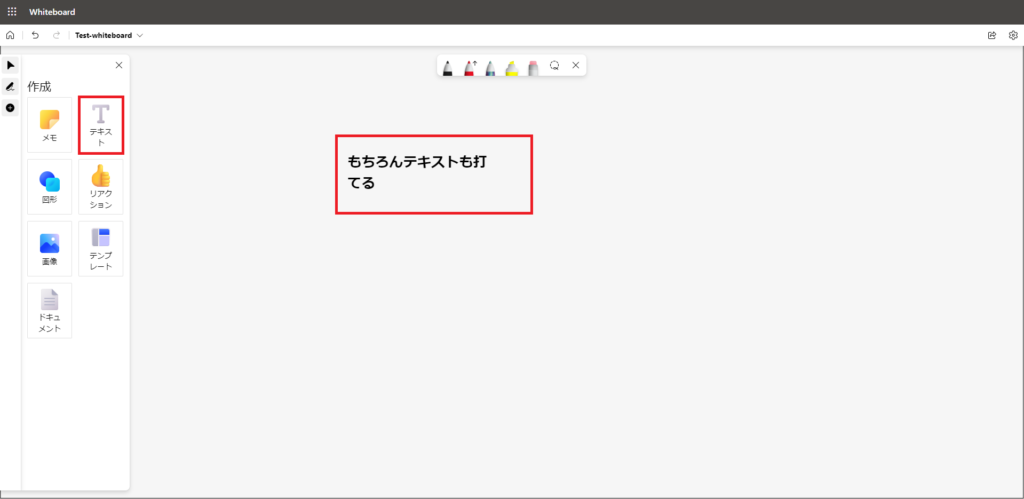
左側メニューより、[テキスト]を選択することでテキストを入力することができます。
こちらはJamboardと差はありませんでした。
図形の挿入
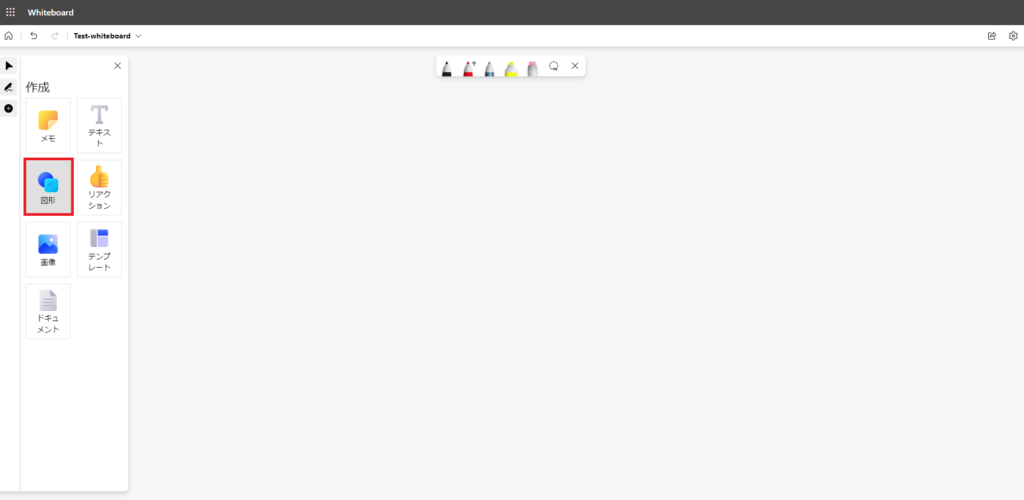
左側メニューより、[図形]を選択することで、図形を挿入することができます。

図形の種類的にはJamboardよりも実用的な図形が多くあるように感じます。
双方向の矢印や点線がある点もポイントが高いと思います。

図形もメモと同様に自由に配置することができます。
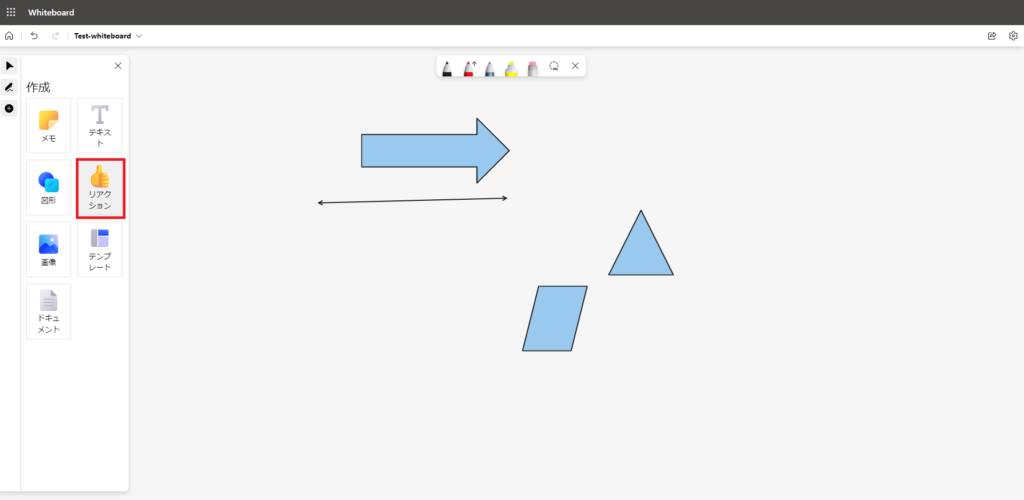
ここでMicrosoftさんのおちゃめな機能が実装されています。
リアクションというスタンプ機能です。
このリアクションは最初図に対する[いいね]ボタンのような何かかと思いましたが、実際には全然違う機能でした。
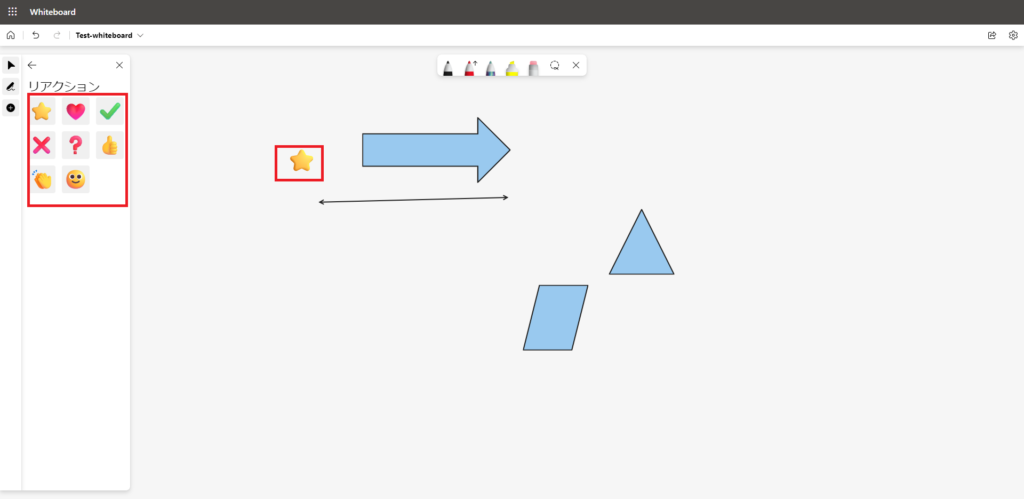
リアクションを選択するとその絵文字チックな画像がホワイトボード上に表示され、自由に移動させることができました。(このスタンプの活用方法がパッと思い浮かびませんでした。)
画像の挿入
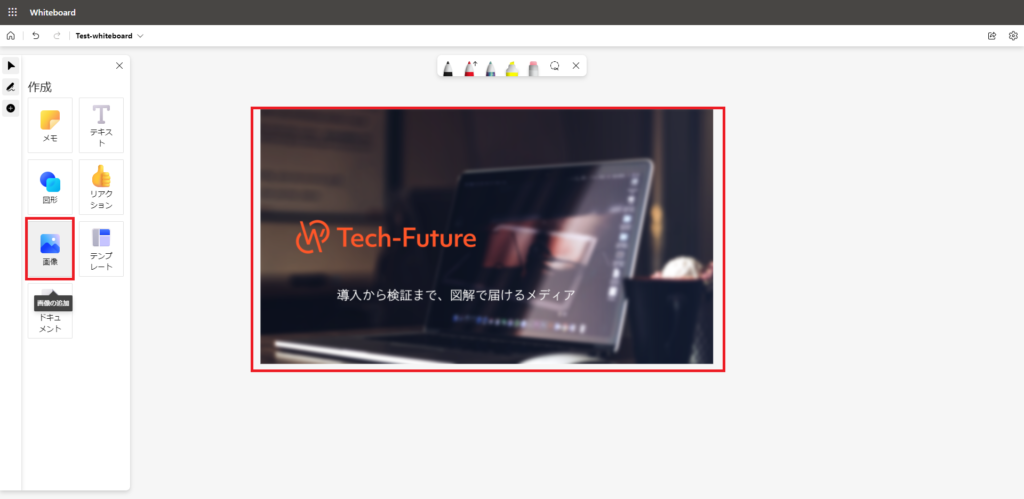
このメニューにある画像の挿入は、特にOneDriveやSharepointからの画像のアップロードではなく、ローカルにあるファイルを直接アップロードするような感じになります。
ドキュメントのアップロード
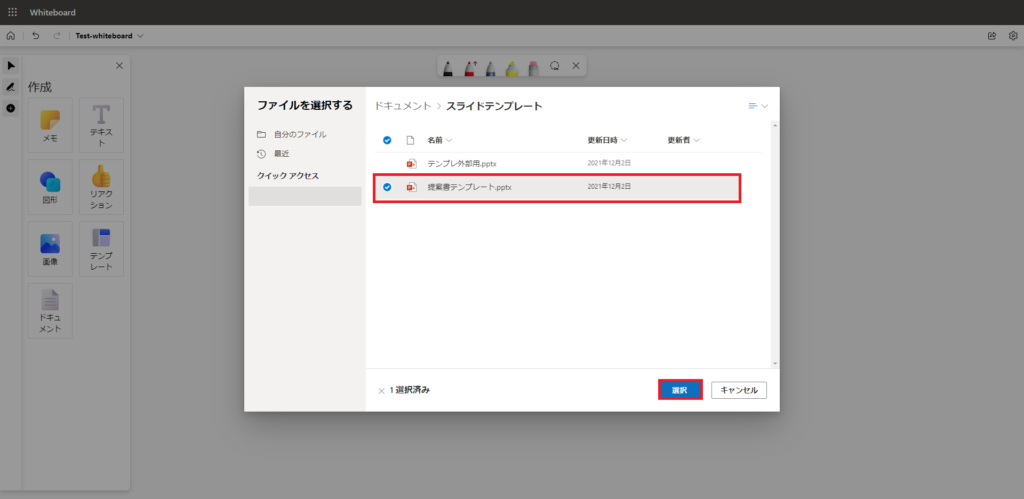
OneDriveやSharepointからのアップロードはこちらの[ドキュメント]を選択して貼り付けるような形になります。
OneDriveやSharepointの画像はここから添付できますが、MS WhiteboardではPPTXのスライドも画像として挿入ができます。

PowerPointのファイルを選択すると、スライドが読み込まれスライドを選択すると、ホワイトボード上に画像として挿入されます。
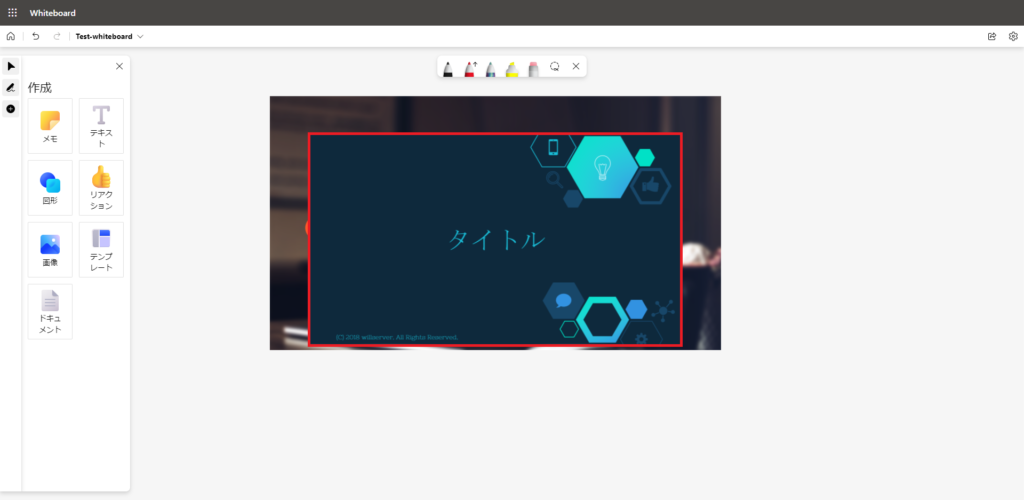
このようにパワポを画像として貼り付けることができる点に関しては良い機能だなと思います。
テンプレート機能
学習に主眼を置いているJamboardと決定的な違いはビジネスで必要そうなホワイトボードのテンプレートがデフォルトで用意されている点だと思います。
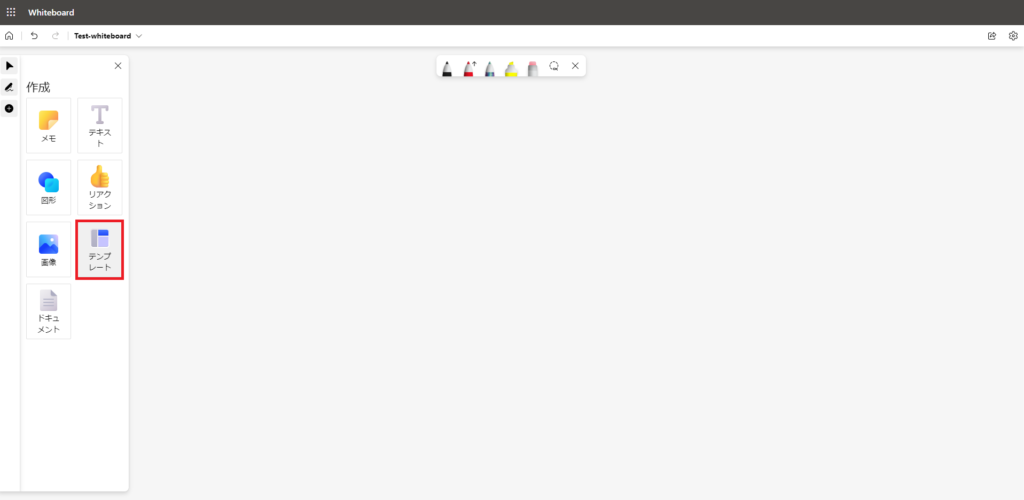
左側メニューの[テンプレート]を選択します。
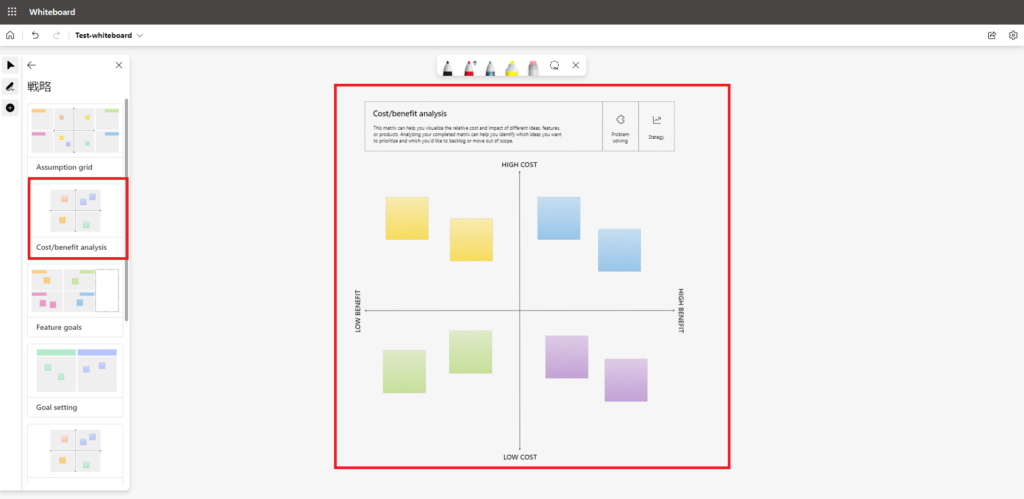
テンプレートはジャンルごとに分かれており、適当なテンプレートを選択し、挿入すると必要なテンプレートが展開されます。
例えば、ブレストをすると際にJamboardだとテンプレートとなるホワイトボードを作成して~からの作業となりますが、MS Whiteboardはデフォルトで必要そうなテンプレートが用意されているため、準備に工数と取られることがなくなります。
背景の選択
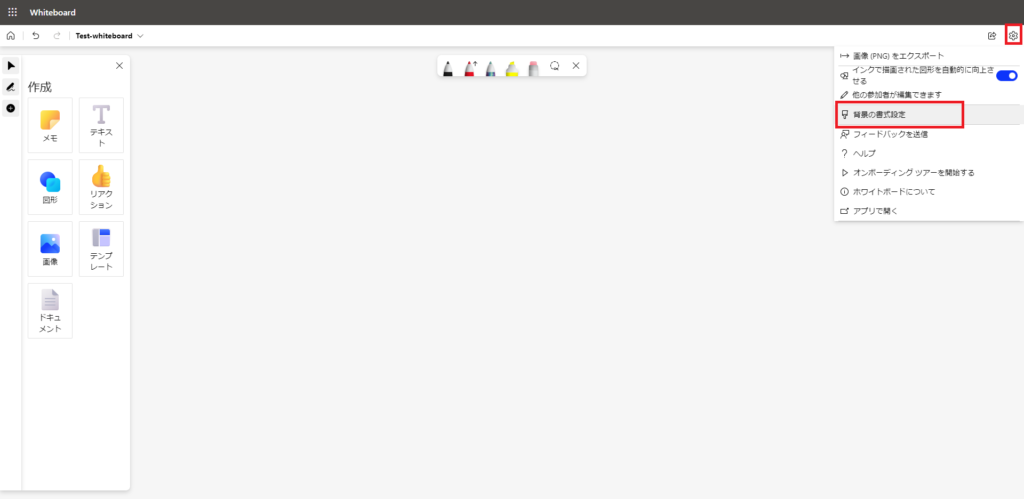
右上の設定マークより、[背景の書式設定]を選択します。

色とグリッドを選択します。
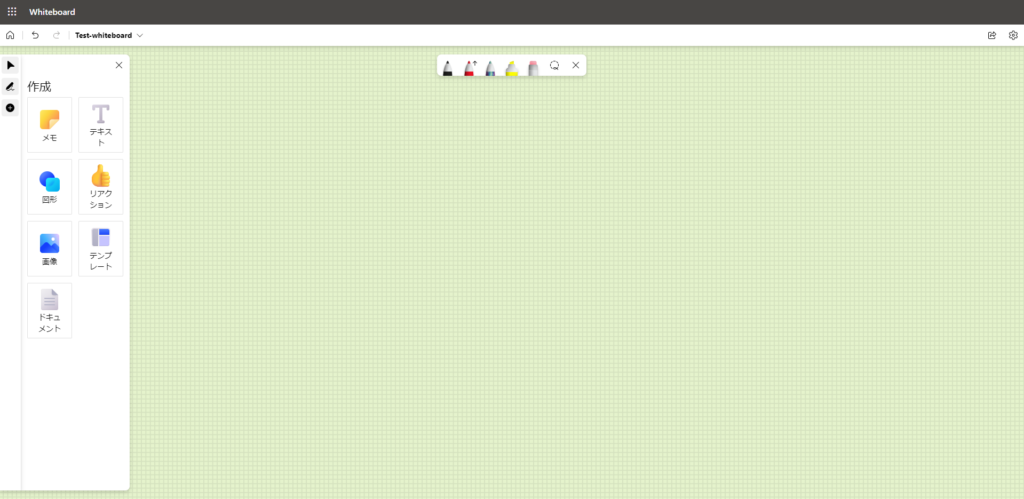
色とグリッドを選択すると、背景に設定されます。
ただ、この背景は目が細かく、遠目で見ると非常に気持ち悪い感じがしました。
この点ではJamboardのほうが良いかなと思います。
エクスポート
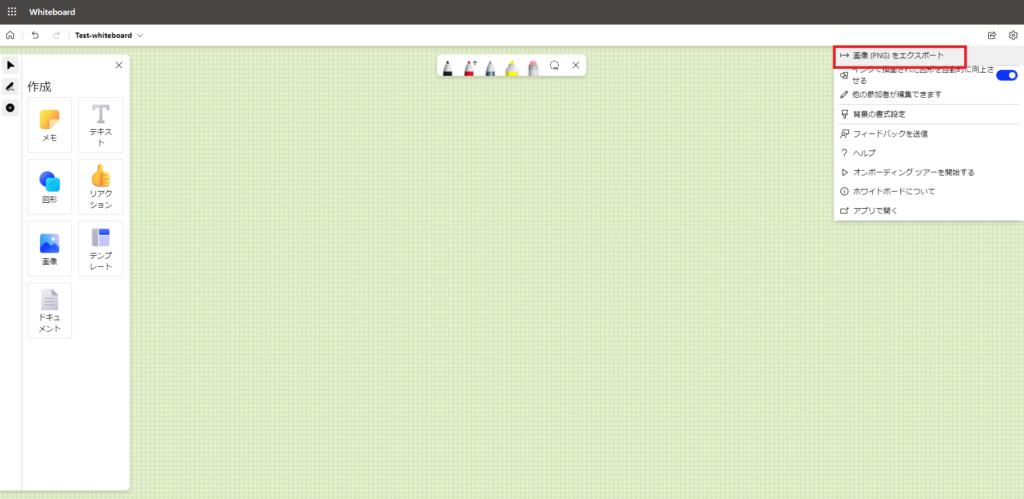
右上の設定アイコンを選択すると、[画像(PNG)をエクスポート]ができます。
これについては、JamboardはPDFもエクスポートができたため、Jamboardに軍配が上がりそうです。
アプリの対応
Jamboardでは、iOSやAndroidアプリがありますが、Windowsではブラウザのみの対応となっていました。
しかし、さすがMicrosoft謹製ツール。Windows StoreアプリにWhiteboardアプリが存在していました。
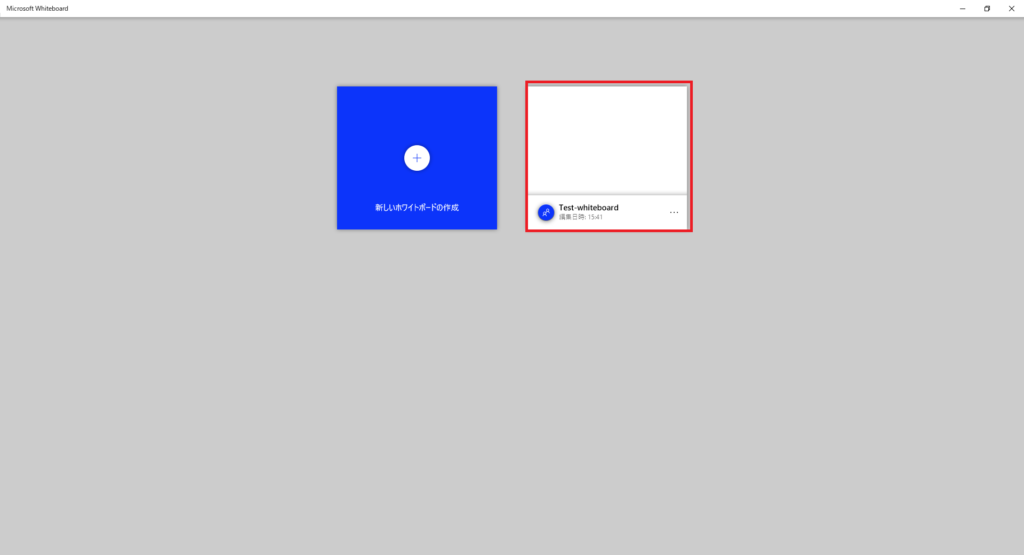
アプリだと若干UIが変わっており、ブラウザ版と違い配置がかなり変わっているため、混乱しました。
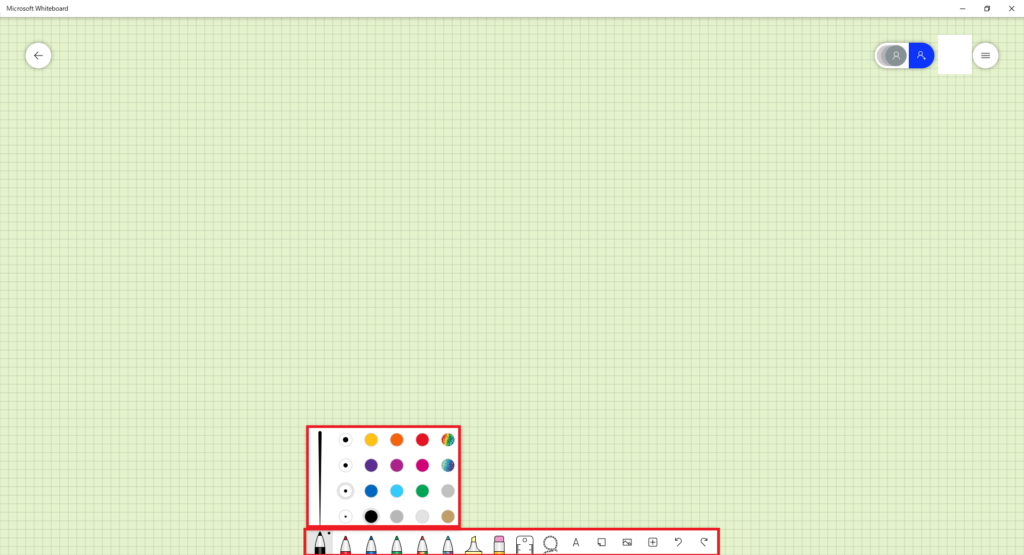
ペンやメニューは左側ではなく下段中央あたりに集約されています。
また、ブラウザ版では見えなかったルーラや複数のペンや太さや色が若干異なっていました。
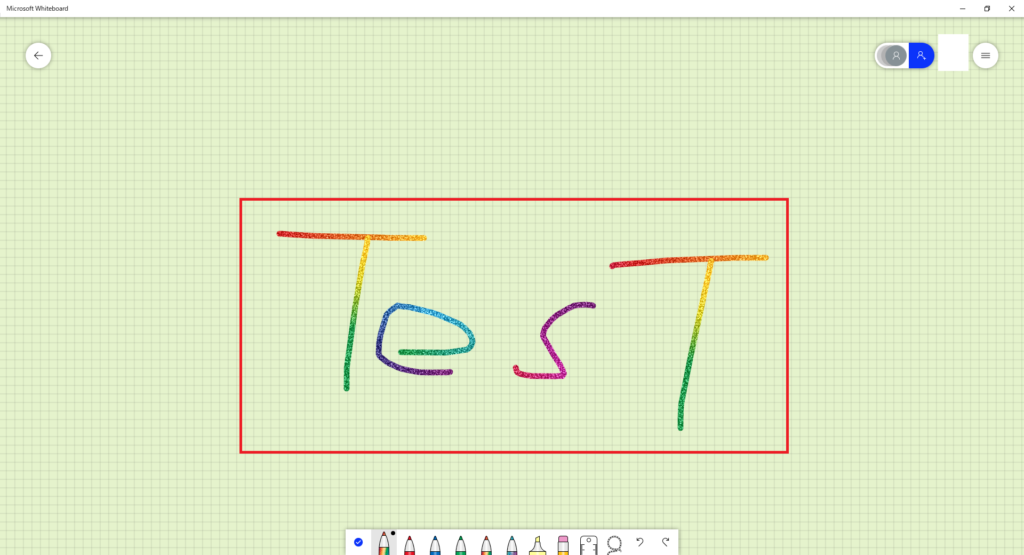
手書きの書き心地としてはブラウザ版と同じです。
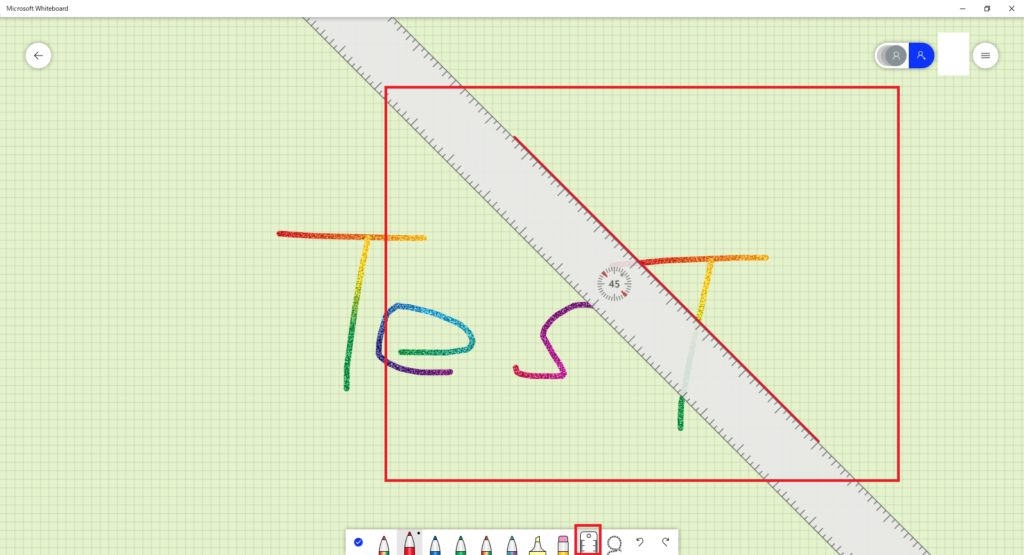
ルーラが気になって使ってみたのですが、画面にルーラが表示され、自由に角度を変えることができます。
そのあと、ペンを選択してルーラの側に沿って線を引くとまっすぐな線を引くことができました。
これはJamboardと違いきっちりと角度を決めて線を引きたいときに便利だと思います。
その他の機能
ブラウザ版とアプリ版では設定できる項目が若干異なっているように見えました。
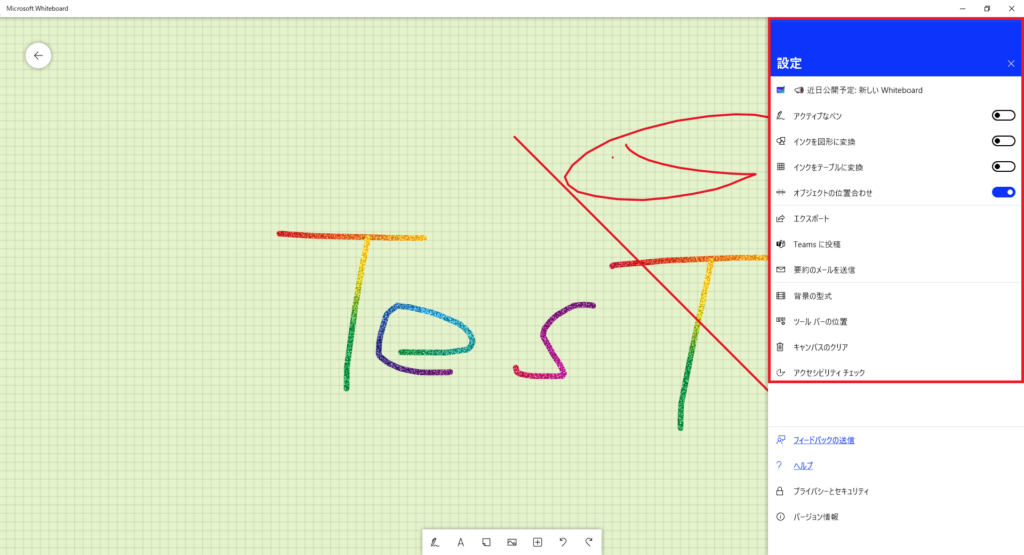
[設定]の中にTeamsに投稿の機能がついていたり、ブラウザはあくまで補助ツールでメインのツールはアプリのような感じです。
Officeでもブラウザとアプリでできることが若干異なっている点を考えればMicrosoftはアプリに主眼を置いて開発を実施していることがよくわかります。
まとめ
前回はGoogle Jamboardを使用してみましたが、今回はMS Whiteboardを使用しました。
Googleは教育メイン。MSはビジネスメイン。と性格が全く異なるようなツールですが、どちらも一長一短があり甲乙がつけがたい結果となりました。
Googleの共有のしやすさとMicrosoftのビジネスっぽさが合わさればいいなーと毎回思う次第です。
おまけ
本ブログではVMwareやWindows、Linuxのインストール手順等も公開しております。
インフラエンジニアとして有益な記事や無益なコンテンツも作成しておりますので、通勤時間や休憩時間、休日のスキマ時間等に合わせて読んでいただけると幸いです。

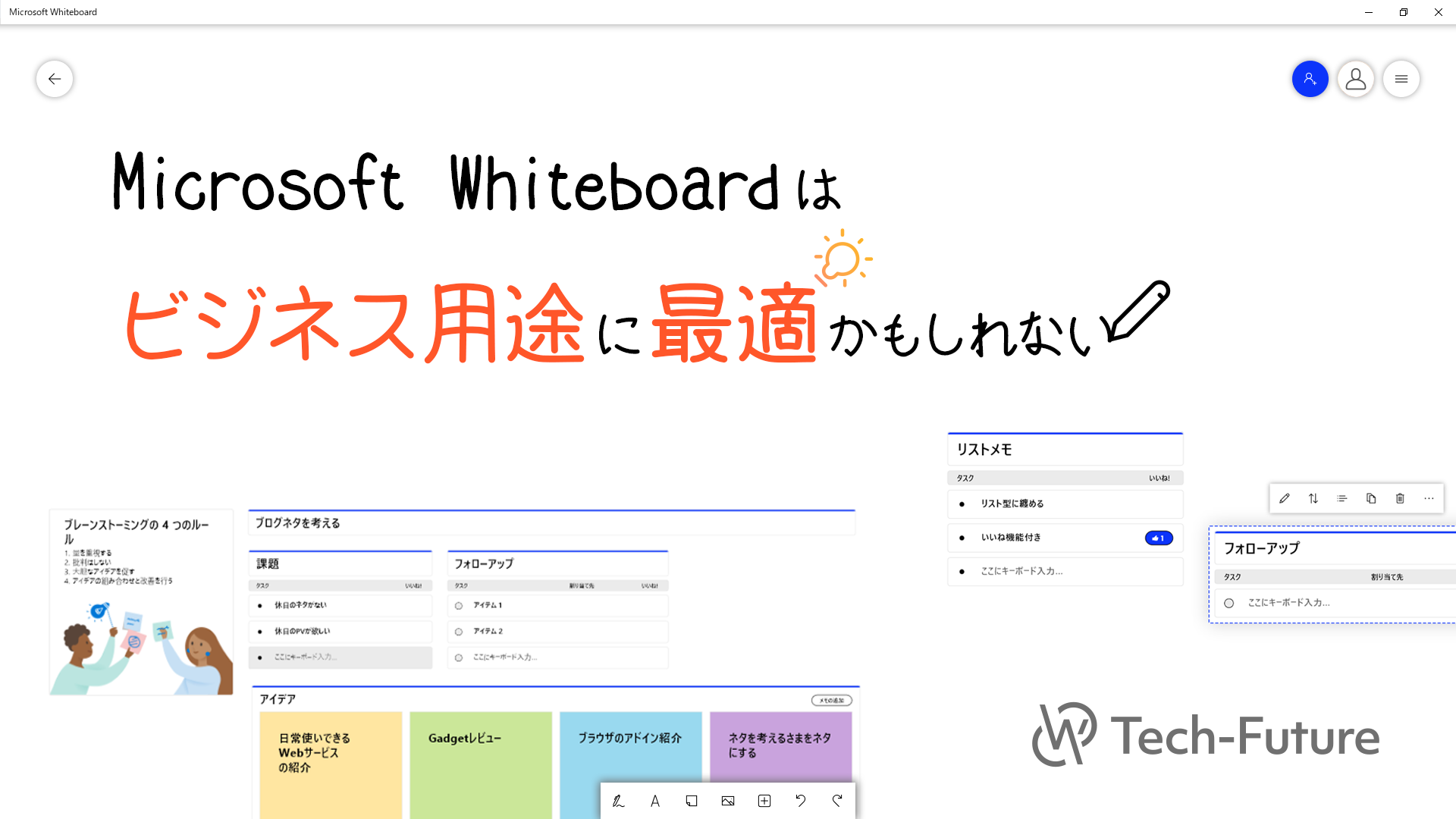

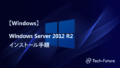
コメント