今回は、AWS上にAMIを使って展開したWindows Serverのインスタンスがデフォルトで英語OSのため、EC2インスタンスの展開からOSの日本語化までを手順にしました。
期待する目標
本手順の目標は以下の通りです。
- Windows Server 2022のAMIからインスタンスを展開できる
- Windows Server 2022を日本語化できる
前提条件
今回は、EC2インスタンスを作成することから、VPCとサブネットのセットアップが完了している必要があります。
VPCの作成手順については、こちら。
インスタンスの作成については、本手順でざっくりと解説はしますが、主目的はWindows Serverの日本語化のため、詳しいインスタンス作成手順については、こちらをご覧ください。
また、今回はインターネット上より言語パックをダウンロードするため、インスタンスがインターネットに接続できる環境も必要となります。
Windows Serverのインスタンスへリモート接続を行うため、RDPクライアントが必要になります。
作業端末はWindowsのため、標準のリモートデスクトップ接続アプリを使用しました。
EC2 インスタンス作成
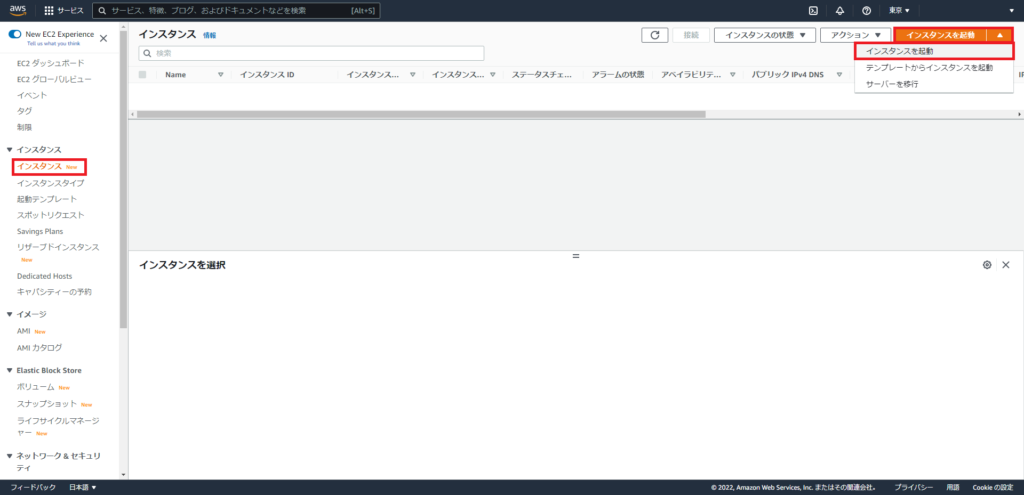
[EC2]-[インスタンス]-[インスタンス]より、[インスタンスを起動]-[インスタンスを起動]を選択します。
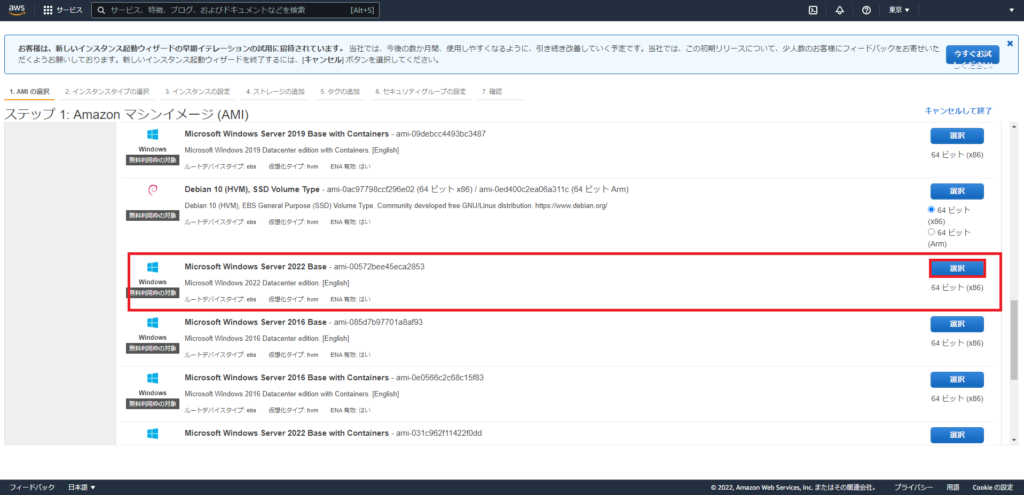
[ステップ1 : Amazon マシンイメージ(AMI)]より、[Microsoft Windows Server 2022 Base)]を選択します。今回は、Windows Server 2022を使用しましたが、Windows Server 2016以降であればほぼ同様の手順で日本語化が可能だと思います。
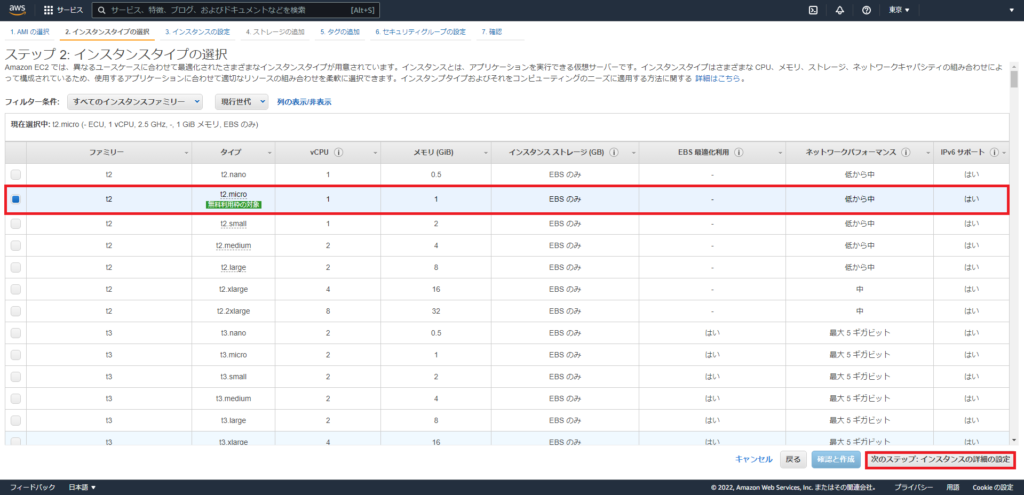
[ステップ2 : インスタンスタイプの選択]より、インスタンスのタイプを選択します。
今回は、検証のためt2.microのインスタンスを使用します。
インスタンスの選択が完了したら[次のステップ : インスタンスの詳細の設定]を選択します。
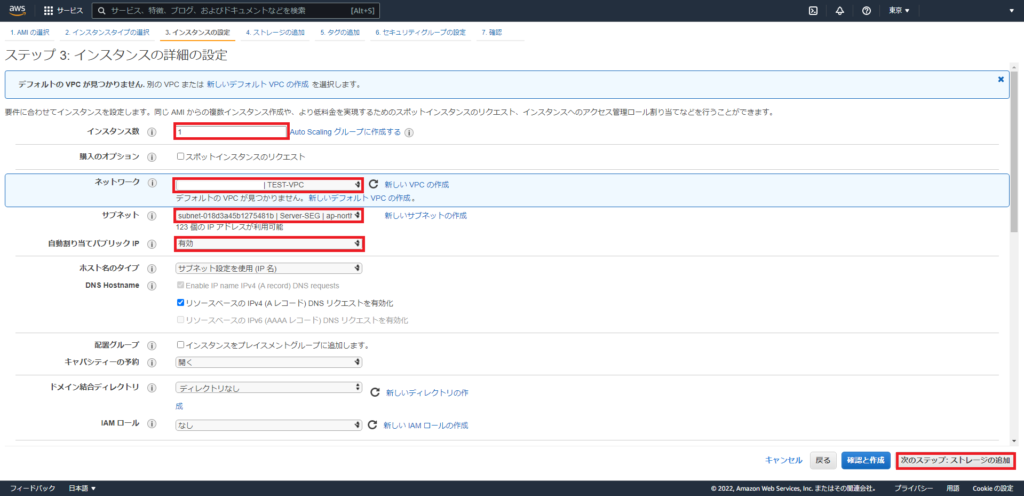
[ステップ3 : インスタンスの詳細の設定]より、以下の設定を行います。
- インスタンス数 : 1(必要な台数を選択してください)
- ネットワーク : インスタンスを展開するVPCを選択
- サブネット : インスタンスを展開するサブネットを選択
- 自動割り当てパブリックIP : 有効(必要に応じて変更してください)
以上の設定が完了したら[次のステップ : ストレージの追加]を選択します。
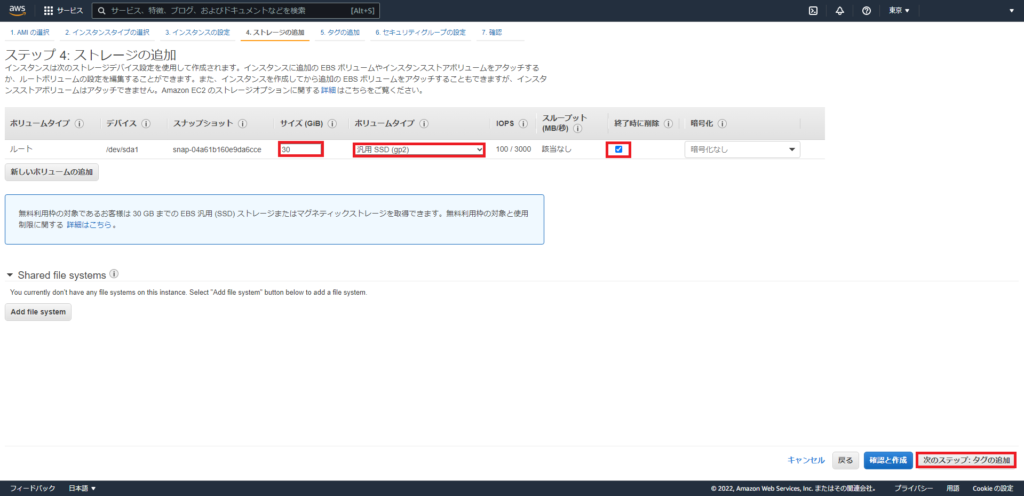
[ステップ4 : ストレージの追加]より、以下の設定を行います。
- サイズ(GiB) : 30GB(必要に応じて変更してください)
- ボリュームタイプ : 汎用SSD (gp2)
- 終了時に削除 : ■
今回は、検証のため最小限のストレージ容量で構築します。
Windows Serverを運用する際は、最低限60GB程度は確保しておきたいところです。
設定が完了したら[次のステップ : タグの追加]を選択します。
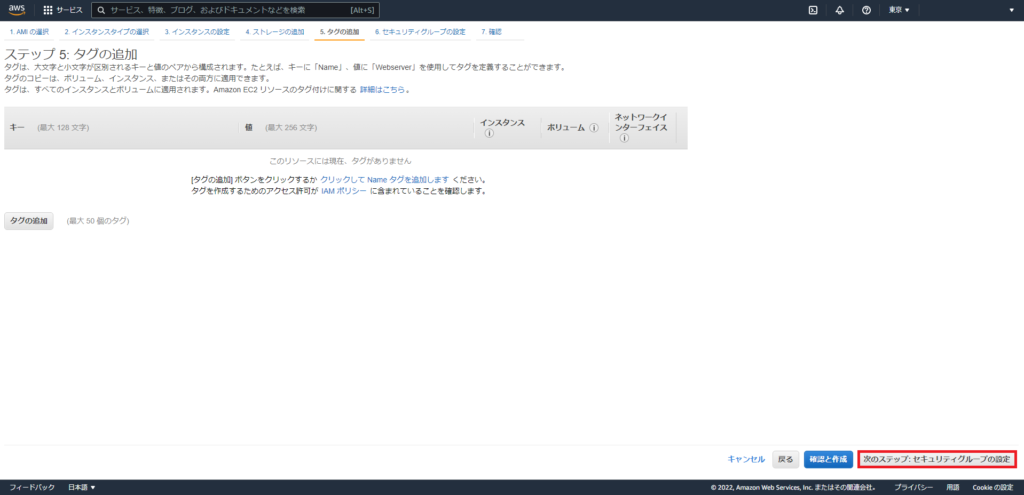
[ステップ5 : タグの追加]ではインスタンスにタグを設定することができます。
今回は検証のため、タグは追加しませんが、必要に応じてタグを追加してください。
設定が完了したら、[次のステップ : セキュリティグループの設定]を選択します。
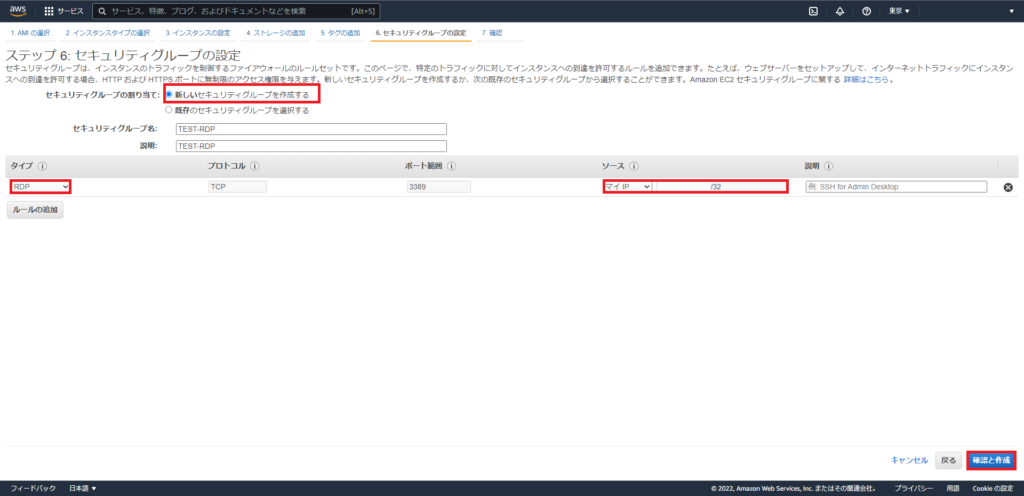
[ステップ6 : セキュリティグループの設定]では、RDPアクセスを行うための設定をします。
今回は新しいセキュリティグループを作成します。
設定が完了したら、[確認と作成]を選択します。
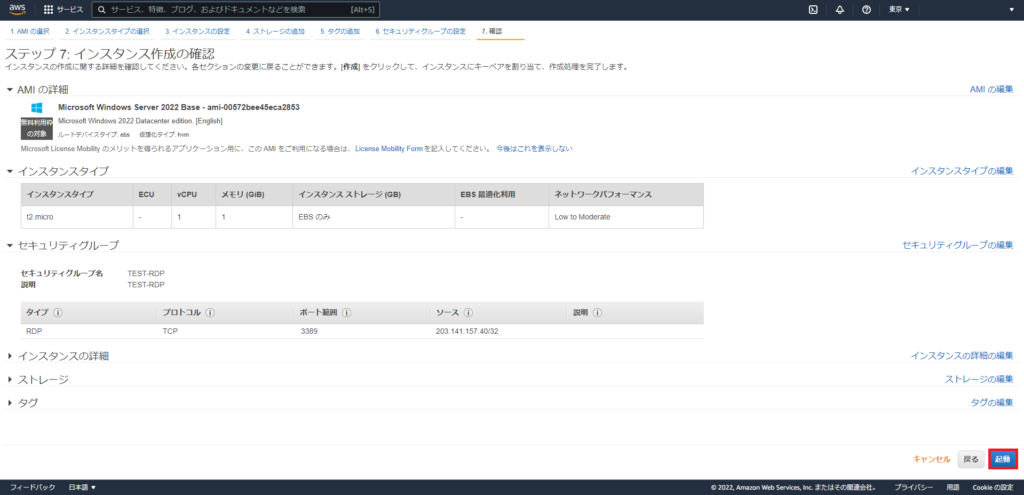
[ステップ7 : インスタンス作成の確認]より、作成するインスタンスを確認し、[起動]を選択します。
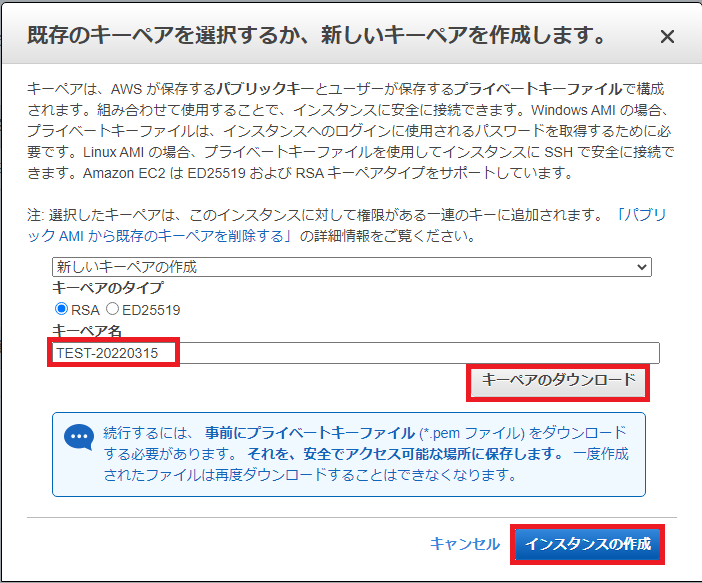
Windows Serverは初期パスワードを取得しなければアクセスできないため、キーペアを作成して、ダウンロードしておきます。
ダウンロードが完了したら[インスタンスの作成]を選択します。
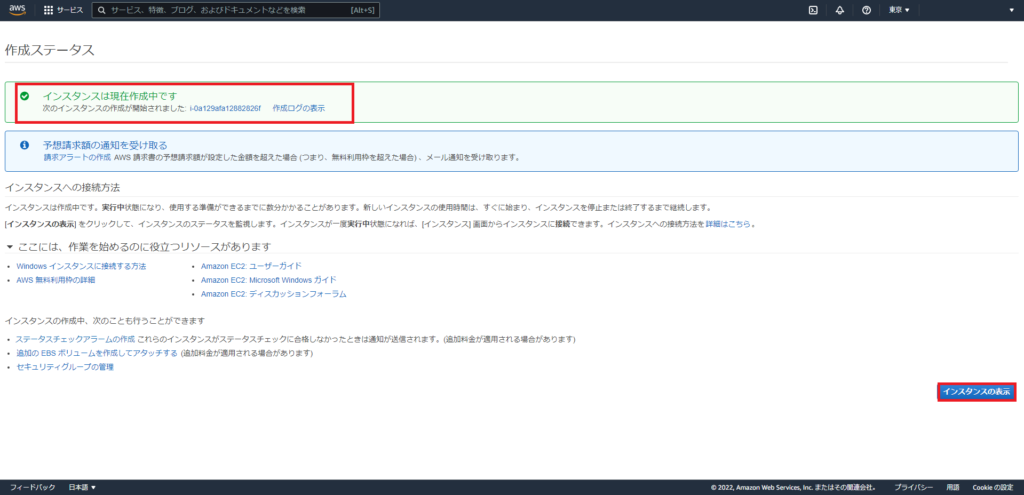
[インスタンスは現在作成中です]のメッセージが表示されたら、インスタンスの作成は完了です。
[インスタンスの表示]を選択します。
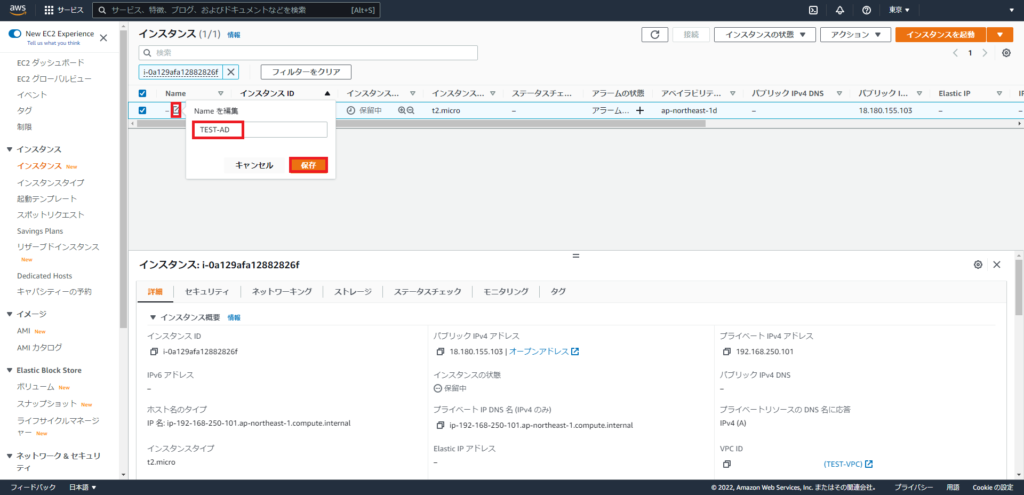
インスタンスが実行中となるまでに、インスタンスにNameを付与していきます。
作成したインスタンスを選択し、Nameの隣の編集マークを押下し、ダッシュボードから区別ができるようにインスタンスの名前を設定しておきましょう。(ここでの名前はダッシュボード上の名前となるため、ホスト名が変更されたりはしません。)
以上でインスタンスの作成は完了です。
インスタンスの展開時にパブリックIPを取得するにチェックを入れておいたため、グローバルIPが付与されています。
今回はこのグローバルIPに対してRDPを行うので、メモをしておきましょう。
また、このグローバルIPはElastic IPではありませんので、再起動毎にIPが変更されます。固定IPが必要な場合はElastic IPを取得しておきましょう。
さらに、Windows ServerのインスタンスへRDPを行うため、Windowsのパスワードを取得しておきましょう。
Windows Serverの日本語化
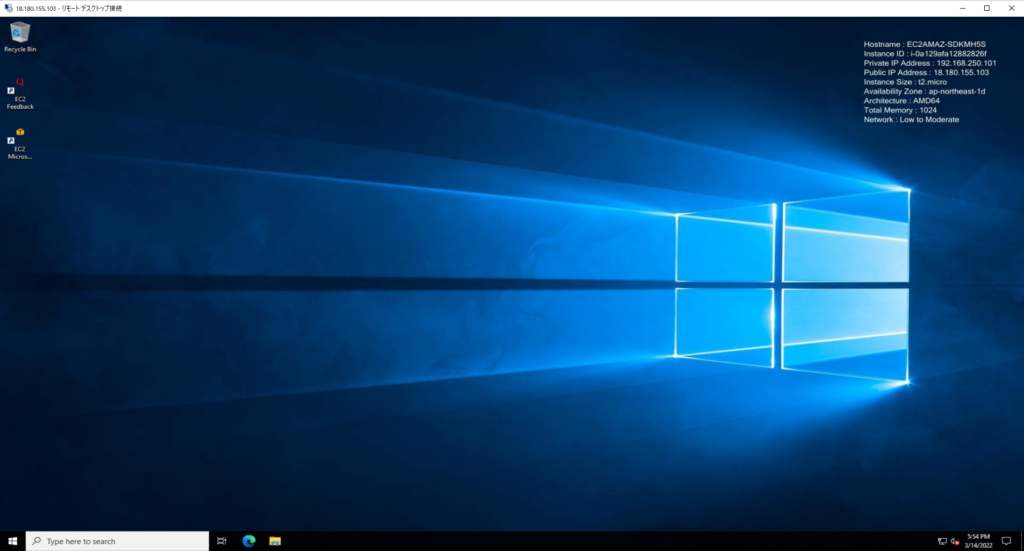
EC2のインスタンスについては、デフォルトで英語OSとなっていることが多いので、日本語化を行っていきます。
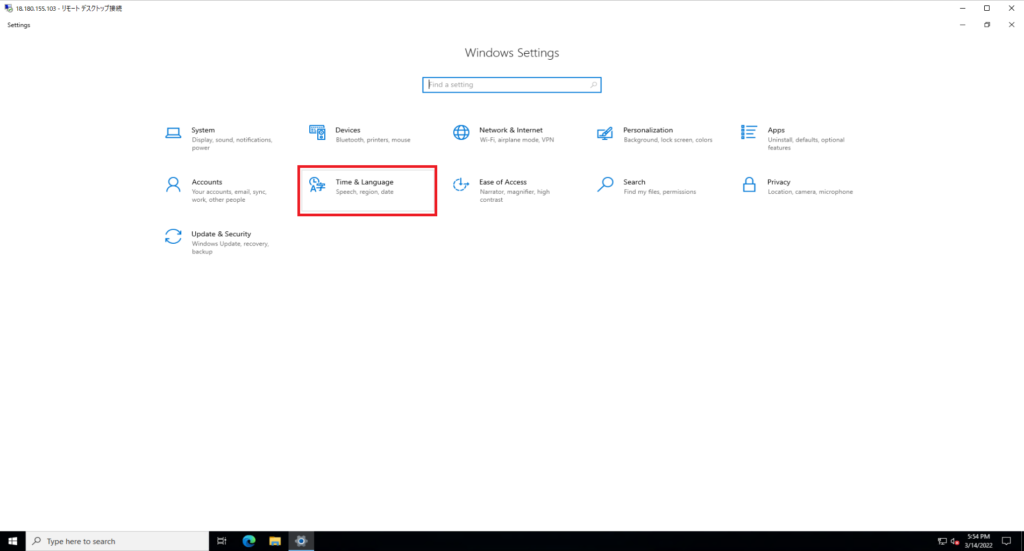
[Windowsスタートメニュー]より、[Windows Settings]を開きます。
[Windows Settings]より、[Time & Language]を選択します。
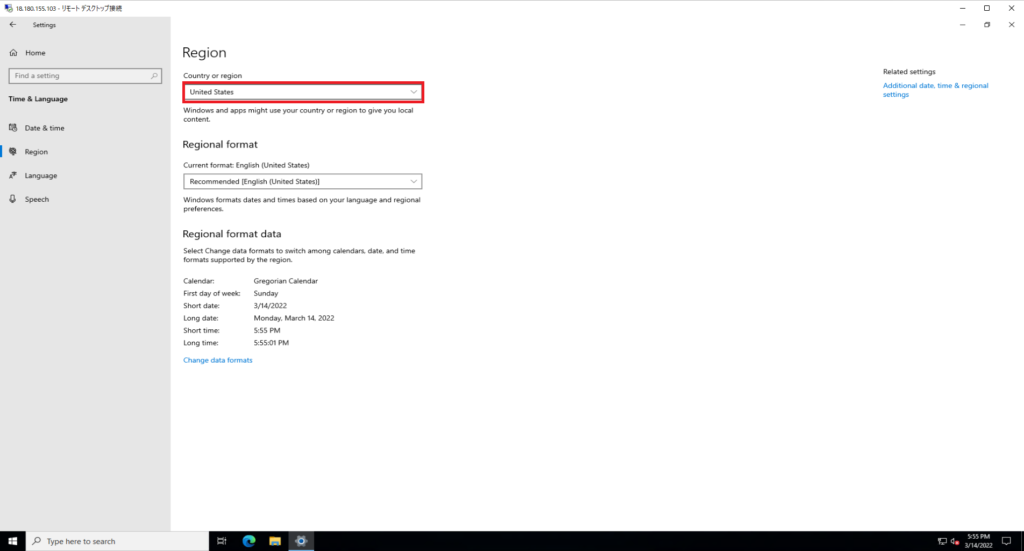
[Language]-[Region]を選択します。
[Region]-[Country or region]より、[Japan]を選択します。
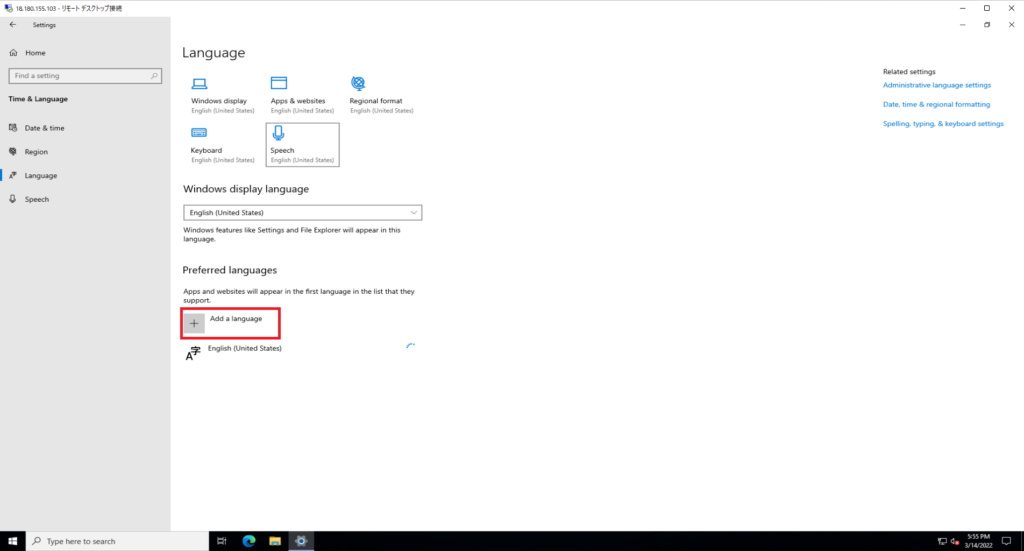
[Language]-[Preferred language]より、[Add a language]を選択します。
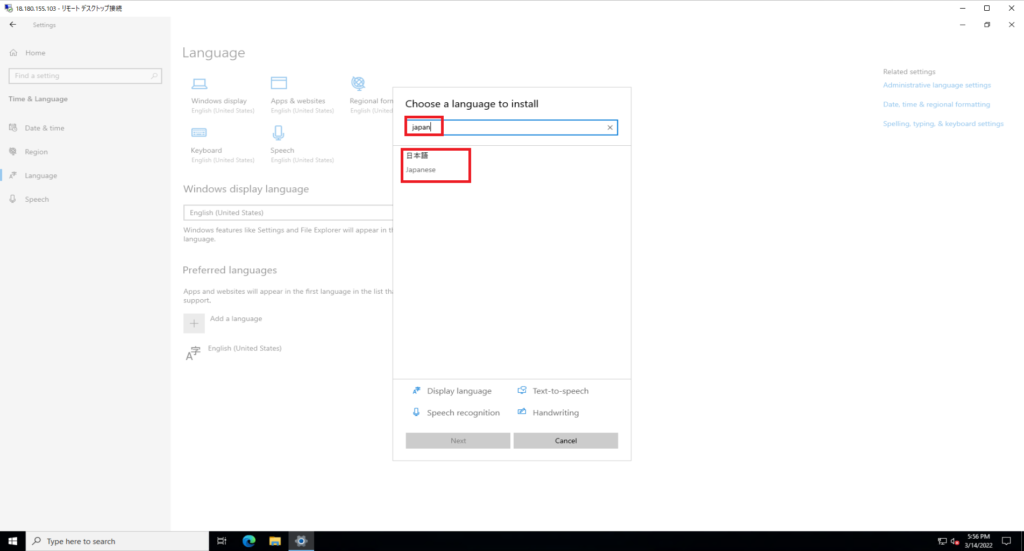
[Choose a language to install]より、検索欄に[japan]と入力し、検索候補の[日本語]を選択します。
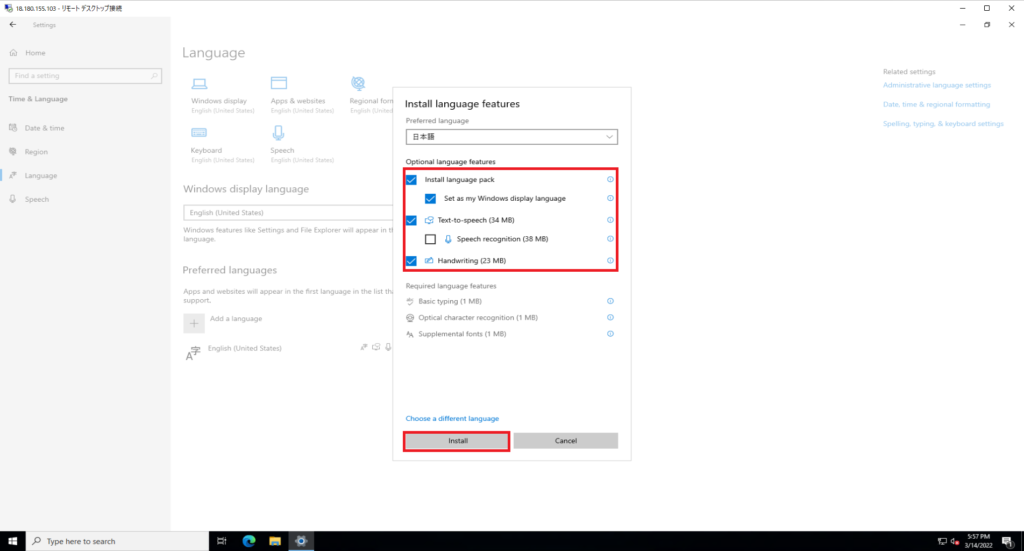
[Optional language features]より、以下の設定を行い、[Install]を選択します。
- Install language pack : ■ (日本語化に必須)
- Set as my Windows Display language : ■ (任意)
- Text-To-speech : ■ (Server OSには不要かもしれない)
- Speech recognition : □ (Server OSには不要かもしれない)
- Handwriting : ■ (Server OSには不要かもしれない)
かなり多めに選択していますが、日本語化で最低限必要なものはlanguage PackとDisplay languageぐらいでしょうか。
他の言語パックをインストールすると容量が増えるので必要最低限にしておきましょう。
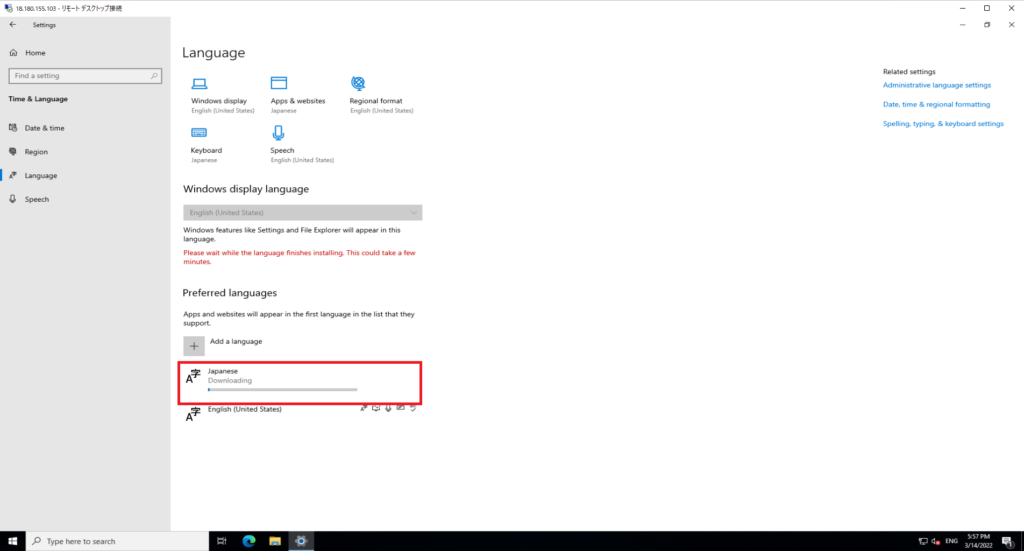
Language Packのダウンロードとインストールが完了するまで待機します。
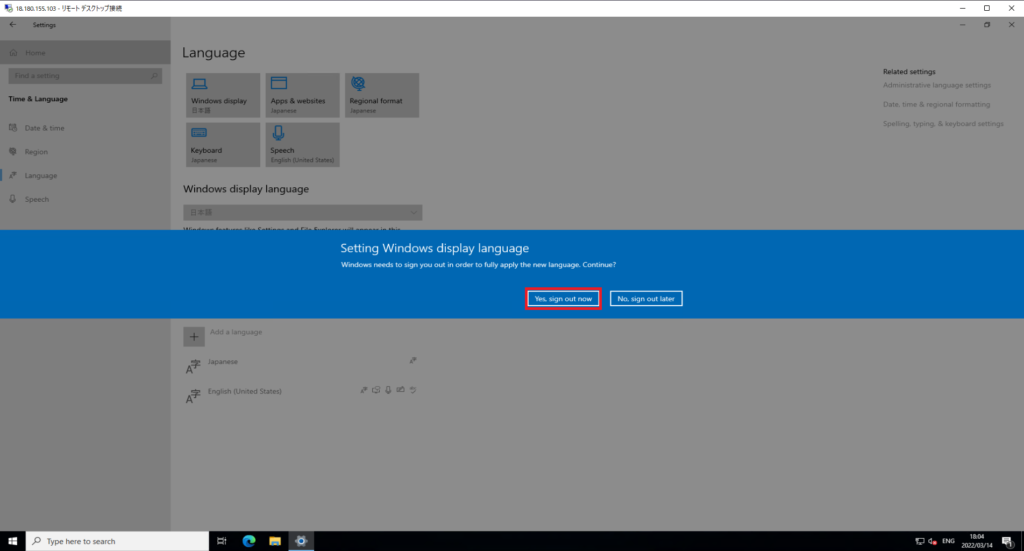
Language Packのインストールが完了すると、サインアウトを求められるメッセージが出るため、必要に応じてサインアウトします。今回はすぐにサインアウトしても問題ないため、[Yes, sign out now]を選択しています。
今すぐにサインアウトされると都合が悪い方は、[No, sign out later]を選択します。
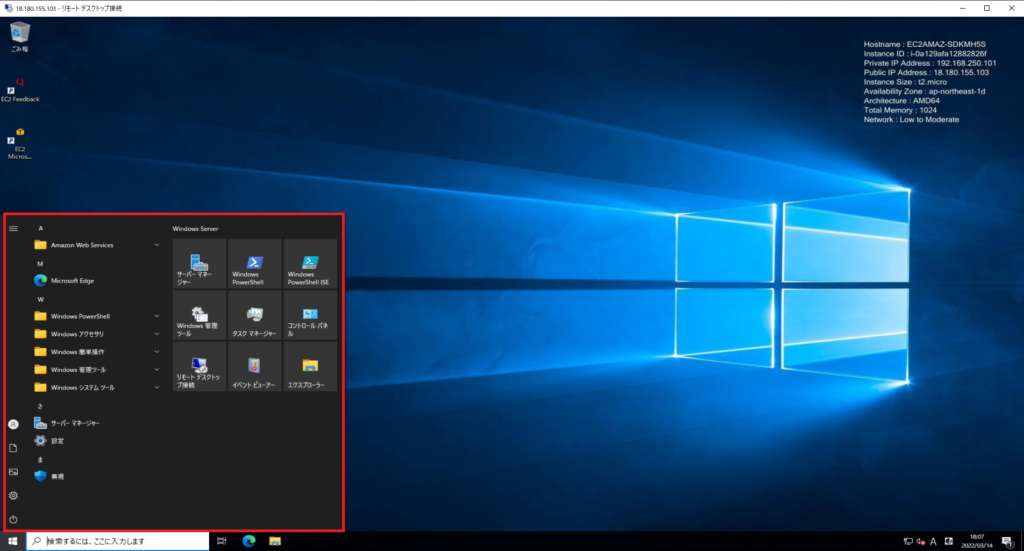
サインアウト後、再びリモートデスクトップ接続を行うと、Windowsスタートメニューが日本語化されています。
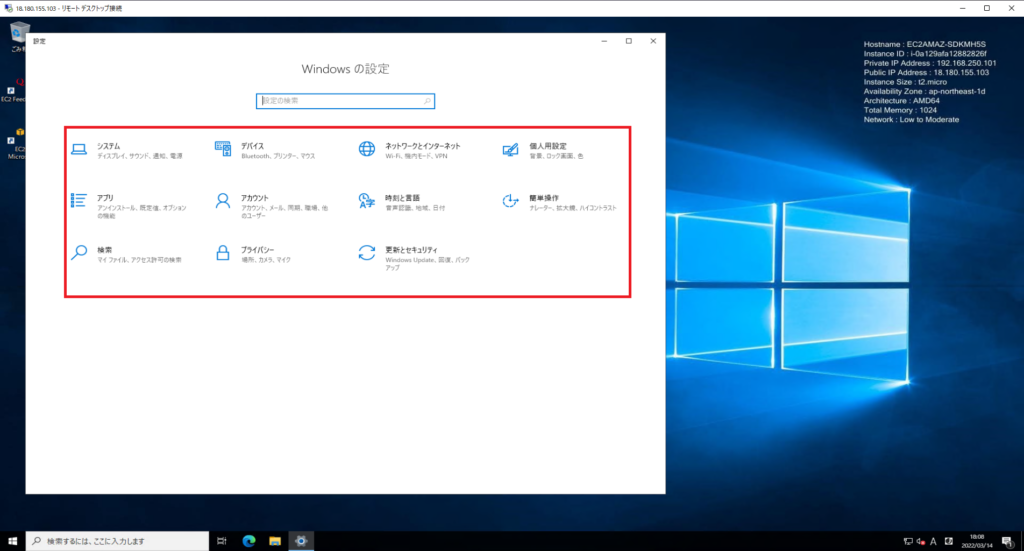
Windowsの設定も日本語化されています。
以上でEC2に展開したWindows Serverのインスタンスの日本語化は完了です。
まとめ
今回はAWSのEC2上に展開したWindows Serverのインスタンスを日本語化しました。
EC2のインスタンスに関わらずWindows Server 2022であれば上記の手順で日本語化が可能となります。
Windows Serverはインターネットに接続可能でWindows Updateサーバと疎通が取れれば、自動的に言語パックをダウンロードしてインストールまでしてくれるようになったため、便利になりました。
ただ、オンプレ等のWindows ServerだとWSUSで言語パックのダウンロードができない場合があるため、要注意です。
おまけ
本ブログではVMwareやWindows、Linuxのインストール手順等も公開しております。
インフラエンジニアとして有益な記事や無益なコンテンツも作成しておりますので、通勤時間や休憩時間、休日のスキマ時間等に合わせて読んでいただけると幸いです。
また、Youtubeで解説動画も鋭意作成中です。本ブログで記事にしているものも動画にしようと思っておりますので、よろしくお願いいたします。




コメント