前回、Ubuntu20.04にPowershellをインストールしました。
今回は、macOSにPowershellをインストールしていきます。
macOSへPowershellをインストールする方法はいくつかありますが、今回インストールする方法はhomebrewではなく直接パッケージファイルからインストールする方法を手順にしていきます。
期待する目標
本手順で期待する目標は以下の通りです。
- macOSにPowershellをインストールすることができる
- .pkgファイルからmacOSにソフトウェアをインストールすることができる
- ターミナルからPowershellを起動することができる
前提条件
今回、PowershellをインストールするmacOSはx64のMacBook Proです。
M1 Macでもインストーラーは違えど、同様の手順でインストールすることができます。
- 種別 : MacBook Pro 2017
- CPU : 2Core(i5)
- MEM : 8GB
- DISK : 256GB
M1ではない古いMacbookです。
今回はこのMacBook Pro にPowershellをインストールしていきます。
Powershellダウンロード
前回のUbuntuのようにコマンドベースでインストールを行なっても良いのですが、GUIでできるならGUIでやりたい感もあるので、今回はGUIでダウンロード、インストールを進めていきます。
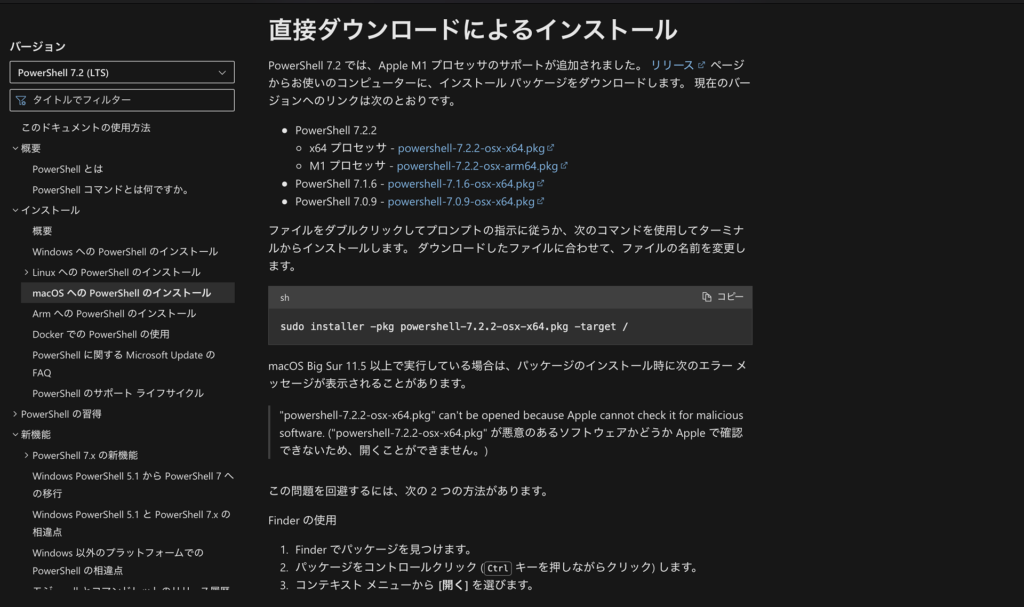
MicrosoftのPowershellダウンロードページに飛び、macOS用のPowershellパッケージをダウンロードします。
Powershellインストール
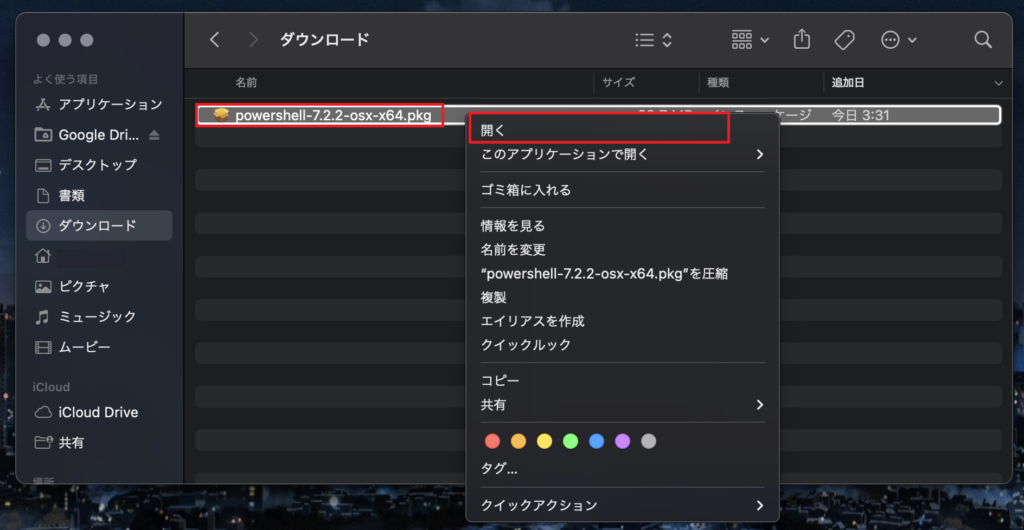
ダウンロードしたパッケージファイルを右クリックしてから開きます。
この時、ダブルクリックで開くとブロックされてしまう可能性があります。
自身の環境ではブロックされて開くことができませんでした。
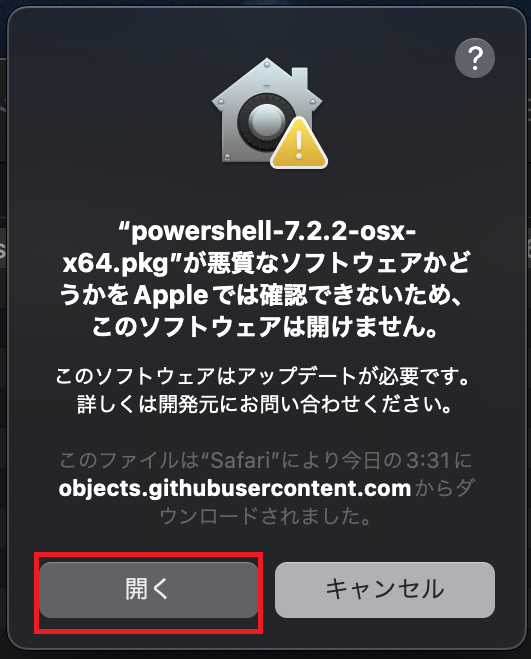
[Appleでは確認できないため、このソフトウェアは開けません。]と表示されますが、[開く]を選択します。
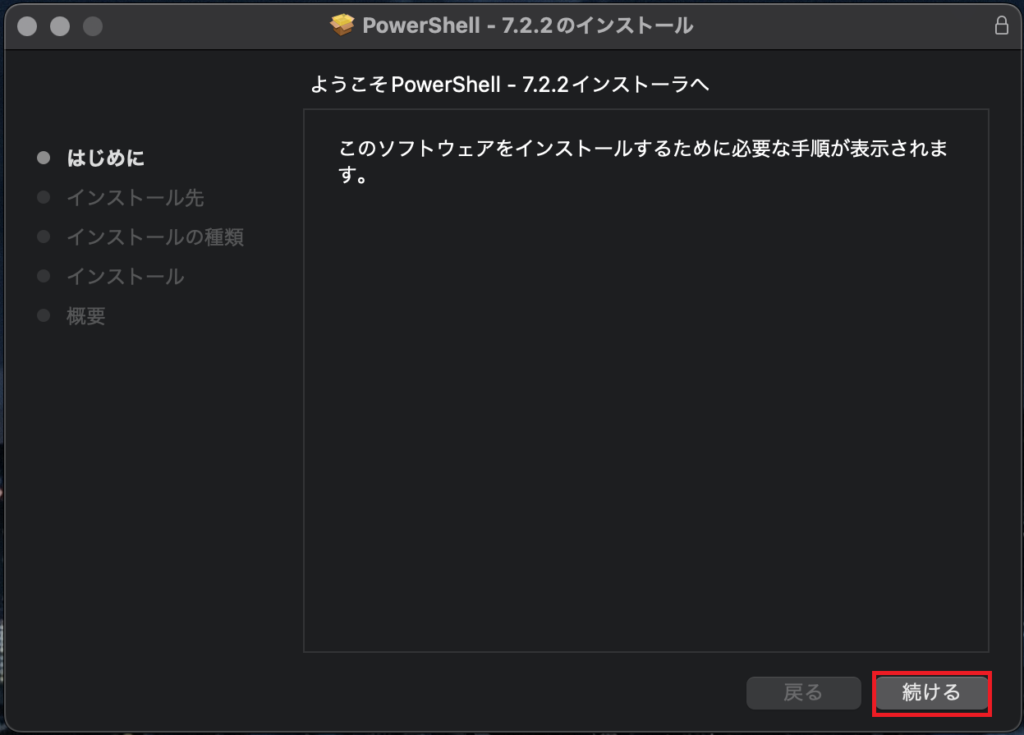
[はじめに]より、[続ける]を選択します。
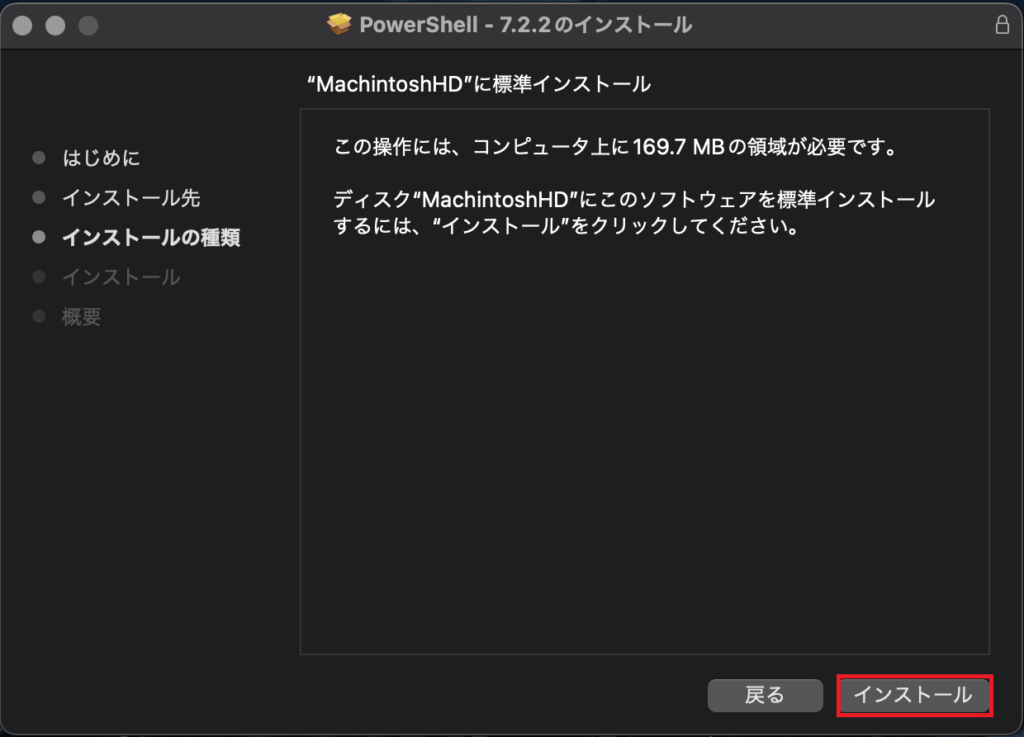
[インストールの種類]より、[インストール]を選択します。
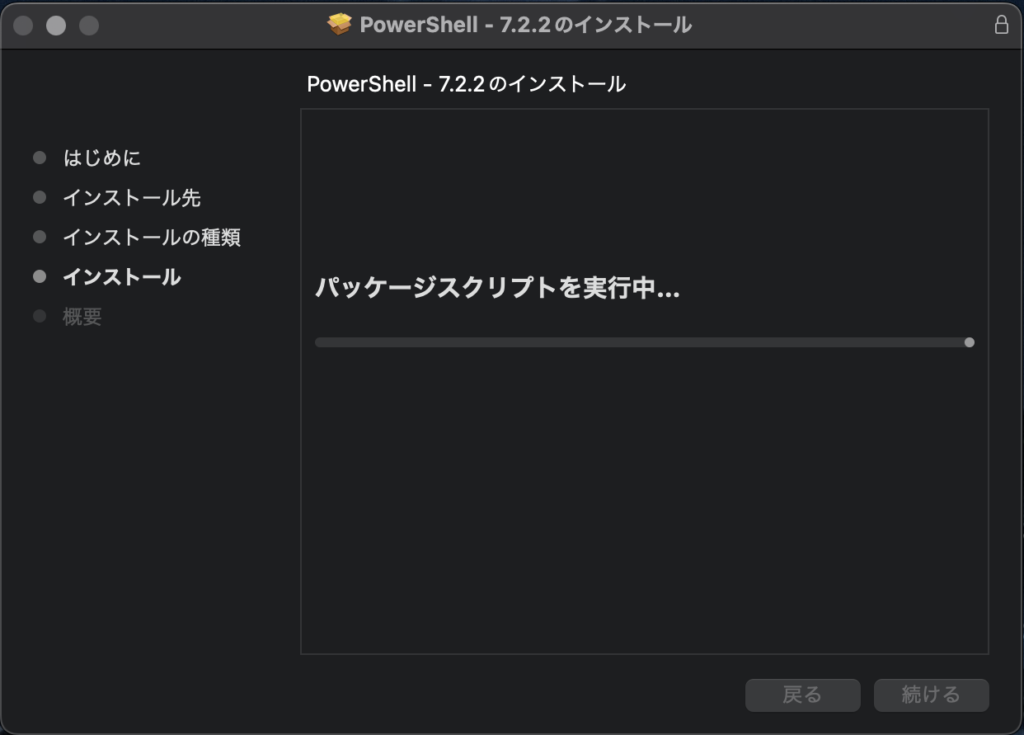
[インストール]より、インストールが完了するまで待ちます。
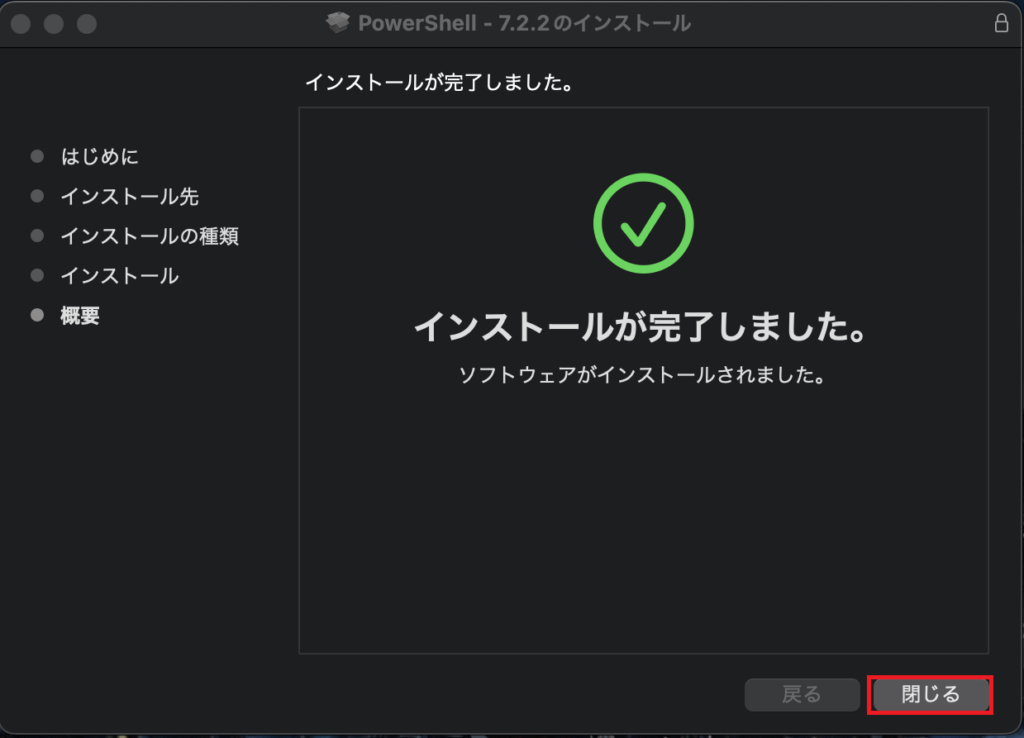
[概要]より、インストールが正常に完了したことを確認し、[閉じる]を選択します。
macOSにパッケージファイルをインストールする場合は、このようにガイドに沿ってインストールします。
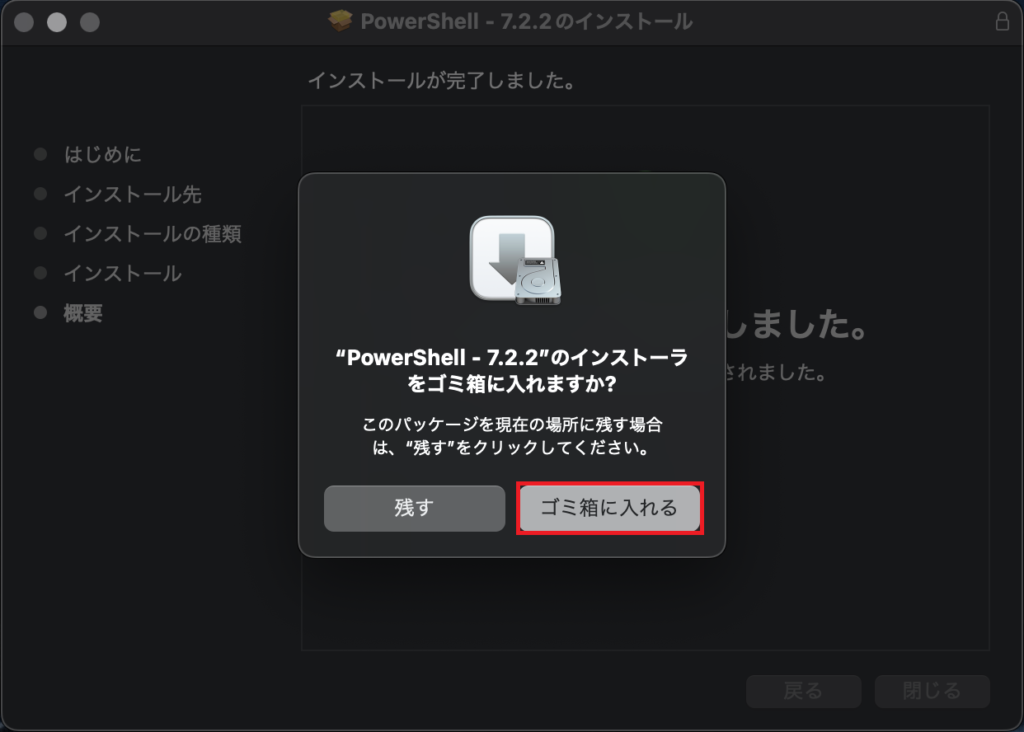
最後に、インストールに使用したパッケージファイルをゴミ箱に入れるか聞いてくるので、必要に応じてゴミ箱に入れるか、残すかを選択します。
以上でPowershellのインストールは完了です。
Powershellの起動方法
macOSにPowershellをインストールしたら、Powershellを起動します。
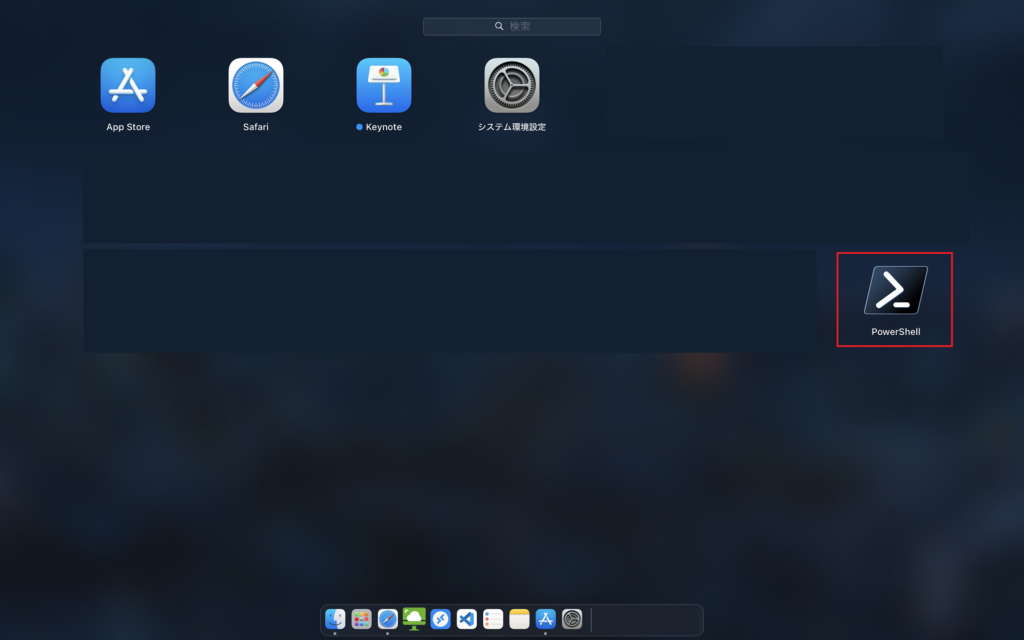
macOSのLaunchpadより、[PowerShell]を起動します。
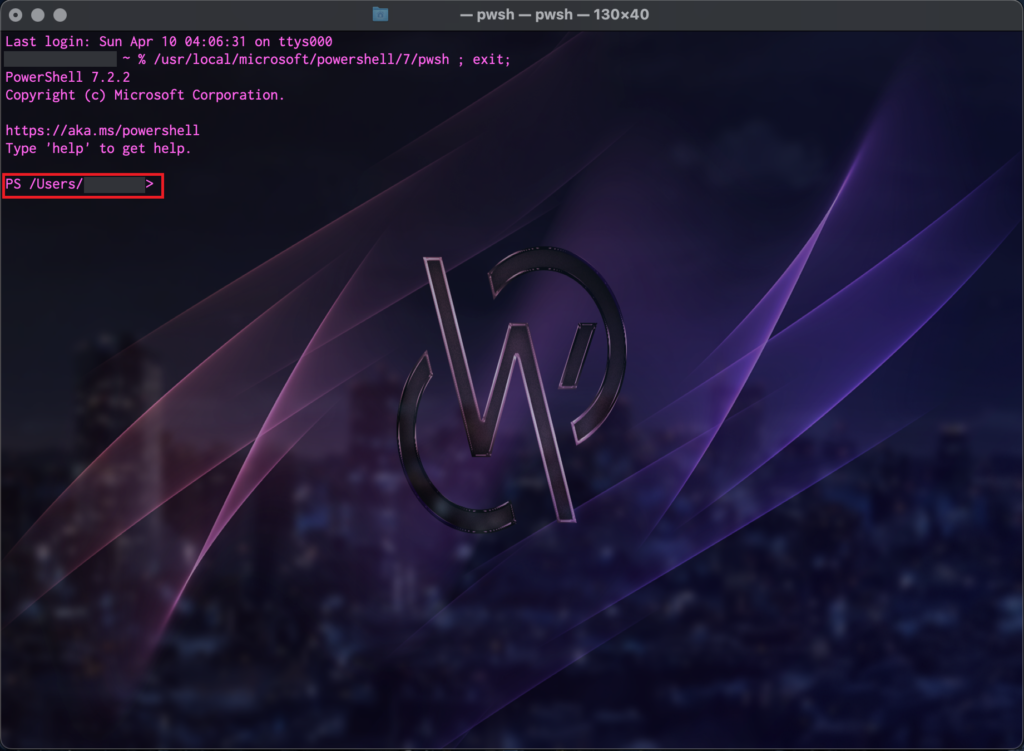
Powershellを起動すると、macOSのターミナルが開きます。
シェルの先頭に[PS]がついているとPowershellのシェルになります。
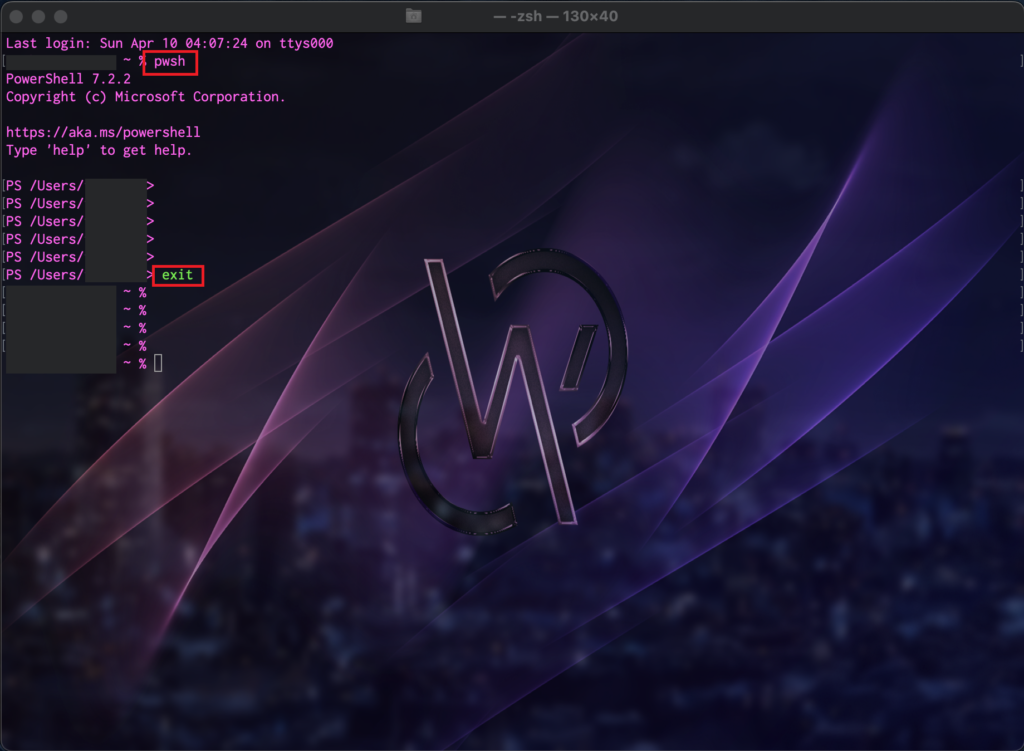
通常のターミナルからでも[pwsh]と入力するとPowershellを起動することができます。
また、Powershellから通常のシェルに戻る際は[exit]で戻れます。
簡単ではありますが、macOSでのPowershellの使用方法です。
あとはUbuntuの際もテストしましたが、Import-Module等も使えると思うので、PowerCLI等もmacOSで使用することができると思います。
まとめ
今回は、前回に引き続きmacOSにPowershellをインストールする手順を記載しました。
GUIを使用+Homebrewでないバージョンでインストールをしたので、比較的簡単にインストールすることができました。
Powershellに関しては、自分はあまり最新バージョンのコマンド等を使用しないので、バージョンは最新でも問題ないかなーと思っているため、このような構成にしました。
おまけ
本ブログではVMwareやWindows、Linuxのインストール手順等も公開しております。
インフラエンジニアとして有益な記事や無益なコンテンツも作成しておりますので、通勤時間や休憩時間、休日のスキマ時間等に合わせて読んでいただけると幸いです。
また、Youtubeで解説動画も鋭意作成中です。本ブログで記事にしているものも動画にしようと思っておりますので、よろしくお願いいたします。




コメント