今回は、Windows Server 2022にWebサーバであるIISをインストールする手順を記載します。
期待する目標
本手順で期待する目標は以下の通りです。
- Windows Server でIISをインストールする。
前提条件
今回使用する仮想マシンは以下の通りです。
- OS : Windows Server 2022
- CPU : 2vCPU
- MEM : 4GB
- DISK : 60GB
- IP : 192.168.100.188
- Hostname : dev-iis
- ドメイン : 参加済み
Webサーバは、アクセスする見込みを立て、サーバのスペックを決定します。
現在は、AWSやAzure、CGE等があるので、比較的スケールアップ、スケールアウトはしやすい環境になっているため、最初はスモールスタートし、次第に拡張するプランにすると無駄がないと思います。
また、今回は検証環境のため最小限の構成でインストールを行いますが、必要に応じてWebサーバより上位にLBを挟むなどスケールアウト前提の構成を取っておくと運用開始後の構成変更が少なくすみ運用負荷が軽減されると思います。
IIS(インターネットインフォメーションサービス)とは
一口にWebサーバと言っても、今の時代は様々なWebサーバがあります。
ApacheやNginx等が有名ですが、MicrosoftもWindows Serverと親和性が高いIISというWebサーバを提供しています。
WebサーバはApacheやNginxでよいではないか?という意見がありますが、IISにはIISのメリットがあります。
IISを使用するメリットは以下の通りです。
- Windows Serverの機能としてインストールができる
- Microsoft製品と親和性が高い
- リッチなGUIで操作ができる
IISはWindows Serverの機能の一部としてインストールすることから、デフォルトでGUIが使用できます。
そのため、ApacheやNginxなどのコマンドベースのWebサーバに比べ、直感的に設定ができ、運用慣れしていない方でも運用の敷居が下がります。
また、Active Directoryとも連携が可能なので、Windows認証が利用できるので社内ユーザのみアクセス可能にしたりとApacheやNginx等では若干難しい設定も比較的容易に設定ができます。
また、IISのデメリットは以下の通りです。
- Apacheのように細かな設定が難しい
- 情報量が少ない
- 良くも悪くもMicrosoft製品
現状、IISでWebサーバを運用している方は比較的少数派になると思います。
というのも大体のWebサーバはApacheやNginx等で構成されていることが多く、そちらのソフトウェアベースで様々なものも開発されています。その点でApacheでできるけどIISで実装するのが難しい等があります。また、良くも悪くもMicrosoft製品のため取り扱いに関しては、Micorosftだなーと思うところも多いです。
IISインストール
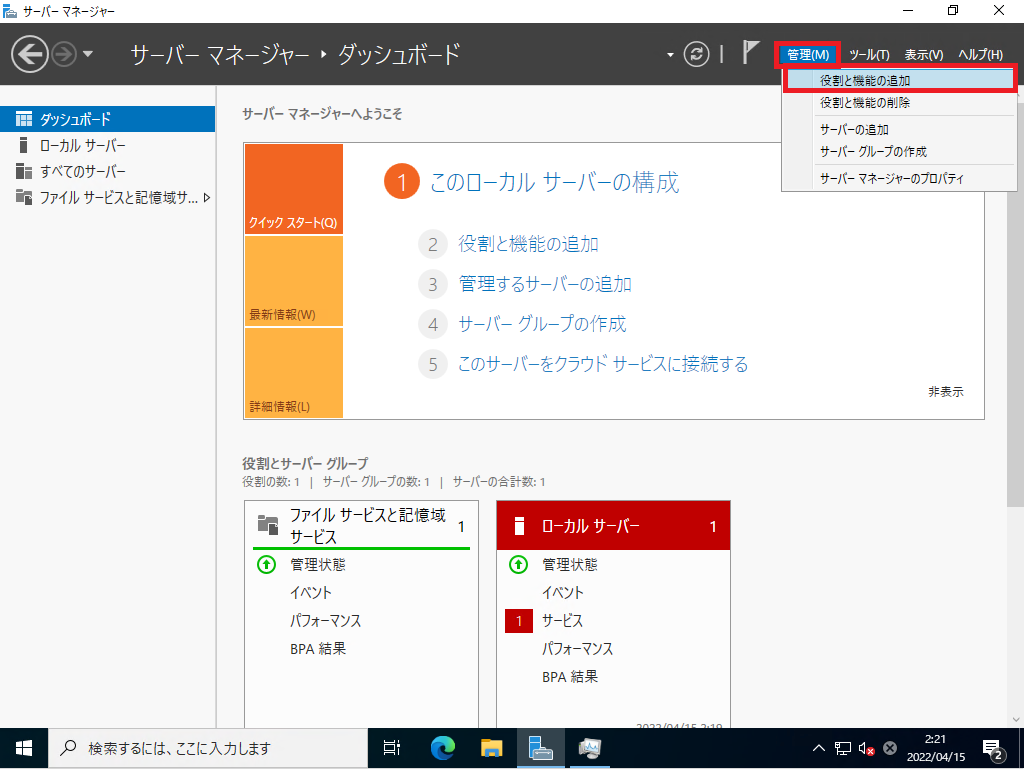
[サーバマネージャー]-[管理]-[役割と機能のインストール]を選択します。
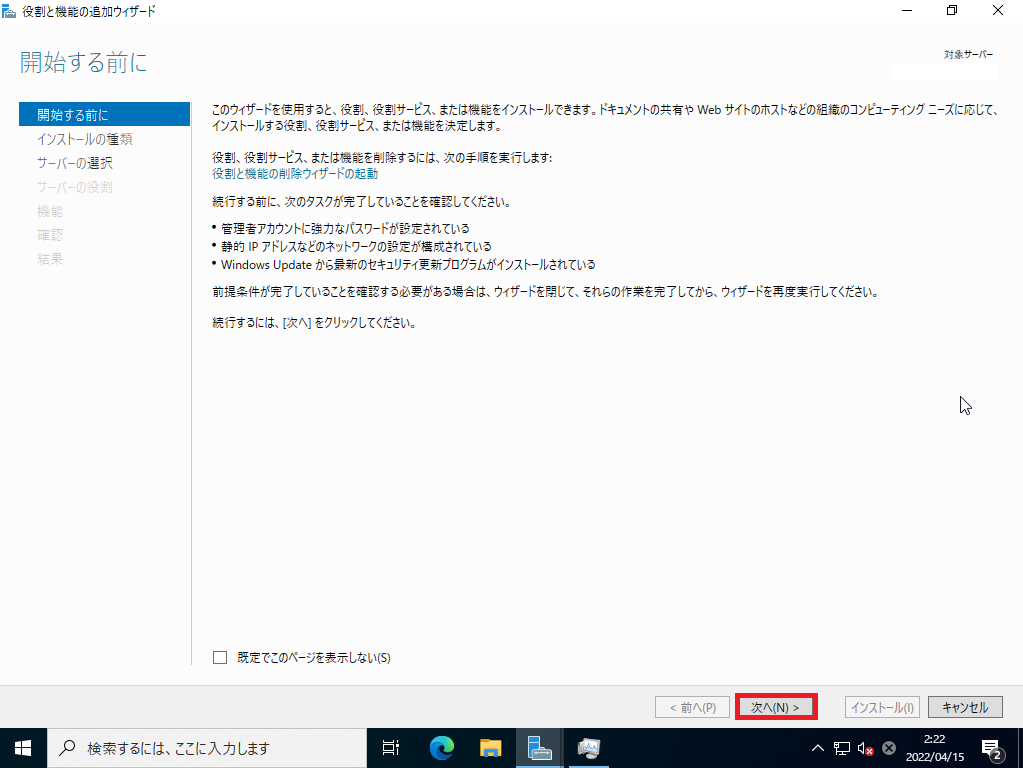
[開始する前に]より、[次へ]を選択します。
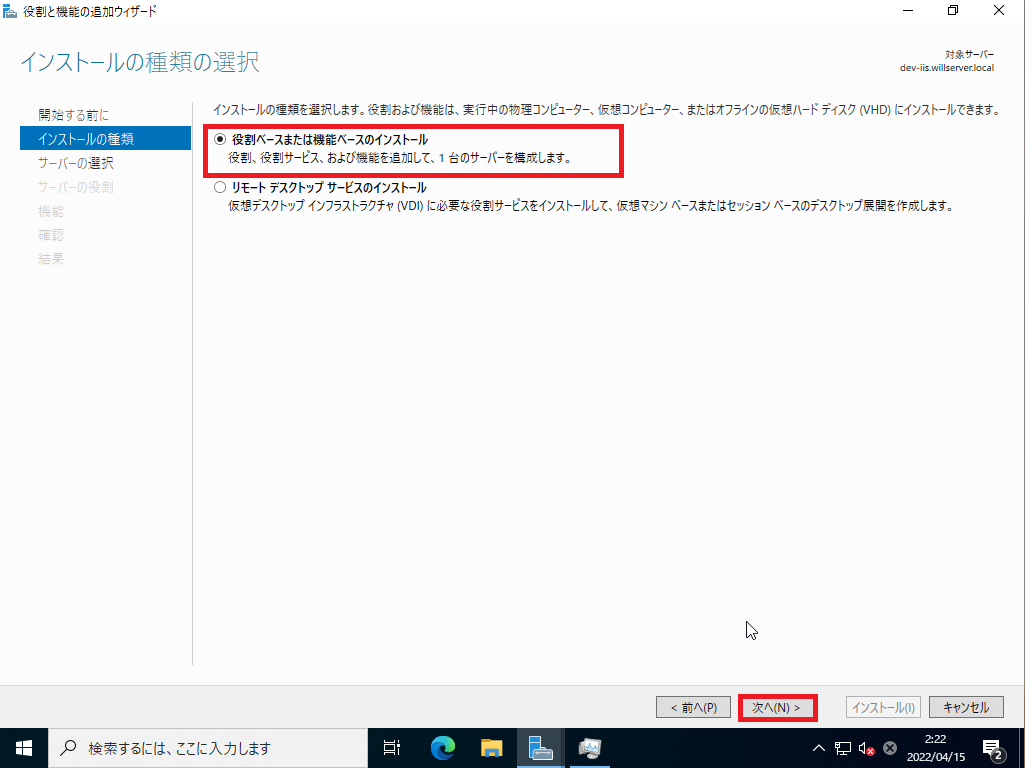
[インストールの種類]より、[役割ベースまたは機能ベースのインストール]が選択されていることを確認し、[次へ]を選択します。
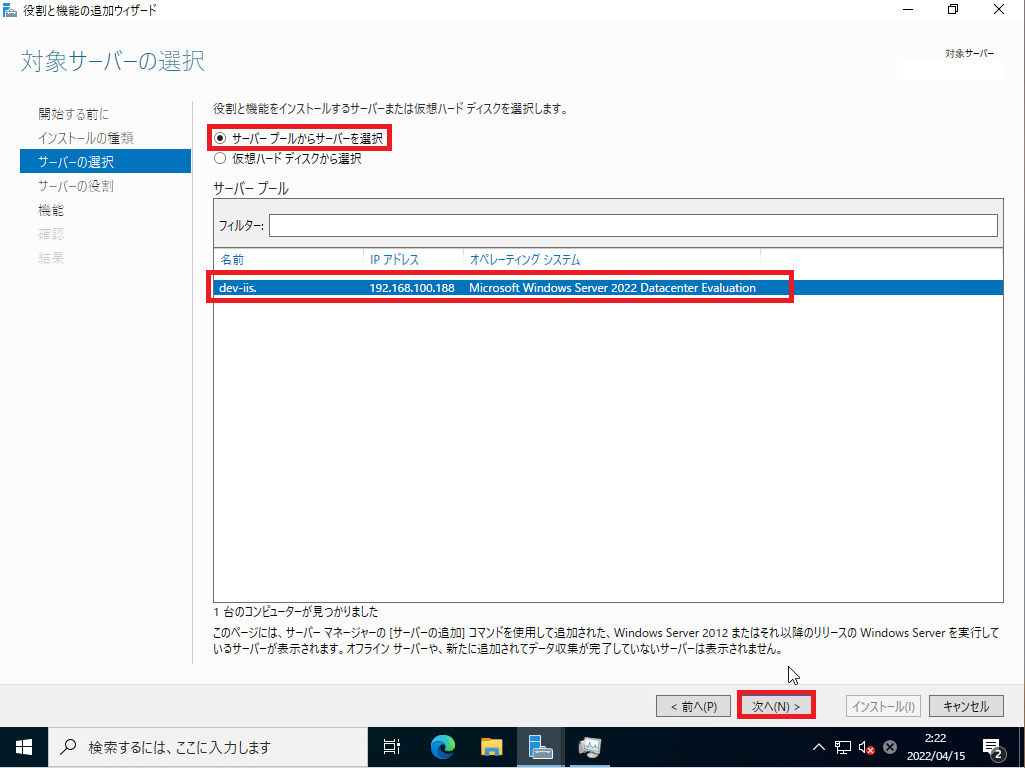
[サーバの選択]より、[サーバプール]からサーバを選択にチェックが入っていることを確認し、[サーバプール]より、インストールするサーバが選択されていることを確認し、[次へ]を選択します。
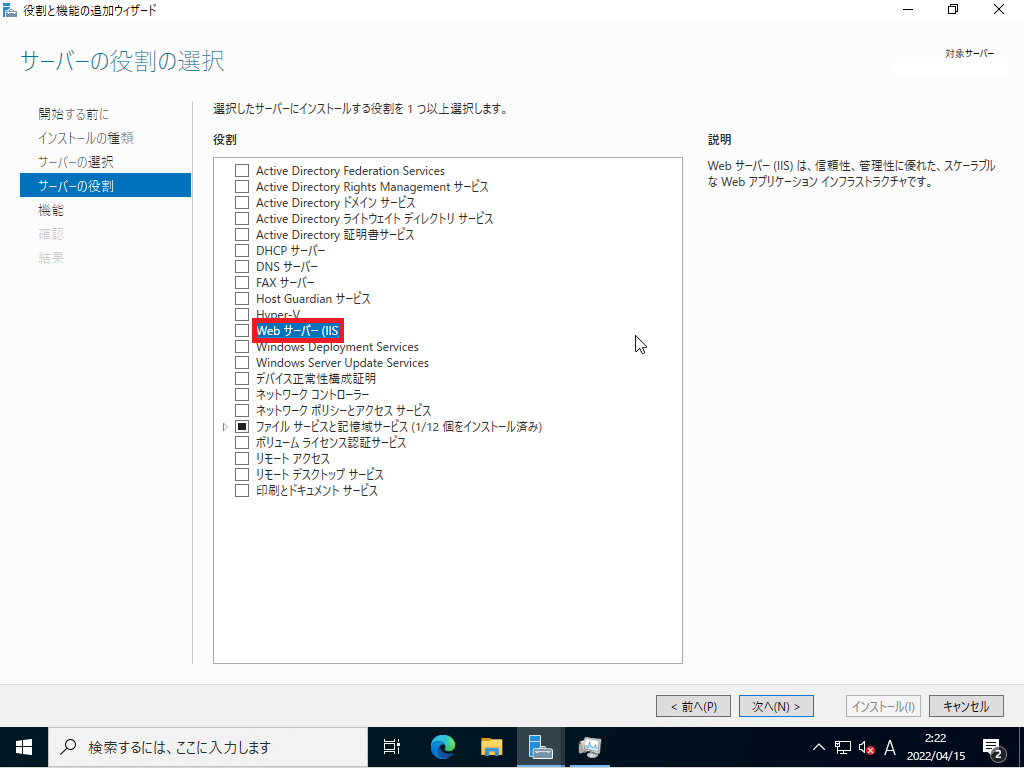
[サーバの役割]より、[Webサーバ(IIS)]を選択します。
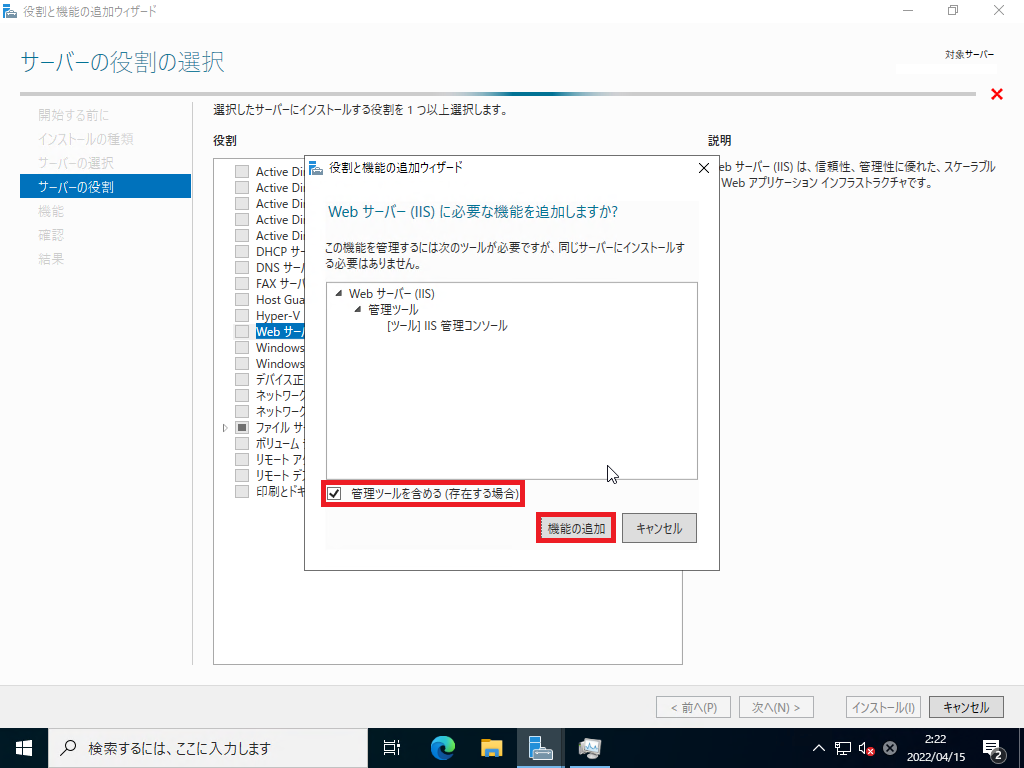
[Webサーバ(IIS)に必要な機能を追加しますか?]より、[管理ツールを含める]にチェックが入っていることを確認し、[機能の追加]を選択します。
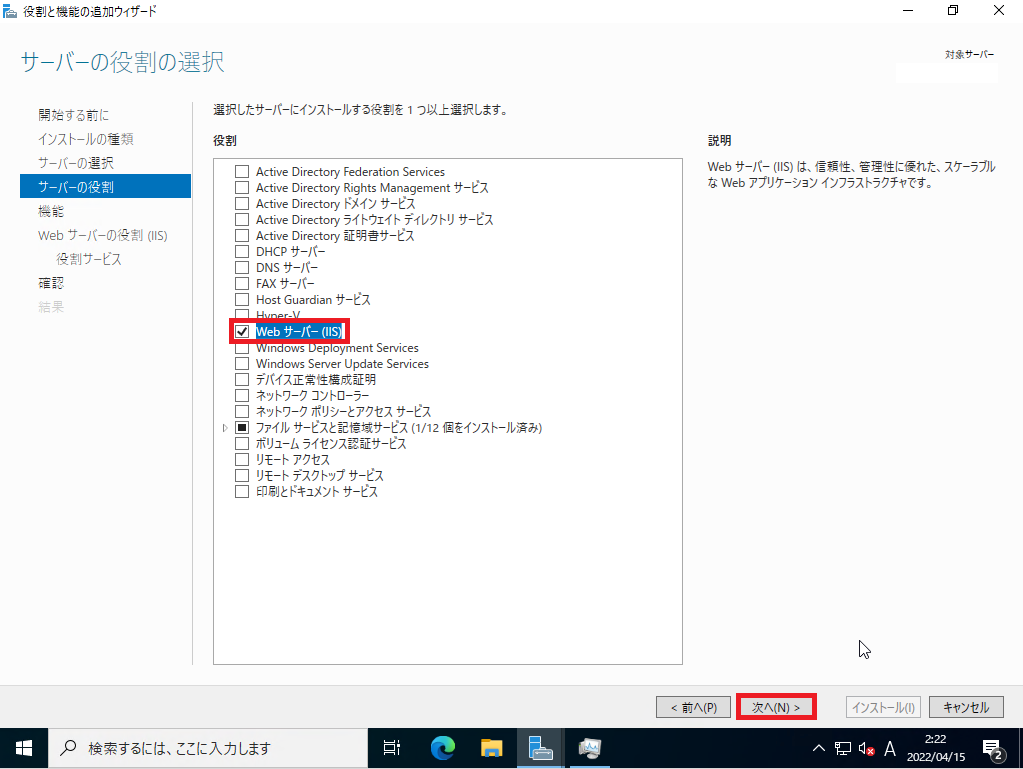
[Webサーバ(IIS)]にチェックが入っていることを確認し、[次へ]を選択します。
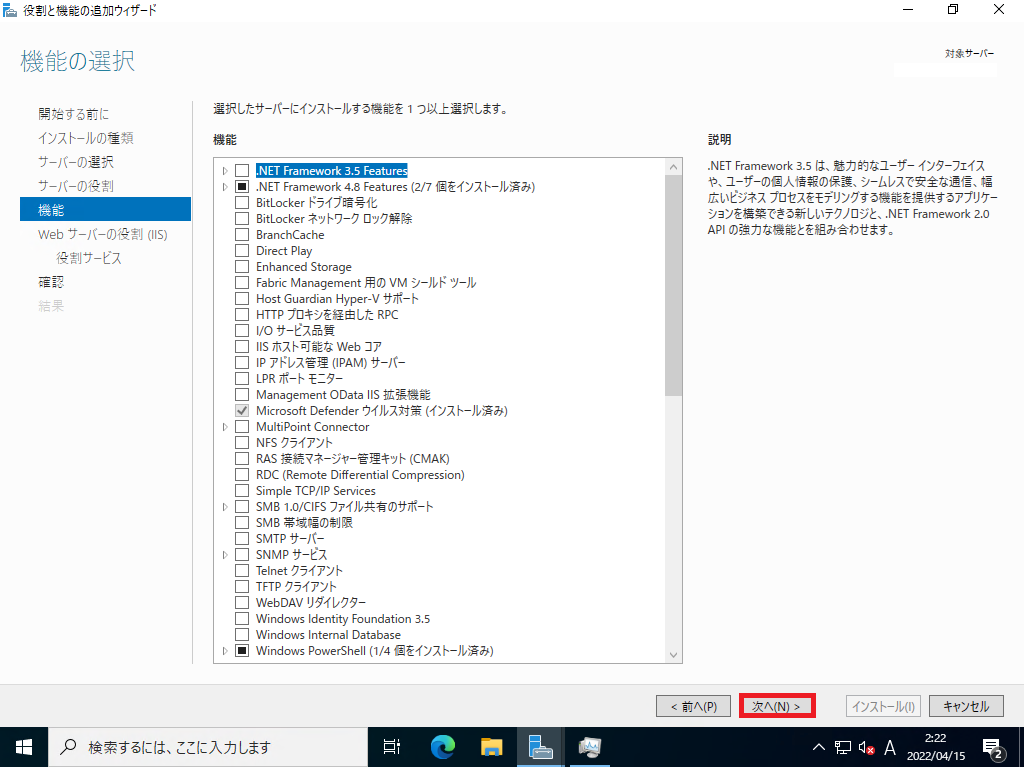
[機能]では今回機能を追加しないため、何も選択せず[次へ]を選択します。
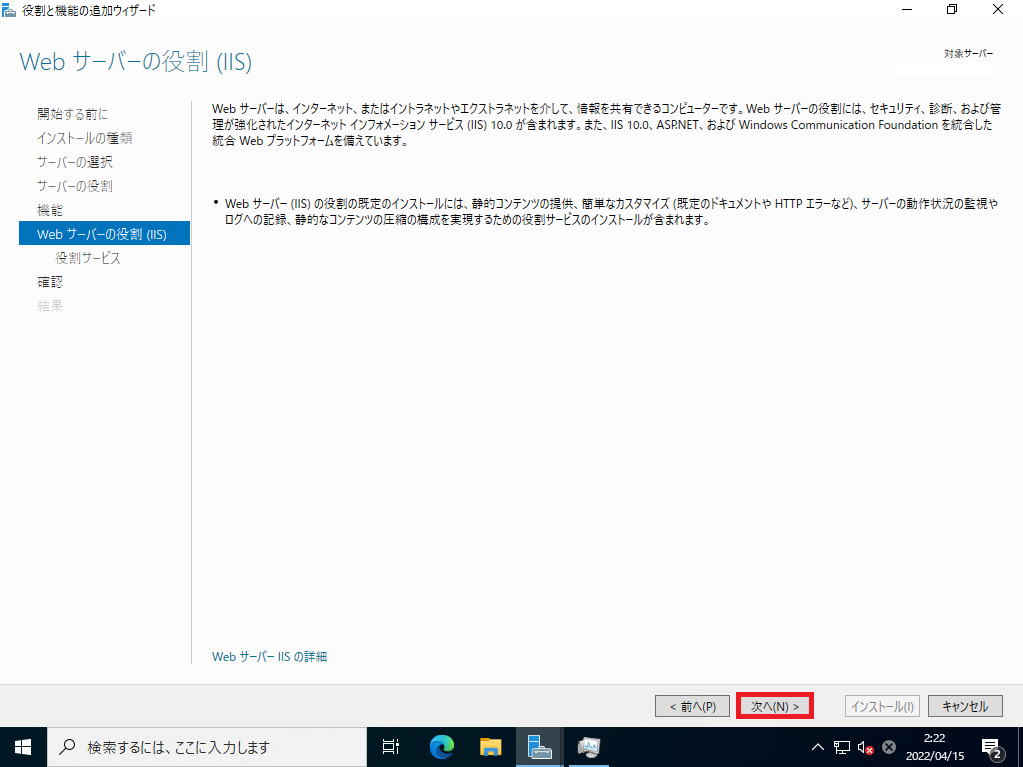
[Webサーバの役割(IIS)]より、[次へ]を選択します。
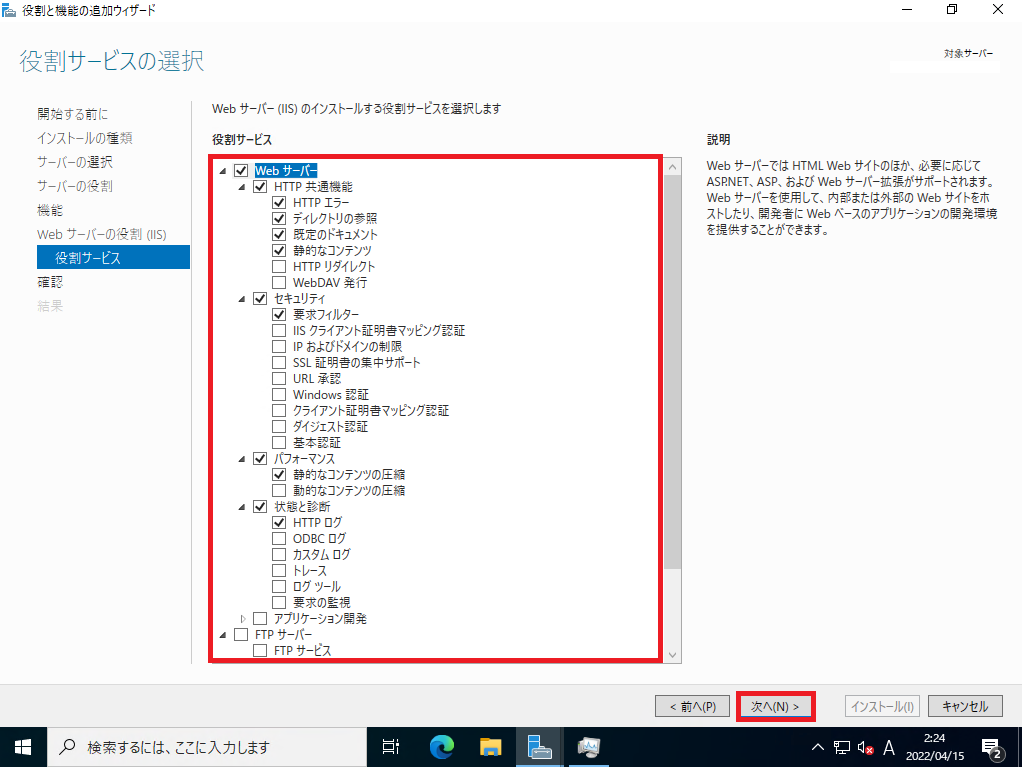
[役割サービス]より、IISの役割をインストールできます。
今回は、検証のため、デフォルトのまま、インストールを進めます。
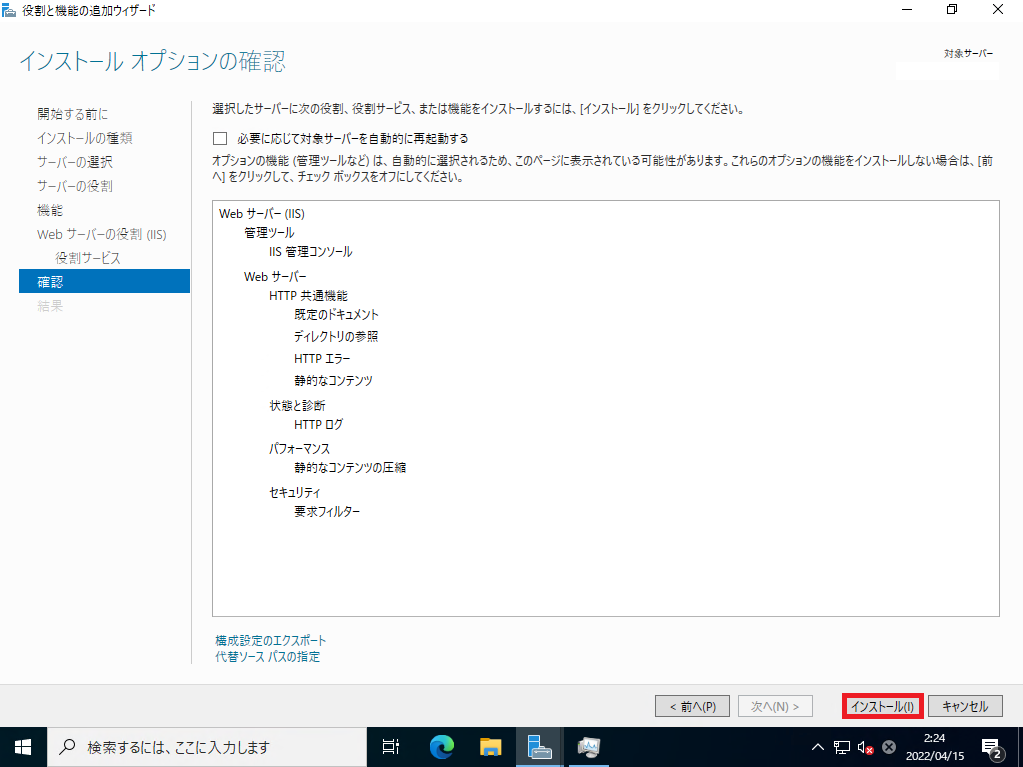
[確認]より、インストールする内容を確認し、[インストール]を選択します。
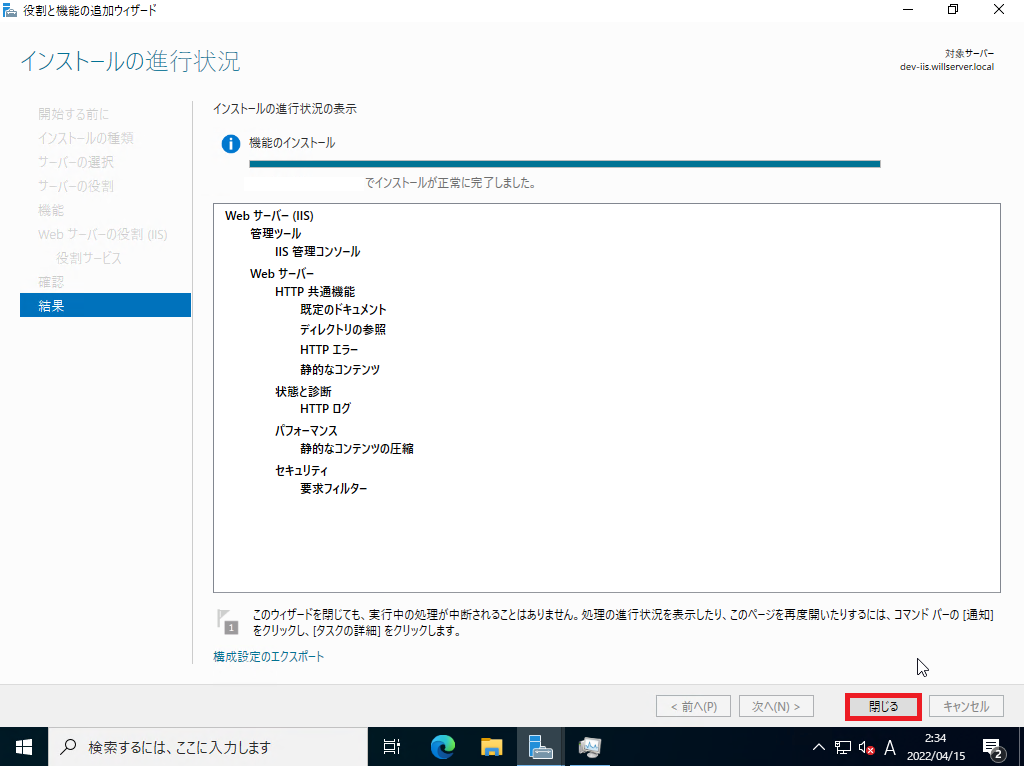
[結果]よりインストールが完了したら、[閉じる]を選択します。
以上で、IISのインストールは完了です。
IISの動作確認
インストールが完了したら、IISが正常に起動しているか確認します。
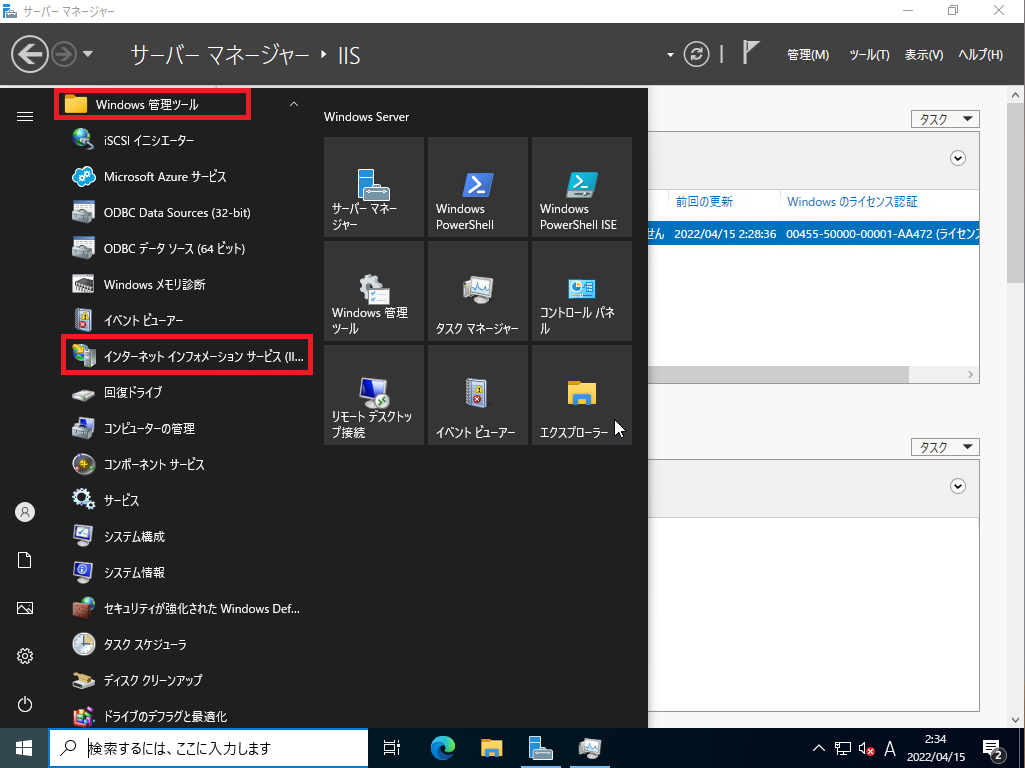
[Windowsスタートメニュー]より、[Windows管理ツール]-[インターネットインフォメーションサービス(IIS)]を選択します。
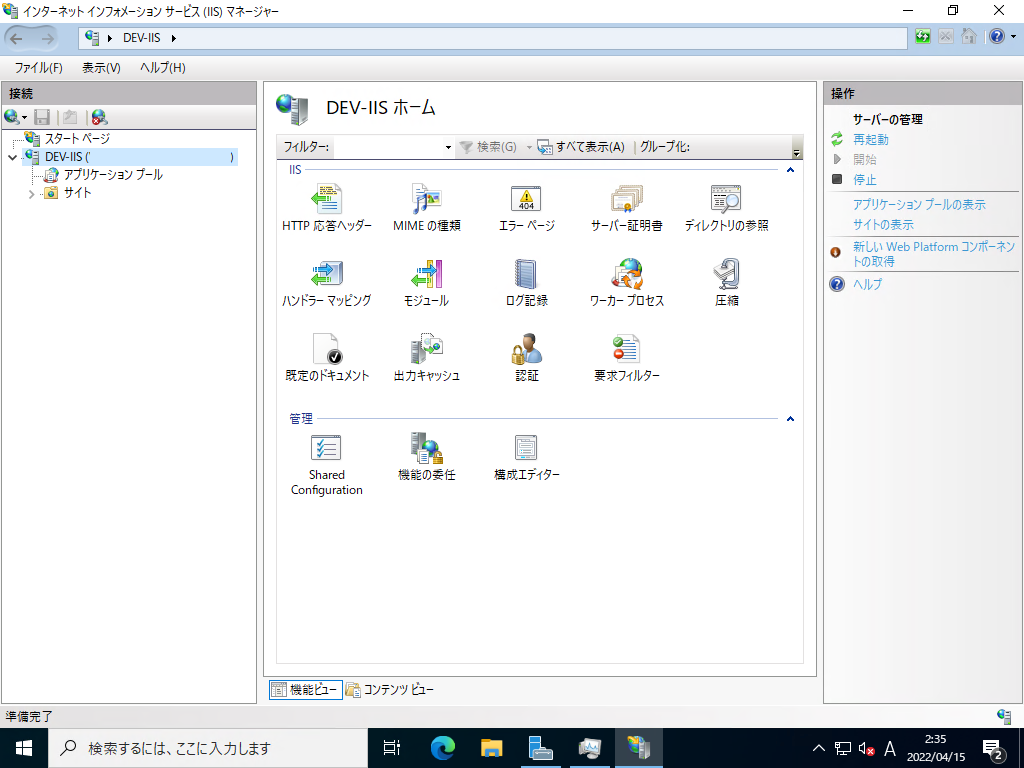
IISマネージャーが起動しました。
基本的にはここから設定等を行っていきます。
また、IISをインストールするとデフォルトでWebサーバが起動していてサンプルが格納されています。
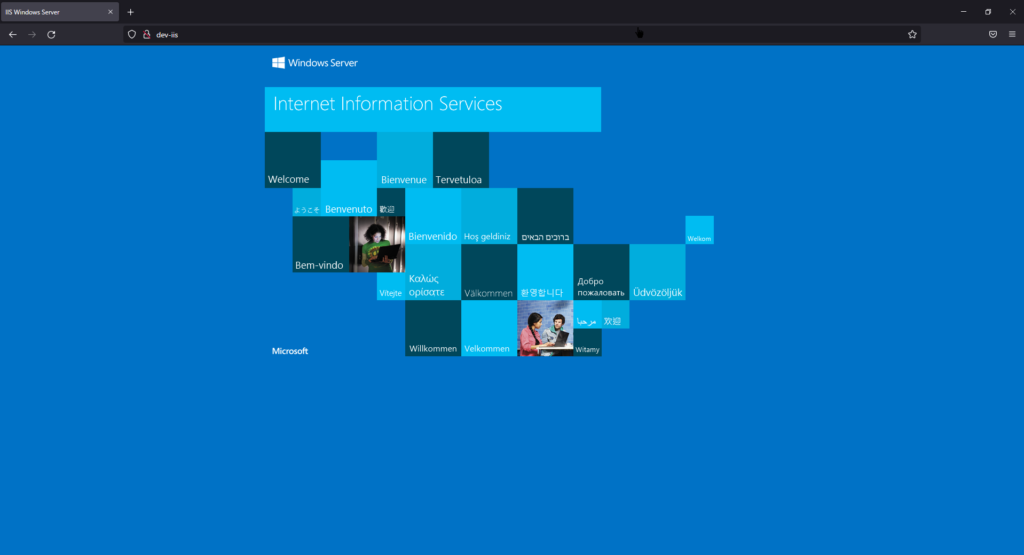
IISのサーバのアドレスにHTTPで接続すると、IISのテストページが表示されます。
以上でIISの動作確認は終了です。
まとめ
今回はWindows Server 2022にIISをインストールをしました。
Apacheなどに比べIISはシェア率低めですが、Windows Serverで簡単にWebサーバを構築するにはIISでもよいと思います。
ただ、できないことも多くあるのでやりたいことを確認してから、Webサーバを選定しましょう。
今回は短めですが、以上となります。
おまけ
本ブログではVMwareやWindows、Linuxのインストール手順等も公開しております。
インフラエンジニアとして有益な記事や無益なコンテンツも作成しておりますので、通勤時間や休憩時間、休日のスキマ時間等に合わせて読んでいただけると幸いです。
また、Youtubeで解説動画も鋭意作成中です。本ブログで記事にしているものも動画にしようと思っておりますので、よろしくお願いいたします。




コメント