今回は、セキュリティとプライバシーに重点を置いたPureOSをHyper-V上にインストールしていきます。
PureOSは現在10.0まで出ています。
セキュリティとプライバシーを意識したOSとなっていますが、デフォルトで雰囲気的に特別プライバシーやセキュリティを意識したというよりは、OSSを詰め込んだOSといった感じでした。
また、PureOSを搭載したスマートフォンもあるらしいですが、昨今の半導体不足の影響からか、出荷が遅れているそうです。
また、日本ではあまり話題に上がっていない感じも残念です。
PureOSダウンロード
PureOSはPureOSの公式サイトからダウンロードできます。
https://pureos.net/
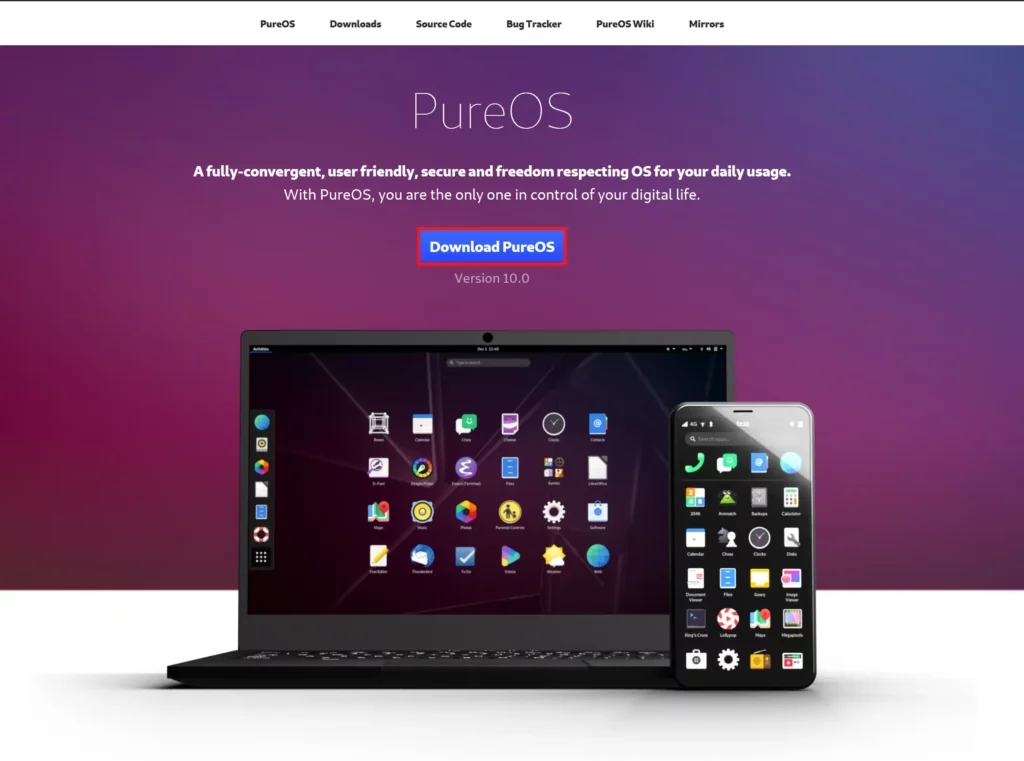
PureOSのトップページより、[Download PureOS]を選択します。
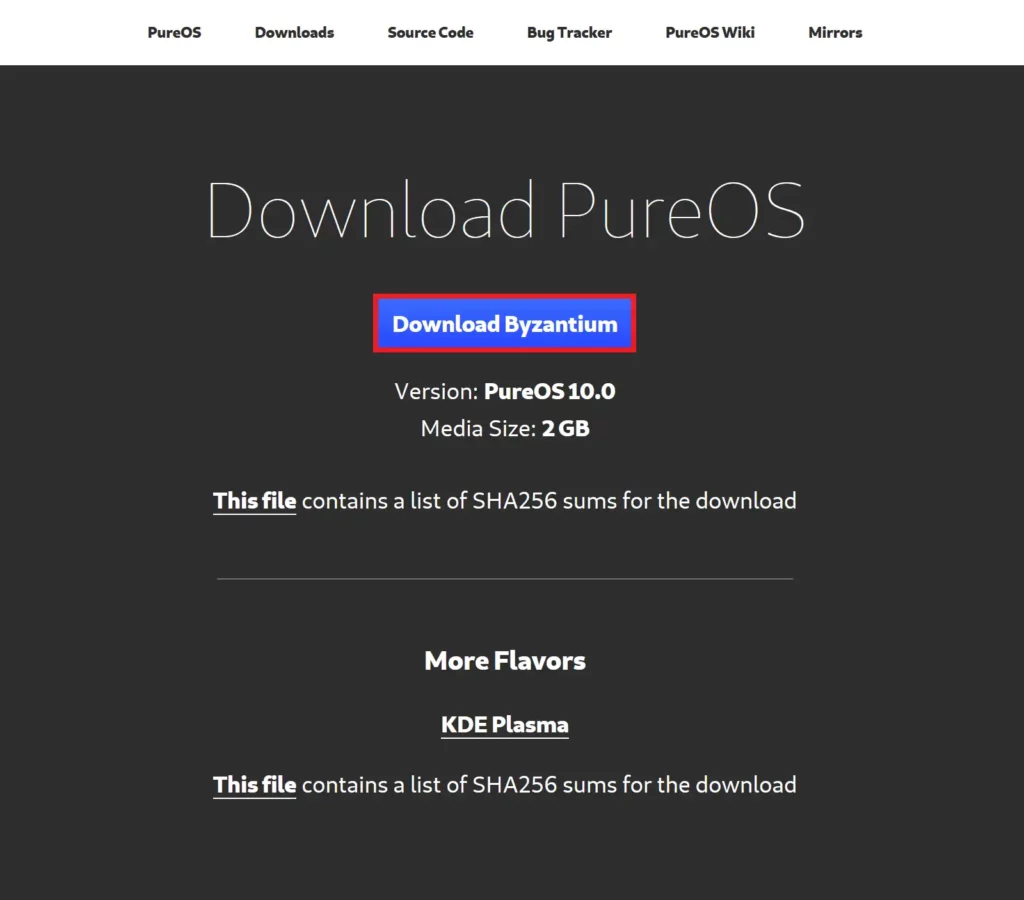
[Download PureOS]より、[Download Byzantium]を選択し、PureOSのISOファイルをダウンロードします。
PureOSは64bit版のみの提供で、GNOMEとKDEのデスクトップが公式から提供されています。
今回は、GNOME版を選択してダウンロードしています。
前提条件
PureOSをインストールする環境は以下の通りです。
- CPU : 2vCPU
- MEM : 4GB
- DISK : 60GB
仮想環境はHyper-Vでインストールしていきます。
PureOSの起動と初期セットアップ
ダウンロードしたISOファイルを仮想マシンにマウントして起動します。
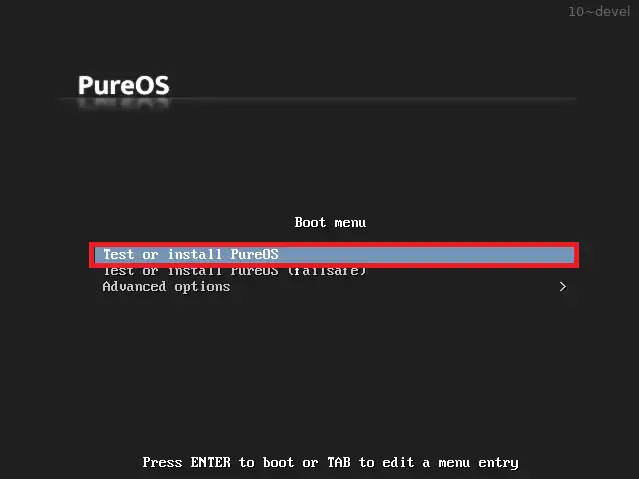
[Boot Menu]より、[Test or install PureOS]を選択します。
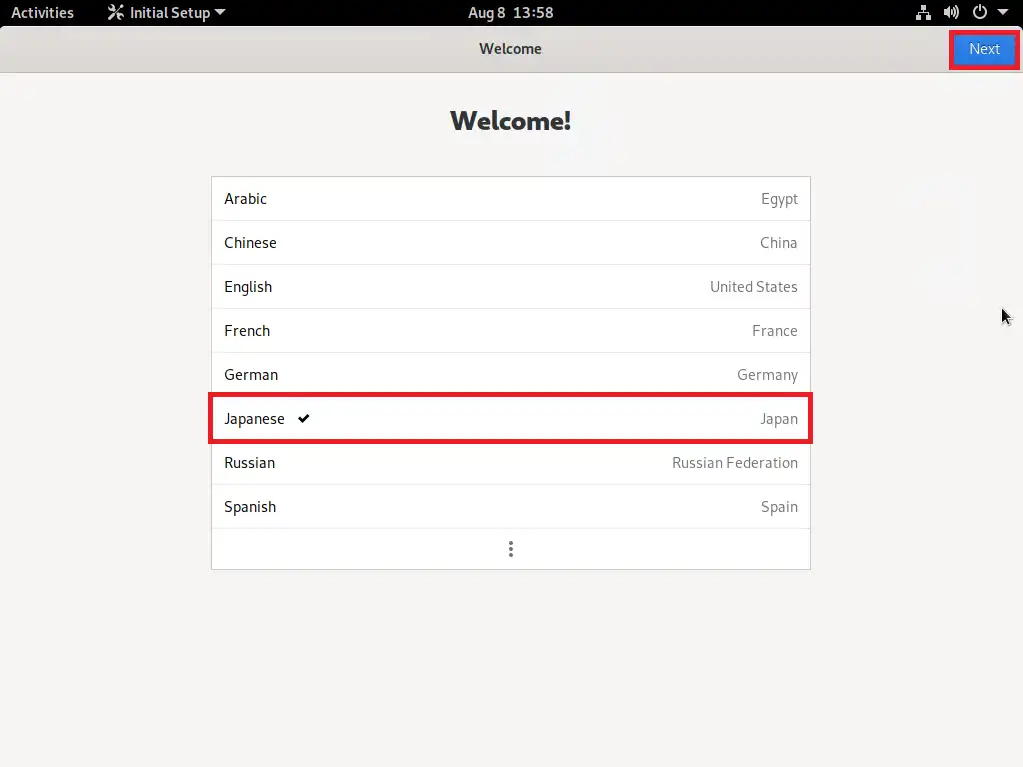
[Welcome!]より、セットアップする言語を選択し、[Next]を選択します。
今回は、日本語でセットアップするため、Japaneseを選択しています。
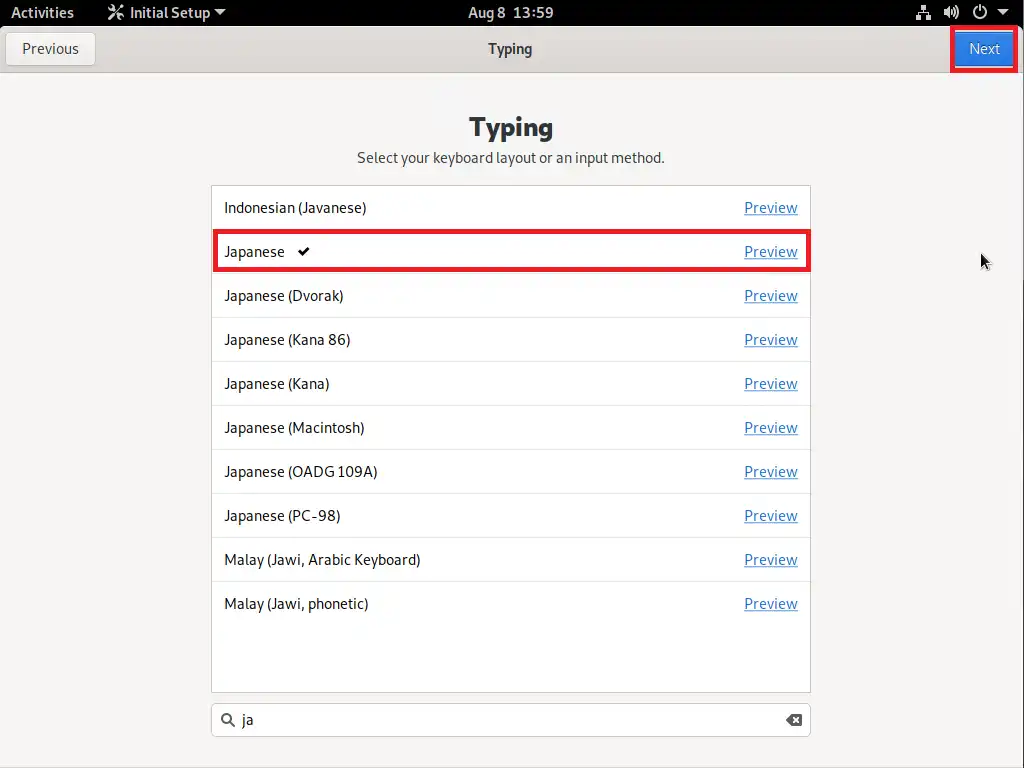
[Typing]より、使用するキーボードを選択します。
接続しているキーボードが日本語キーボードのため、[Japanese]を選択し、[Next]を押下します。
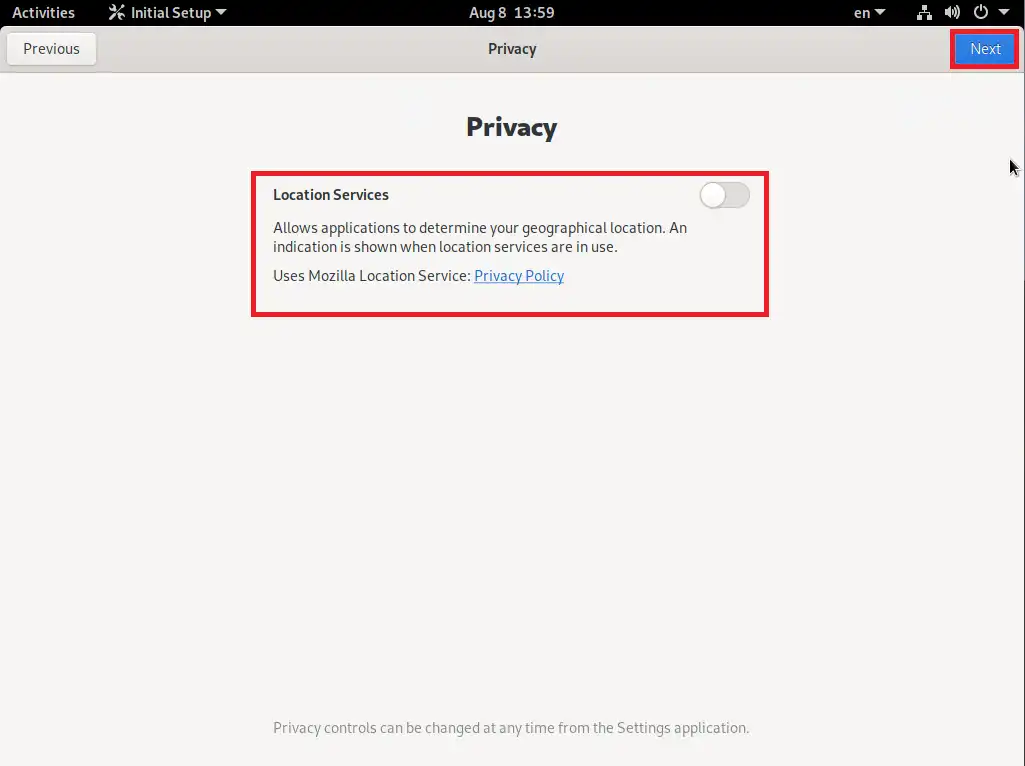
[Privacy]より、位置情報の設定が可能なため、必要に応じて位置情報を有効化します。
設定が完了したら、[Next]を選択します。
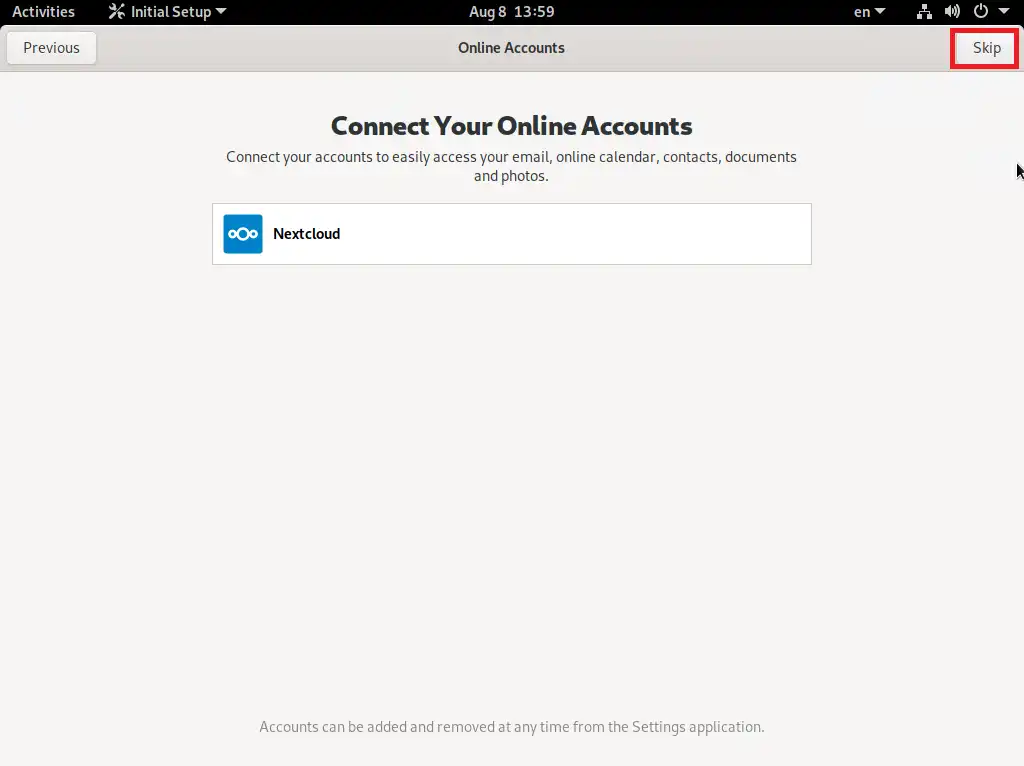
[Connect Your Online Accounts]より、接続するオンラインアカウントがある場合は選択して、ログインします。
Ubuntuと違い、UbuntuのSSOや他のオンラインアカウントはなく、デフォルトだとNextcloudのみとなっています。
オンラインアカウントへの接続が不要な場合は、[Skip]を選択します。
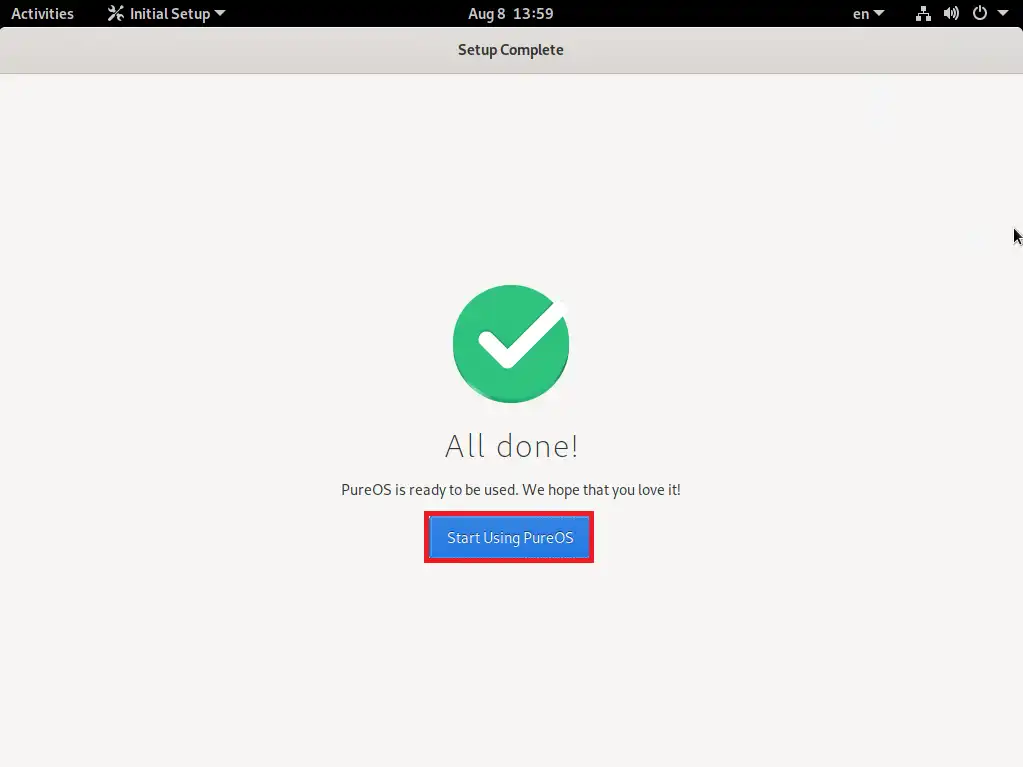
[Setup Complete]より、[Start Using PureOS]を選択します。
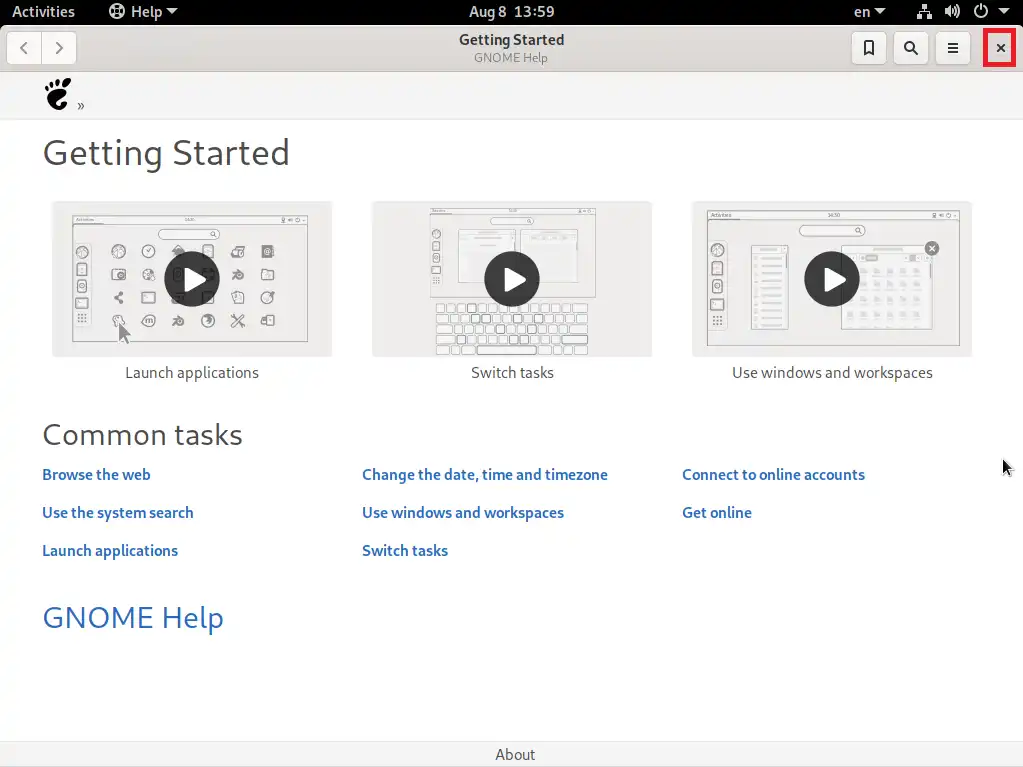
初回起動時、GNOMEのHelpが表示されるため、不要であれば×で閉じます。
以上で、OS起動時の初期セットアップは完了です。
まだ、USBから起動しただけなので、インストールは行われていません。
PureOSインストール
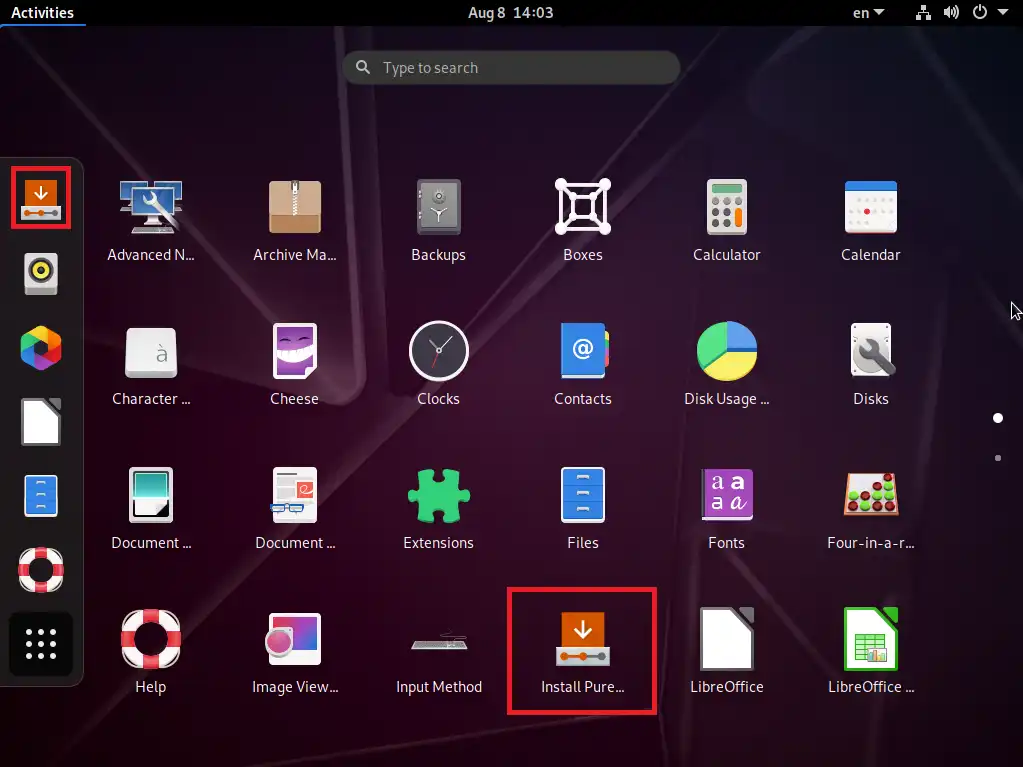
PureOSをUSBブートしたら、インストールを行っていきます。
PureOSのインストールは、メニューより[Install PureOS]を選択することでインストールを開始できます。
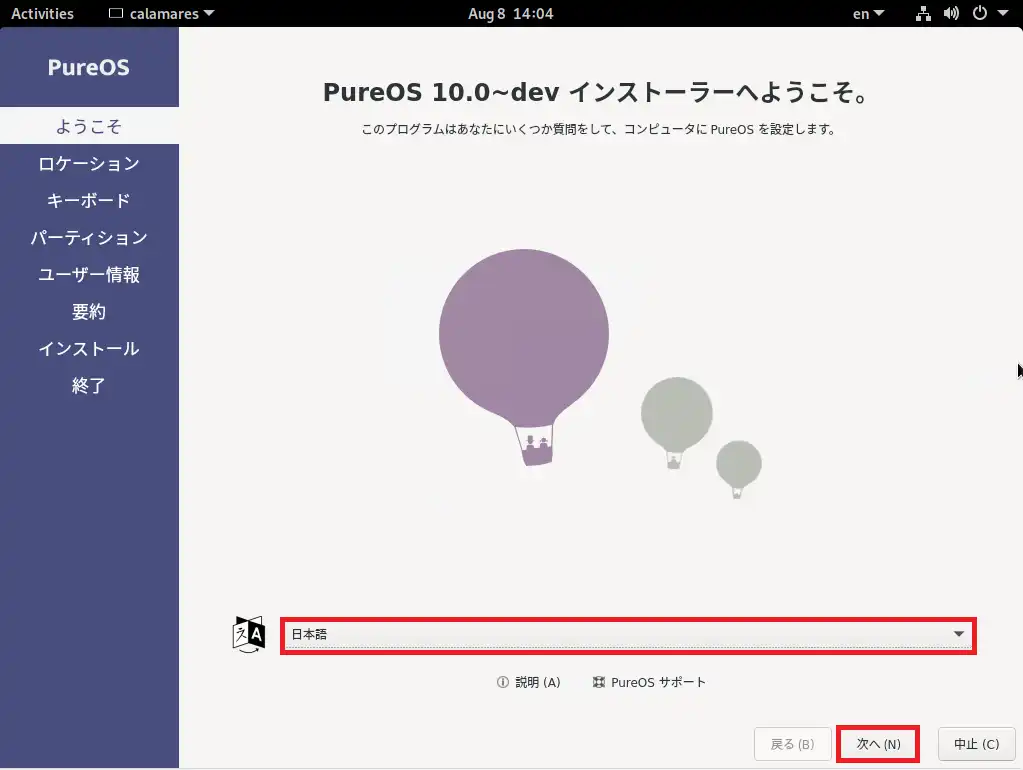
[ようこそ]より、セットアップを行う言語を選択します。
今回は、日本語でセットアップを行うため、[日本語]を選択して、[次へ]を押下します。
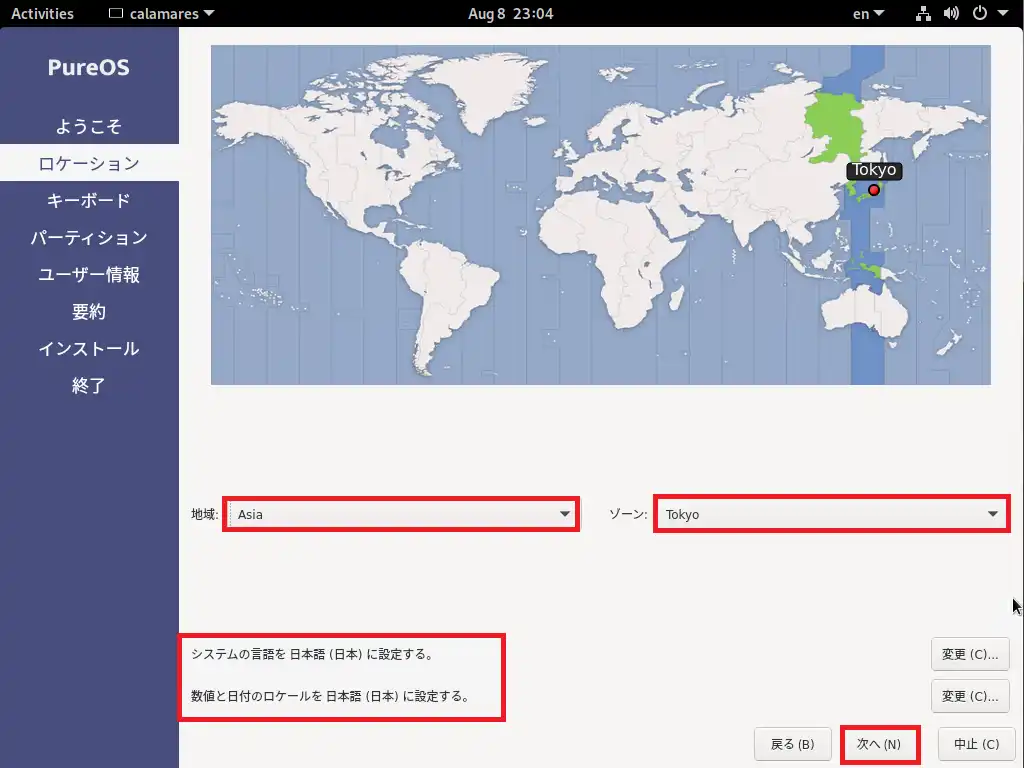
[ロケーション]より、以下の設定を行います。
- 地域 : Asia
- ゾーン : Tokyo
- システムの言語 : 日本語
- 数値と日付のロケール : 日本語
設定が完了したら、[次へ]を選択します。
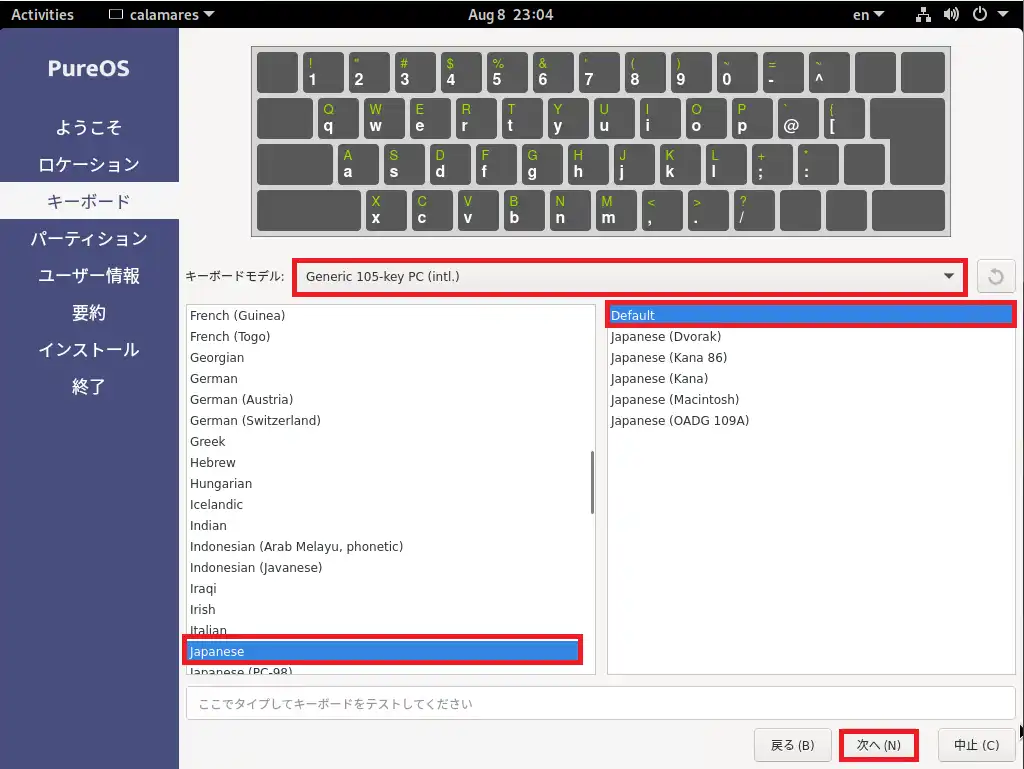
[キーボード]より、以下の設定を行います。
- キーボードモデル : Generic 105-Key
- 言語 : Japanese
- 配列 : Default
設定が完了したら、[次へ]を選択します。
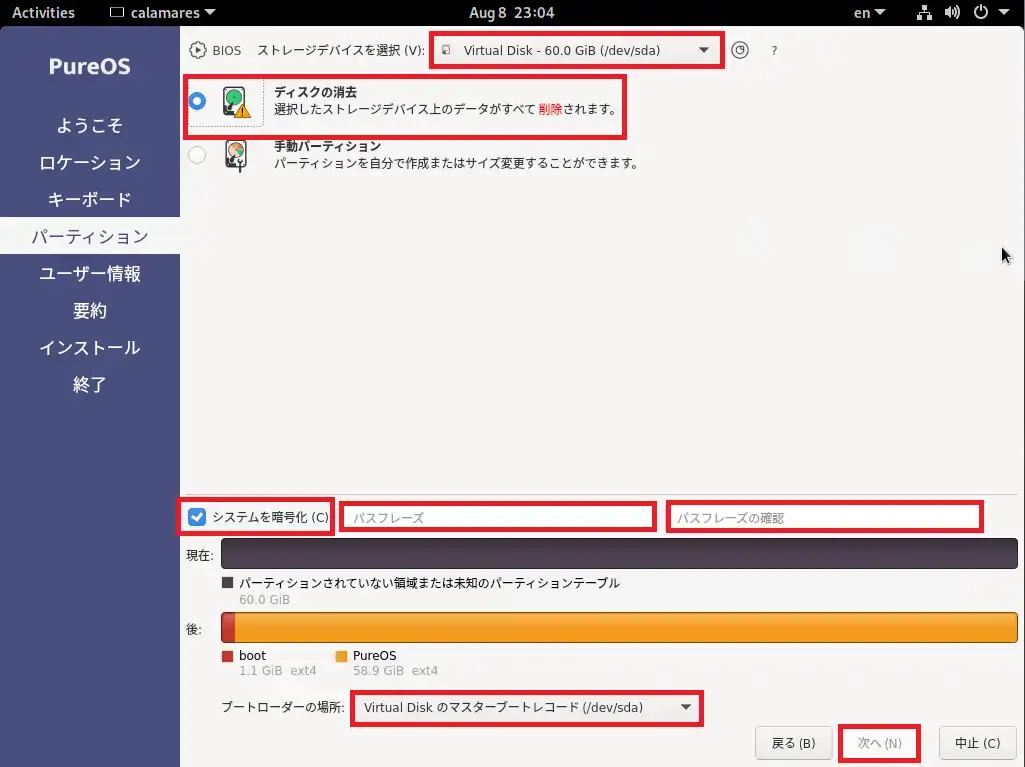
[パーティション]より、ディスクのパーティショニングを行います。
この環境のバグかわかりませんが、10.0のバージョンでパーティションの設定をする際に、[システムの暗号化]にチェックを入れ、パスフレーズの設定を行わないと次に進めませんでした。
パーティションについては、以下の設定を行います。
- ストレージデバイスを選択 : OSをインストールするディスクを選択
- モード : ディスクの削除 (任意)
- システムを暗号化 : ■
- パスフレーズ : 任意のフレーズを設定
- ブートローダの場所 : 任意のブートローダの場所を設定
基本的には自動パーティションで構成していきます。
設定完了後、[次へ]を選択します。
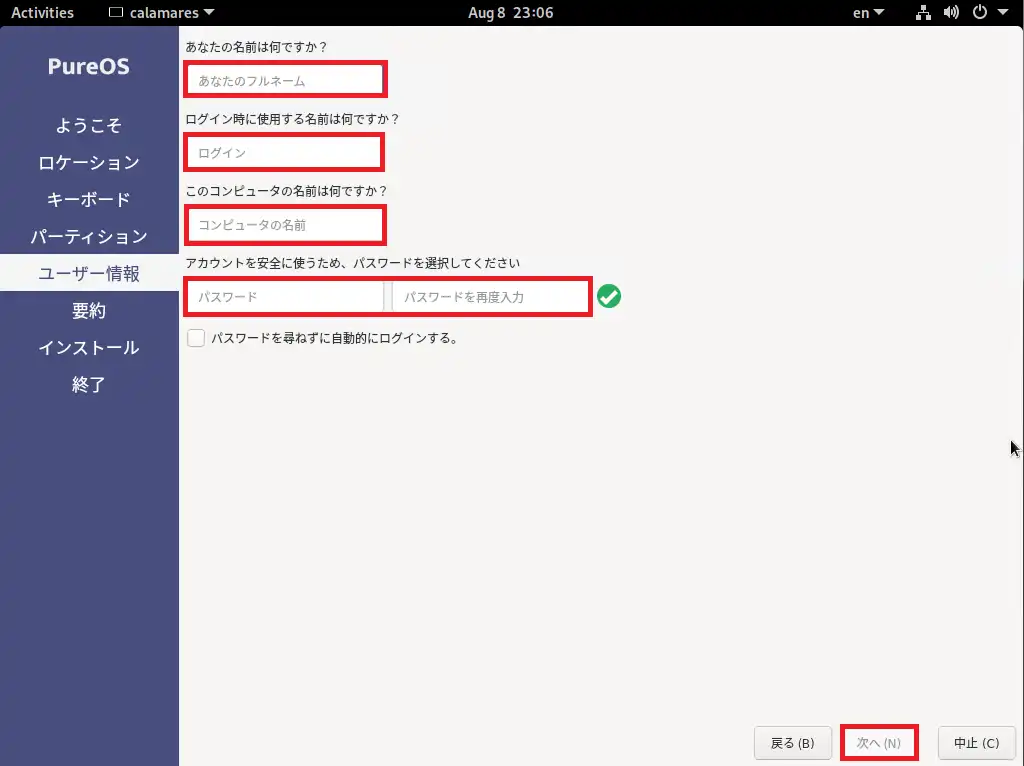
[ユーザ情報]より、以下の設定を行います。
- あなたのフルネーム : 自身の名前を設定
- ログイン : ログイン時に使用するユーザIDを設定
- コンピュータの名前 : コンピュータのホスト名を設定
- パスワード : ユーザIDに対するパスワードを設定
- パスワードを尋ねずに自動的にログインする : ■
設定が完了したら[次へ]を選択します。
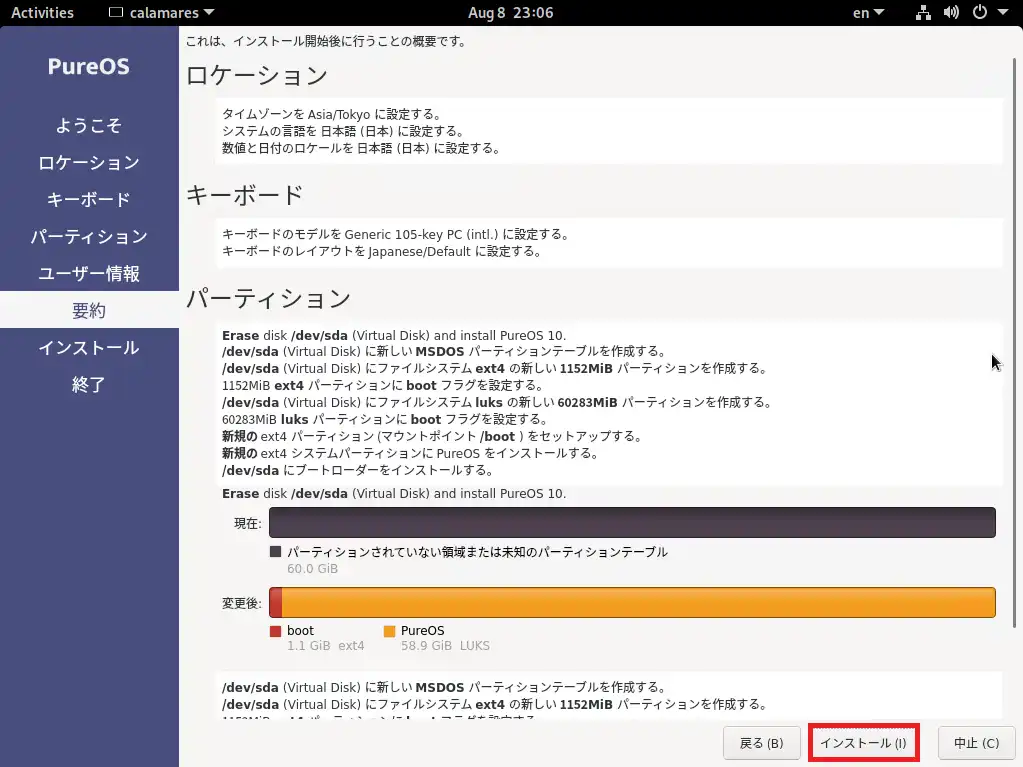
[要約]より、インストール前の確認をし、問題ないようであれば、[インストール]を選択します。
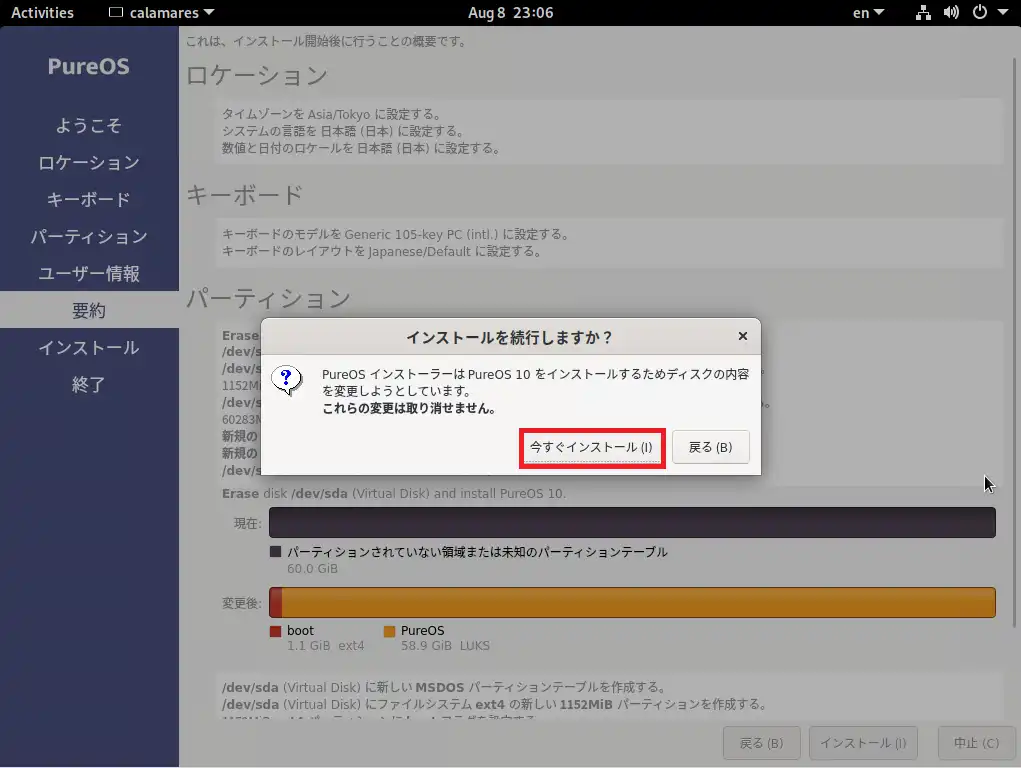
[インストールを継続しますか?]より、ディスクの消去が発生するため、問題ないようであれば[今すぐインストール]を選択し、インストールを継続します。
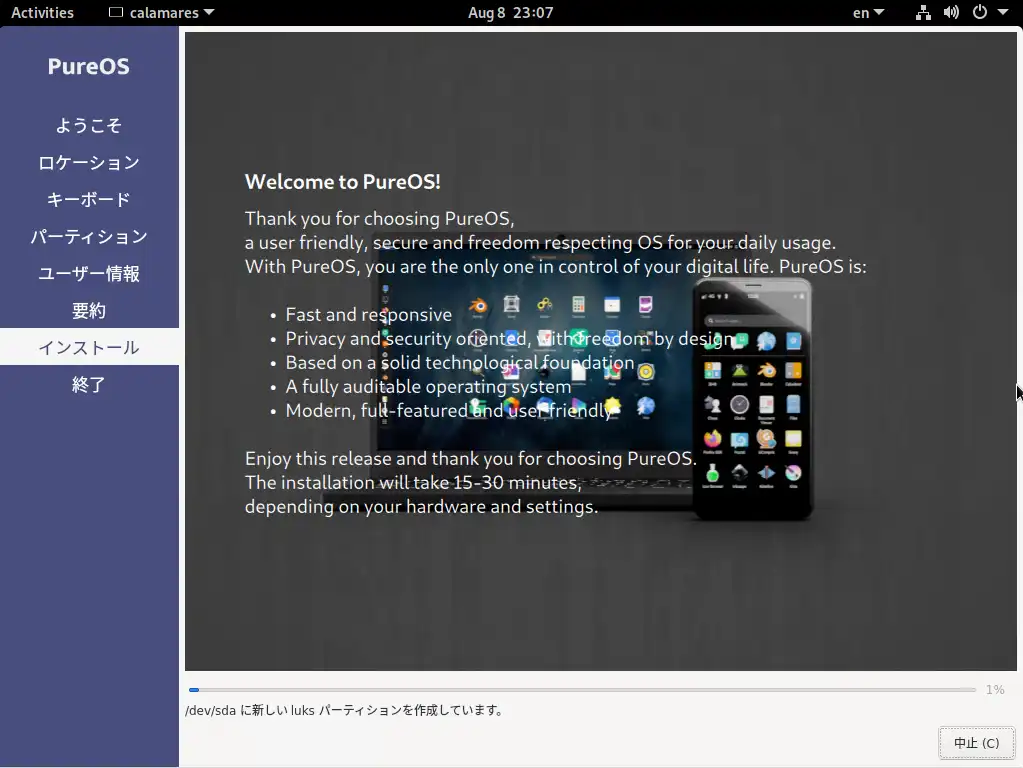
インストールが開始されるので、完了するまで待機します。
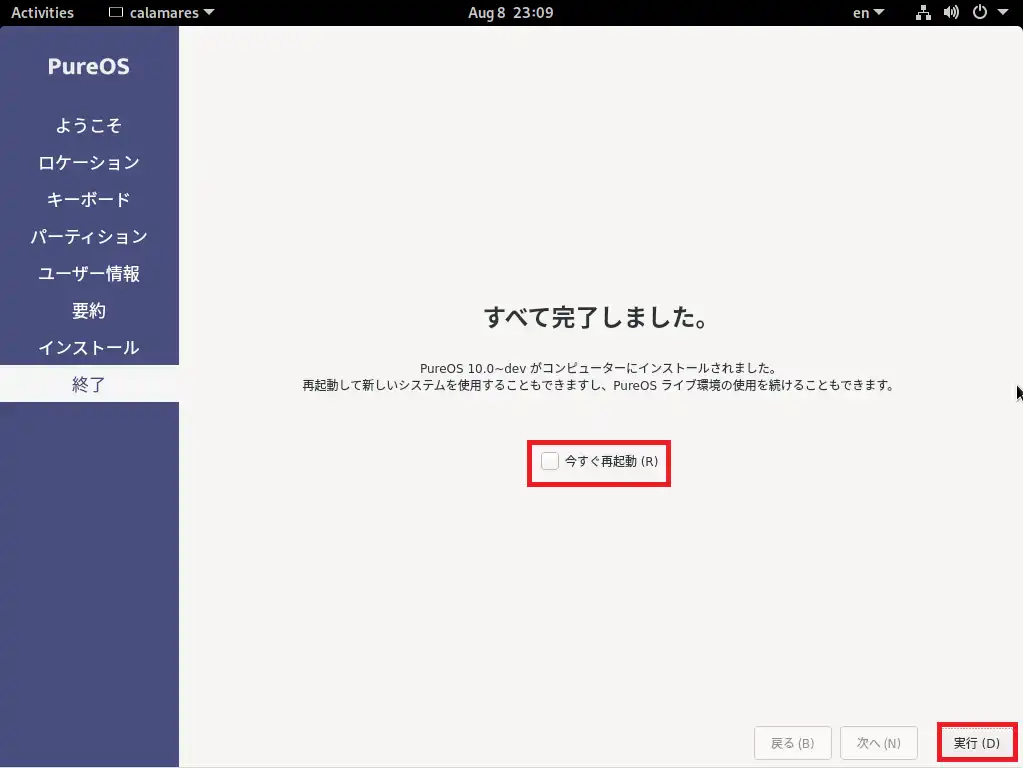
[すべて完了しました。]と表示されるため、[今すぐ再起動]にチェックを入れ、[実行]を押下し、再起動させます。
以上でPureOSのインストールは完了です。
PureOSの起動と初期セットアップ
Hyper-Vの環境だと、再起動中に仮想マシンがハングアップし仮想マシンの制御が不能に陥りました。
しかし、別の仮想マシンを落としたりすると、シャットダウンや再起動がうまく実行されるようになりました。
一時的なものなのか、OS自体のものなのかわかりませんが、ディスクの暗号化を行ったのも一つの影響かなと思っています。
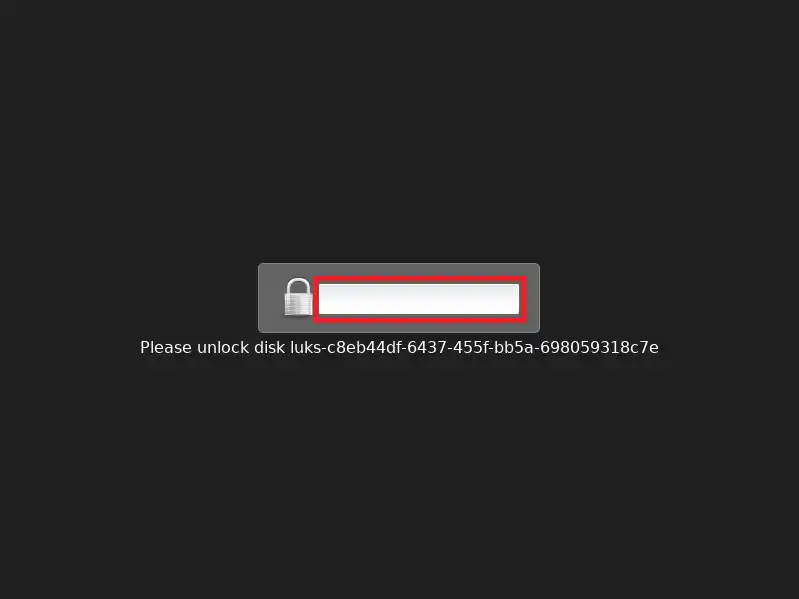
ディスクの暗号化を行うと、起動時に毎回パスフレーズを聞かれます。
正直言ってここまで必要ではないので、暗号化はパスフレーズ無しか、暗号化しない方針のほうが運用しやすそうです。
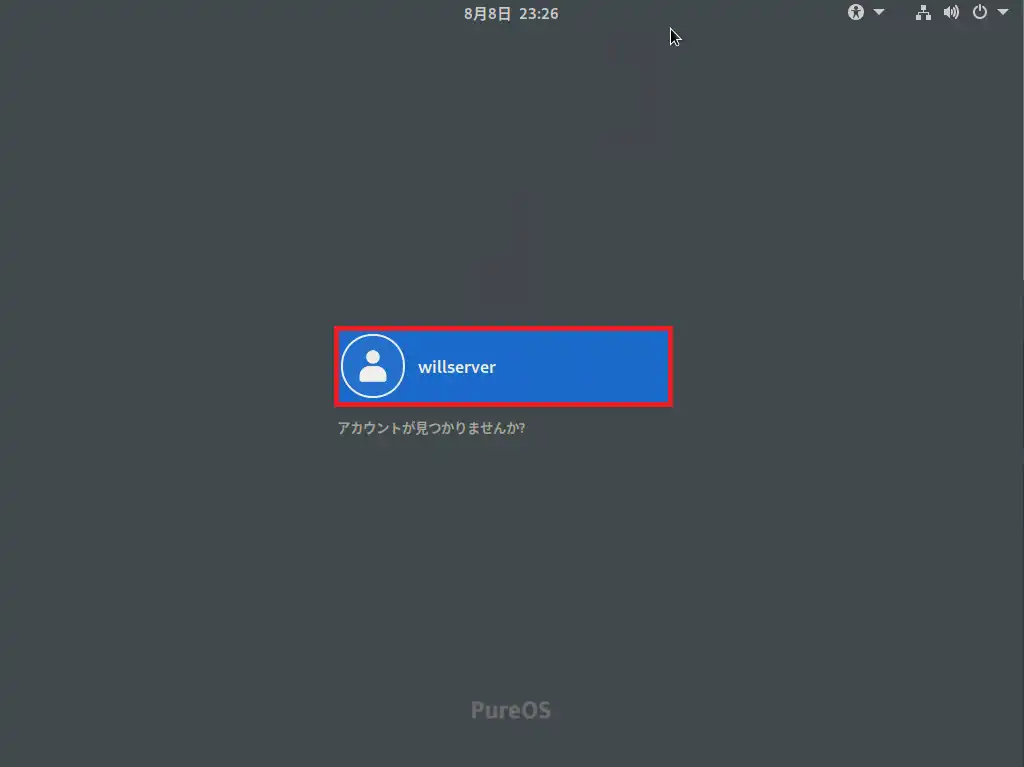
ディスクのパスフレーズを入力して、OSが起動したらログインします。
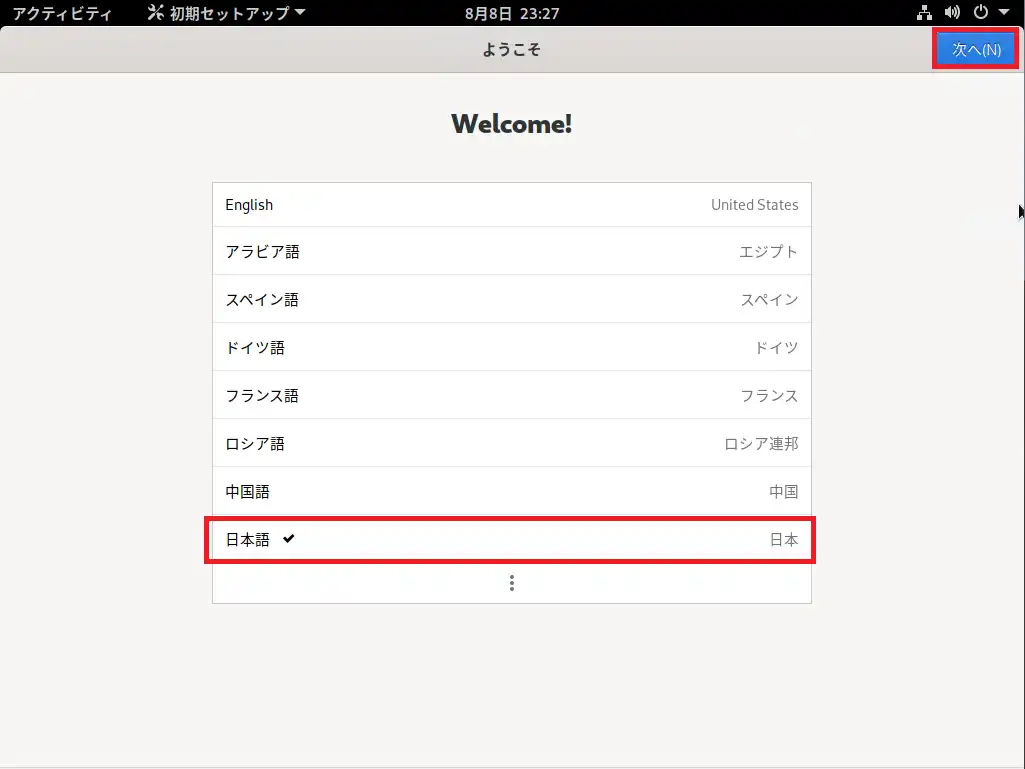
初回ログイン時は、USBブートした時と同じように初期セットアップが走ります。
[Welcome!]より、使用する言語を設定します。
今回は、日本語を選択し[次へ]を押下します。
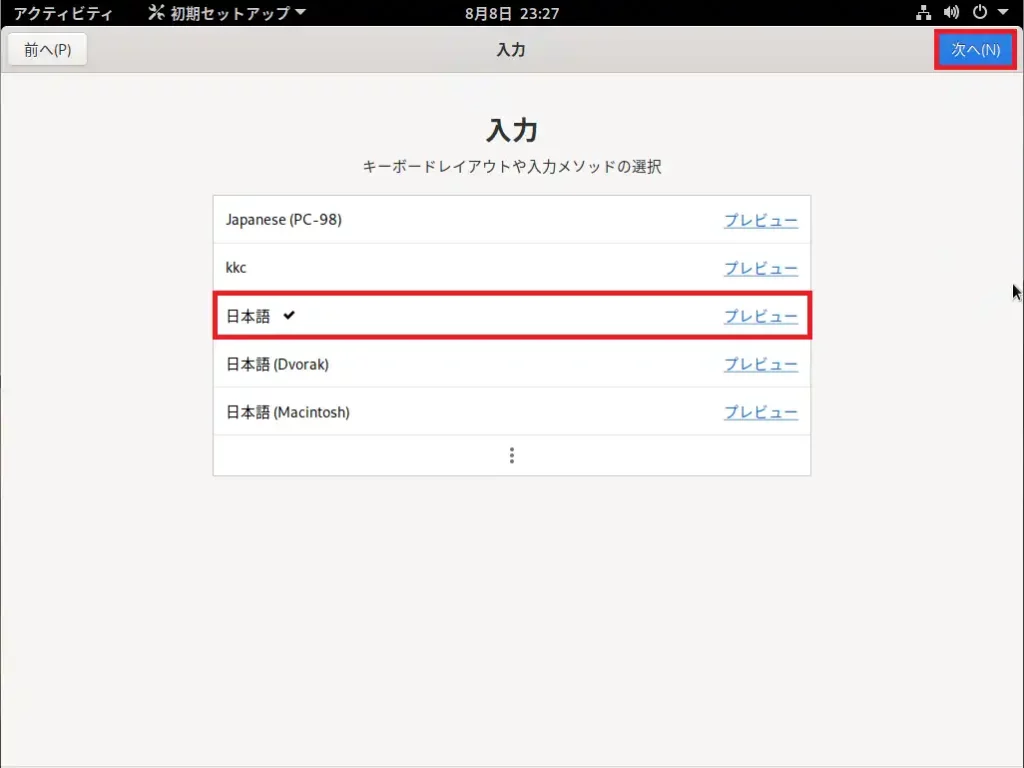
[入力]より、任意のキーボードレイアウトを選択します。
本環境では、日本語配列のキーボードを使用しているため、[日本語]を選択し、[次へ]を押下します。
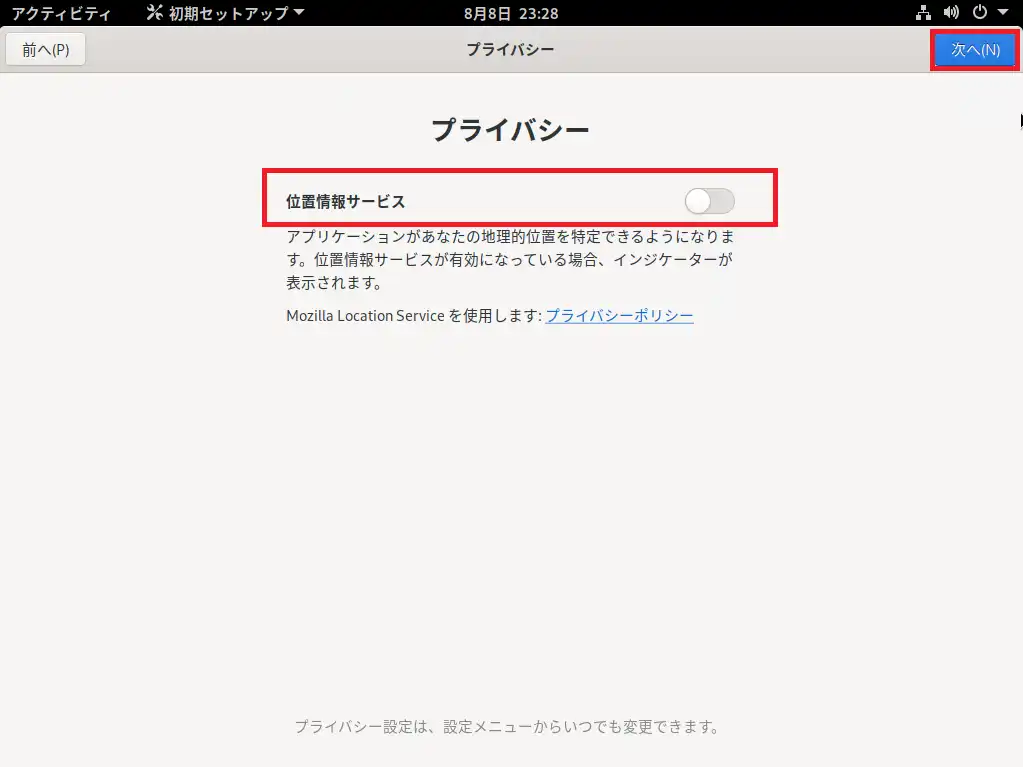
[プライバシー]より、位置情報サービスの設定を行います。
設定が完了したら、[次へ]を押下します。
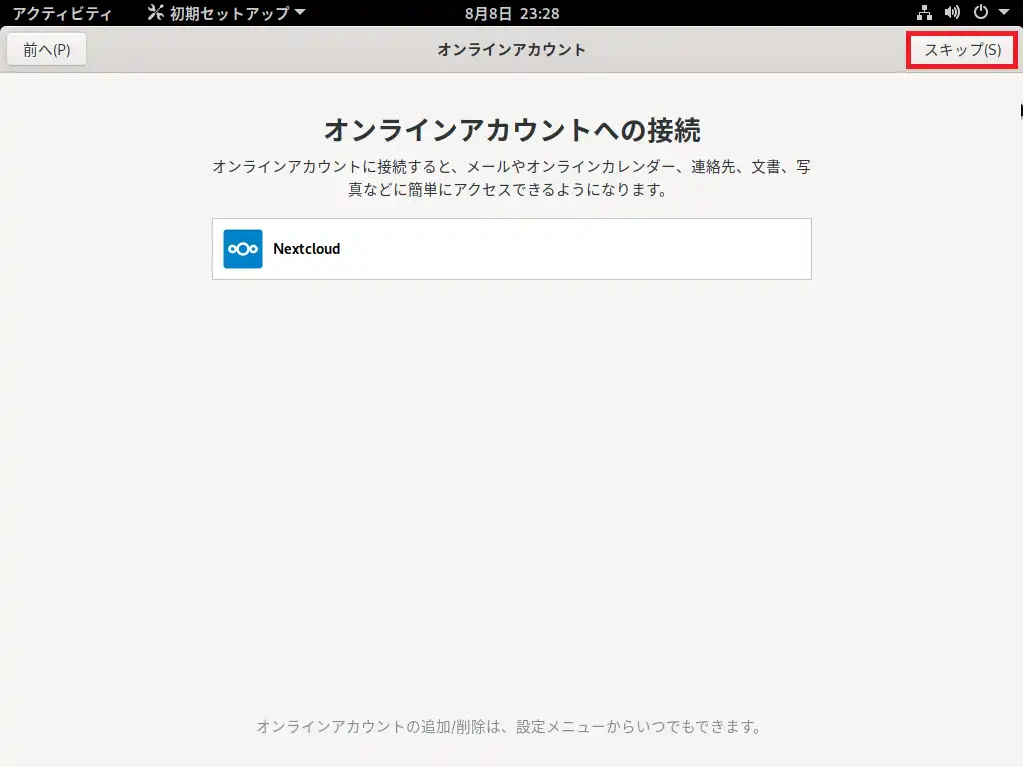
[オンラインアカウントへの接続]より、必要に応じてオンラインアカウントへ接続します。
今回は、どのオンラインアカウントにも接続しないため、[スキップ]を選択します。
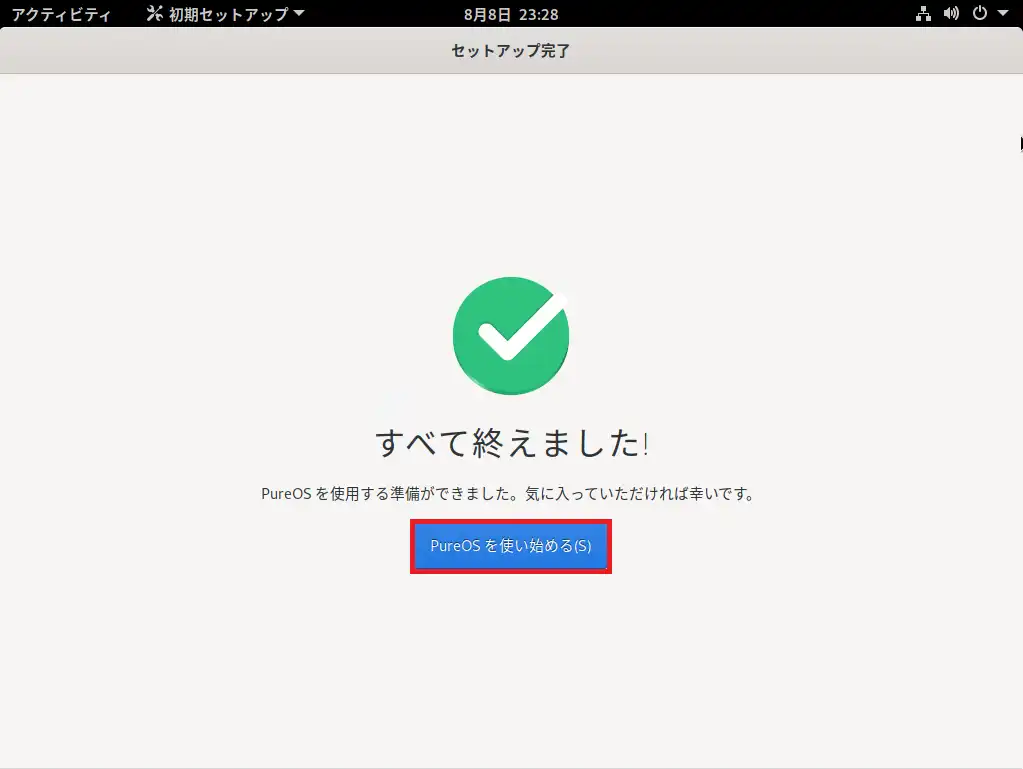
[セットアップ完了]より、[PureOSを使いじめる]を選択します。
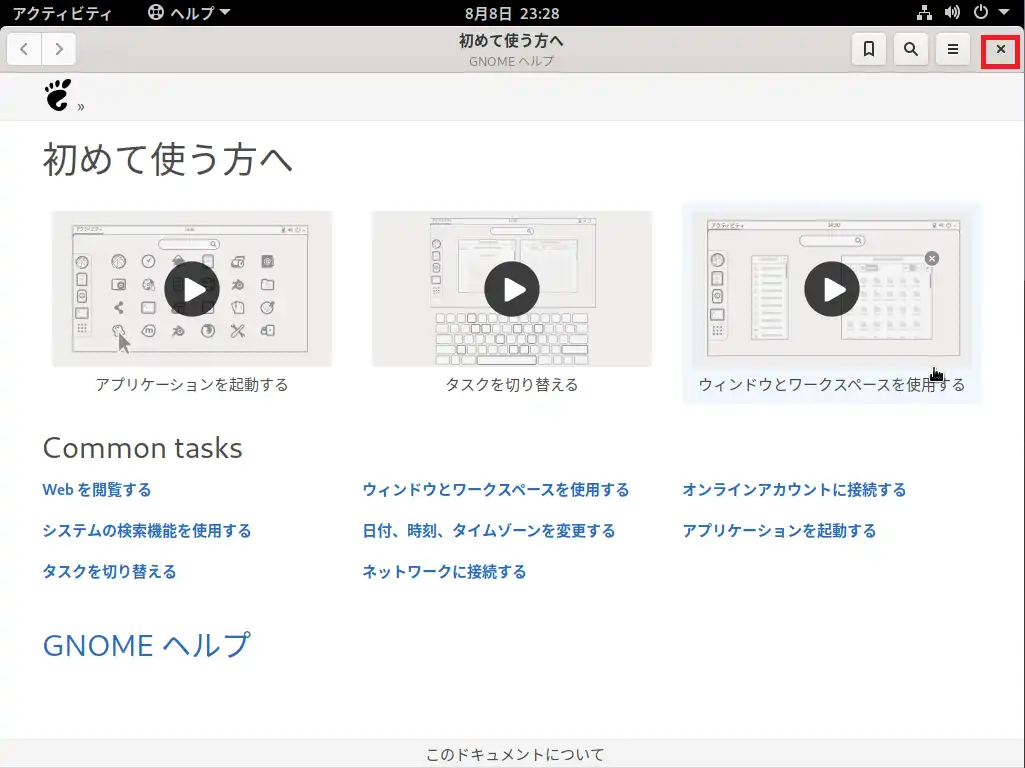
[初めて使う方へ]と、GNOMEヘルプが起動するため、必要が無ければ×で閉じます。
以上で、PureOSの起動と初期セットアップは完了です。
PureOSのフィーリング
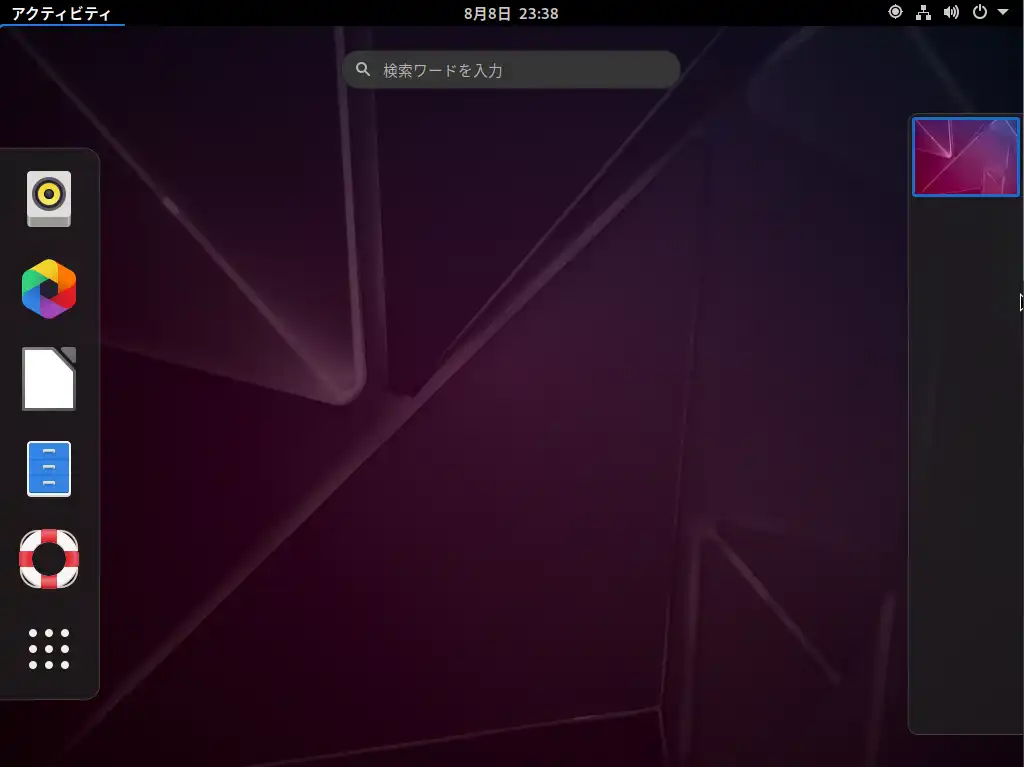
PureOSはGNOMEがデフォルトで採用されています。
GNOMEのバージョンは3.38でした。
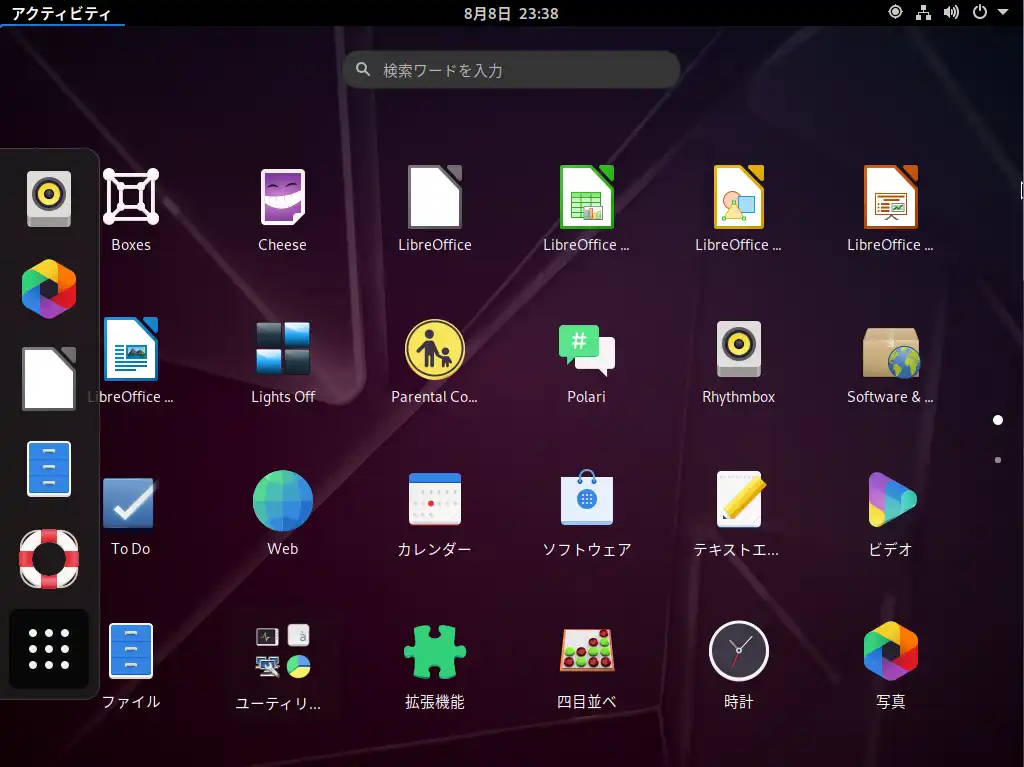
PureOSではインストール直後でも基本的なソフトウェアはインストールされています。
Office系はLibreOfficeが入っていたり、写真管理のアプリケーションや、音楽再生ソフトが入っていたり、ちょっとしたゲームや、仮想化ソフトウェアが入っています。
ホームユースとしてインストールしただけである程度使えるというのは便利だと思いますが、個人的には必要なものだけ後で入れる派なので、PureOSでも最小インストールの設定があると助かります。
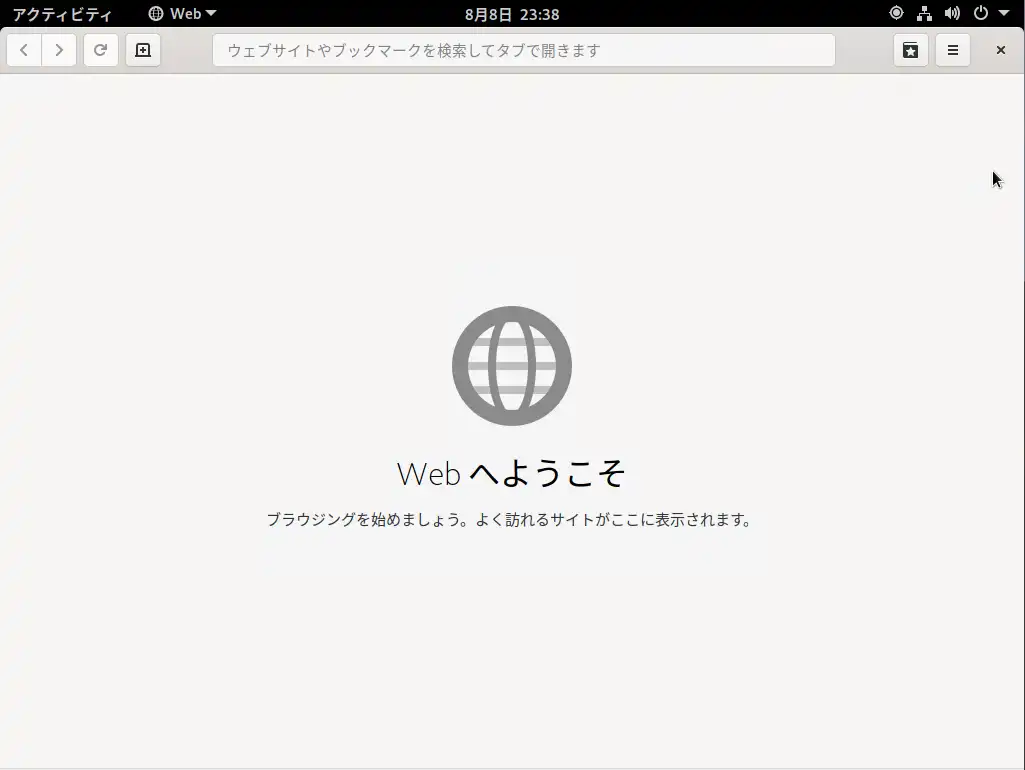
ブラウザはGNOME Web(Epiphany)がデフォルトでインストールされていました。
UbuntuなどメジャーなOSはFirefoxが入っていることが多いですが、PureOSはEpiphanyが入っています。
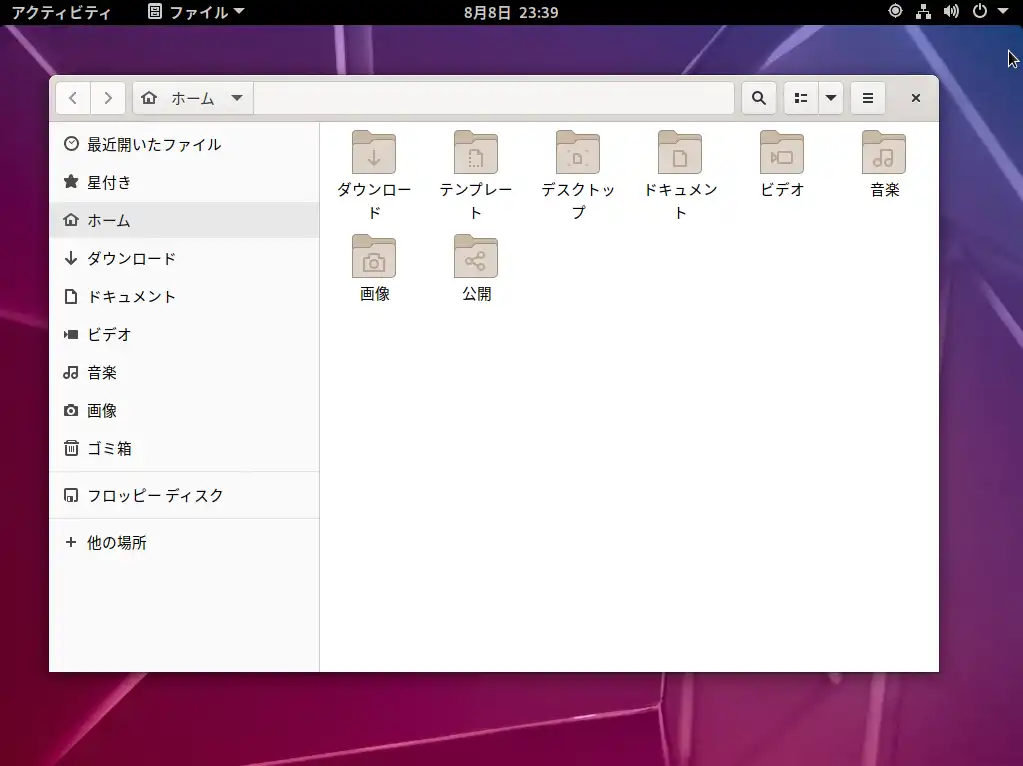
PureOSのエクスプローラは、GNOMEのデフォルトのエクスプローラが搭載されています。
他のフレーバーOSと違って質素なGNOMEカラーのエクスプローラでした。
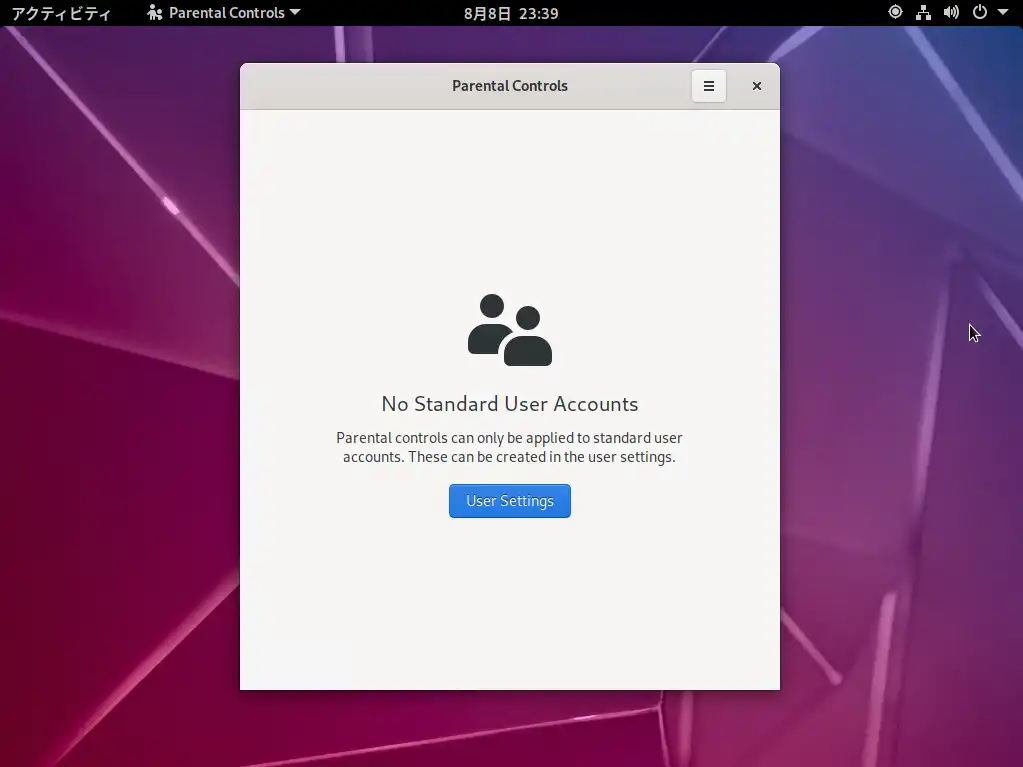
これは他のOSであまり見かけませんが、保護者によるペアレントコントロールがデフォルトでインストールされていました。
標準アカウントを作成していないので設定できませんが、子供のこともある程度利用する想定でOSにインストールされているのは良いと思います。
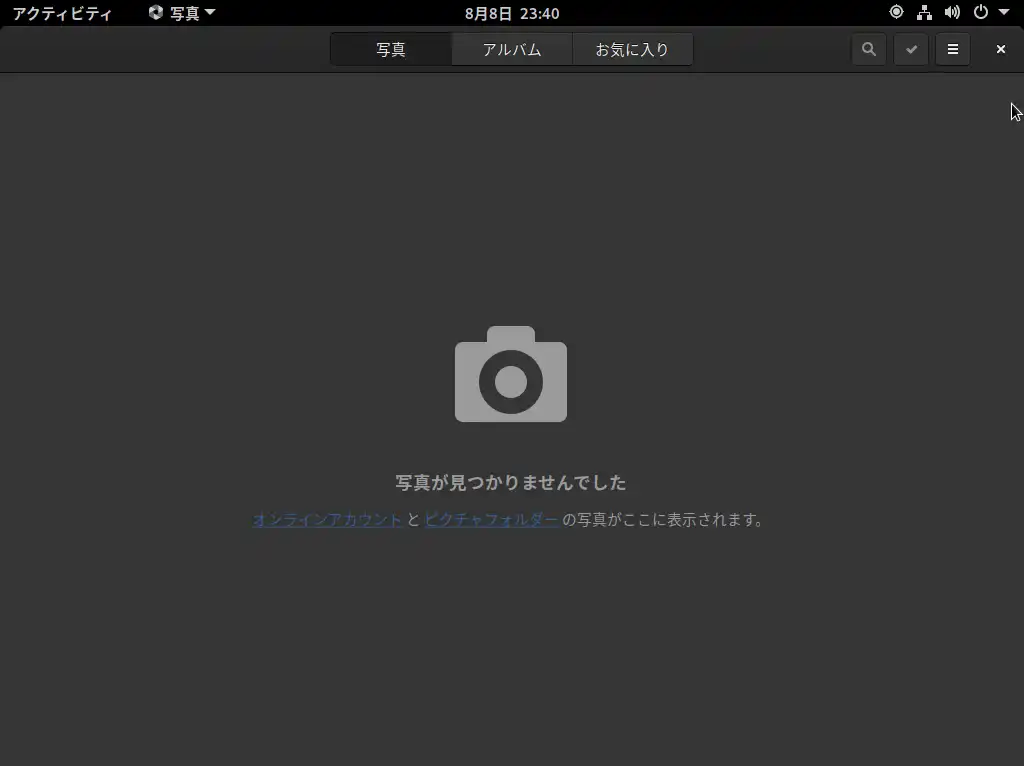
写真管理アプリもデフォルトでインストールされています。
このアプリはGNOMEだとデフォルトで入っているのでしょうか?
この手のソフトをあまり使わないので、どの手のソフトかは判別できませんでした。
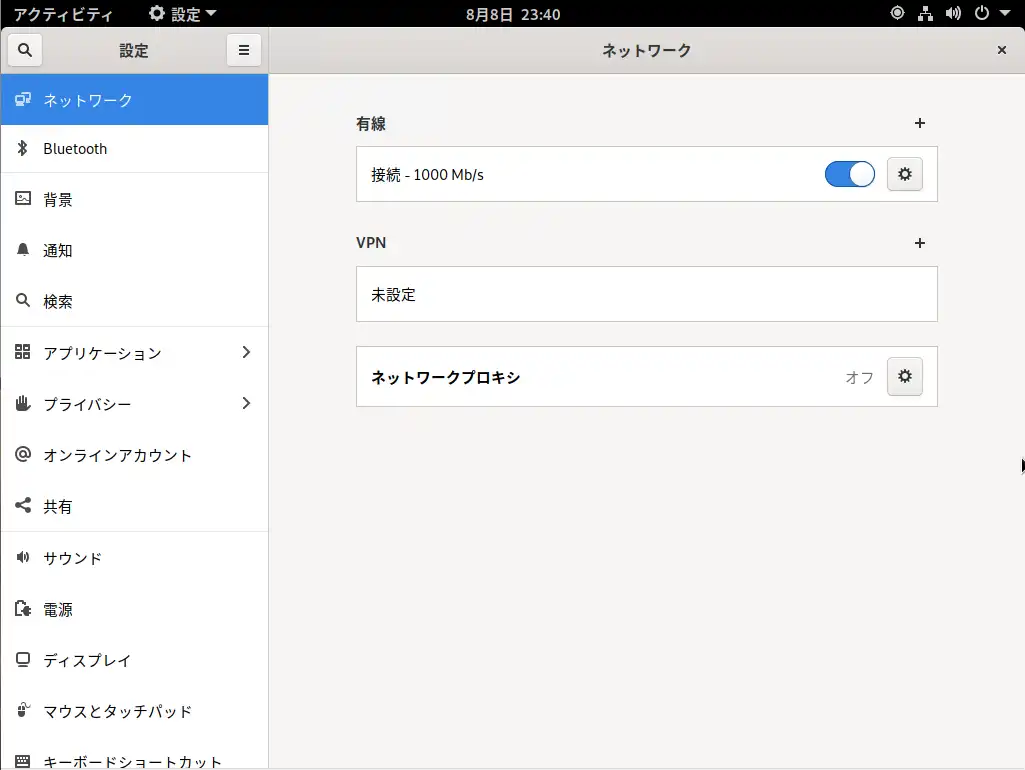
設定画面はGNOMEそのままでした。
特に何も設定されていないGNOMEの設定画面です。
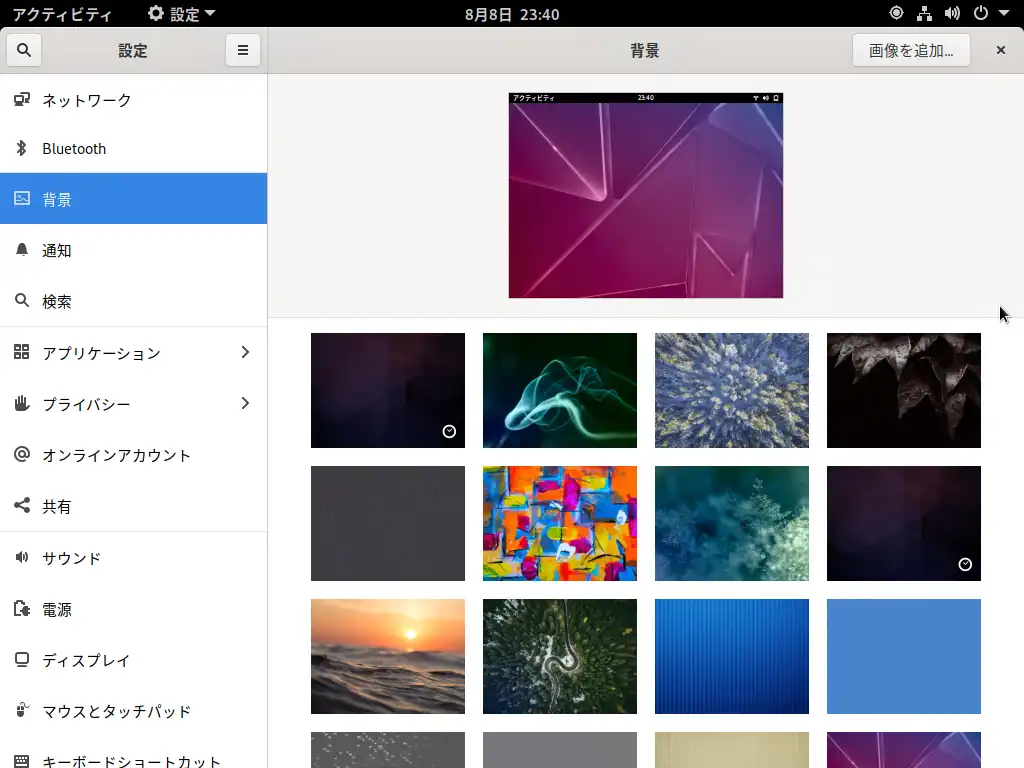
Linuxを触ったときに割と見るのが楽しい部分でもあるデフォルトで入っている背景。
これは、自然が多めなのですかね。
Ubuntuの時とも違うテイストでよいと思います。
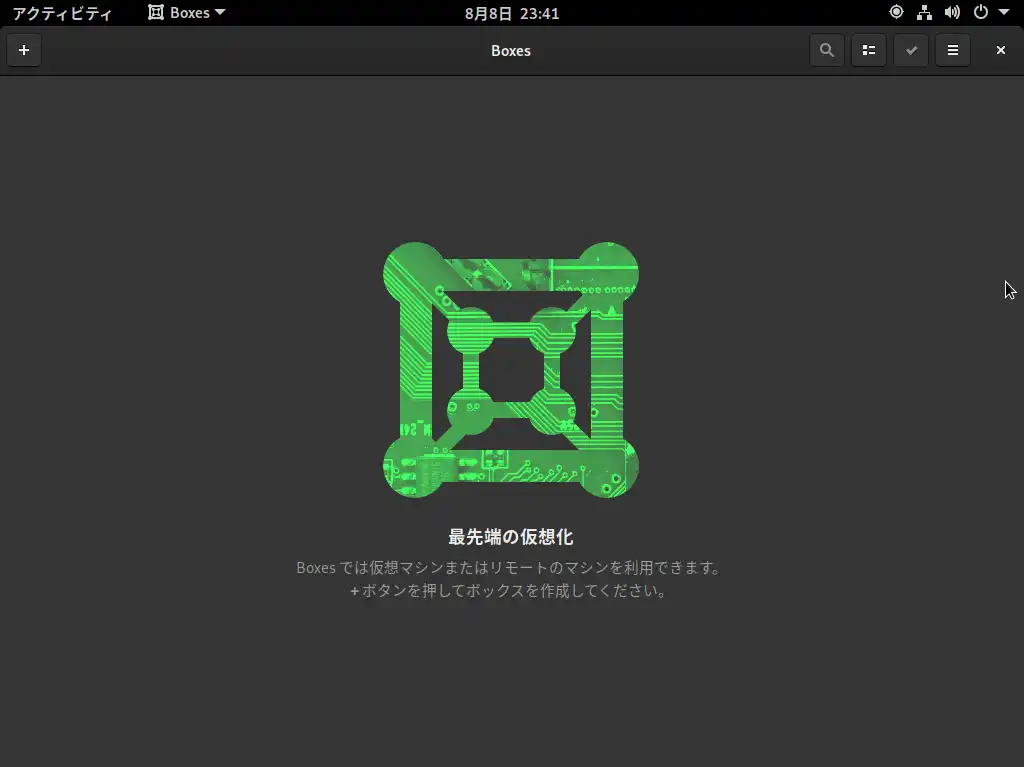
ここでちょっとびっくりしたのですが、GNOMEの仮想化ソフトウェアであるBoxesがデフォルトでインストールされていました。
一般向け思いきや、結構がっつりLinuxを触る人向けにも一部機能が入っているというちょっとよくわからない感じになっています。
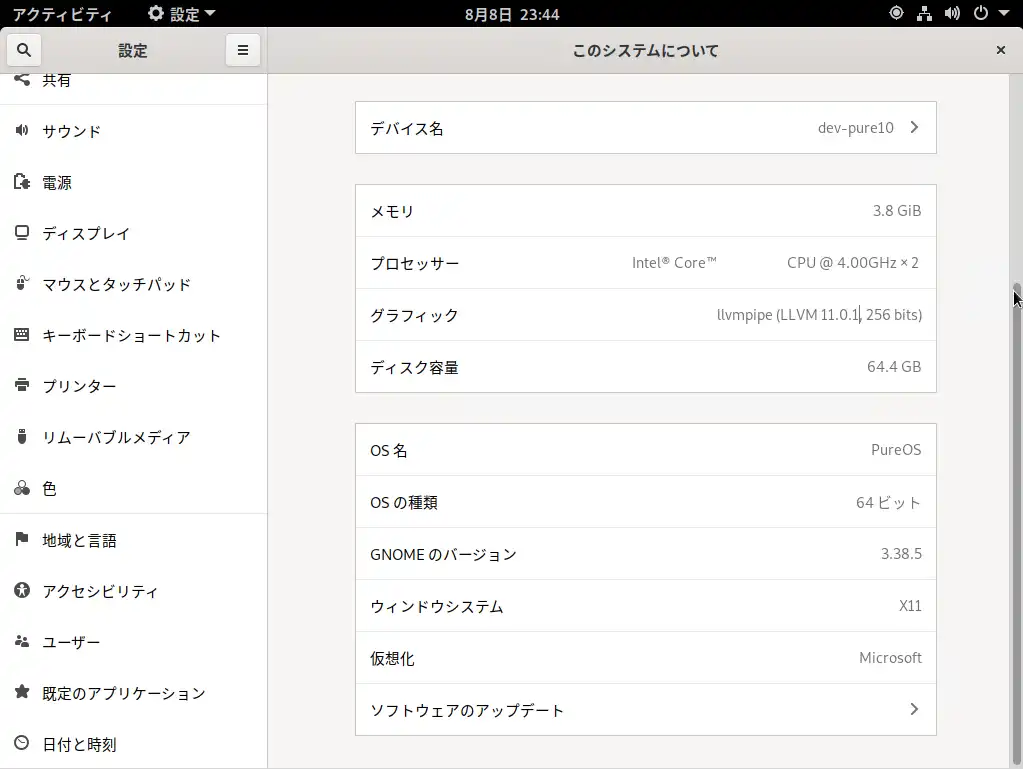
最後にいつもの[この設定について]を確認して、PureOSの紹介は終了したいと思います。
仮想環境で実行しているため、仮想化がMicrosoftになっています。
GNOMEのバージョンは3.38となっています。
まとめ
PureOSをインストールして、使用感を確かめてみました。
GNOMEなので、デスクトップは普通ですがペアレントコントロールや仮想化ソフトがデフォルトでインストールされていたり、一般向けなのかエンジニア向けなのかはっきりしない感はありますが、インストール直後に使えるものが多いので、子供でも使いやすいのかなーと思います。
また、Debianベースですが、インストール直後に大きな問題やポップアップも出なく、比較的簡単に使い始めることができる点もよいと思います。
おまけ
本ブログではVMwareやWindows、Linuxのインストール手順等も公開しております。
インフラエンジニアとして有益な記事や無益なコンテンツも作成しておりますので、通勤時間や休憩時間、休日のスキマ時間等に合わせて読んでいただけると幸いです。
また、Youtubeで解説動画も鋭意作成中です。本ブログで記事にしているものも動画にしようと思っておりますので、よろしくお願いいたします。
willserverのnoteも開設したのでフォローお願いします。




コメント