今回は、VMware社の運用管理を自動化するツールであるVMware vRealize Operationsを検証環境に展開していきたいと思います。
また、本記事ではVMware vRealize Operationsと毎回記載するのがめんどくさいので、vROpsと省略形で表現させていただきます。
なお、本手順はvROpsのデプロイと管理ノードの初期設定のみ手順にしております。
vROpsのデプロイ後の設定については、次回の記事で解説します。
VMware vROpsとは
VMware vRealize® Operations ™ は、仮想マシンとコンテナを含む物理、仮想、クラウド インフラストラクチャからサポート対象のアプリケーションまでを網羅する、フルスタックの可視性を提供し、IT 管理の自動化と簡素化を実現します。継続的なパフォーマンス最適化、キャパシティおよびコスト管理の効率化、プロアクティブなプランニング、インテリジェントな修正、およびコンプライアンスの統合管理を実行できます。オンプレミス製品またはサービスとして提供されています。
VMware vROpsより引用
vROpsは仮想環境やコンテナなどの各コンポーネントの状態を監視し、現在の運用状況を自動で分析して現在の状態と今後の予想を可視化してくれるツールとなります。
例えば、ディスクの使用量は現在こんだけで、このペースで増えていくとこのくらいの日数で枯渇するよーなど、グラフィカルに分析してくれます。
前提条件
今回検証する環境は以下の通りです。
- vROps Version : 8.6
- vCenter Version : 7.0
- vROps デプロイサイズ : 極小(2vVPU、8GB)
今回は、検証環境のためデプロイサイズを極小にしていますが、本番環境に導入する際は監視対象数やシステムの冗長性を考慮に入れたうえで、デプロイサイズを検討してください。
VMware vRealize Operations Sizing Guidelines
https://kb.vmware.com/s/article/85832
vROps デプロイ
vROpsは基本的にOVAファイルでダウンロードができるため、事前にOVAファイルをダウンロードし、vCenterへデプロイできる環境に配置しておきます。
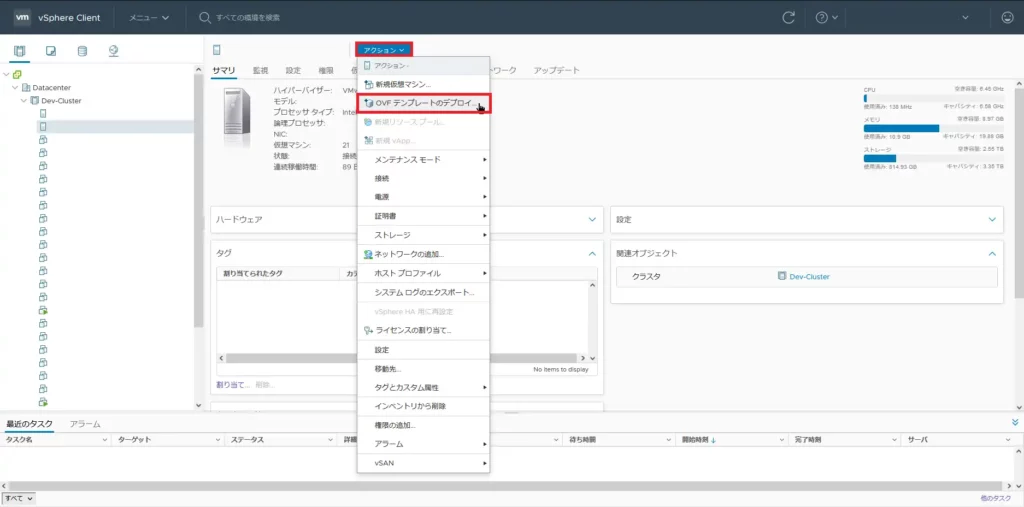
vCenterのWebコンソールより、デプロイするサーバを選択し、[アクション]-[OVFテンプレートのデプロイ]を選択します。
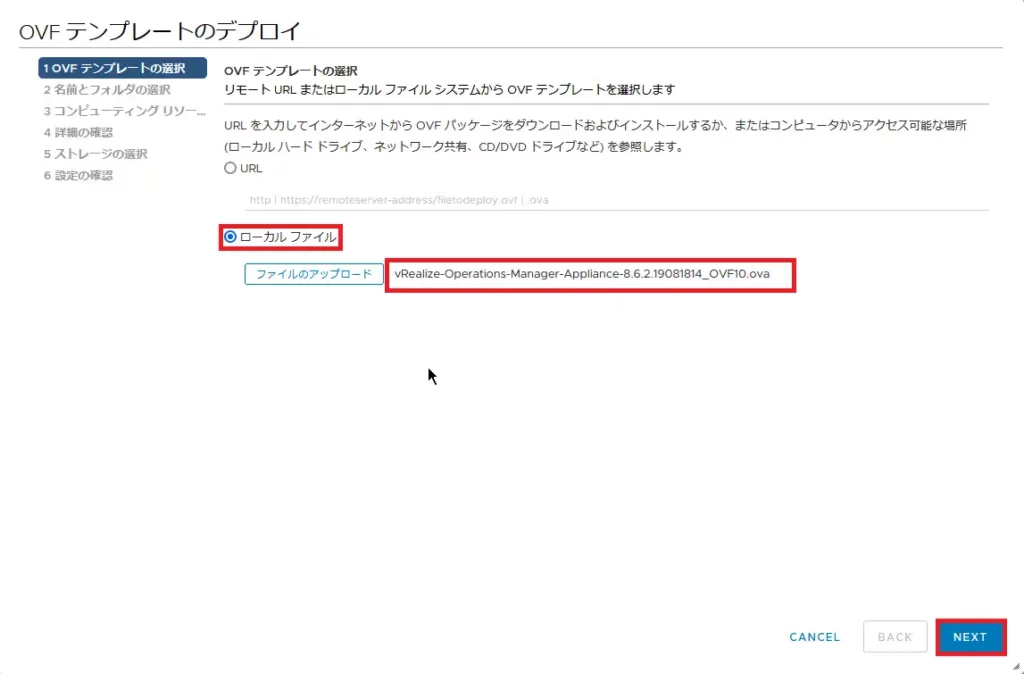
[OVFテンプレートの選択]より、ダウンロードしたvROpsのOVAファイルを選択します。
選択が完了したら、[NEXT]を押下します。
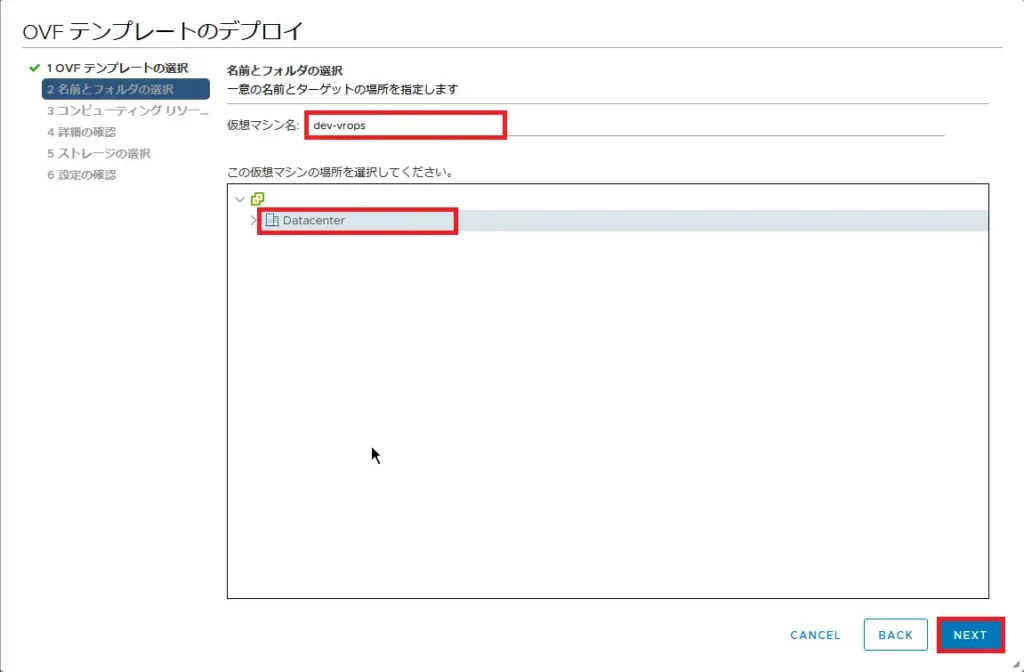
[名前とフォルダの選択]より、仮想マシン名と仮想マシンの配置場所を選択し、[NEXT]を押下します。
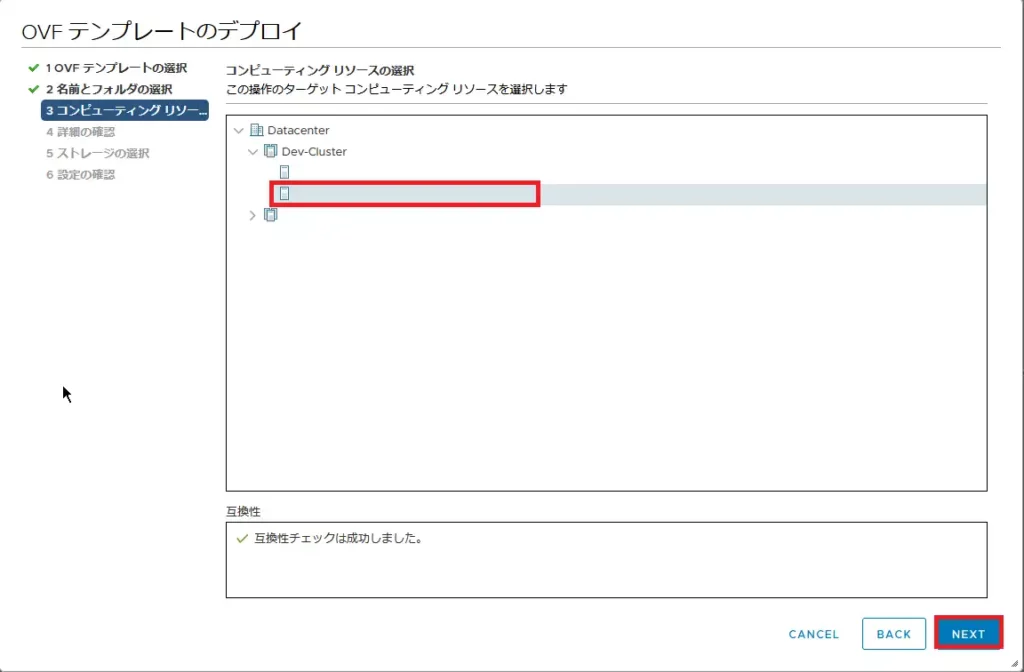
[コンピューティングリソースの選択]より、仮想マシンを展開するホストやクラスタを選択します。
本環境ではDRSを有効にしていないため、ESXiホストを直接指定しましたが、VMCの環境等だとホストを固定した運用ができないため、クラスタ単位で配置します。
設定が完了したら、[NEXT]を押下します。
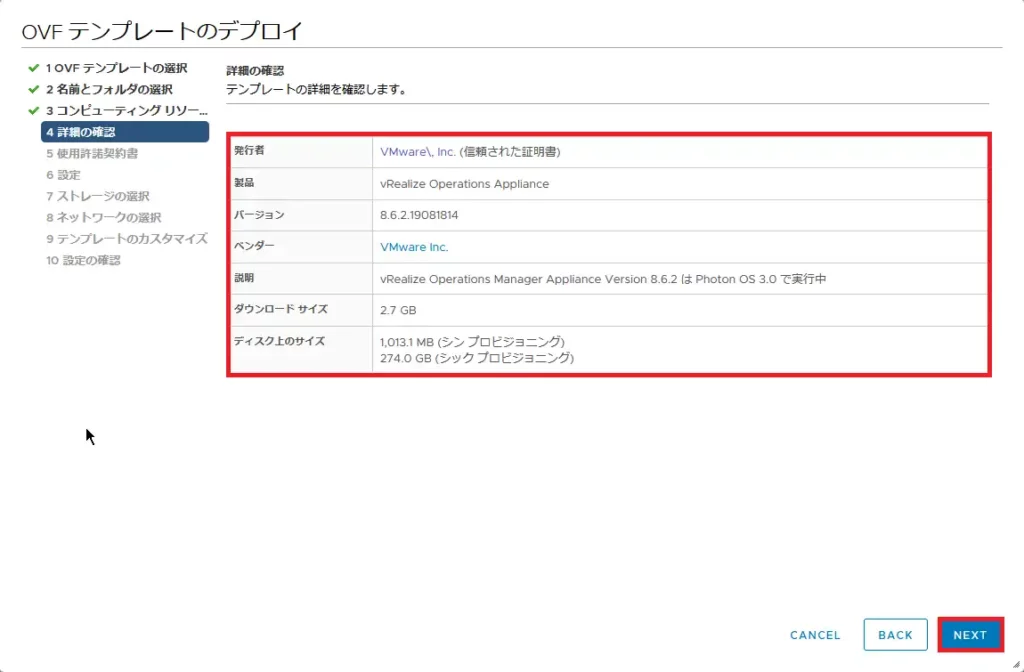
[詳細の確認]より、OVFテンプレートの発行元や製品等を確認します。
確認が完了したら、[NEXT]を押下します。
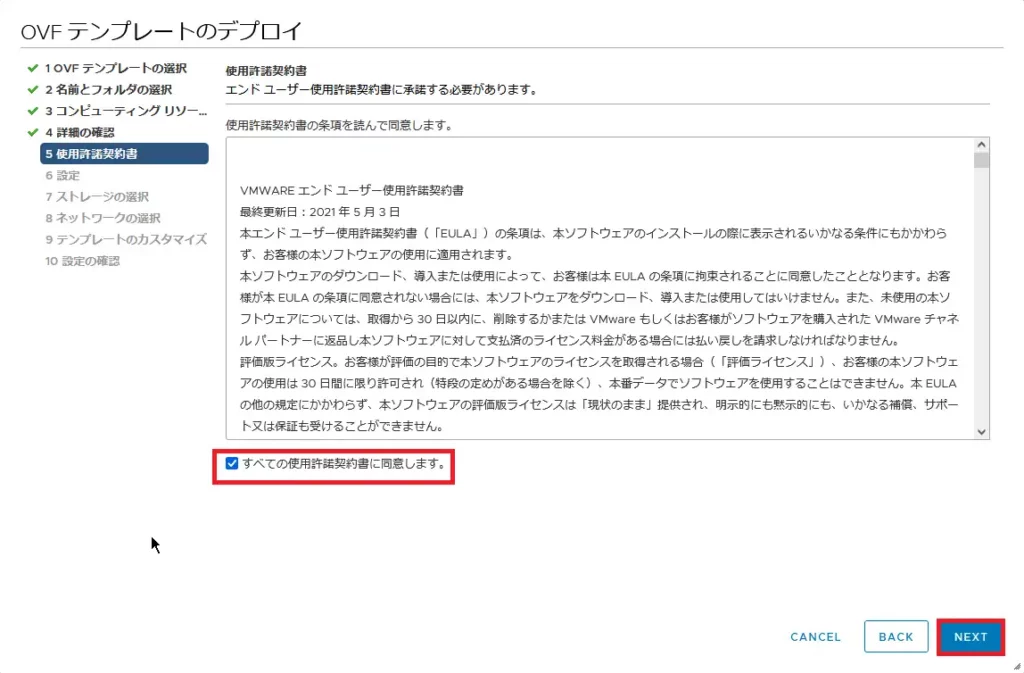
[使用許諾契約書]より、EULAを一読し使用許諾契約に同意できる場合は、[すべての使用許諾契約書に同意します。]にチェックを入れ、[NEXT]を押下します。
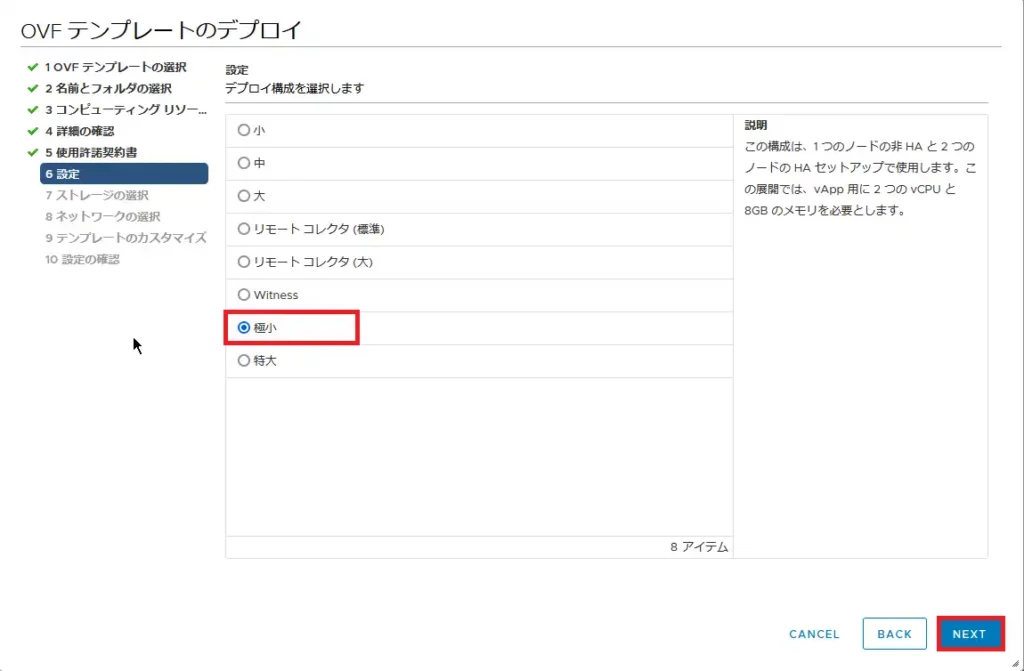
[設定]より、デプロイするvROpsのサイズを選択します。
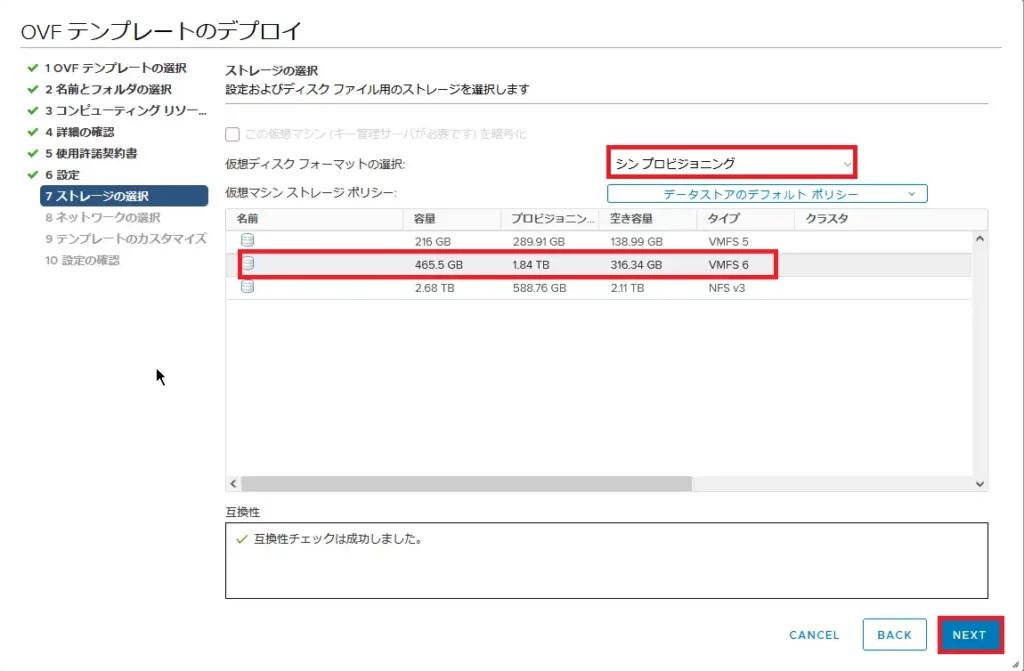
[ストレージの選択]より、仮想マシンを配置するデータストアと仮想ディスクのフォーマット形式を選択します。
今回は検証環境のため、シンプロビジョニングを採用していますが、パフォーマンスが必要な場合はシックプロビジョニング等を選択してください。
設定が完了したら、[NEXT]を押下します。
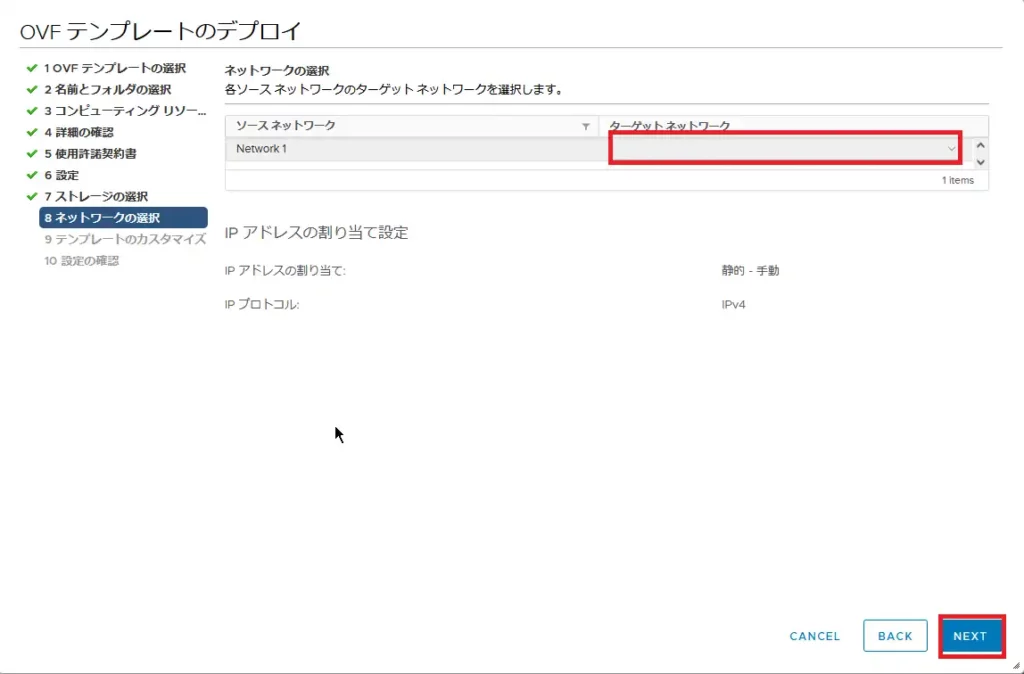
[ネットワークの選択]より仮想マシンが所属するネットワークを選択します。
所属するネットワークが選択できたら、[NEXT]を押下します。
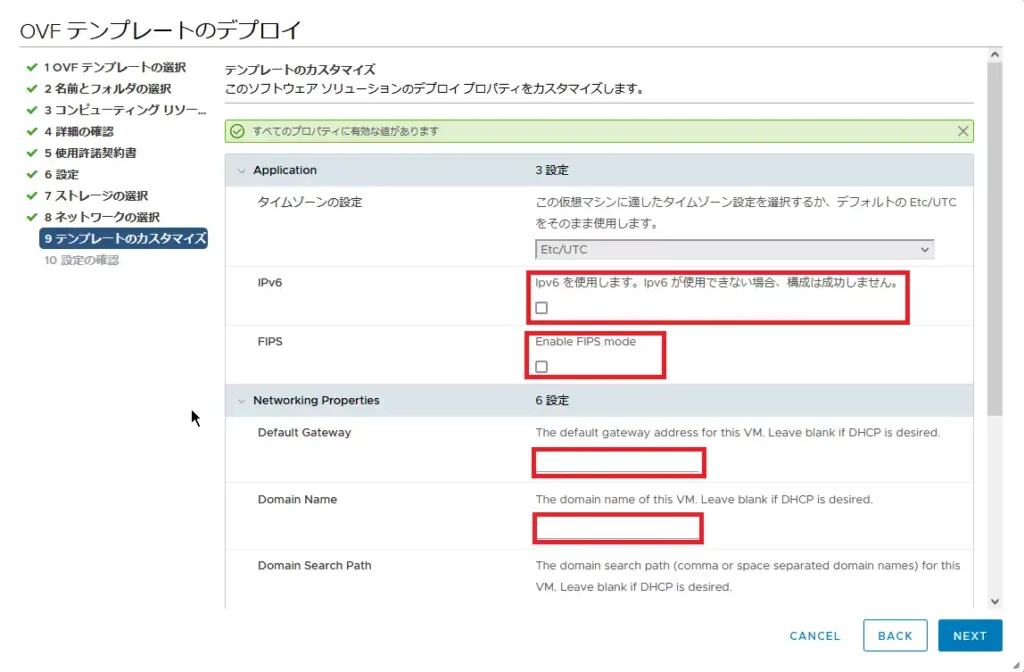
[テンプレートのカスタマイズ]より、以下の設定を行います。
- タイムゾーンの設定 : Etc/UTC
- IPv6 : □ (任意)
- FIPS : □ (任意)
- Default Gateway : 仮想マシンのネットワークのデフォルトゲートウェイを設定
- Domain Name : 仮想マシンのドメイン名を設定
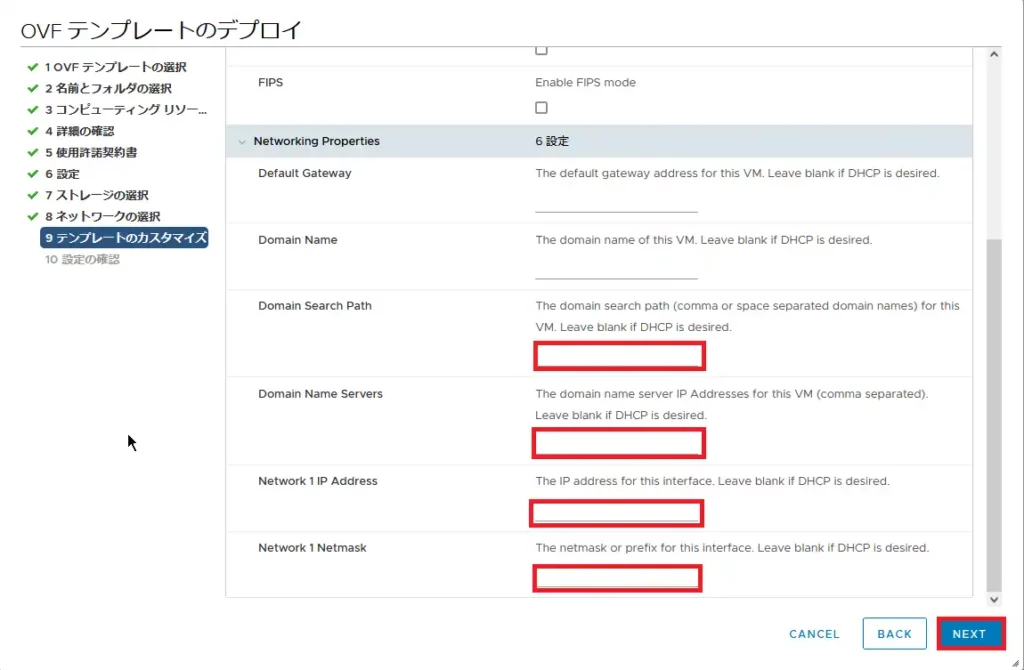
- Domain Search Path : ドメインのサフィックスを設定
- Domain Name Servers : DNSサーバを設定(複数ある場合はコンマ区切りで指定)
- Network 1 IP Address : 仮想マシンのIPアドレスを設定
- Network 1 Netmask : 仮想マシンのIPのサブネットを設定
設定が完了したら、[NEXT]を押下します。
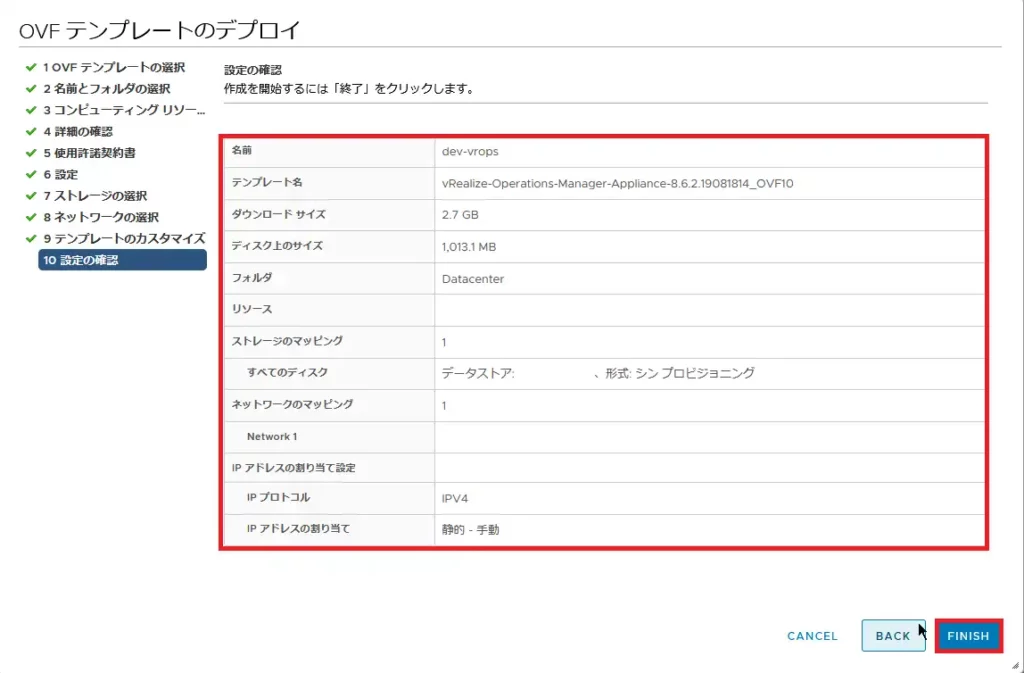
[設定の確認]より、設定する内容を確認し[FINISH]を選択します。
以上で、仮想マシンのデプロイは完了です。
vROps初期セットアップ
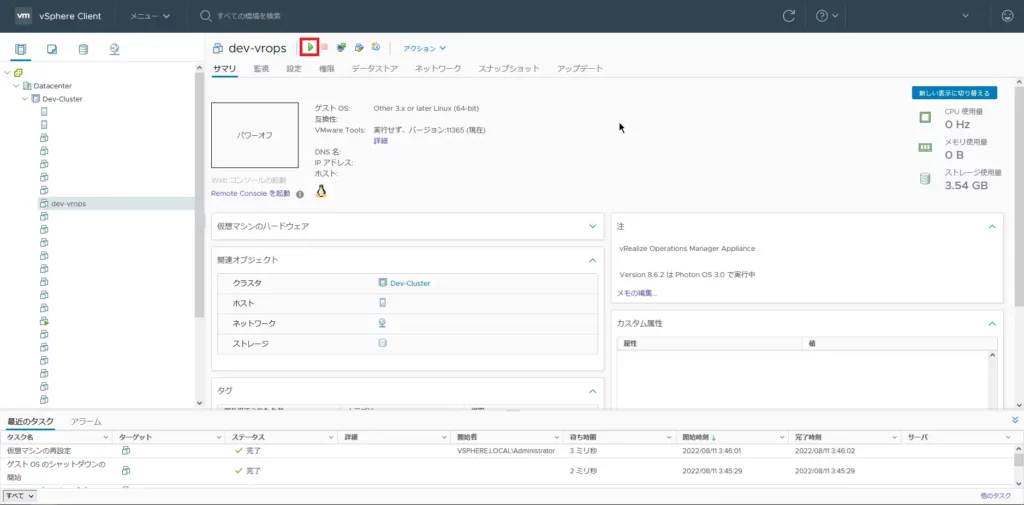
vROpsの仮想マシンのデプロイが完了したら、vROpsを起動していきます。
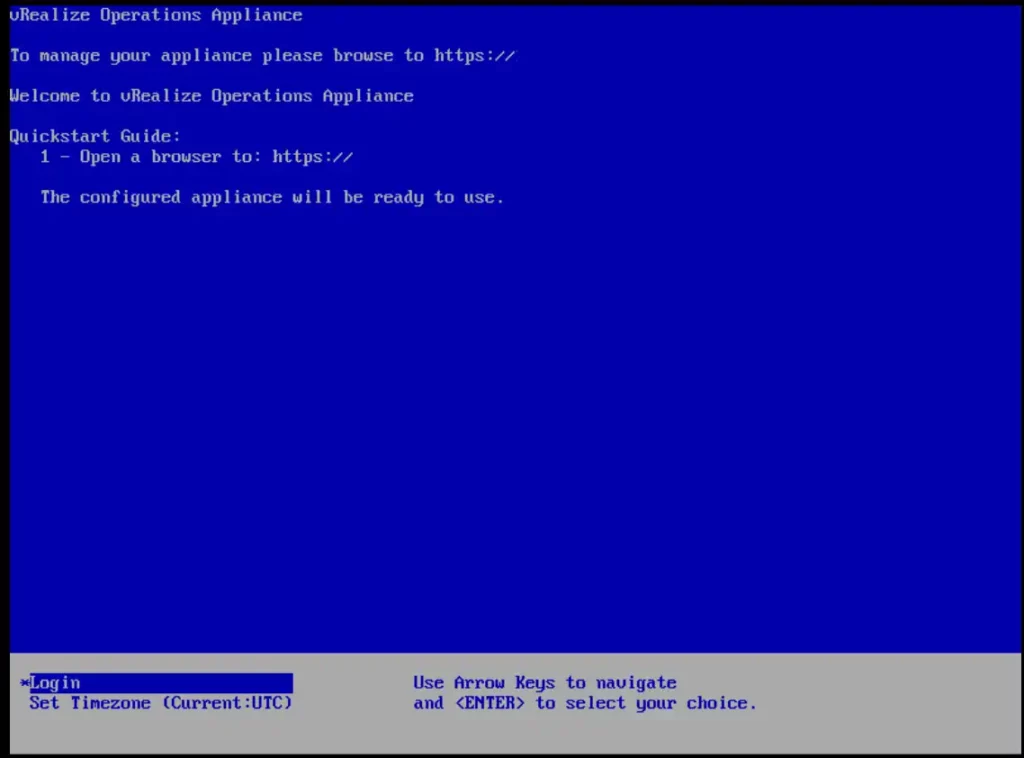
vCenterのコンソールから、vROpsの起動を確認します。
デプロイ後の初回起動では少し時間がかかりました。
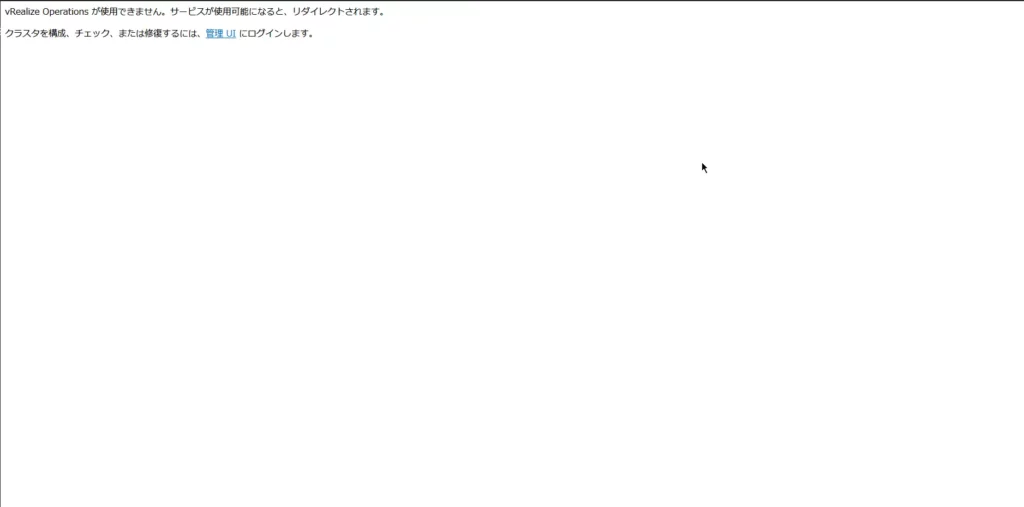
仮想マシンが起動したら、ブラウザよりデプロイ時に設定したIPアドレスにアクセスします。
https://<vROpsのIP>
仮想マシンが起動していても、内部処理が終わらないと管理UIにアクセスすることができませんでした。自動的にリダイレクトされるまで待機します。
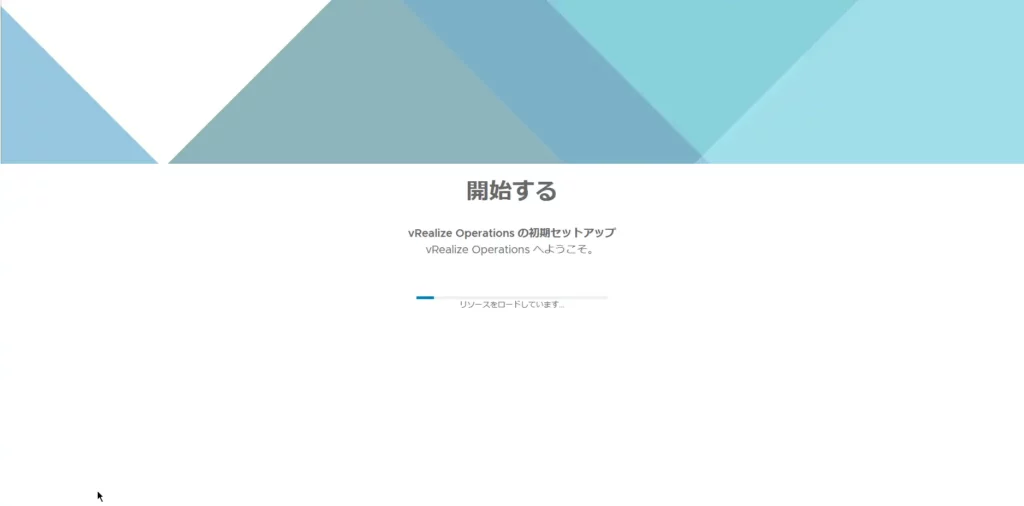
[開始する]のページにリダイレクトされましたが、リソースのロードが入るため、すぐにセットアップすることができませんでした。
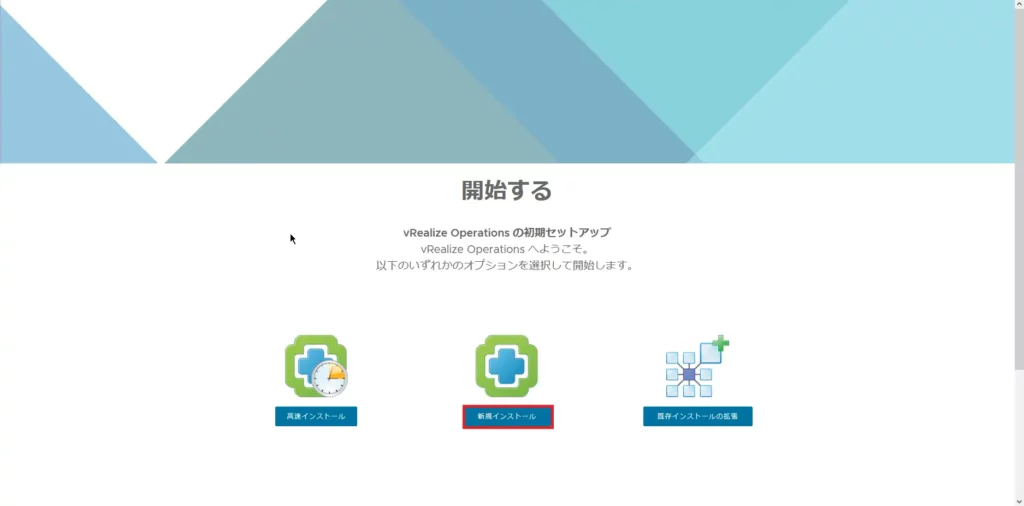
リソースのロードが終わると、初期セットアップが表示されます。
メニューは3種類用意されていますが、今回は[新規インストール]を選択します。
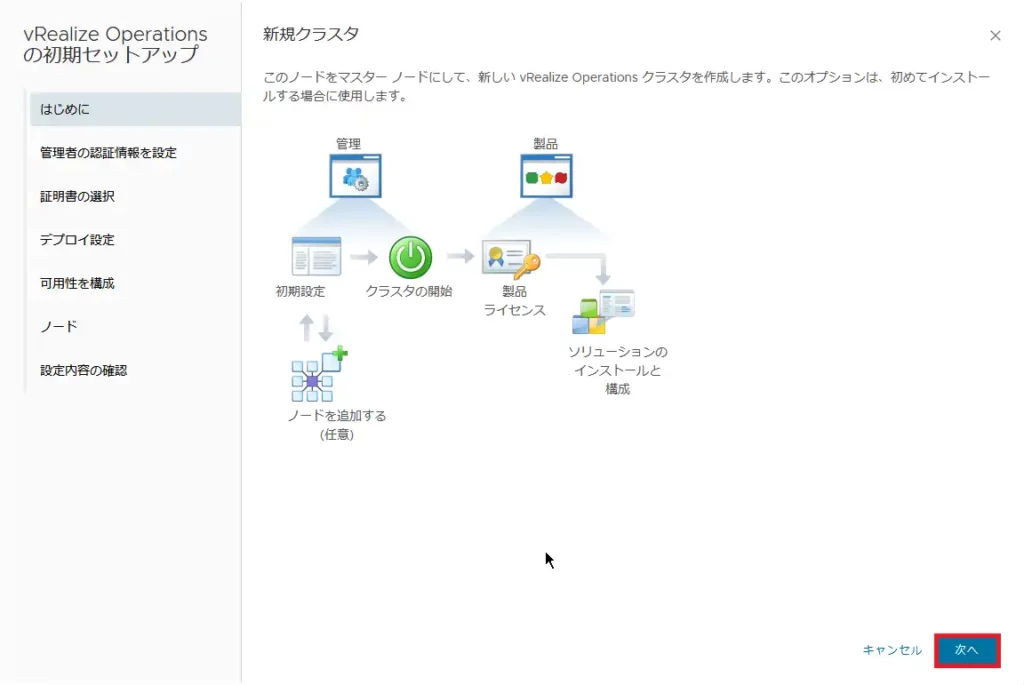
[はじめに]より、[次へ]を選択します。
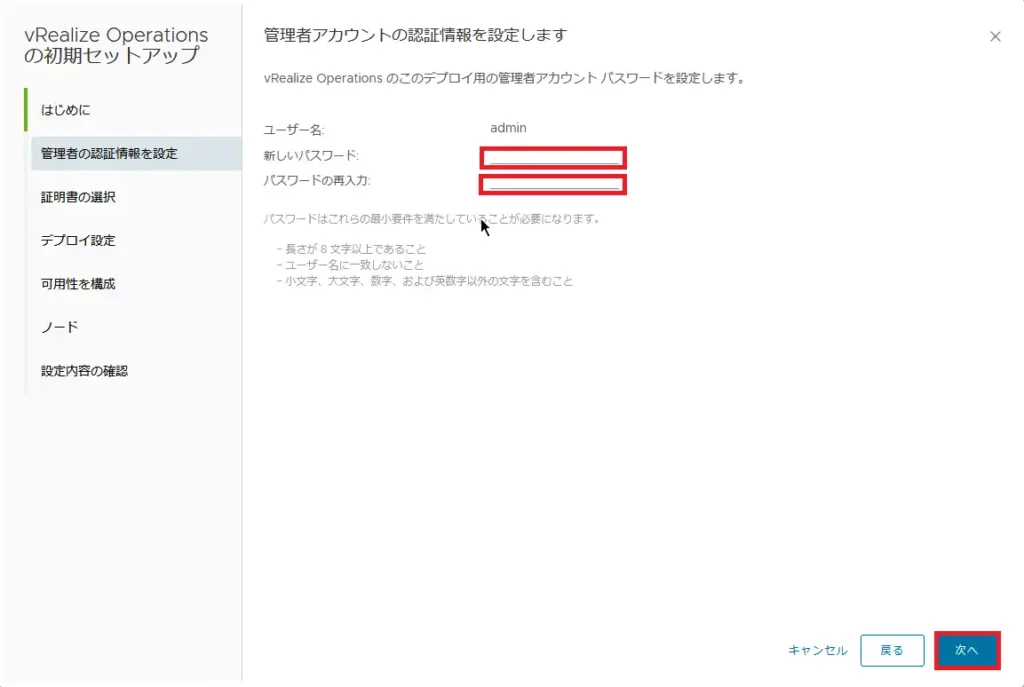
[管理者の認証情報を設定]より、vROpsの管理者アカウントのパスワードを入力します。
ユーザ名はデフォルトで[admin]となっています。
パスワードの設定が完了したら、[次へ]を選択します。
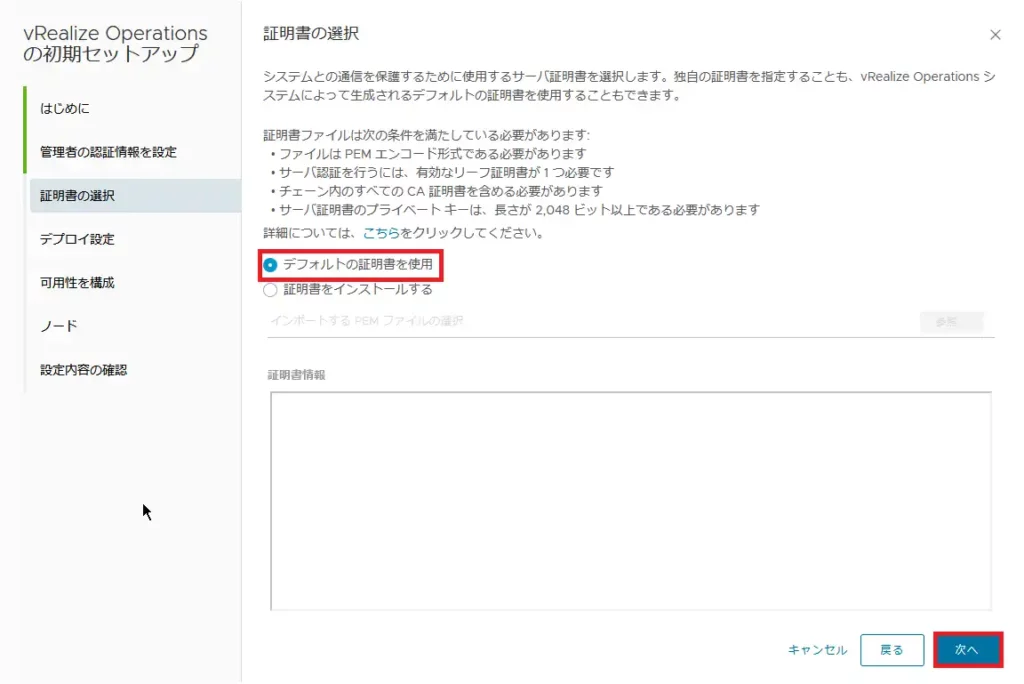
[証明書の選択]より、vROpsで使用する証明書を選択できます。
今回は検証環境のため、[デフォルトの証明書を使用]を選択して、[次へ]を押下します。
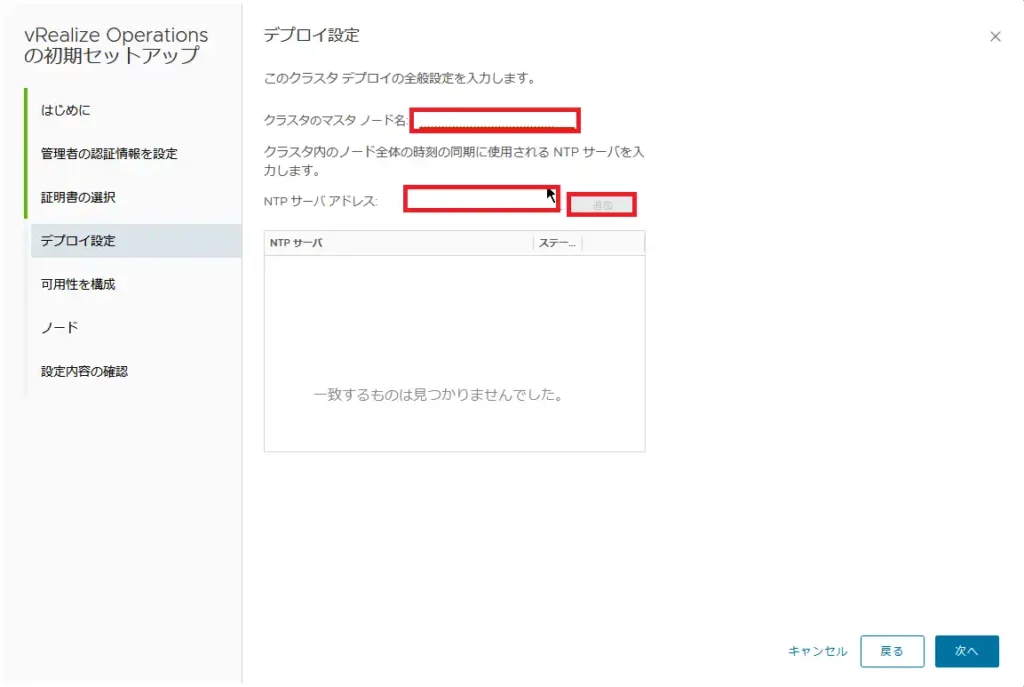
[デプロイ設定]より、クラスタの設定とNTPの設定を行います。
- クラスタのマスターノード名 : 任意のノード名
- NTPサーバアドレス : 任意のNTPサーバを追加
クラスタのマスターノードについては、仮想マシン名でもよいです。複数ノードを使用する環境の場合、ノード名は工夫しましょう。
NTPサーバについては、クラスタ内の全ノードが参照することから、全ノードからアクセス可能なNTPサーバを2つ以上登録しておきましょう。
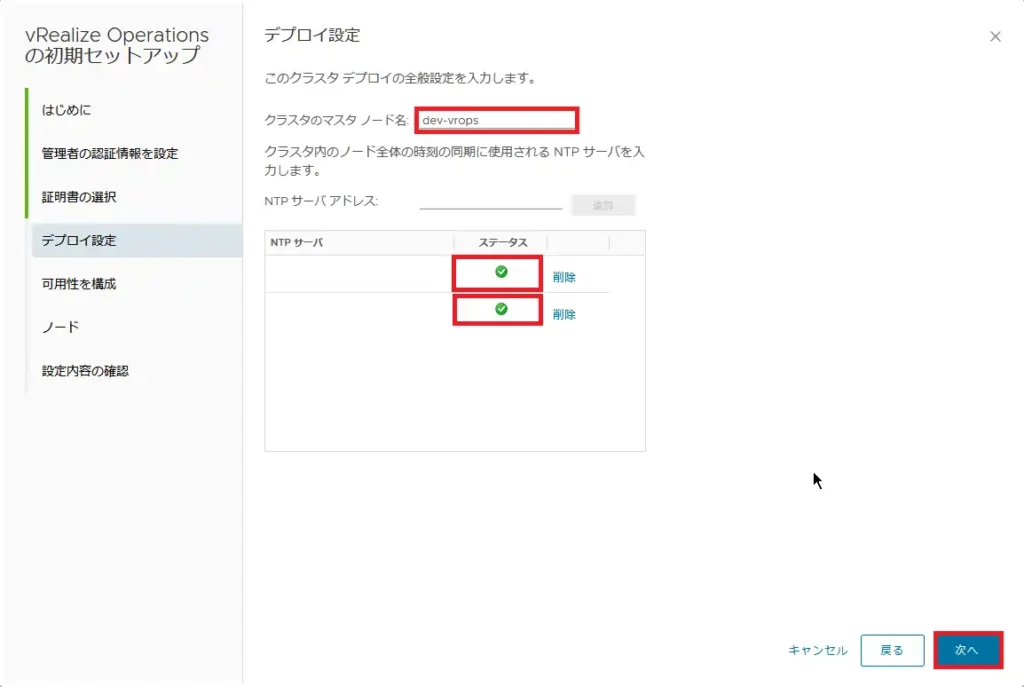
NTPサーバについては、追加するとステータスがグリーンになります。
マスターノード名とNTPサーバの設定が完了したら、[次へ]を選択します。
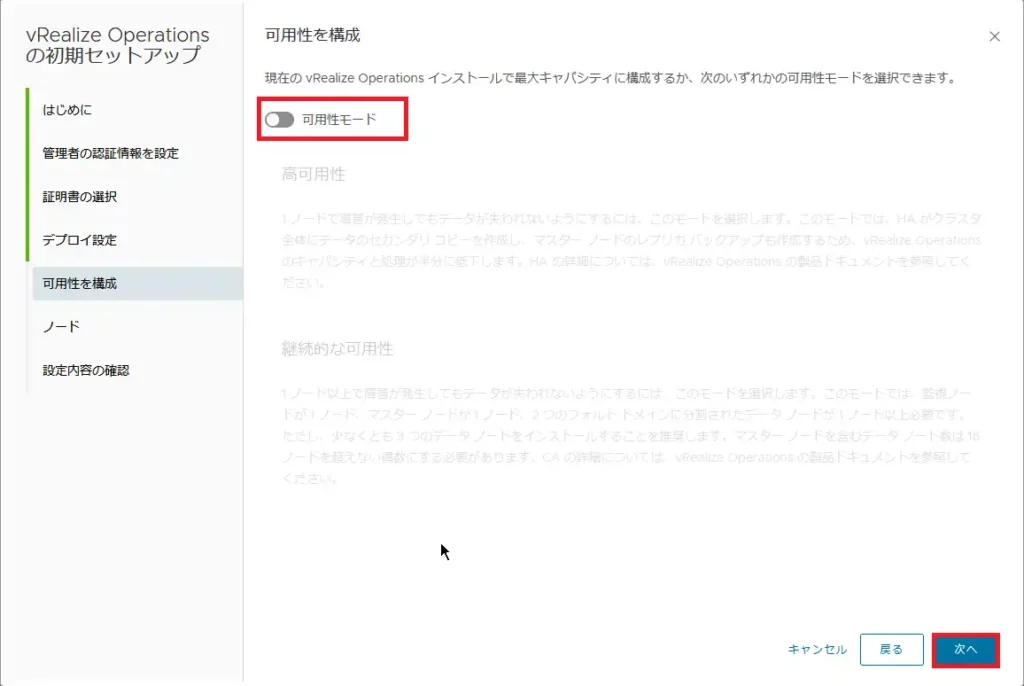
[可用性を構成]では、可用性モードの設定ができます。
今回は検証環境のため、可用性モードは使用せずに[次へ]を選択します。
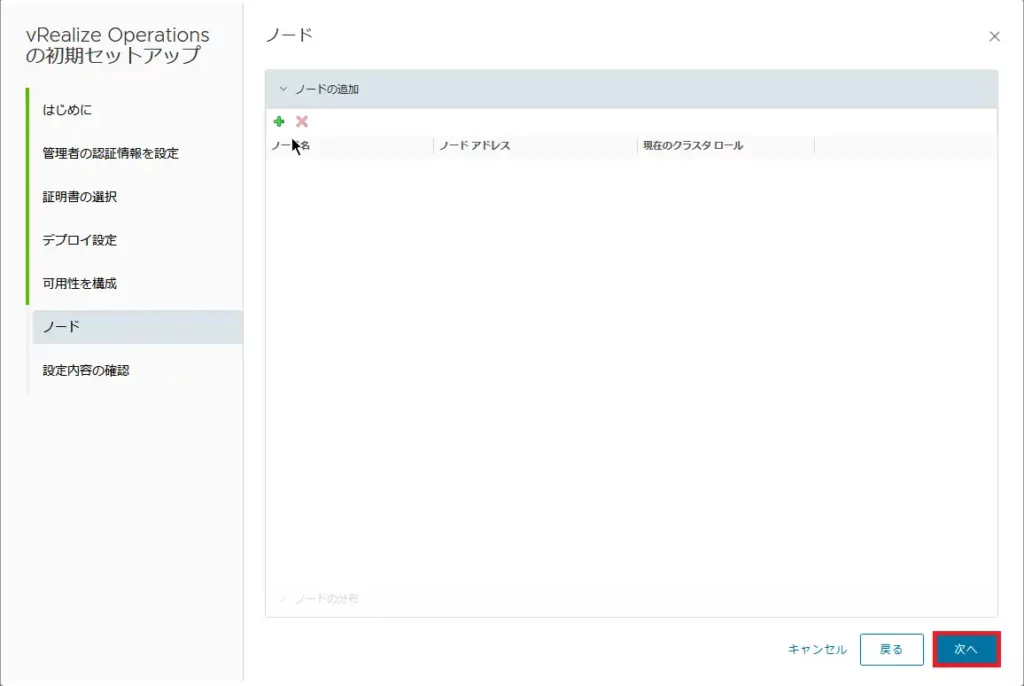
[ノード]では複数の環境に展開されたvROpsをクラスタに組み込むことができます。
本環境では1ノードのためノードを追加せずに[次へ]を選択します。
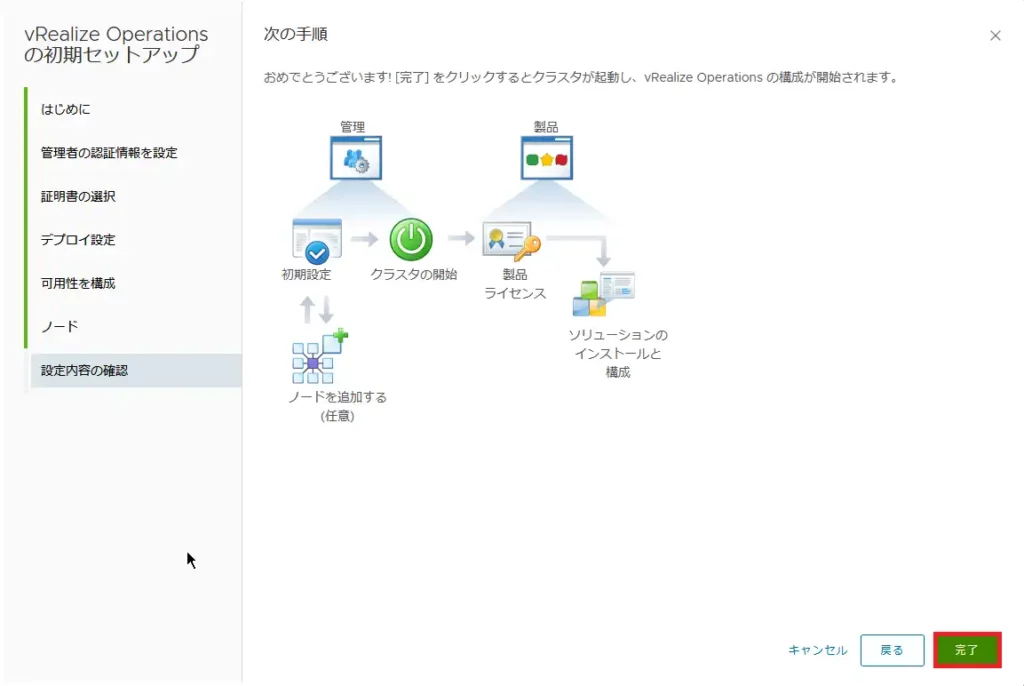
[設定内容の確認]より、[完了]を選択します。
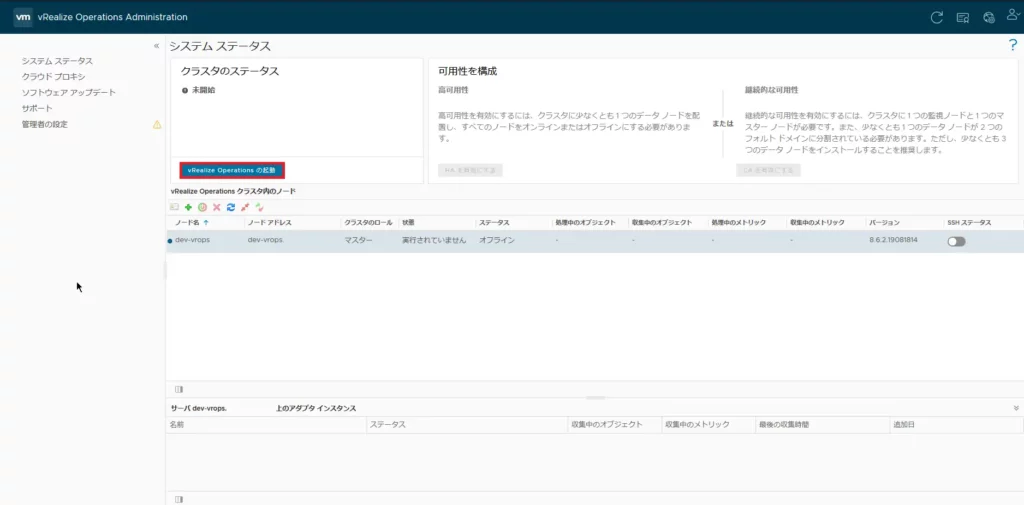
ノードの初期設定が完了すると、[vRealize Operations Administrator]にリダイレクトされます。
ここでは、vROpsの管理をすることができます。
[システムステータス]より、[vRealize Operationsの起動]を選択して、vROpsのクラスタを開始します。
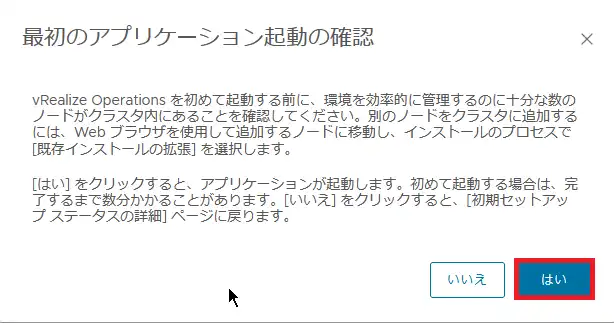
クラスタ内で初めてvROpsを起動すると、[最初のアプリケーション起動の確認]が表示されるため、[はい]を押下します。
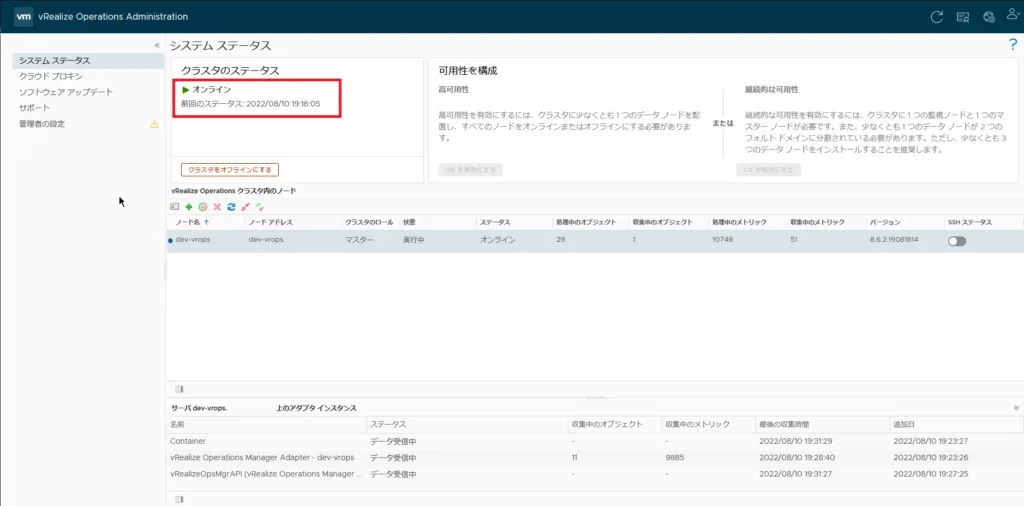
[システムステータス]-[クラスタのステータス]より、vROpsのクラスタがオンラインになっていることを確認します。
以上で、vROps管理ノードの初期セットアップは完了です。
まとめ
今回は、vROpsをvCenter上にデプロイして、管理ノードの設定までの手順を記事にしました。
この後の手順については、次回に分割します。
この後vROpsのWebコンソールの設定と、vCenterの管理対象への追加が必要です。
おまけ
本ブログではVMwareやWindows、Linuxのインストール手順等も公開しております。
インフラエンジニアとして有益な記事や無益なコンテンツも作成しておりますので、通勤時間や休憩時間、休日のスキマ時間等に合わせて読んでいただけると幸いです。
また、Youtubeで解説動画も鋭意作成中です。本ブログで記事にしているものも動画にしようと思っておりますので、よろしくお願いいたします。
willserverのnoteも開設したのでフォローお願いします。




コメント