今回は、VMwareの仮想化ソフトウェアの1種であるVMware Fusion13をインストールしていきます。
VMware FusionはmacOS用の仮想化ソフトウェアのため、Windowsにはインストールすることができません。Windowsの方はVMware Workstationをインストールすることで仮想環境の構築が可能です。
期待する目標
本手順で期待する目標は以下の通りです。
- VMware Fusionをインストールすることができる
前提条件
本手順で使用する環境は以下の通りです。
- OS : macOS Monterey (12.7.2)
仮想環境を構築する関係上、macOSに搭載されているメモリについては、多い方が良いと思います。
最近のモデルだとデフォルトで8GB積んでいるため1台ぐらいの仮想マシンであれば問題なく実行できるかと思います。
今回は、古いMacにインストールしますが、M1チップのMacにもインストールすることができます。
VMware Fusion インストール
VMware Fusionのダウンロードは以下のURLからダウンロードすることができます。
URL : https://www.vmware.com/jp/products/fusion/fusion-evaluation.html
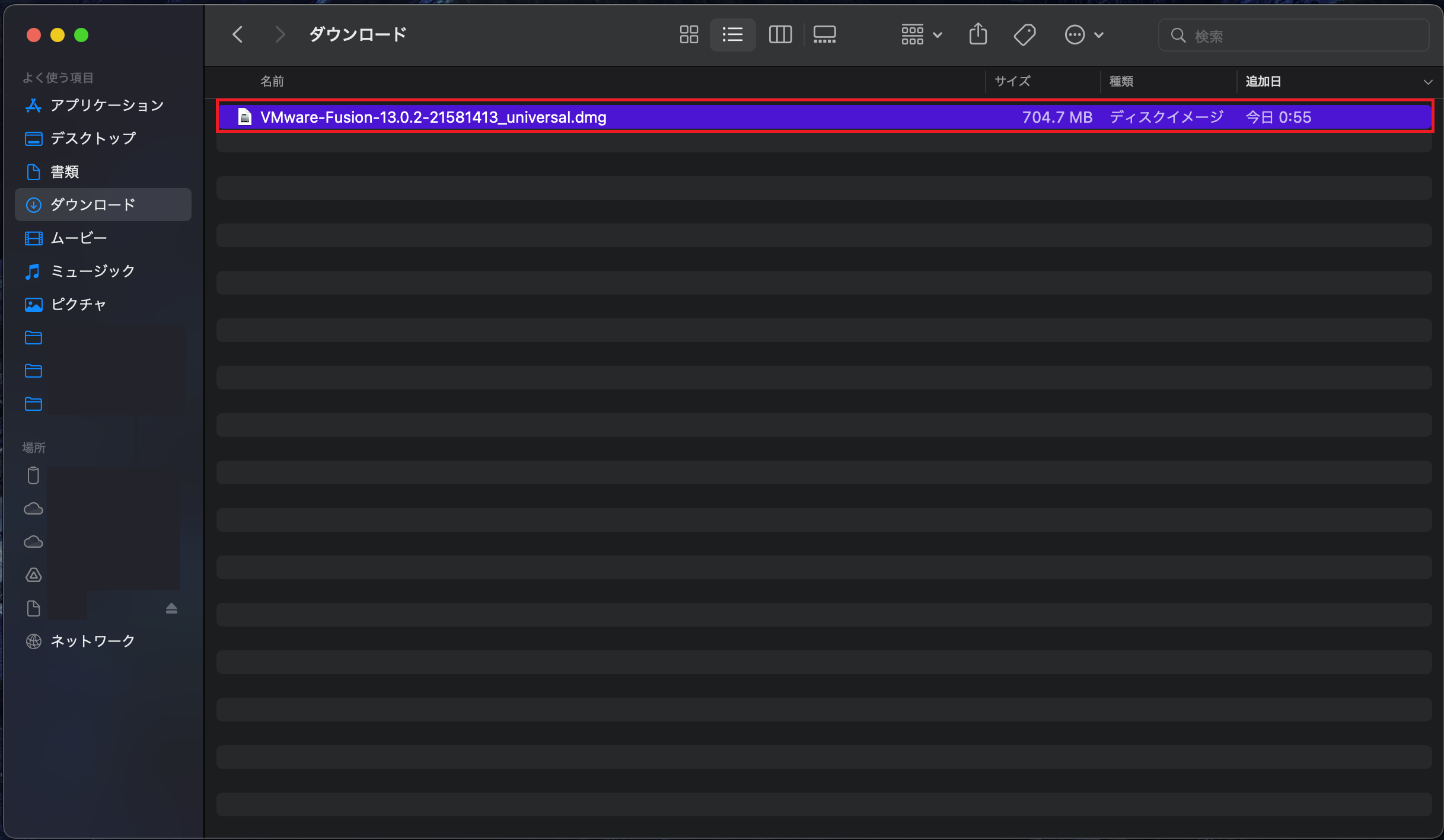
VMware Fusionのディスクイメージファイルをダブルクリックします。
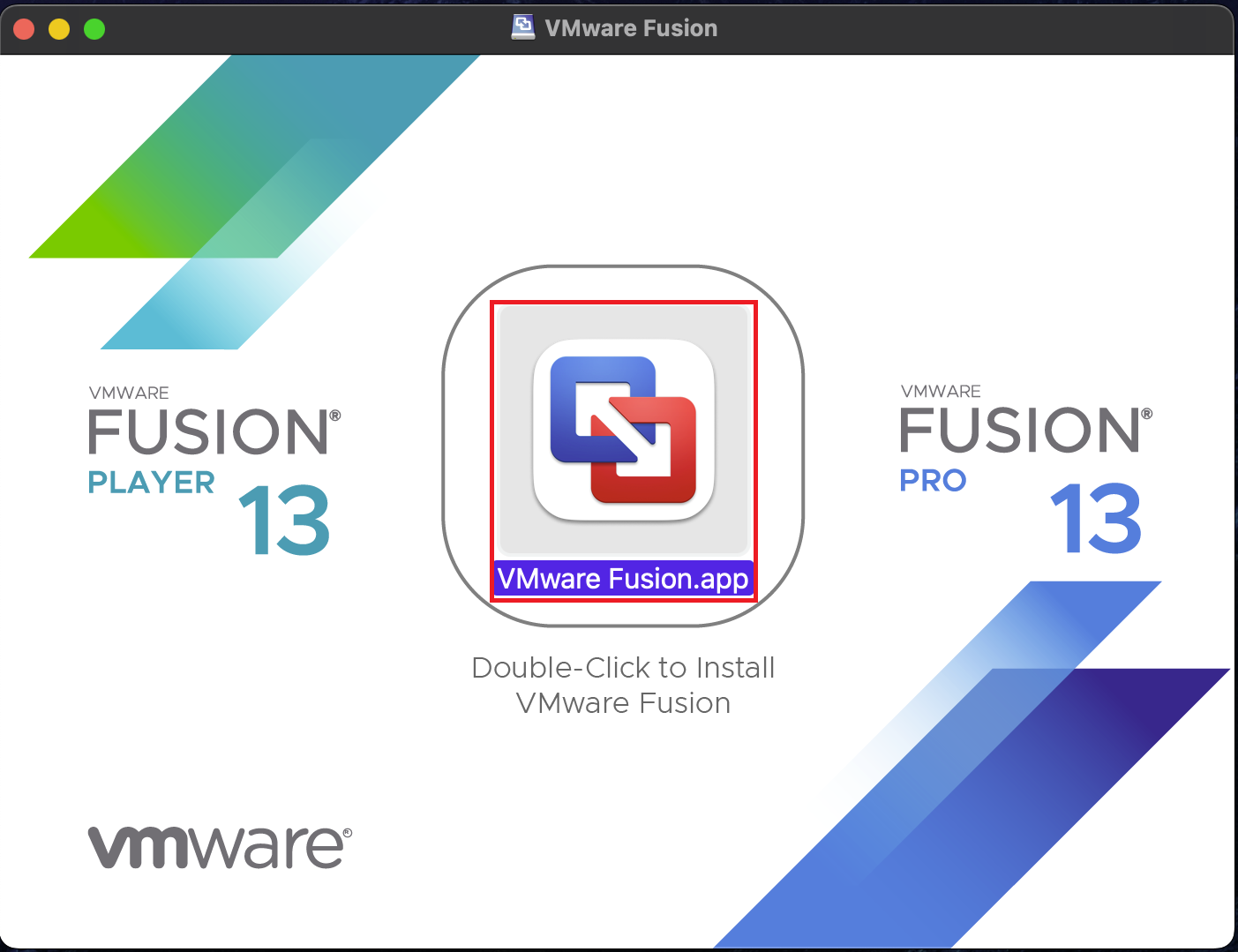
VMware Fusionのイメージがマウント・起動されるため、[VMware Fusion.app]をダブルクリックします。
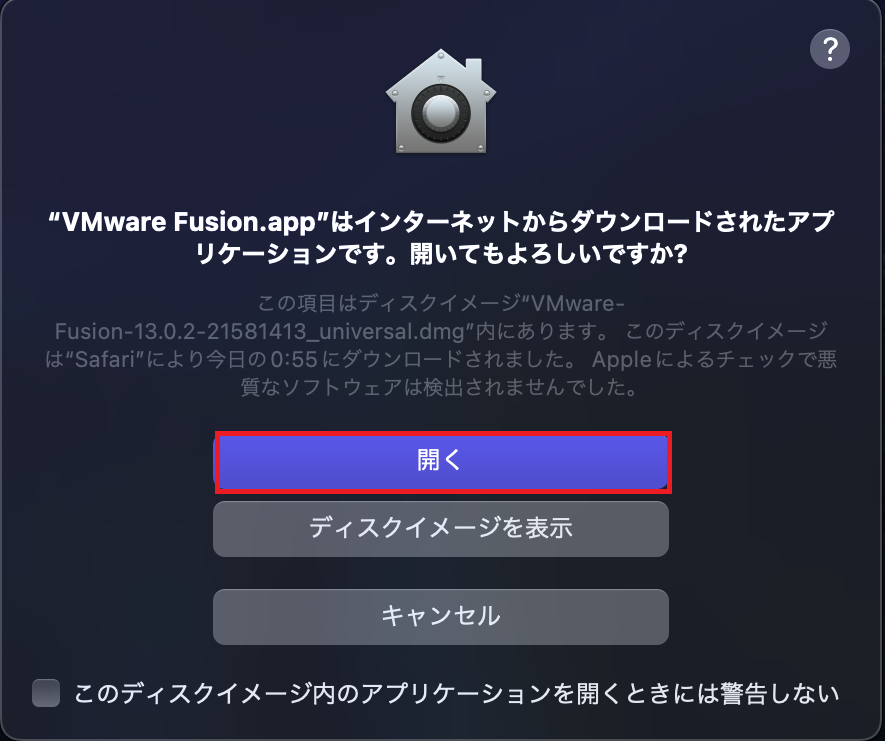
macOSの設定によっては、インターネットからダウンロードしてきたファイルを開く場合に警告が出る場合があるため、[開く]を押下します。
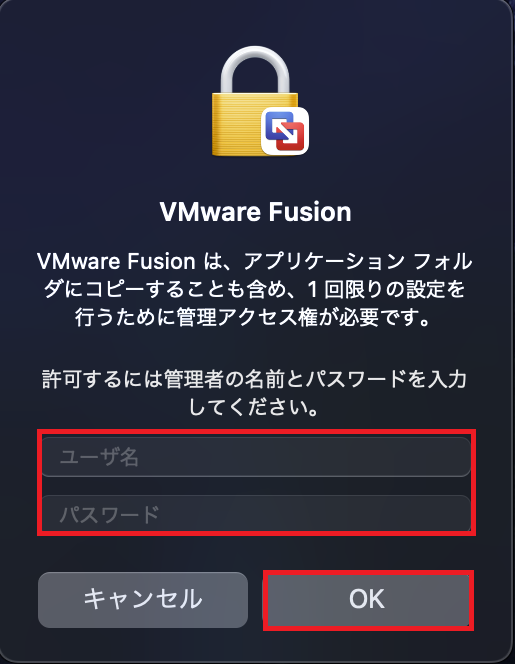
インストールする際に、管理者ユーザ以外で実行した場合、管理者アクセス権を要求される場合があるため、必要に応じて、管理者ユーザのアカウントを入力して[OK]を押下します。
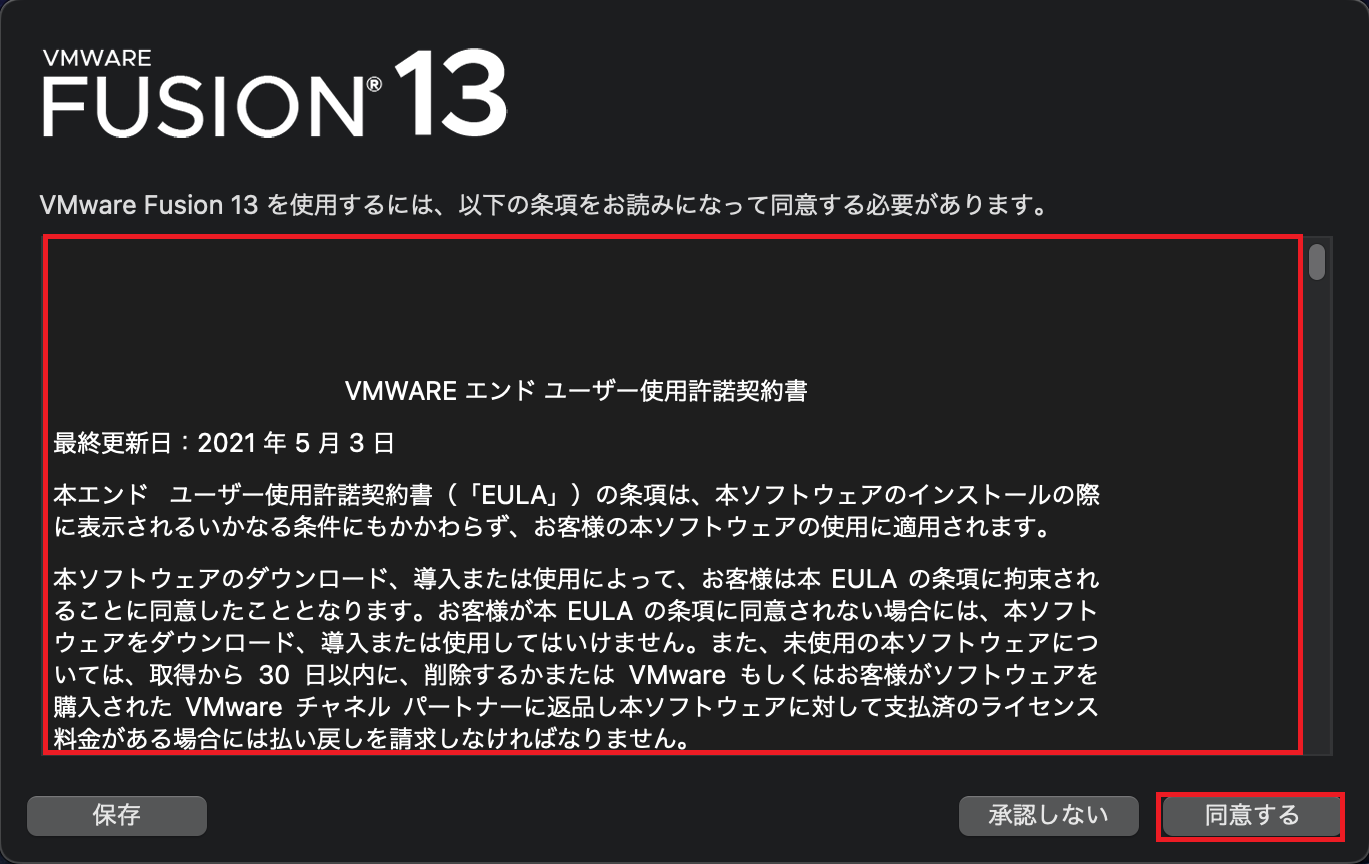
[使用許諾契約書]が表示されるため、エンドユーザ使用許諾契約書を一読し、同意できる場合は、[同意する]を押下します。
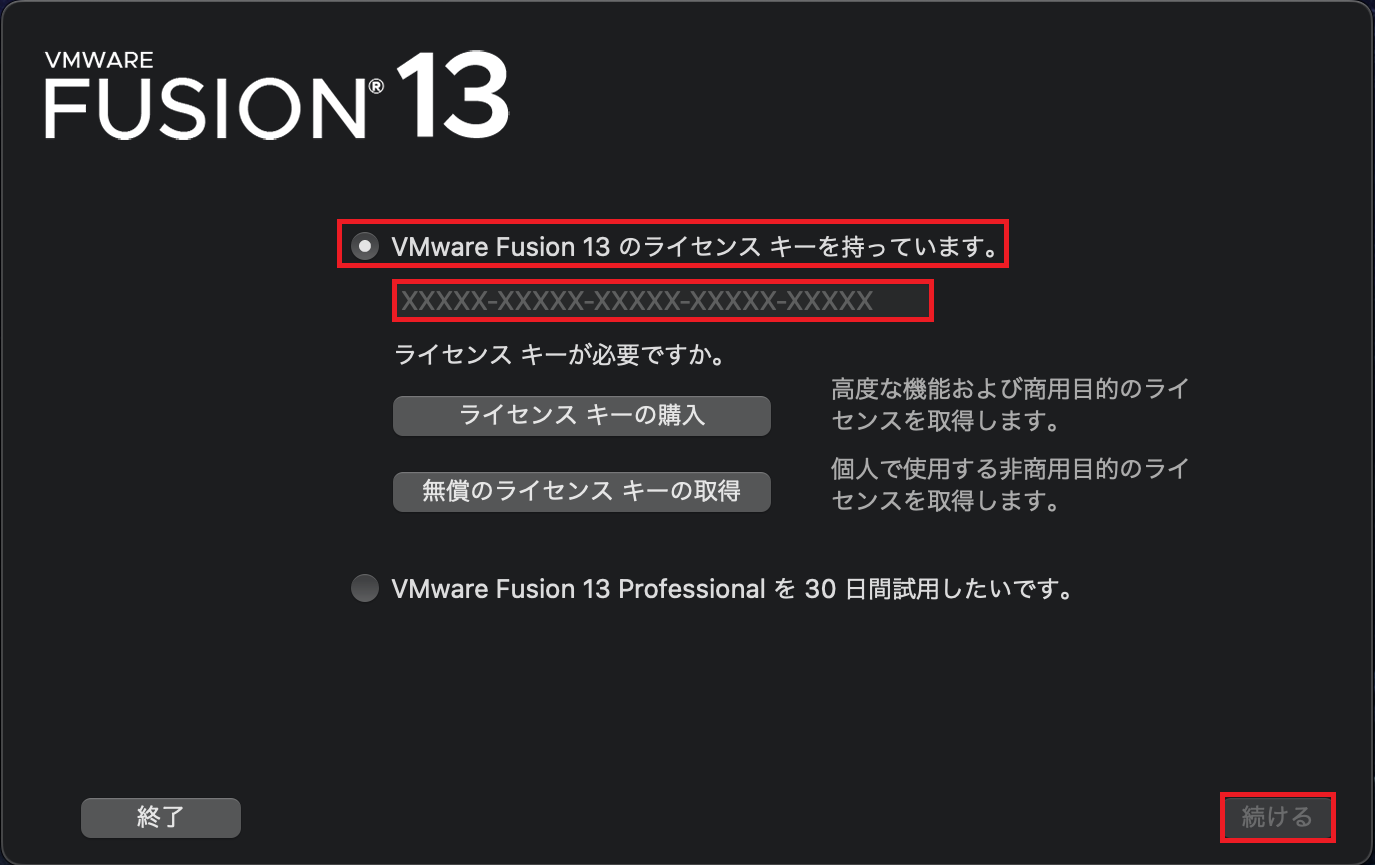
使用許諾契約書に同意すると、ライセンスキーを求められるため、必要に応じてライセンスキーを入力します。
ライセンスキーを持っていない方は、ライセンスキーを購入するか、無償ライセンスキーの取得、あるいは試用版を選択します。
VMware Fusionの評価ライセンスキーがあるため、[VMware Fusion 13のライセンスキーを持っています。]を選択し、ライセンスキーを入力します。
ライセンスキーの入力後、[続ける]を押下します。
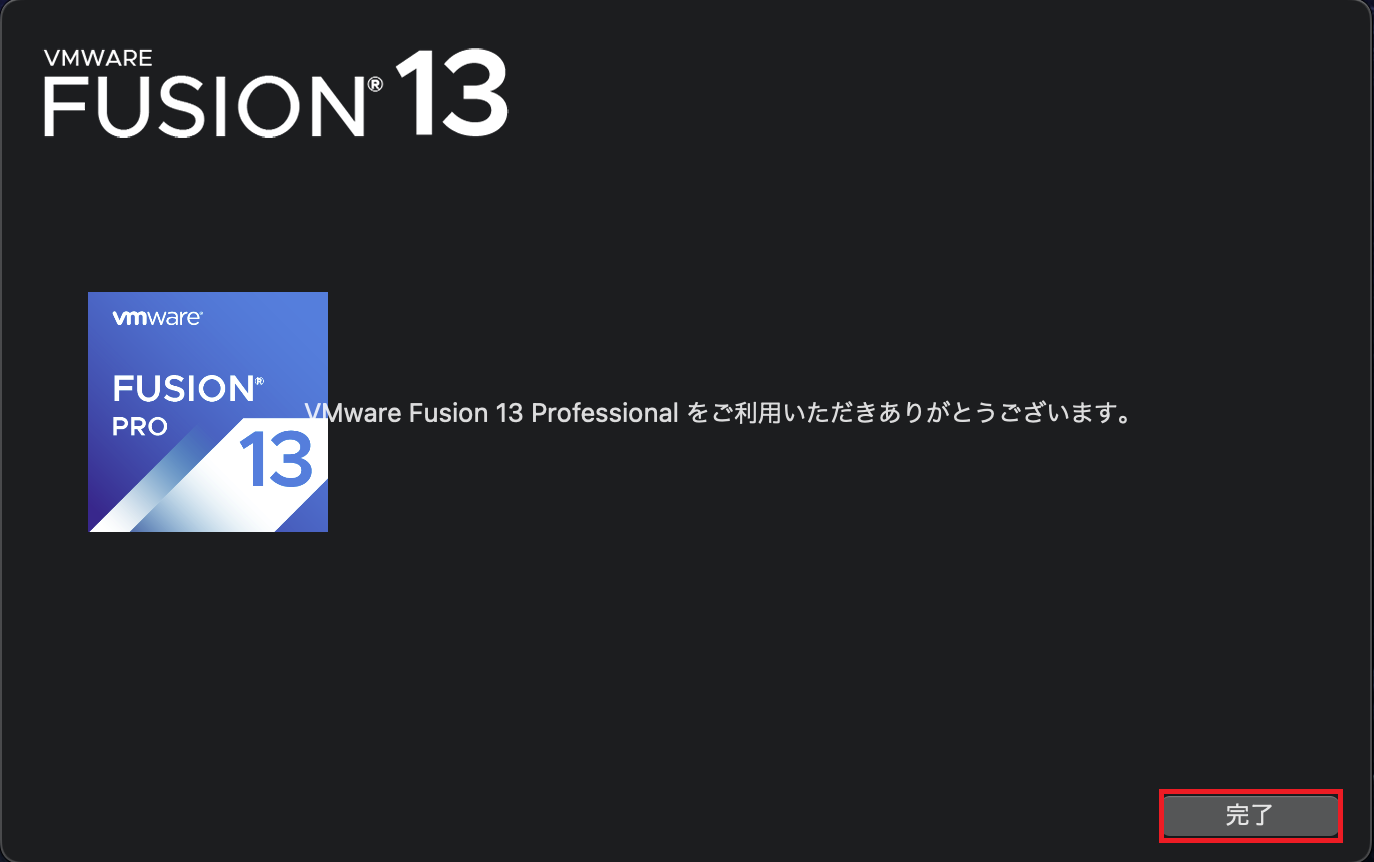
[VMware Fusion 13 Professionalをご利用いただきありがとうございます。]と表示されるため、[完了]を押下します。
以上でVMware Fusionのインストールは完了です。
VMware Fusionインストール後の設定
VMware Fusionのインストールが完了すると、色々とポップアップが表示されます。
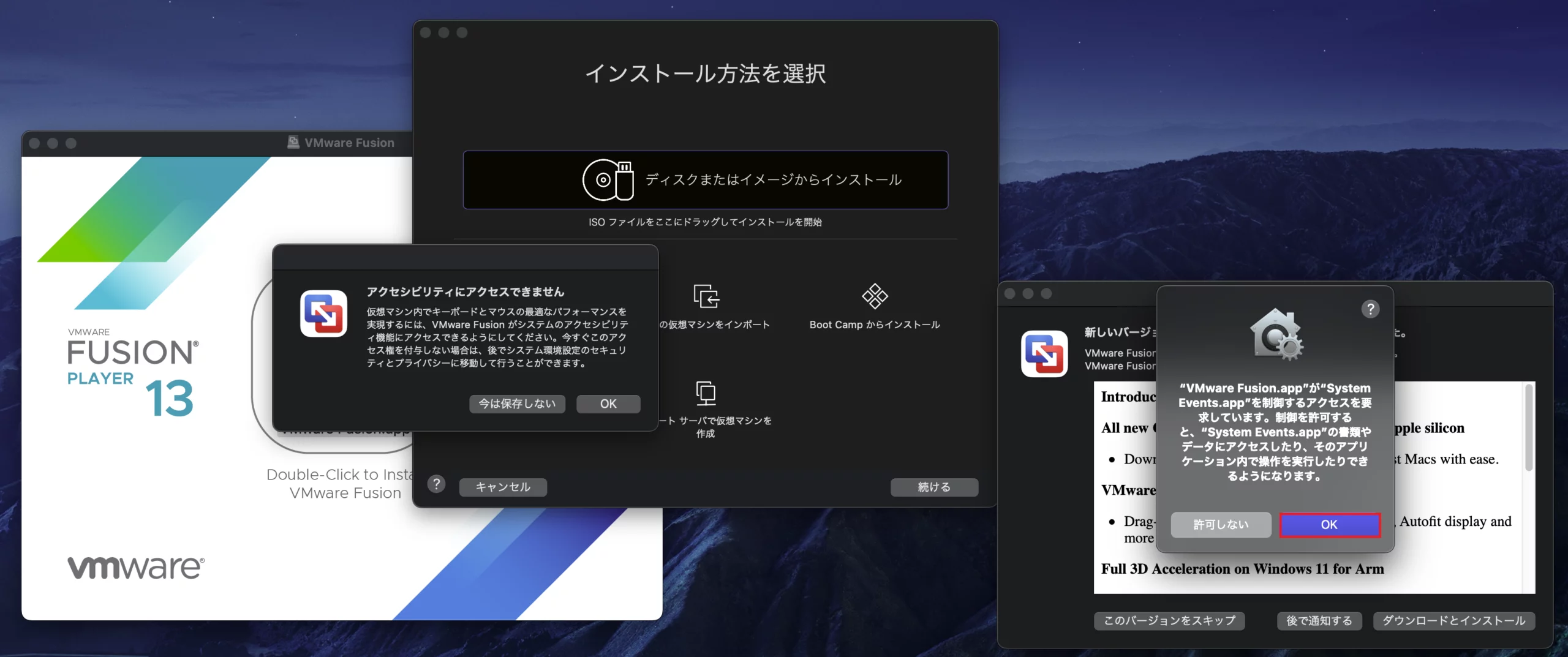
はじめに、macOS側で出ているアクセス権の要求から対応していきます。
権限許可のポップアップより、[OK]を押下します。
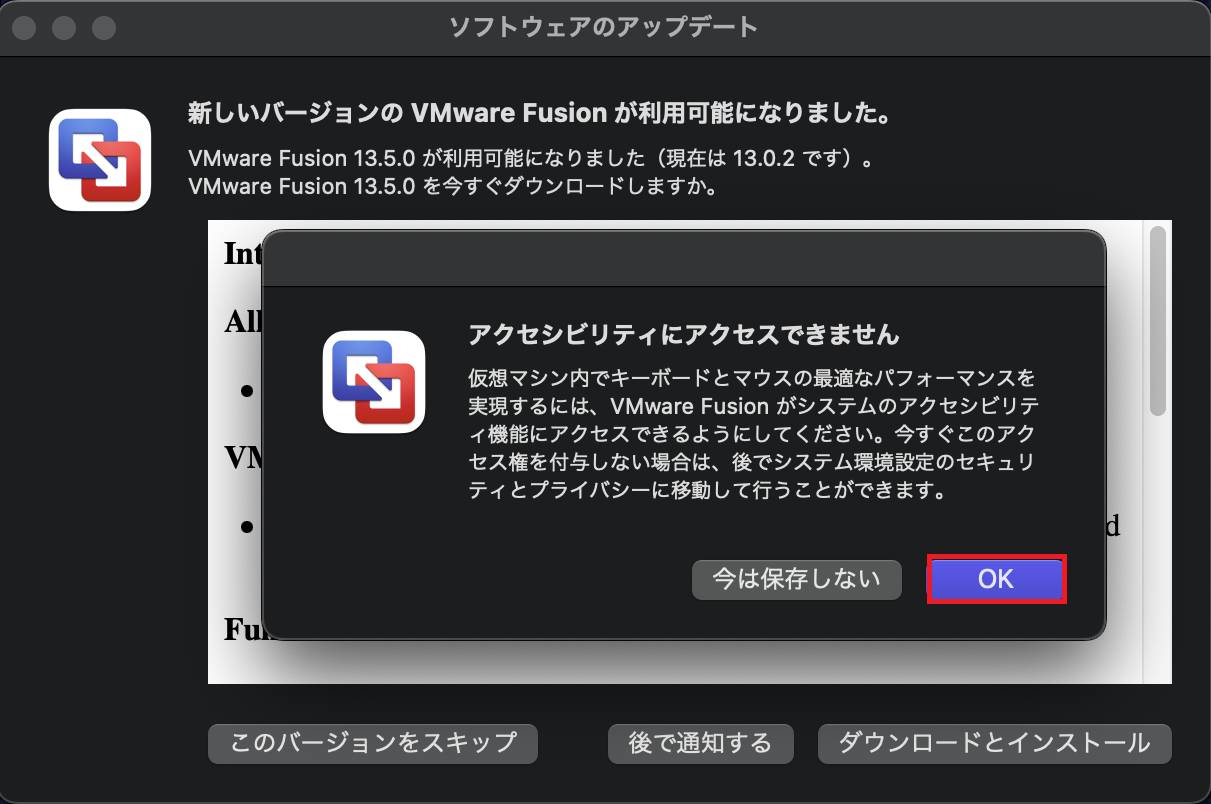
次に、[アクセシビリティにアクセスできません]のポップアップより、[OK]を押下します。
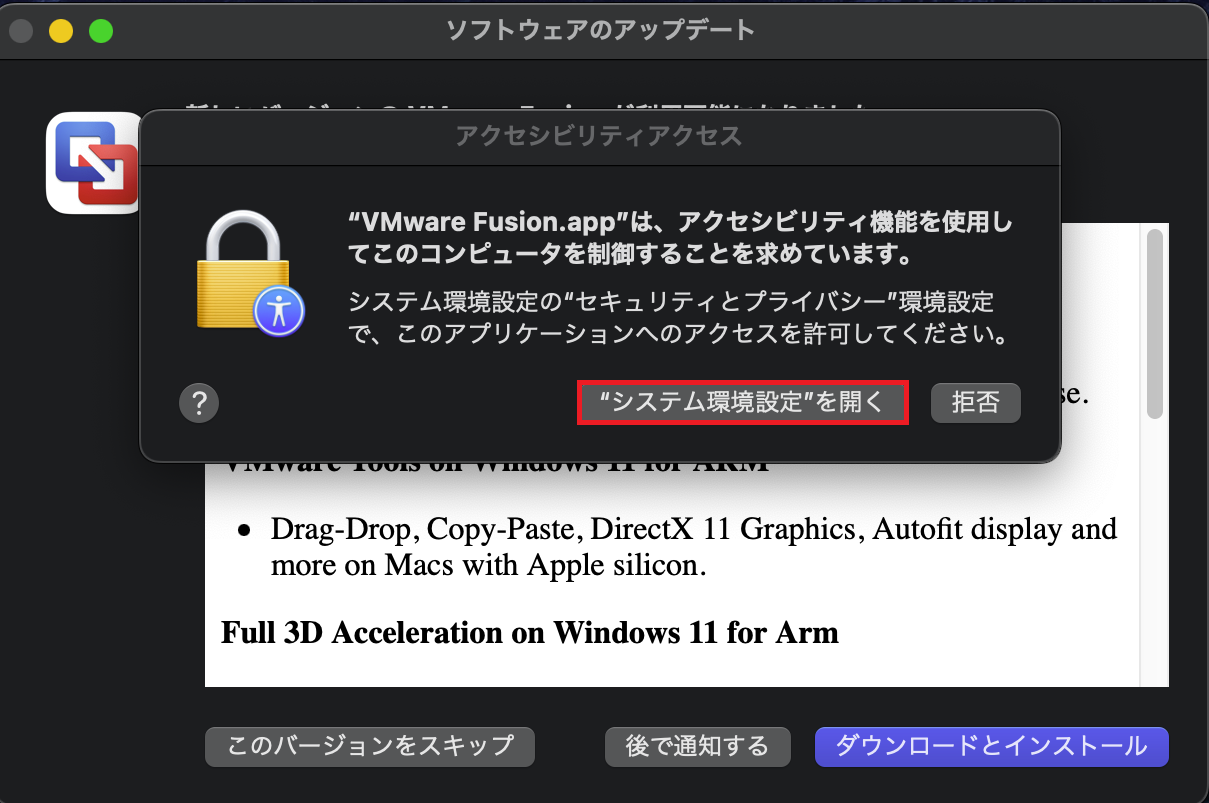
[アクセシビリティアクセス]が表示されるため、[システム環境設定]を押下します。
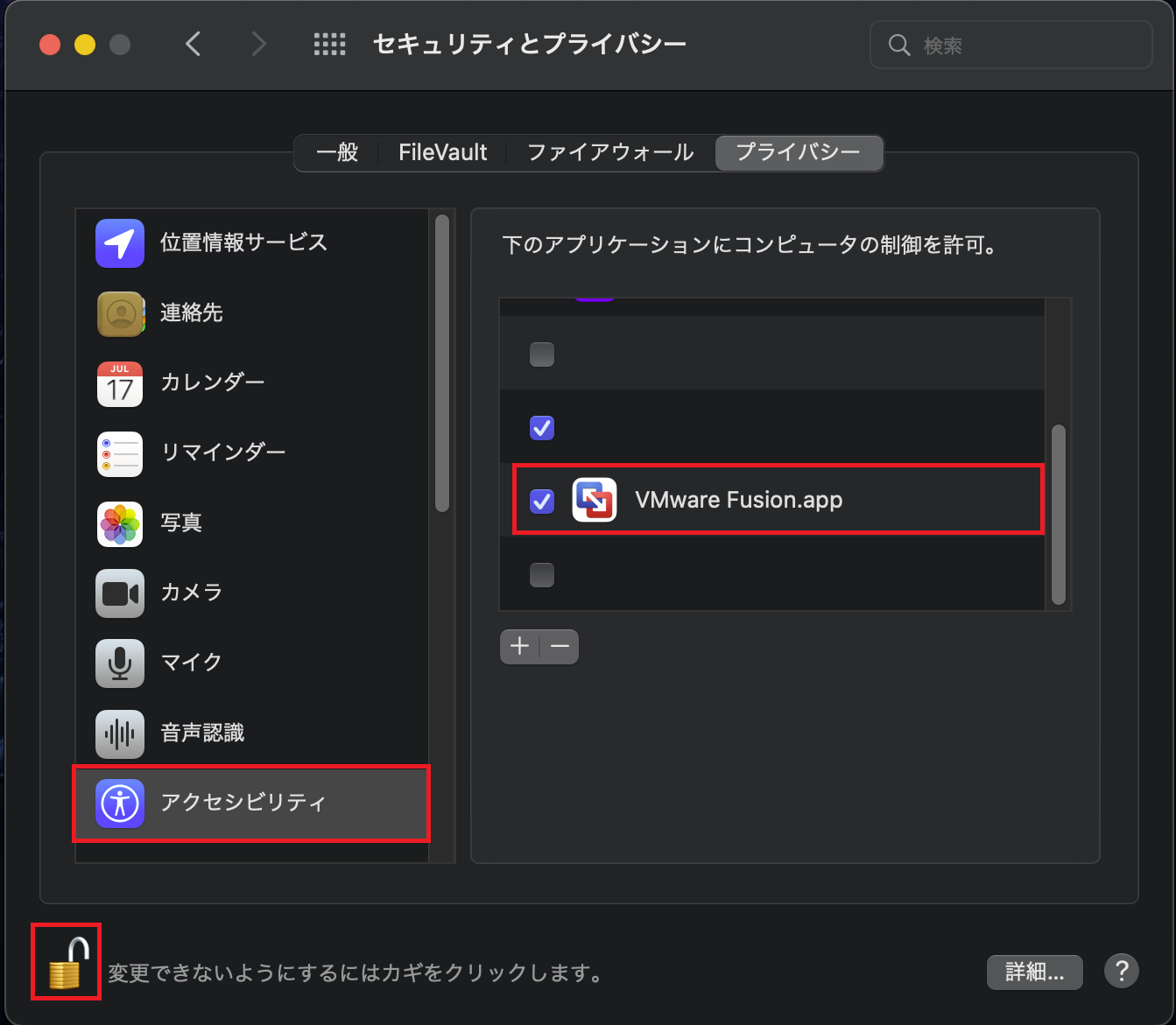
[セキュリティとプライバシー]-[プライバシー]-[アクセシビリティ]が表示されるため、左下の鍵マークをクリックします。この際、管理者アクセスが求められる場合があるため、必要に応じて管理者アカウントで許可します。
鍵マークが解除されたら、[VMware Fusion.app]にチェックをいれ、鍵マークをクリックし、閉じます。
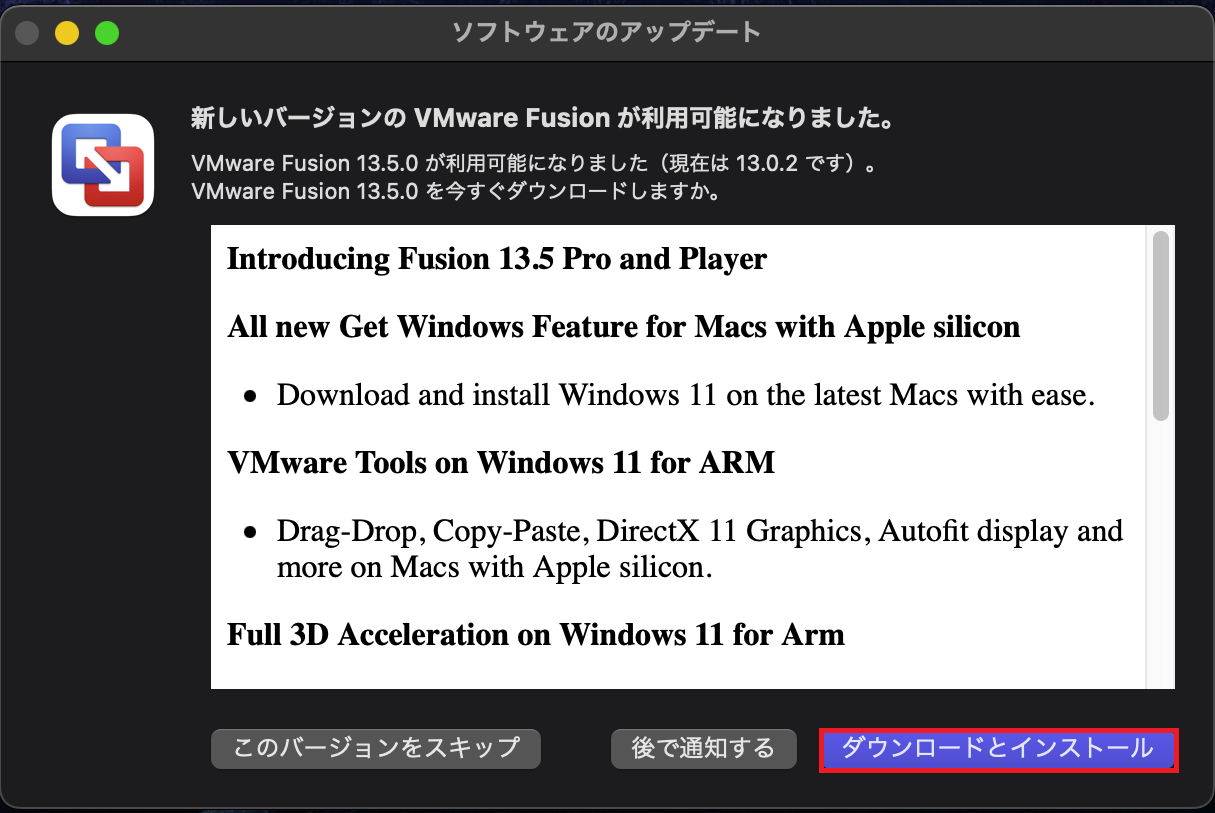
ダウンロードしたインストーラによっては、最新版でない場合があるため、必要に応じてソフトウェアアップデートを実施します。
今回は、バージョンアップを行わないため、[後で通知する]を選択しました。
特に理由がない場合、[ダウンロードとインストール]を選択して最新版へアップデートすることをお勧めします。
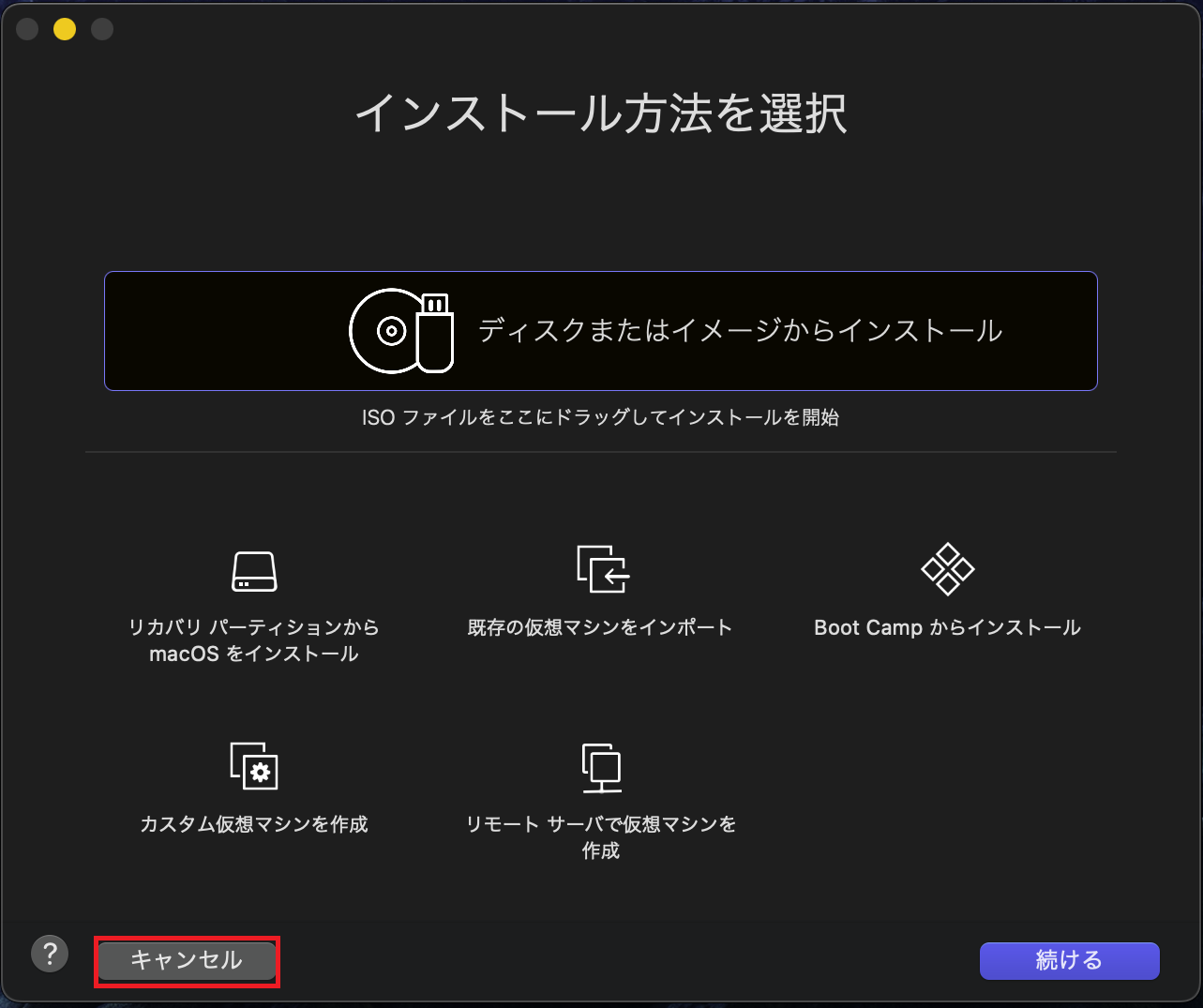
[インストール方法を選択]まで残ればインストール後の設定は完了です。
今回は、仮想マシンの作成は行わないので、[キャンセル]を押下します。
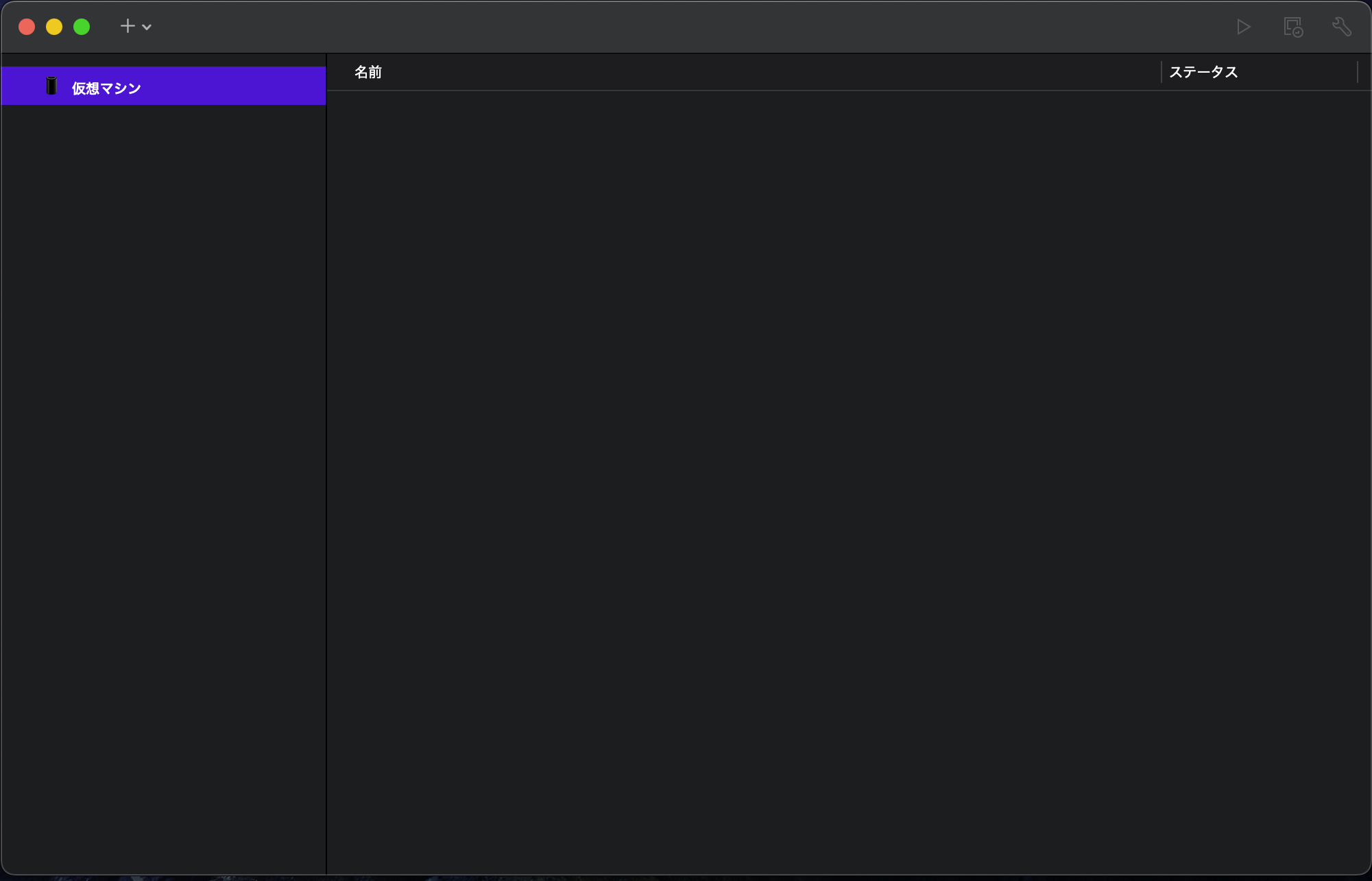
[インストール方法を選択]をキャンセルするとVMware Fusionの本体が表示されます。
以上でVMware Fusionのインストール後の設定は完了です。
まとめ
今回は、VMwareの仮想化そふとうぇあであるVMware FusionをmacOSにインストールしてみました。
インストール自体は簡単にできますが、インストール後の設定でちょっとごちゃごちゃしました。
環境的には、アクセシビリティの設定を漏らさなければこの後の仮想マシンの作成は正しくできると思います。
おまけ
本ブログではVMwareやWindows、Linuxのインストール手順等も公開しております。
インフラエンジニアとして有益な記事や無益なコンテンツも作成しておりますので、通勤時間や休憩時間、休日のスキマ時間等に合わせて読んでいただけると幸いです。
また、Youtubeで解説動画も鋭意作成中です。本ブログで記事にしているものも動画にしようと思っておりますので、よろしくお願いいたします。
willserverのnoteも開設したのでフォローお願いします。





コメント