今回は、オープンソースの仮想化プラットフォームであるProxmox 8.1 VEをインストールする手順を解説します。
企業が使用する仮想化プラットフォームとしては、VMware(Boradcom)やCitrix、Microsoftあたりを使用することが多いですが、Proxmoxもそれに類する仮想化プラットフォームとなります。
自身もVMwareやMicrosoftのHyper-Vなどを使用していますが、どれも有償のライセンスが必要になるため、個人利用の場合はそこらへんがネックになってくるかと思います。
そこで、無償で使用することができるProxmoxは個人勢には良いと思います。
期待する目標
本手順で期待する目標は以下の通りです。
- Proxmoxをダウンロードすることができる
- Proxmoxをインストールすることができる
前提条件
本手順で使用する環境は以下の通りです。
- CPU : 2vCPU
- MEM : 4GB
- DISK : 100GB
- NIC : 1NIC構成
今回は、検証のためHyper-V上に構成しています。
HYper-V上で構成する場合、以下の設定を実施しています。
- 仮想マシンの世代 : 第2世代
- セキュアブート : 無効
- VT-X : 有効化
Hyper-V上で仮想化ソフトウェアを有効化する場合は、Microsoftから解説の記事が出ているので、一読しておきましょう。
URL : https://learn.microsoft.com/ja-jp/virtualization/hyper-v-on-windows/user-guide/nested-virtualization
Hyper-Vの仮想マシンでVT-Xを有効化する場合は、仮想マシンを作成後、Hyper-Vサーバ上でPowershellを起動して以下のコマンドを実行します。
PS > Set-VMProcessor -VMName <VMName> -ExposeVirtualizationExtensions $trueProxmoxのダウンロード
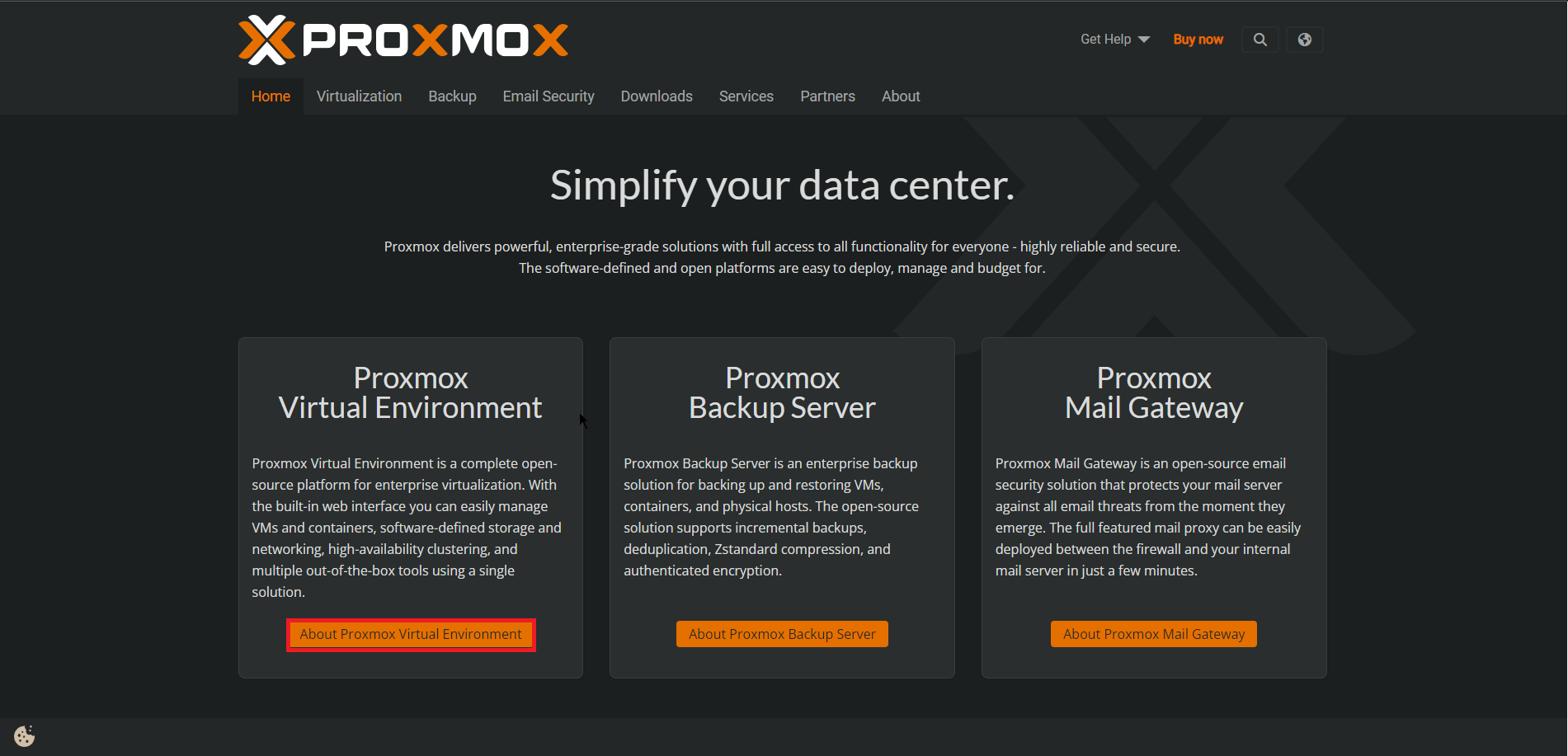
以下のURLよりProxmoxの公式ページに移動します。
URL : https://www.proxmox.com/en/
Proxmoxの公式ページより、[Proxmox Virtual Environment]-[About Proxmox Virtual Environment]を押下します。
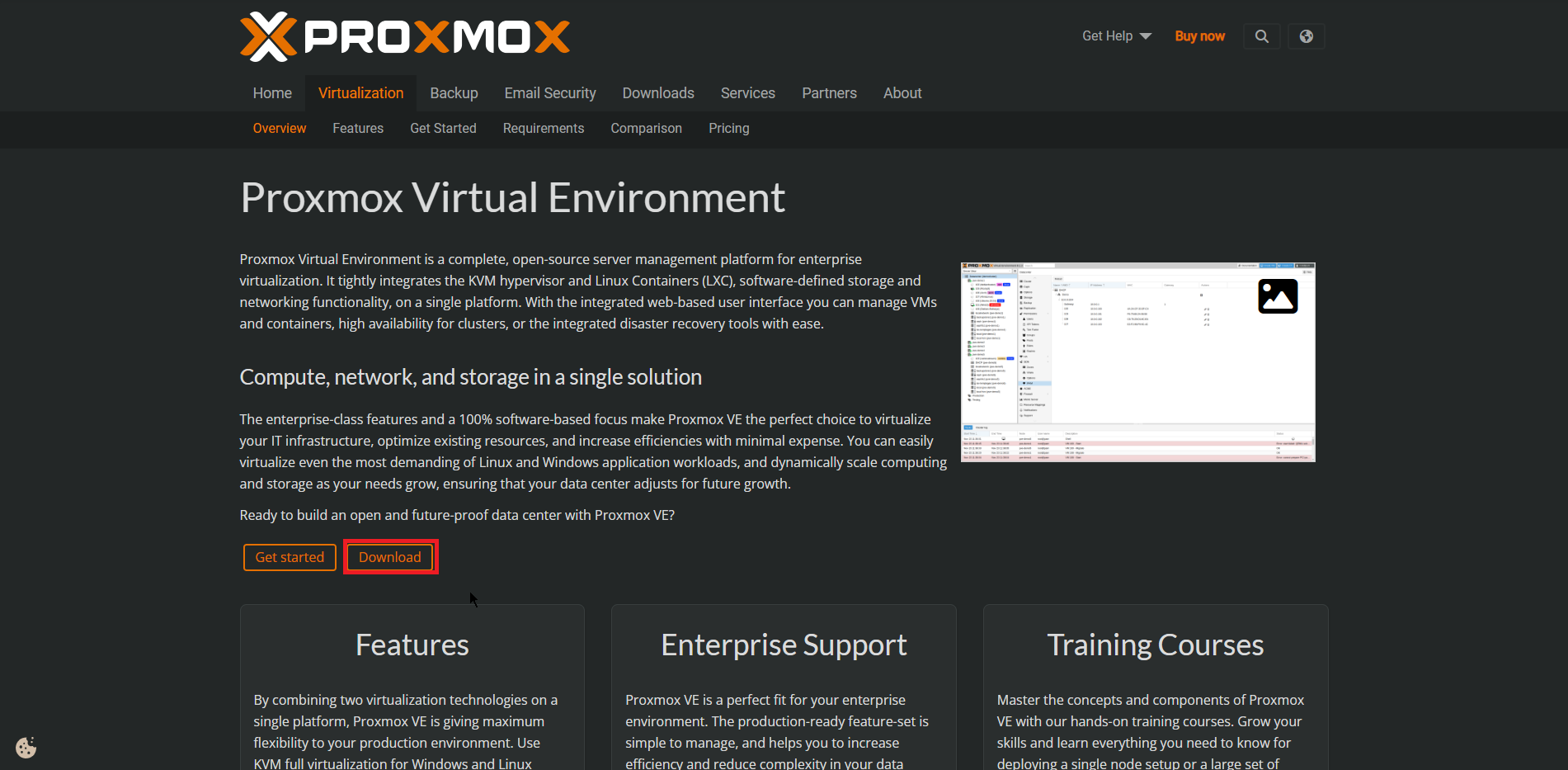
[Proxmox Virtual Environment]のページより、[Download]を押下します。
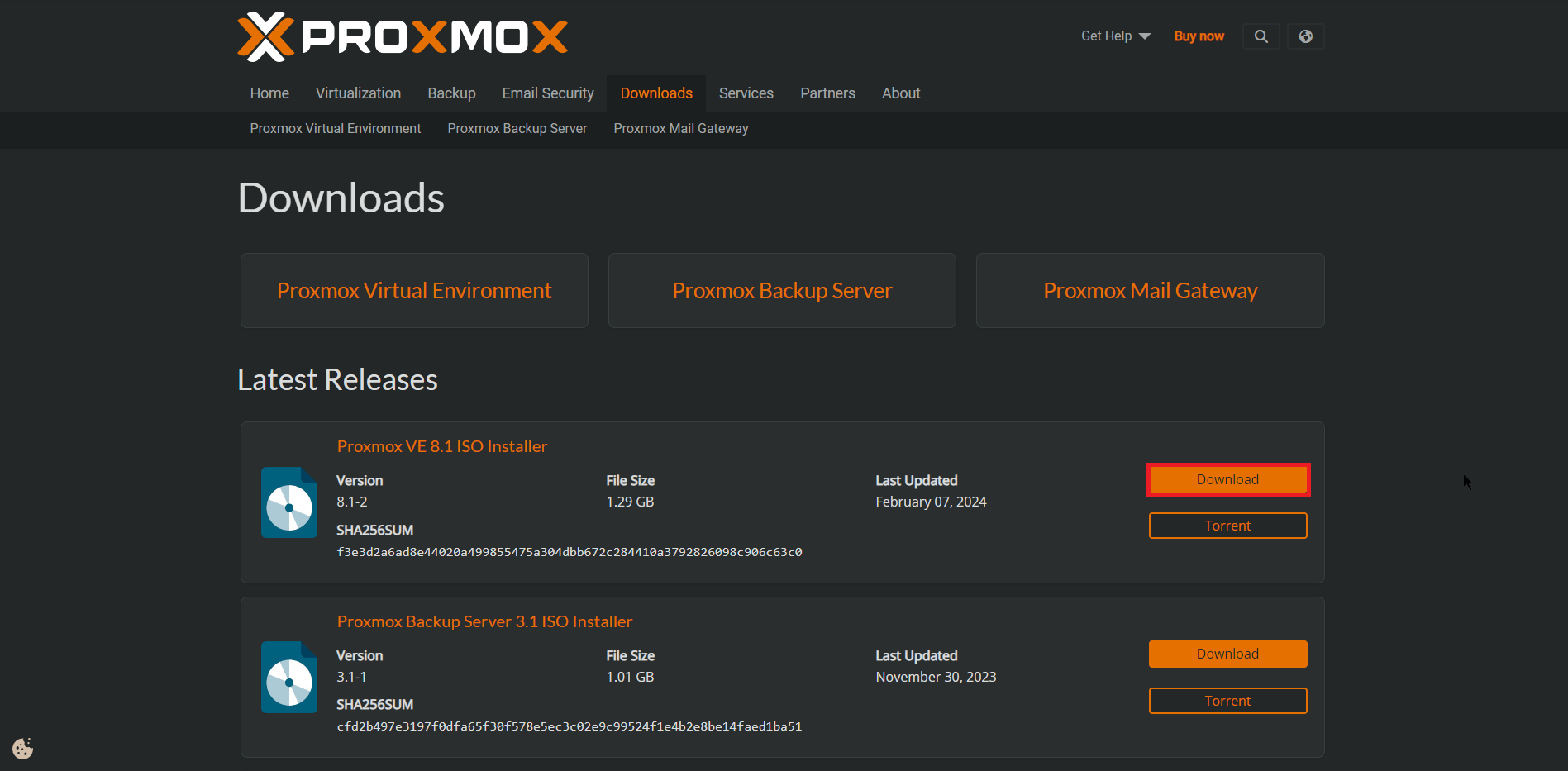
[Downloads]より、[Proxmox VE 8.1 ISO Installer]をダウンロードします。
以上でProxmoxのダウンロードは完了です。
Proxmox インストール
仮想マシンの設定が完了したら、ISOファイルをマウントして仮想マシンを起動します。
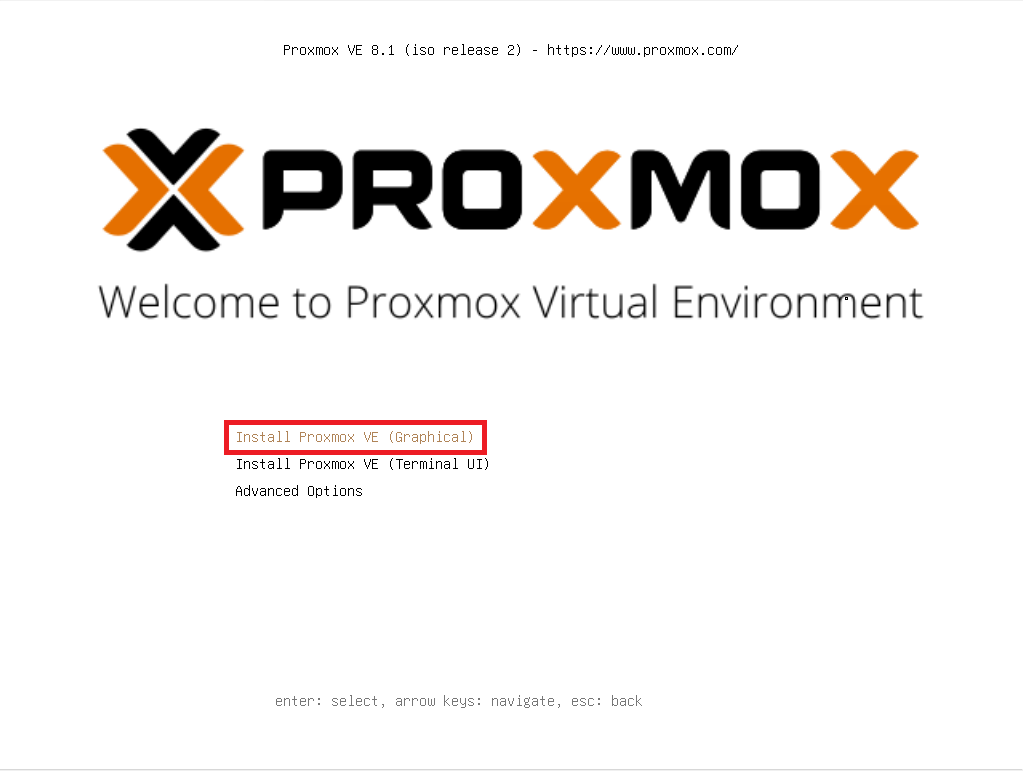
Bootメニューより、[Install Proxmox VE (Graphical)]を押下します。
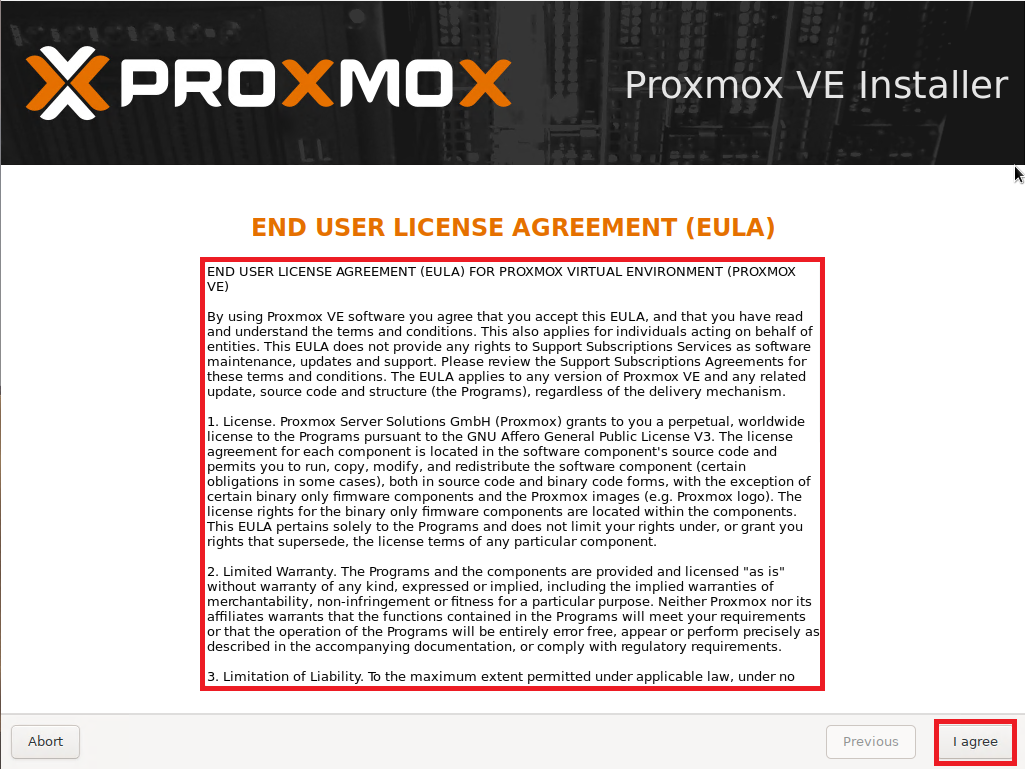
[END USER LICENSE AGREEMENT (EULA)]より、EULAの内容を一読し同意できる場合は、[I agree]を押下します。
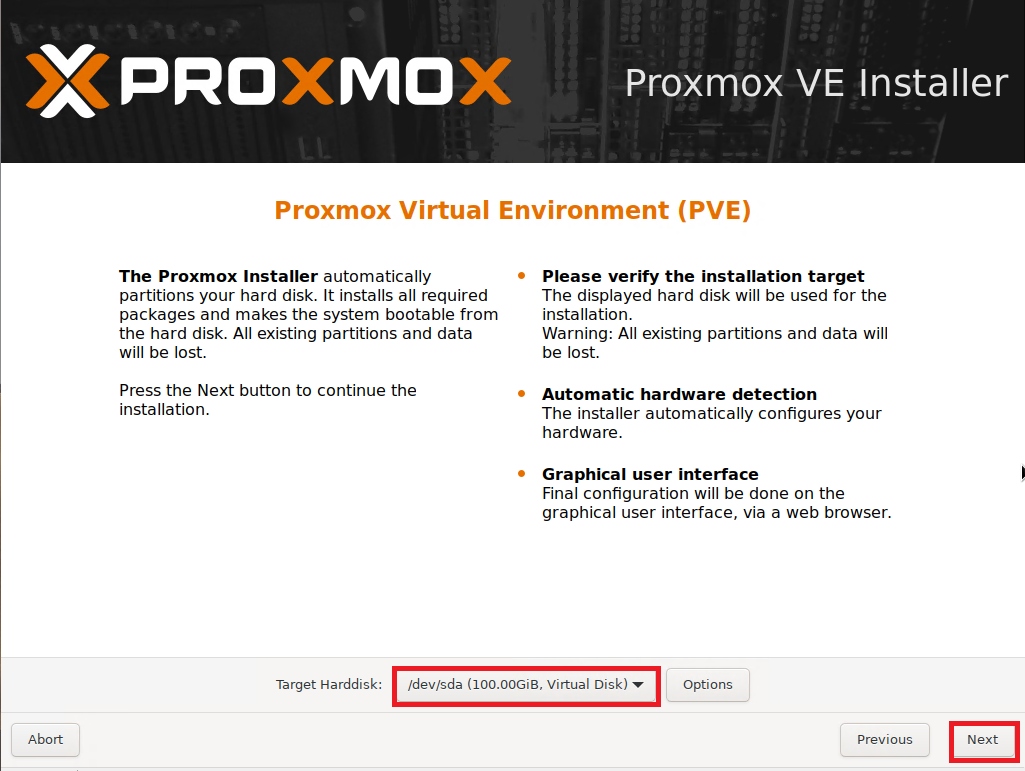
[Target Harddisk]より、Proxmoxをインストールするディスクを選択し、[Next]を押下します。
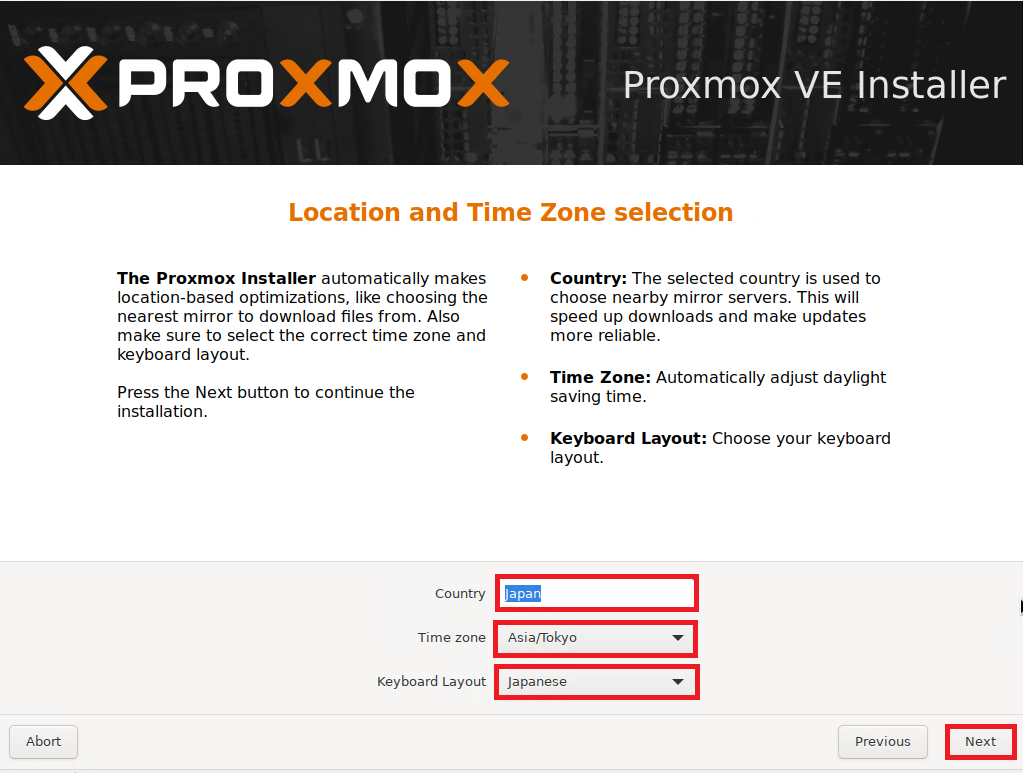
[Location and Time Zone selection]より、以下の設定を行います。
- Country : Japan
- Time zone : Asia/Tokyo
- Keyboard layout : Japanese
今回は、タイムゾーンを東京、キーボードは日本語キーボードを使用しているため、日本語キーボードを選択しています。
設定が完了したら、[Next]を押下します。
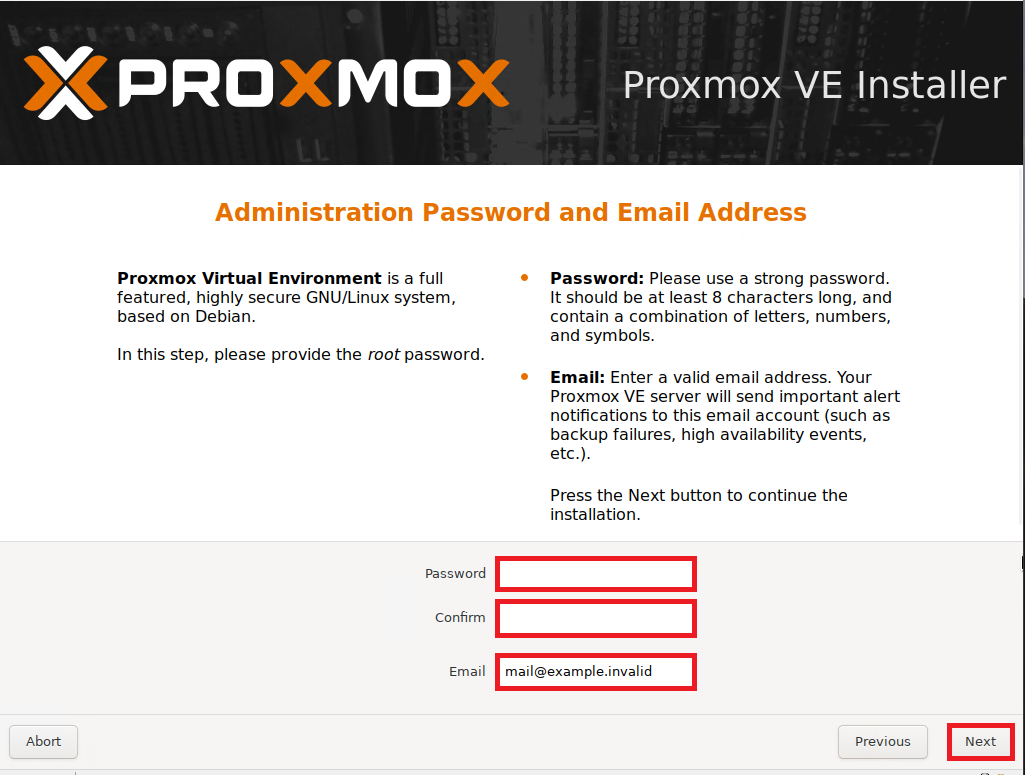
[Administration Password and Email Address]より、以下の設定を行います。
- Password : 管理者に設定するパスワードを入力
- Confirm : 管理者に設定するパスワードを再度入力
- Email : 管理者のメールアドレスを入力
設定が完了したら、[Next]を押下します。
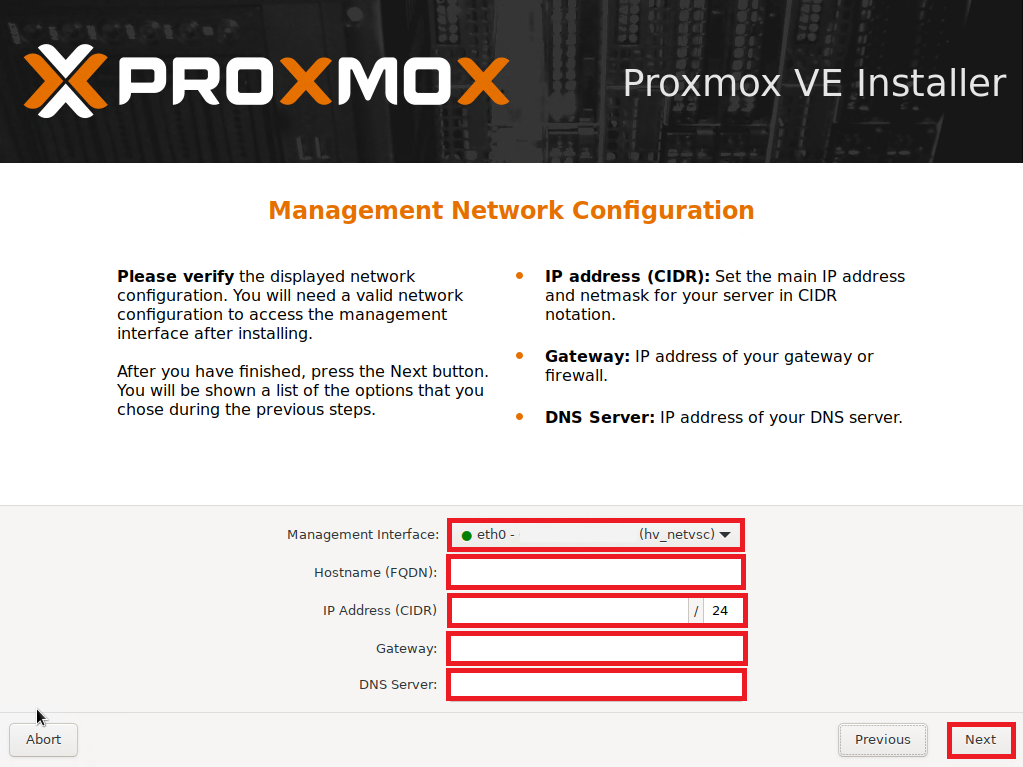
[Management Network configuration]より、以下の設定を行います。
- Management Interface : eth0 (任意のNICを選択)
- Hostname (FQDN) : Proxmoxに設定するホスト名を指定
- IP address (CIDR) : Proxmoxに設定するIPアドレスをCIDRを指定
- Gateway : Proxmoxが所属するネットワークのデフォルトゲートウェイを指定
- DNS Server : Proxmoxから参照可能なDNSサーバを指定
設定が完了したら[Next]を押下します。
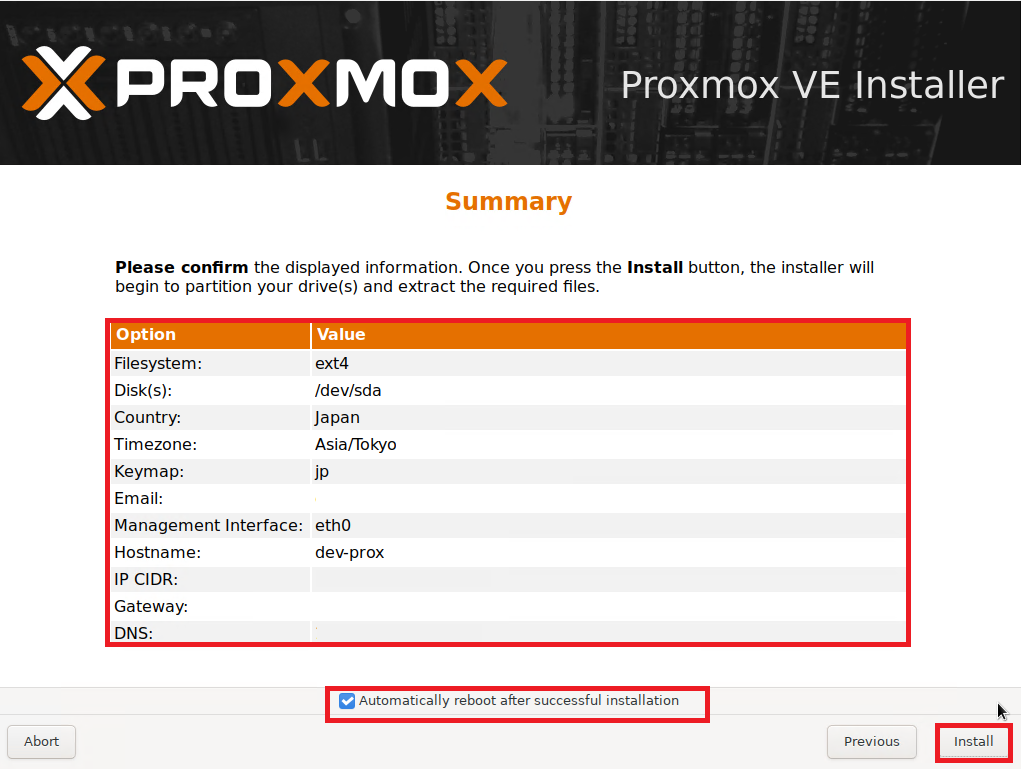
[Summary]より、設定内容を確認し、[Automatically reboot after successful installation]にチェックを入れ、[Install]を押下します。
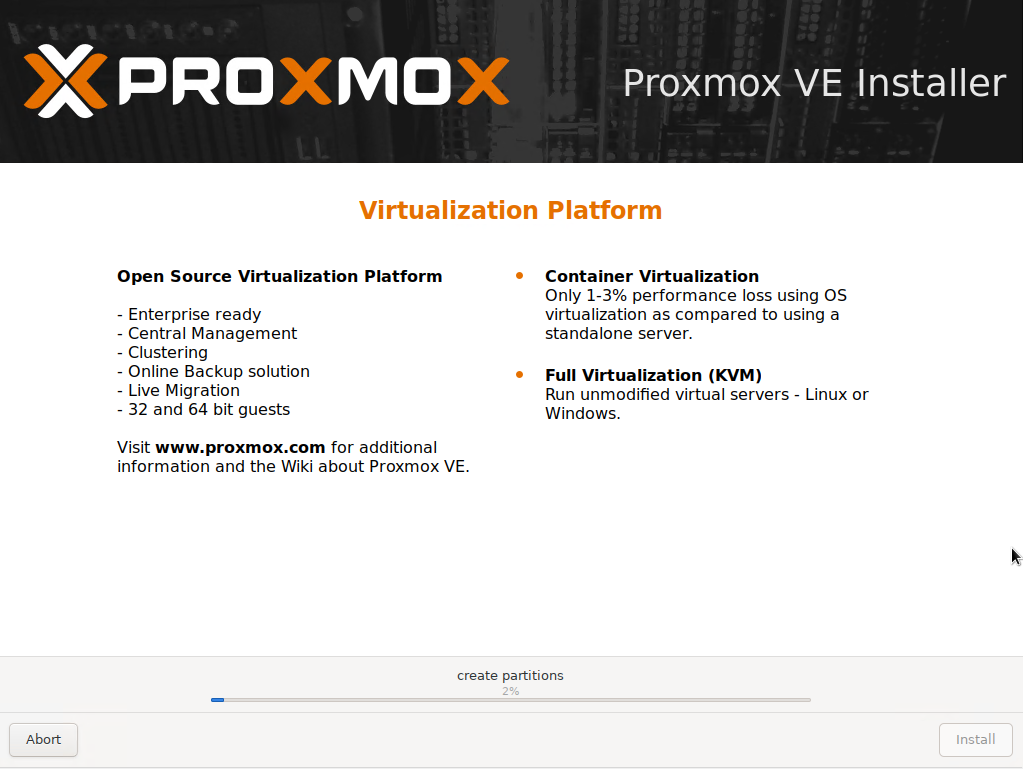
インストールが開始されるため、完了するまで待機します。
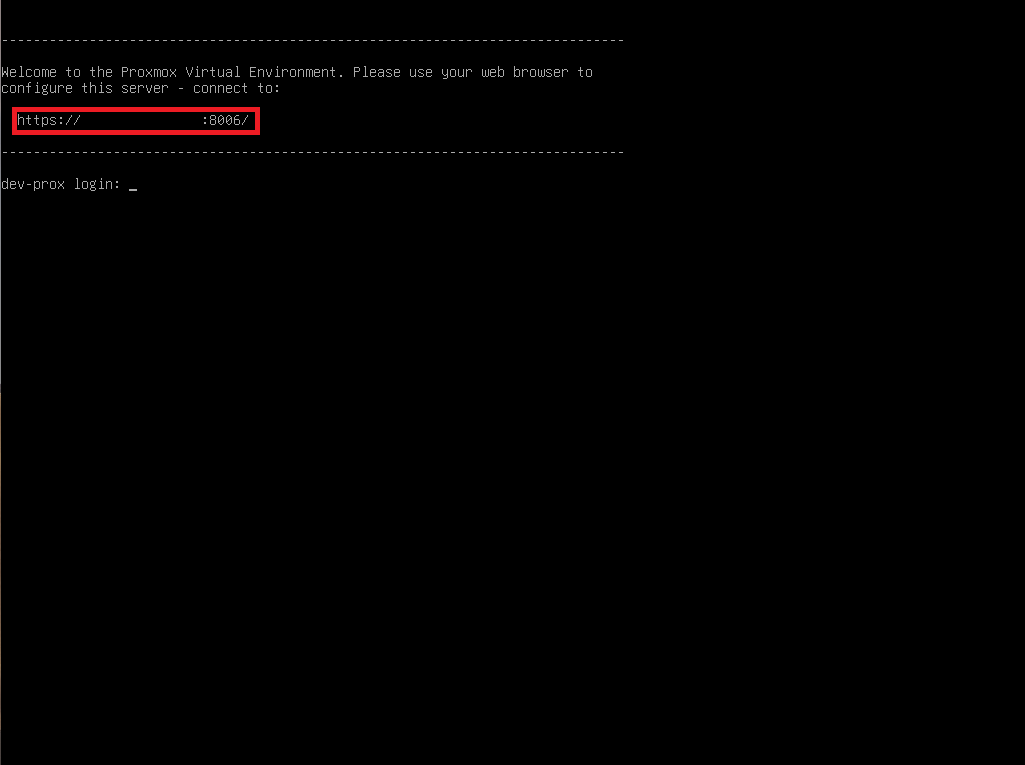
インストールの完了後に自動で再起動する設定を入れたため、インストール完了後はProxmoxのコンソールが表示されます。
ここに、proxmoxへアクセスするURLが表示されるため、ブラウザよりアクセスします。
Proxmoxの管理画面へのアクセスは以下のURLとなります。
URL : https://<IP or FQDN>:8006
以上でProxmoxのインストールは完了です。
Proxmoxへアクセスする
ブラウザより、Proxmoxの管理画面へアクセスします。
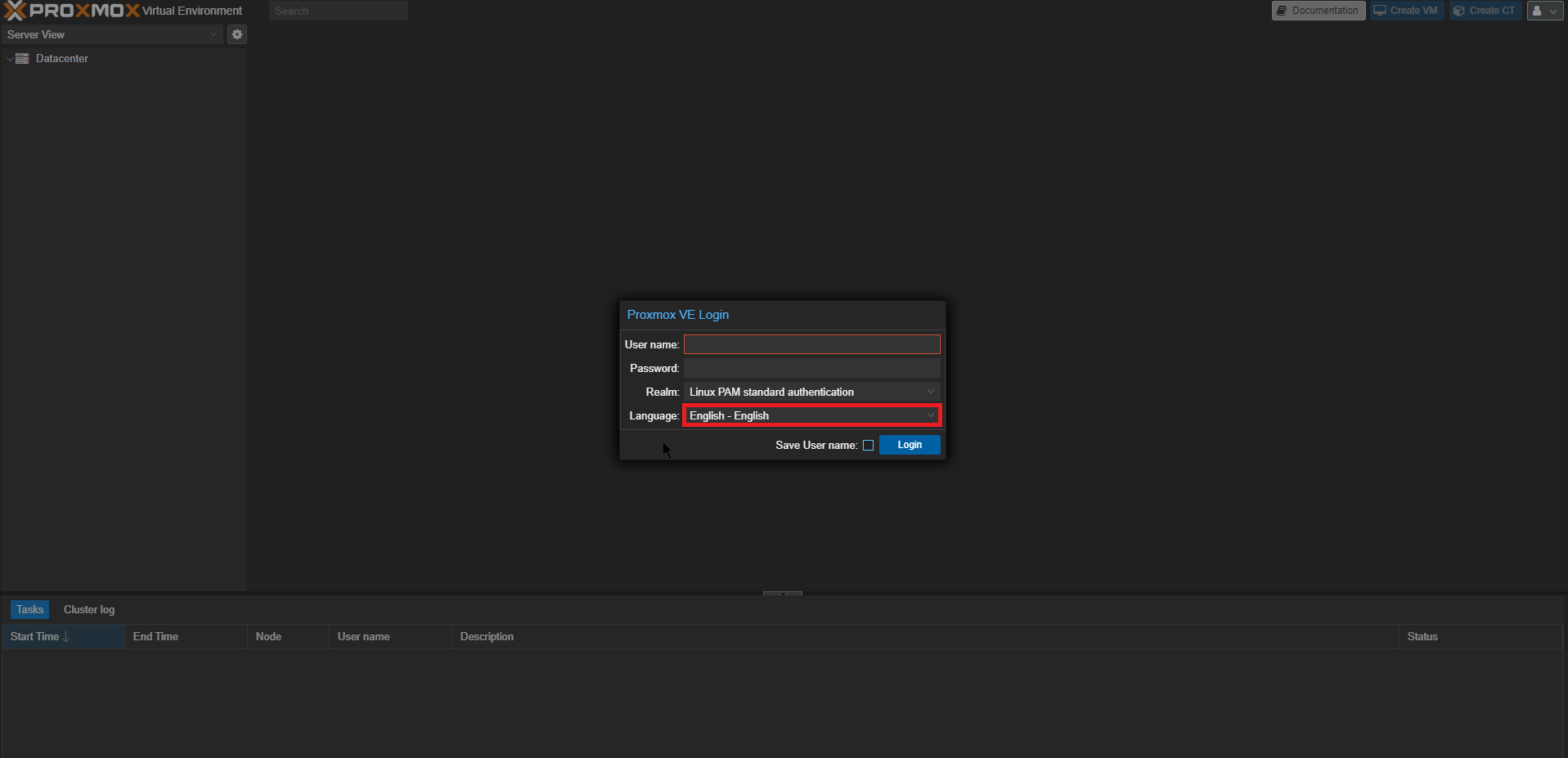
Proxmoxの管理画面にアクセスすると、ログイン画面が表示されます。
初期設定だと英語で表示されているため、[Language]より日本語を選択します。
ユーザ名とパスワードを入力した後に言語設定を変更すると、入力したユーザ名とパスワードが消えますので、ご注意ください。
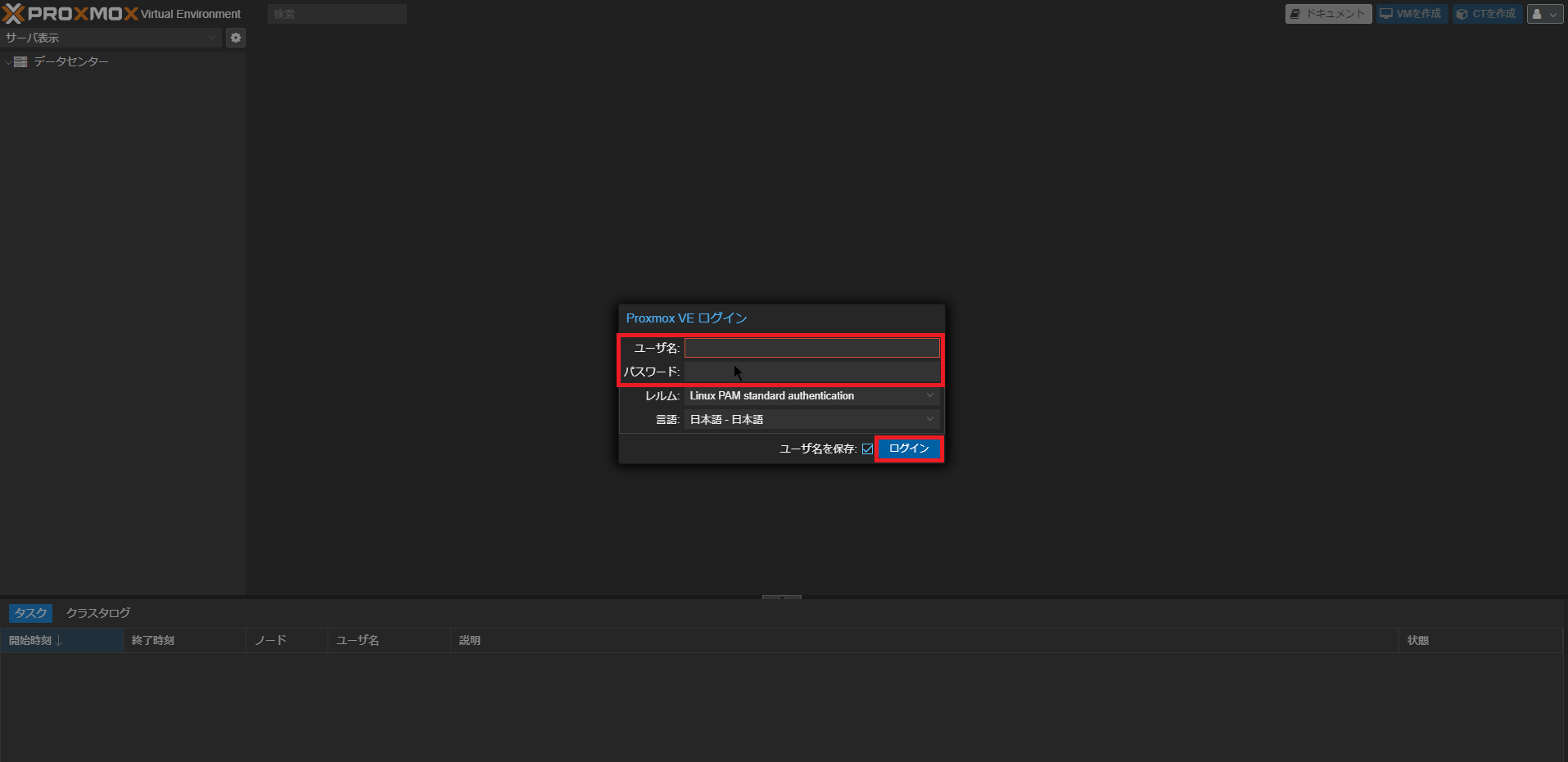
日本語のUIになったら、ユーザ名とパスワードを入力して、[ログイン]を押下します。
初期設定時のユーザ名は[root]となります。
パスワードはインストール時に設定したパスワードとなります。
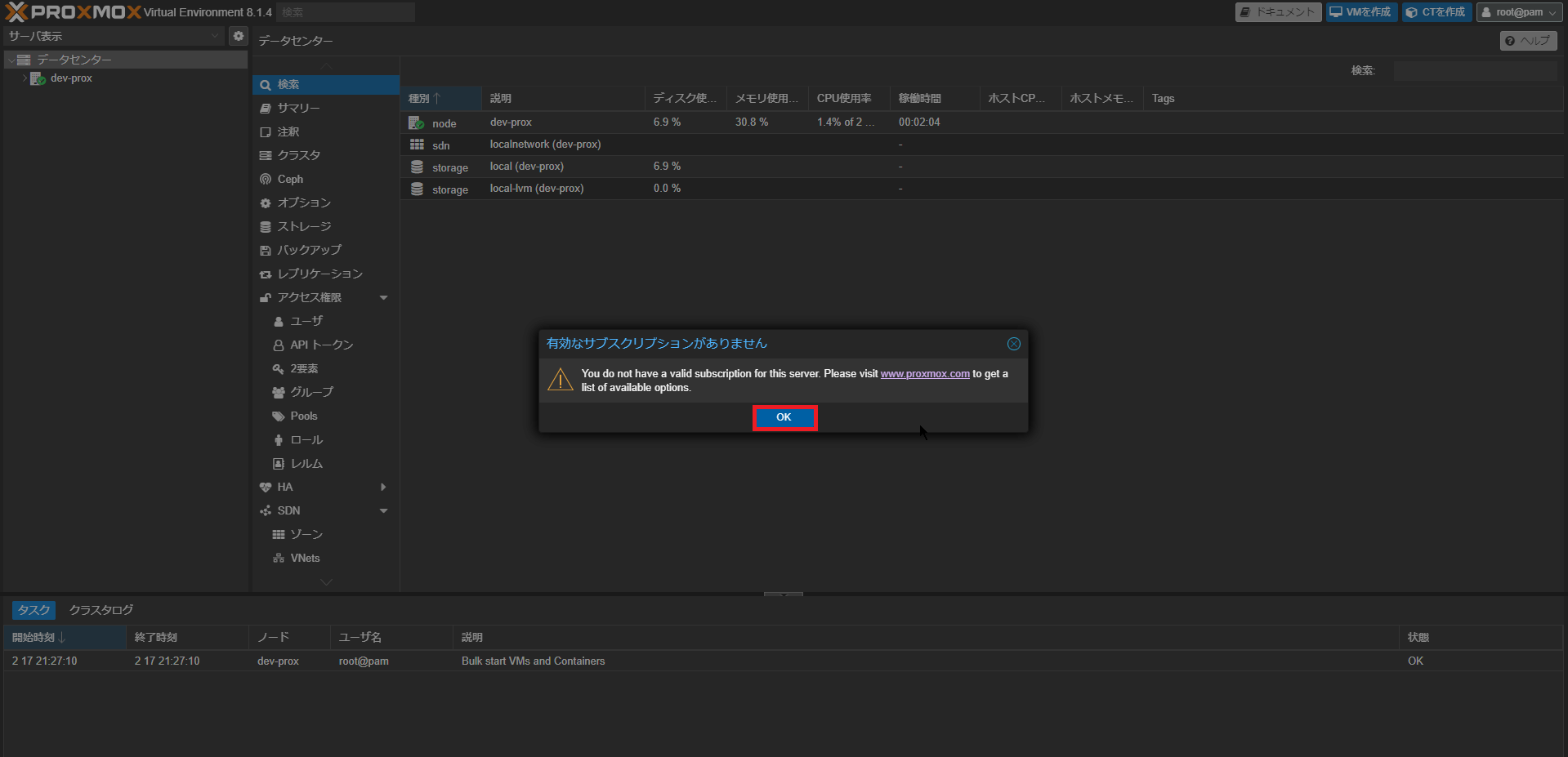
Proxmoxはサブスクリプションを購入することで、Enterpriseの機能が利用可能になります。
今回は、サブルクライブしていないため、[OK]を押下します。
Proxmoxのサブスクリプションで一番安いのが、年間110ユーロで日本円で約17,000円ほどとなります。(2024/2/18現在)
有償のサブスクリプションが必要な方は、別途購入しましょう。
今回は、検証のためサブスクリプションのライセンスは投入しません。
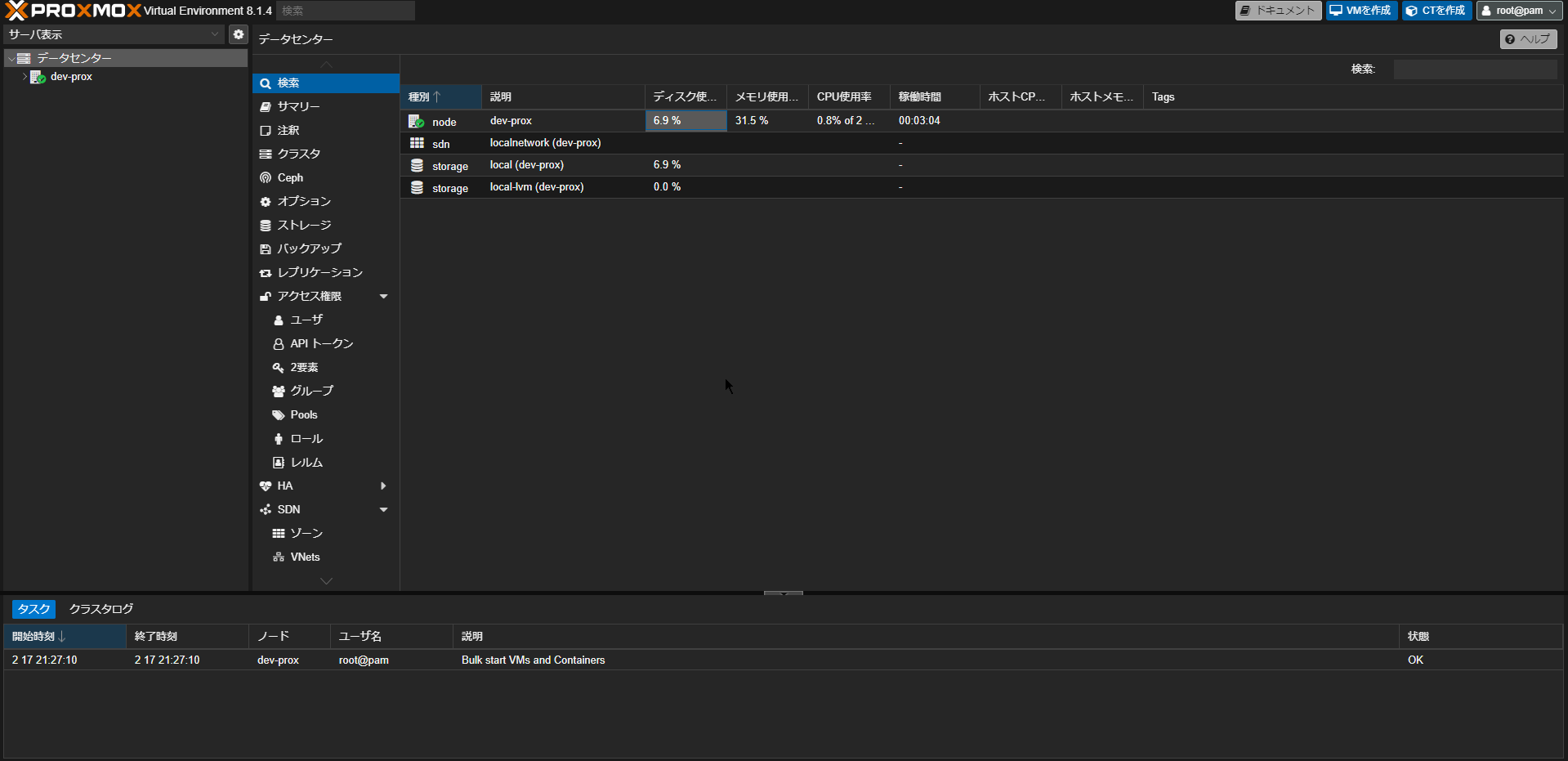
サブスクリプションの警告を飛ばすと、Proxmox VEの画面が表示されます。
ここから、仮想マシンの作成や管理などを行うことができます。
以上でProxmox VE 8.1へログインは完了です。
まとめ
今回は、Hyper-V上にProxmox VE 8.1をインストールしてみました。
以前、Proxmox6.3をHyper-V上に構築しましたが、インストールの方法については大きく変更がなく、すんなりとインストールすることができました。
なぜこのタイミングでProxmoxの記事を出したかというと、先日Broadcomに買収されたVMwareが、仮想化プラットフォームの無償提供をしないという方針に舵きりをしたからです。
今まで無償で利用が可能だったVMware ESXiなどは今後サブスクリプション型になり、個人利用の方にとってはかなり大きな影響を受けると思い、その逃げ先として無償で利用が可能なProxmoxを紹介がてら導入検証をしてみました。
実際のところ、VMware製品が無償提供されなくなったからといって、企業がESXiから乗り換えるとは思っていないので、個人的にはそこまでインパクトのあることか?と思いました。買い切りからサブスクになって値上がりしたところで、そこまで顧客が離れるとも思っていないですし、Microsoftのライセンス値上げに関してもほとんどの企業が受け入れてMicrosoftの製品を使用している現状があるため、これも時代の流れかなー程度にしか思っていません。
ただ、このような時代になったので、逃げ先ぐらいは考えておいた方が良さそうです。
おまけ
本ブログではVMwareやWindows、Linuxのインストール手順等も公開しております。
インフラエンジニアとして有益な記事や無益なコンテンツも作成しておりますので、通勤時間や休憩時間、休日のスキマ時間等に合わせて読んでいただけると幸いです。
また、Youtubeで解説動画も鋭意作成中です。本ブログで記事にしているものも動画にしようと思っておりますので、よろしくお願いいたします。
willserverのnoteも開設したのでフォローお願いします。




コメント