今回は、RHEL系のLinuxであるAlmaLinux 9.2のインストール手順を記事にしていきます。
前バージョンのAlmaLinux 8.4のインストール手順は以下に投稿していきます。
期待する目標
本手順で期待する目標は以下の通りです。
- AlmaLinuxをダウンロードできる
- AlmaLinuxをインストールできる
- AlmaLinuxを触ることができる
AlmaLinuxとは
AlmaLinuxはCloudLinuxによって開発された無償でオープンソースのLinuxディストリビューションである。本番環境での使用に耐えるコミュニティによってサポートされたRed Hat Enterprise Linux (RHEL)とバイナリ互換のオペレーティングシステムを提供することを目的としている。AlmaLinuxの最初の安定版リリースは2021年3月30日に公開された[1]。
wikiより引用
CentOSが事実上の開発終了したので、CentOSの後継OSであるAlmaLinuxのバージョン9となります。
前提条件
本手順で使用する環境は以下の通りです。
- CPU : 2vCPU
- MEM : 4GB
- DISK : 60GB
- Hypervisor : Hyper-V
- 仮想マシン : 第1世代
最近のLinuxでもHyper-Vは第2世代の仮想マシンじゃないと起動しなかったりしますが、AlmaLinux9.2は第1世代の仮想マシンでも正常にインストールができました。
AlmaLinux 9.2 ダウンロード
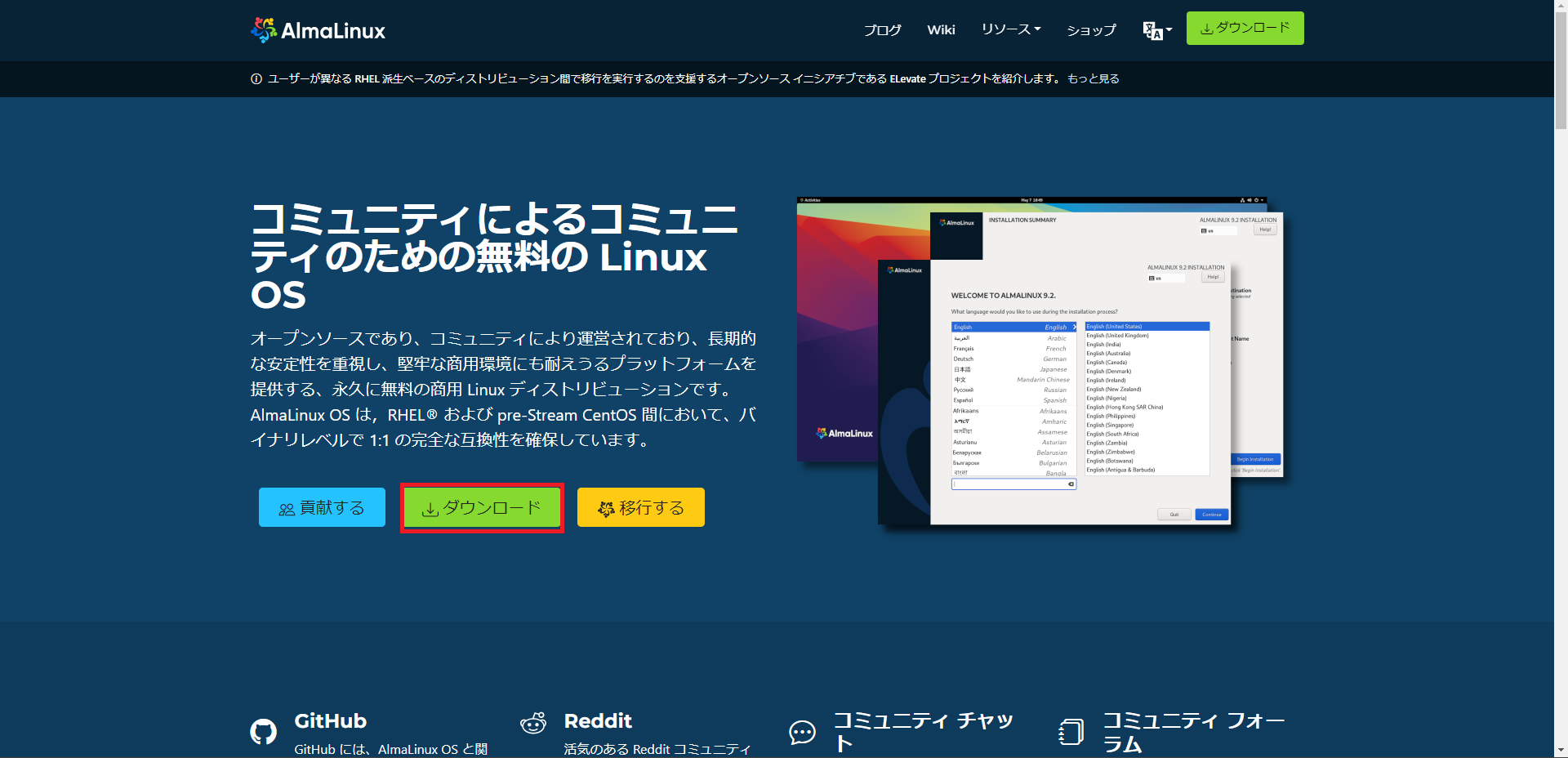
以下のURLより、AlmaLinuxの公式ページにアクセスします。
URL : https://almalinux.org/ja/
公式ページより、[ダウンロード]を押下します。
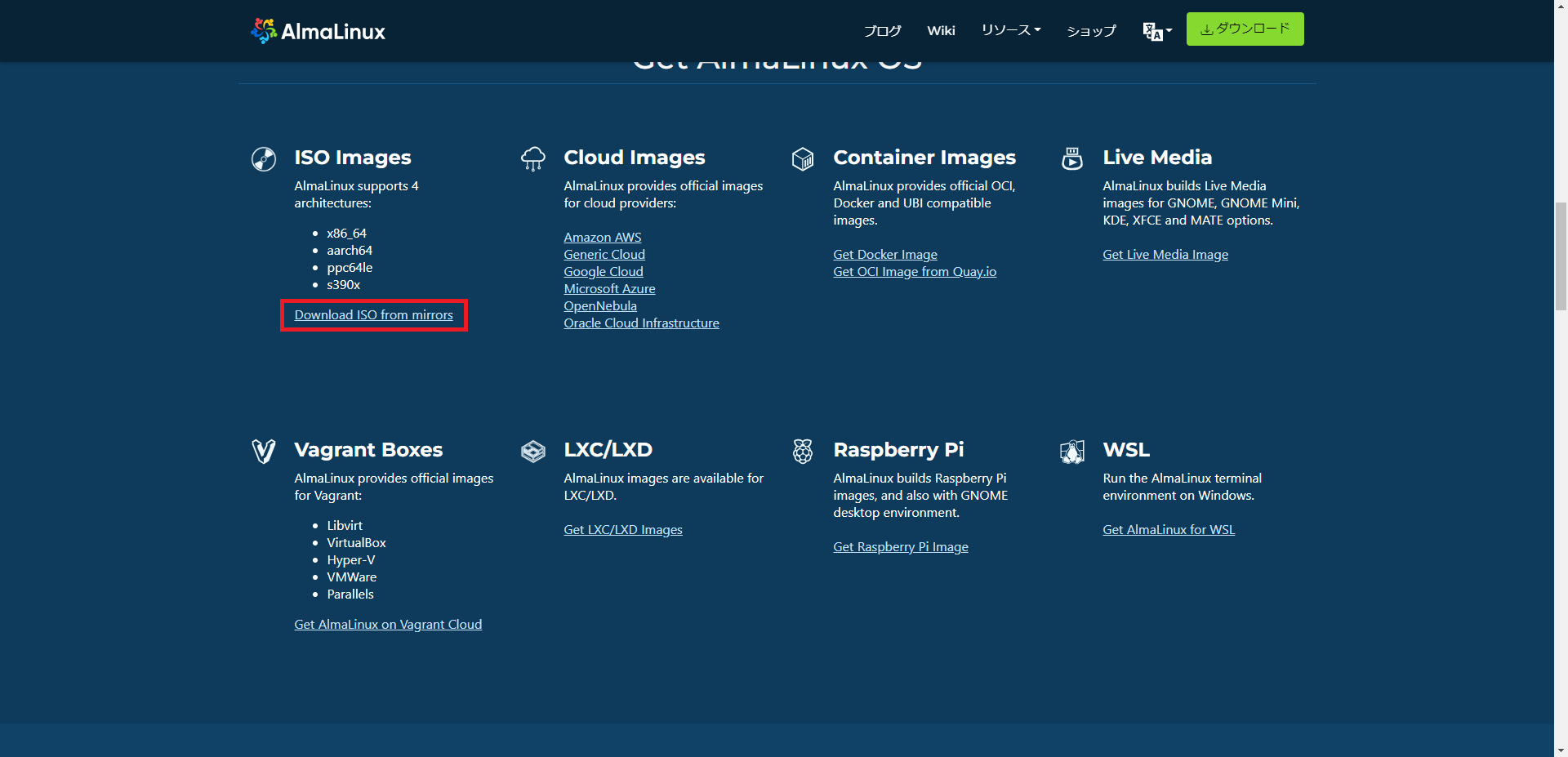
[ISO Images]より、[Download ISO from mirros]を押下します。
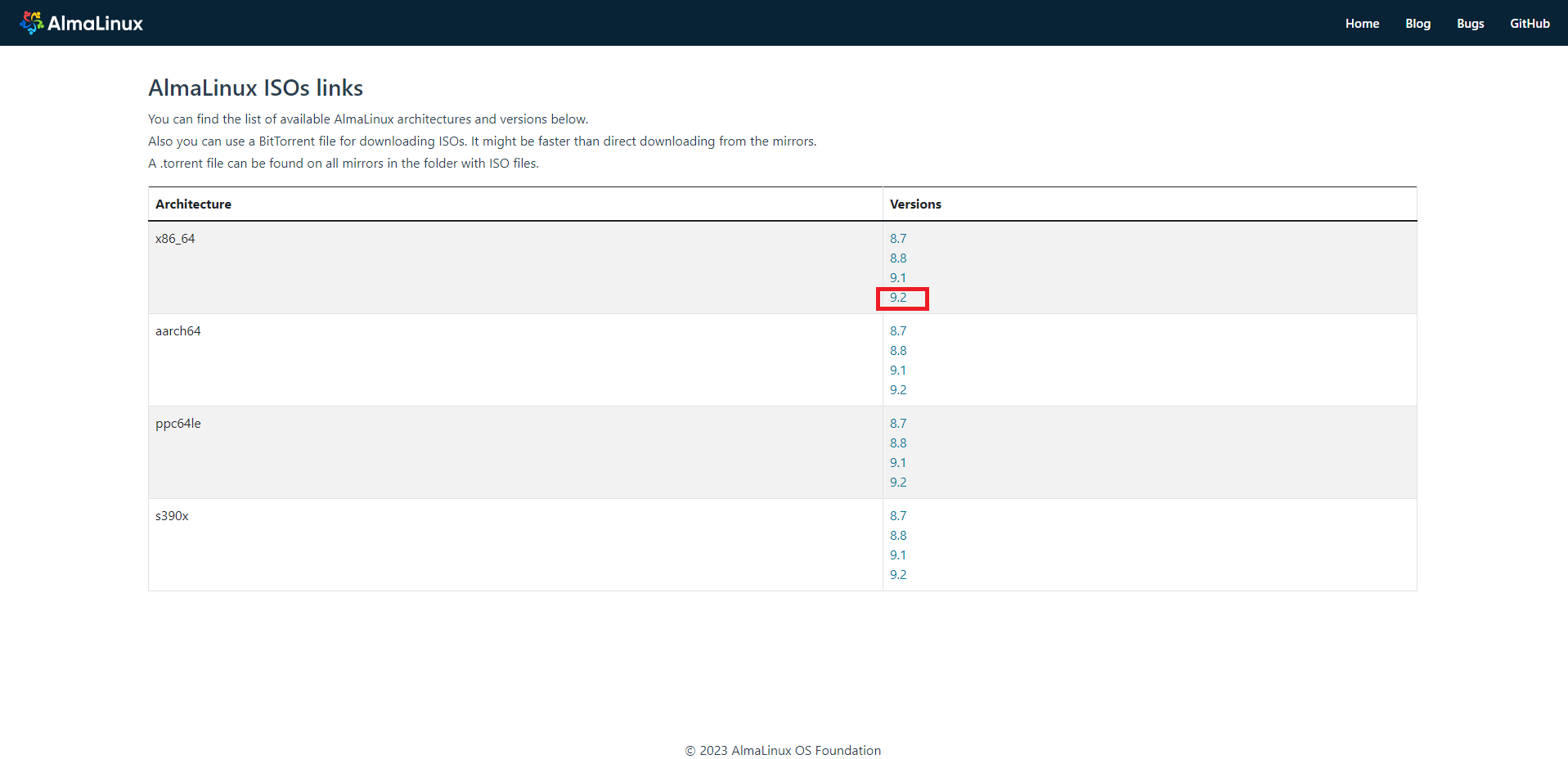
AlmaLinux ISOs linksより、自身の環境に合わせたアーキテクチャとバージョンを押下します。
今回は、x84_64で9.2をダウンロードするため、該当のリンクを押下します。
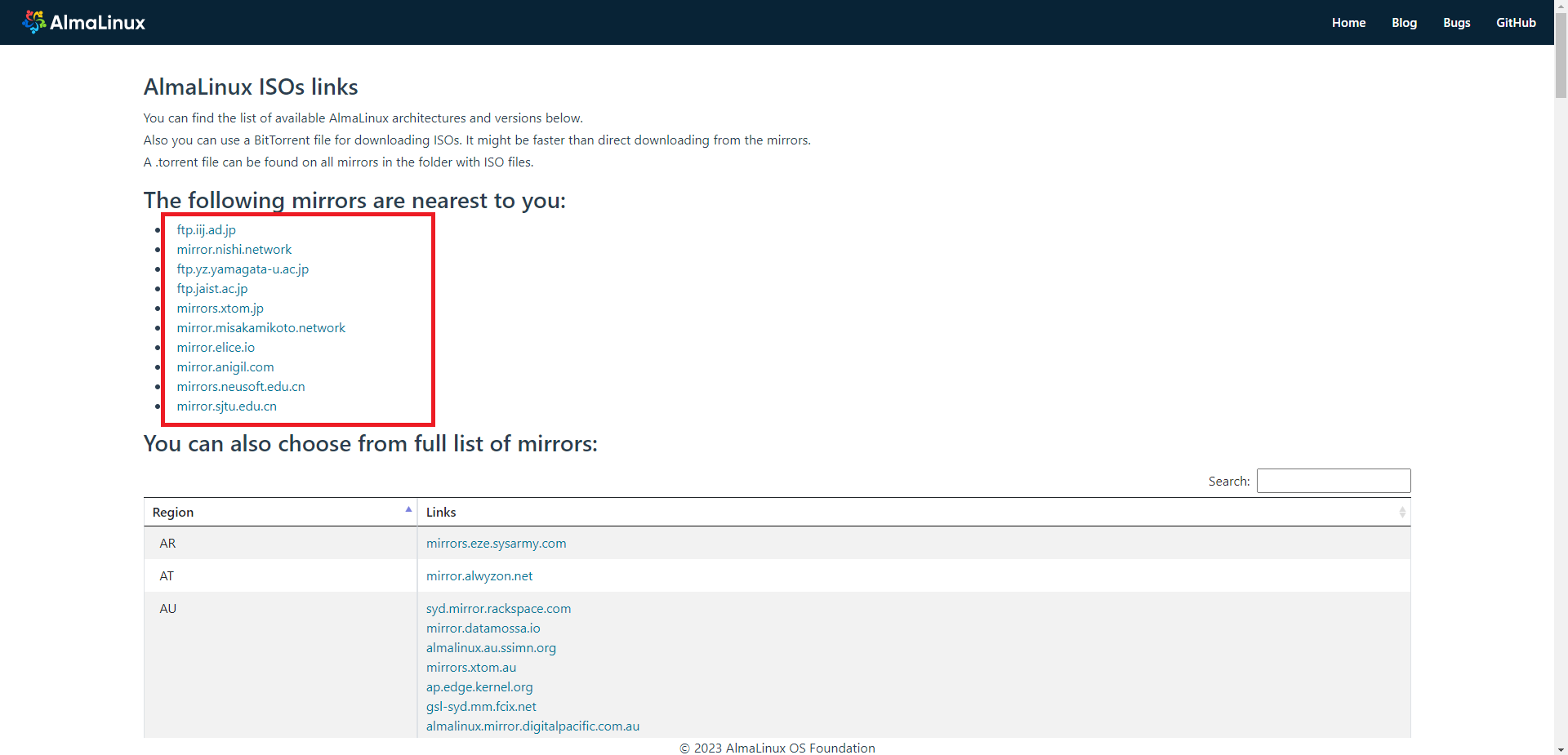
[The following mirrors are nearest to you]より、近場のミラーを押下します。
基本的に、ここに表示されているミラーであれば比較的近場にあることが多いのでここから選んでおきましょう。
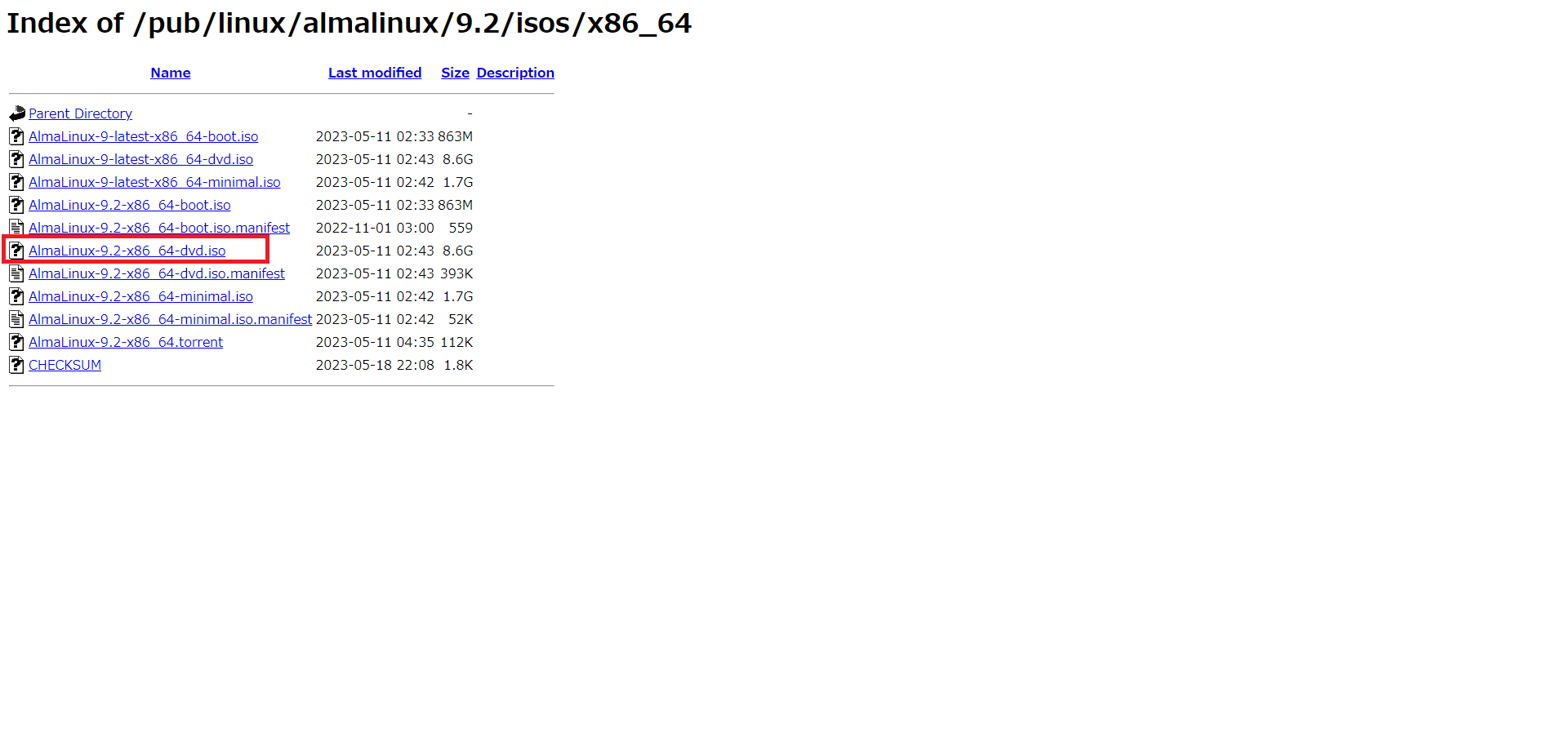
ミラーサーバを選択すると、FTPのようなサイトに飛ぶので、[ALmaLinux-9.2-x86_64-dvd.iso]を選択してダウンロードします。
今回は、DVDイメージをダウンロードしましたが、minimalイメージで問題ないようであればminimalを選択してダウンロードします。
以上で、AlmaLinuxのダウンロードは完了です。
AlmaLinux 9.2 インストール
ダウンロードしたAlmaLinuxのISOファイルを仮想マシンにマウントして起動します。
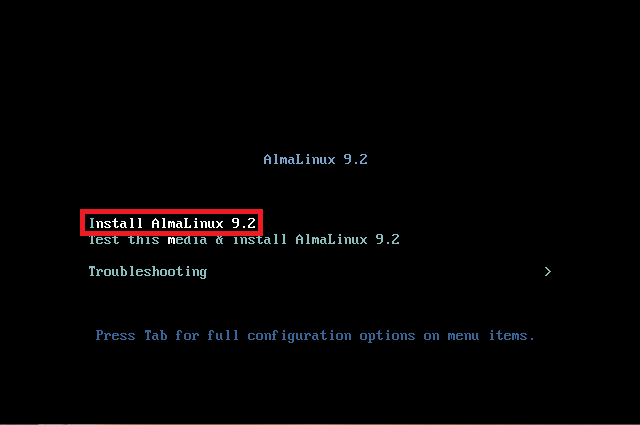
仮想マシンが起動して、ブート画面が表示されたら、[Install Alma Linux 9.2]を押下します。
必要に応じて、インストールメディアのチェックを選択してください。
今回は、検証のためメディアチェックを省いています。
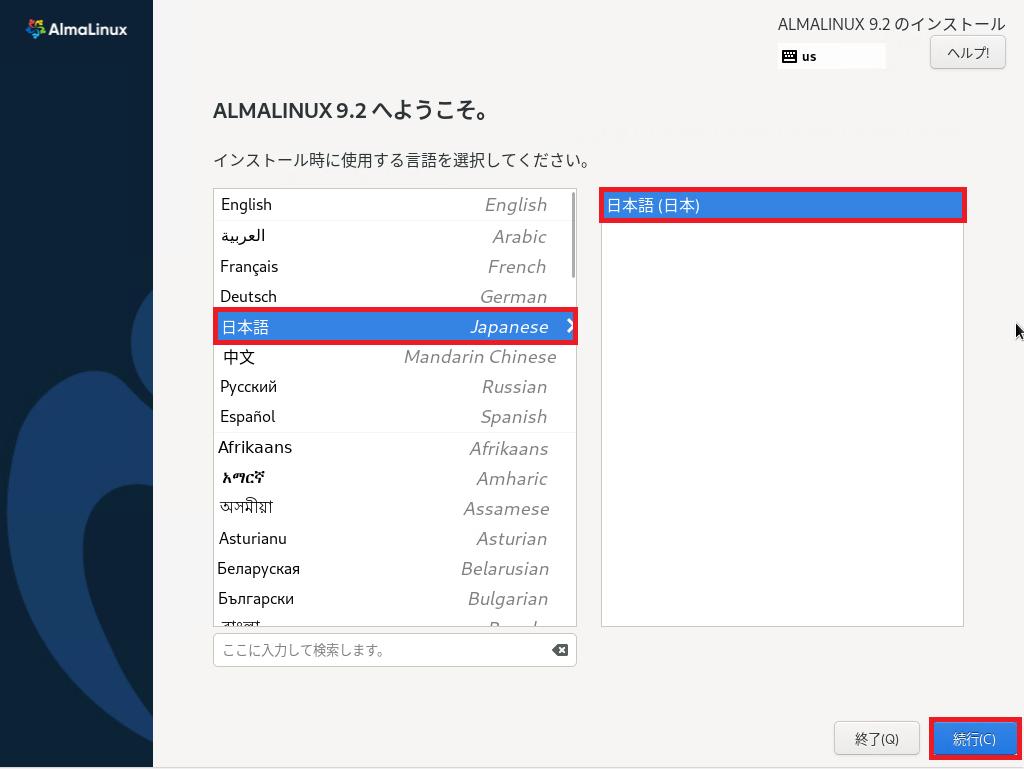
[ALMALINUX 9.2へようこそ]より、インストール時に使用する言語を選択します。
今回は、日本語でセットアップを行うため、[日本語]-[日本語(日本)]を選択しています。
設定が完了したら、[続行]を押下します。
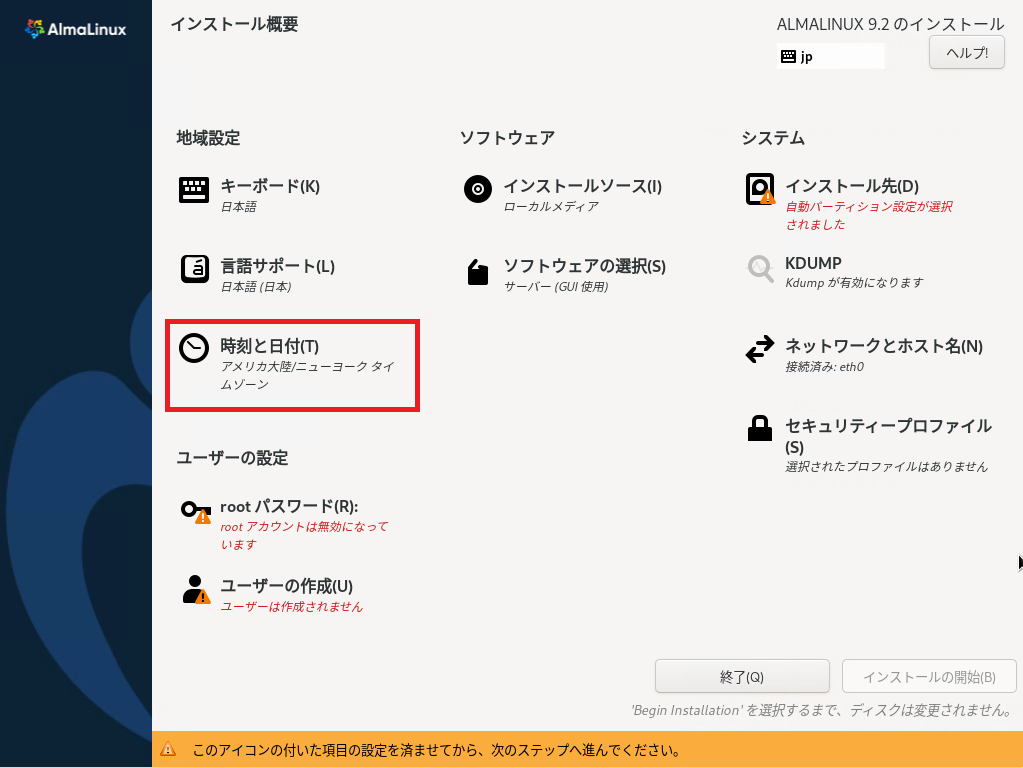
[インストール概要]より、[地域設定]-[時刻と日付]を押下します。
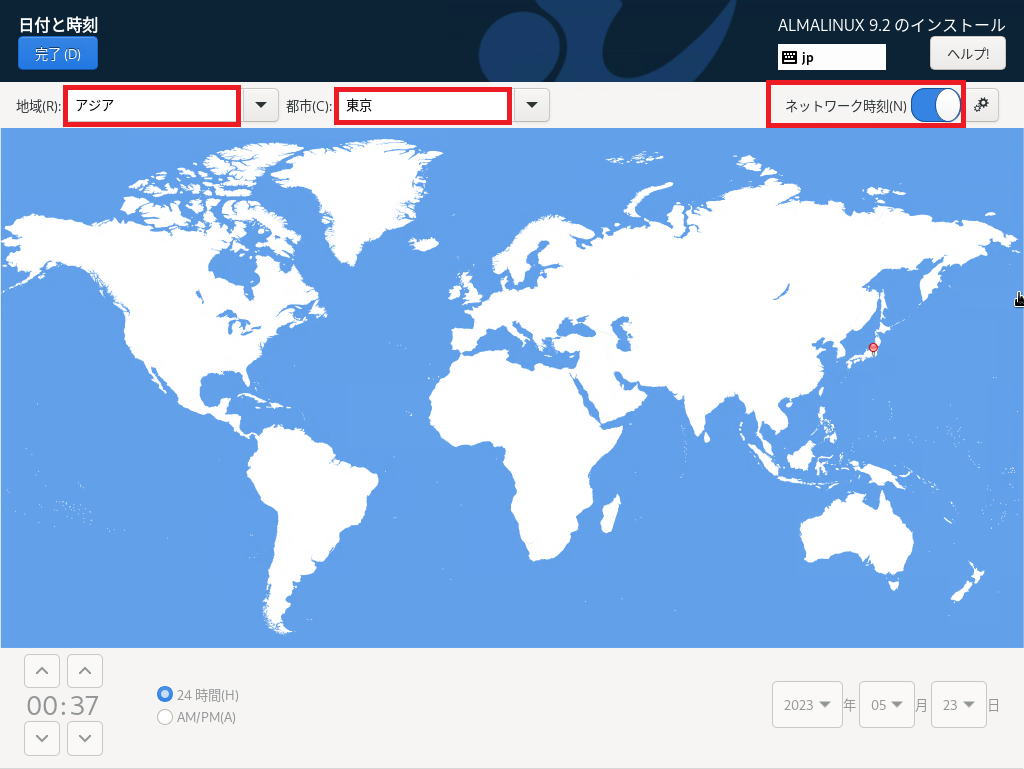
[日付と時刻]より、以下の設定を行います。
- 地域 : アジア
- 都市 : 東京
- ネットワーク時刻 : ON
今回は、NTPを有効化しているので、NTPの詳細設定も行っていきます。
[ネットワーク時刻]の右側にある歯車マークを選択します。
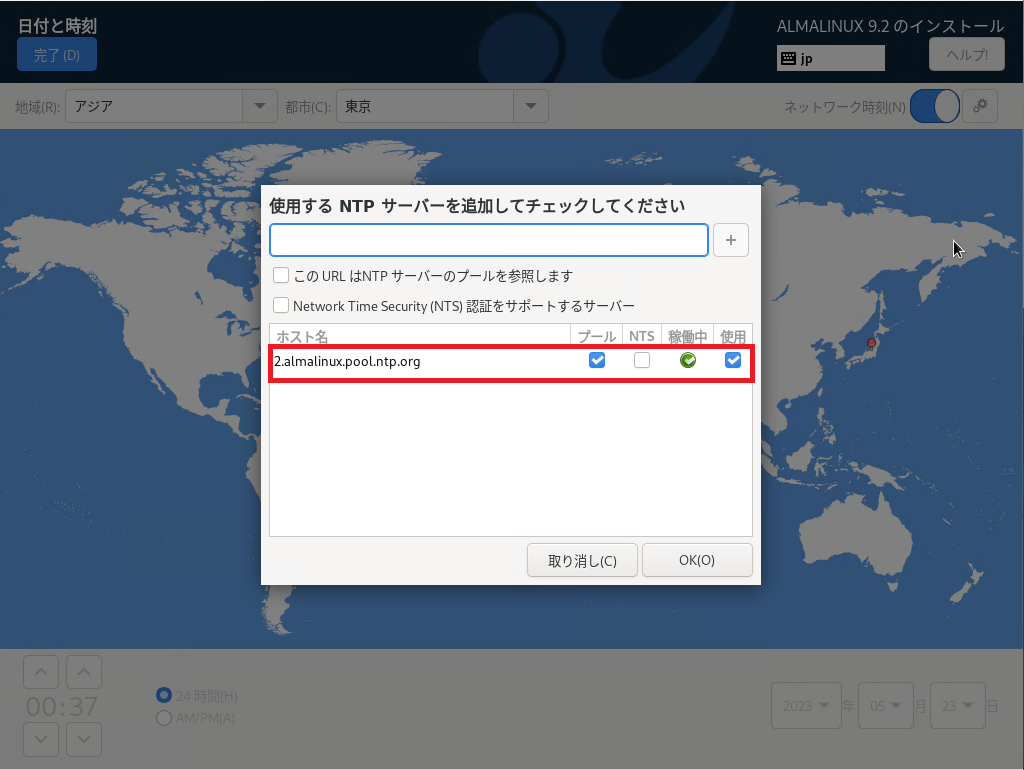
NTPの設定を確認すると、デフォルトでAlmaLinuxのNTPサーバが使用されるように設定されています。
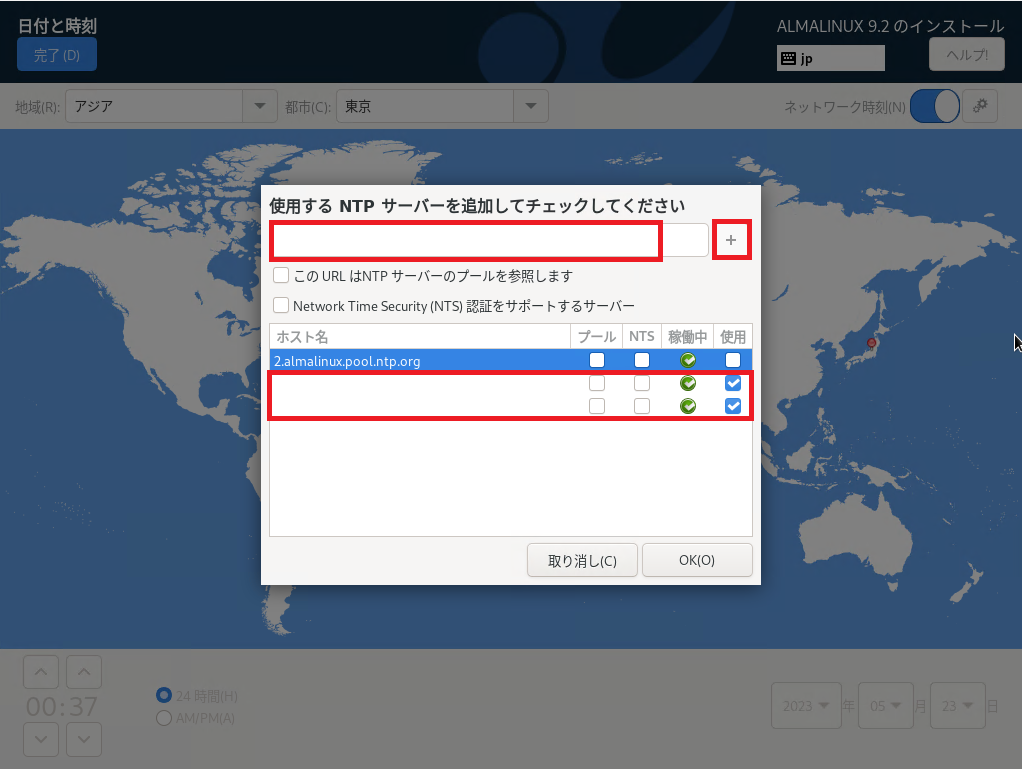
[使用するNTPサーバを追加してチェックしてください]より、追加するNTPサーバを入力し[+]を押下します。
NTPサーバを追加すると、NTPサーバ一覧に表示されるので、[稼働中]がグリーンになっていることを確認し、[使用]にチェックを入れます。
今回は、内部のNTPサーバだけを使用して時刻同期を行うため、デフォルトで入っているNTPサーバを外しています。
設定が完了したら、[OK]を押下します。
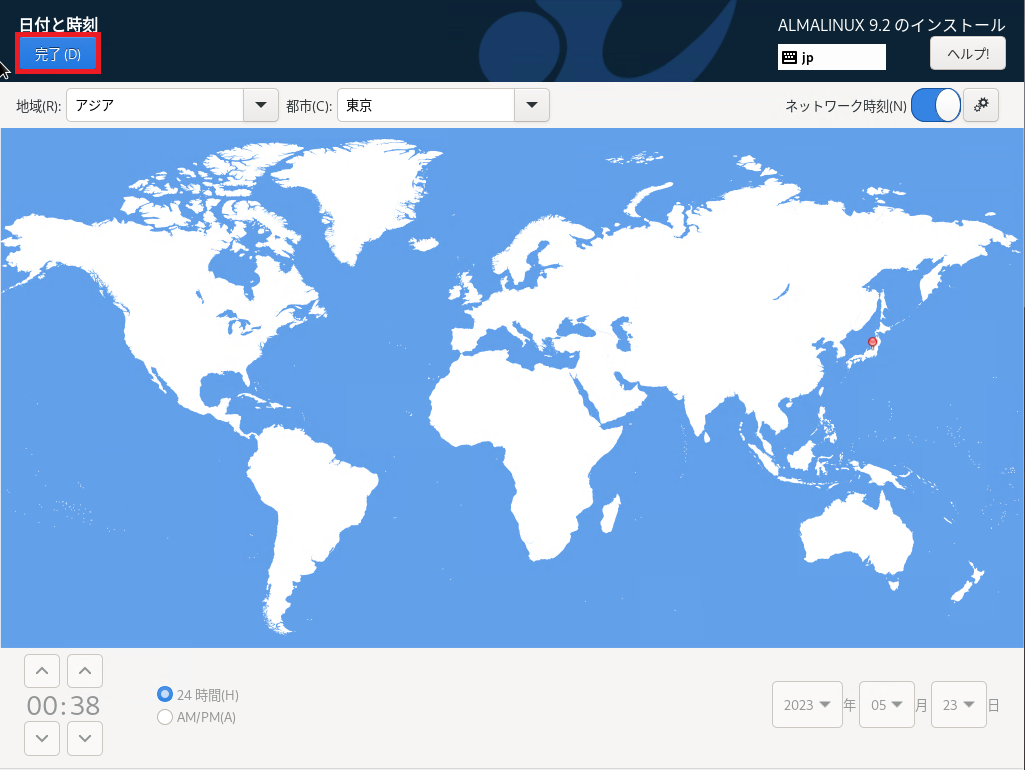
タイムゾーンとNTPの設定が完了したら、[完了]を押下します。
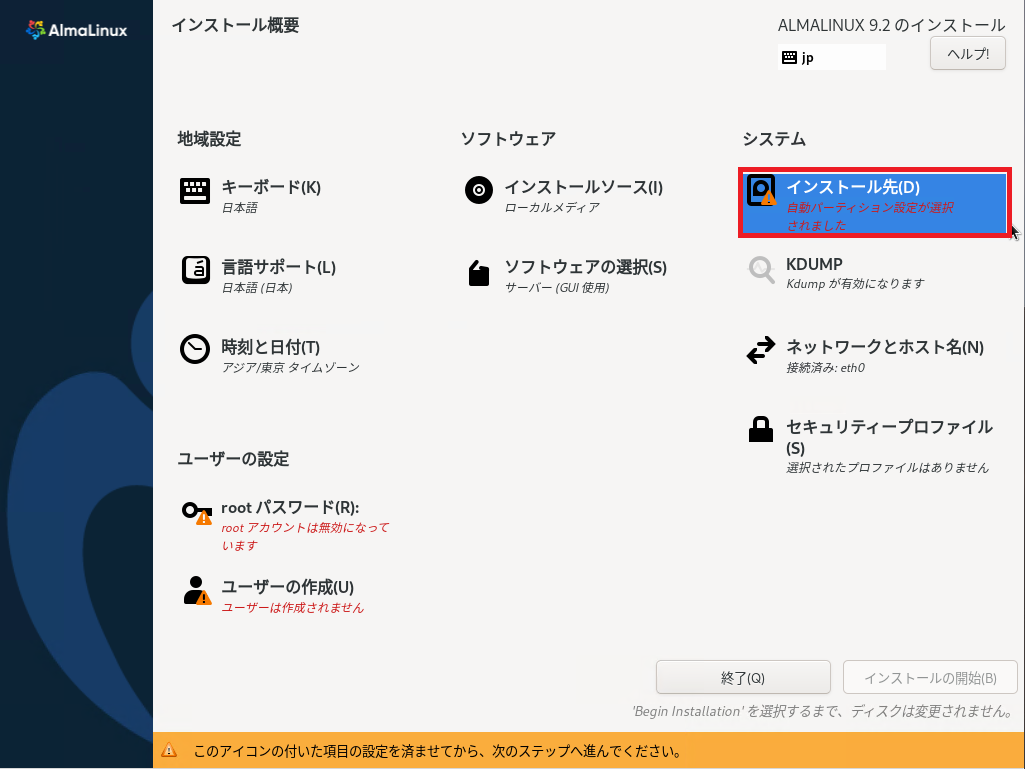
[インストール概要]より、[システム]-[インストール先]を押下します。
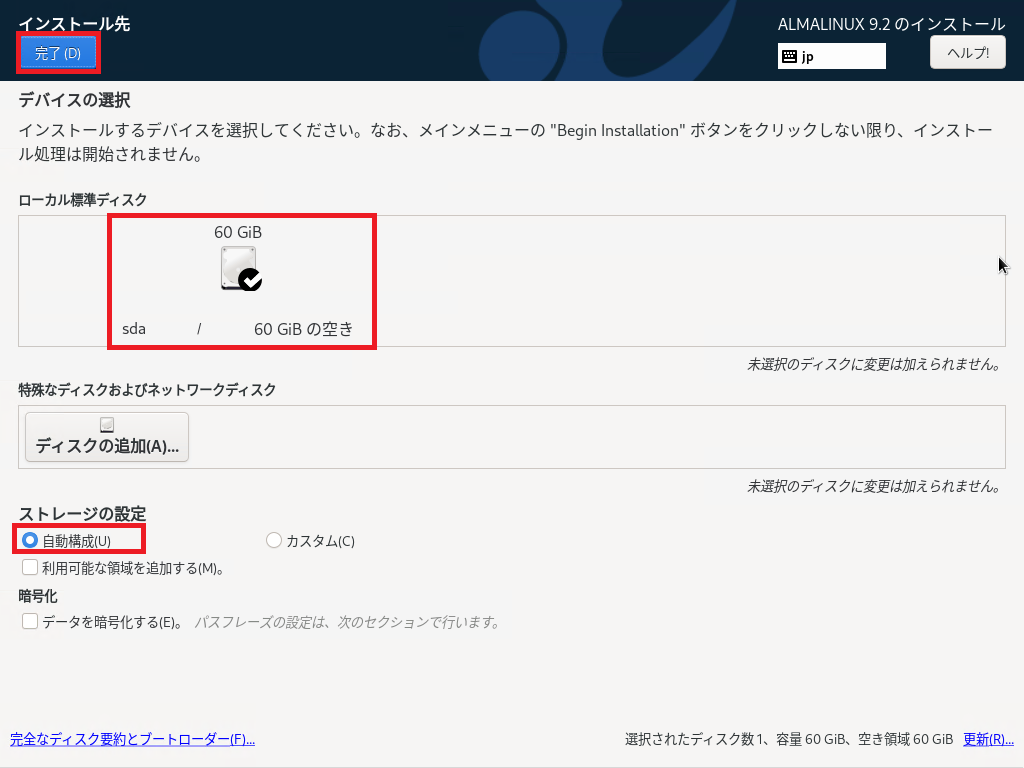
[インストール先]より、以下の設定行います。
- ローカル標準ディスク : インストールを行うディスクを選択
- 自動構成 : ●
- 利用可能な領域を追加する : □ (任意)
- データを暗号化する : □ (任意)
今回は1ディスク構成のため、1つのディスクを追加しましたが、複数ディスクがある場合やデュアルブートを行っている環境では、インストールするディスクを誤らないように注意します。
また、パーティションに関しては、自動構成を指定しています。
ディスクの暗号化については、必要に応じて設定してください。
設定が完了したら、[完了]を押下します。
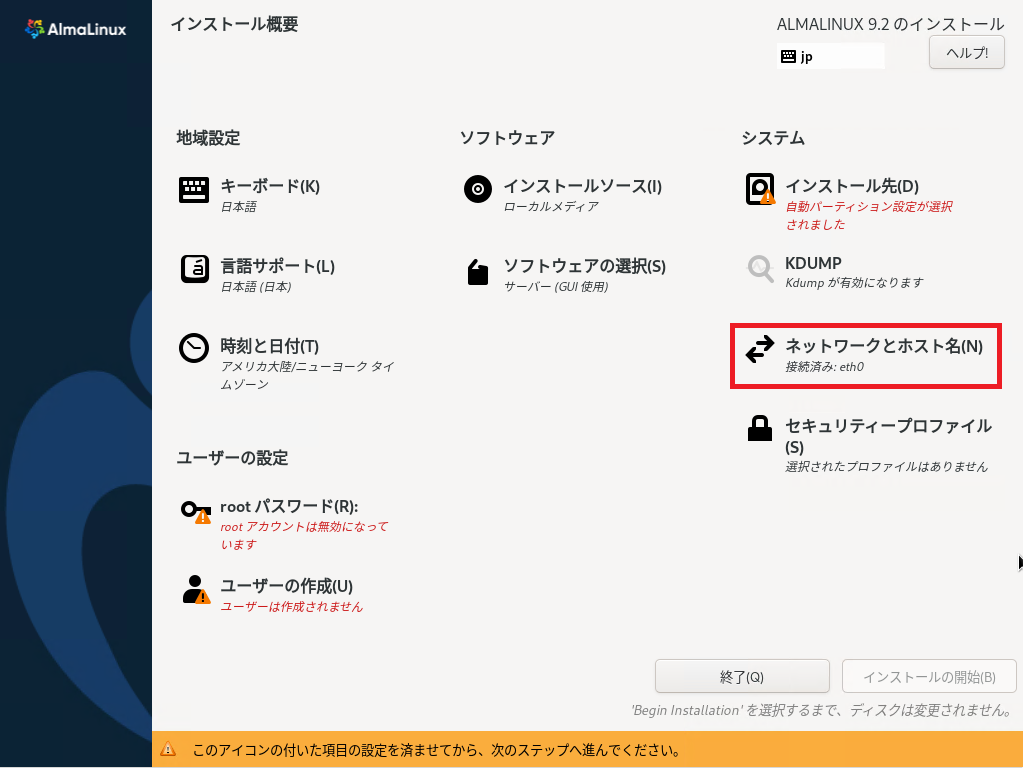
[インストール概要]より、[システム]-[ネットワークとホスト名]を押下します。
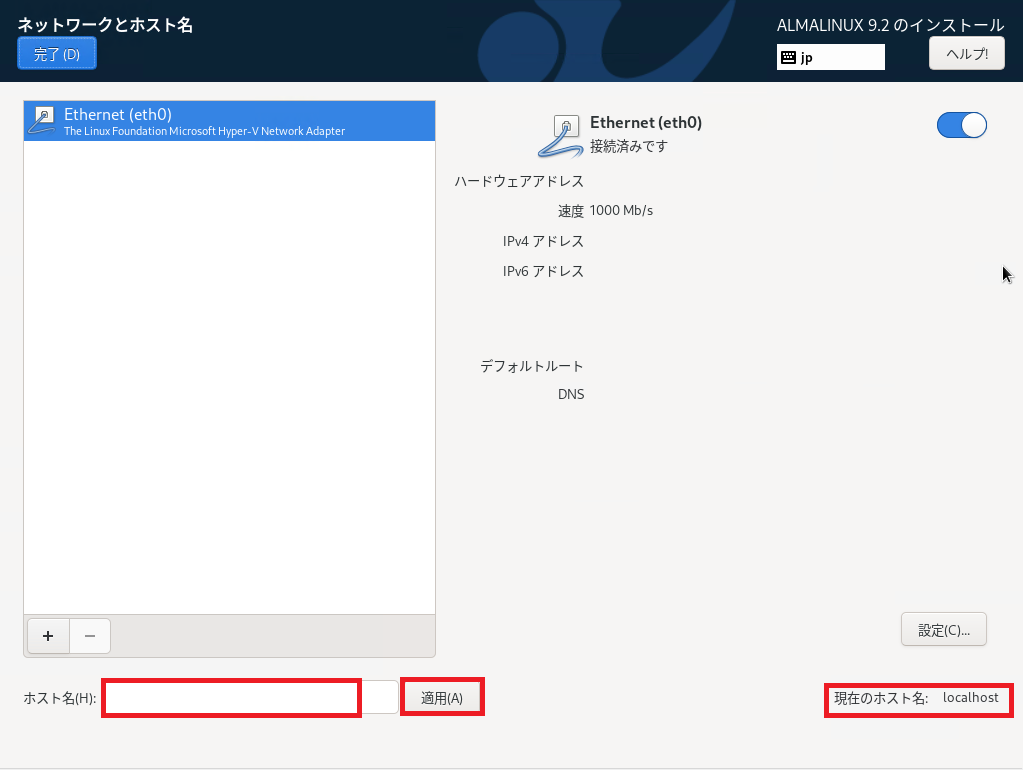
[ネットワークとホスト名]より、[ホスト名]を入力し、[適用]を押下します。
ホスト名の設定を適用後、[現在のホスト名]が設定したホスト名となっていることを確認します。
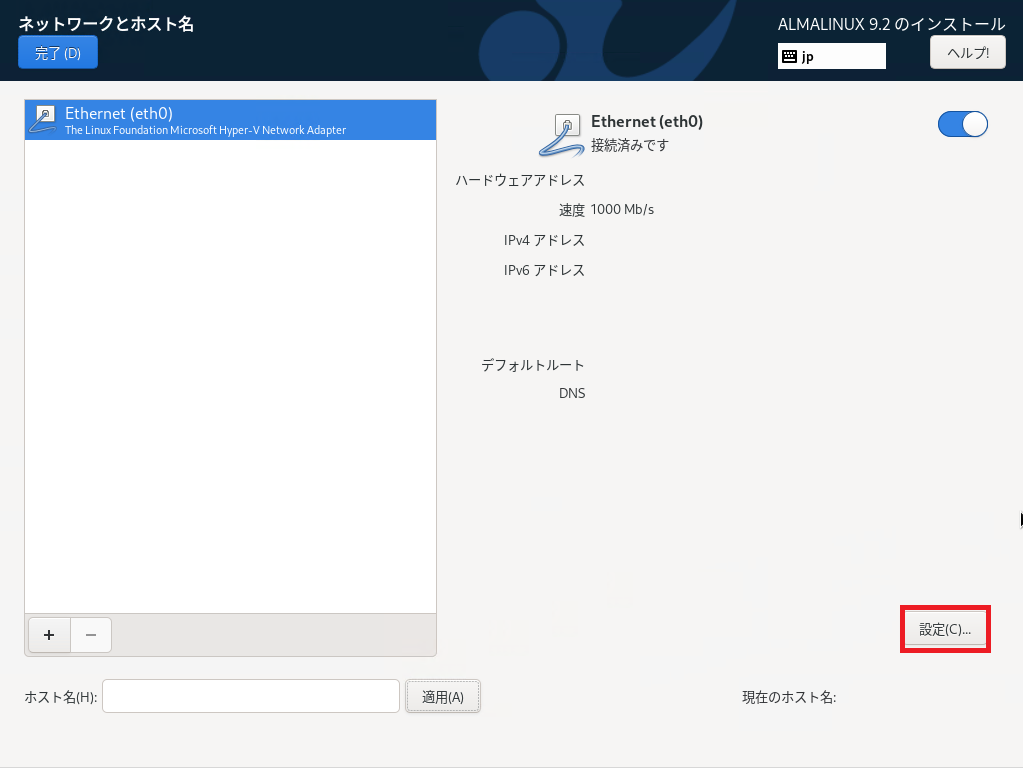
ホスト名の設定完了後、ネットワークの設定を行っていきます。
DHCPサーバが存在する場合、自動的にIPアドレスの付与が行われますが、一応サーバOSとして運用する都合上、IPアドレスを固定することが多いと思うので、設定していきます。
設定するNICが選択されていることを確認し、[設定]を押下します。
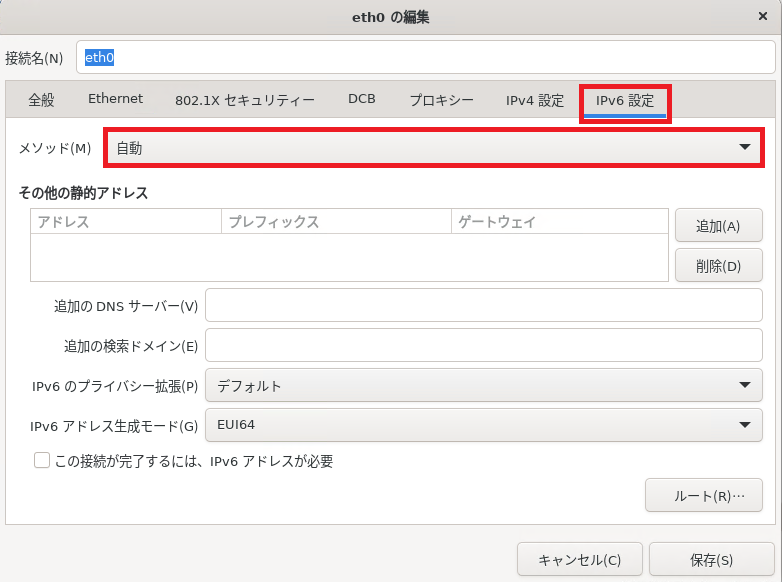
[eth0の編集]より、[IPv6設定]のタブに移動し、[メソッド]を[無効]に設定します。
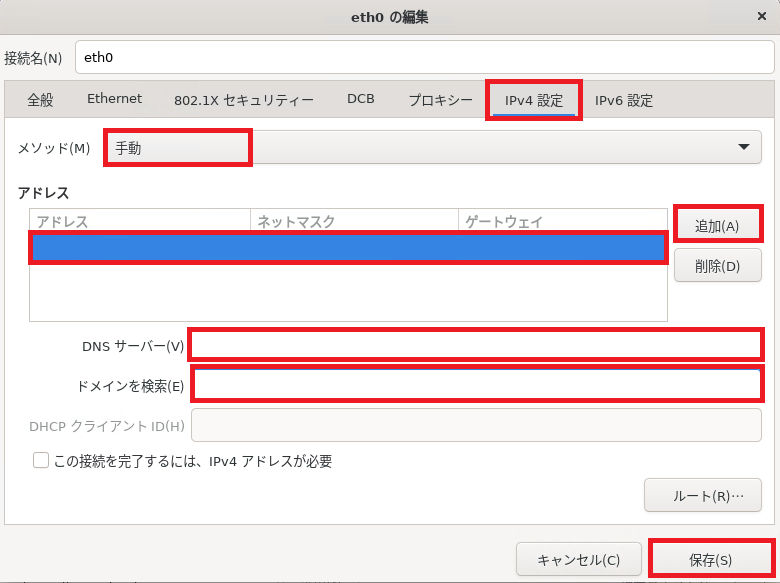
[eth0の編集]より、[IPv4設定]のタブに移動し、以下の設定を行います。
- メソッド : 手動
- アドレス : 固定するIPアドレスを入力
- ネットマスク : 所属するネットワークのサブネットマスクを入力
- ゲートウェイ : IPアドレスのデフォルトゲートウェイを入力
- DNSサーバ : 所属するネットワークから参照可能なDNSサーバを入力
- ドメインを検索 : 所属するネットワークないで検索するドメインを入力
- この接続を完了するには、IPv4アドレスが必要 : □
設定が完了したら、[保存]を押下します。
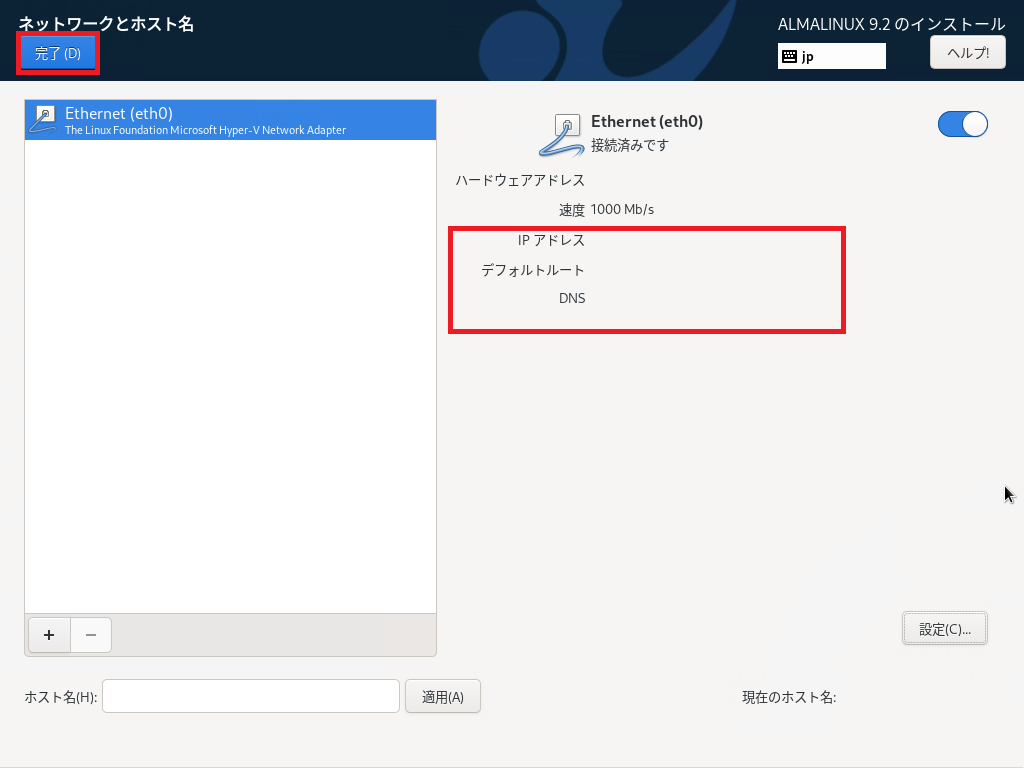
ネットワーク設定が完了したら、設定したネットワークが反映されていることを確認し、[完了]を押下します。
ネットワーク設定が反映されない場合、一度NICのオン・オフを行うと反映される場合があります。
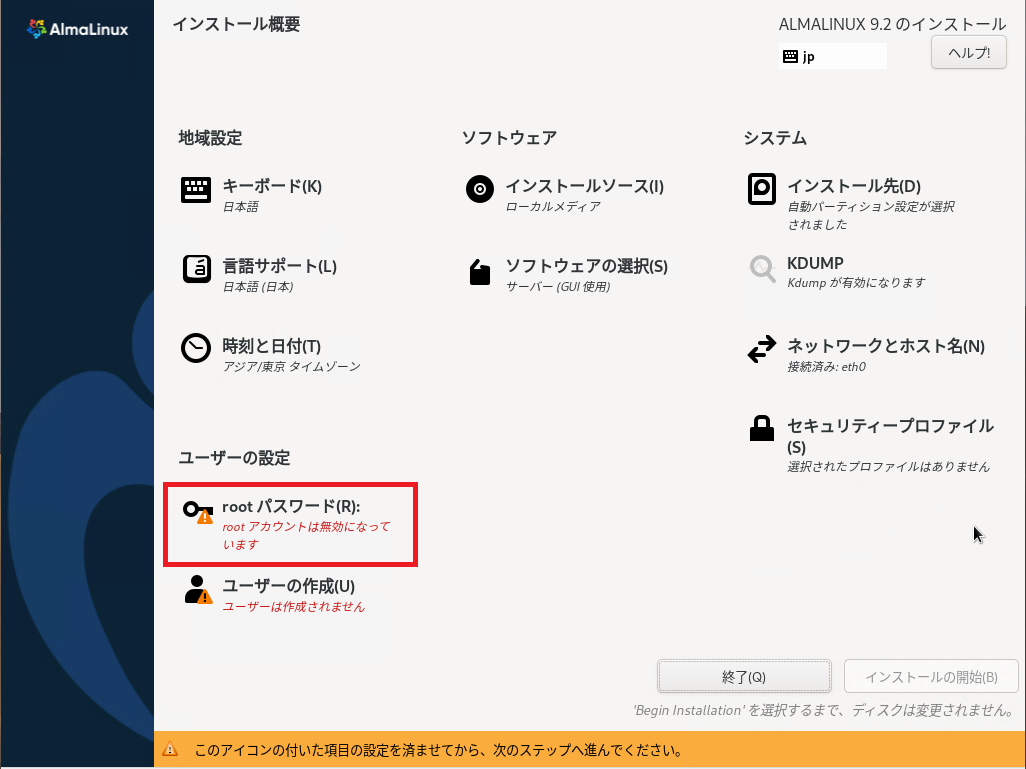
[インストール概要]より、[ユーザの設定]-[rootパスワード]を押下します。
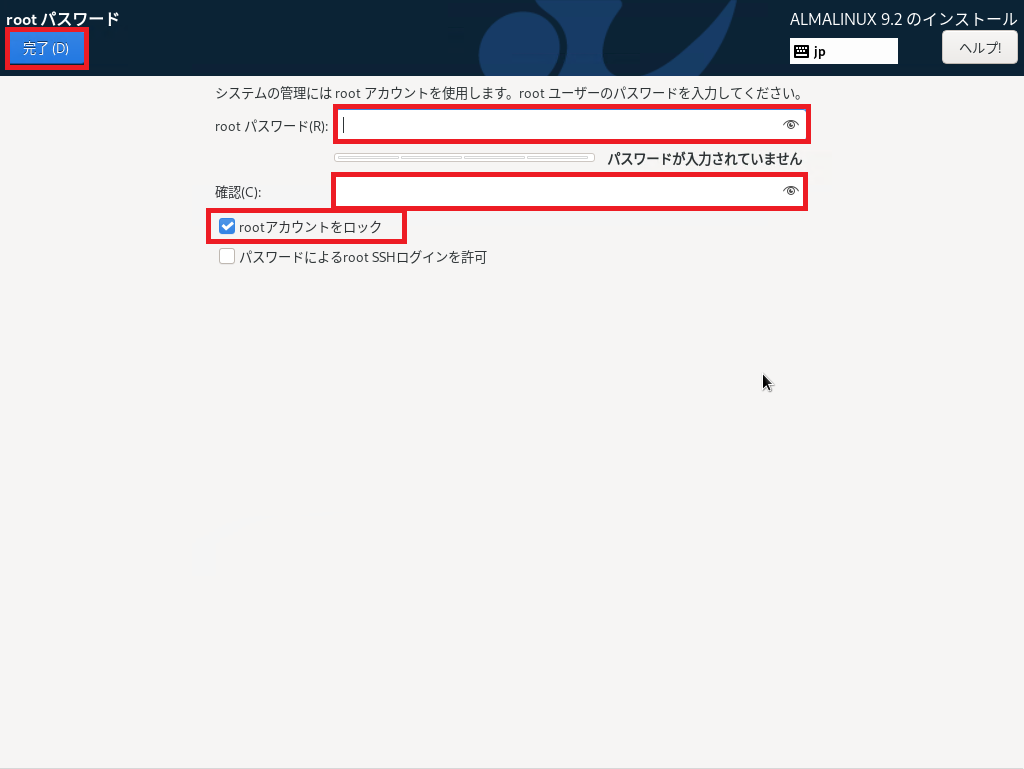
[rootパスワード]より、以下の設定を行います。
- rootパスワード : 任意のrootユーザのパスワードを設定
- rootアカウントをロック : ■ (任意)
- パスワードによるroot SSHログインを許可 : □ (任意)
rootアカウントのロックとroot SSHログインについては、必要におうじて設定してください
ただ、昨今の環境を考えると、rootアカウントのロックは行っておいた方が良いと思います。
また、rootアカウントによるSSHについてもブロックしておいた方がセキュリティ的に安全です。
設定が完了したら、[完了]を押下します。
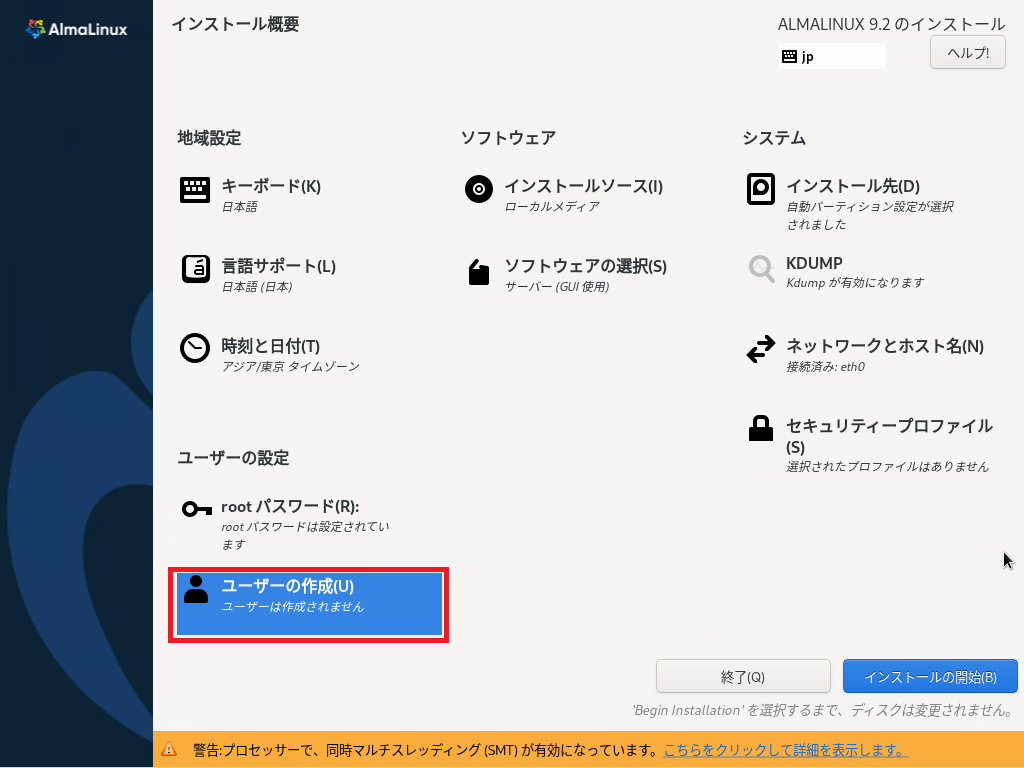
[インストール概要]より、[ユーザの設定]-[ユーザの作成]を押下します。
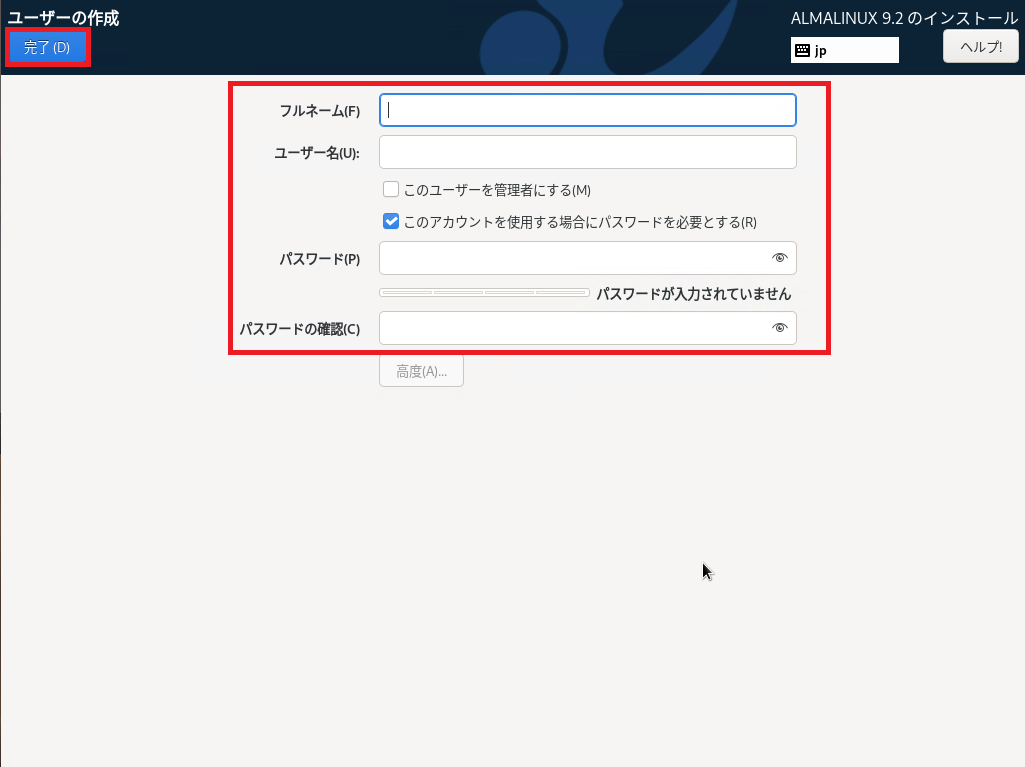
[ユーザの作成]より、以下の設定を行います。
- フルネーム : ユーザの名前を入力
- ユーザ名 : ログイン時に使用するユーザ名を入力
- このユーザを管理者にする : □ (任意)
- このアカウントを使用する場合にパスワードを必要とする : ■ (任意)
- パスワード : ユーザ名に対するパスワードを入力
設定が完了したら、[完了]を押下します。
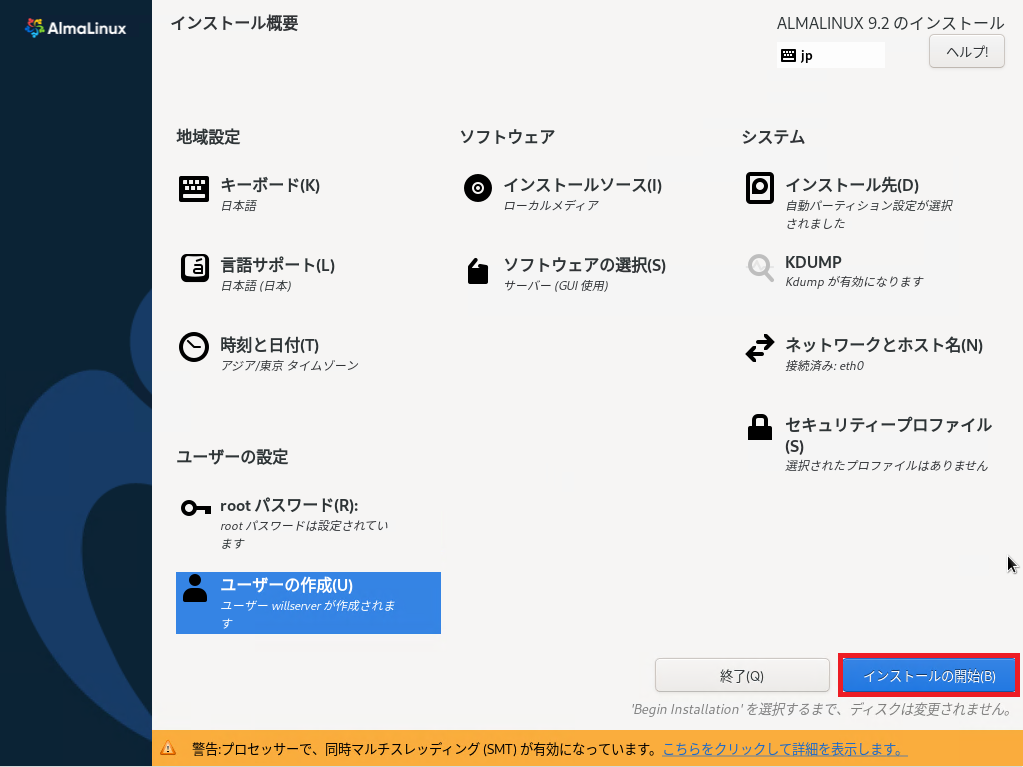
すべての設定が完了したら、[インストールの開始]を押下します。
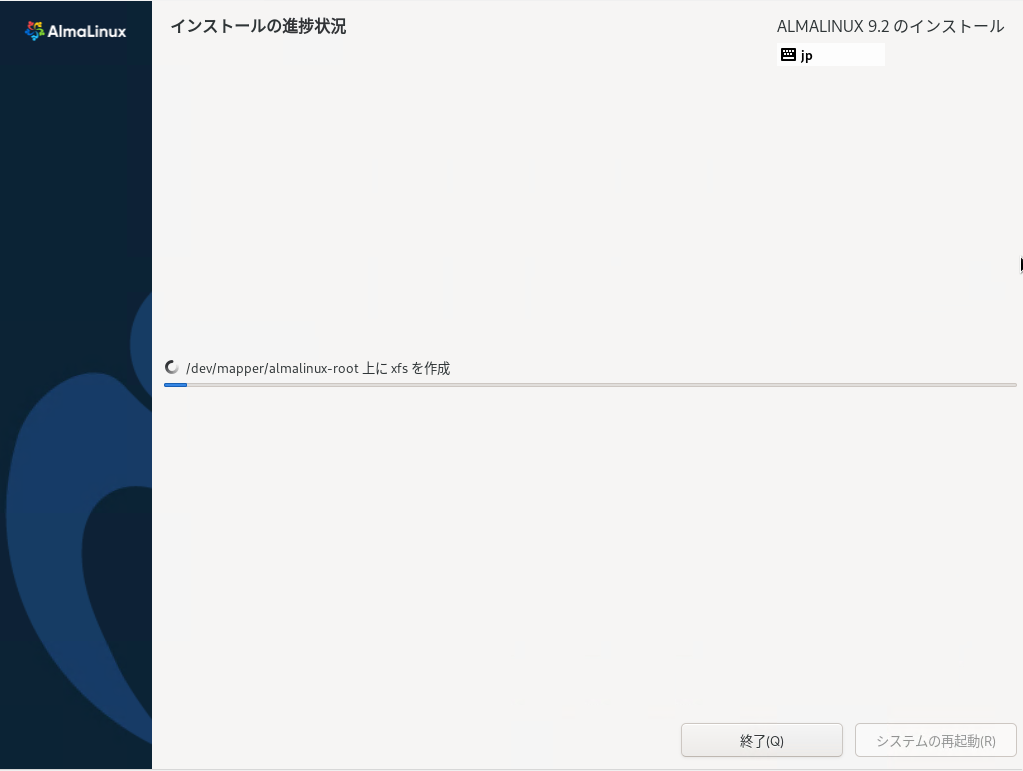
インストールが開始されるので完了するまで待機します。
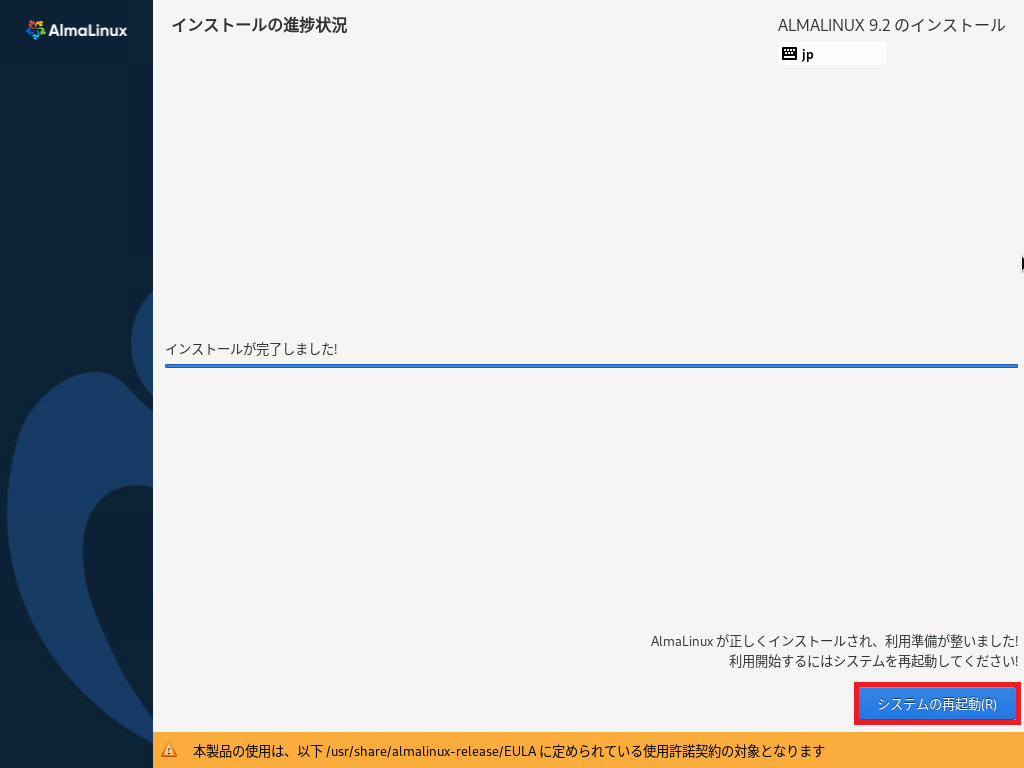
インストールが完了すると、再起動を求められるため、[システムの再起動]を押下します。
なお、再起動時にインストールメディアの取り外しのため、再起動がストップする場合があるため、その場合は、インストールメディアの取り外しを行ってから[ENTER]を押下することで再起動が継続されます。
以上で、AlmaLinux 9.2のインストールは完了です。
AlmaLinux 9.2を試用してみる
AlamLinux 9.2のインストールが完了したので、少しだけAlamLinuxを触ってみたいと思います。
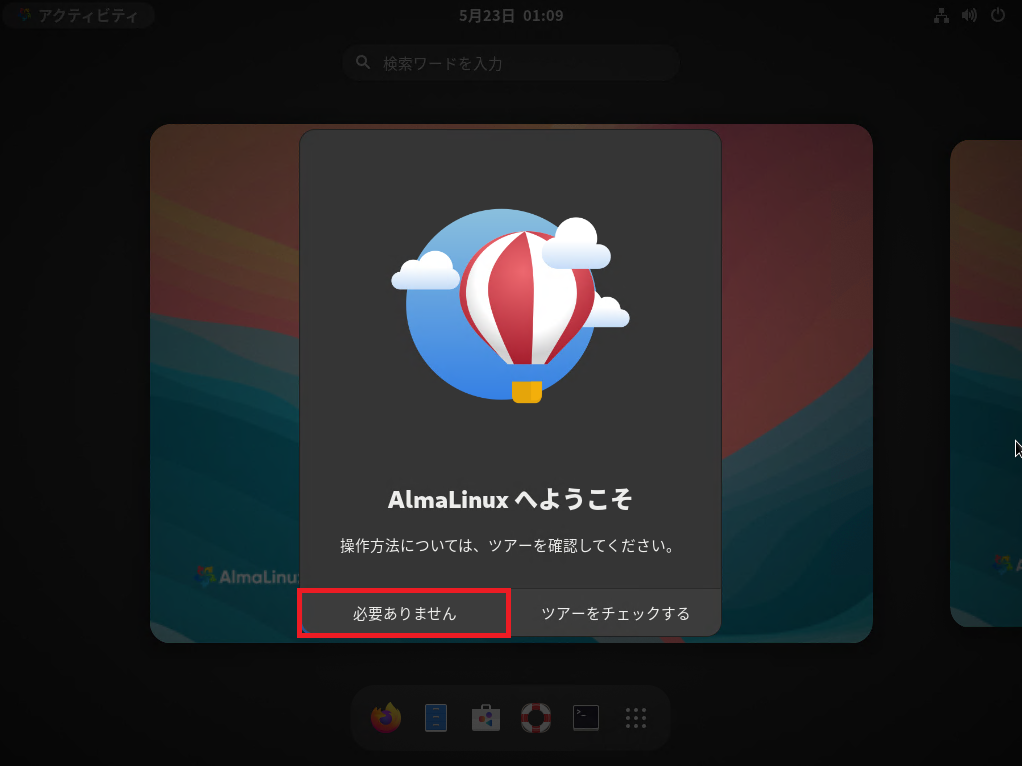
初回ログイン時にはGNOMEのツアーが表示されます。
今回は不要なため、[必要ありません]を押下しました。
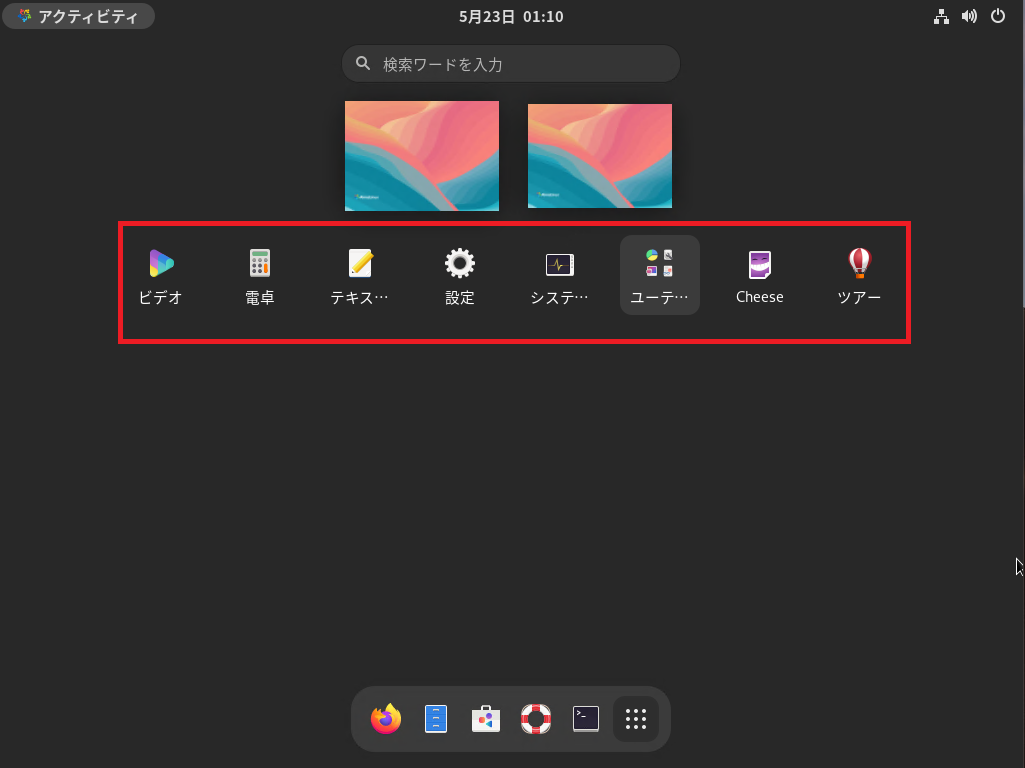
AlmaLinux 9.2にデフォルトでインストールされているアプリケーションです。
基本的にはサーバ向けのOSのためオフィスソフト等のアプリケーションは入っていません。
逆にこのくらいがデフォルトの方が良いのかもしれないですね。
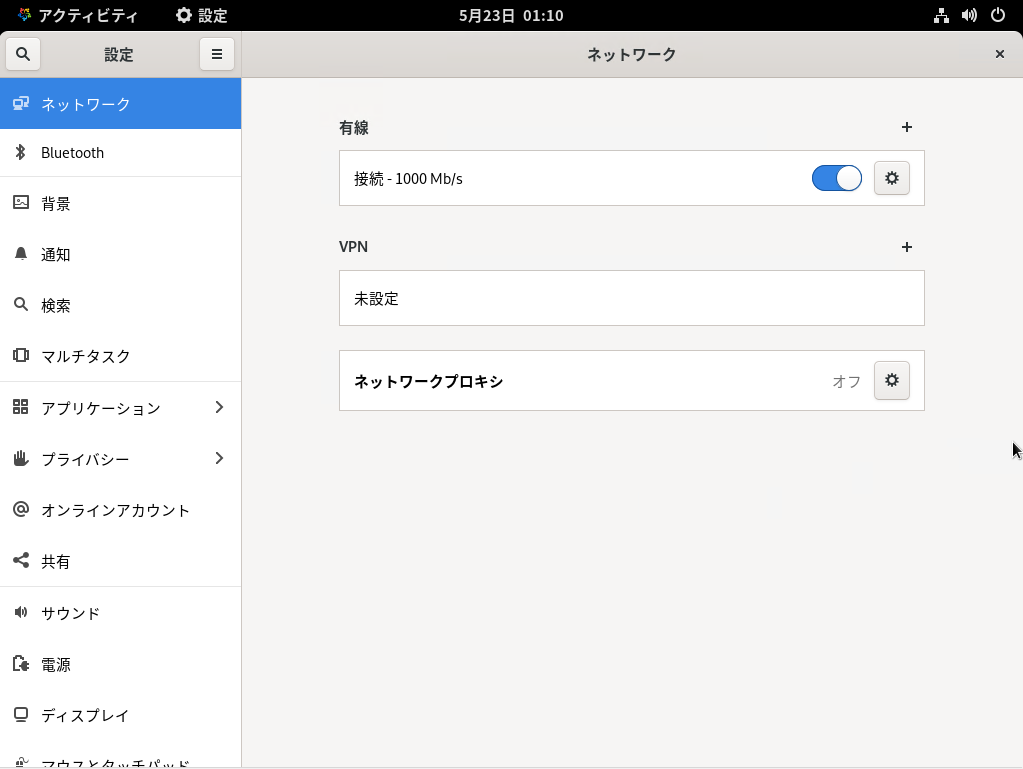
AlmaLinuxはGNOMEが搭載されているので、設定に関してはUbuntuなどと同じような感じになります。
ただ、サーバOSのためGNOMEのバージョンも古いものが採用されています。
逆に、バージョンが上がっても操作性は大きく変わらないため、長期に渡って安定的に運用することができそうです。
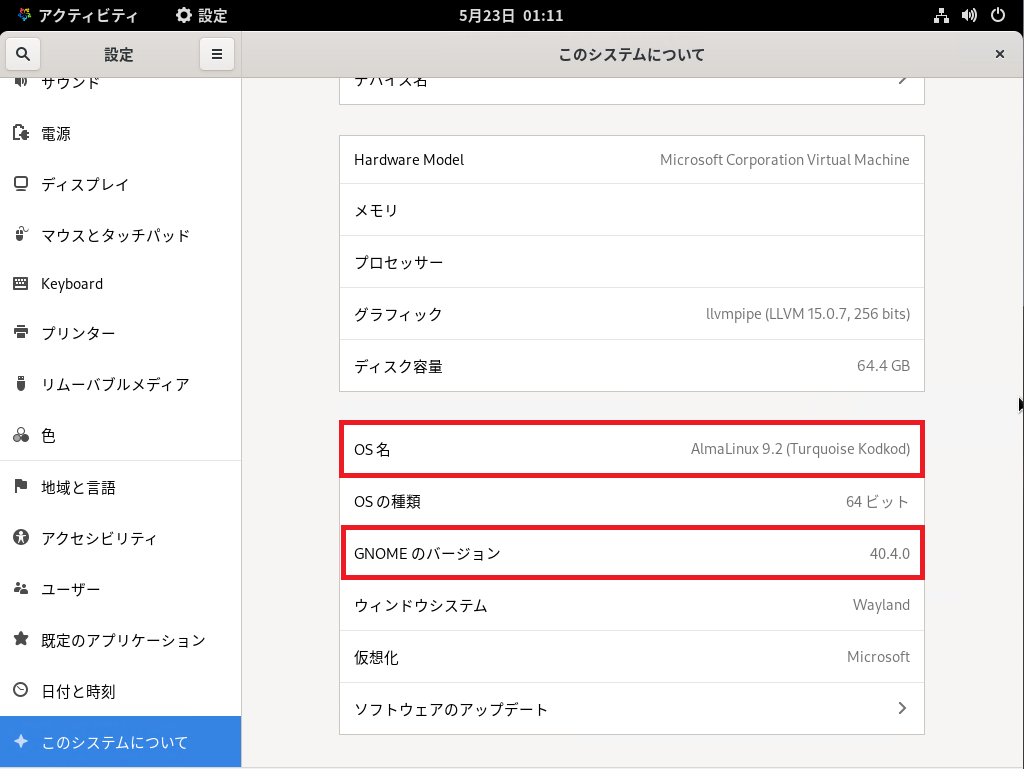
新しいディストリビューションだとあるあるですが、AlmaLinuxについては、細かいところもしっかりと設定されています。
OS名については、AlmaLinux 9.2となっており、GNOMEは40.4が搭載されています。
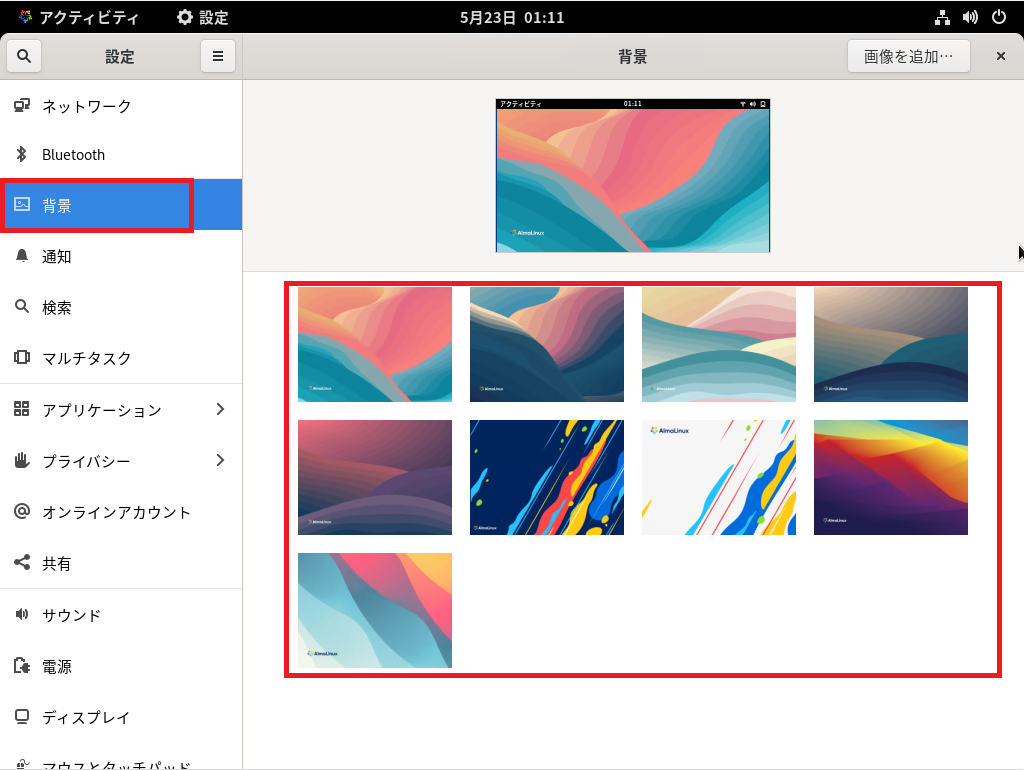
サーバOSだからこんなところ確認しなくてもよいだろうと突っ込みが入りそうですが、AlmaLinuxではしっかりとAlmaLinuxの壁紙が搭載されています。
個人的にサーバOSはデフォルトの壁紙か、用途によっては単一色の壁紙を使うことが多いですが、これであれば、個人のデスクトップとして利用する場合でも良いと思います。
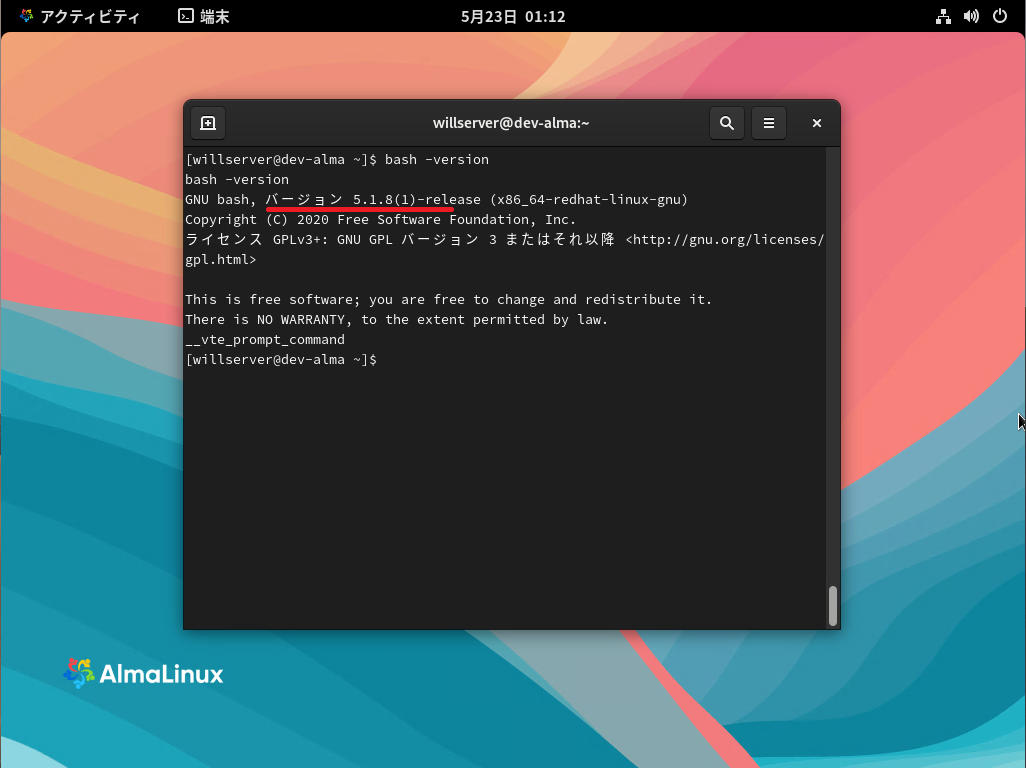
毎回恒例のbashバージョンチェックです。
バージョンアップ前の状態ですが、bash 5.1.8系が搭載されています。
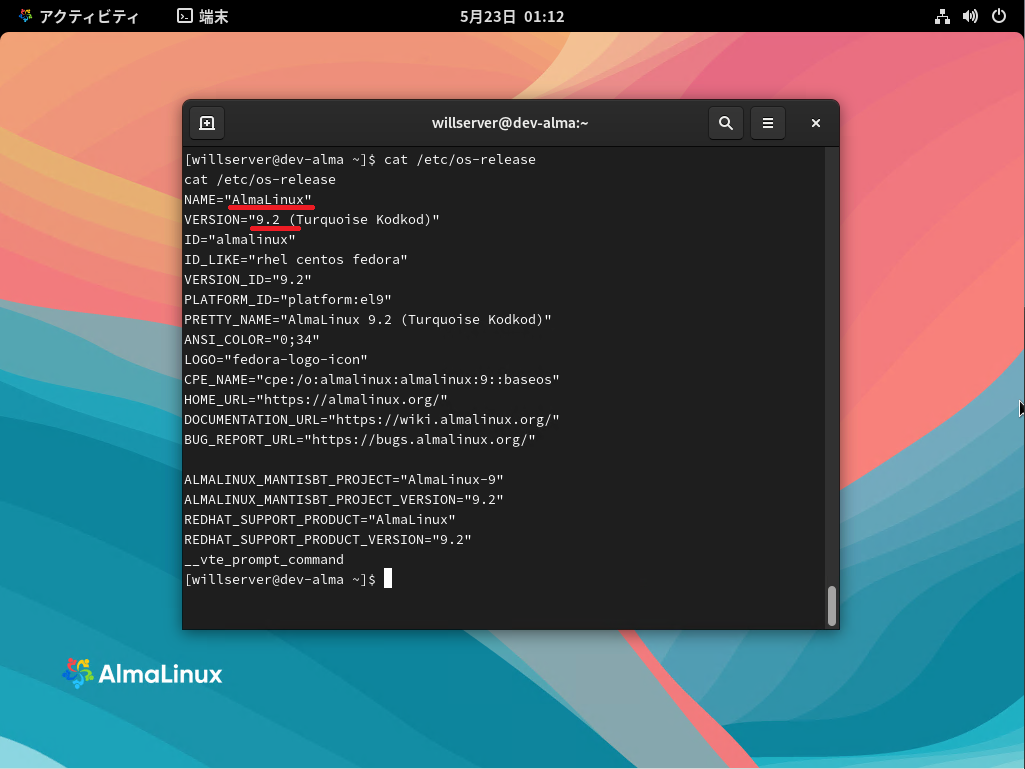
これも恒例となりました、OS-releaseのコマンド結果です。
なんというか、やっぱりコミュニティが大きいディストリビューションは、細かいところまでしっかりとしている印象です。
サーバOSということもあり、細かいところまでしっかりとメンテナンスされているというのは使用する側としても安心できます。
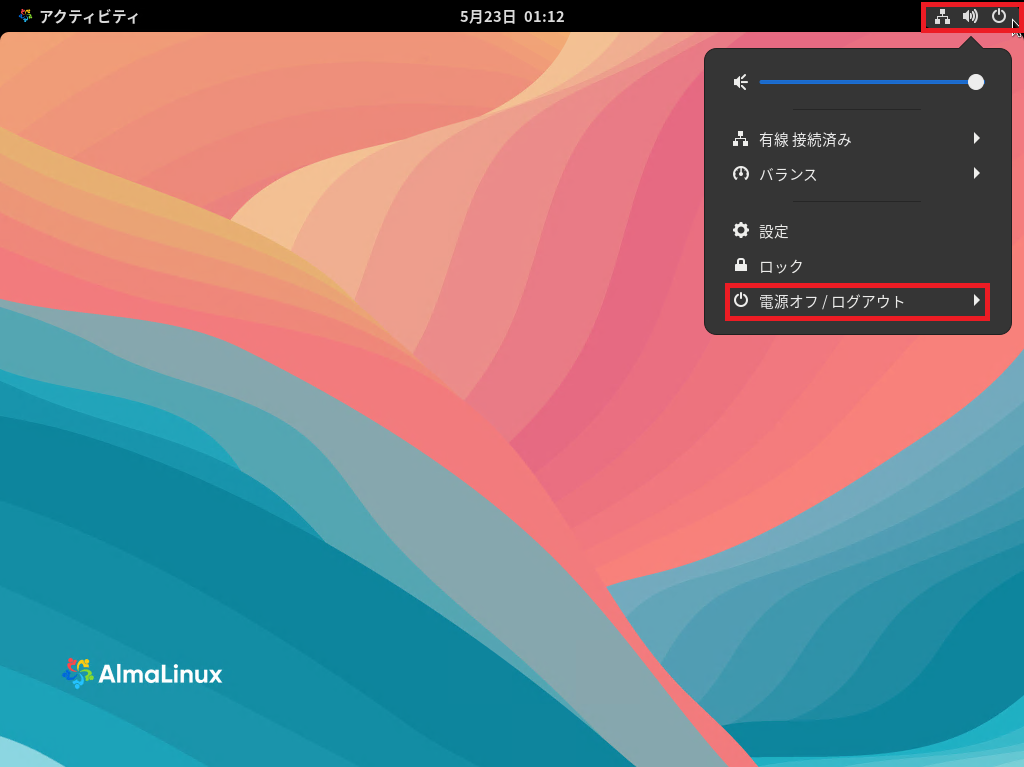
最後に電源を切って締めくくりたいと思います。
GNOMEなので、あまり大きく違うことはありませんが・・・
画面右上の集中メニューより、[電源オフ/ログアウト]を押下します。
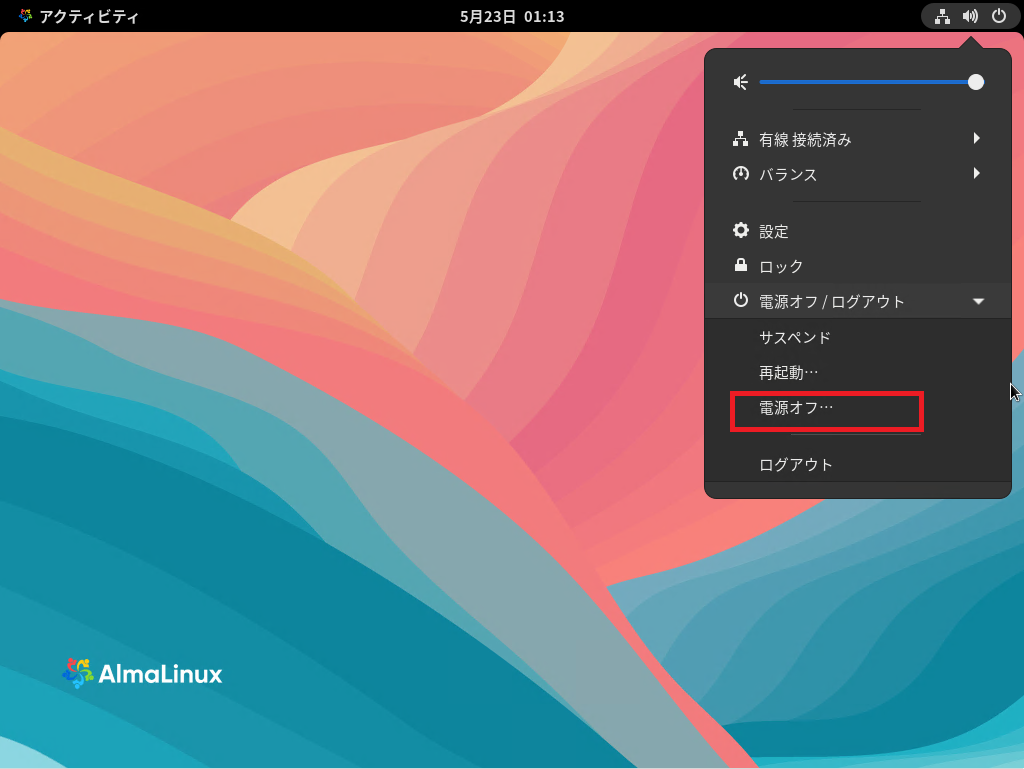
[電源オフ/ログアウト]より、[電源オフ]を押下します。
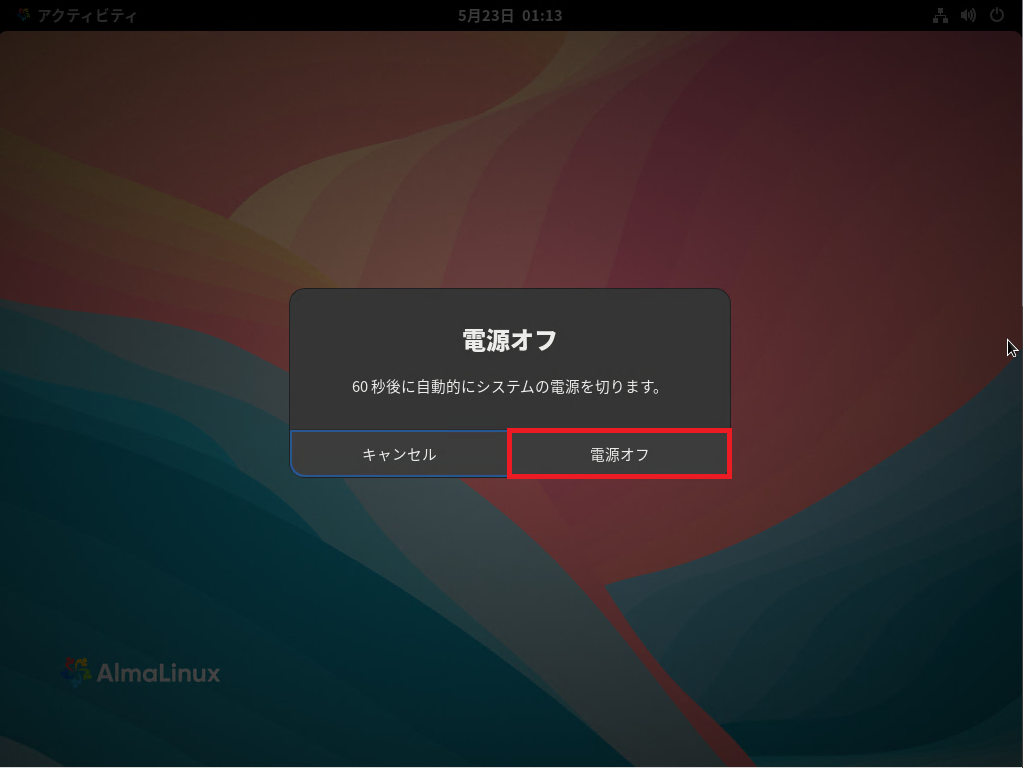
電源オフの確認が入るため、[電源オフ]を押下するか、60秒待機します。
以上で、AlmaLinux 9.2の試用は完了です。
まとめ
今回は、AlmaLinux 9.2を仮想環境にインストールしてみました。
CentOSの後継として1年半ぐらい前に8.4の記事を書きましたが、インストール手順等に大きな変更はありませんでした。しいて言うのであれば、初回ログイン時の初期設定が無くなったくらいですかね。
久々にサーバOSをインストールしてみましたが、インストール時にトラブルことが無く、ある程度の環境差異があっても正しくインストールができるということがとても素晴らしいんだなーと思いました。
また、安定的に稼働ができるのもサーバOSのメリットだと思います。
個人的にはサーバOSはUbuntu系に移行した勢ですが、安定を見るのであればAlamaLinuxもありだなーと思いました。UbuntuよりもRHEL系のOSの方が安定性が高そうという勝手に思ってしまった。
おまけ
本ブログではVMwareやWindows、Linuxのインストール手順等も公開しております。
インフラエンジニアとして有益な記事や無益なコンテンツも作成しておりますので、通勤時間や休憩時間、休日のスキマ時間等に合わせて読んでいただけると幸いです。
また、Youtubeで解説動画も鋭意作成中です。本ブログで記事にしているものも動画にしようと思っておりますので、よろしくお願いいたします。
willserverのnoteも開設したのでフォローお願いします。




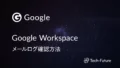
コメント