前回、Windows Server 2022を使用してファイルサーバを構築しました。
今回は、Windows Serverでファイルサーバを構築する際に一緒に設定するであろうディスククオータを設定する手順を記載します。
期待する目標
本手順で期待する目標は以下の通りです。
- ディスククオータを設定できる
- ディスククオータの方式を理解する。
前提条件
今回構築している環境は前回と同じです。
- OS : Windows Server 2022
- CPU : 2vCPU
- MEM : 4GB
- DISK1 : 60GB (OS)
- DISK2 : 30GB (Data)
- IP : 192.168.100.182
- Hostname : dev-share01
- ドメイン : 参加済み
ファイルサーバリソースマネージャインストール
ディスククオータの設定を行うには、Windows Serverのファイルサーバ以外にファイルサーバリソースマネージャーが必要となります。
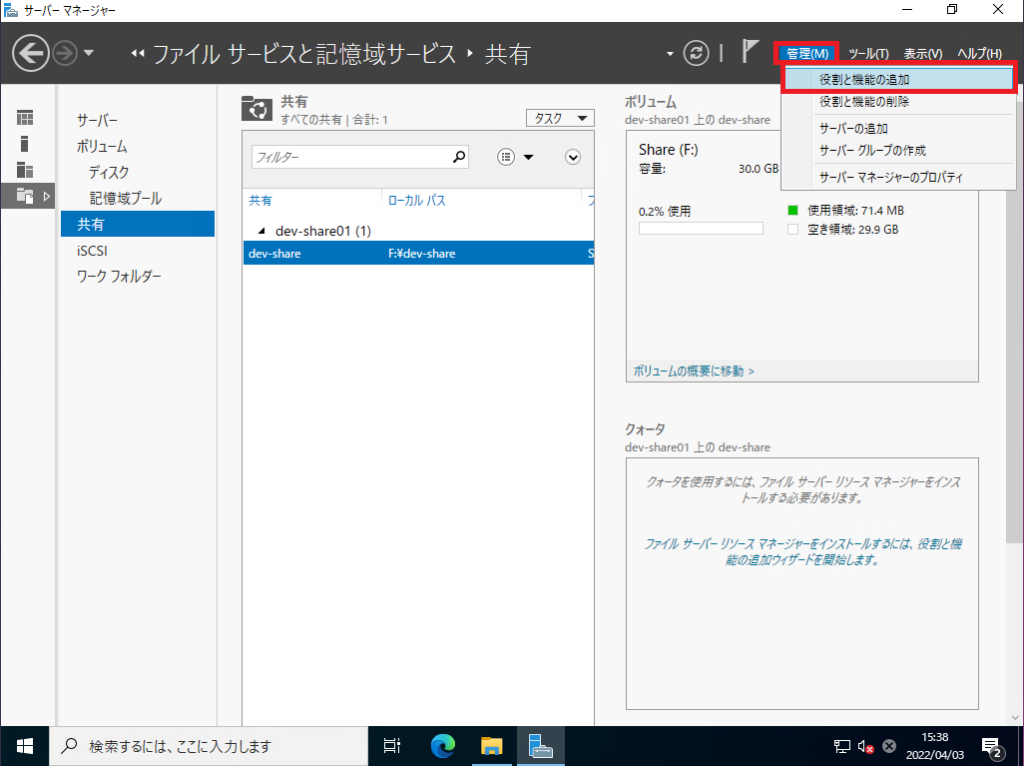
[サーバマネージャー]-[管理]-[役割と機能の追加]を選択します。
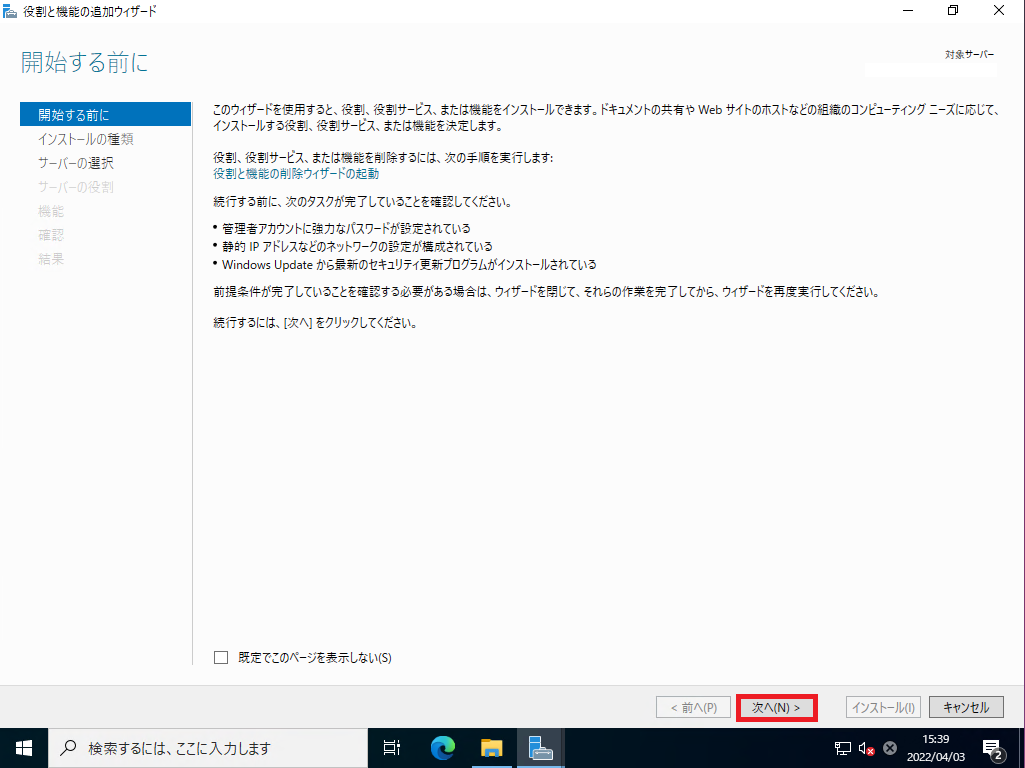
[開始する前に]より、[次へ]を選択します。
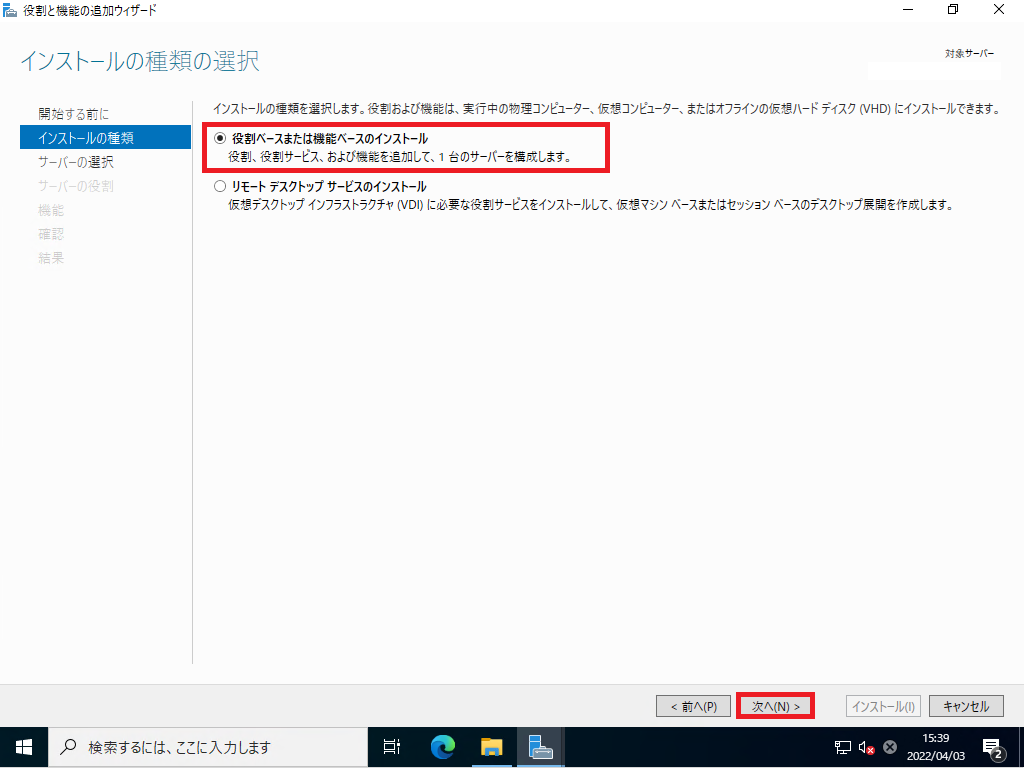
[インストールの種類]より、[役割ベースまたは機能ベースのインストール]が選択されていることを確認し、[次へ]を選択します。
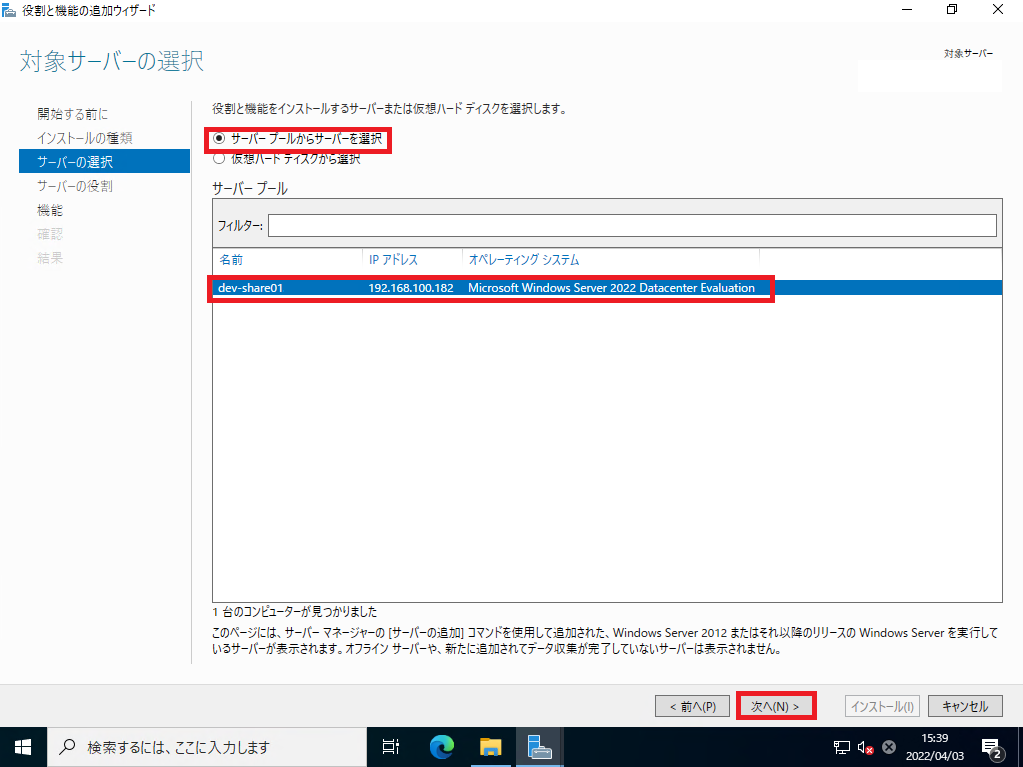
[サーバの選択]より、[サーバプールかあらサーバを選択にチェックが入っていることを確認し、[サーバプール]より、インストールするサーバが選択されていることを確認し、[次へ]を選択します。
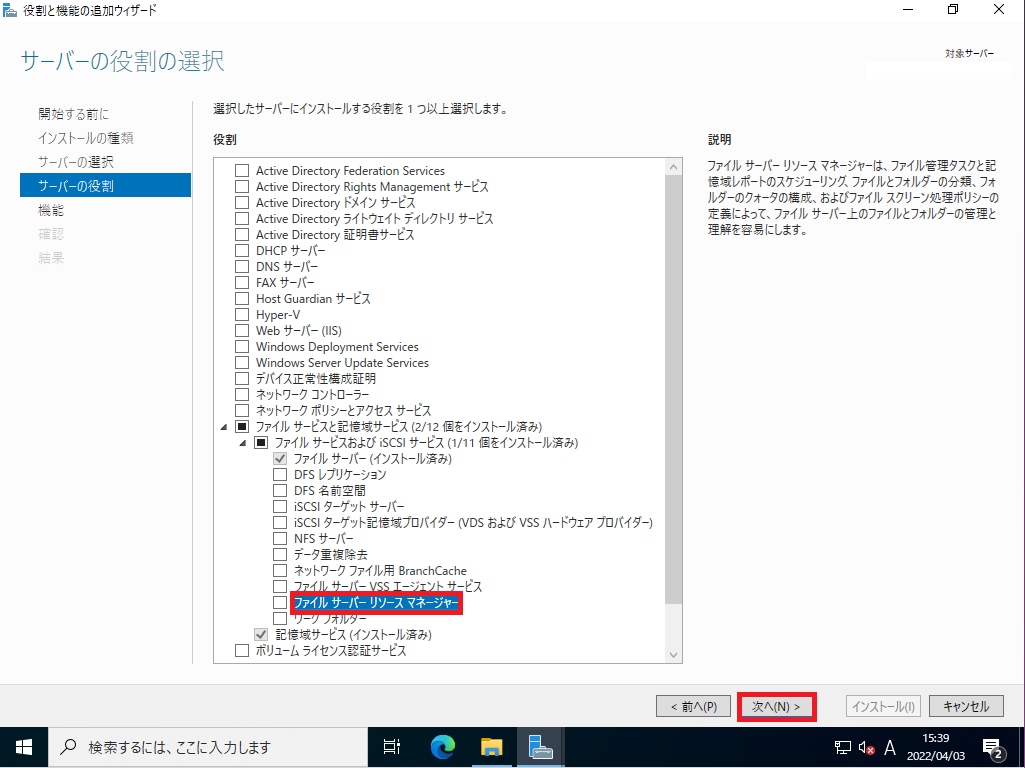
[サーバの役割]より、[ファイルサービスと記憶域サービス]-[ファイルサービスおよびiSCSIサービス]-[ファイルサーバーリソースマネージャー]を選択します。
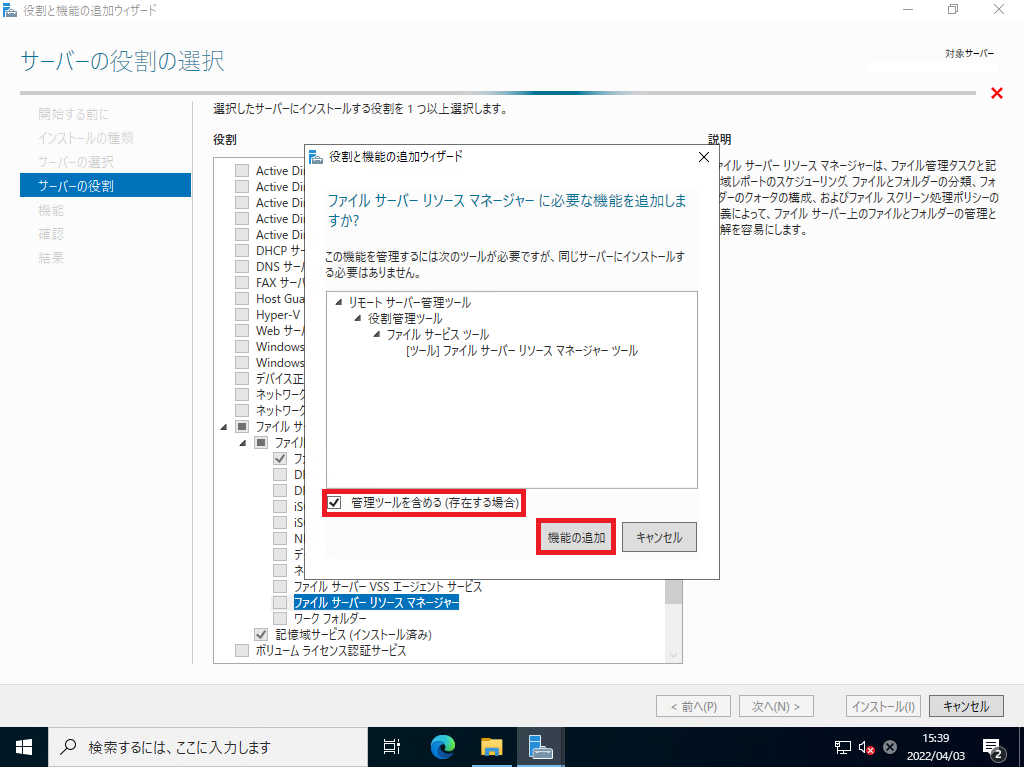
[ファイルサーバリソースマネージャに必要な機能を追加しますか?]より、[管理ツールを含める]にチェックが入っていることを確認し、[機能の追加]を選択します。
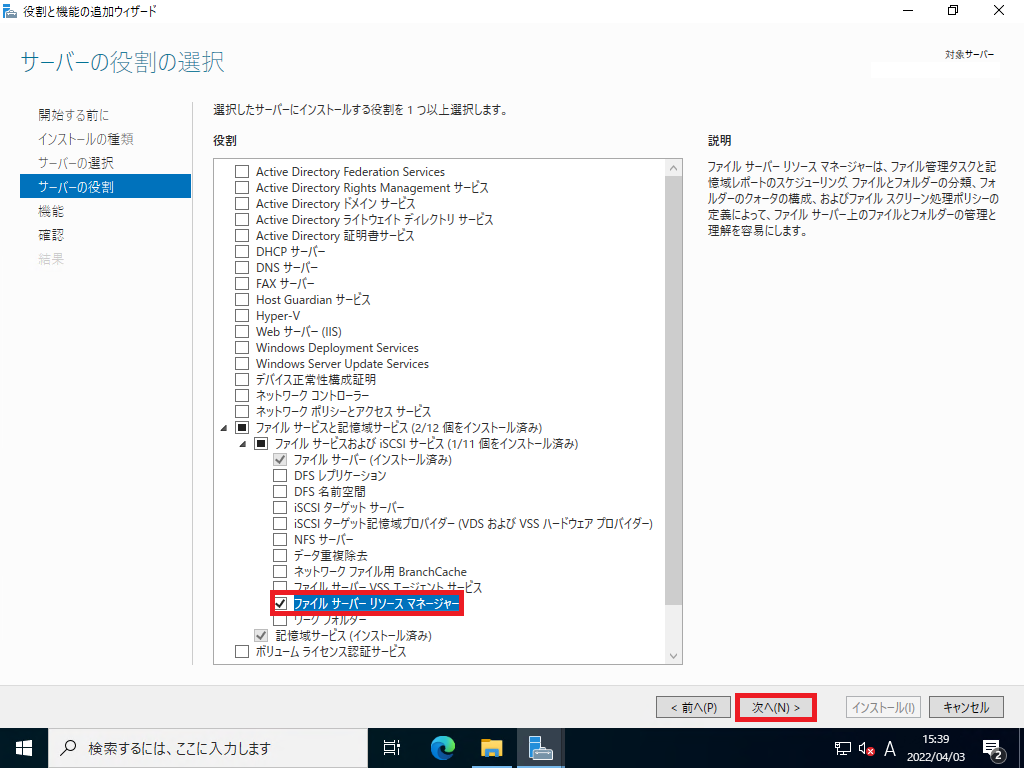
[ファイルサーバリソースマネージャ]にチェックが入っていることを確認し、[次へ]を選択します。
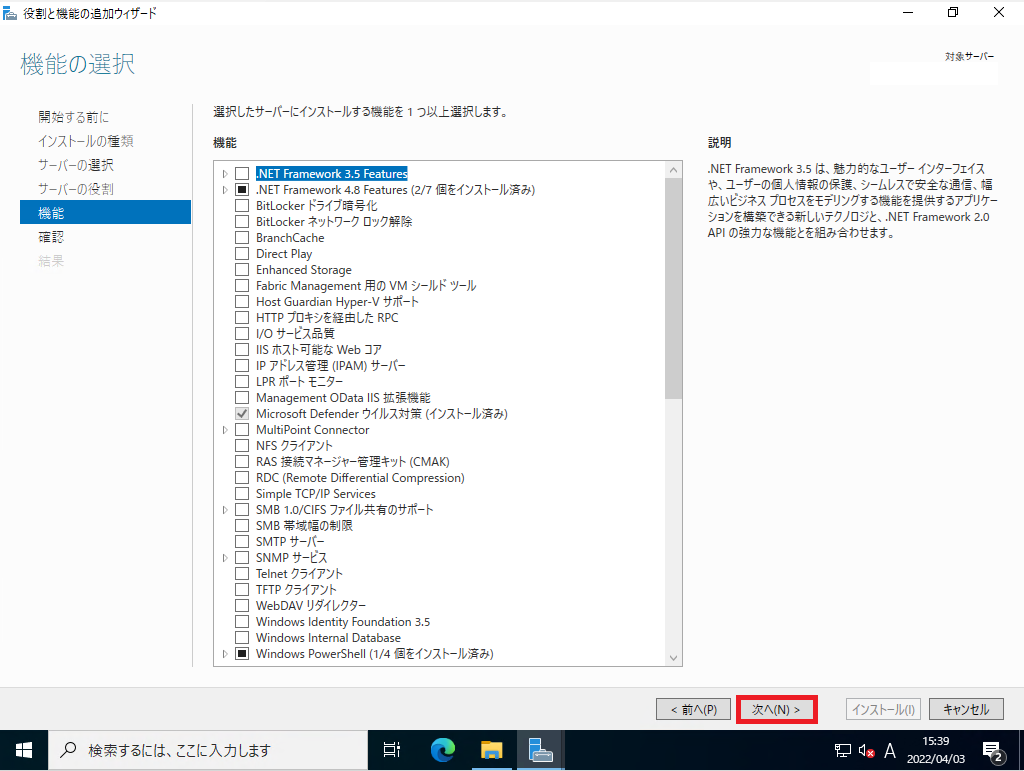
[機能]では今回機能を追加しないため、何も選択せず[次へ]を選択します。
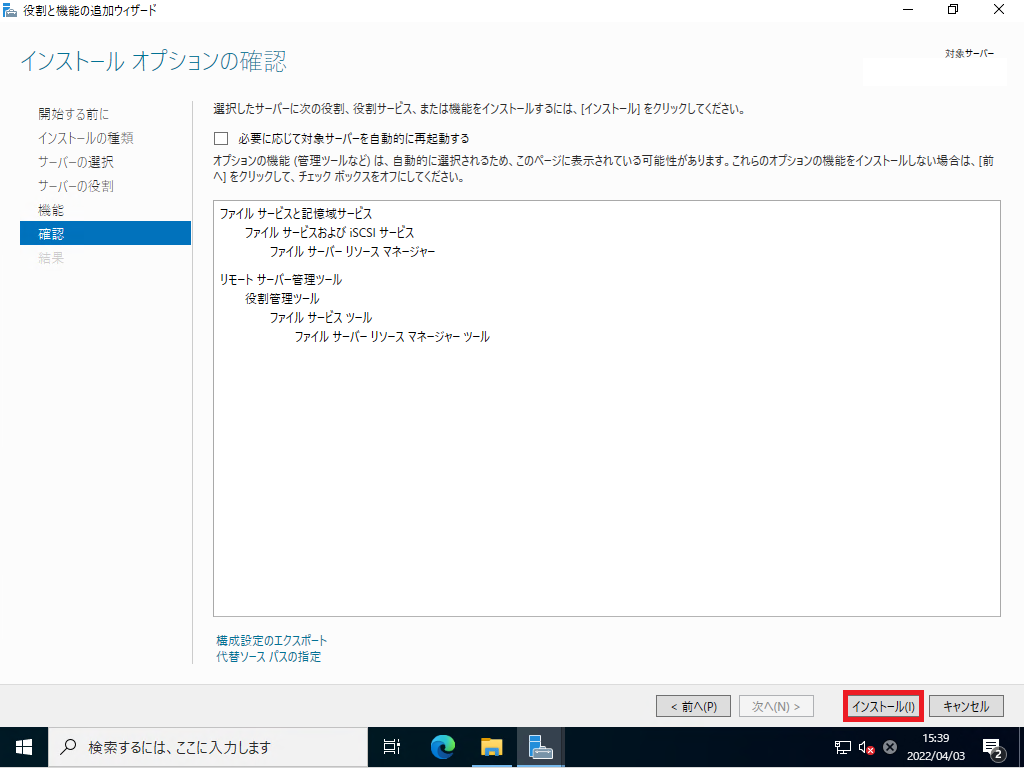
[確認]より、追加する機能を確認し、[インストール]を選択します。
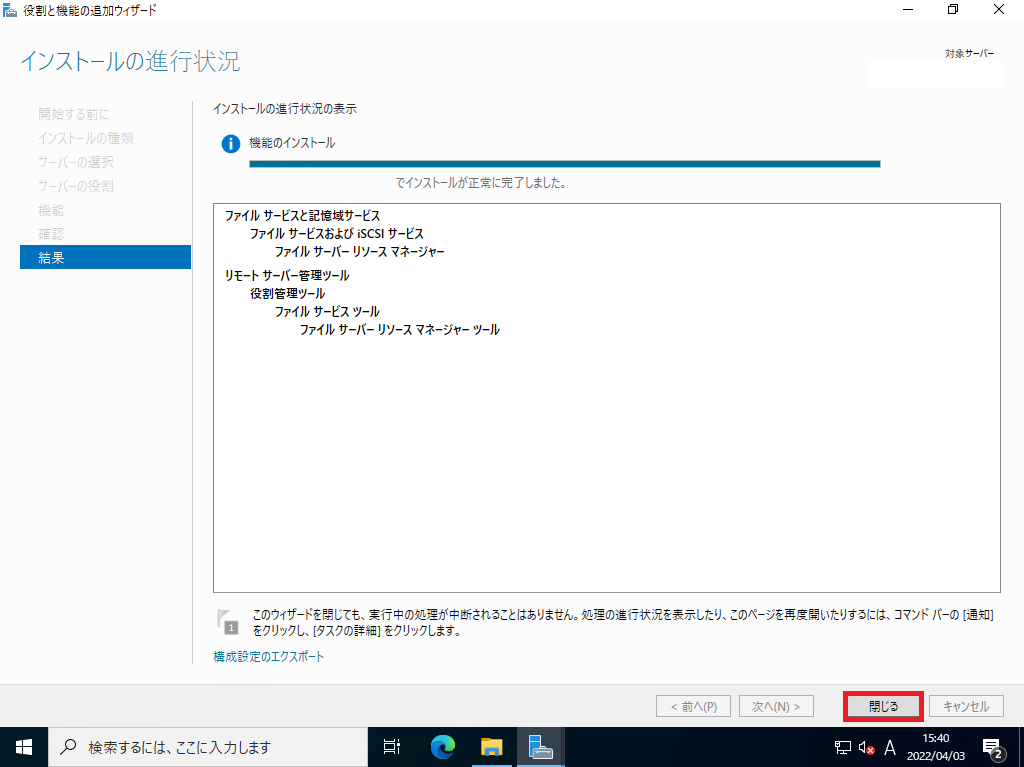
[結果]より、インストールが正常に完了したことを確認し、[閉じる]を選択します。
ディスククオータを設定する意味
クオータの種類を説明したいと思います。
ディスククォータはその名の通り、ディスクに利用制限をかける機能となります。
なぜディスクにクオータをかけるかというと、公平なリソース利用に関する点が1つとしてあります。
ユーザの個人フォルダを使用する目的でファイルサーバを構築します。
そこにリミットがかからないと1TBも使用するユーザもいれば1GBしか使用しないユーザもいます。
そのため、利用者によってファイルサーバの容量が圧迫してきます。その回避をするために1ユーザあたりのディスククオータを設定してそれ以上利用できないようにする必要があるためです。
もう1つの利用はディスクの利用率の監視という観点です。
ファイルサーバはその性質上、ディスクがいっぱいになるまで使用可能です。
しかし、運用する立場からすればディスクなどのリソースは余裕をもっておきたいものです。
実際は8割程度に抑えておいた方が心に余裕が生まれます。
そのため、実際は1TBのディスクを積んでいるが800GBを上限として見せることで容量が圧迫した際も拡張までに時間が稼げます。
ディスククオータの種類
Windows Serverのディスククオータには2種類のクオータが存在します。
1つ目はソフトクオータです。
ソフトとついていることから、想像できますが、ソフトウェアによって制御された制限となります。
実際はもっと書き込めるけどソフト的にもう書き込めない制御を行う方式となります。
Windows Serverの場合、ソフトリミットに到達しても警告のみでまだファイルは書き込むことができます。
2つ目はハードクオータです。
これはソフトクオータと逆で、ハード的に限界です。という意味があり、それ以上物理的に書き込めません。というクオータです。
Windows Serverの場合、ソフトクオータでリミットを設定しても実際はそれ以上の容量を書き込めますが、ハードクオータの容量を超えては書き込みができなくなります。
※ハードとついていますが、ハードクオータ=物理容量の限界値ではないです。ハードクオータの閾値も自由に設定できます。
ソフトクオータは警告レベル、ハードクオータはエラーレベルのようなイメージです。
それを踏まえたうえで実際にディスククオータの設定を行ってみます。
ディスククオータ設定
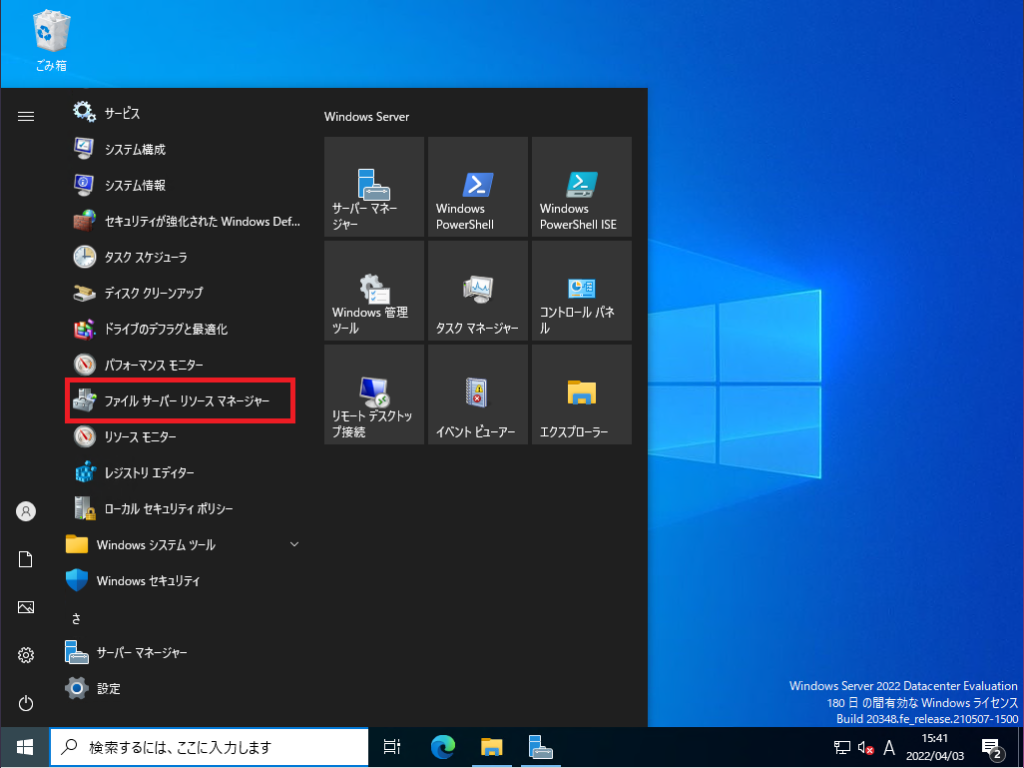
[Windowsスタートメニュー]より、[ファイルサーバリソースマネージャ]を起動します。
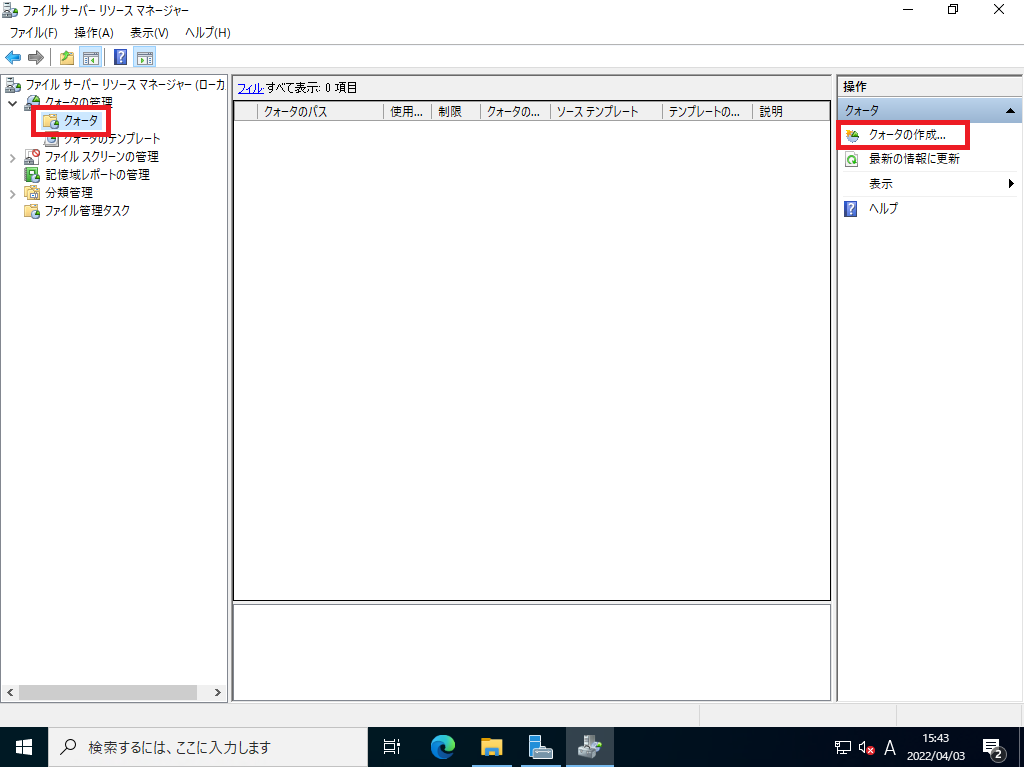
[ファイルサーバリソースマネージャ]-[クオータの管理]-[クオータ]より、[クオータの作成]を選択します。
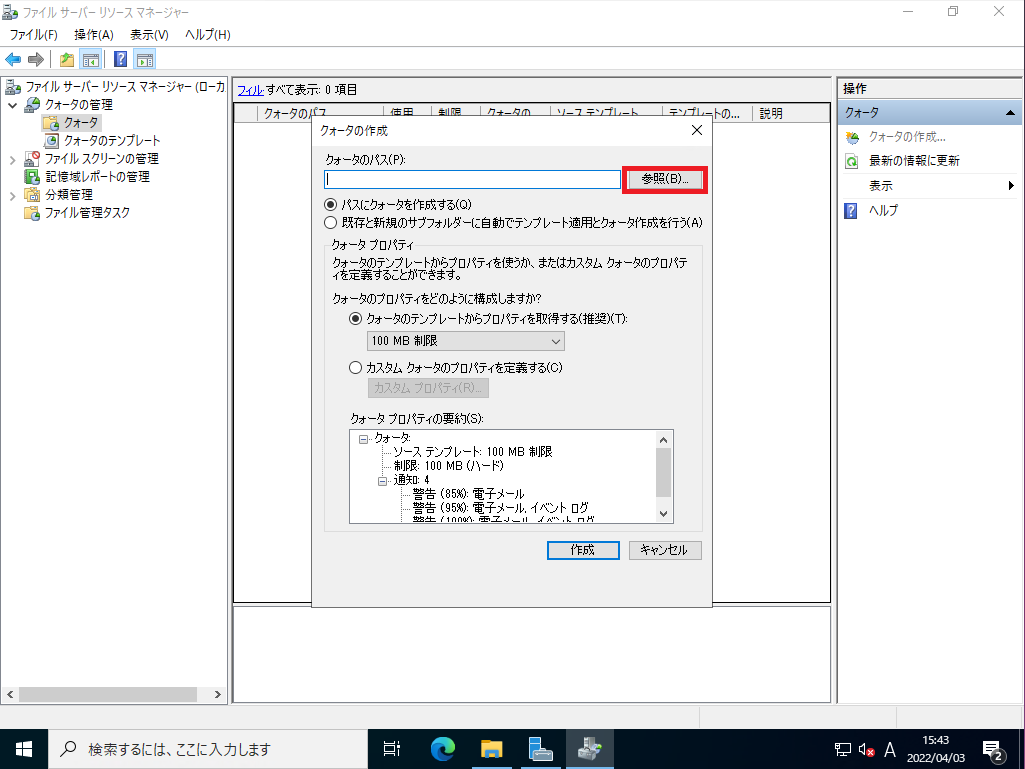
[クオータの作成]-[クオータのパス]の[参照]を選択します。
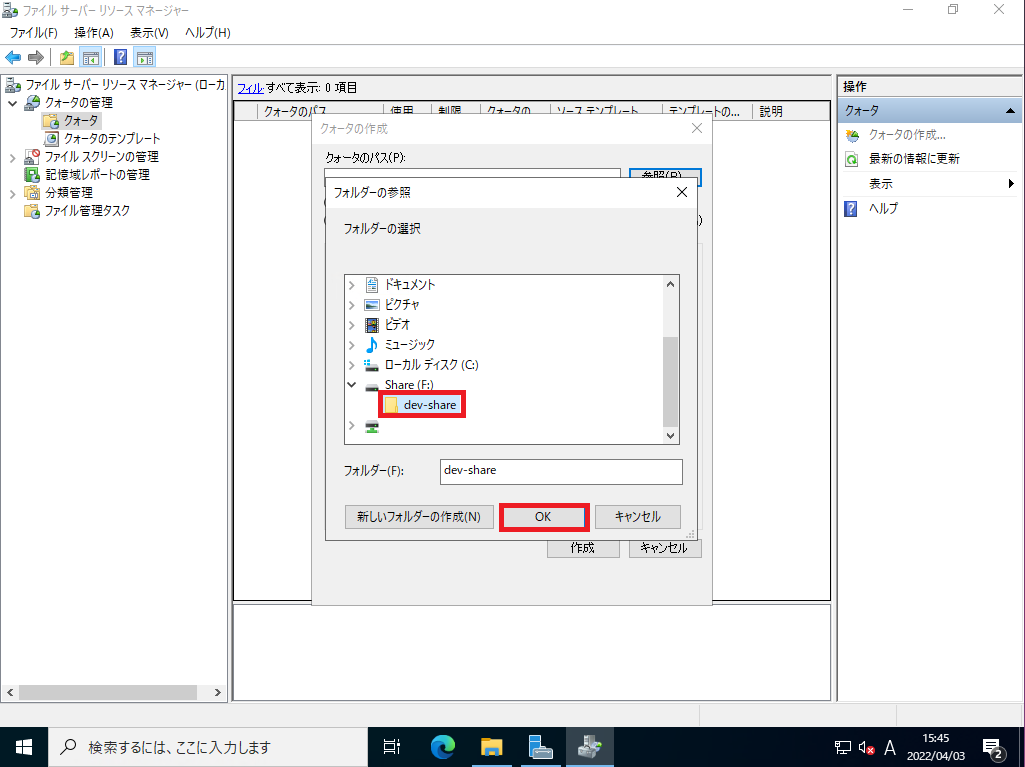
[フォルダの参照]より、クオータをかけるファイルを選択します。
今回は、ファイルサーバ全体にかけるので、ファイルサーバとして設定しているフォルダを丸々選択しています。
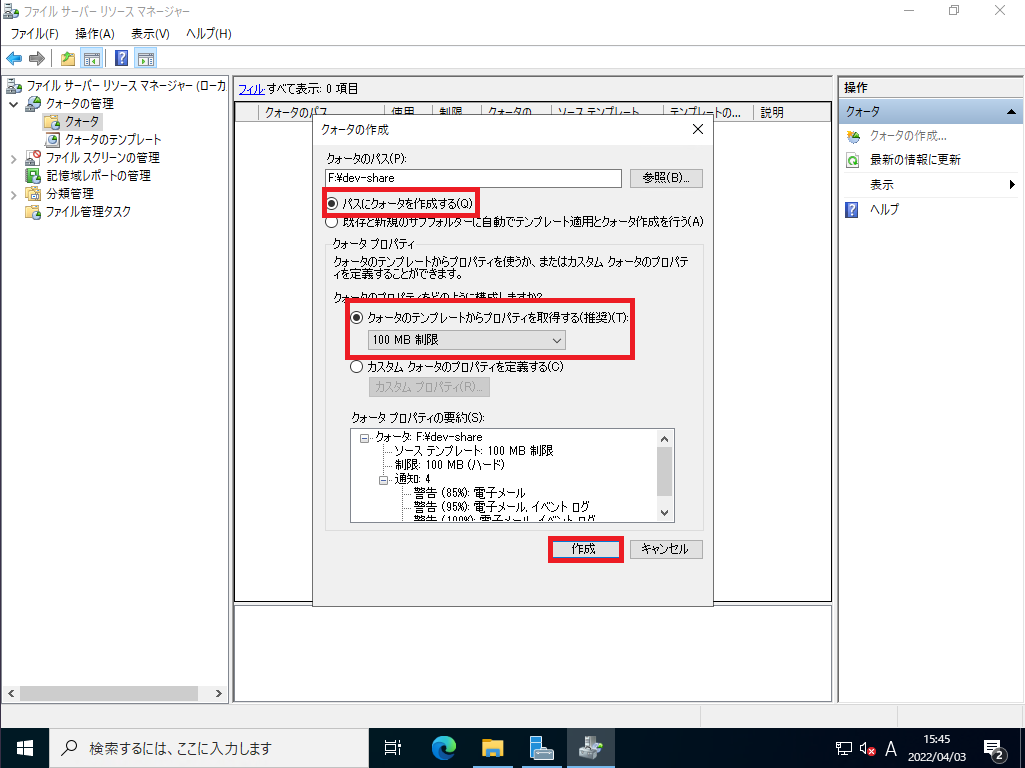
[クオータのパス]が設定できたら、以下の設定を行います。
- パスにクオータを作成する : ●
- クオータのテンプレートからプロパティを取得する : ●
- クオータのプロパティ : 100MB 制限 (任意)
今回はファイルサーバに対してハードリミット100MBの制限をかけてみます。
クオータはテンプレートを作成して、そのテンプレートを適用するという形式で設定します。
設定が完了したら、[作成]を選択します。
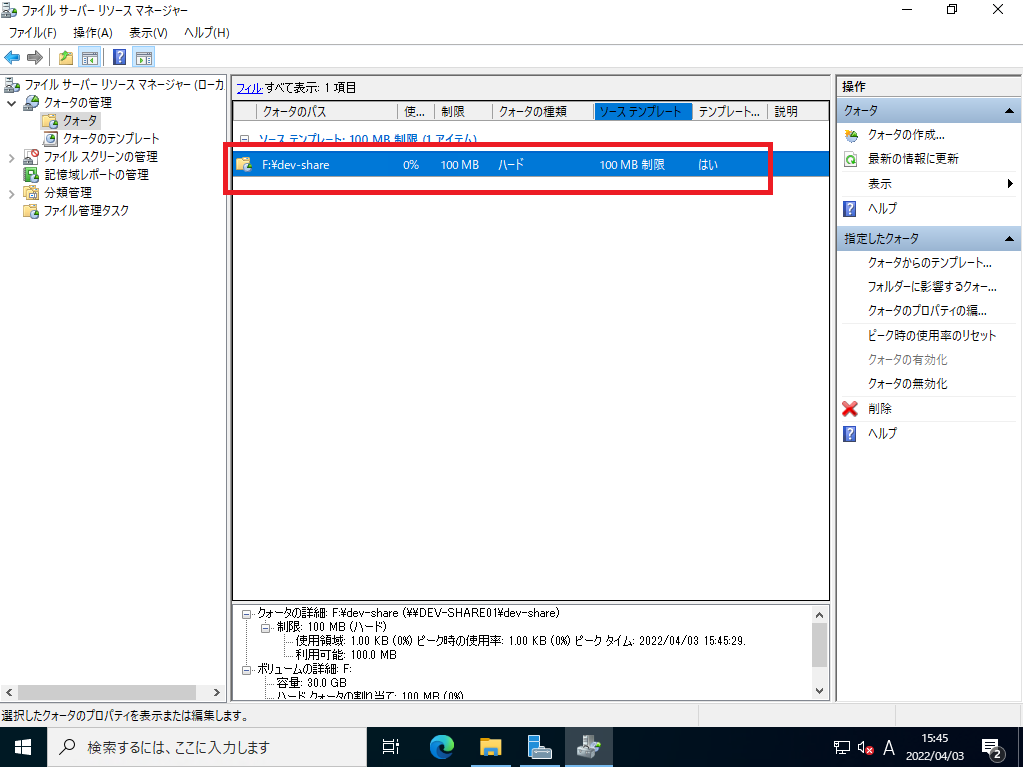
クオータ一覧に設定したクオータが表示されれば設定は完了です。
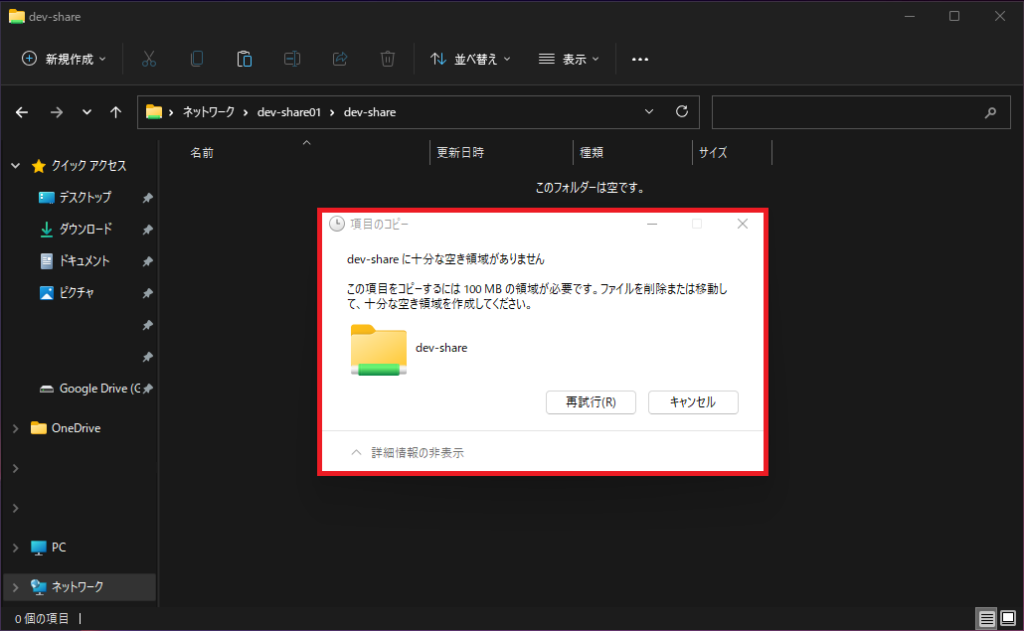
実際にハードクオータが設定されているか、100MB以上のファイルを作成してファイルサーバにコピーしてみます。
コピーすると[十分な空き容量がありません]と表示され、コピーできませんでした。
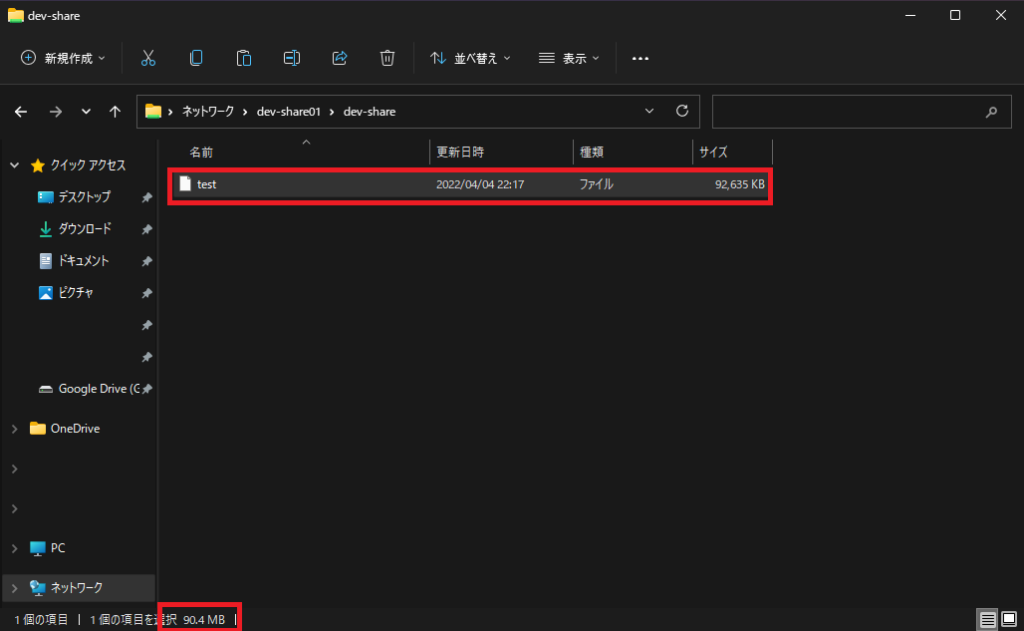
逆に、90MB程度のファイルであれば正常にコピーできました。
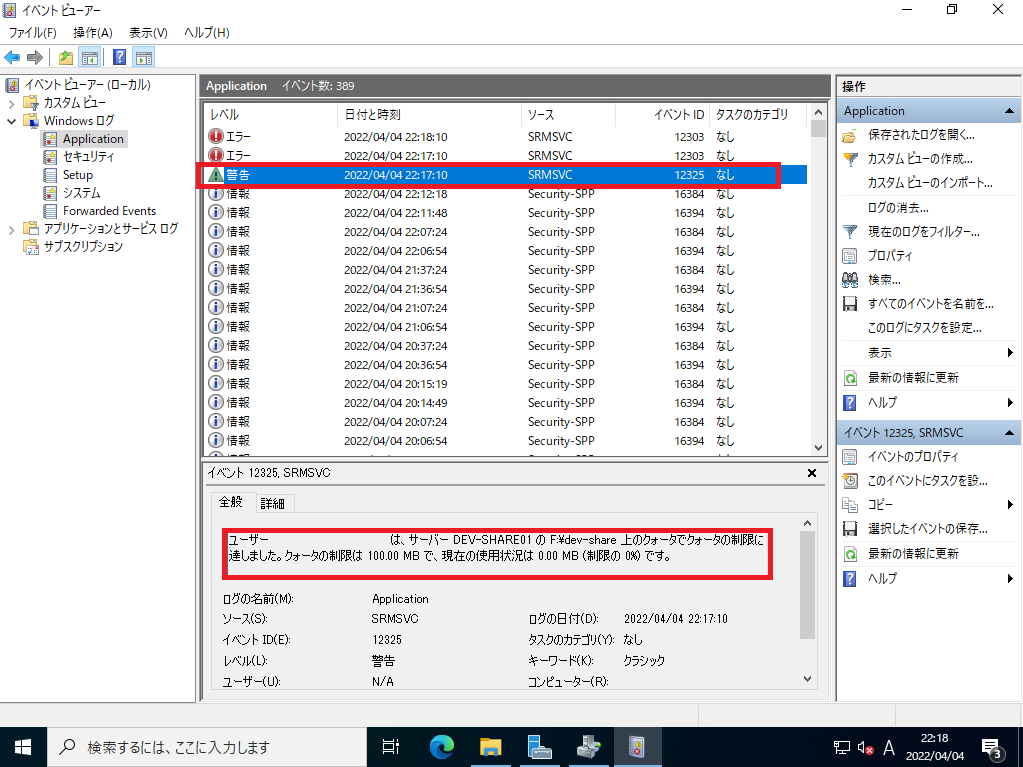
ファイルサーバのイベントログを見てみると、イベントログでクオータの制限に達したログが出ています。
また、このテンプレートは警告をメールでも転送できるため、Windows ServerにSMTPを設定すると閾値を超えた時点でメールを発報させることができます。
クオータテンプレートの作成
クオータの挙動がわかったところで、任意のクオータを作成してみます。
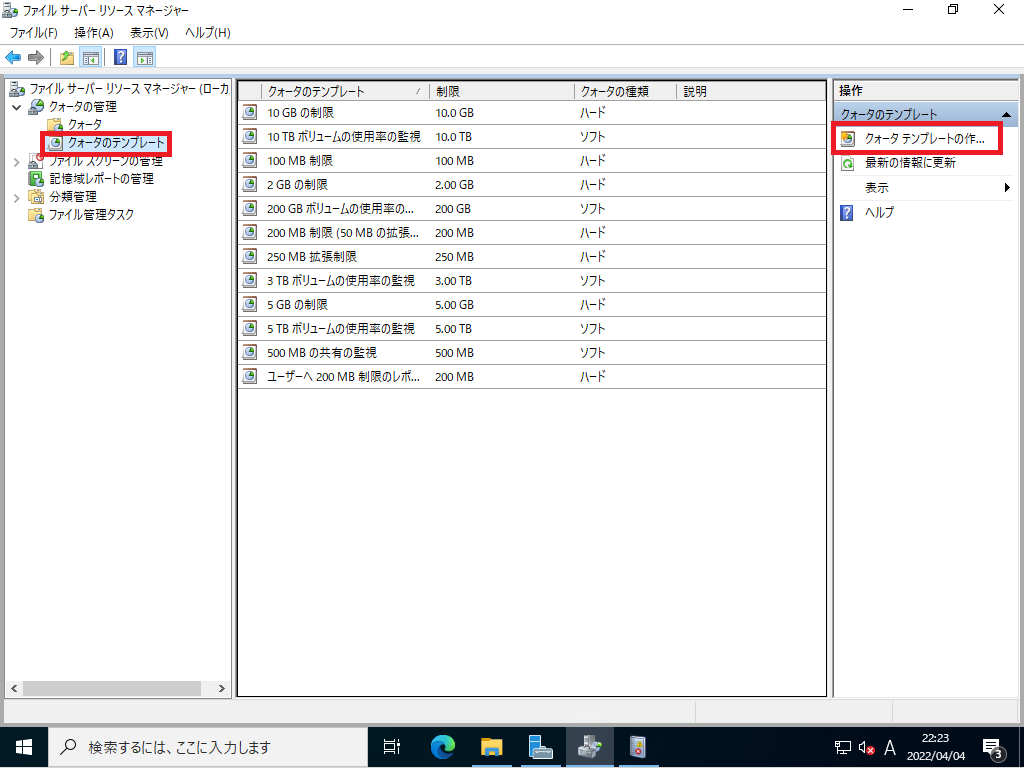
[ファイルサーバリソースマネージャ]-[クオータの管理]-[クオータのテンプレート]を選択し、[クオータテンプレートの作成]を押下します。
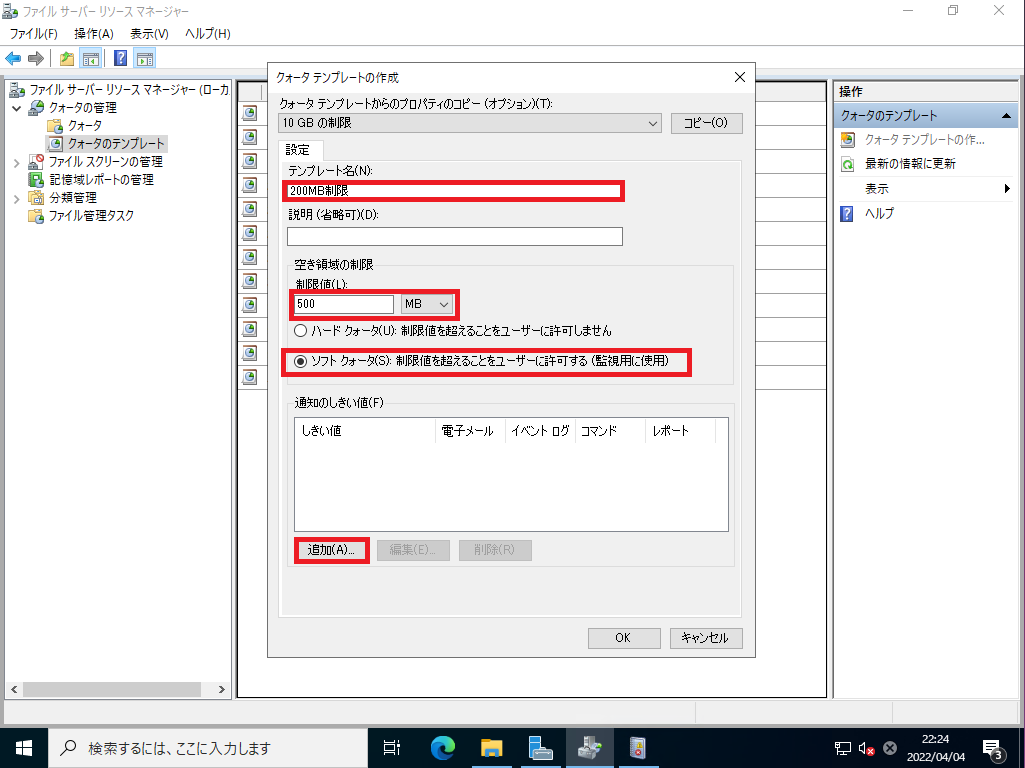
[クオータテンプレートの作成]より以下の設定を行います。
- クオータテンプレートからのプロパティのコピー : 10GBの制限(任意のテンプレートを選択)
- テンプレート名 : 任意のテンプレート名
- 説明 : 任意の説明
- 制限 : 500MB (任意の容量)
- ソフトクオータ : ●
今回は、500MBのソフトクオータのテンプレートを作成します。
設定が完了したら、[通知の閾値]を選択します。
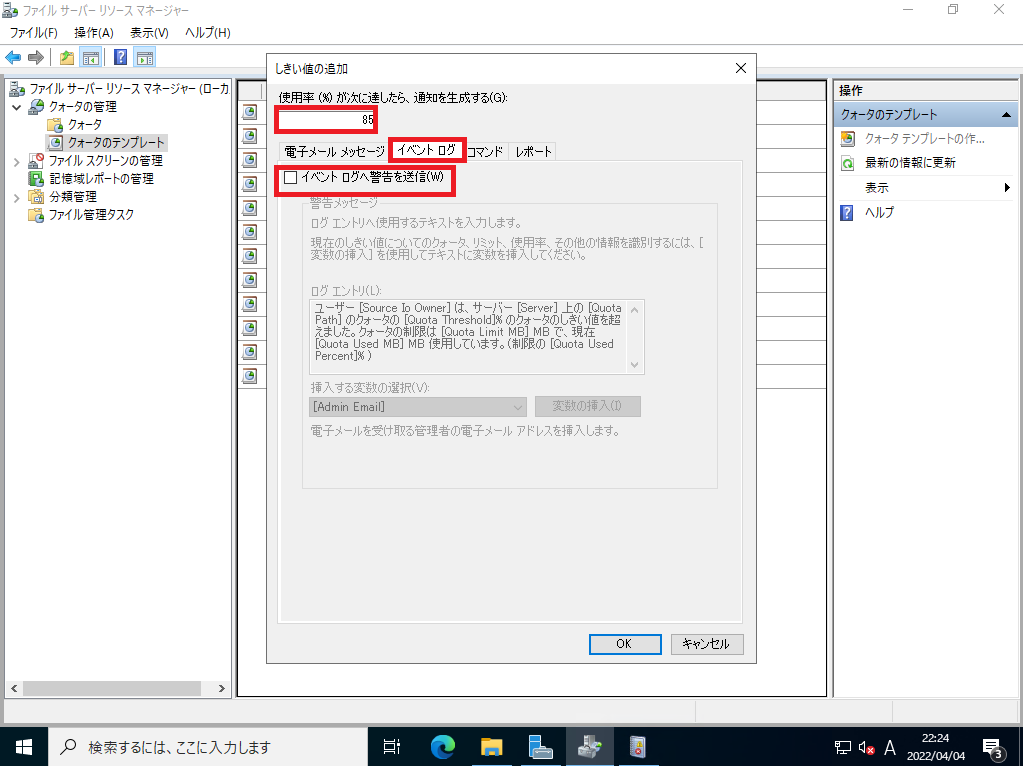
[しきい値の追加]より、以下の設定をおこない、[OK]を選択します。
- 使用率(%)が次に達したら、通知を生成する : 85 (任意のパーセンテージ)
- イベントログへ警告を送信 : ■
今回は、Windows Server にSMTPの設定を行っていないため、閾値を超えたらイベントログへログを送信する設定を行いました。
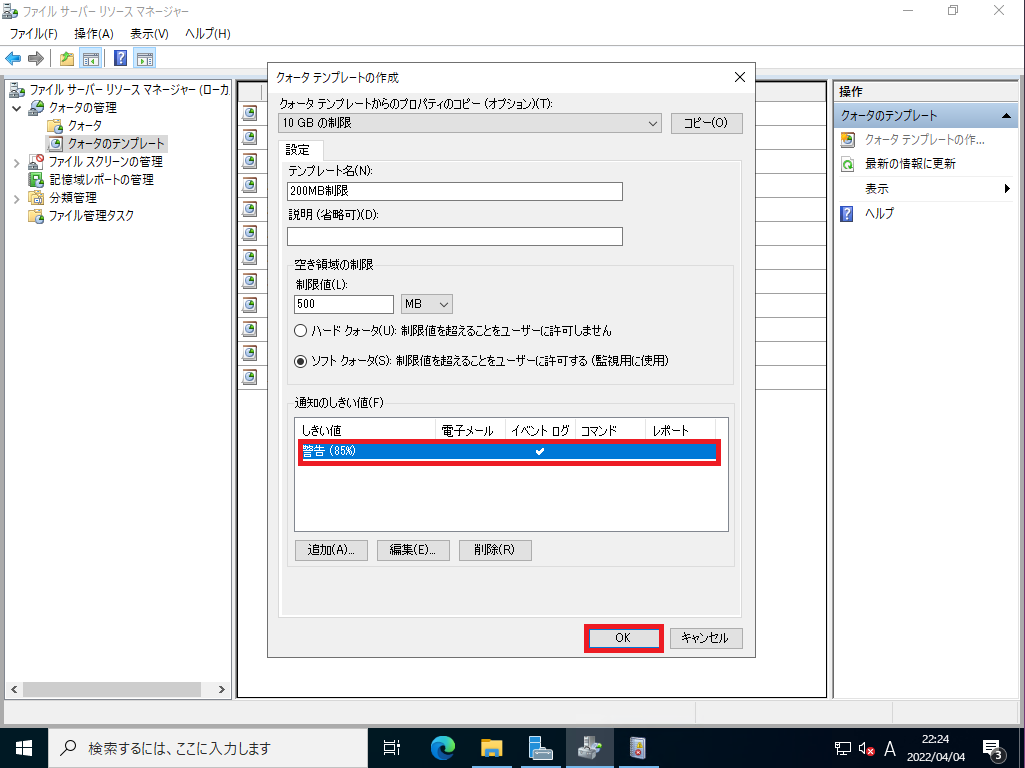
[通知のしきい値]に設定した閾値が設定されていることを確認し、[OK]を選択します。
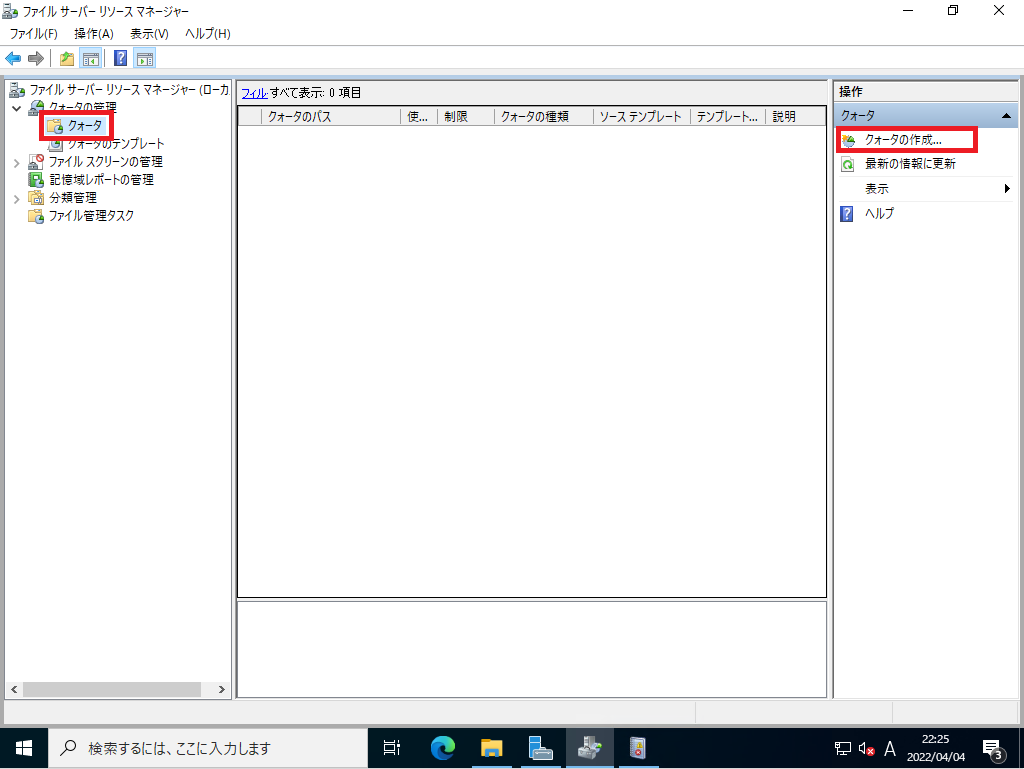
あとは、前項で作成したクオータ設定と同様に設定していきます。
[ファイルサーバリソースマネージャ]-[クオータの管理]-[クオータ]より、[クオータの作成]を選択します。
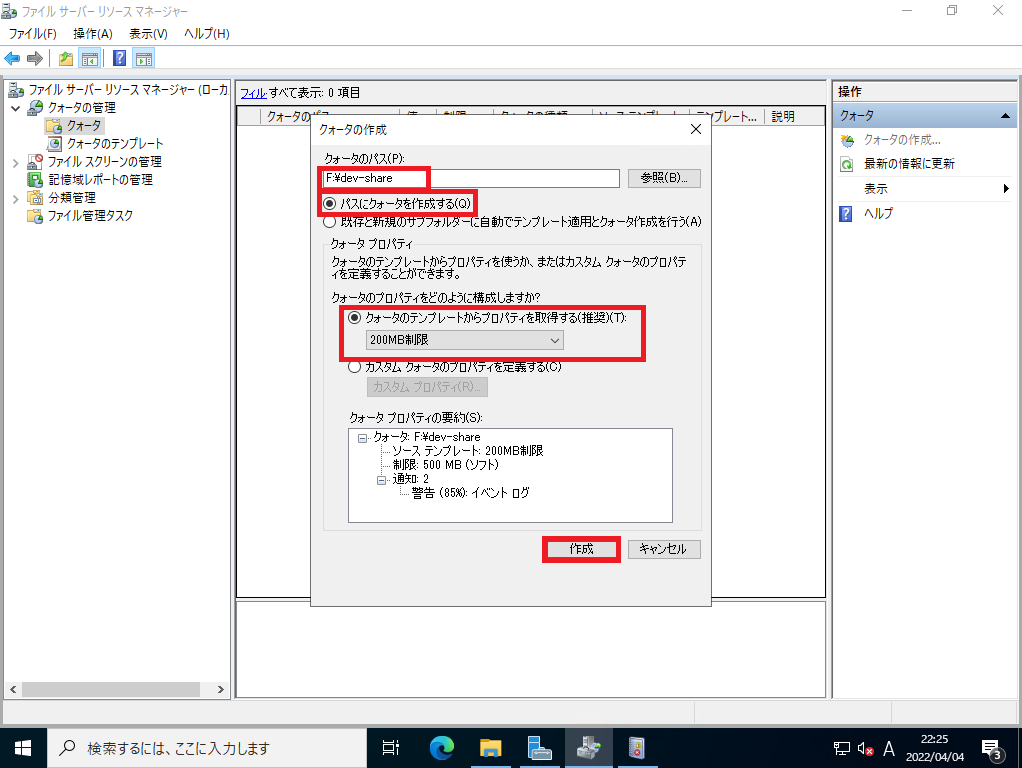
[クオータの作成]より、パスを設定します。
[クオータのテンプレートからプロパティを取得する]より、先ほど作成したクオータテンプレートの名前を選択します。
設定が完了したら、[作成]を選択します。
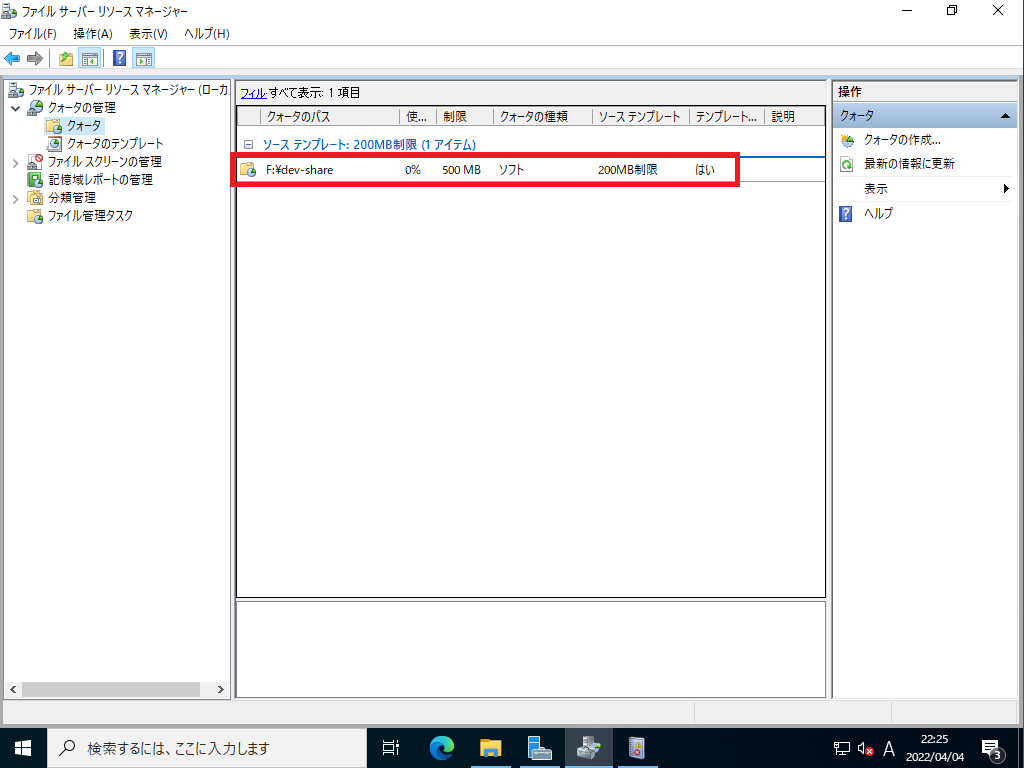
クオータ一覧より、作成したクオータが表示されていることを確認します。
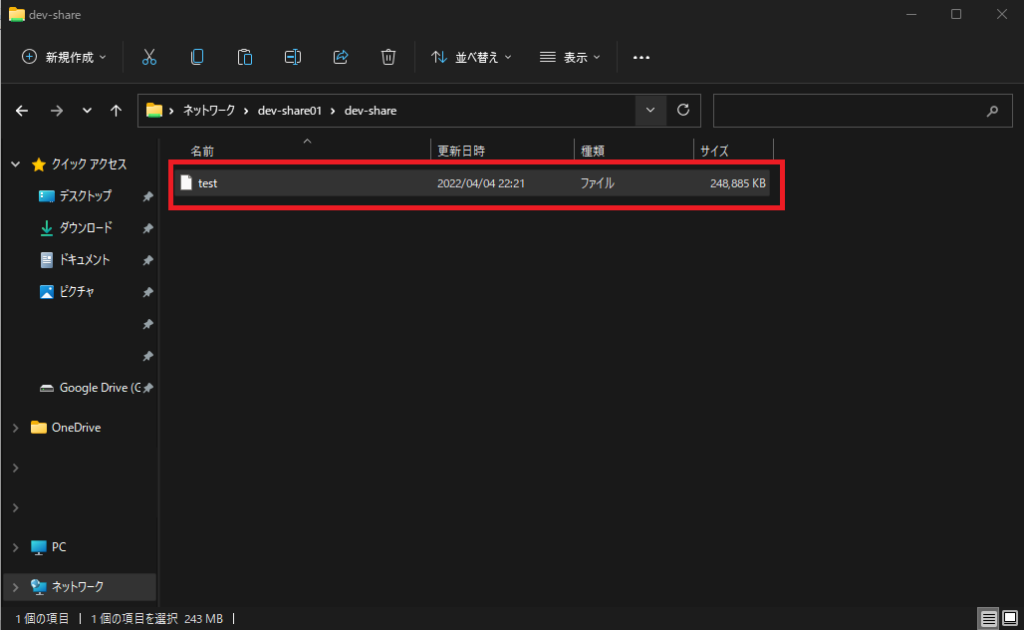
クオータを作成したら、動作確認を実施します。
ファイルサーバにクオータを設定した以上のファイルサイズのファイルをコピーします。
今回はソフトリミットのため、イベントログに警告は送信されますが、ファイルがコピーできなくなることはありません。
Windows Serverでファイルサーバへのディスククオータ設定は以上となります。
まとめ
今回は、Windows Serverのファイルサーバを構築したらセットで設定されるであろうディスククオータの設定を手順化しました。
ディスククオータには種類があり、用途により80%でソフトリミット、90%でハードリミットなど複数のクオータをかけると無制限のファイルサーバの容量を食わされずに済みます。
おまけ
本ブログではVMwareやWindows、Linuxのインストール手順等も公開しております。
インフラエンジニアとして有益な記事や無益なコンテンツも作成しておりますので、通勤時間や休憩時間、休日のスキマ時間等に合わせて読んでいただけると幸いです。
また、Youtubeで解説動画も鋭意作成中です。本ブログで記事にしているものも動画にしようと思っておりますので、よろしくお願いいたします。




コメント