今回は、Windows Server 2022を使用してファイルサーバを構築する手順を記事にしました。
Windows Server 2022で構築しましたが、Windows Server 2016以降のOSであれば基本的に同様の手順でファイルサーバの構築は可能です。
期待する目標
本記事で期待する目標は以下の通りです。
- Windows Server でファイルサーバを構築する。
- ファイルサーバのアクセス権を理解する。
前提条件
今回使用する仮想マシンの情報は以下の通りです。
- OS : Windows Server 2022 DC
- CPU : 2vCPU
- MEM : 4GB
- DISK1 : 60GB (OS)
- DISK2 : 30GB (Data)
- ドメイン : 参加済み
OSや仮想マシンの構成は検証等で使用するレベルのスペックとなります。
ファイルサーバとして利用するので、OSディスクとデータ用のディスクは分けておくことを推奨します。
また、事前にOSのインストールとドメインへの参加は済ませており、IPアドレスも固定化しています。
本番環境でWindowsを使用したファイルサーバを構築する場合は、フェイルオーバークラスタ等を使用し、耐障害性を上げるなど工夫が必要になります。
ファイルサーバのインストール
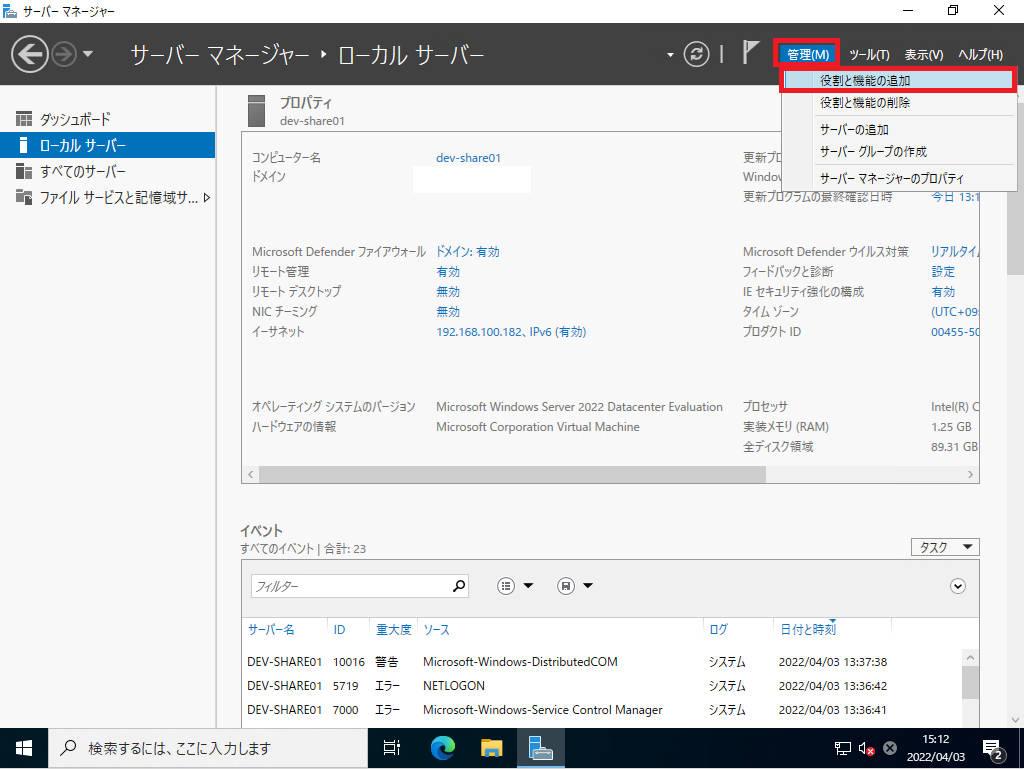
[サーバマネージャ]より、[管理]-[役割と機能の追加]を選択します。
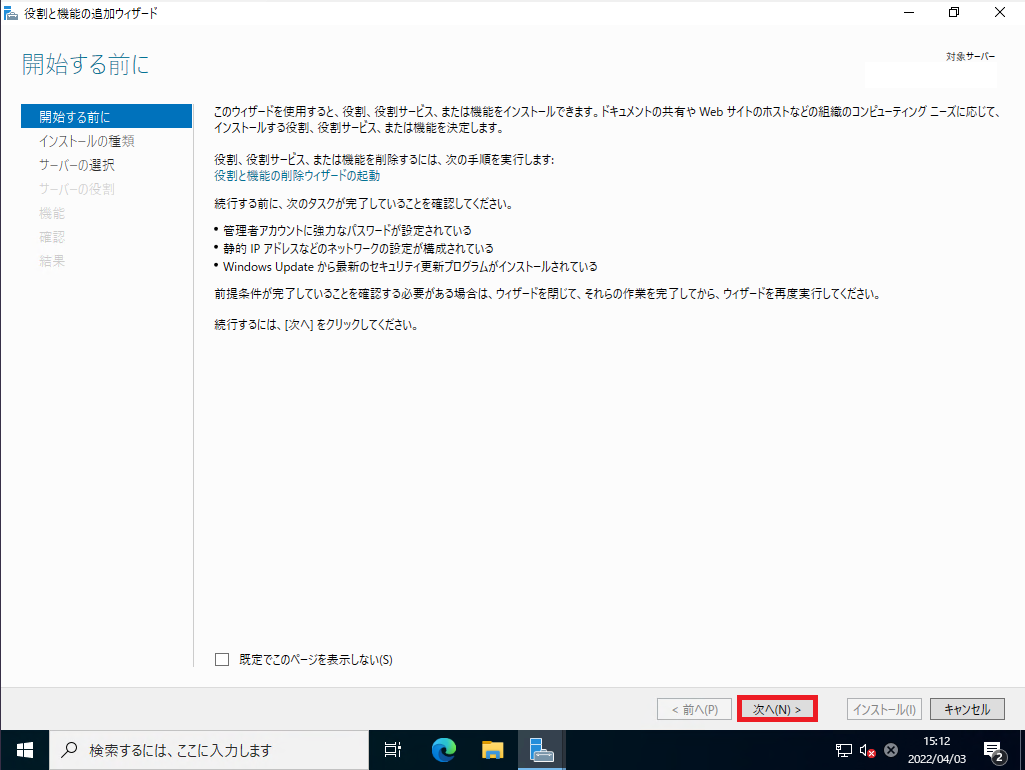
[開始する前に]より、[次へ]を選択します。
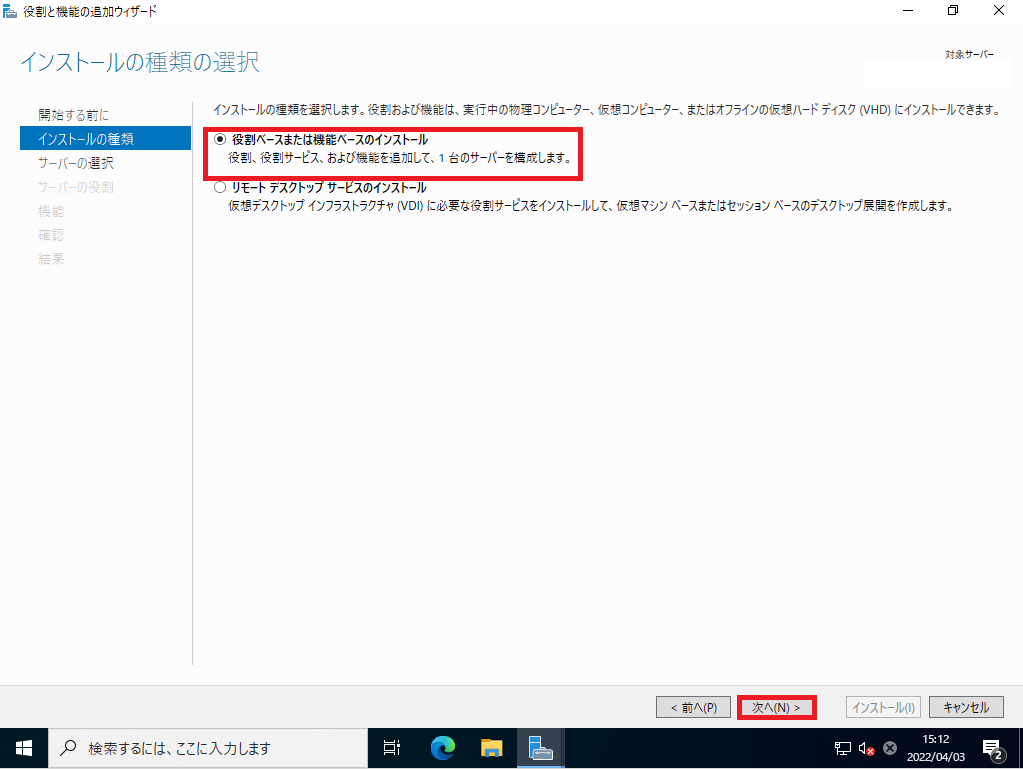
[インストールの種類]より、[役割ベースまたは機能ベースのインストール]が選択されていることを確認し、[次へ]を選択します。
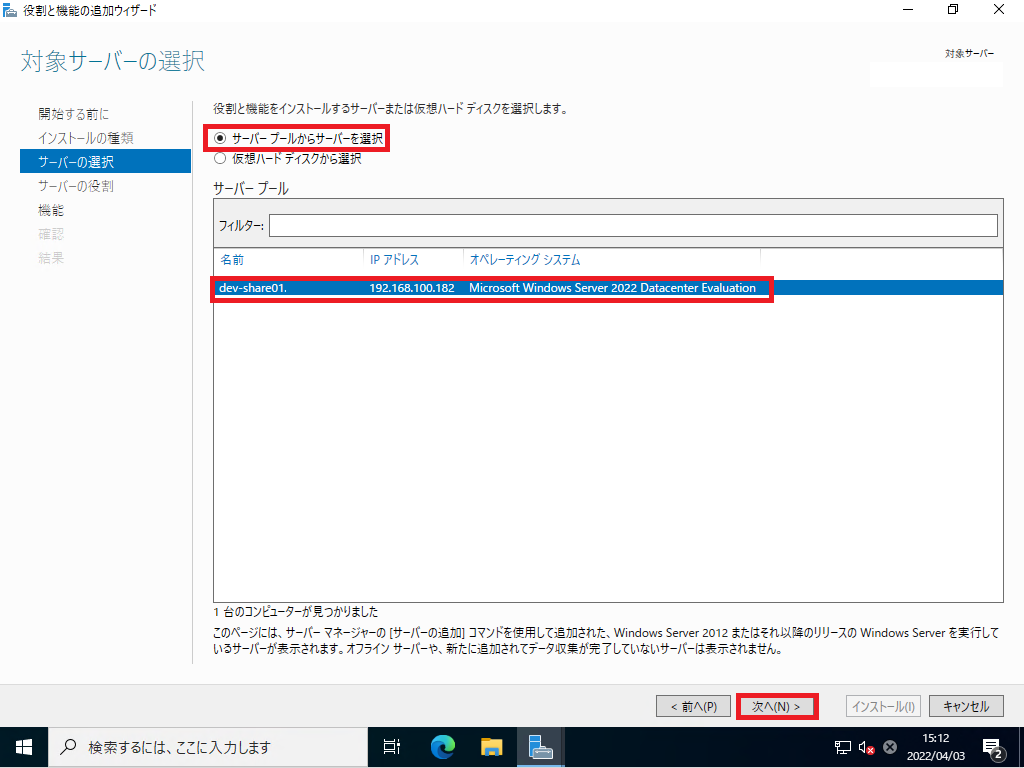
[サーバの選択]より、[サーバプールからサーバを選択]が選択されていることを確認します。
また、サーバープールより、インストールするサーバが選択されていることを確認します。
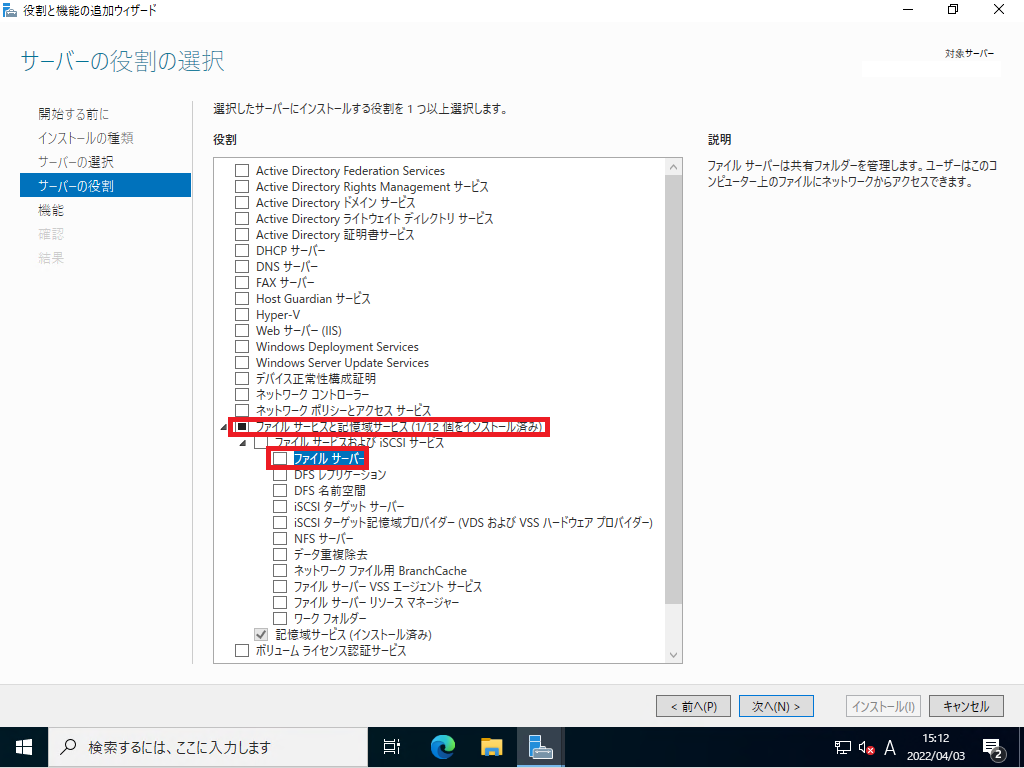
[サーバの役割]より、[ファイルサービスと記憶域サービス]-[ファイルサービスおよびiSCSIサービス]-[ファイルサーバ]を選択します。
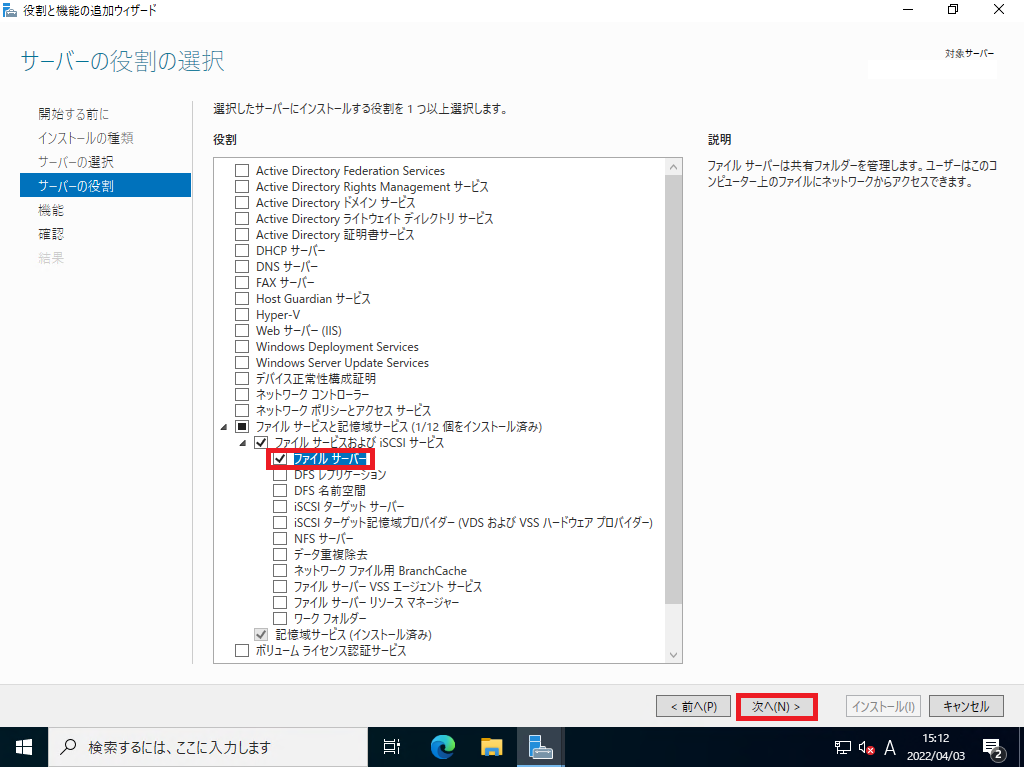
[ファイルサーバ]にチェックが入っていることを確認し、[次へ]を選択します。
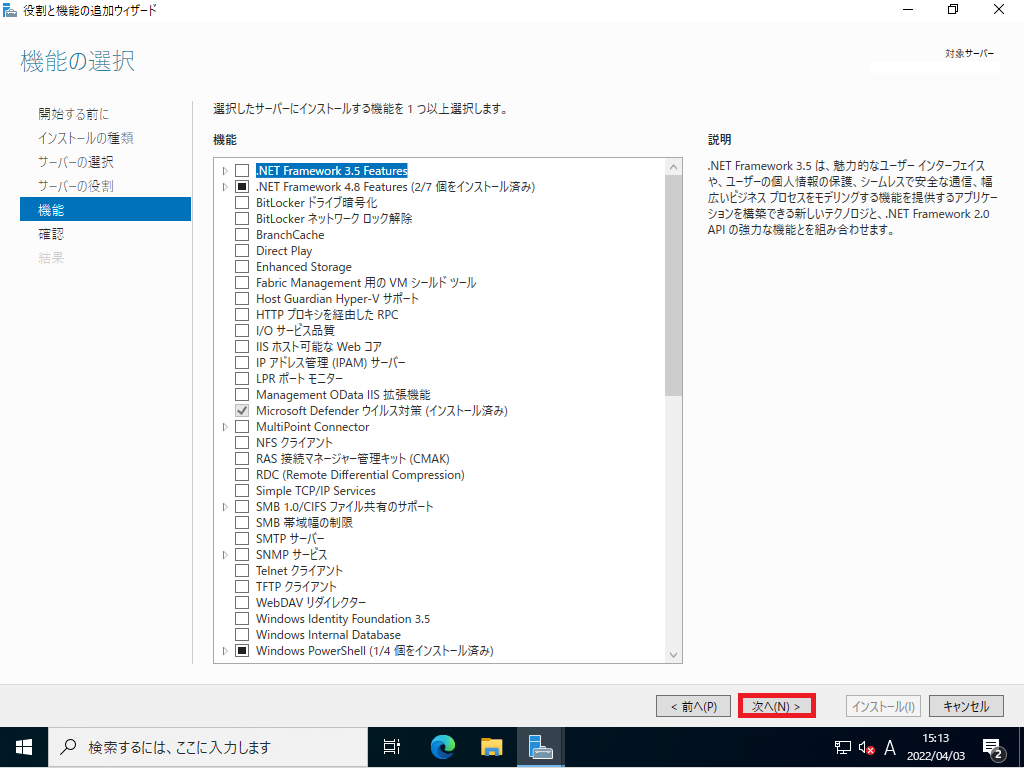
[機能]では何もインストールしないので、そのまま[次へ]を選択します。
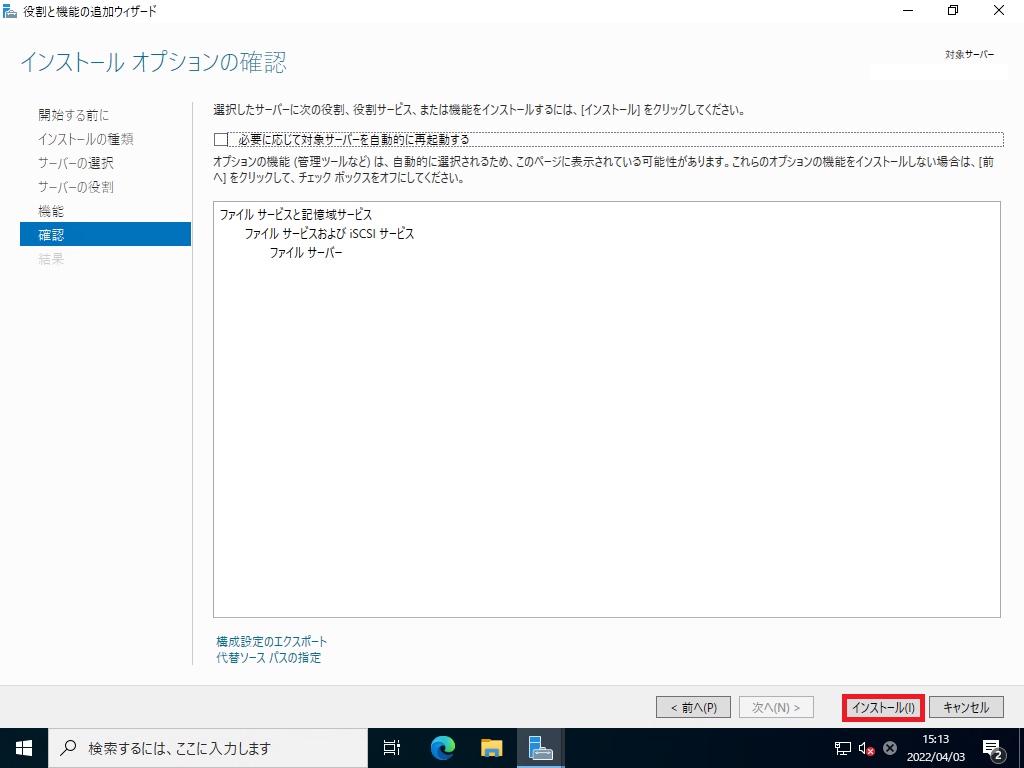
[確認]より、インストールする内容を確認し、[インストール]を選択します。
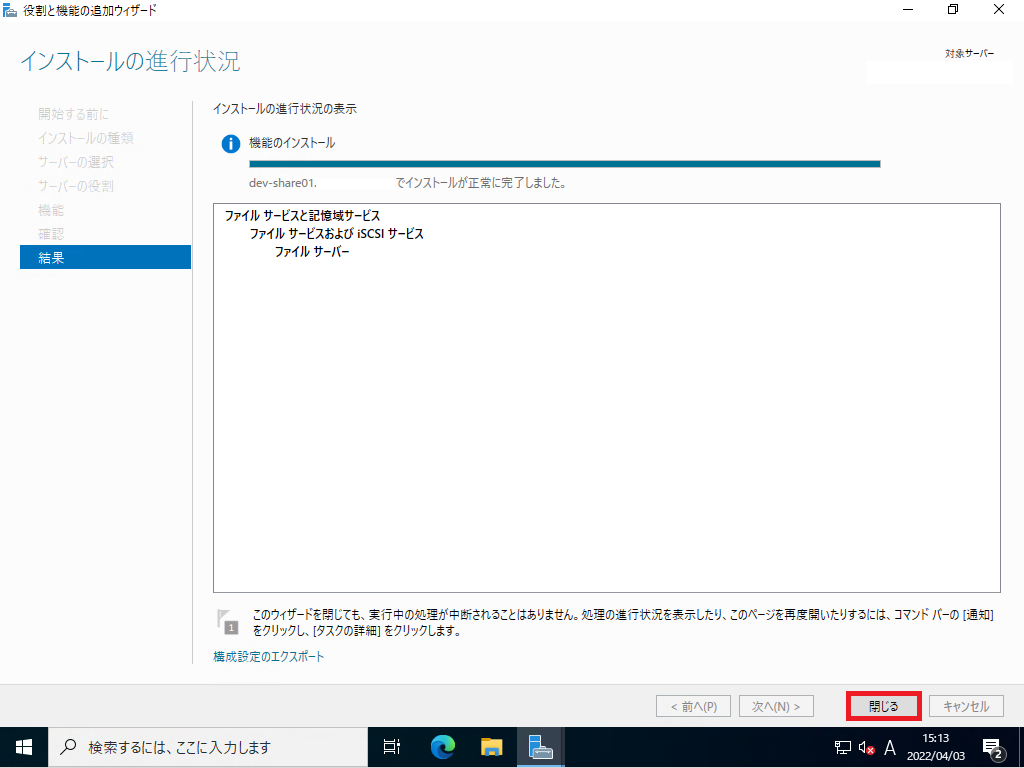
インストールが完了したら、[閉じる]を選択します。
ファイルサーバ設定
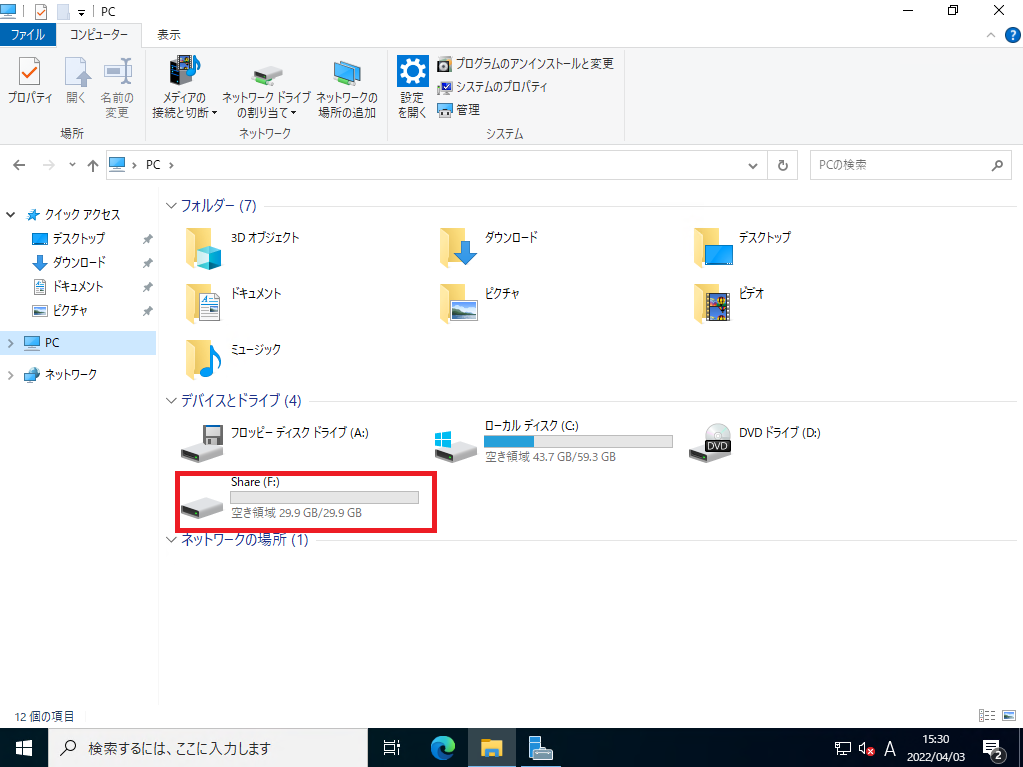
初めに、ファイルサーバで使用するパスを作成します。
今回は、Fドライブ内にフォルダを作成し、そのフォルダを共有していきます。
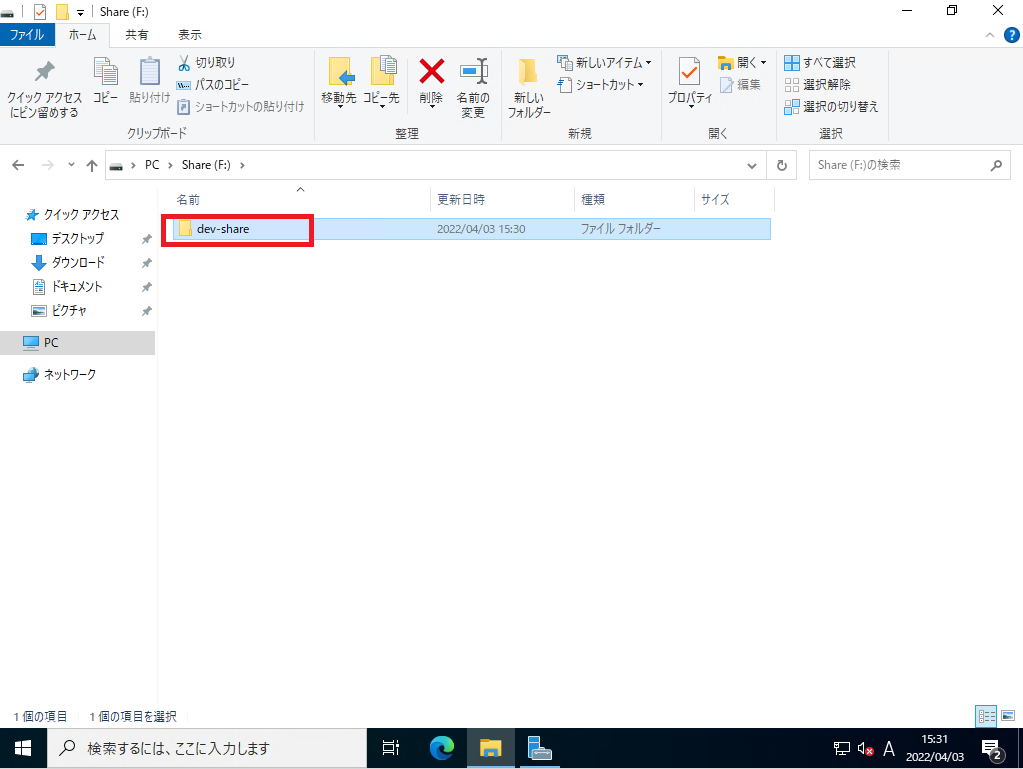
データ用のボリューム配下に[dev-share]のフォルダを作成しました。
実際には共有時に共有名を決めることができるため、共有フォルダ名は適宜設定してください。
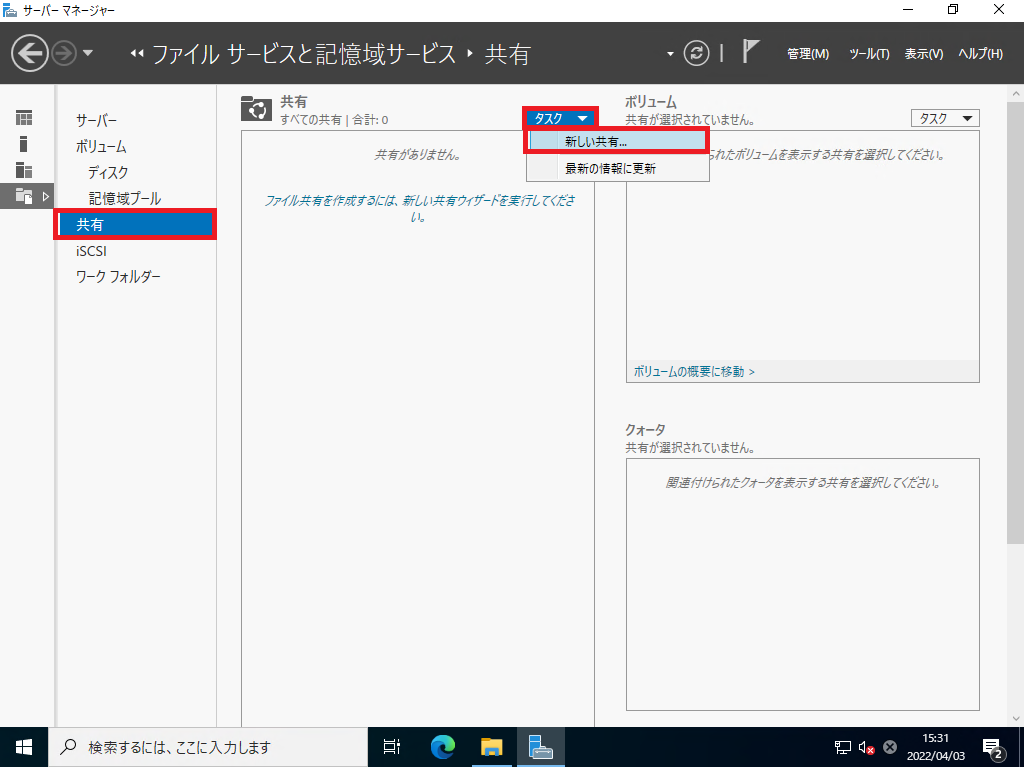
[サーバマネージャ]-[ファイルサービスと記憶域サービス]より、[共有]-[タスク]-[新しい共有]を選択します。
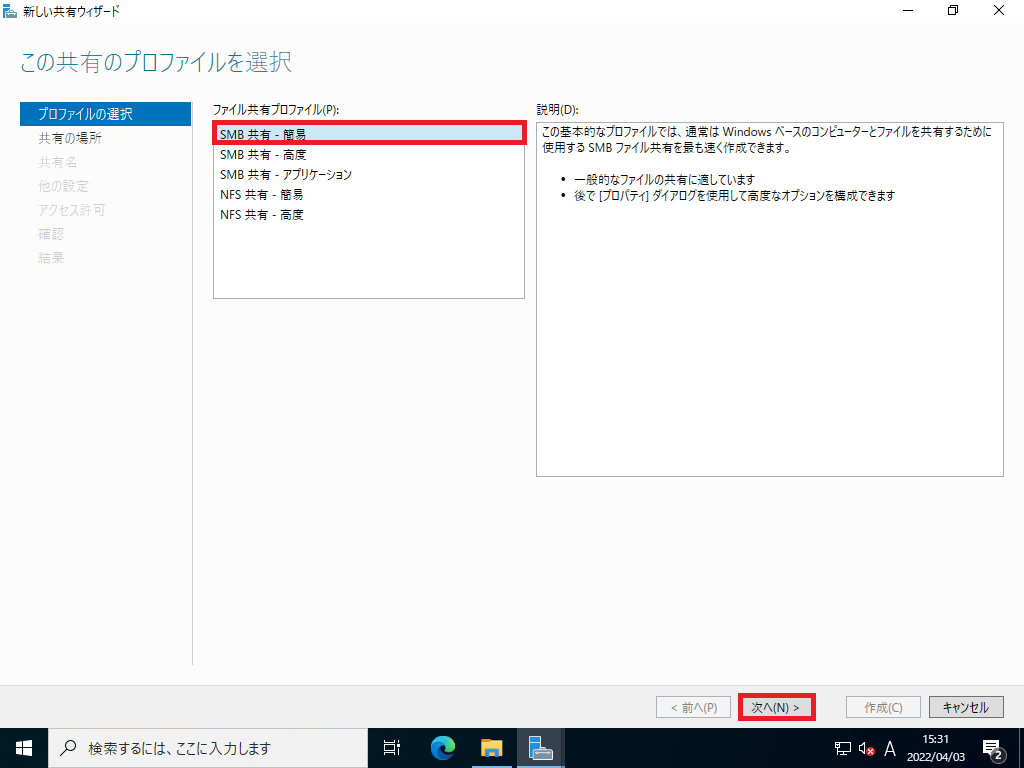
[プロファイルの選択]より、必要なプロファイルを選択します。
今回は、Windowsのファイルサーバで一般的なSMB共有を選択しました。
また、共有のプロファイルにつきましては、そこまでこった設定を行わないため、簡易のプロファイルを選択しました。
ファイル共有プロファイルの選択が完了したら[次へ]を選択します。
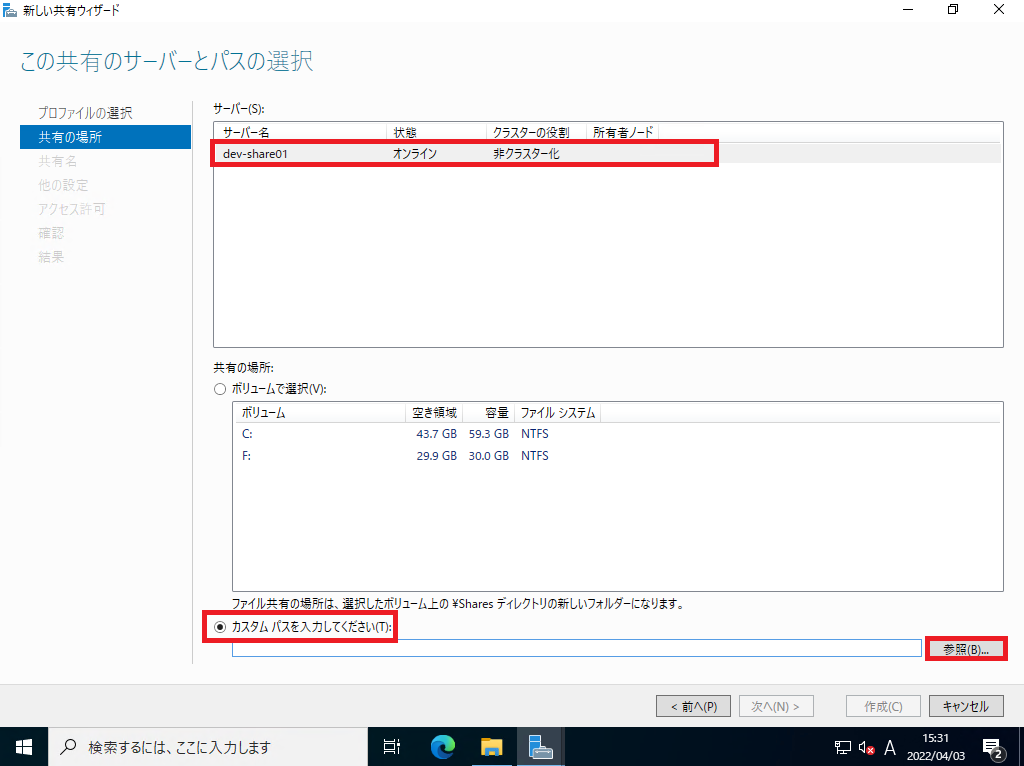
[共有の場所]より、共有するサーバ名が選択されていることを確認します。
サーバの確認後、[カスタムパスを入力してください]が選択されていることを確認し、[参照]を押下します。
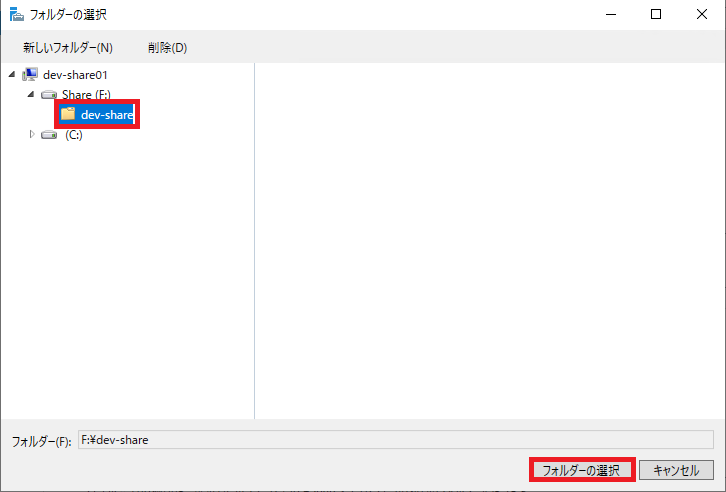
本項の初めに作った共有用のフォルダを選択します。
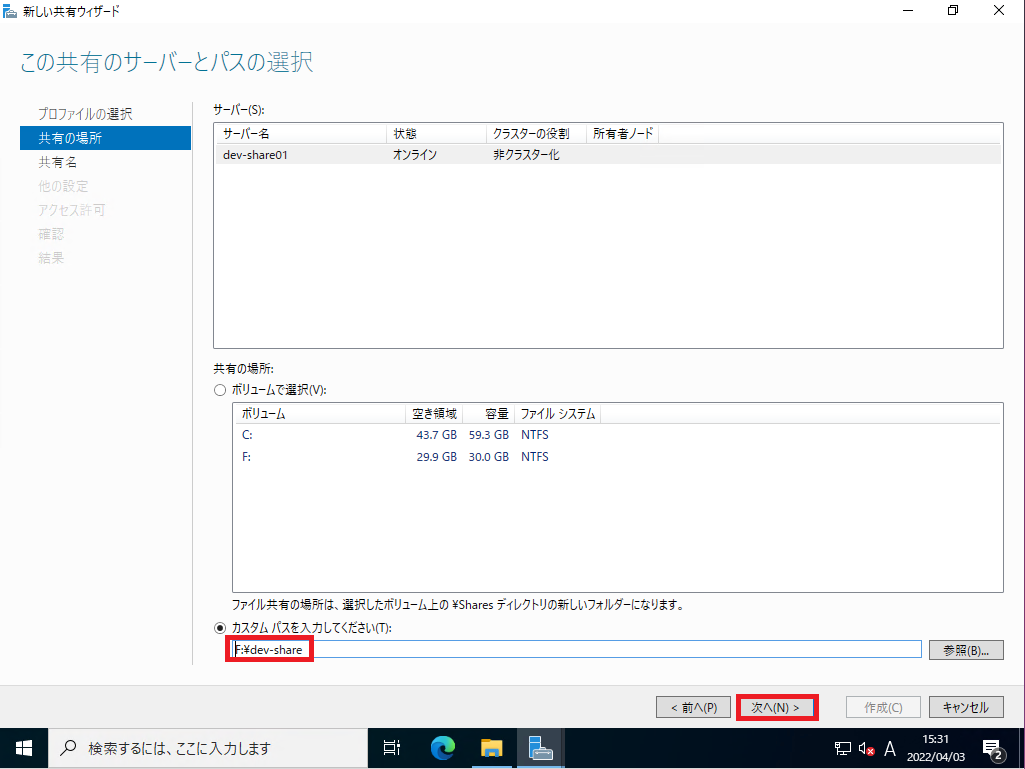
カスタムパスにパスが入ったことを確認し、[次へ]を選択します。
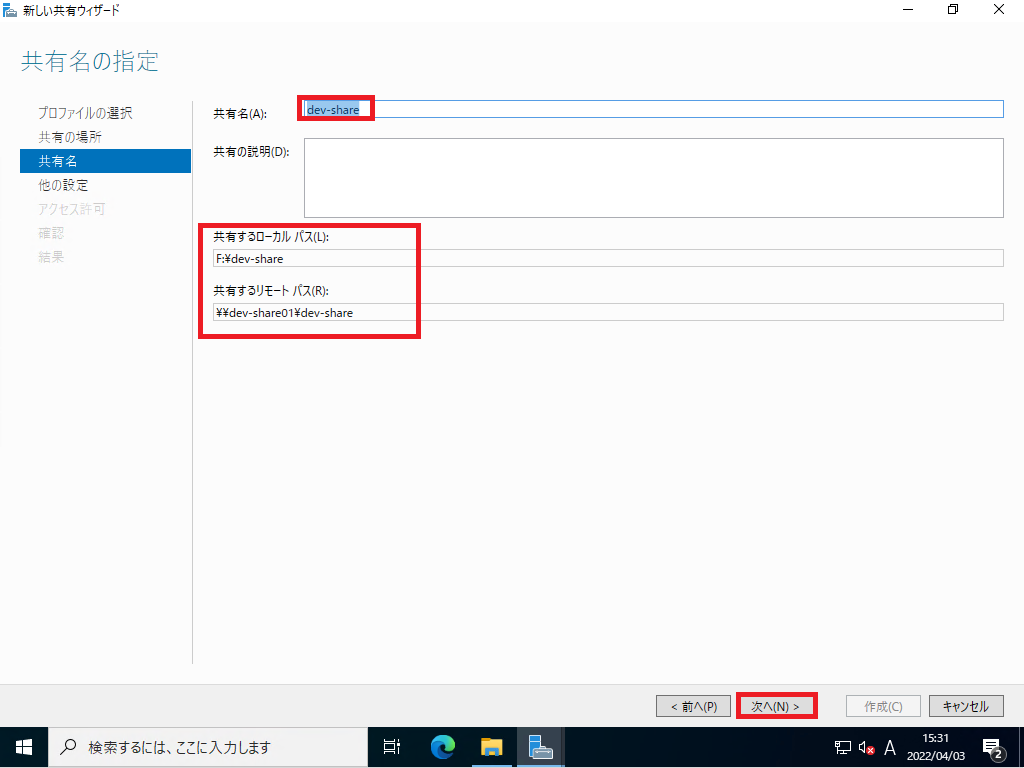
[共有名]より、以下の設定を行い、[次へ]を選択します。
- 共有名 : 共有する際の任意な名前
- 共有の説明 : 共有の説明(任意)
- 共有するローカルパス : 自動入力
- 共有するリモートパス : 自動入力
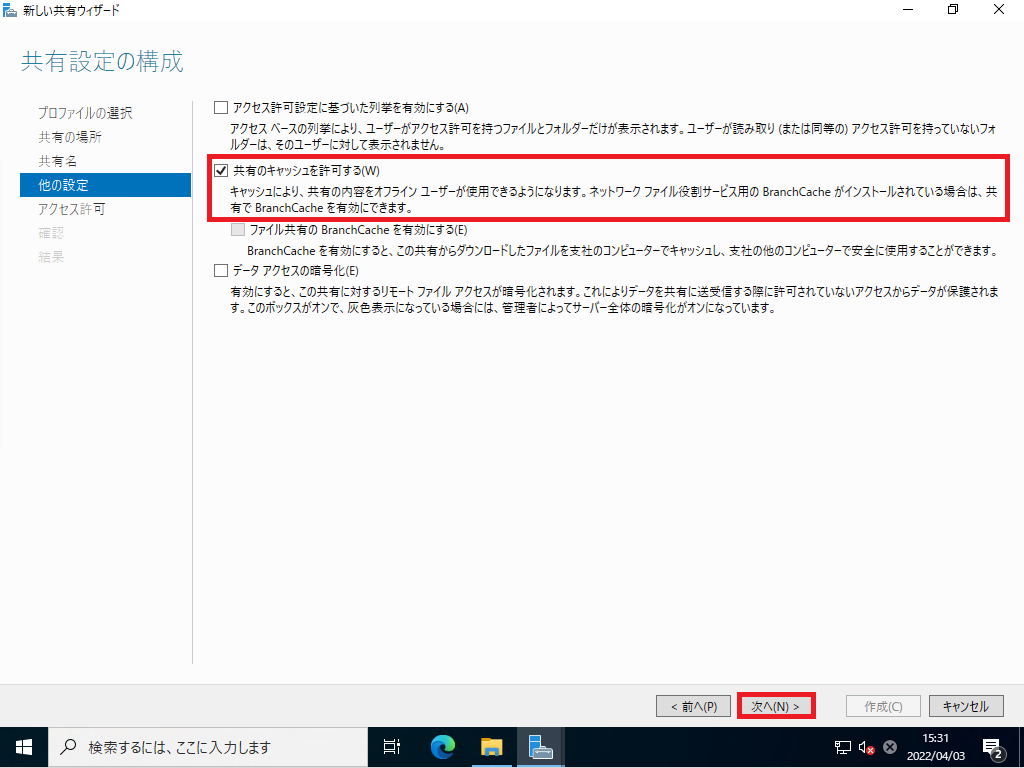
[他の設定]より、以下の設定を行い、[次へ]を選択します。
- アクセス許可設定に基づいた列挙を有効にする : □ (任意)
- 共有キャッシュを許可する : ■ (任意)
- ファイル共有のBranchCachを有効にする : □
- データアクセスの暗号化 : □ (任意)
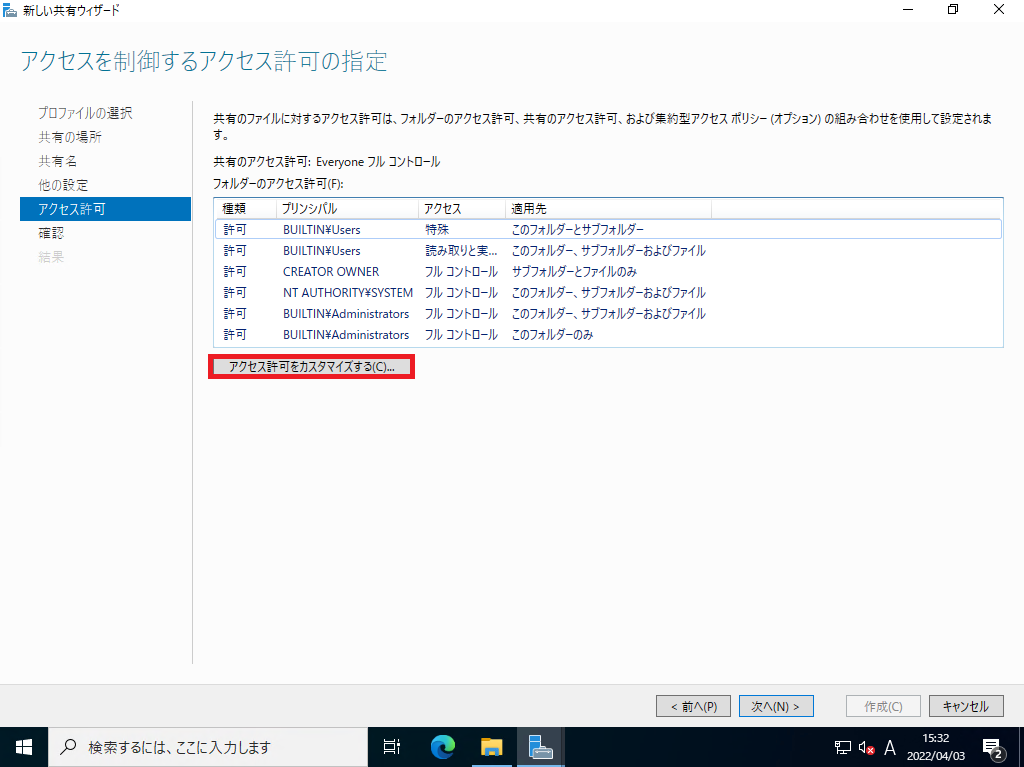
ここでファイルサーバへのアクセス権設定を行います。
ポイントとして、本手順から共有を実施すると、共有アクセス権ではなく、NTFSでのアクセス権制御となります。
[アクセス許可]より、[アクセス許可をカスタマイズする]を選択します。
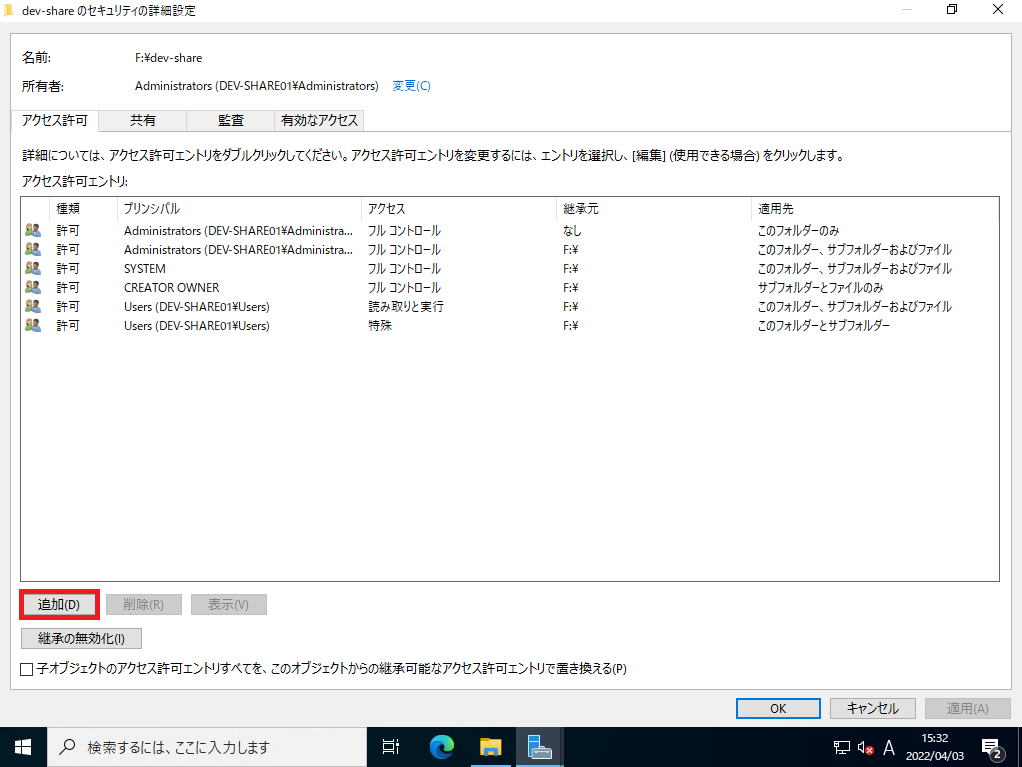
[def-share]のセキュリティ詳細設定より、[追加]を選択します。
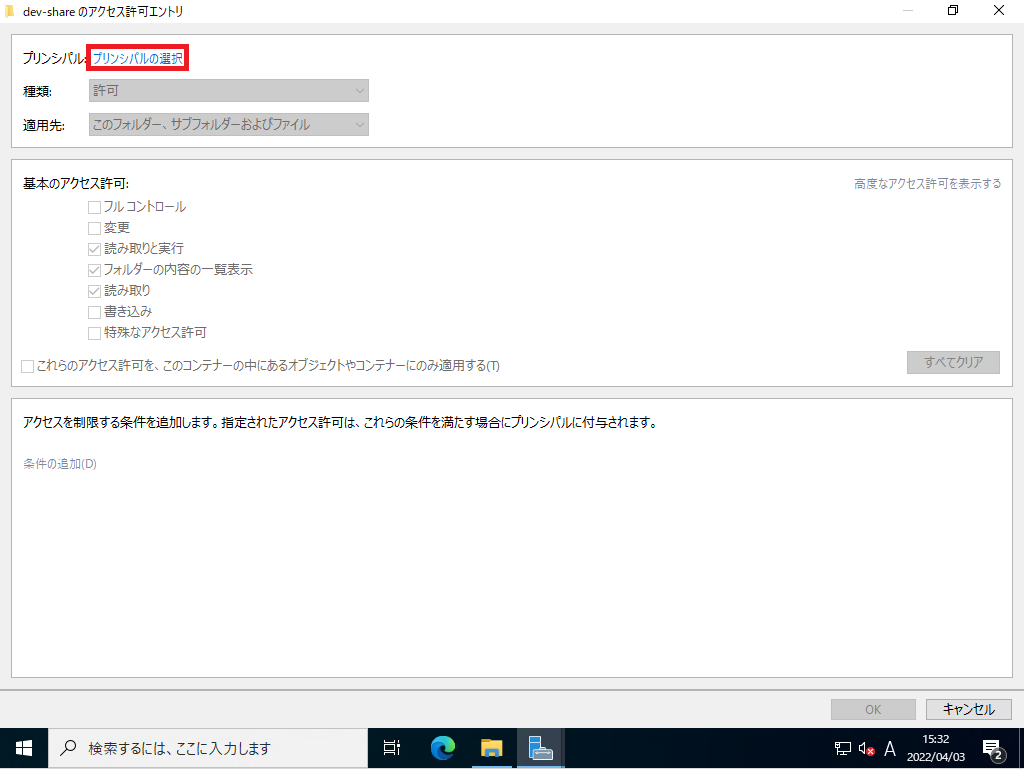
[dev-shareのアクセス許可エントリ]より、[プリシンバル]-[プリシンバルの選択]を押下します。
ここでアクセスするユーザやグループを選択します。
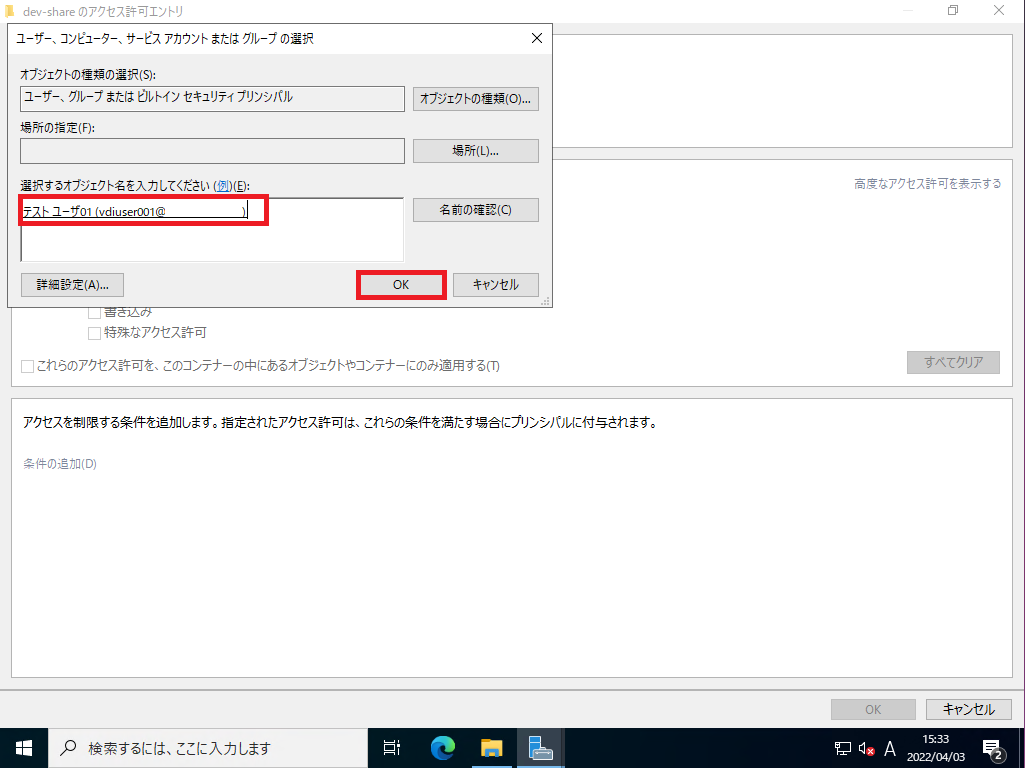
今回は、検証のためテスト用のドメインユーザを選択しました。
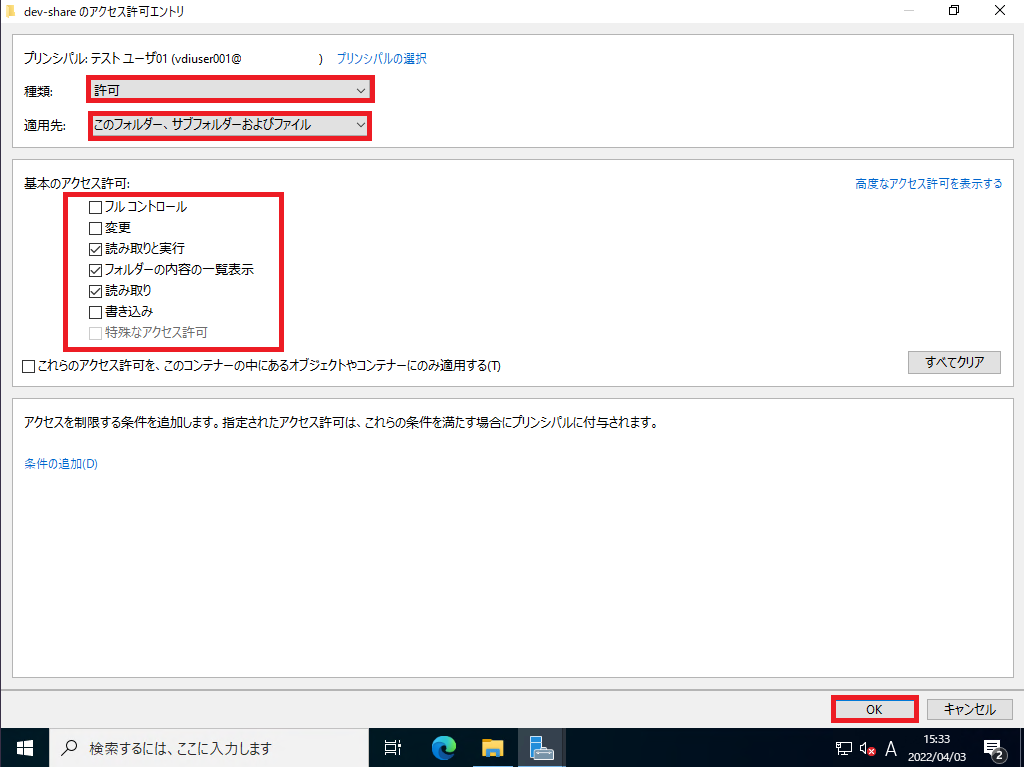
プリシンバルが選択されていることを確認し、以下の設定を行い、[OK]を選択します。
- 種類 : 許可
- 適用先 : このフォルダ、サブフォルダおよびファイル (任意の継承範囲を選択してください)
- 基本のアクセス許可
- フルコントロール : □ (一般ユーザ想定のため、フルコンは適用しません。)
- 変更 : ■ (任意)
- 読み取りと実行 : ■ (任意)
- フォルダの内容の一覧表示 : ■ (任意)
- 読み取り : ■ (任意)
- 書き込み : ■ (任意)
これ以外のアクセス権を付与する場合は、[高度なアクセス許可を表示する]を選択して設定してください。
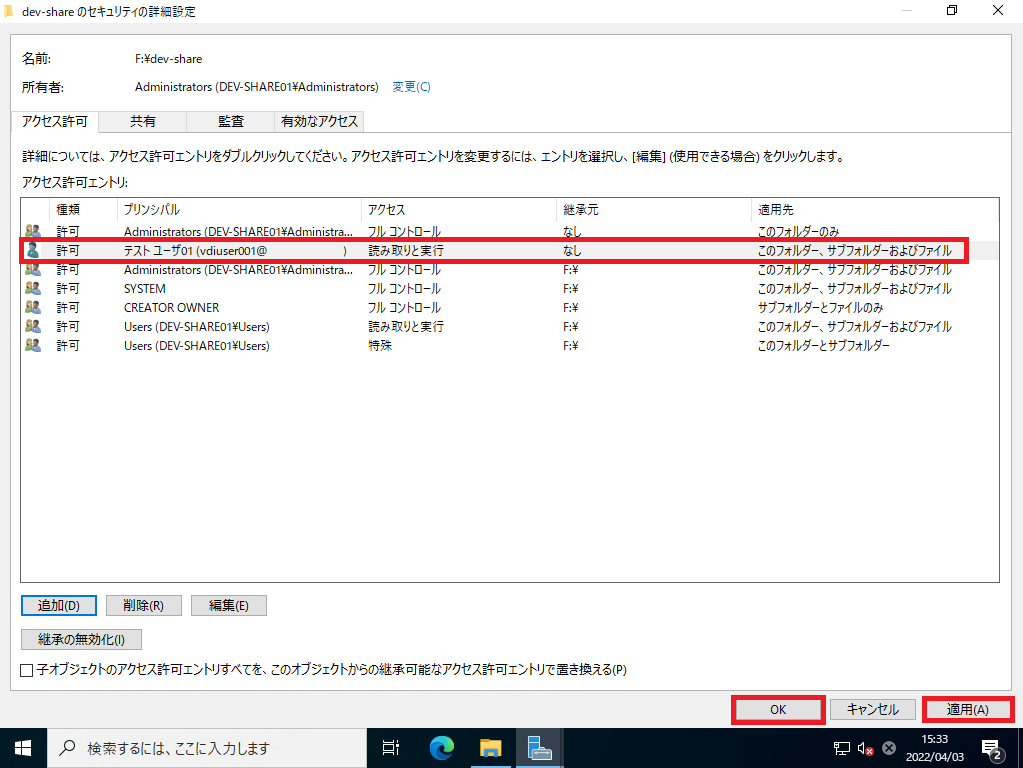
[dev-shareのセキュリティ詳細設定]より、追加したユーザのアクセス権を確認し[適用]から[OK]を選択します。
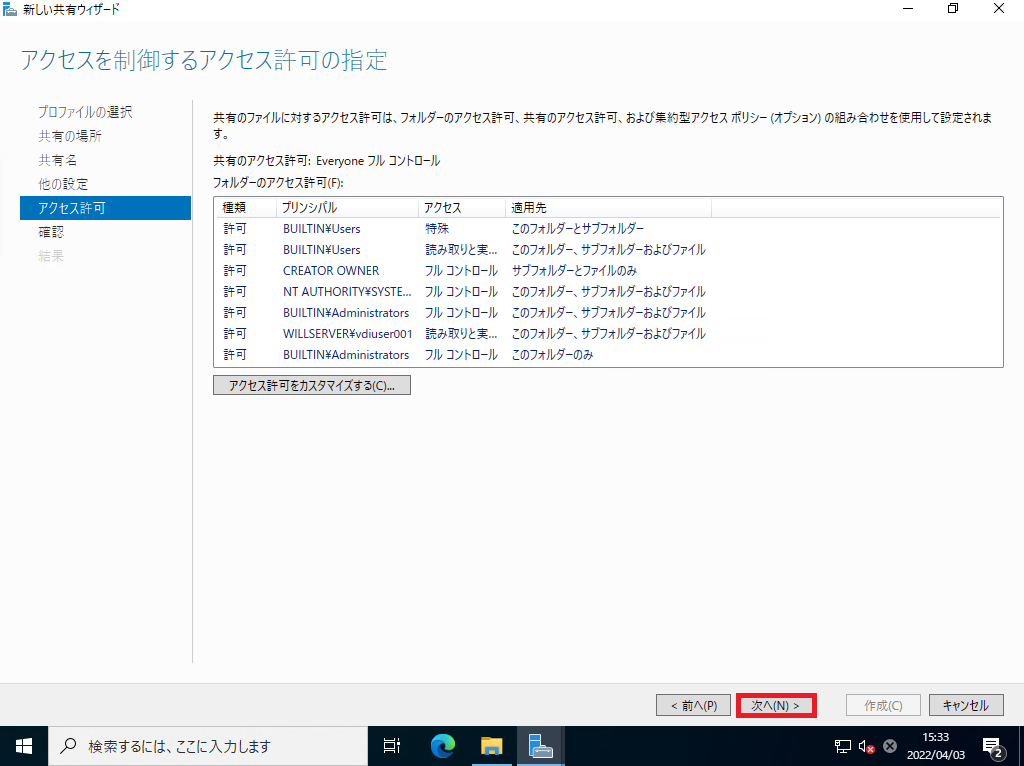
[アクセス許可]より、[次へ]を選択します。
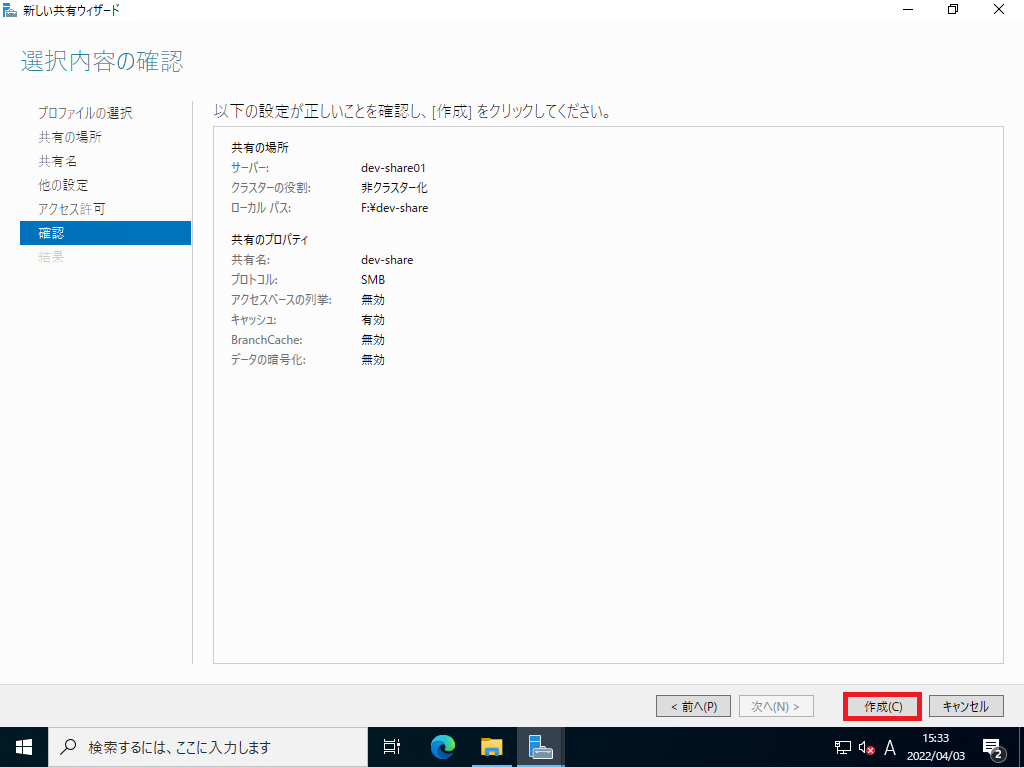
[確認]より、設定した内容を確認し、[作成]を選択します。
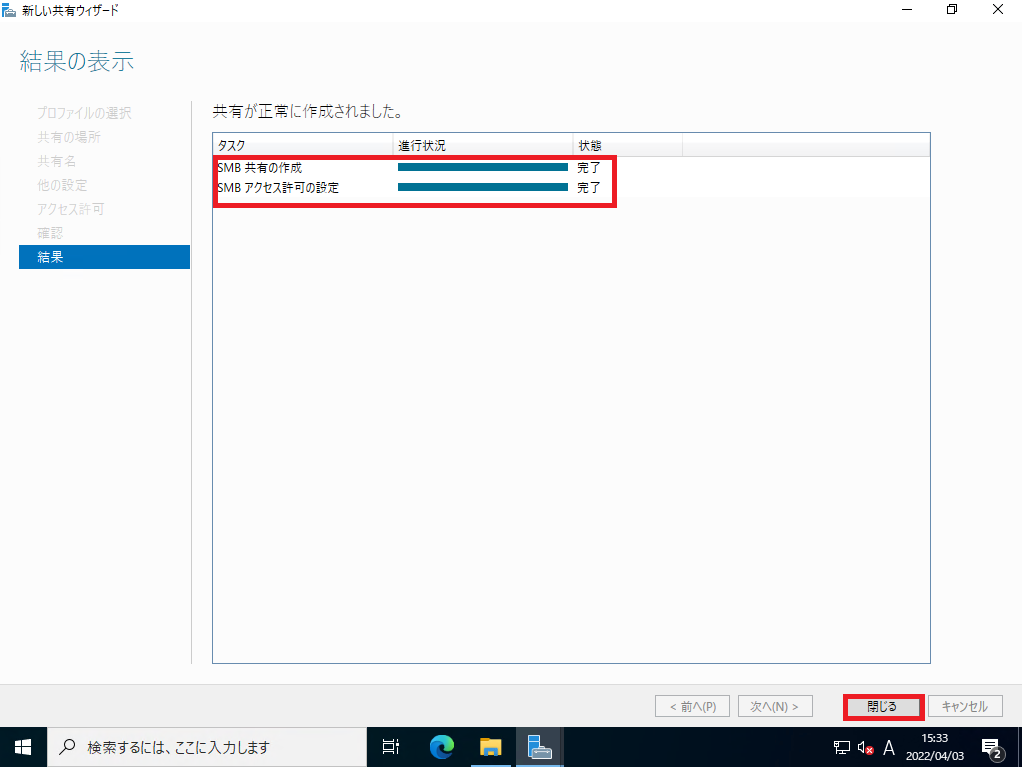
[結果]より、インストールが正常に完了したことを確認し、[閉じる]を選択します。
以上でファイルサーバのインストール後の設定は完了です。
動作確認
ファイルサーバの設定後は必ず動作確認を実施してください。
動作確認時の注意点として、WindowsのDomain Admins等のユーザでログインし、ファイルサーバにアクセスすると正しいアクセス権が適用されない場合があります。
必ず一般ユーザと同様の権限を持ったアカウントで実施してください。
また、アクセス拒否エントリを適用した場合には、アクセス許可エントリ内のユーザとアクセス拒否エントリ内のユーザの両系で接続試験を行ってください。
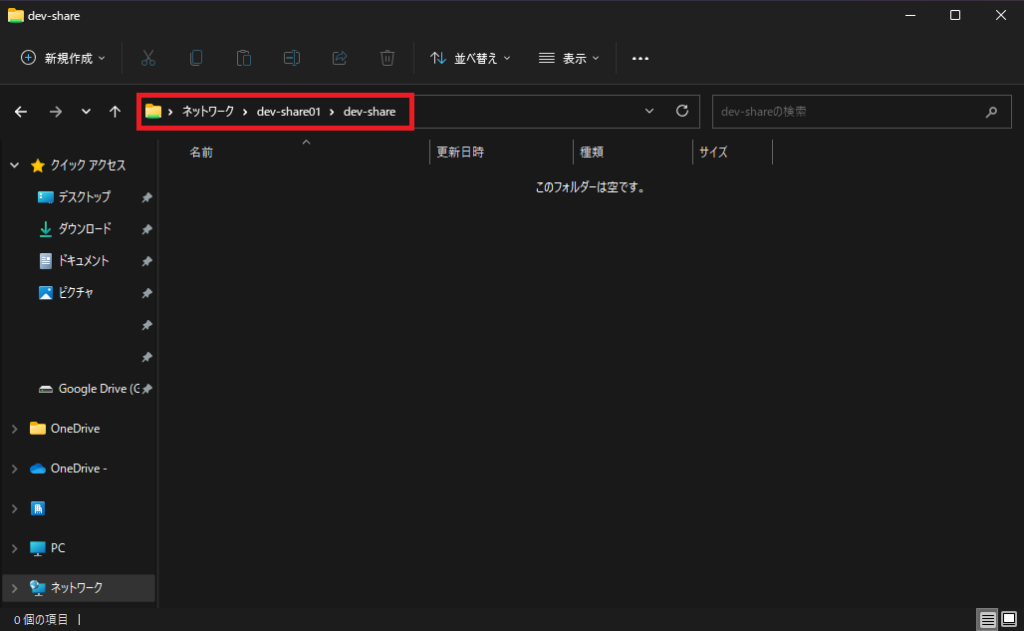
エクスプローラより、設定した共有パスでアクセスします。
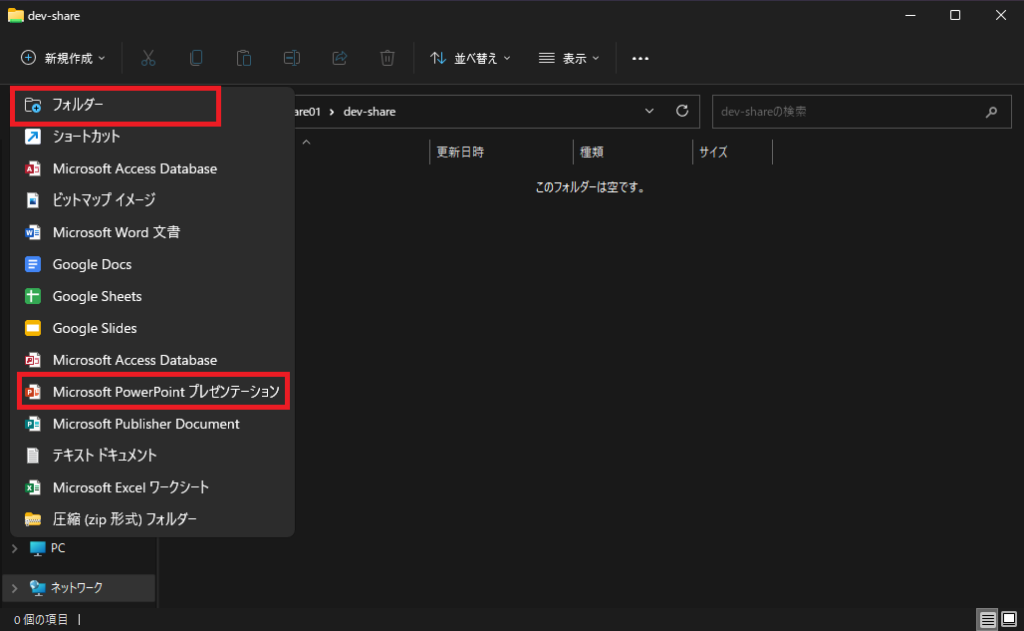
共有フォルダ内にフォルダの作成・削除・変更が可能か確認します。
同様に適当なファイルを作成し、変更や削除が可能かも確認します。
必要に応じて、アクセス拒否されるか確認してください。
以上でファイルサーバの作成は完了です。
補足 : 共有アクセス権とNTFSアクセス権
Windowsで共有アクセス権いうと、この2種類が主に出てきます。
これらは、どこでアクセス制御を行うかによって設定が変わります。
共有アクセス権については、共有する際に使用するアクセス権で、共有したファイルに対してアクセスを許可/拒否の設定を行っています。
それに対しNTFSアクセス権はディスクアクセス権とも呼ばれ、ディスク内のフォルダ・ファイルに対する許可/拒否の設定を行っています。
そのため、NTFSアクセス権はWindowsのすべてのファイルに対してアクセス制御を行っています。
理想を言えば、これら2つのアクセス権を使用することでより細かいアクセス制御を実現できます。が、現実問題としてアクセス権の重複管理について、運用が複雑化するため、ほぼ実施されていないように感じます。
アクセス権については、アクセス範囲が狭いほうが勝つため、共有アクセス権はEveryone/フルコントロールで全アクセス許可をして、NTFSアクセス権だけでアクセス制御を行っている場合が多いと思います。
まとめ
今回は、Windows Server 2022を使用してファイルサーバを作成する方法を手順に記しました。
正直、最初のファイルサーバのインストールについては、不要そうな気がしましたが、念のためインストールをしてみました。
特に項目が増えているようではなかったので、何に使われているのか疑問でした。
ファイルサーバについては、インストールや設定よりも運用やアクセスポリシーのほうが難しいと考えているため、最適なアクセスポリシーの管理方法などを検討してみる記事を書いてみるのもよいかなと思っています。
おまけ
本ブログではVMwareやWindows、Linuxのインストール手順等も公開しております。
インフラエンジニアとして有益な記事や無益なコンテンツも作成しておりますので、通勤時間や休憩時間、休日のスキマ時間等に合わせて読んでいただけると幸いです。
また、Youtubeで解説動画も鋭意作成中です。本ブログで記事にしているものも動画にしようと思っておりますので、よろしくお願いいたします。




コメント