今回はWindowsのリモートデスクトップ接続の管理ができるRDCmanをインストールしていきます。
RDCmanは古くからあるソフトウェアで、一時期更新が止まっていました。
現在は、Microsot Sysinternalsとして公開されています。
期待する目標
本手順で期待する目標は以下の通りです。
- RDCmanをインストールすることができる
- RDCmanでRDP接続ができる
- RDPmanの使い方を理解できる
前提条件
本手順で使用する環境は以下の通りです。
- OS : Windows 11 22H2 (Windows10、Windows Serverでも利用可能)
- CPU : 4CPU
- MEM : 16GB
- DISK : 256GB
RDCmanダウンロード
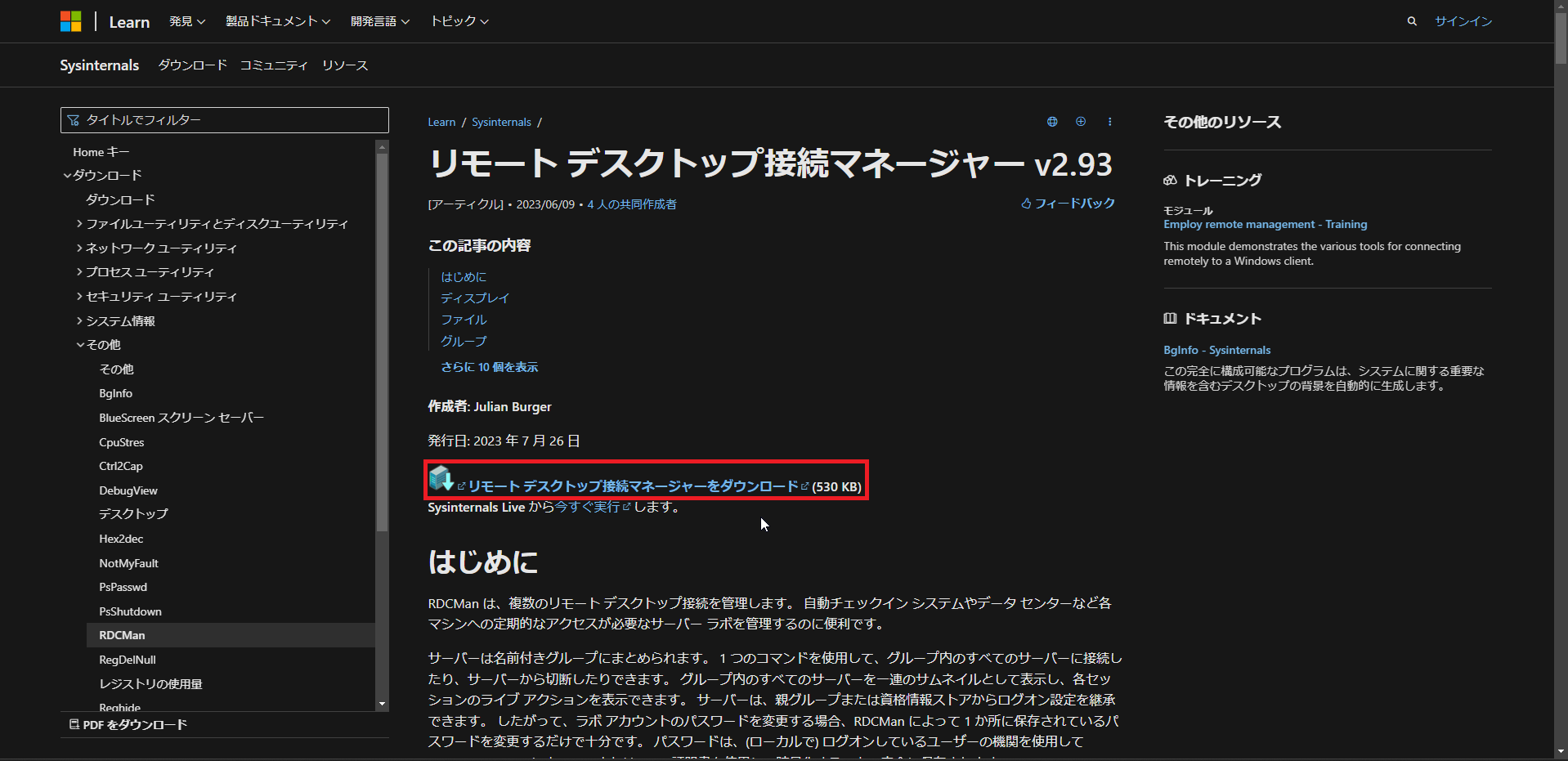
以下のURLより、RDCmanのダウンロードページに移動し、[リモートデスクトップ接続マネージャーをダウンロード]を押下します。
URL : https://learn.microsoft.com/ja-jp/sysinternals/downloads/rdcman
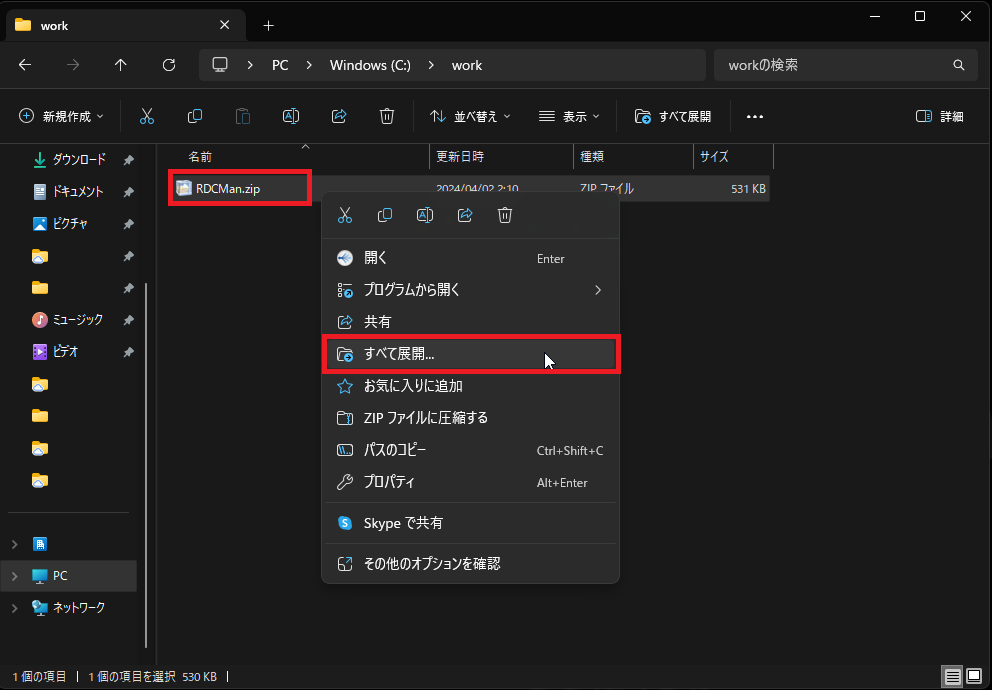
ダウロードしてきたRDCman.zipを右クリックし、[すべて展開]を押下します。
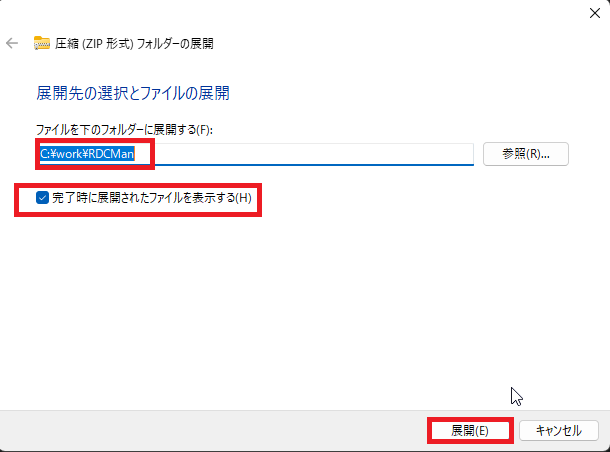
[圧縮(ZIP形式)フォルダーの展開]より、展開するパスを選択し任意で[完了時に展開されたファイルを表示する]を選択し、[展開]を押下します。
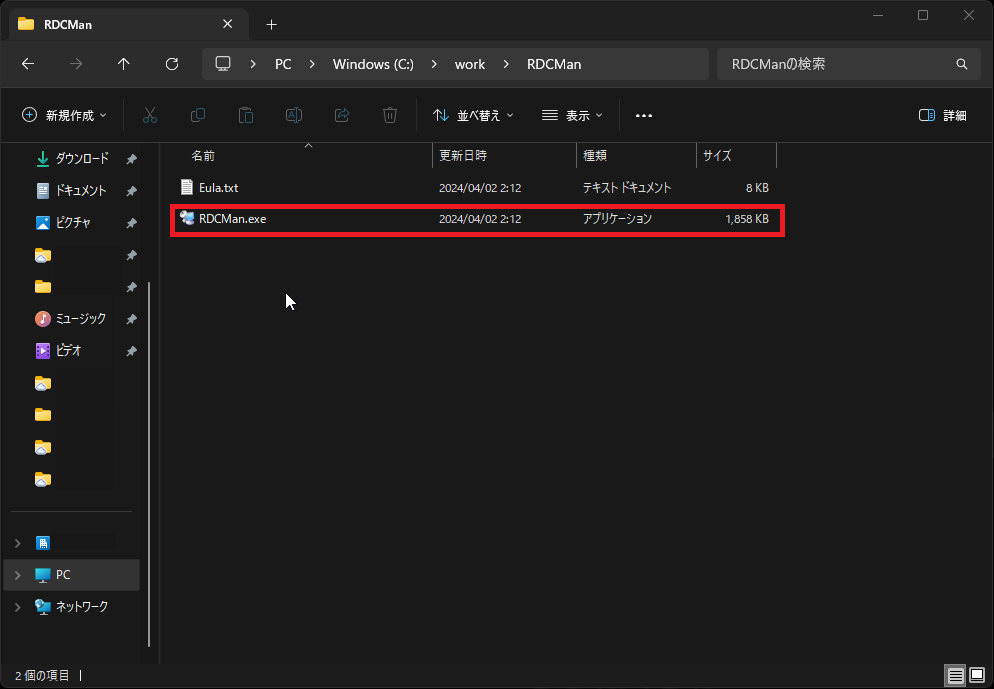
展開後のフォルダーを開くと、RDCman.exeが展開されていることを確認します。
RDCmanはインストール不要でこのファイルをダブルクリックすると起動します。
RDCmanを使ってみる
RDCmanの配置が完了したら、RDCmanを起動します。
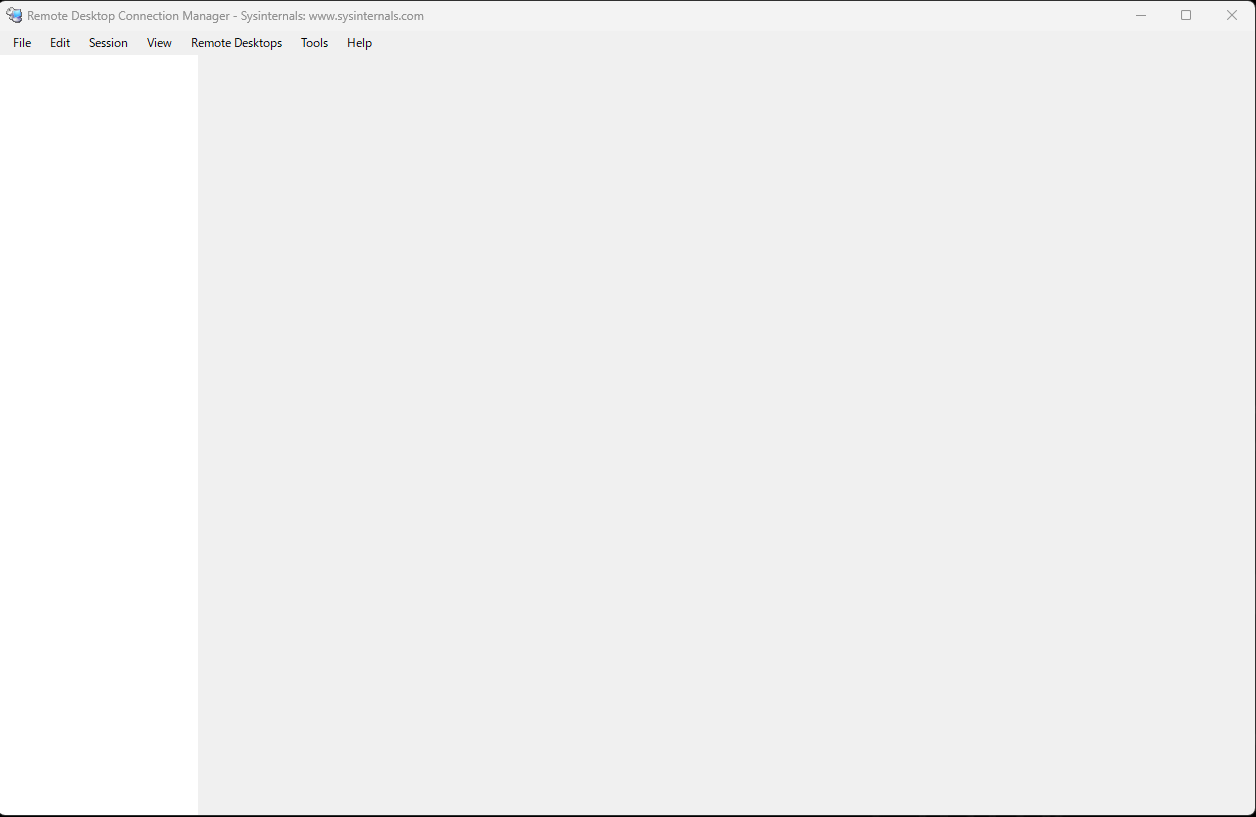
RDCmanを起動するとこのような画面になります。
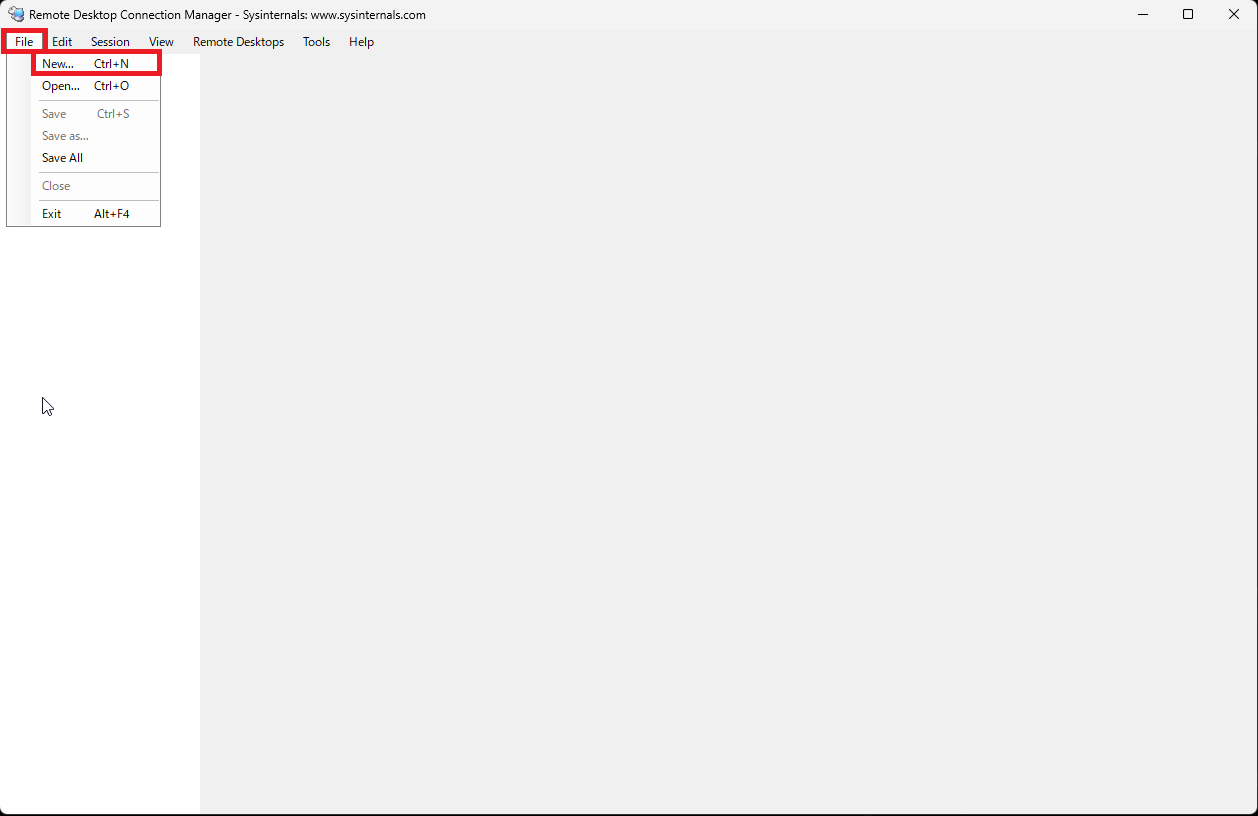
RDCmanではグループを作成して、その中にサーバを追加するようなイメージとなります。
RDCmanの[File]-[New]を押下します。
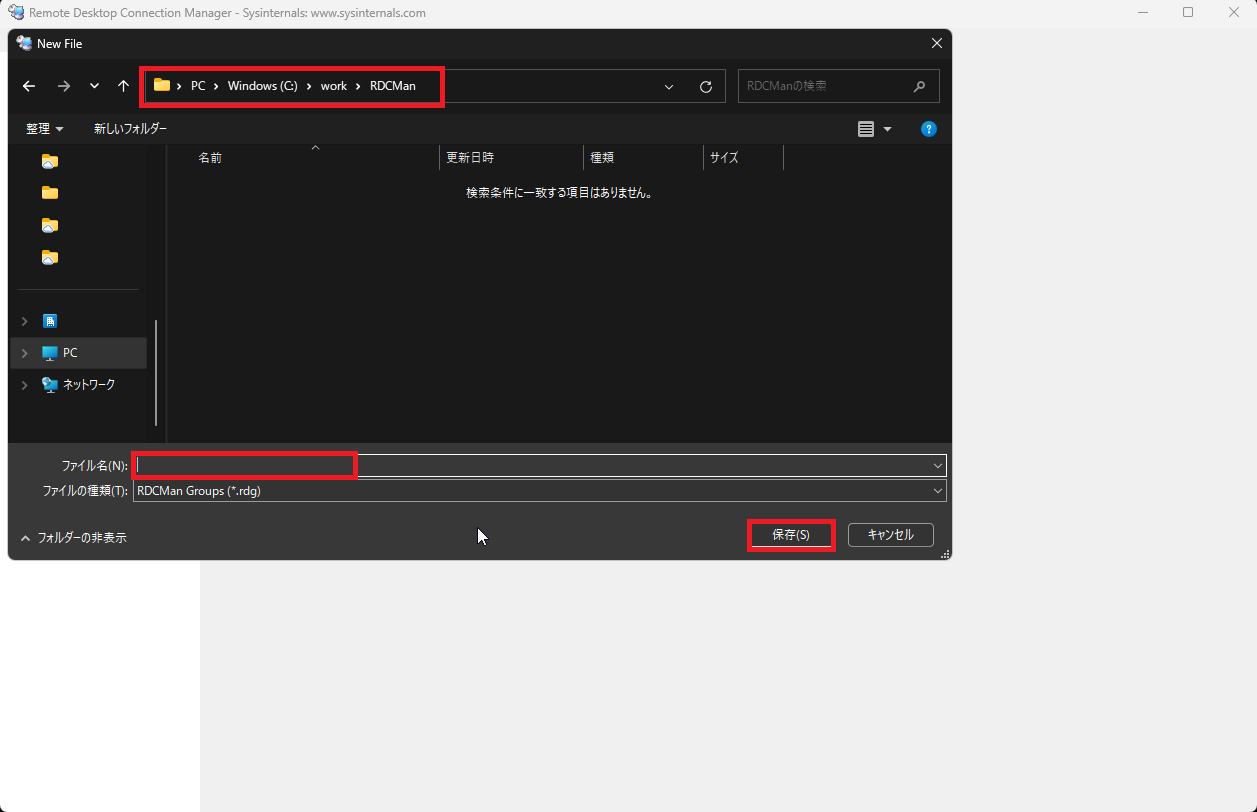
RDCmanはグループごとに[.rdg]ファイルとして保持されるため、グループ名を入力して任意の場所に保存します。
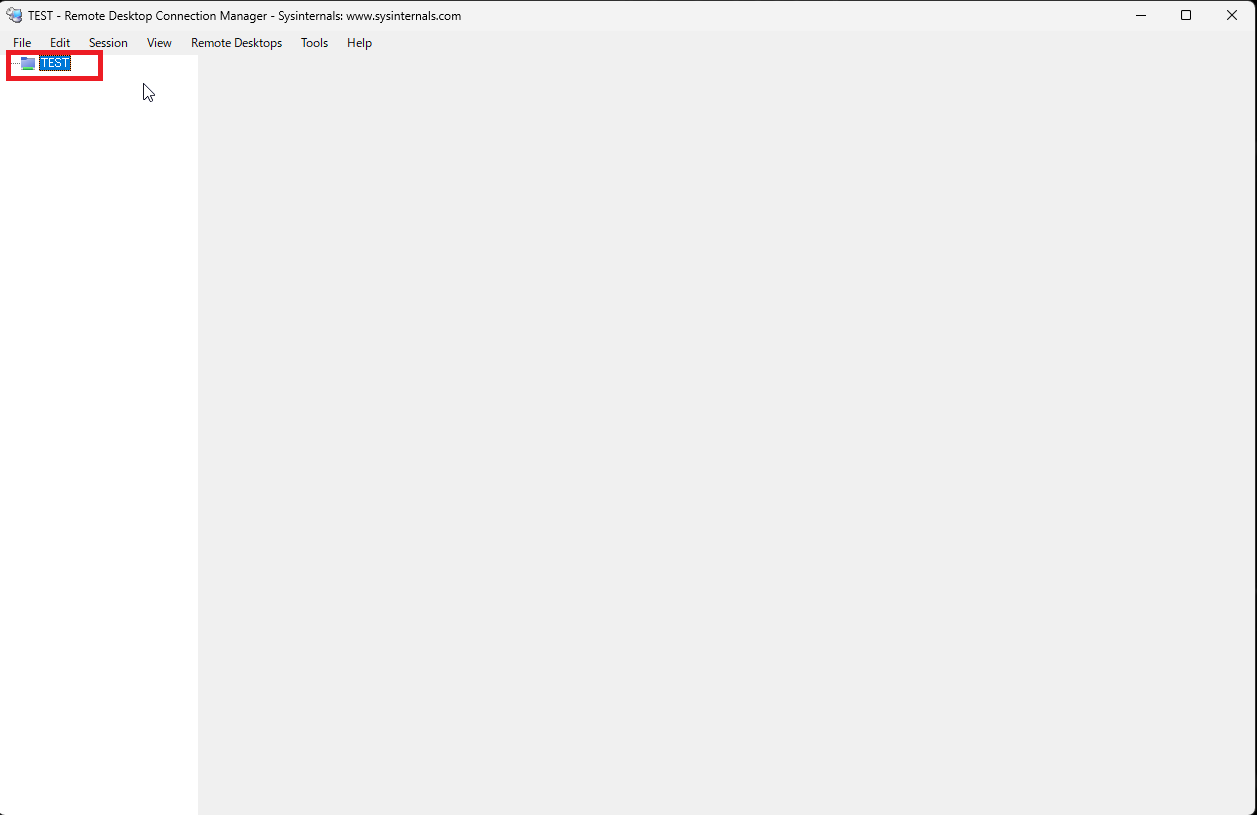
今回は[TEST]という名前でファイルを保存したため、[TEST]というグループが作成できました。
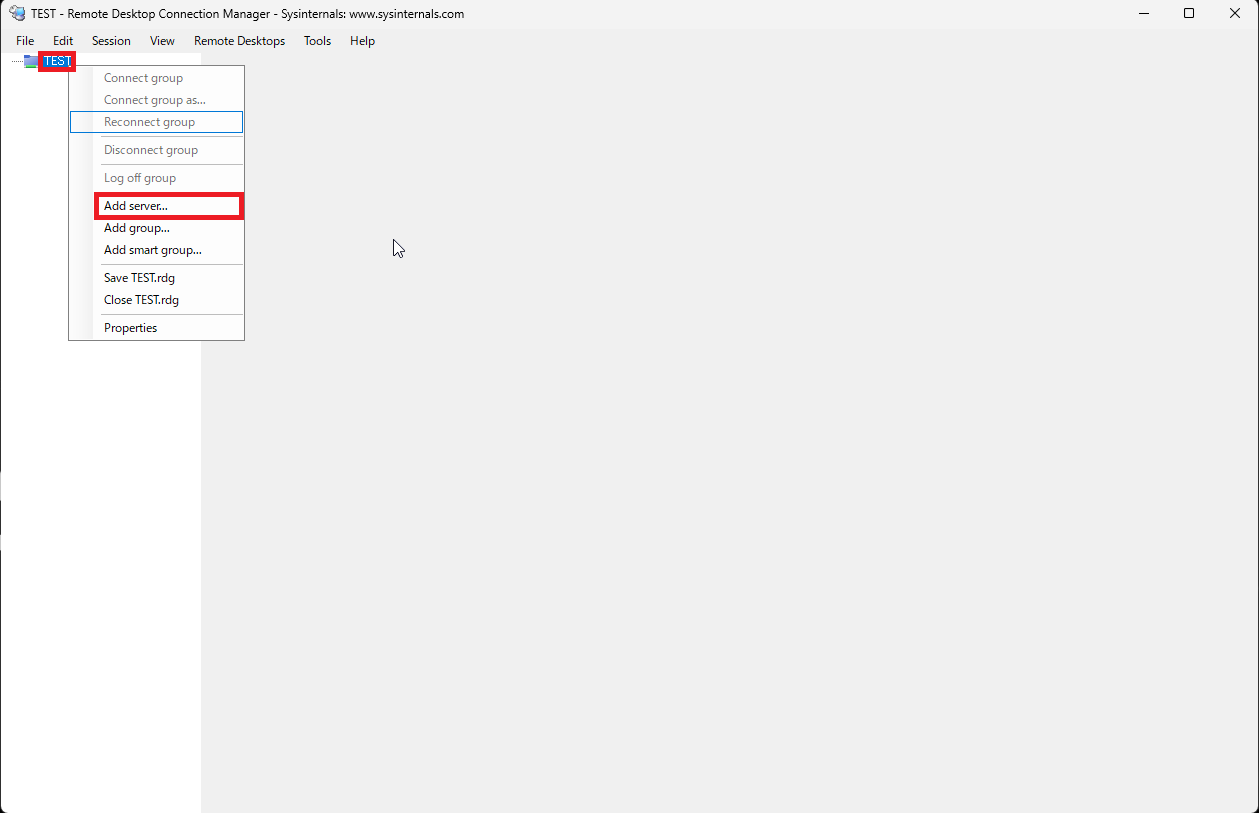
グループを右クリックし、[Add server …]を押下します。
ここでは、グループに対し、リモートデスクトップ接続を実施するサーバを追加していきます。
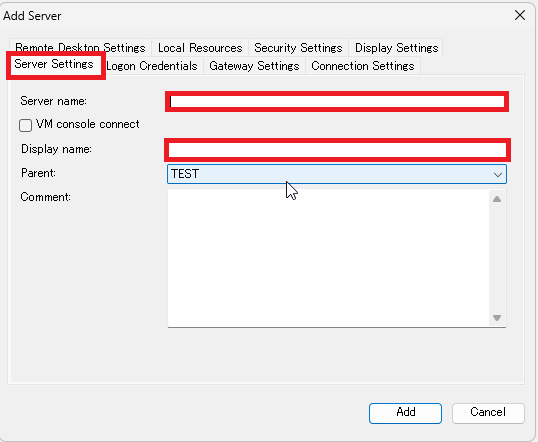
[Server Settings]タブより、以下の設定を行います。
- Server name : 接続したいサーバのFQDN or IPアドレス
- VM console connect : □
- Display name : サーバの表示名
- Parent : 作成したグループ名
- Comment : 任意のコメントを入力
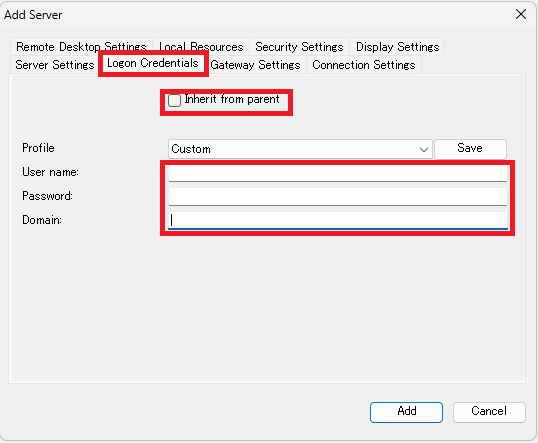
[Logon Credentials]タブより、以下の設定を行います。
- Inherit from parent : □
- Profile : Custom
- User name : サーバにログインするユーザ名
- Password : サーバにログインするユーザ名に対するパスワード
- Domain : ログインユーザのドメイン名
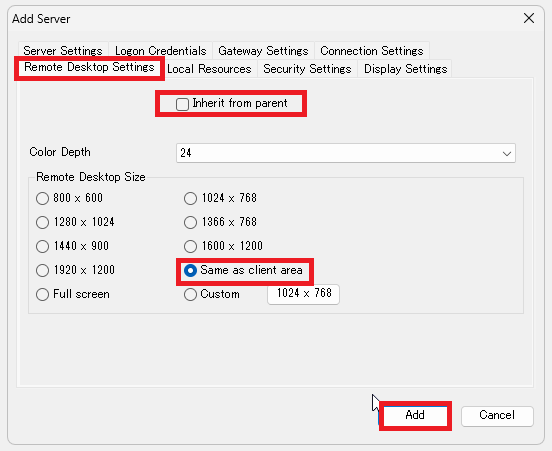
[Remote Desktop Settings]より、以下の設定をしておきます。(設定は任意ですが、リモートデスクトップをした際に下に切れることを予防しておきます。)
- Inherit from parent : □
- Color Depth : 24 (任意)
- Remote Desktop Size : Same as client area
Remote Desktop Sizeを[Same as client area]にすると、RDCmanの大きさに合わせてリモートデスクトップの画面を合わせてくれます。
設定が完了したら[Add]を押下します。
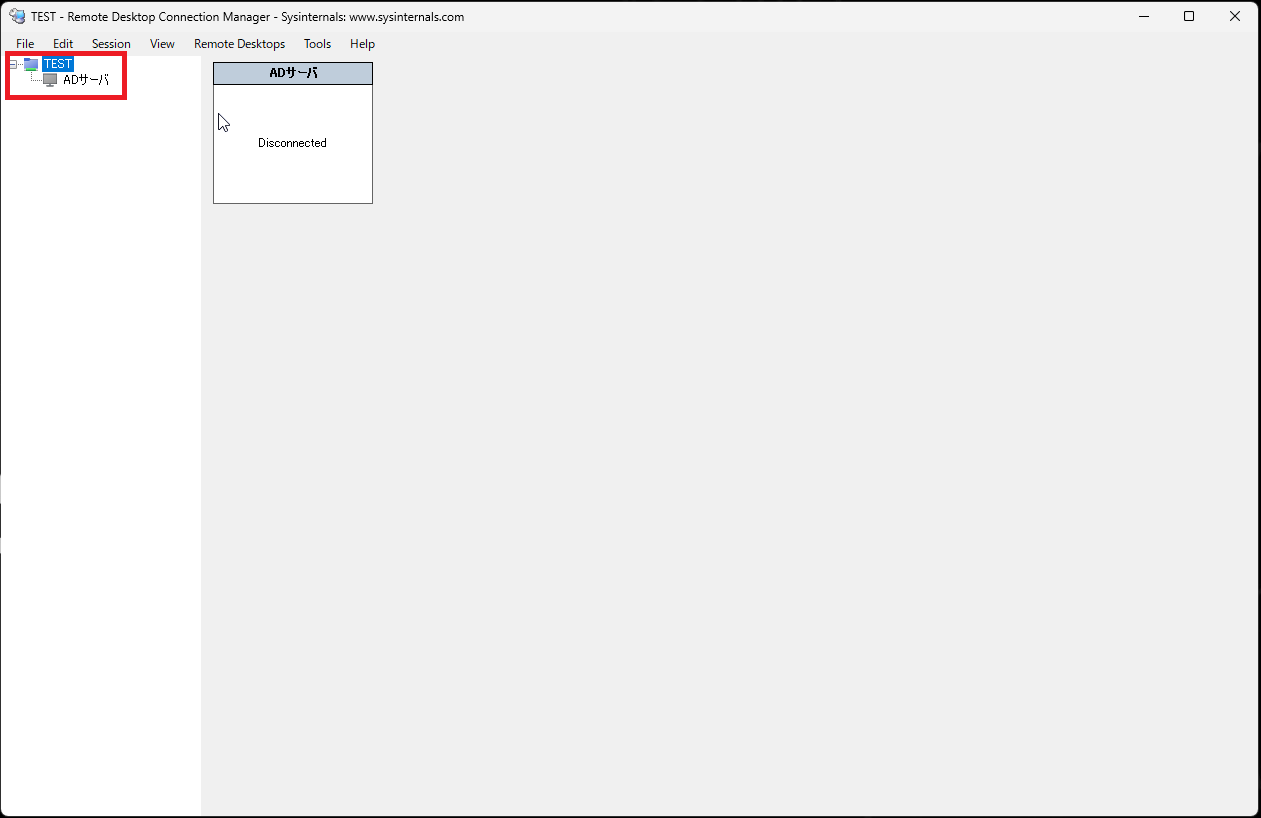
サーバを追加すると、グループの配下にディスプレイ名で表示されます。
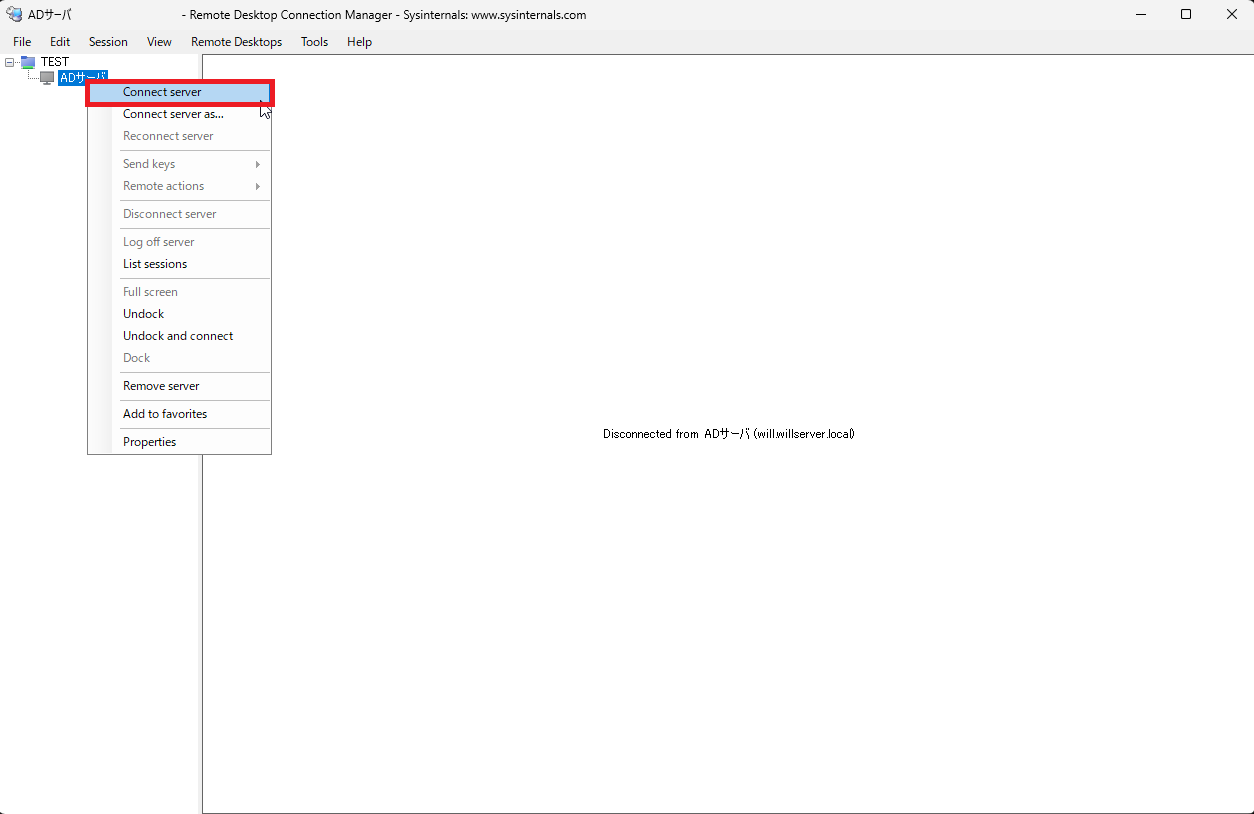
追加したサーバを右クリックし、[Connect server]を押下します。
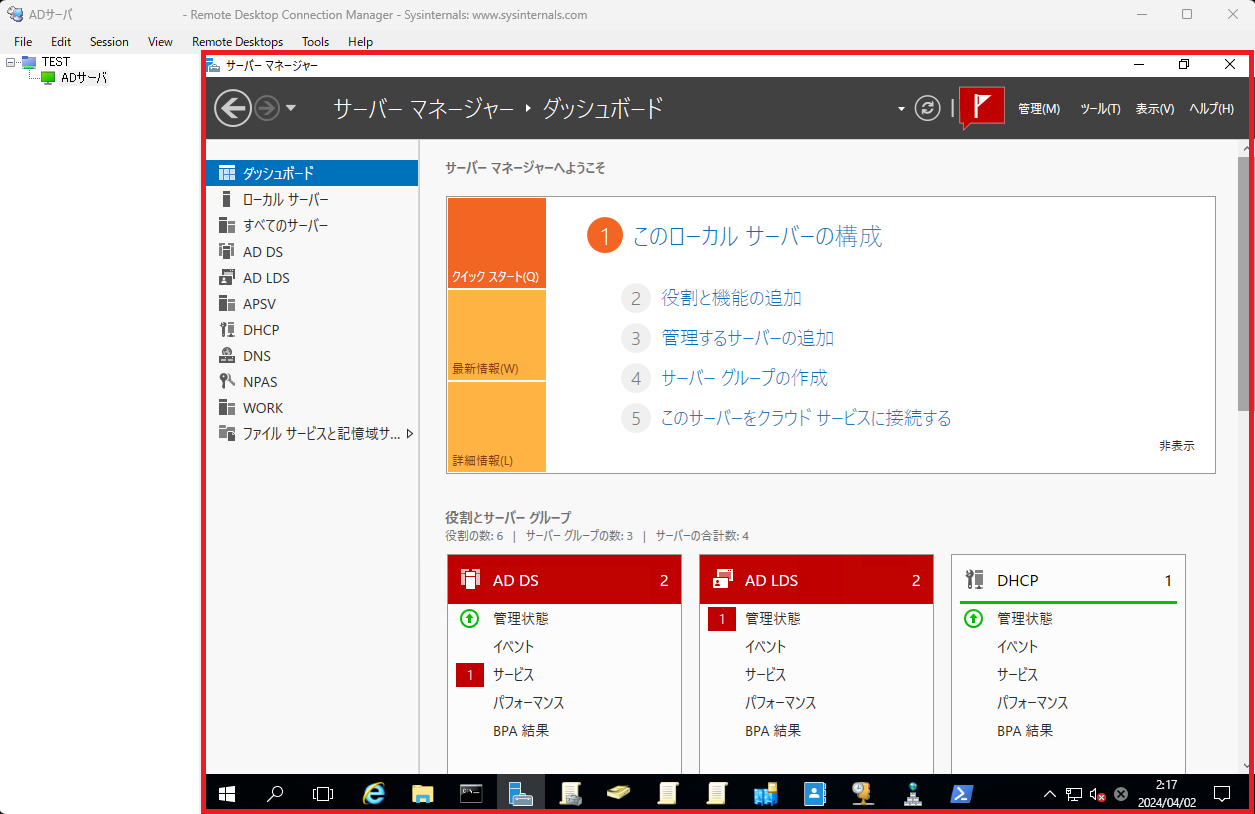
サーバへ接続すると、右側にリモートデスクトップ画面が表示されます。
問題なく操作ができることを確認しておきます。
接続できない場合、接続先のサーバでリモートデスクトップ接続が許可されていないか、ユーザ名・パスワードが間違っている場合があるため、確認します。
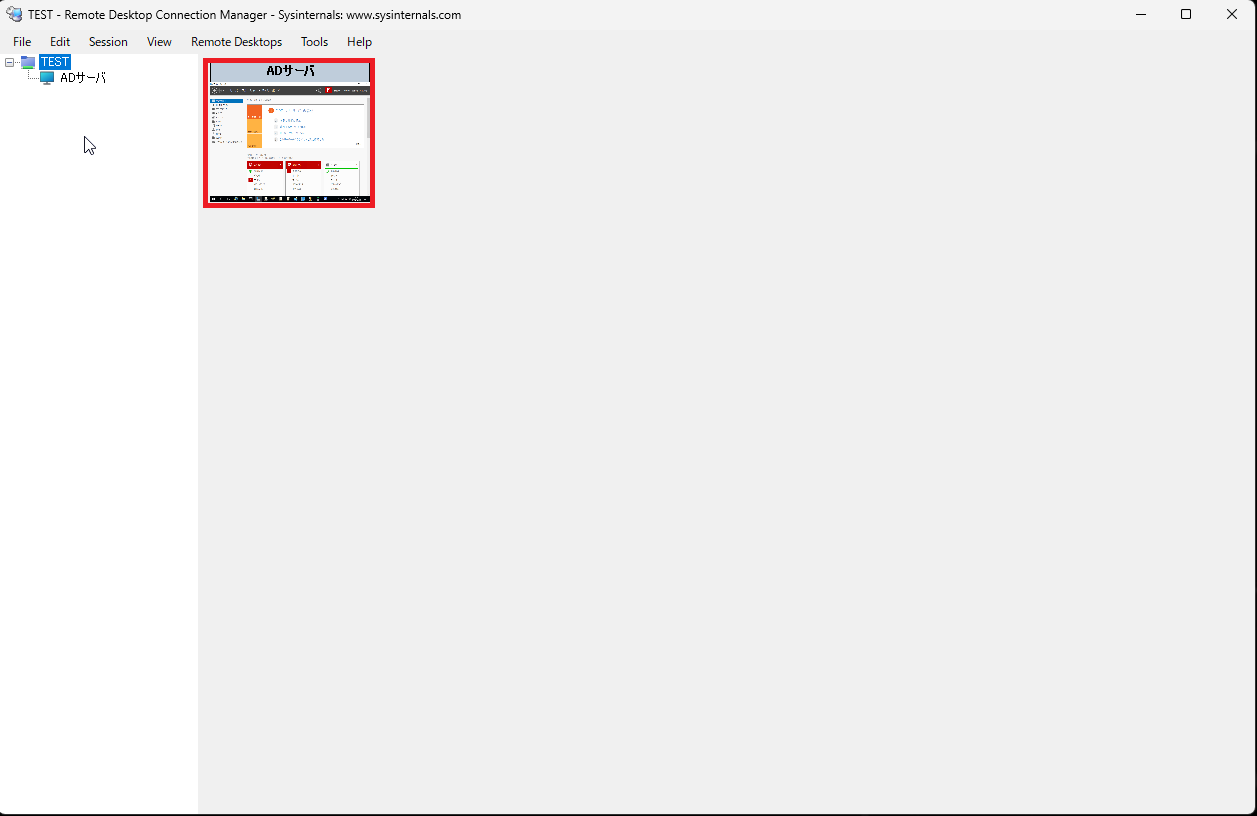
RDCmanで接続している際にグループを選択すると、このようなミニウィンドウ表示となります。
この場所では操作ができないので、サーバを押下することでリモートデスクトップの画面に戻ります。
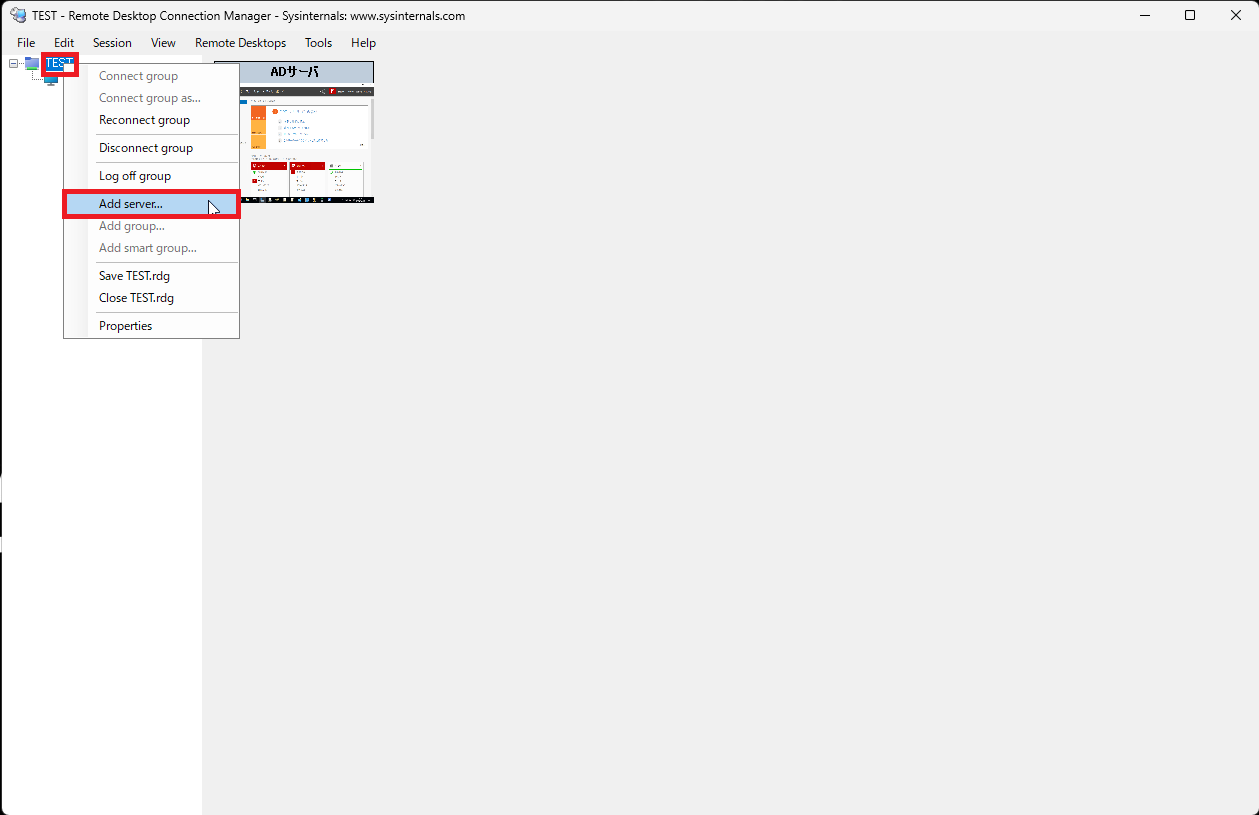
同様にグループに対して、サーバを追加していきます。
サーバの追加手順については、グループを右クリックし、[Add server]を押下します。
その後は前述の通りサーバを追加します。
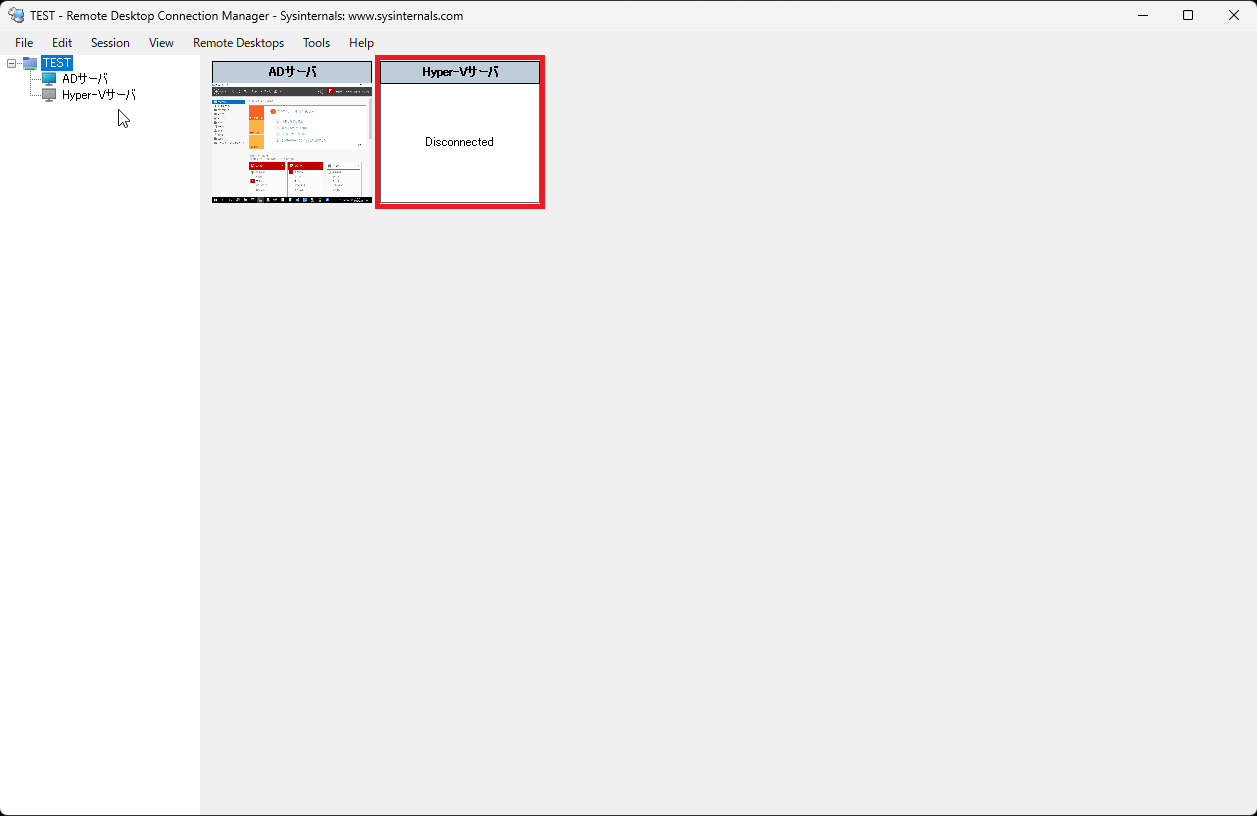
2台目を追加するとこのような形で表示されます。
1台目と同様にConnect serverを選択することで、接続することができます。
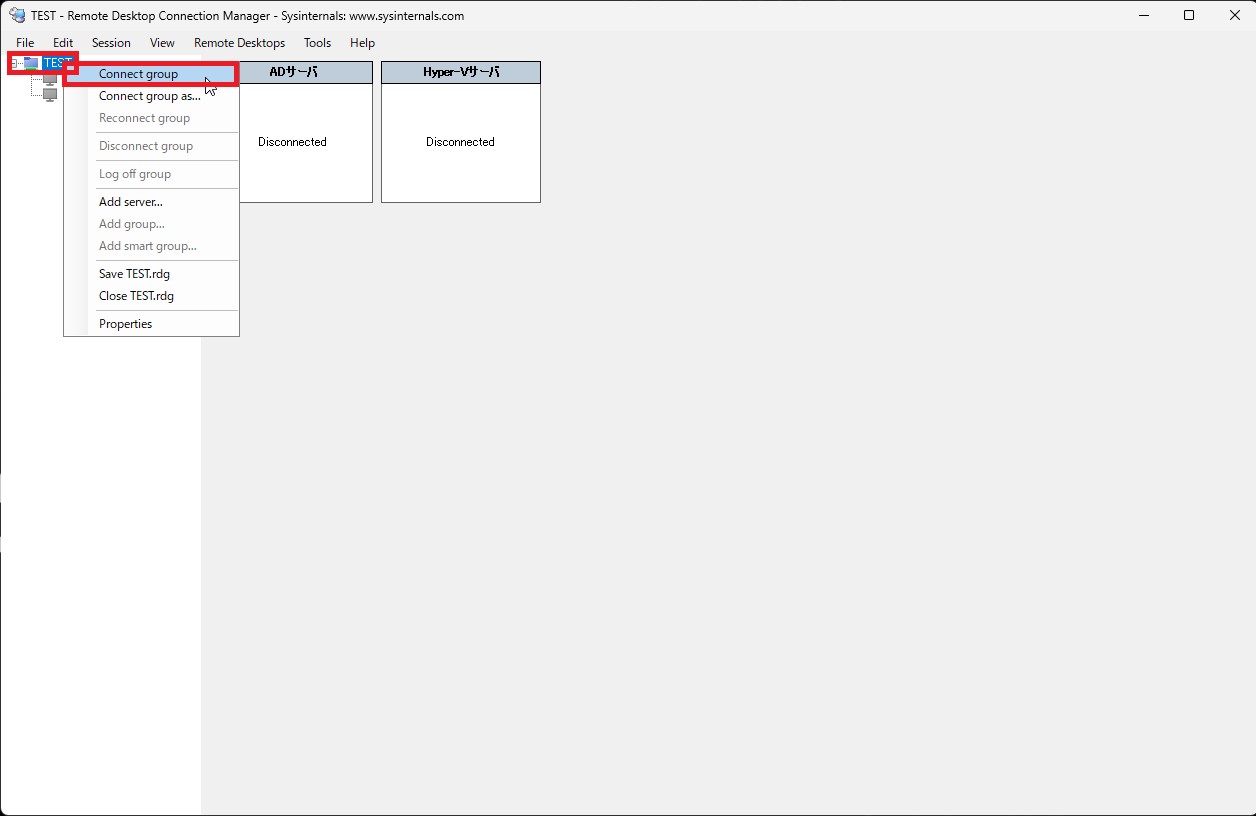
グループ内に追加しているサーバについては、グループを右クリックし、[Connect group]を押下することでワンアクションで接続することができます。
そのため、定例業務等で接続するサーバを追加しておくことで毎回接続するような手間を省くことができます。
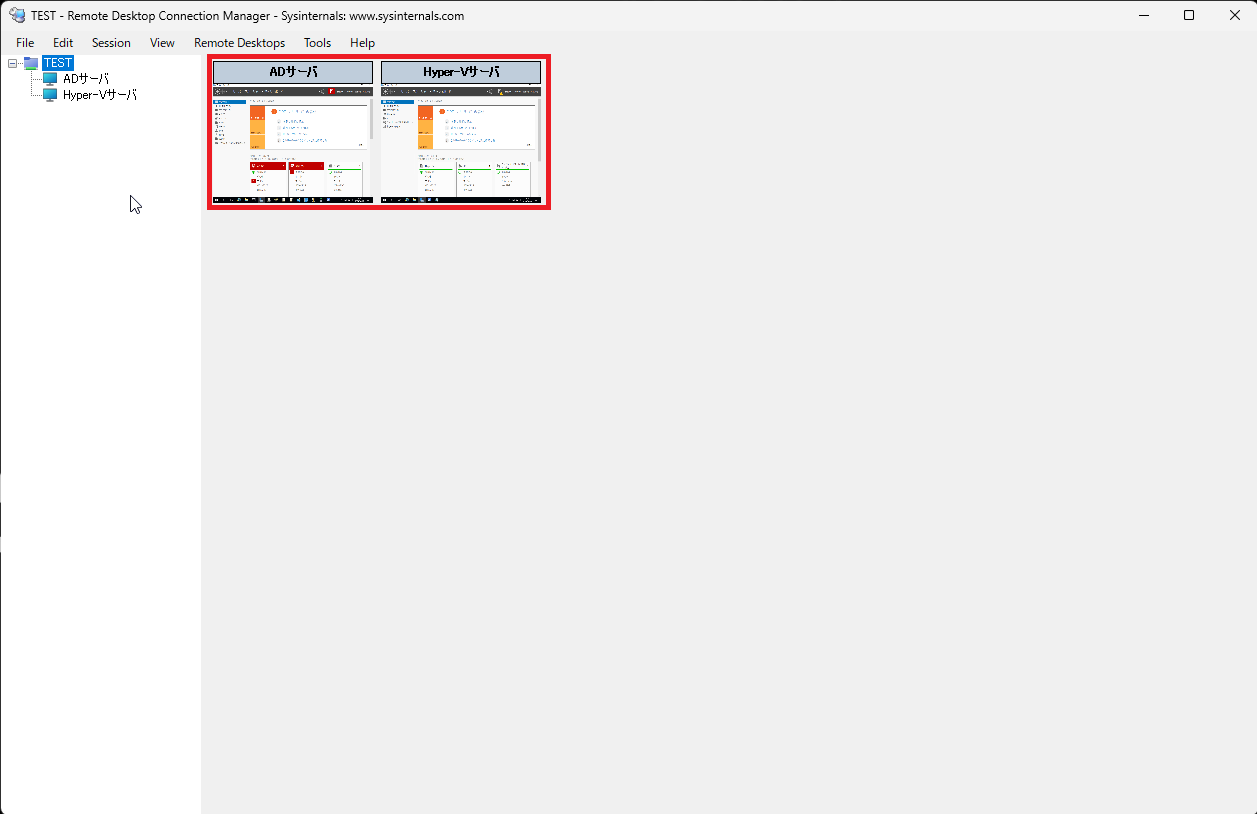
Connect Groupで全サーバに接続すると、このような感じになります。
それぞれのサーバを選択することで、リモートデスクトップ接続の画面が表示されます。
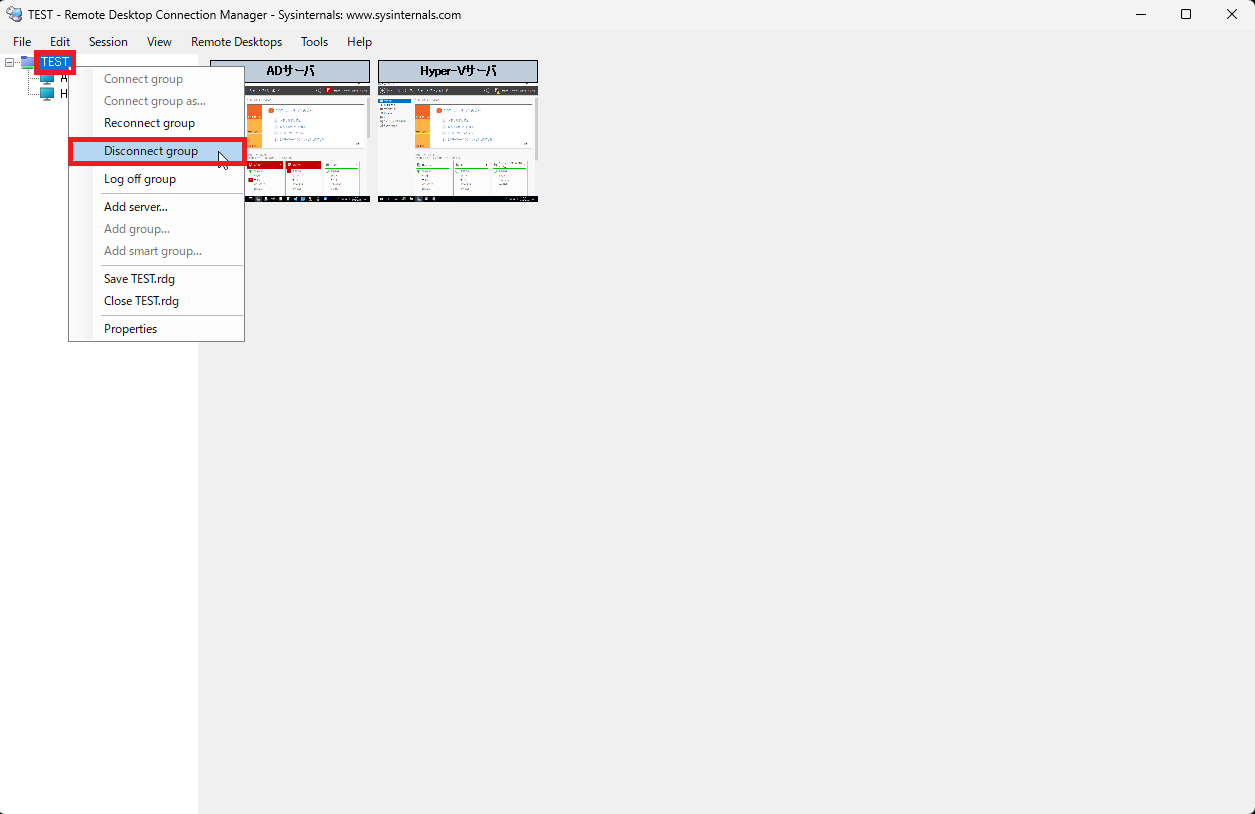
グループを右クリックし[Disconnect group]を押下することで、リモートデスクトップ接続から切断することができます。
Disconnectは切断のため、セッションが残った状態となります。
サーバからログオフする場合は、[Log off group]を使用してサーバから切断します。
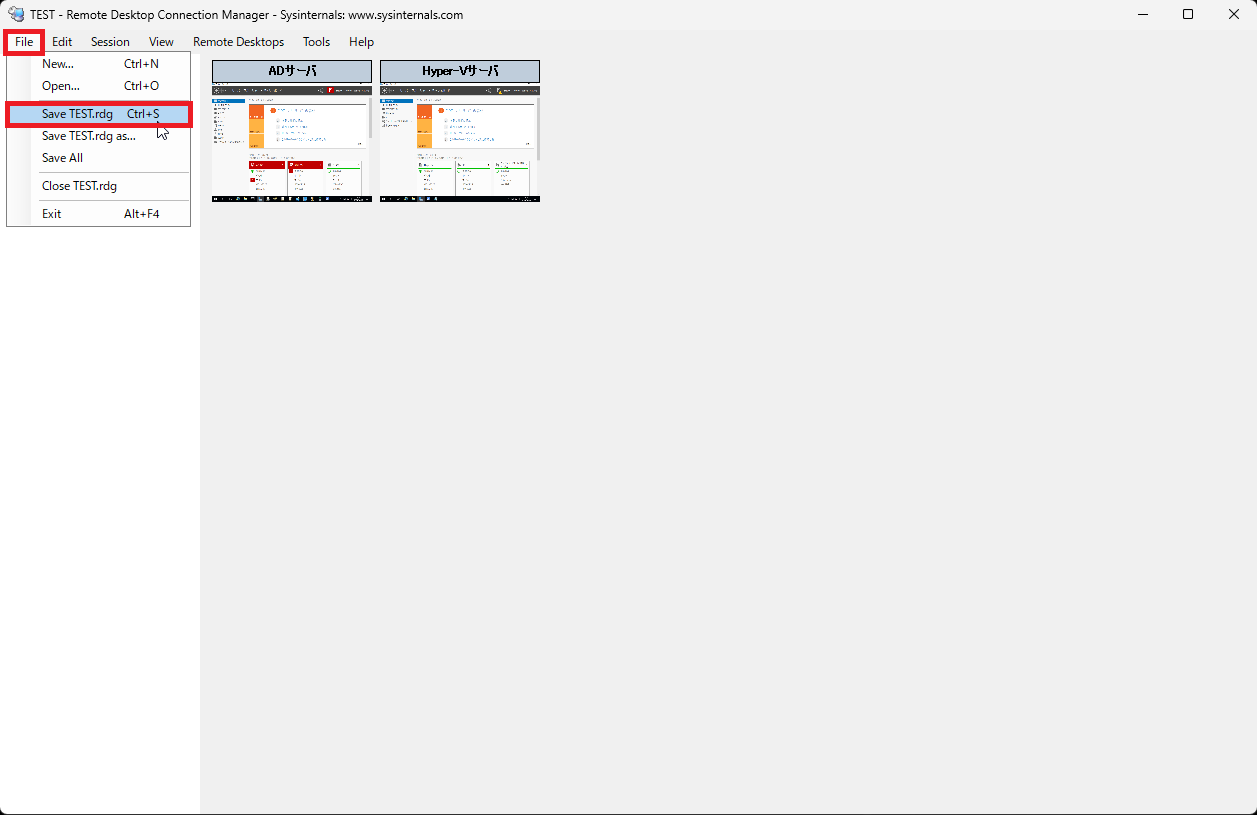
グループにサーバを追加した場合や変更を加えた場合は、RDCmanを閉じる前に保存をしておきます。
RDCmanのメニューより、[File]-[Save XXX.rdg]を押下します。
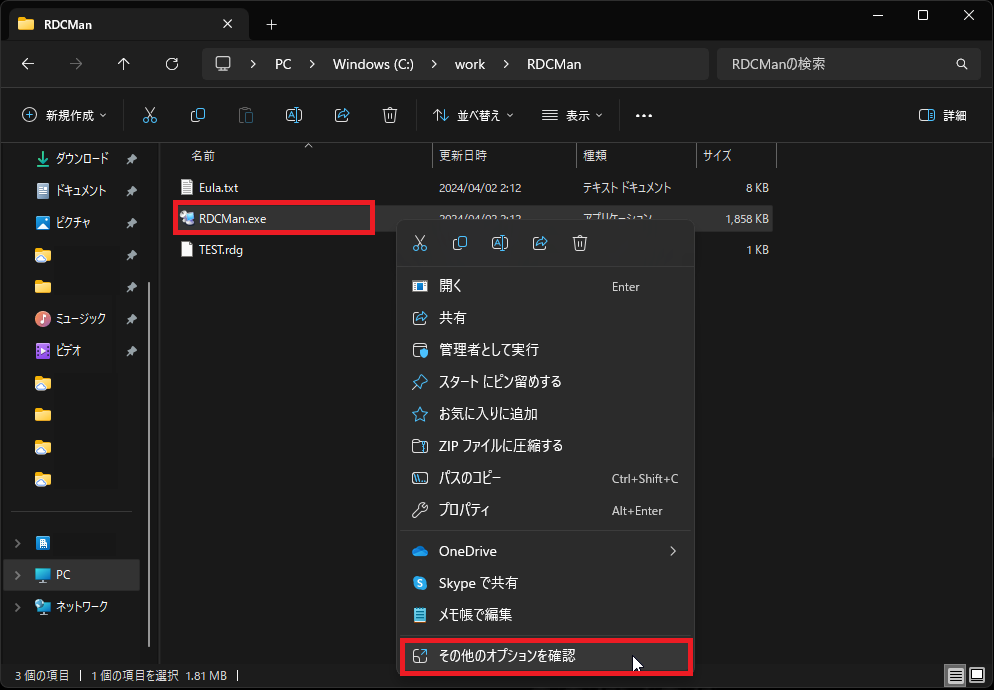
この部分は任意ですが、Cドライブ配下などに配置しておき、ユーザのデスクトップにRDCmanのショートカットを作成することでわざわざエクスプローラから探さなくても一発でRDCmanを起動することができます。
RDCman.exeを右クリックし[その他のオプションを確認]を押下します
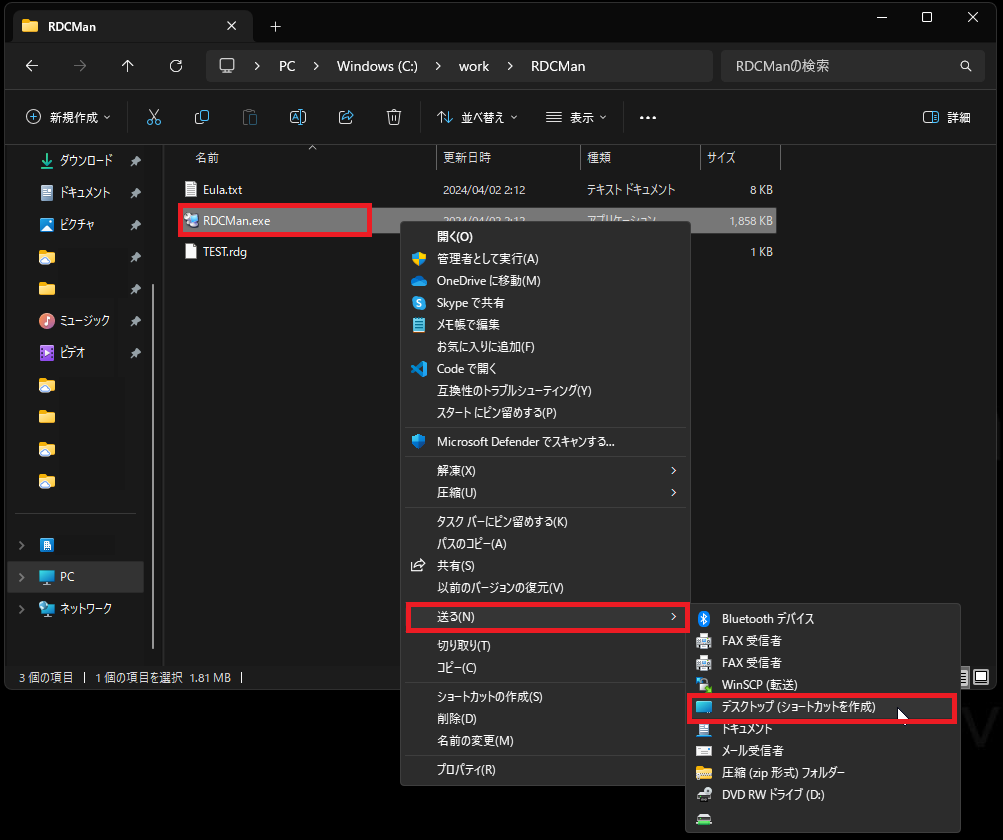
その他のオプションが表示されるため、[送る]-[デスクトップ(ショートカットを作成)]を押下します。
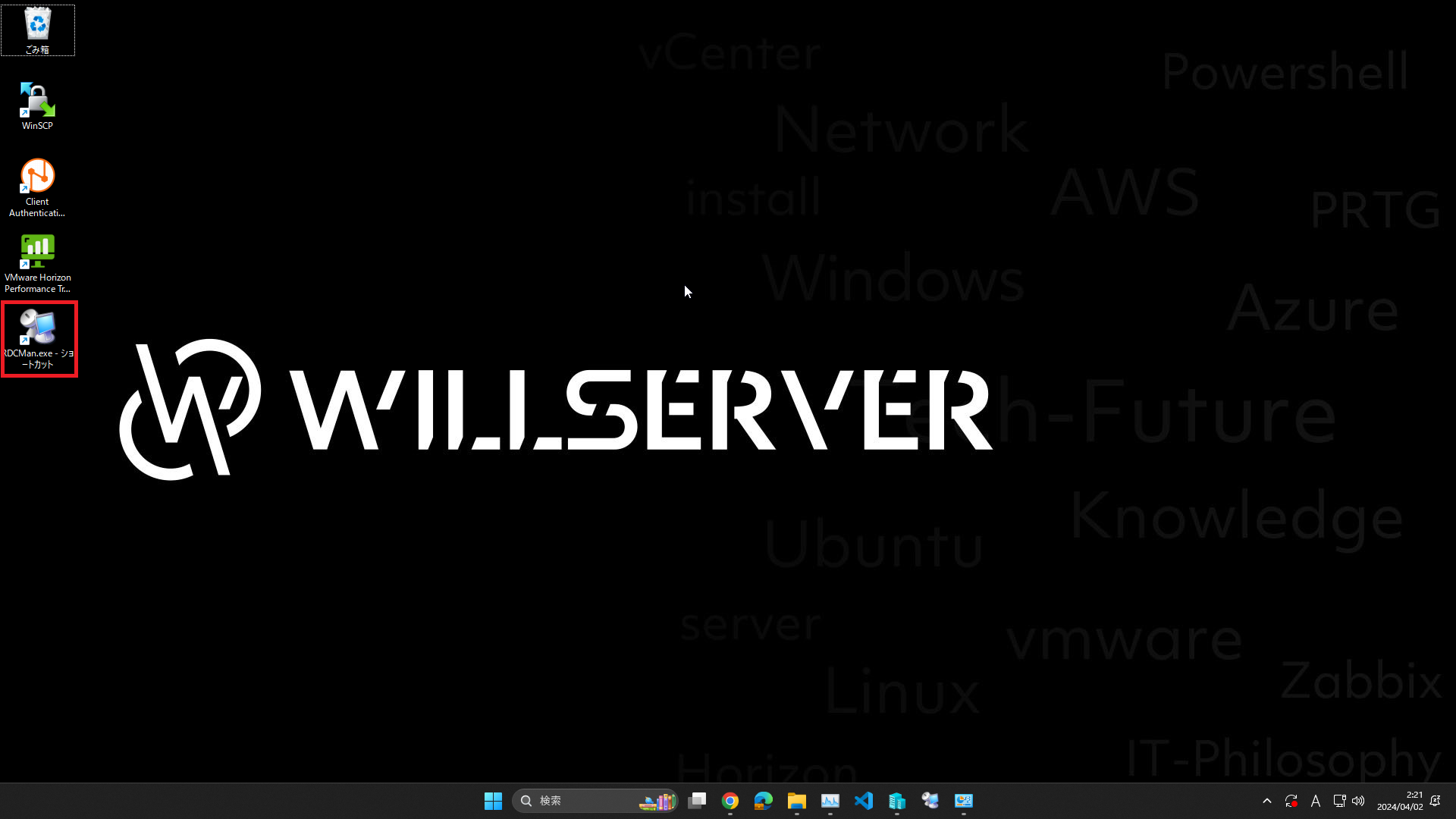
ショートカットの作成が完了したら、自身のデスクトップにショートカットが作成されていることを確認します。
まとめ
今回は、リモートデスクトップ接続を管理するRDCmanをインストールして、使い方を解説してみました。
RDCmanについては、システムの運用を行っている方では割と使っている方も多いのではないでしょうか。
今の時代だと、AWSやAzureに構築したVMに接続しに行く際に重宝するかと思います。
一時期はメンテナンスされておらず、脆弱性があったと認識しており、利用が躊躇われましたが今はしっかりとバージョンも上がっており、脆弱性の対策も実施すみであることから、ある程度は業務で使用しても問題ないのかなと思います。(業務で使用する場合は、情シス等に相談の上使用してください。)
おまけ
本ブログではVMwareやWindows、Linuxのインストール手順等も公開しております。
インフラエンジニアとして有益な記事や無益なコンテンツも作成しておりますので、通勤時間や休憩時間、休日のスキマ時間等に合わせて読んでいただけると幸いです。
また、Youtubeで解説動画も鋭意作成中です。本ブログで記事にしているものも動画にしようと思っておりますので、よろしくお願いいたします。
willserverのnoteも開設したのでフォローお願いします。




コメント
お名前ドットコム契約で出てきた情報から見ていますが
入力項目が英語を翻訳しているだけの記述なので
どこに実際何を入れたら良いのかよくわからず
総当たりしている状態でした。
入れる場所の欄だけよくわかりましたので
例があるとこのサイトだけで完結しました。
繋がらないので色々検索しまくっています。