今回は、UbuntuベースのLinuxであるPlasma Linux 1.0をインストールしていきたいと思います。
Plasma Linuxはアイコンが独特で、様々なツールが入ったOSとなります。
前提条件
Plasma Linuxをインストールする環境は以下の通りです。
- CPU : 2vCPU
- MEM : 4GB
- DISK : 60GB
Hyper-Vの仮想マシンは第2世代を指定しており、セキュアブートは無効にしてあります。
また、Plasma Linuxの最小要件は以下の通りです。
- CPU : 64bit CPU
- MEM : 1.2GB
- DISK : 20GB以上
推奨要件としては、今回作成する仮想マシンと同等のスペックが必要になります。
Plasma Linuxダウンロード
Plasma Linuxの公式ページにアクセスします。
Plasma Linux : https://sites.google.com/view/plasmalinuxwebsite/
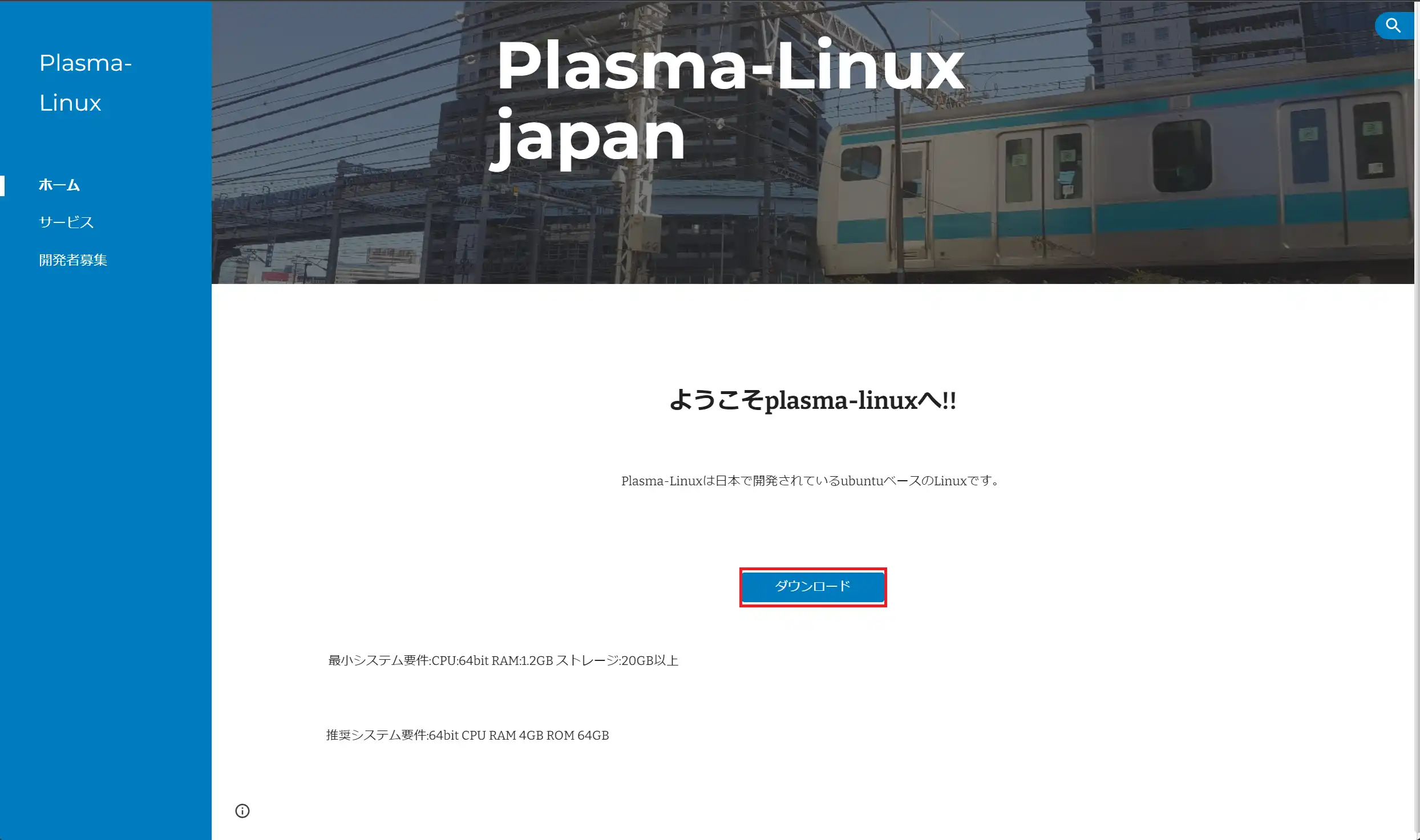
Plasma Linuxの公式ページより、[ダウンロード]を押下します。
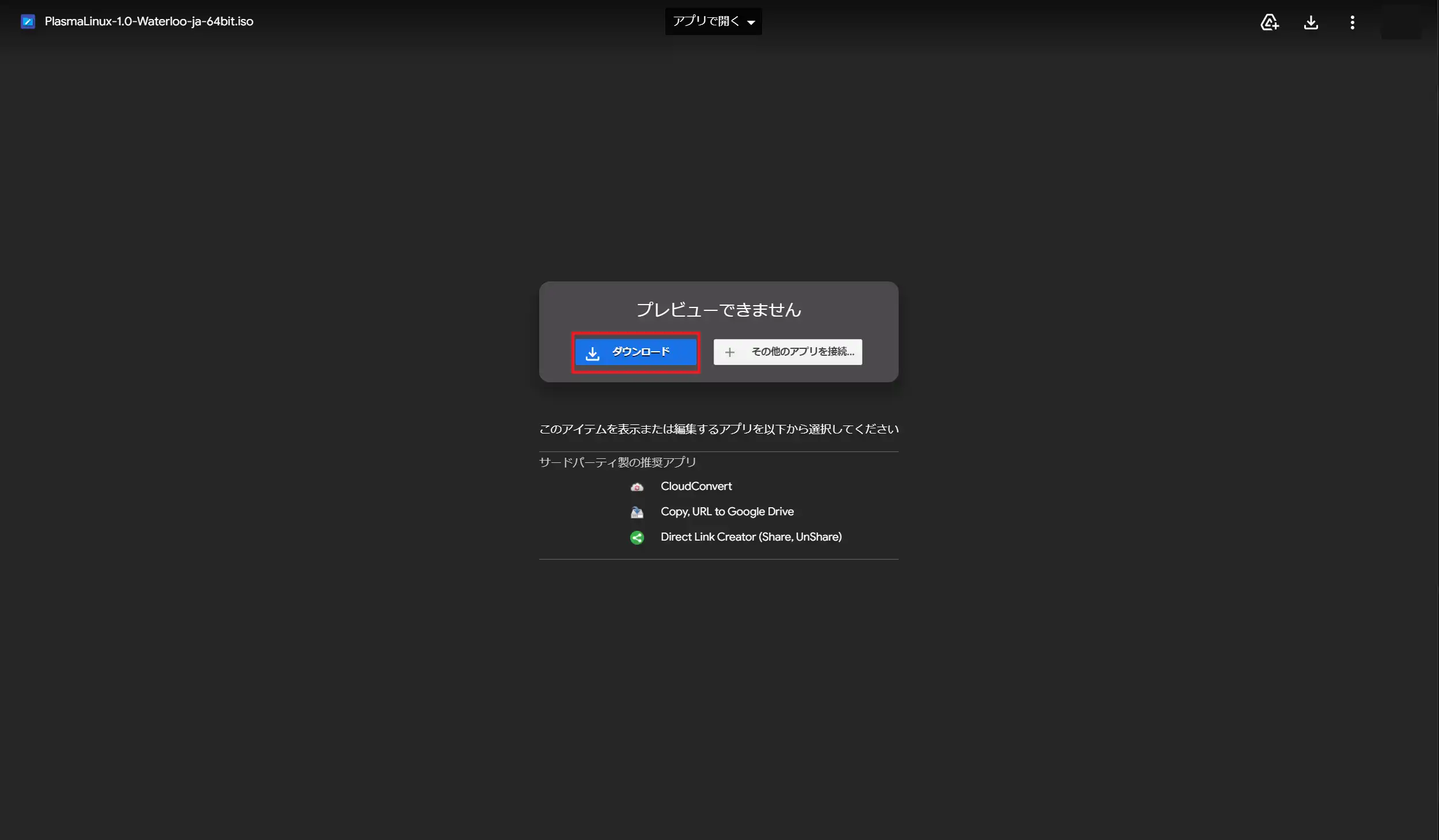
Google DriveにISOファイルが置いてあるため、ダウンロードします。
Plasma Linux インストール
ISOファイルをダウンロードしたら、仮想マシンにマウントして、起動します。
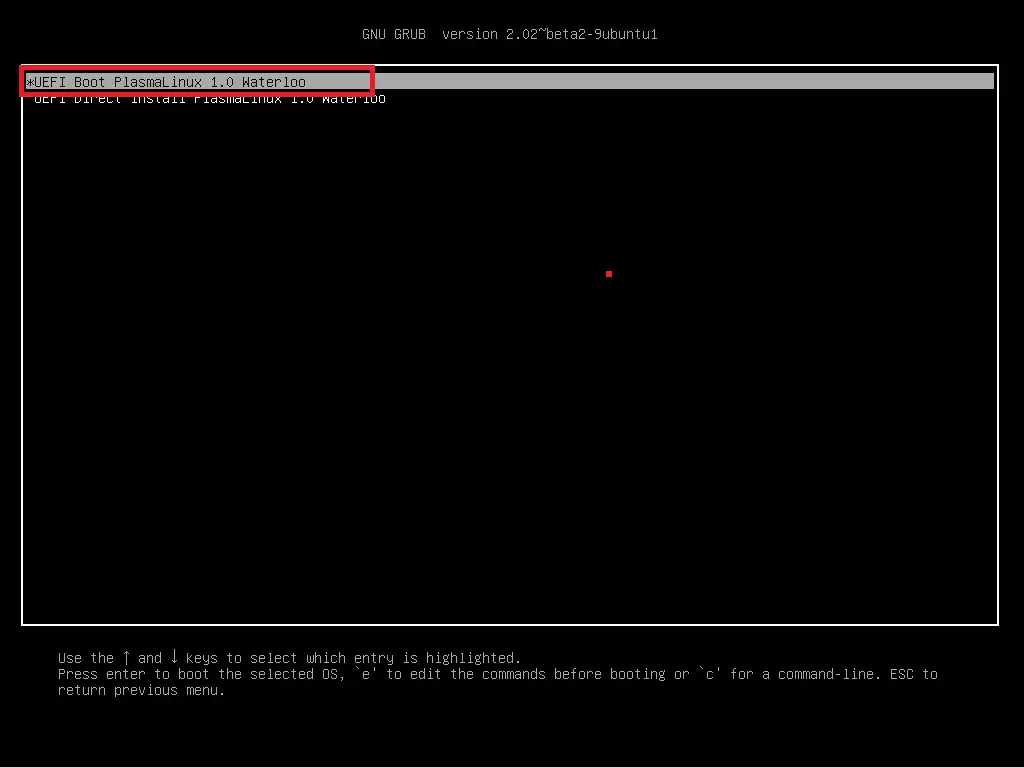
UEFIよりBoot画面が表示されるため、[UEFI Boot PlasmaLinux 1.0 Waterloo]を選択します。
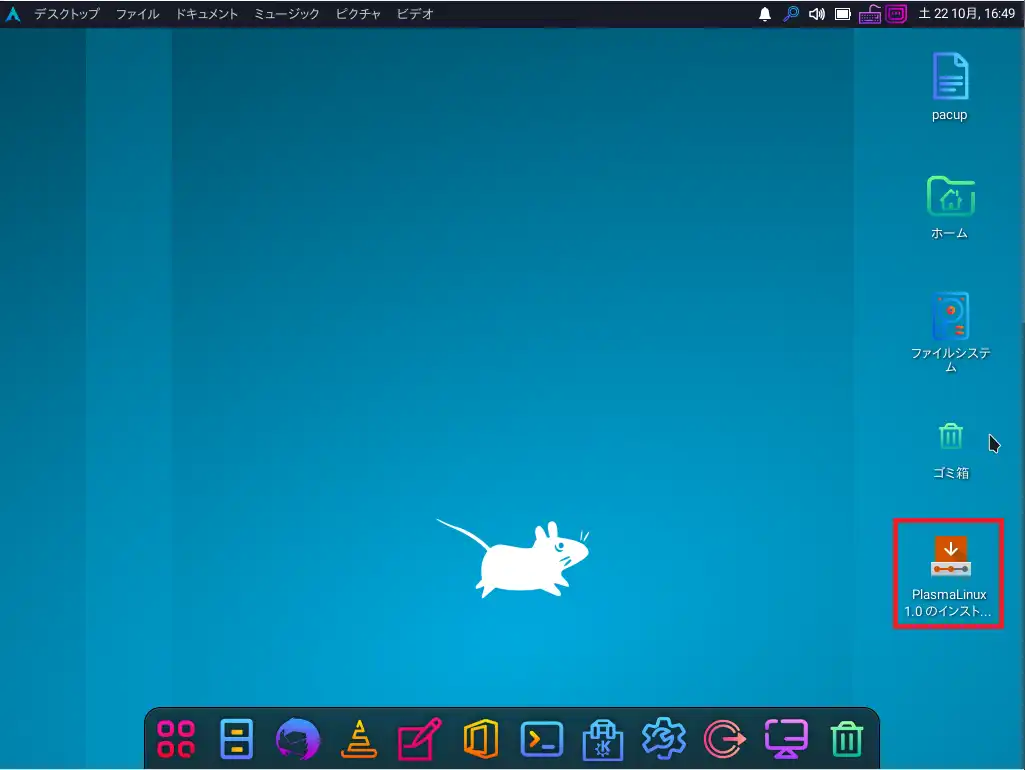
Plasma Linuxをブートすると、ライブディスクとして起動します。
ライブディスクが起動したら、[PlasmaLinux1.0のインストール]を押下します。
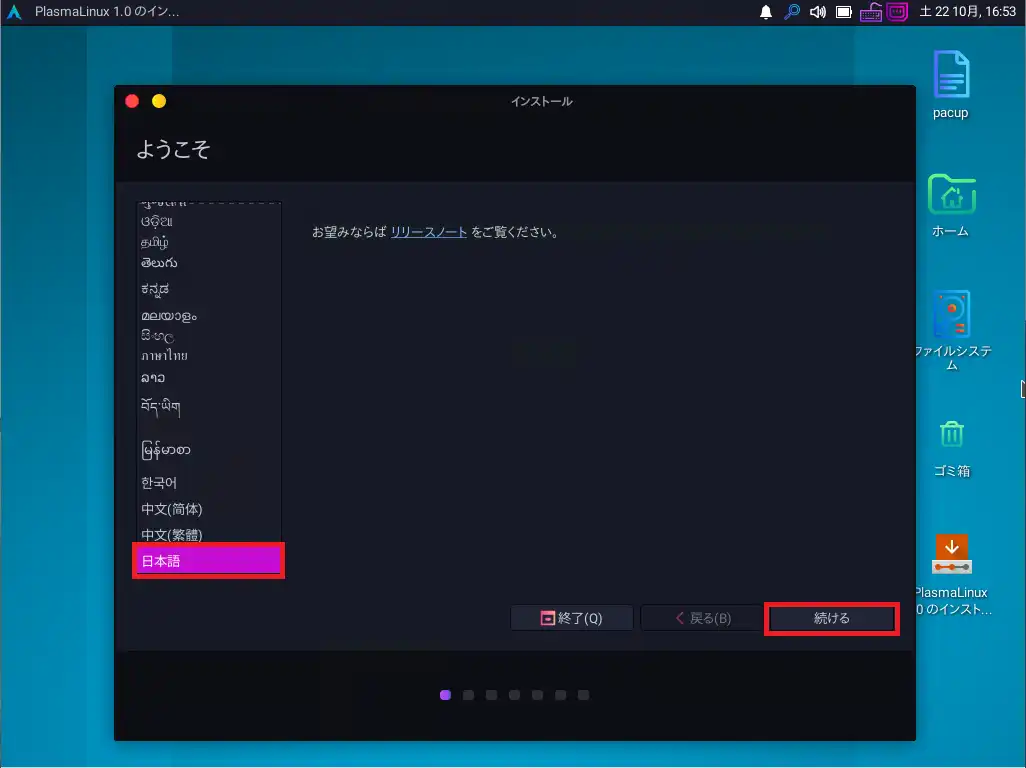
[ようこそ]より、インストールする言語を選択し、[続ける]を押下します。
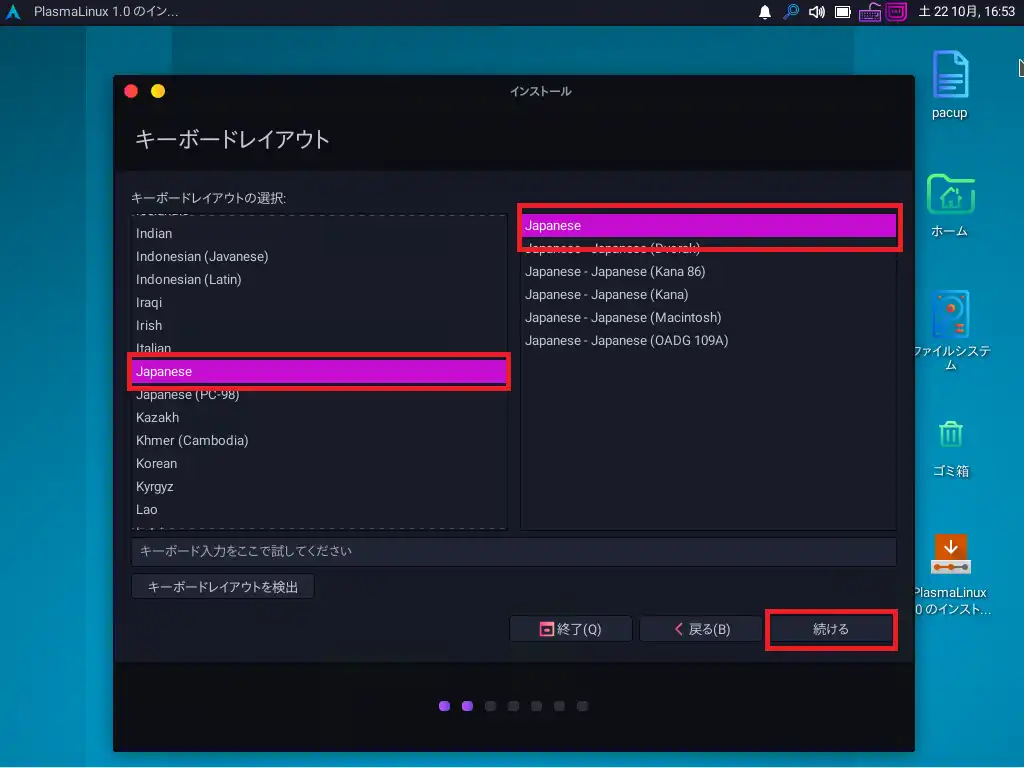
[キーボードレイアウト]より、キーボードレイアウトを選択します。
今回は、[Japanese-Japanese]を選択しました。
キーボードレイアウトを選択したら、[続ける]を押下します。
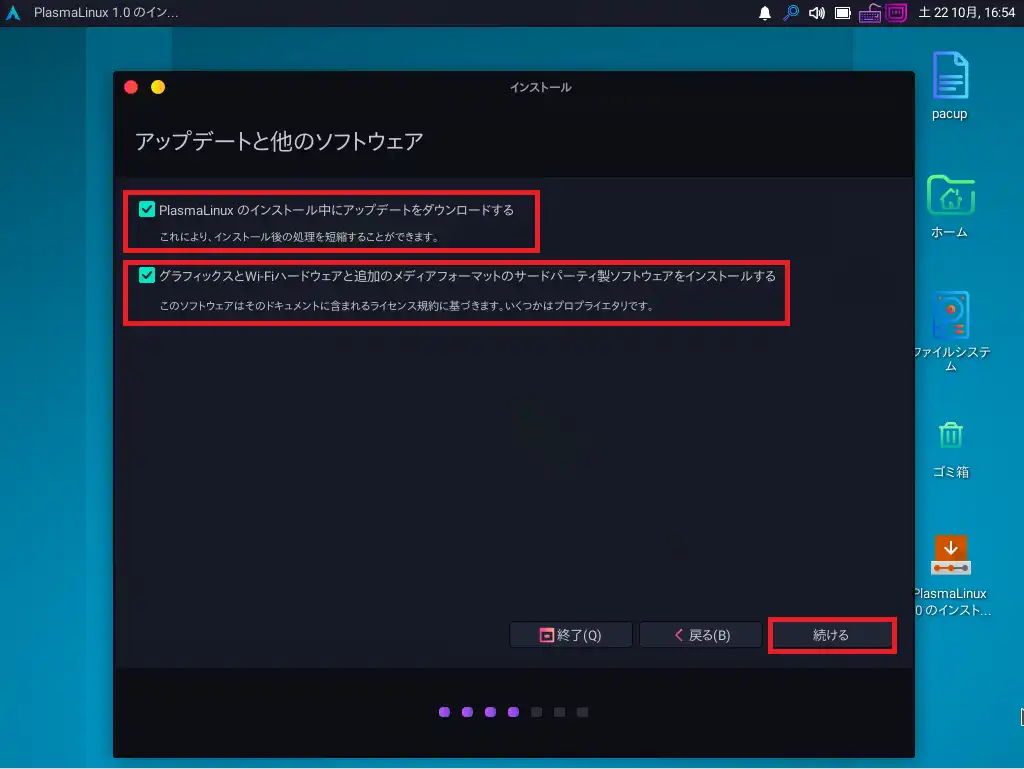
[アップデートと他のソフトウェア画面]より、以下の設定を行います。
- PlasmaLinuxのインストール中にアップデートをダウンロードする : ■ (任意)
- グラフィックスとWi-Fiハードウェアと追加のメディアフォーマットのサードパーティ製ソフトウェアをインストールする : ■ (任意)
設定が完了したら、[続ける]を押下します。
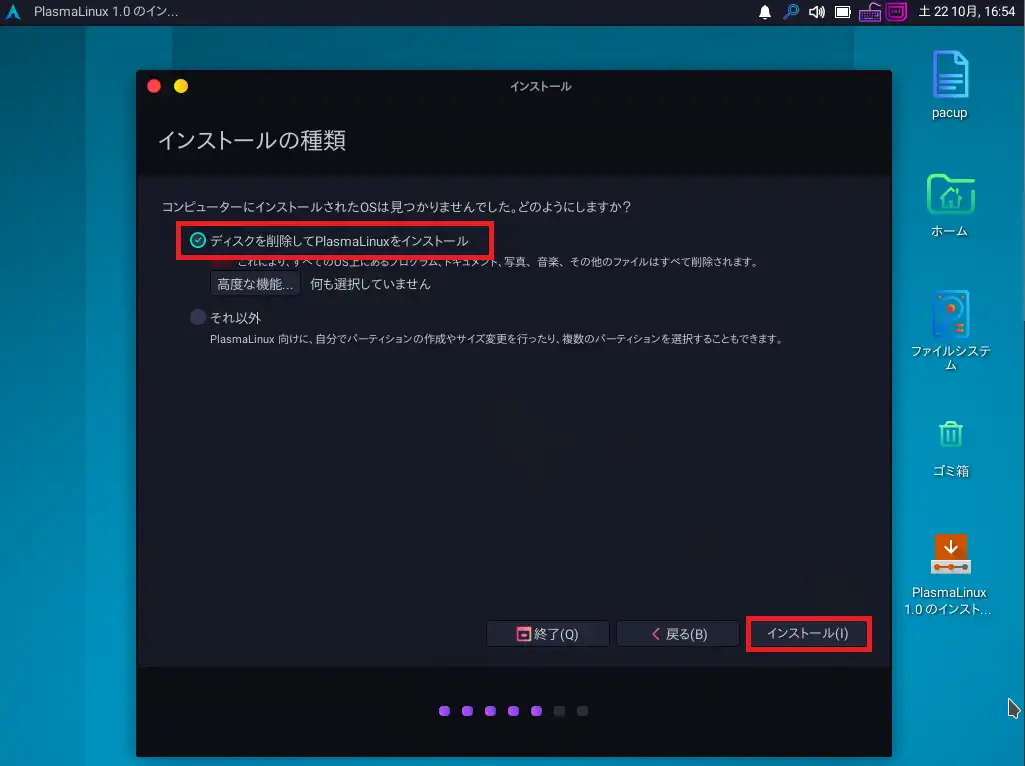
[インストールの種類]より、[ディスクを削除してPlasmaLinuxをインストール]が選択されていることを確認して、[インストール]を押下します。
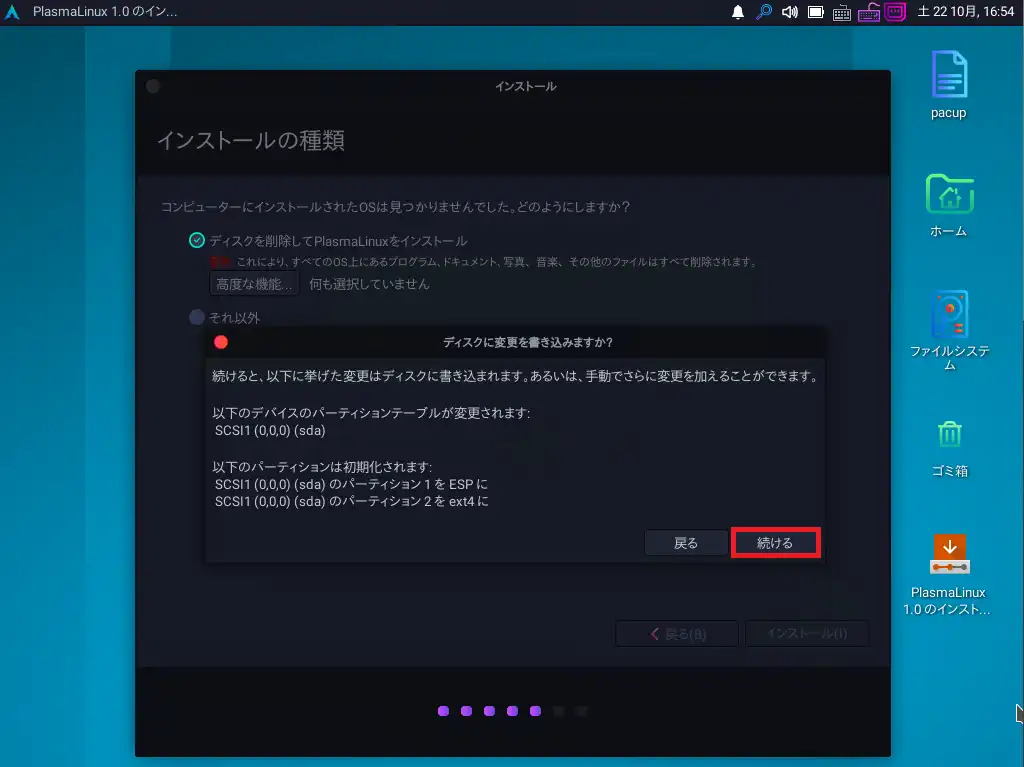
[ディスクに変更を書き込みますか?]より、[続ける]を押下します。
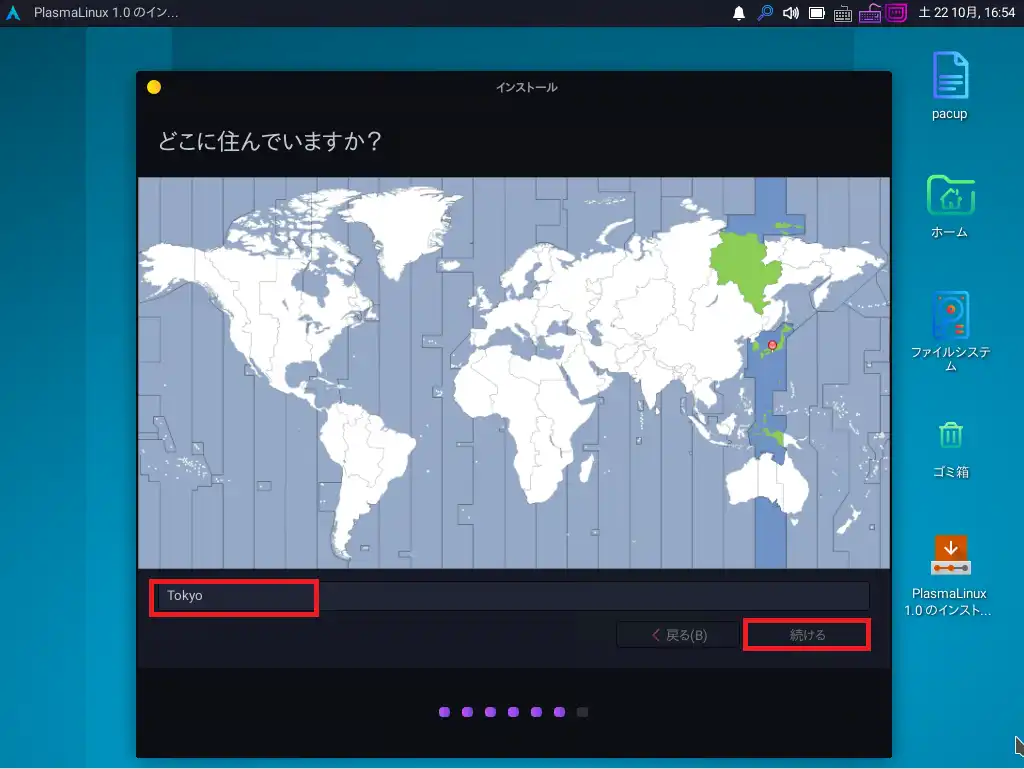
[どこに住んでいますか?]より、タイムゾーンを選択して、[続ける]を押下します。
今回は、日本のタイムゾーンのため、[Tokyo]を選択しています。
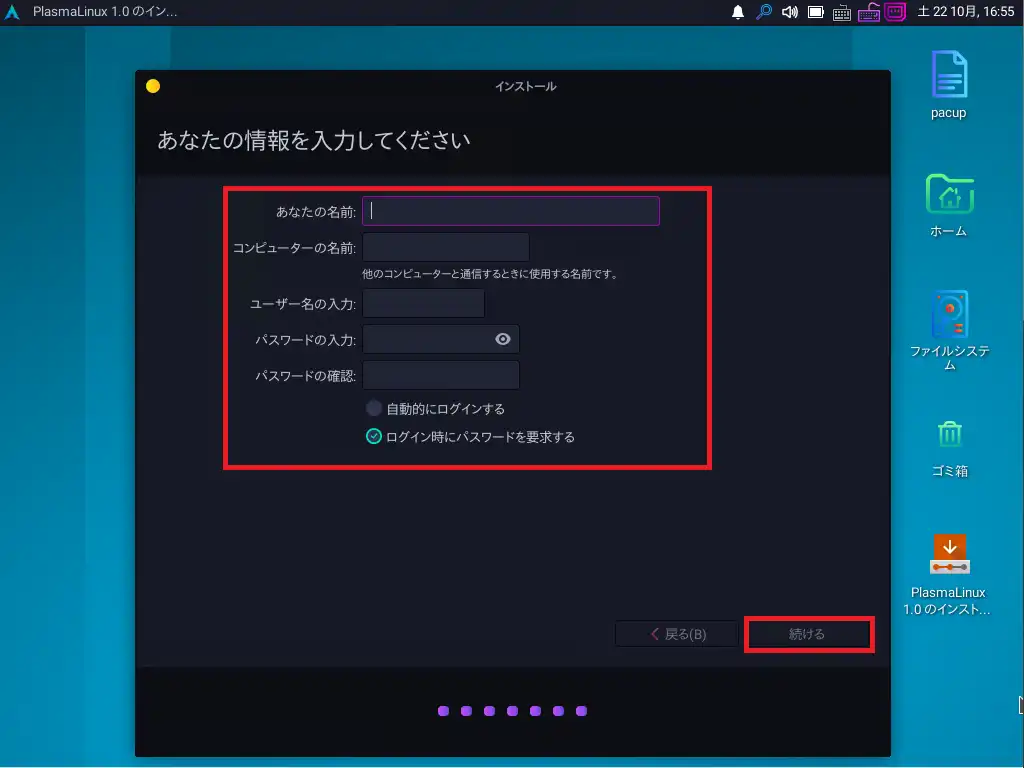
[あなたの情報を入力してください]より、以下の設定を行います。
- あなたの名前 : 自身の名前を設定
- コンピュータの名前 : コンピュータのホスト名を設定
- ユーザ名の入力 : ユーザ名を設定
- パスワードの入力 : ユーザ名に対するパスワードを設定
- ログイン時にパスワードを要求する : ■
設定が完了したら、[続ける]を押下します。
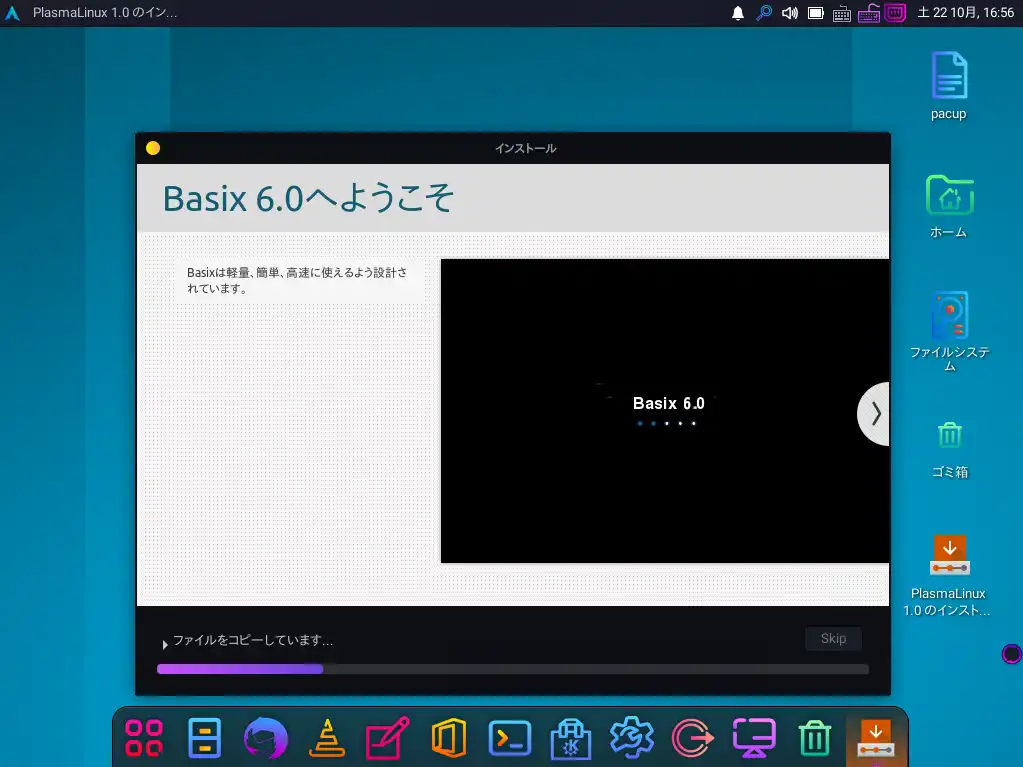
インストールが行われるので、完了まで待機します。
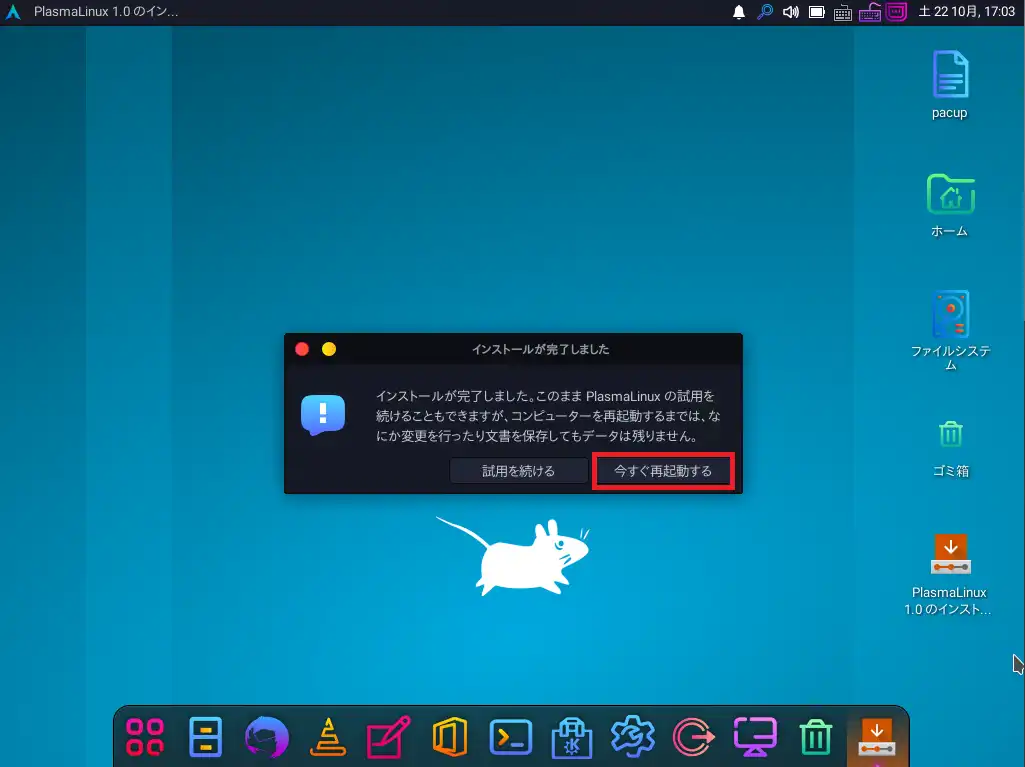
インストールが完了したら、[今すぐ再起動する]を押下してOSを再起動します。
以上でPlasma Linuxのインストールは完了です。
Plasma Linuxのフィーリング
Plasma Linuxのインストールが完了したら、フィーリングを確かめてみたいと思います。
インストール時から思っていたのですが、アイコンが独特なため何がインストールされているか、気になったものについては、起動して確かめてみたいと思います。
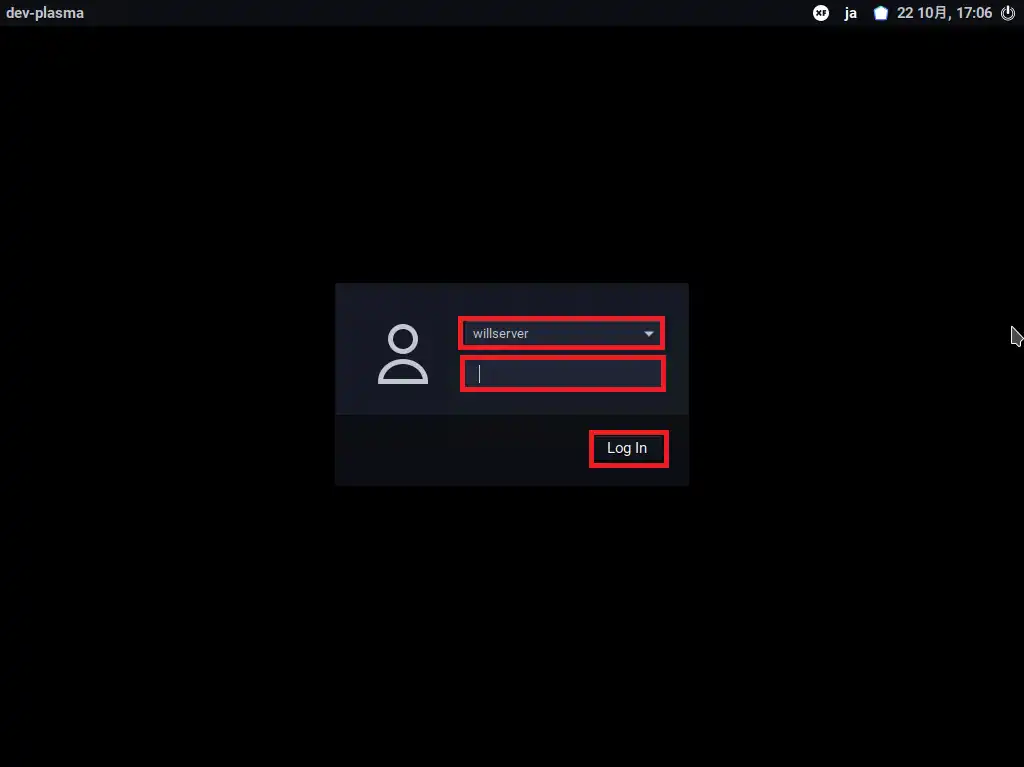
Plasma Linuxが起動するとログイン画面が表示されるため、作成したユーザでログインします。
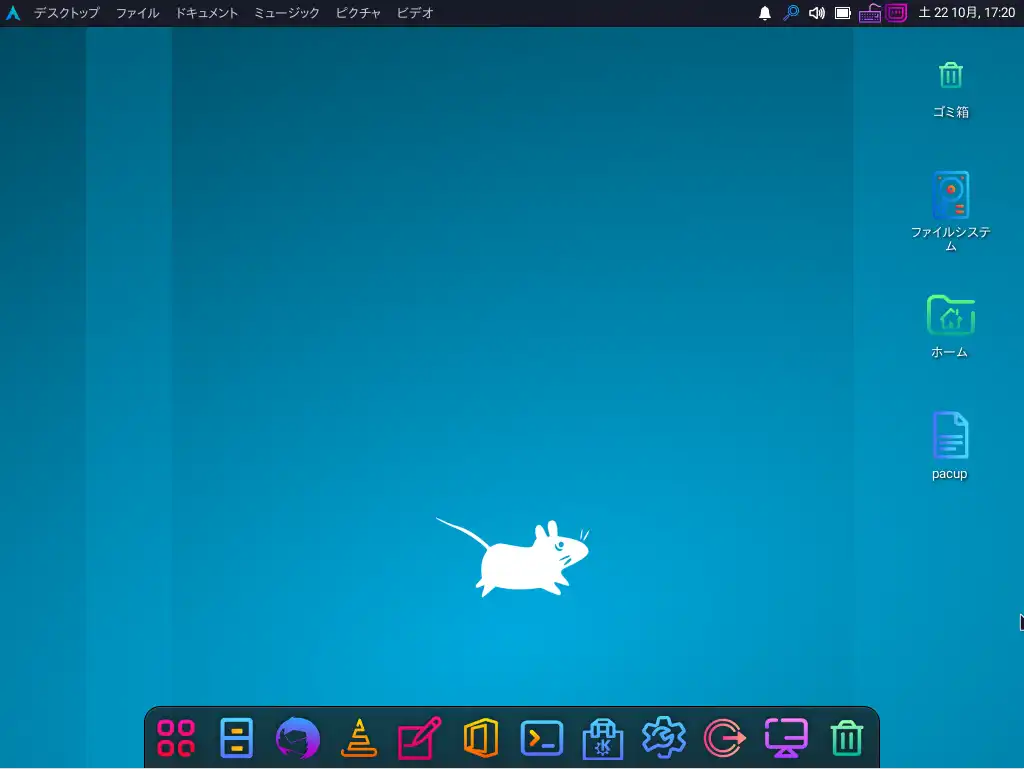
デスクトップはこんな感じになります。
アイコンが独特です。ただ、何を表しているかはなんとなくわかるのが良いと思います。
タスクバーのアプリケーション
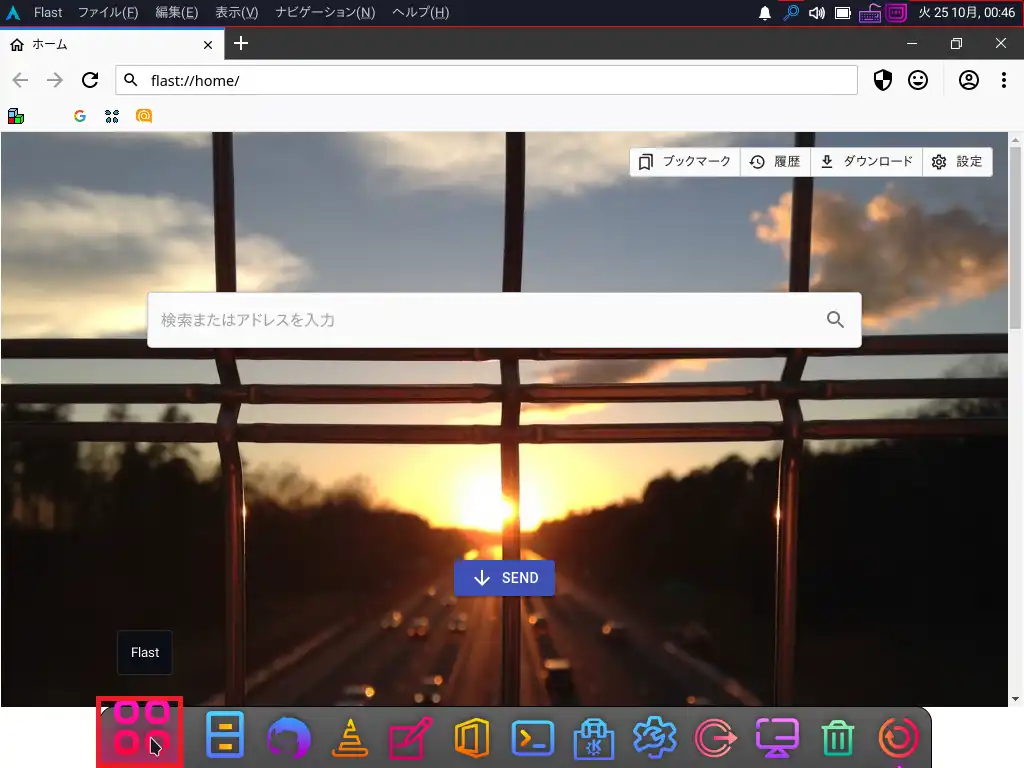
タスクバーを順番に見ていきたいと思います。
赤枠のアイコンはFlastというブラウザでした。
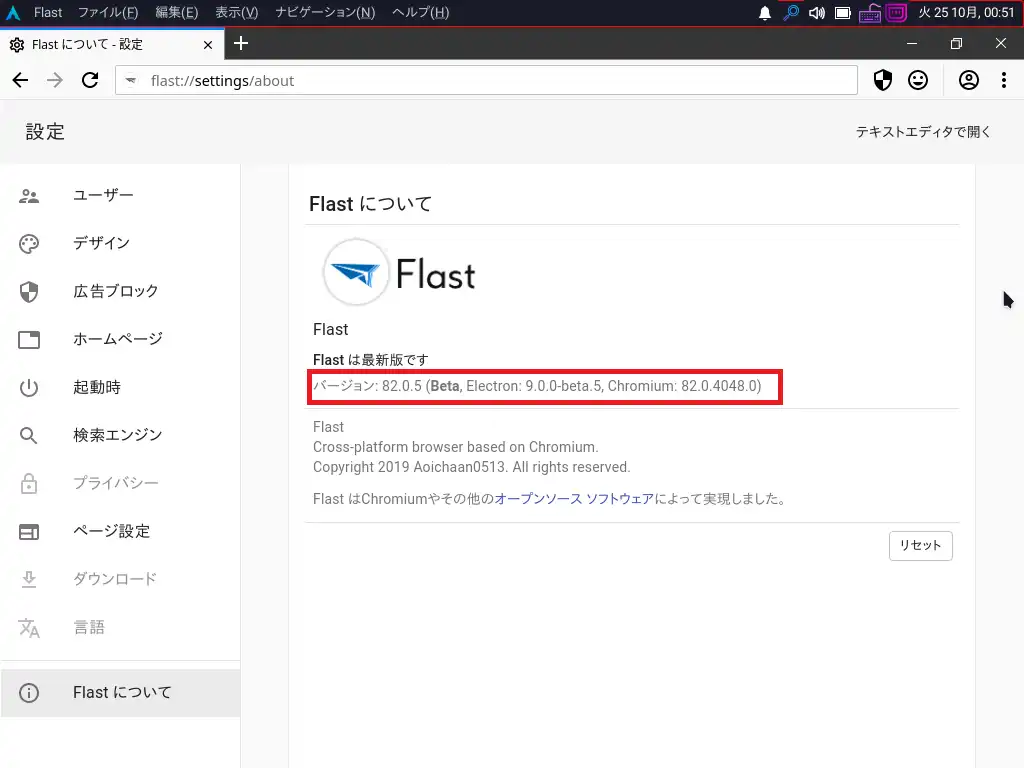
Ubuntuに標準で搭載されているブラウザはFirefoxですが、Plasma LinuxはChromiumベースのFlastも搭載されています。
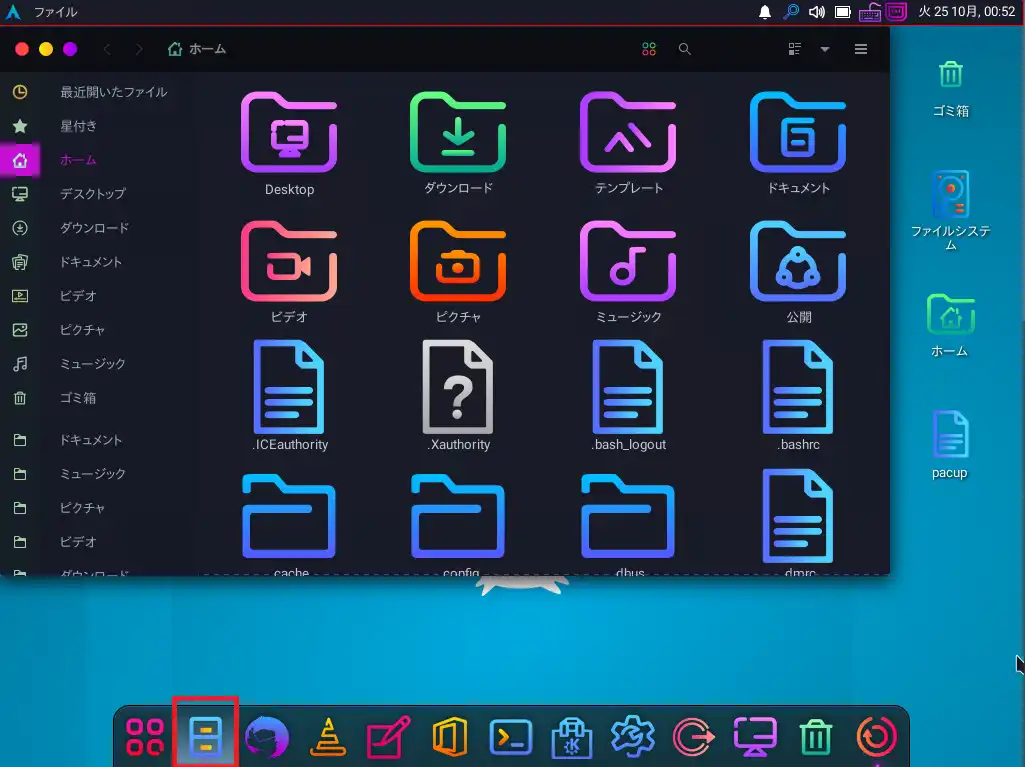
ファイルブラウザは独特な感じです。
タブ形式ではないですが、左のサイドバーが並んでいてとても特徴的です。
アイコンが印象的過ぎてやばいです。めちゃくちゃかっこいい。
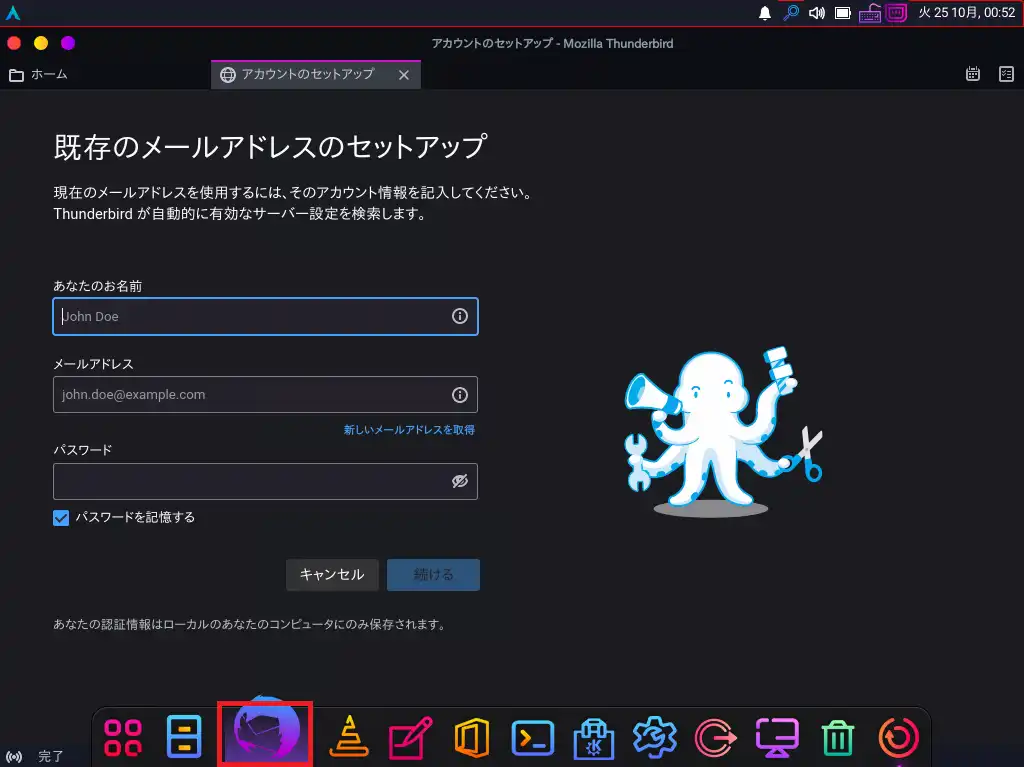
メーラーはThunderbirdが搭載されています。
最近はブラウザベースのメーラのため、メールクライアントはなかなか使わないですね。
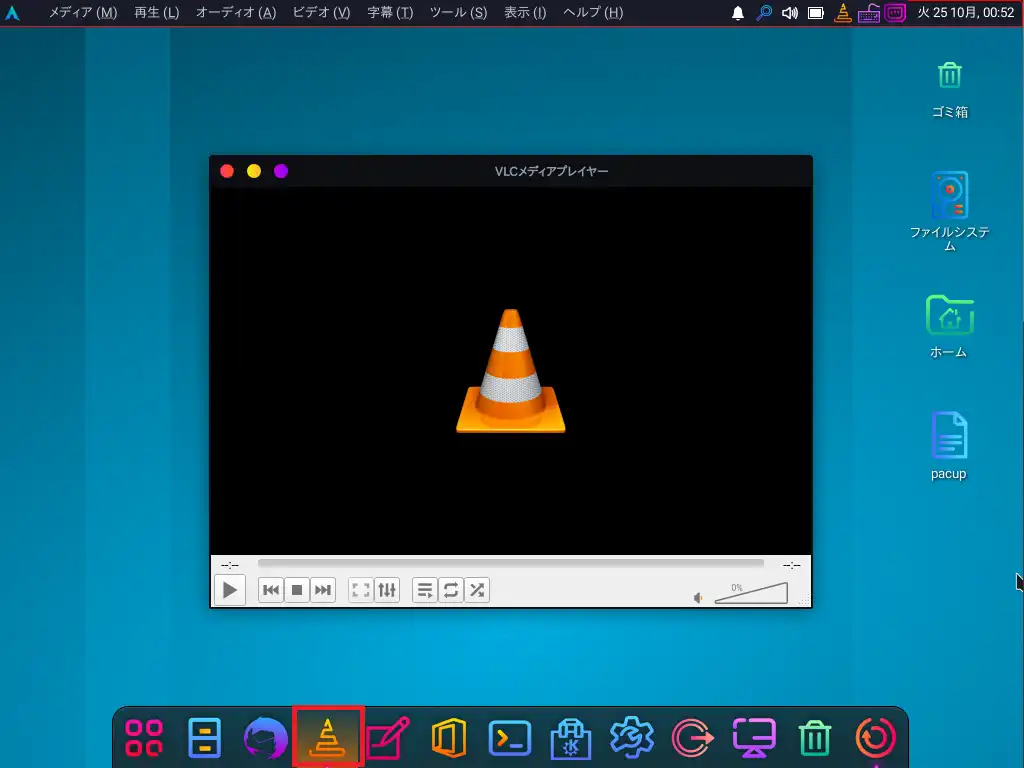
メディアプレイヤーにはVLCが入っています。
これについては賛否両論ありますが、マイナーなソフトが入っているより安心感はあります。
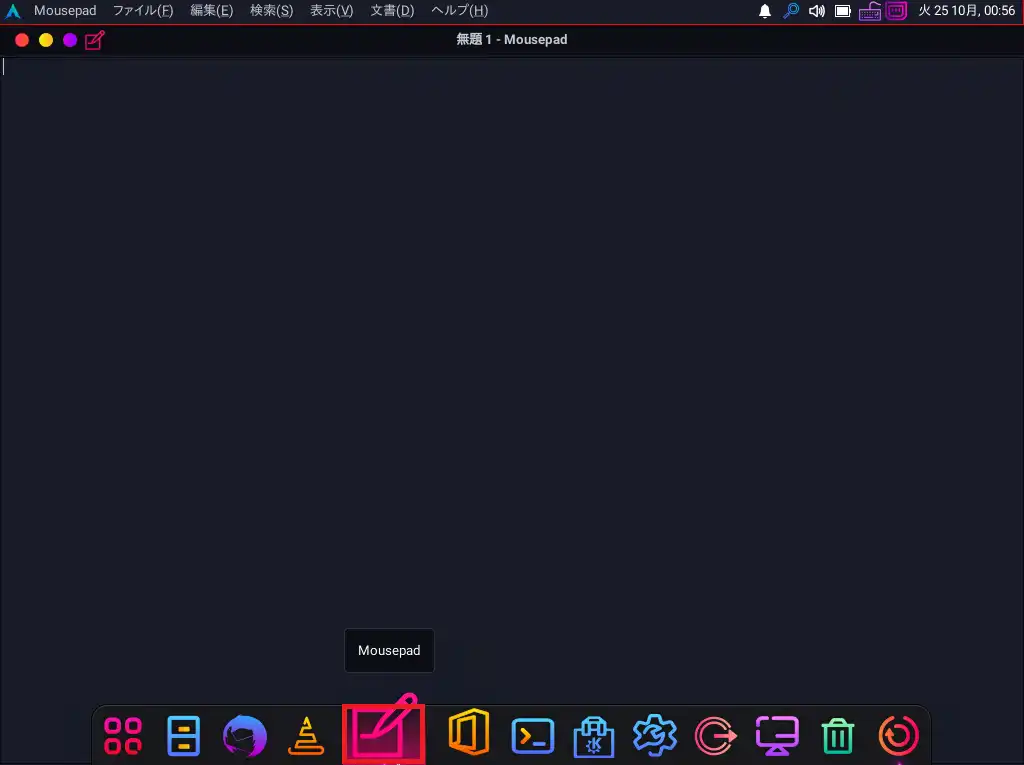
Mousepadはテキストエディタです。
GEditとかが入っているともいましたが、Mousepadが入っていました。
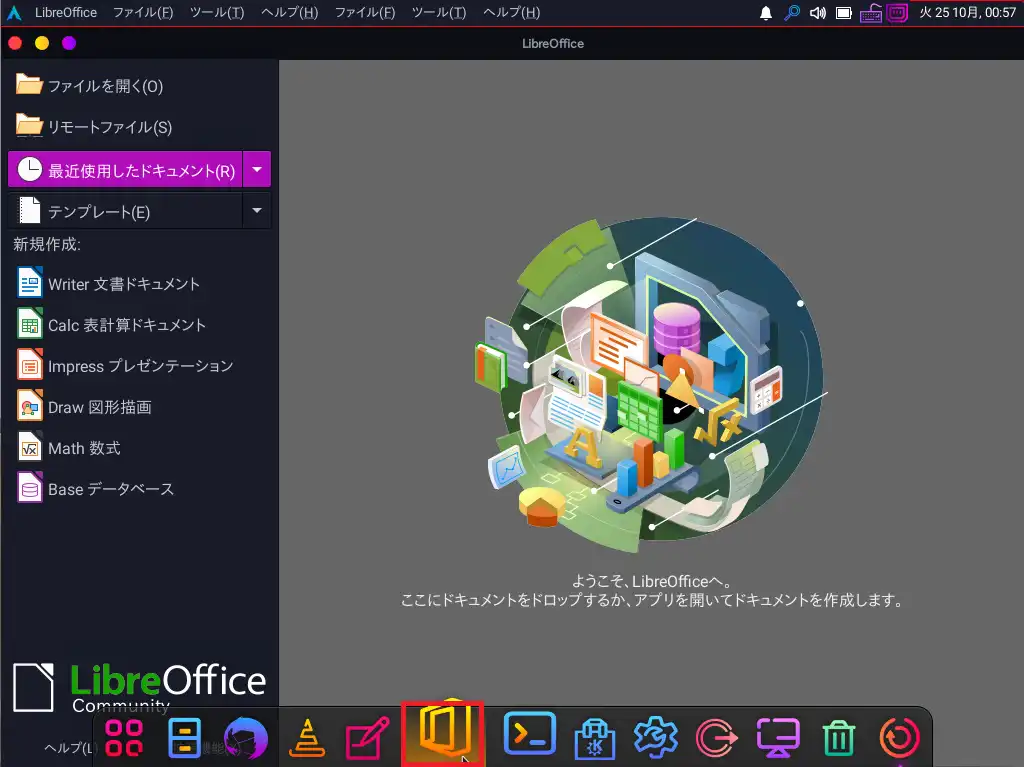
OfficeスイートはUbuntuと同じでLibre Officeが入っています。
LinuxでOfficeスイートを使う場合はブラウザでMS-Officeを使うので、あまり使う機会はないですね。
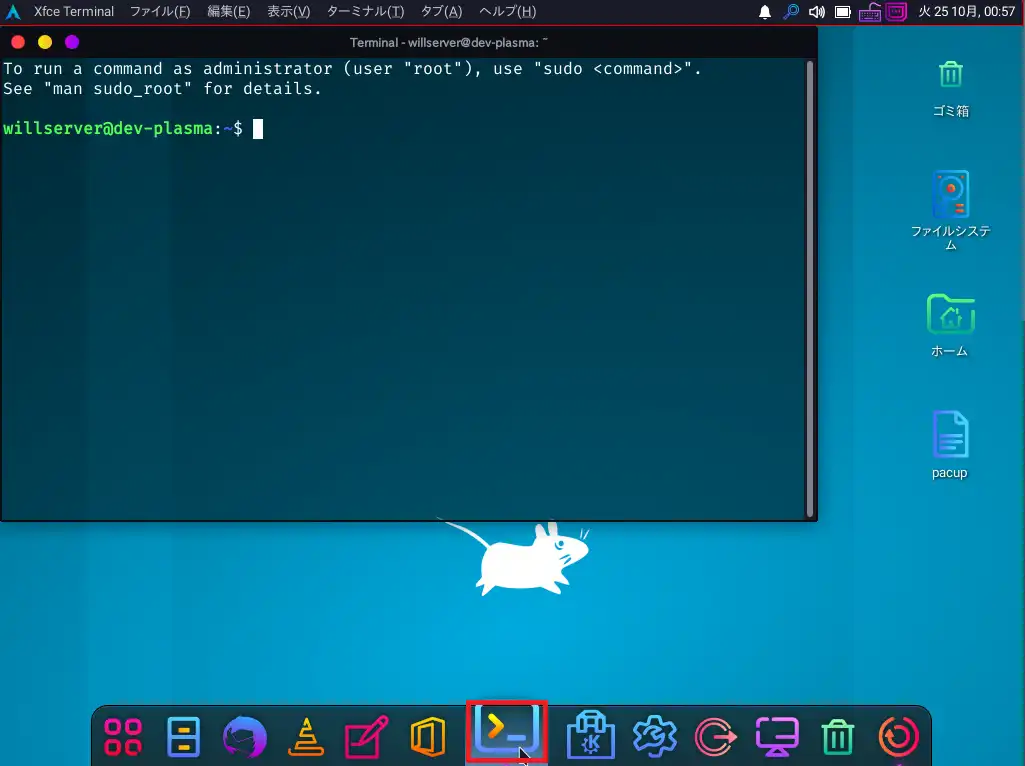
ターミナルはXfceのターミナルです。
デフォルトで透過が入っているので、普通にかっこいいです。
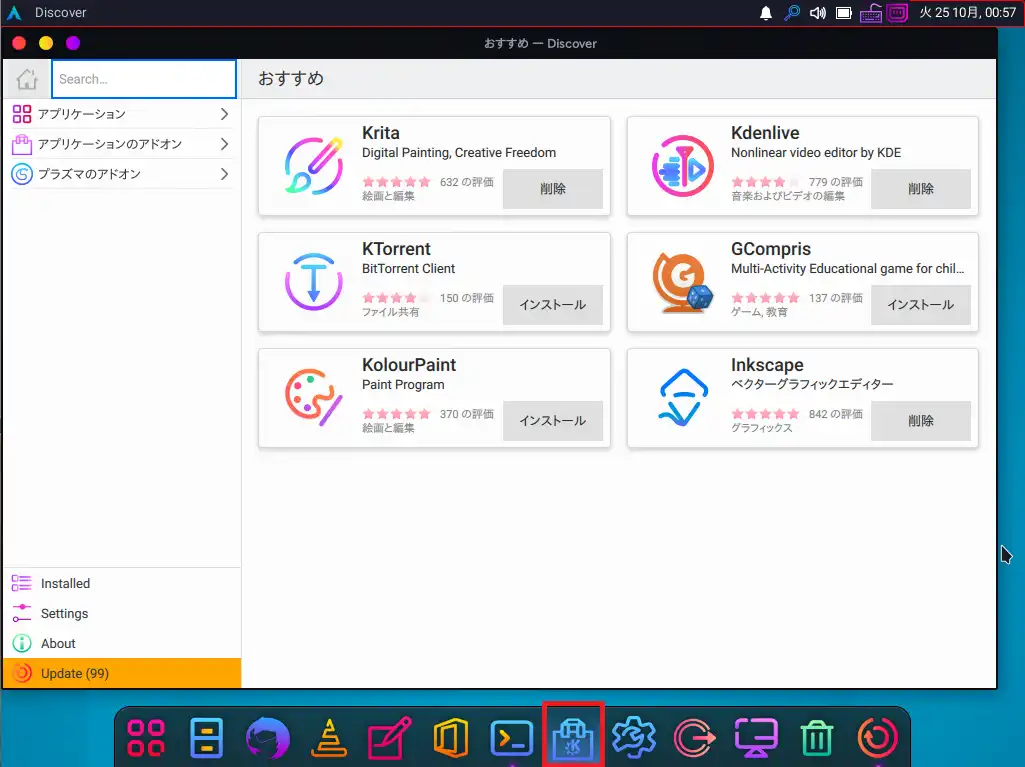
DiscoverはWindowsで言うところのMicrosoft Storeに値するアプリケーションプラットフォームです。
ここから、検索してインストールすることができます。
最近この形式も多くなってきましたよね。
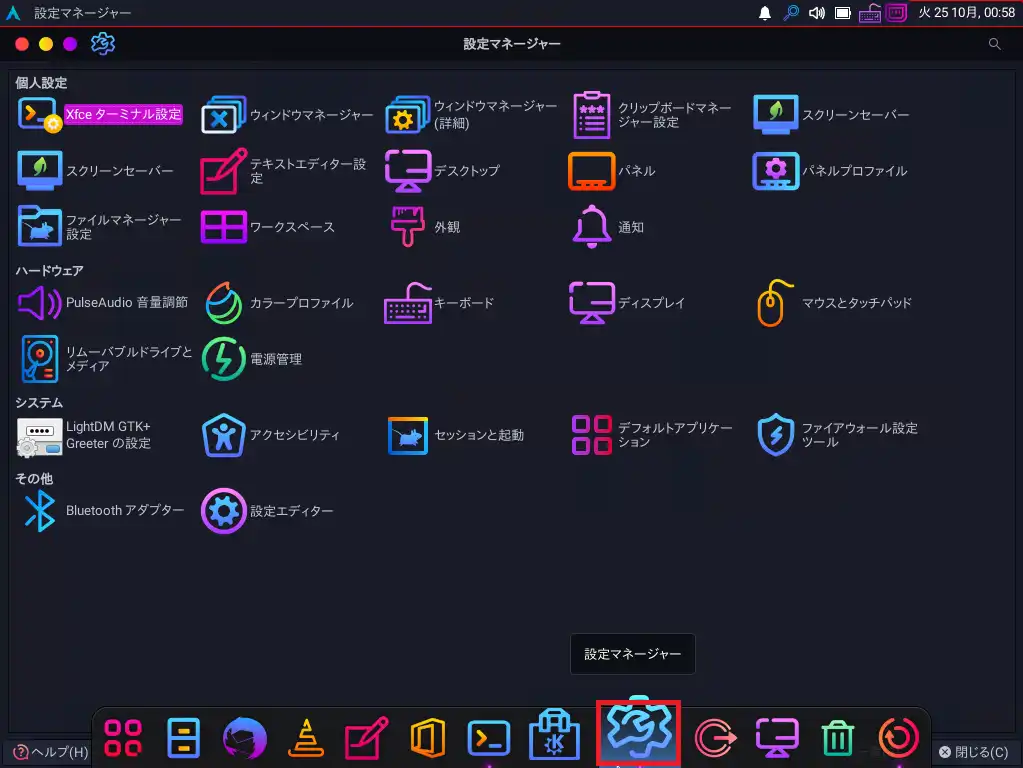
設定マネージャーは、Xfceベースの設定マネージャーとなっています。
これもアイコンがギラギラしていて、とても特徴的です。
基本的にはXfceで設定できることは大体設定できると思います。
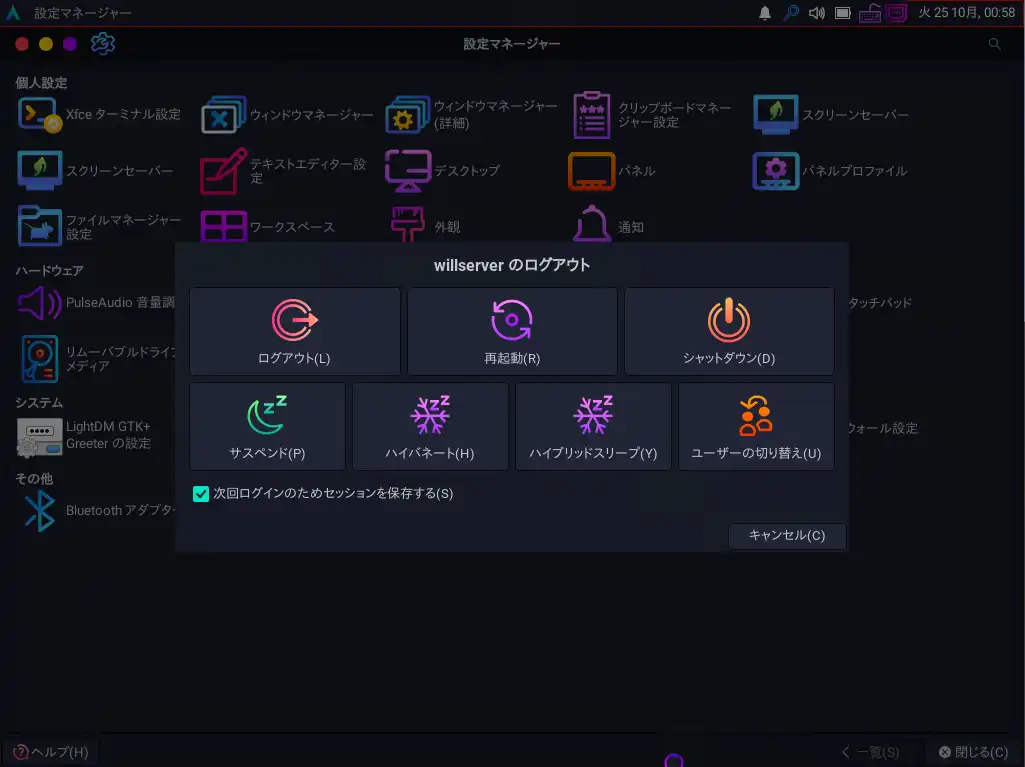
ログアウト画面については、めちゃくちゃ良いと思います。
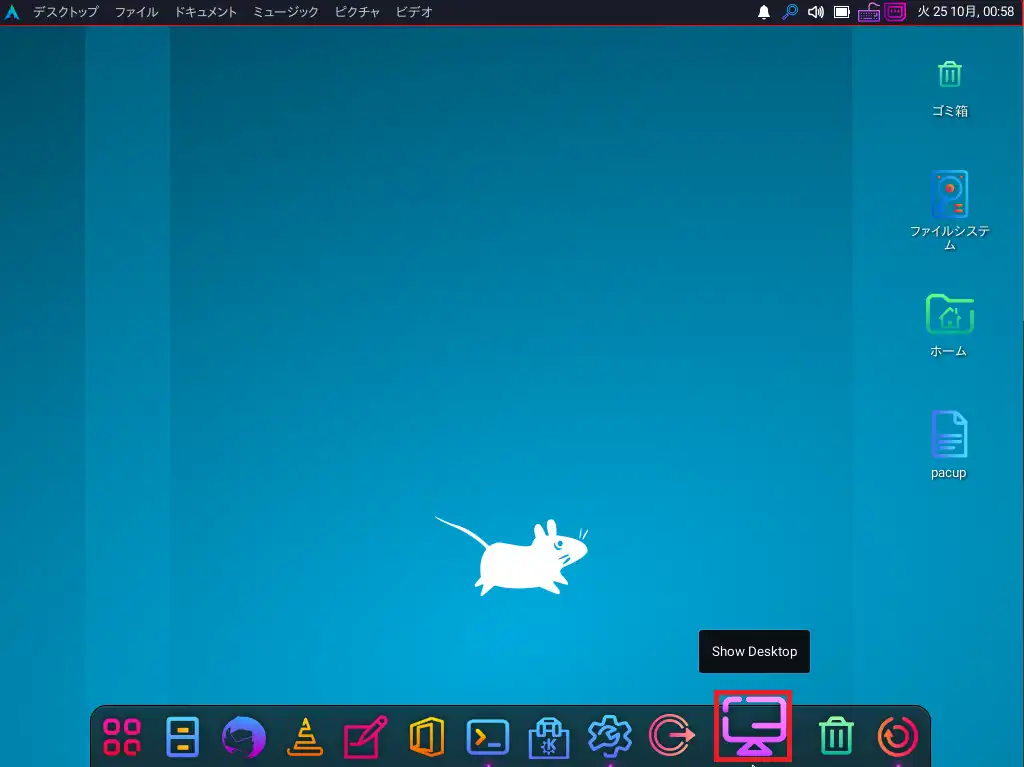
Show Desktopアイコンは、デスクトップを表示するアイコンになります。
Windowsだと右下に細々とあるので、マルチディスプレイ環境だと結構マウスを外すんですよね。
Ubuntuだとホットコーナーを使用していますが、マルチディスプレイ環境だと結構使いにくいです。
その点、デフォルトでデスクトップを表示するアイコンが用意されている点は使いやすと思います。
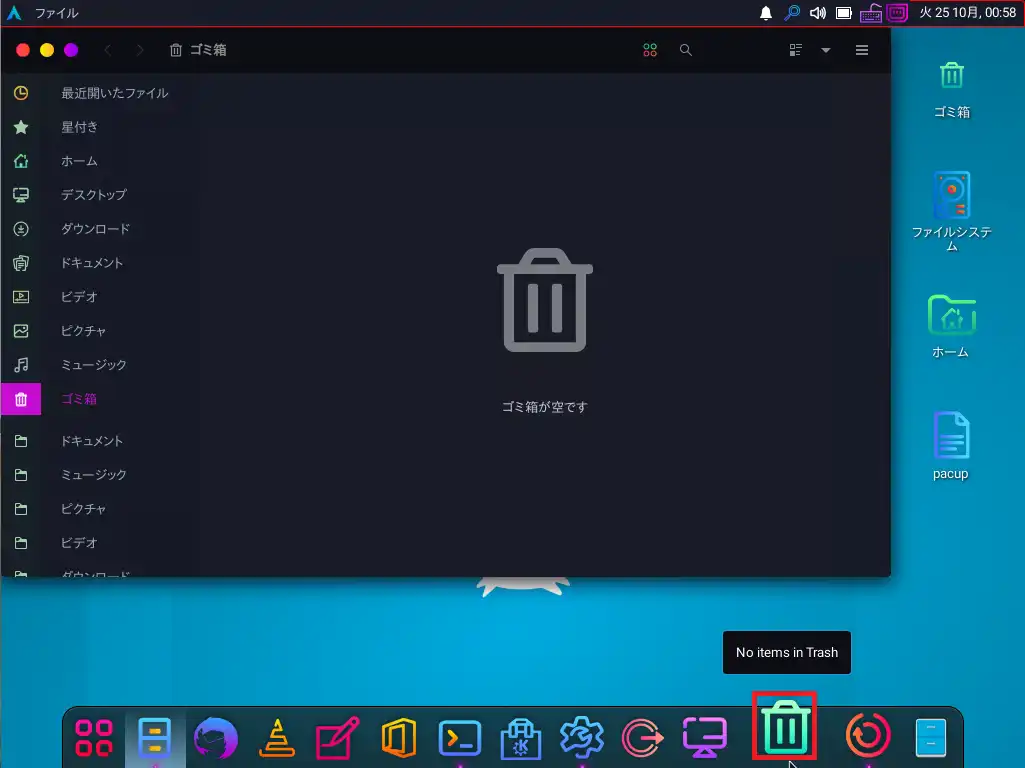
普通、ごみ箱はデスクトップ上のアイコンとして表示されていることが多いと思いますが、これはタスクバーにも存在しています。
普通に作業している時は、あまりデスクトップ画面を表示することが無いので、これはこれで便利な気がしますけどね。
スタートメニュー
タスクバーに追加されているアプリがわかったところで、次は何のソフトウェアがインストールされているかを確認していきたいと思います。
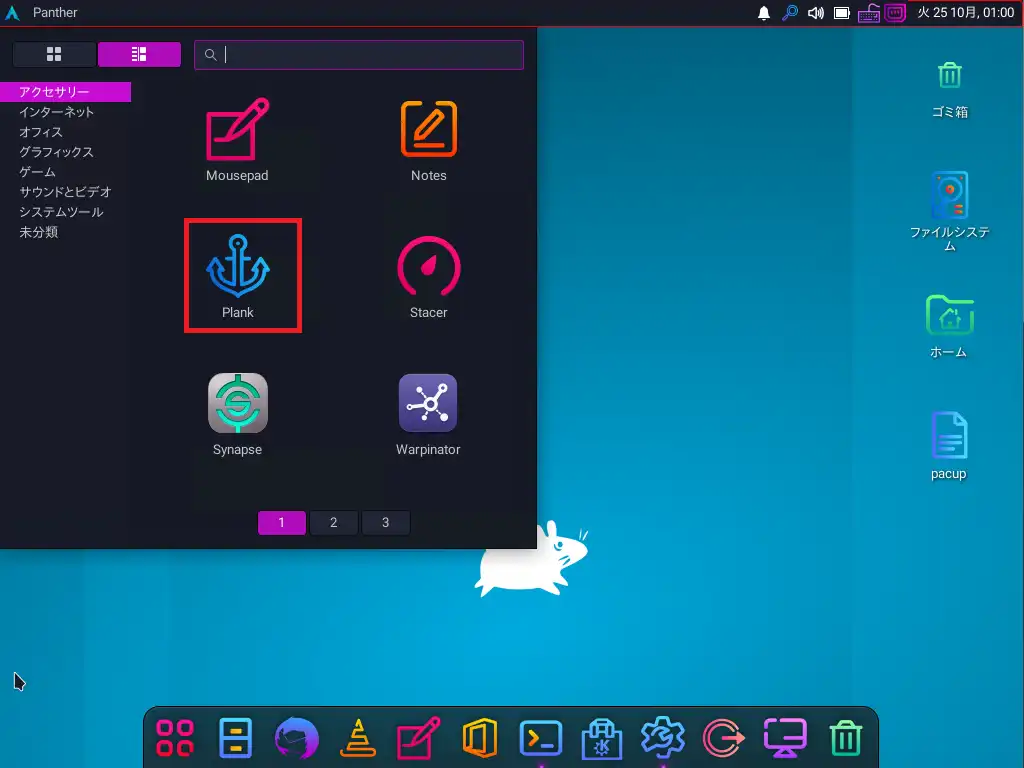
[アクセサリー]には、メモ帳やLibreOfficeのNotesなどがあります。
ここでは、名前を聞いたことがないソフトウェアが入っているため、ピックアップして起動していきたいと思います。
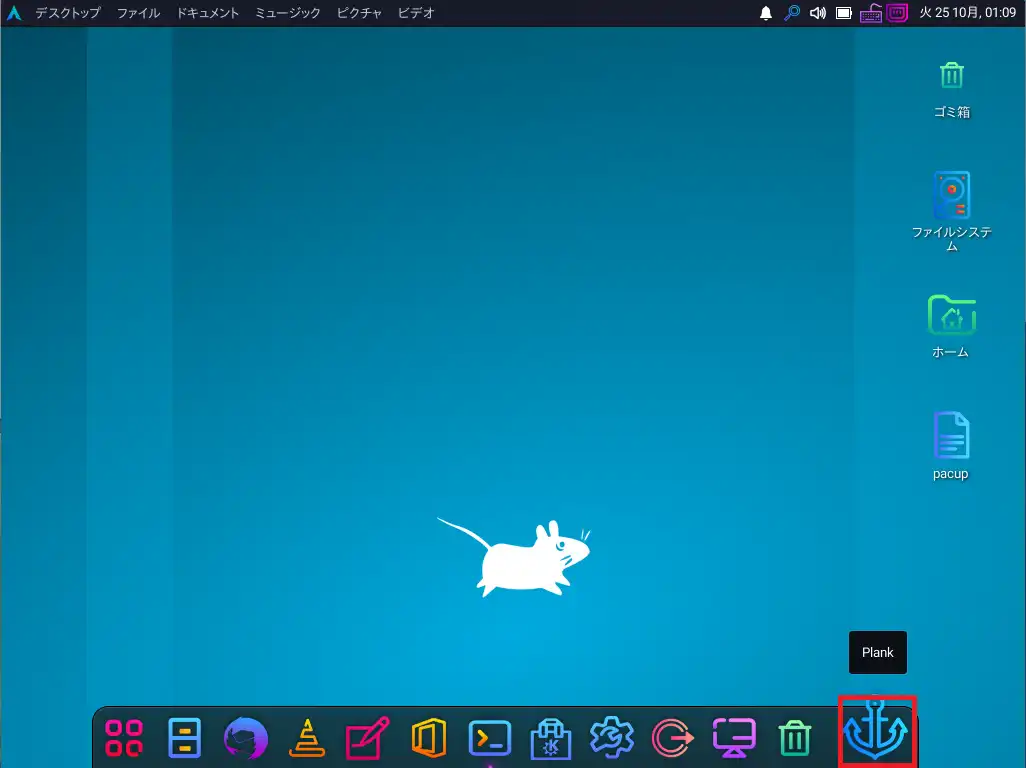
[Plank]を押下して起動しましたが、タスクバーにアイコンは表示されるものの、ソフトウェアの画面は表示されませんでした。
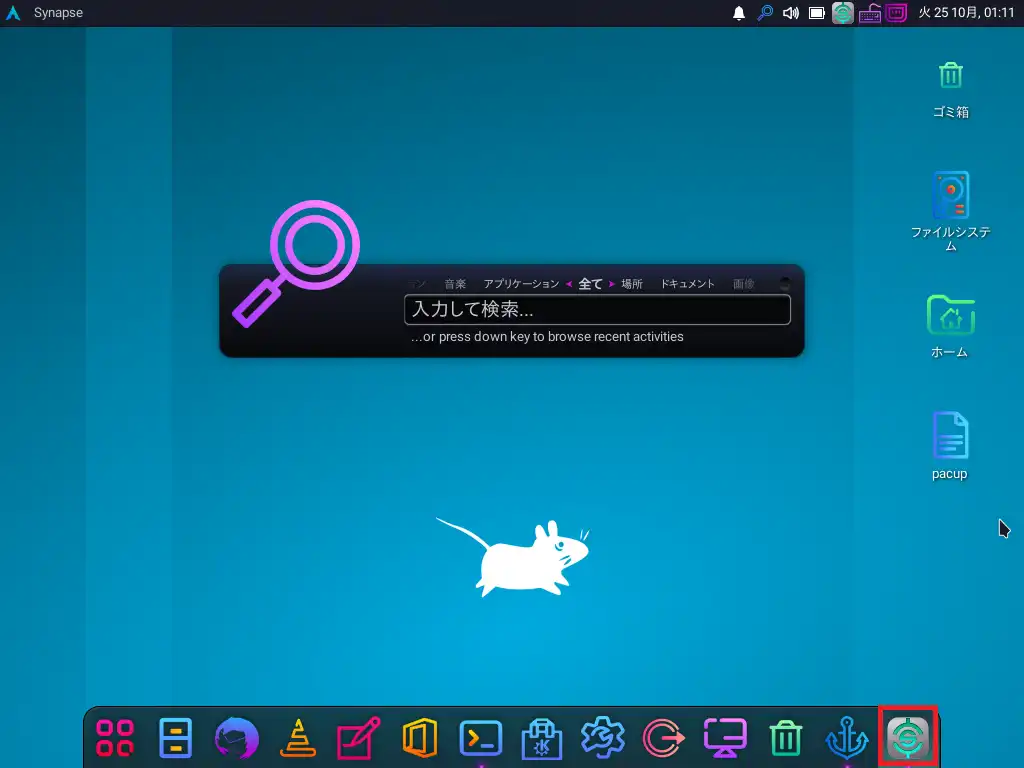
[Synapse]はmacOSで言うところのSpotlightですかね。Windowsで言うところの検索です。
これを利用することで、ファイルなどを一カ所から検索することができます。
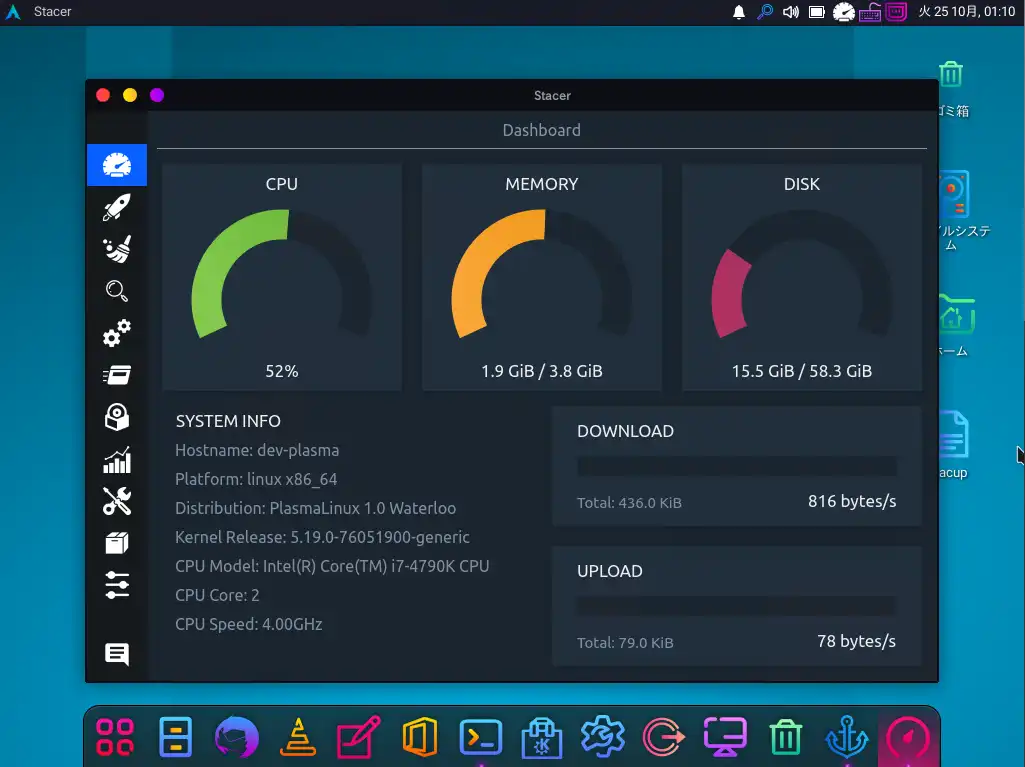
[Stacer]は、Windowsで言うところのタスクマネージャ的なものです。
ただ、Windowsのタスクマネージャーよりも詳しくシステムの状態を知ることができます。
Windowsのツール系をまとめたものとでも言ったところでしょうか。
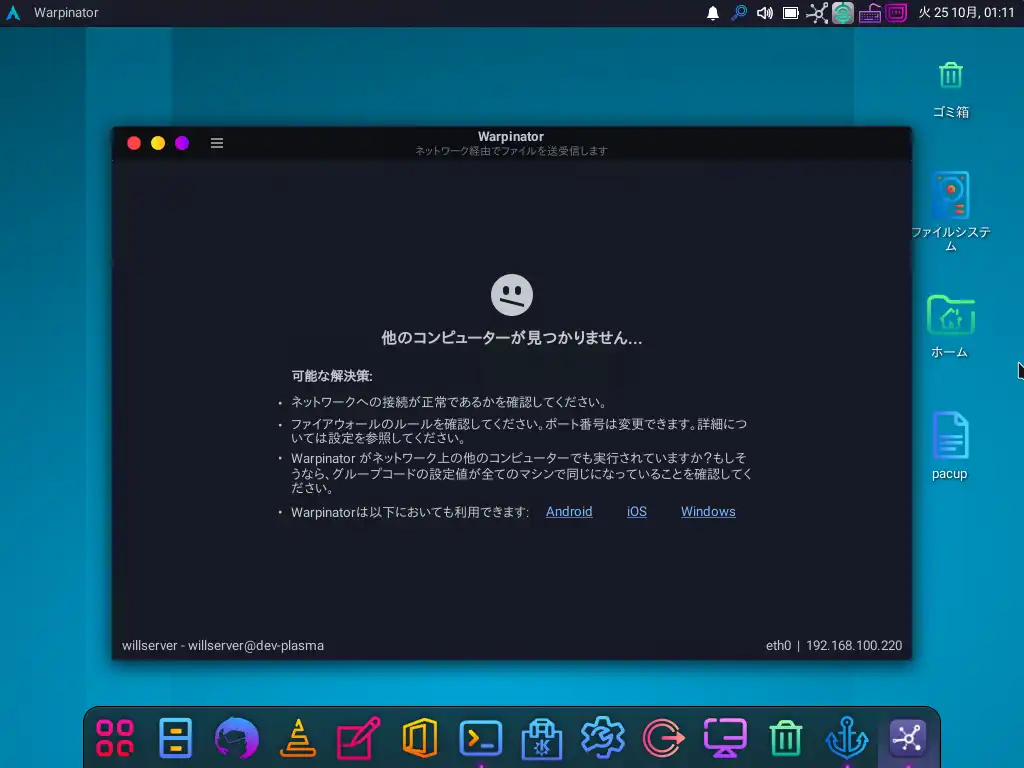
[Warpinator]は、ファイル共有ソフトです。
Windowsで言うところのネットワーク共有的なソフトウェアです。
これ、ローカルでファイルの共有をするのに便利かもしれないです。
見た感じ、AndroidやWindowsも対応しているので、ちょっとした画像やスマホのスクショをWindowsやLinuxに転送するときに活用できると思います。
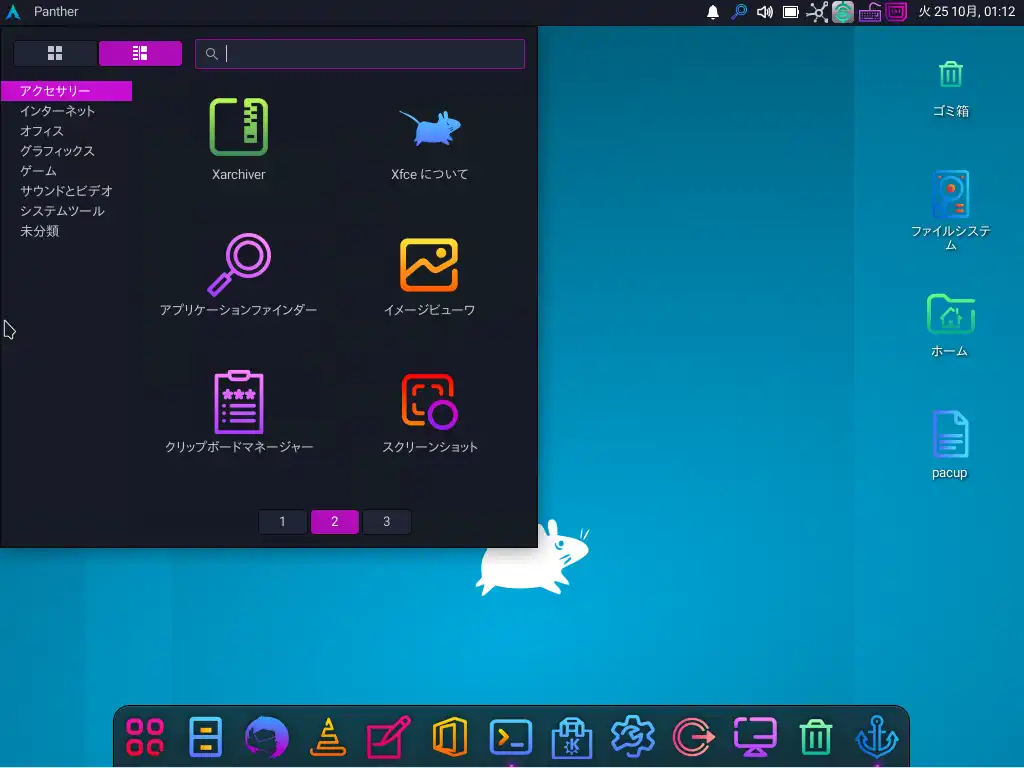
アクセサリーの2番目は、スクショやビューワーなどがインストールされていました。
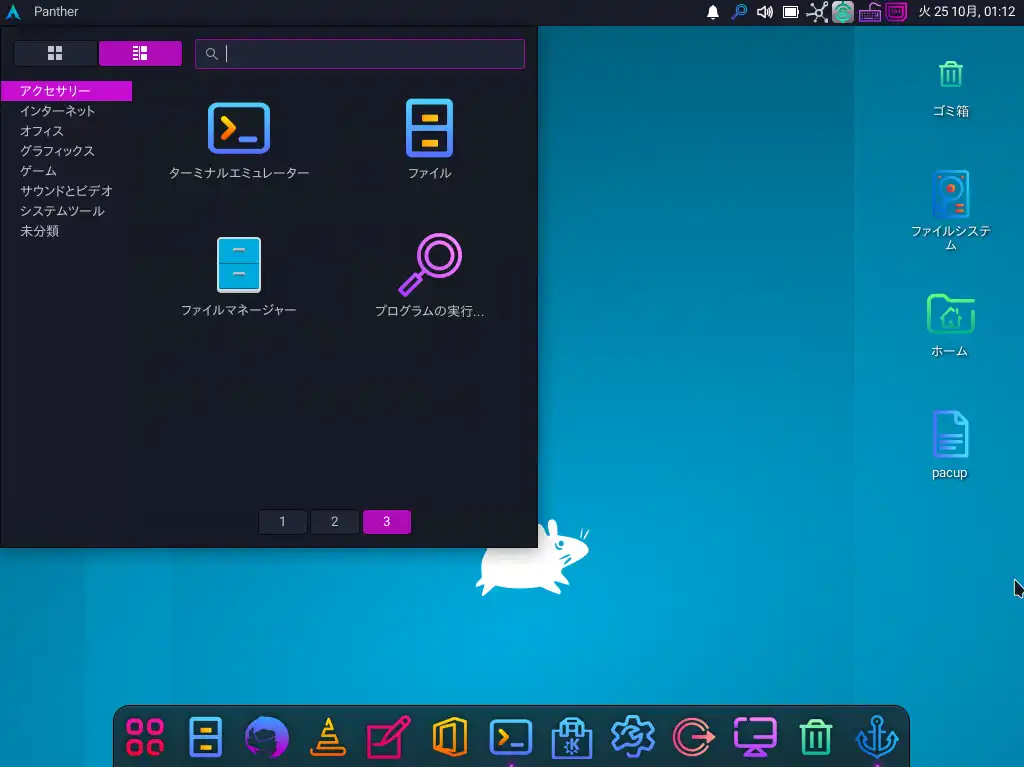
アクセサリーの3番目は、ターミナルエミュレーターやファイルマネージャなどがインストールされていました。
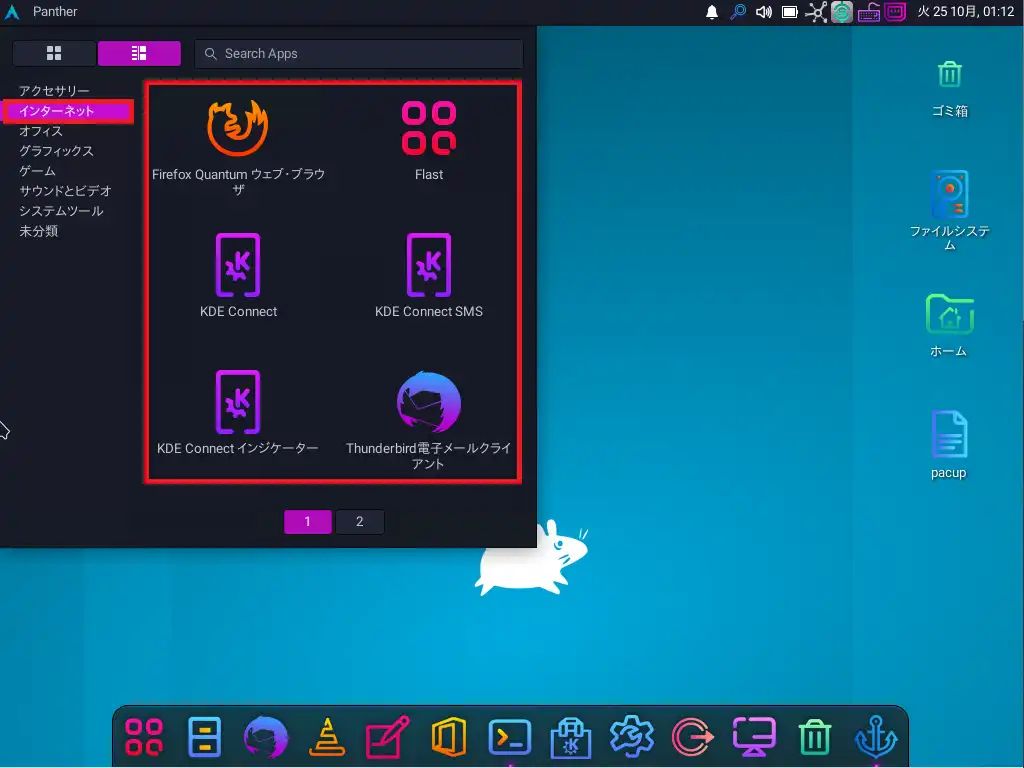
インターネットのタブには、ブラウザやメーラが分類されています。
Ubuntuに標準で入っているFirefoxも入っていますが、Flastも入っています。
Firefox系とChromium系の両方が入っているのは良いと思いました。
また、XWindowシステムはXfceっぽいんですが、KDE Connectも入っています。(謎仕様)
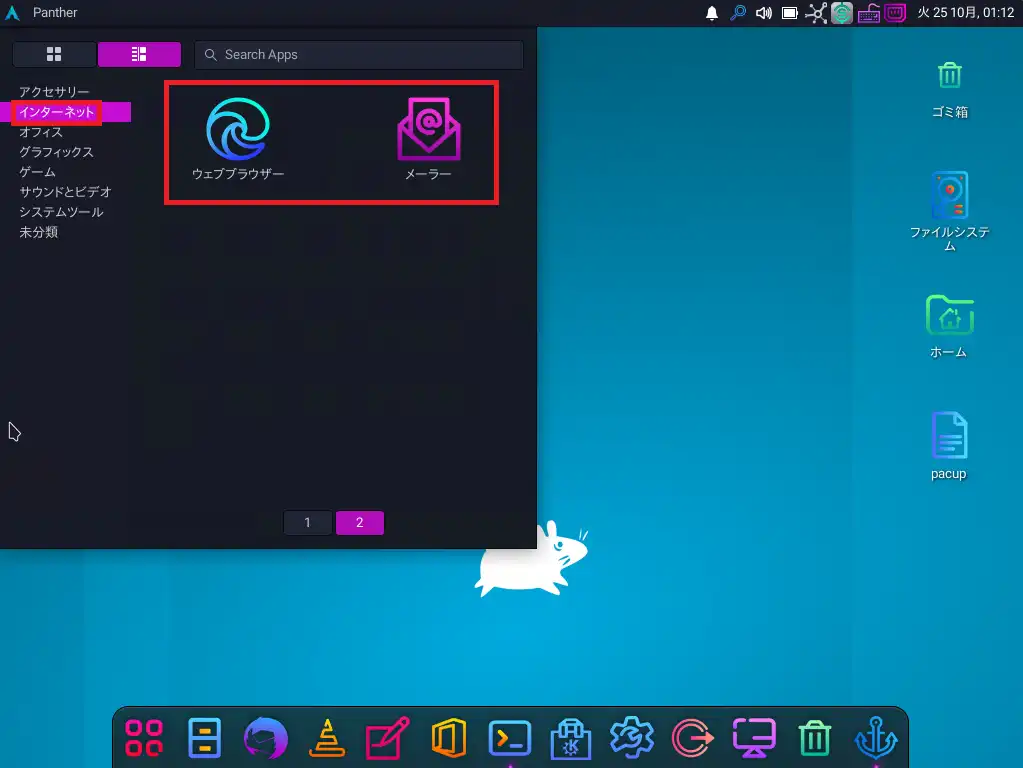
インターネットの2番目には、ウェブブラウザとメーラが入っています。
これをクリックすると、既定のブラウザやメーラが開くような気がします。
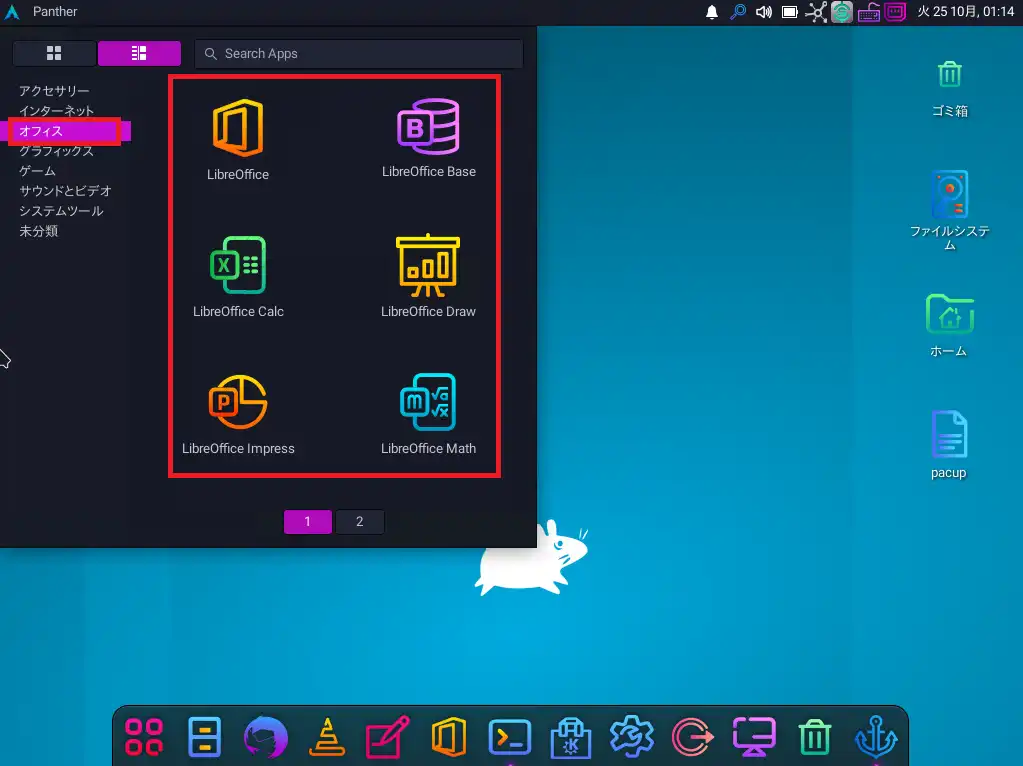
オフィスタブには、LibreOfficeのソフトウェアが入っています。
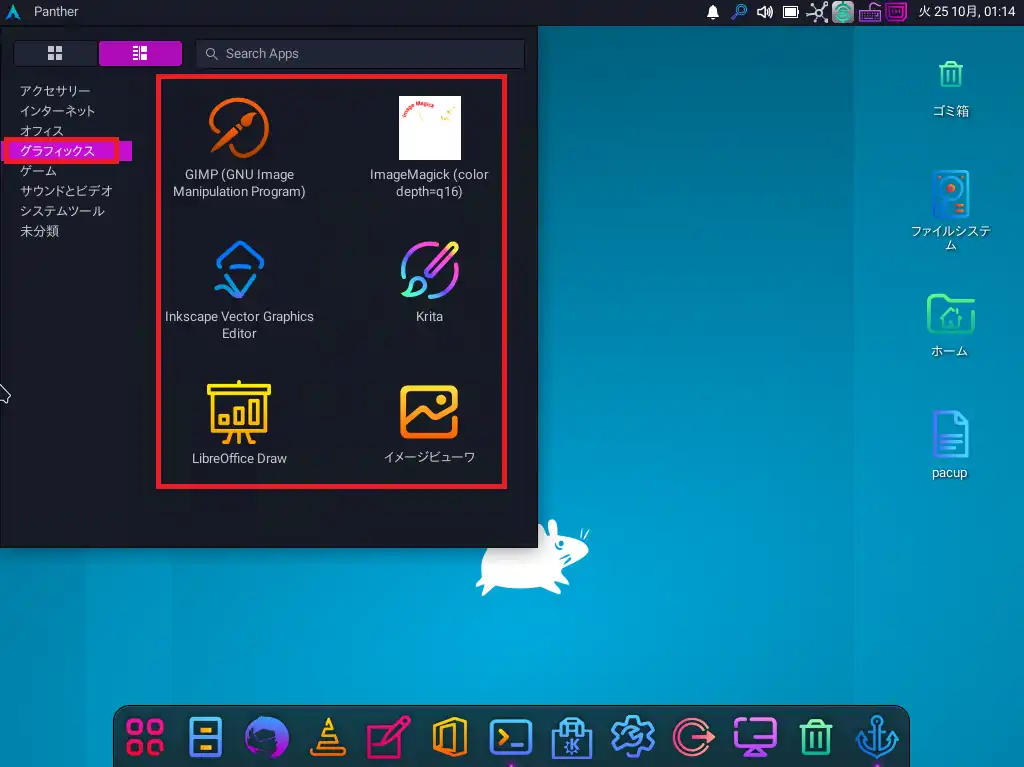
グラフィックスのタブには、画像編集ソフトやビューワーが入っています。
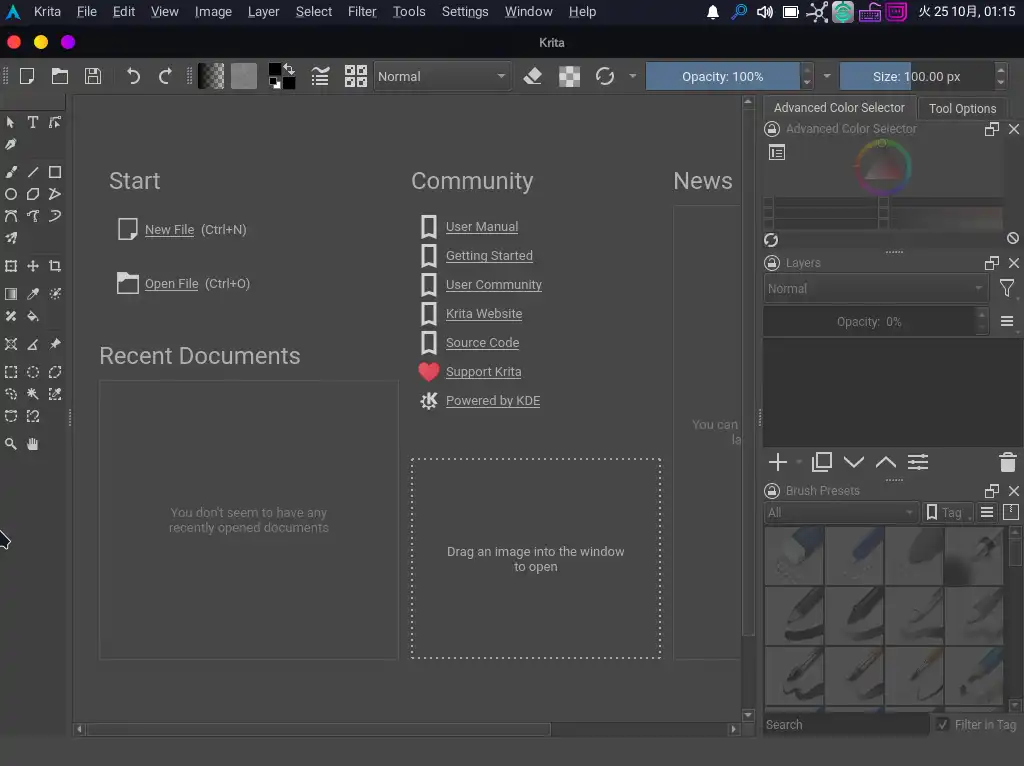
[Krita]というソフトが何のソフトウェアだ不明だったので起動してみました。
これは、Adobeのイラストレータ的なものらしいです。OSSのイラストソフトウェアでKDEのプロジェクトで開発が行われているソフトウェアで、Windowsでも使用することができます。
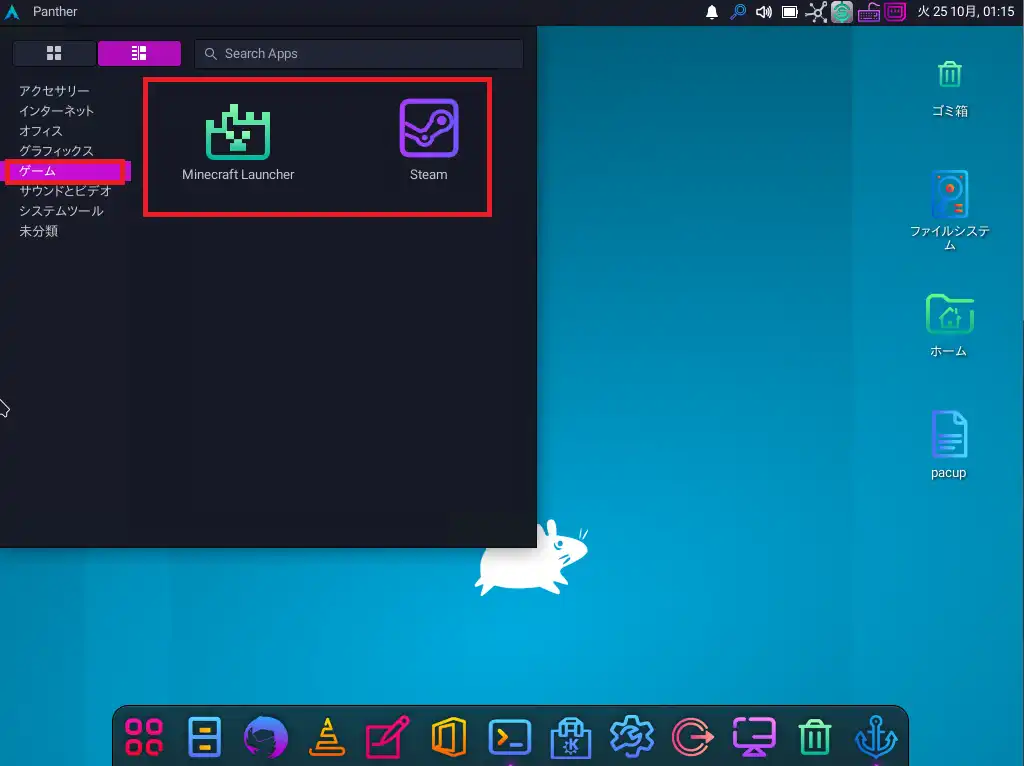
ゲームタブには、MinecraftのランチャーとSteamが入っています。
最近はSteamのゲームもLinuxで動くらしいので、Linux環境でゲームをやりたい方はデフォルトで入っているのは良いと思います。変なソリティアや麻雀ソフトが入っているより良いと思いました。
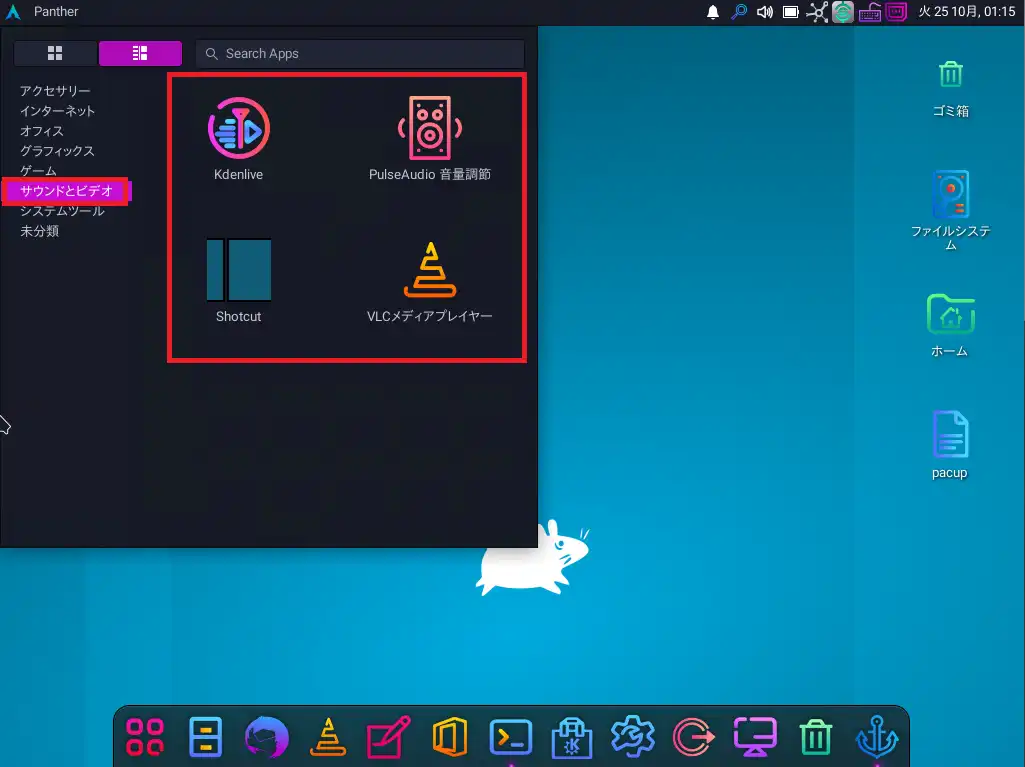
サウンドとビデオタブには、VLCメディアプレイヤーやオーディの調整、動画編集ソフトがインストールされています。
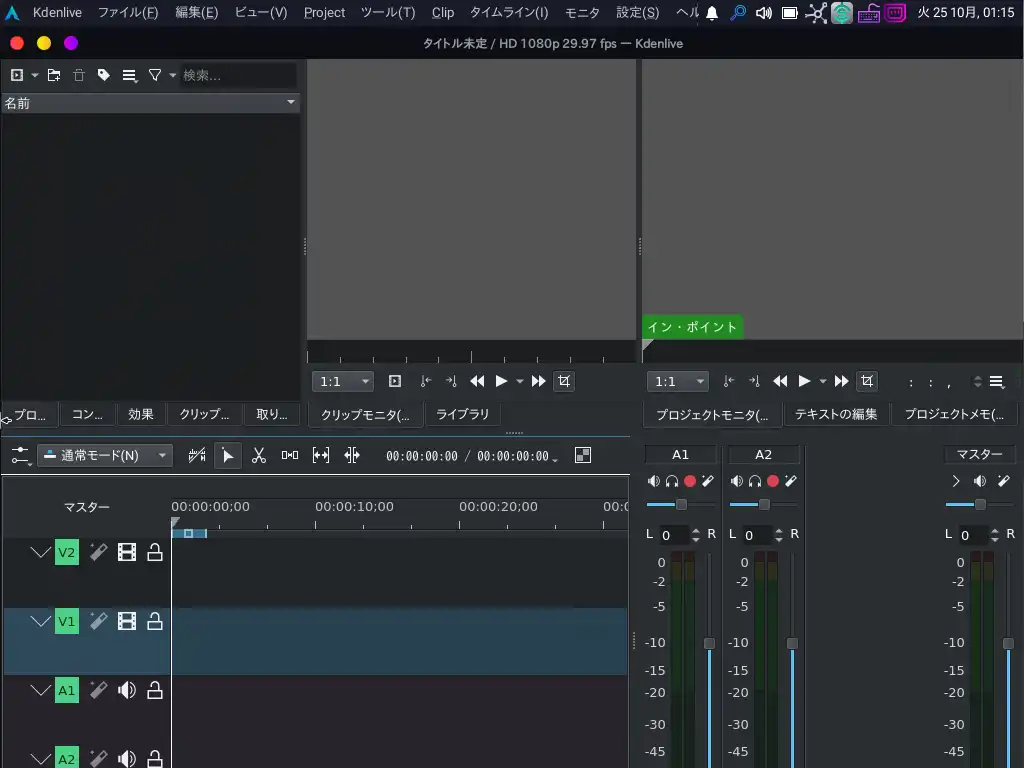
Kdenliveは、KDEプロジェクトの一部で開発されている動画編集ソフトウェアです。
これも、OSSプロジェクトとして公開されているので、Prasmaをインストールすればデフォルトで入っています。
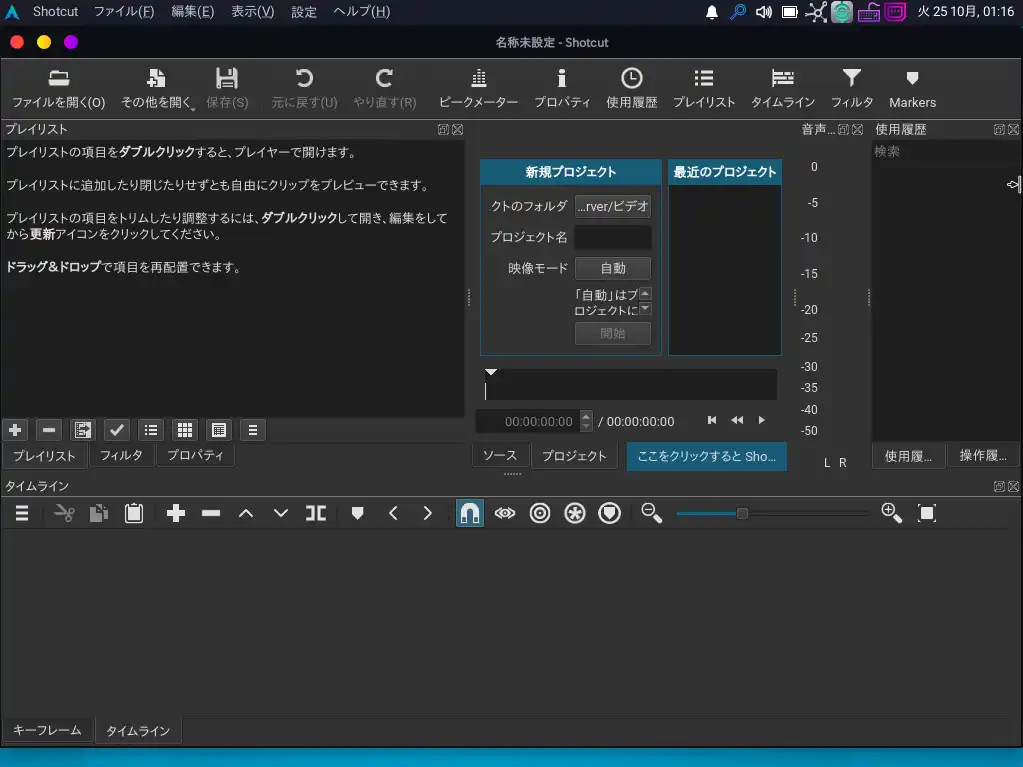
Shotcutは、動画のカット編集が行えるカット編集ソフトです。
WindowsやmacOSでも利用できるソフトなので、割と知っている人もいるのではないでしょうか?
というか、イラスト・動画編集・カット編集とデフォルトで入っているので、Plasma Linuxをインストールすれば、簡単な動画であれば作成できる環境が整うってすごいですね。
Adobeですらインストールが必要なのに、これはOSを入れればデフォルト入ってる。
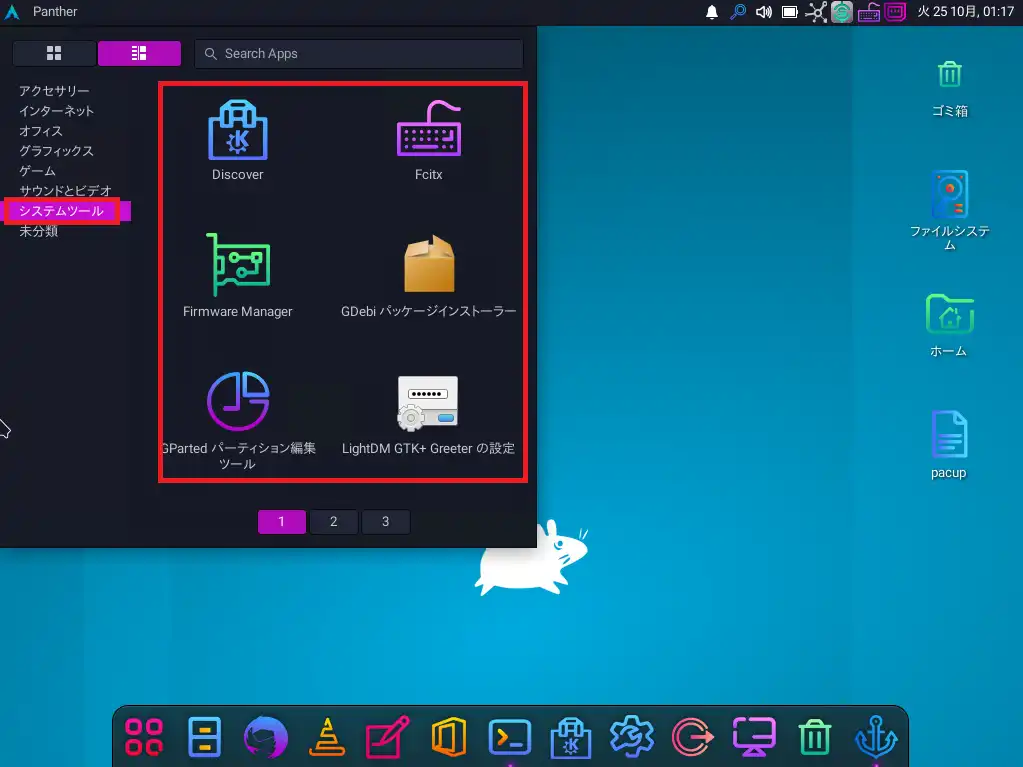
システムツールのタブの1番目には、DiscoverやFirmware Managerなど、設定に関するツールが分類されています。
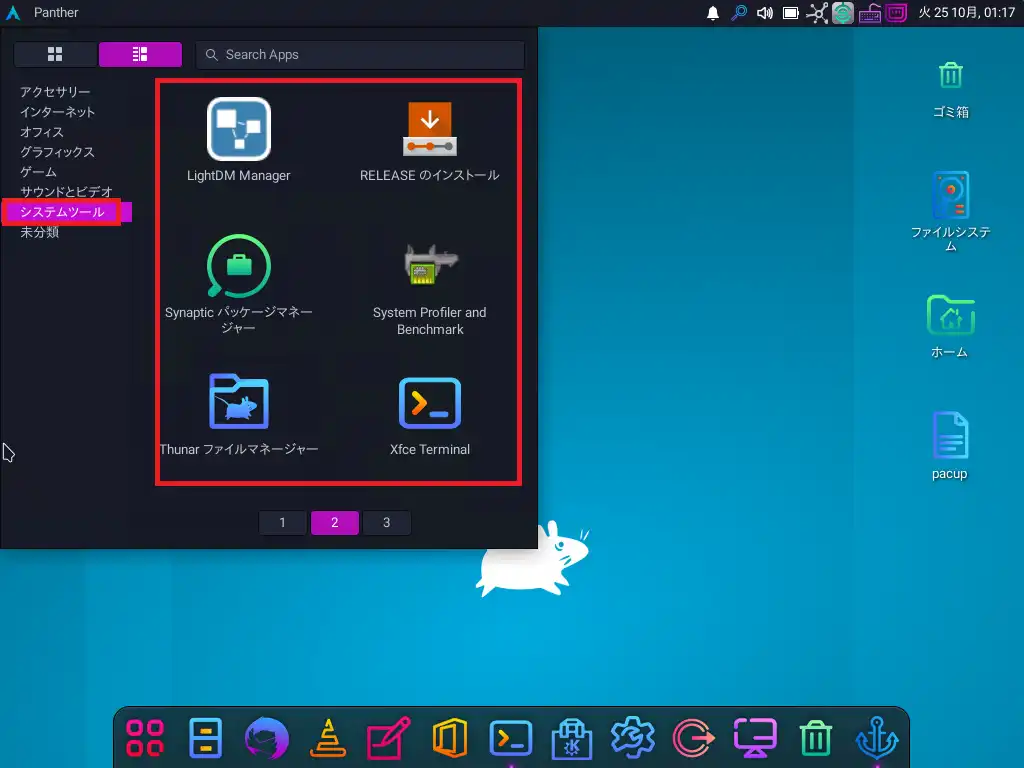
システムツールの2番目には、LightDM ManagerやThunarファイルマネージャー、Xfce Terminalがあります。
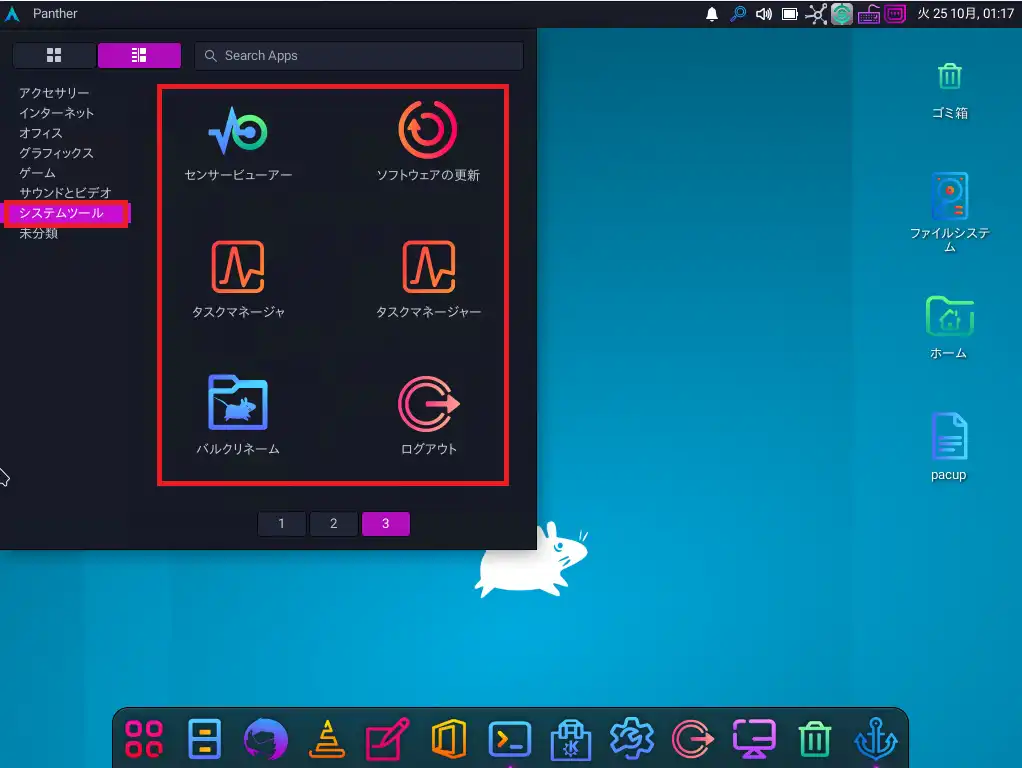
システムツールの3番目には、タスクマネージャーやソフトウェアの更新があります。
謎ですが、タスクマネージャーが2個ありました。
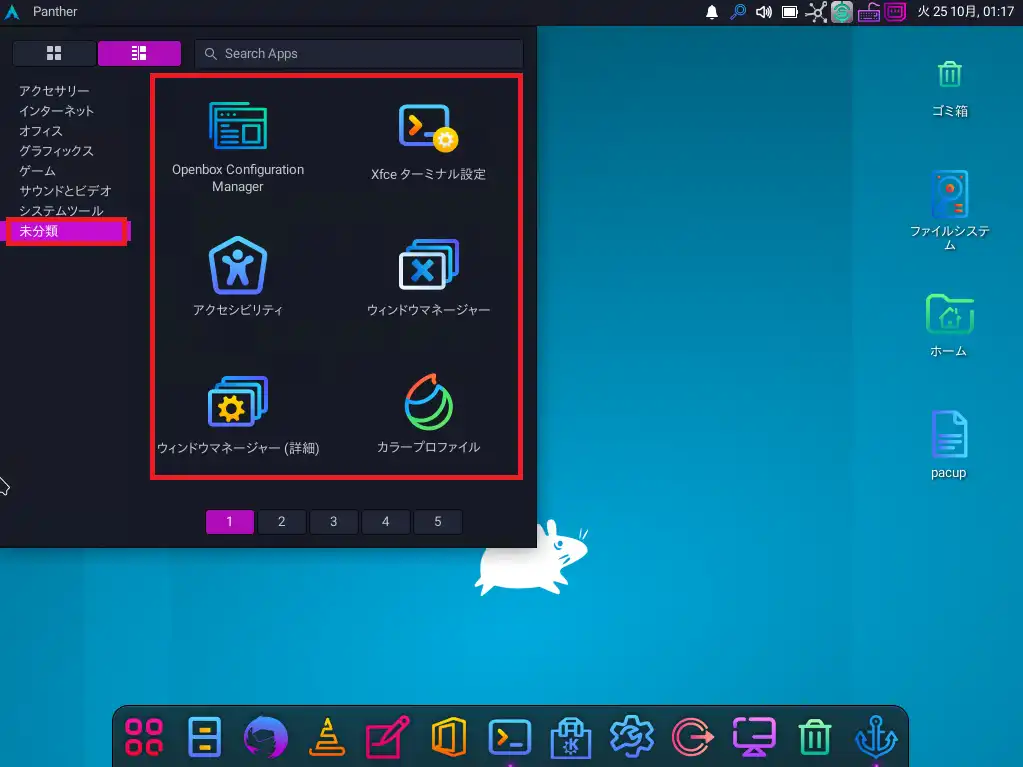
未分類タブには、Xfceターミナルの設定やウィンドウマネージャの設定など、システムの設定周りのツールが多く配置されています。
デスクトップ設定
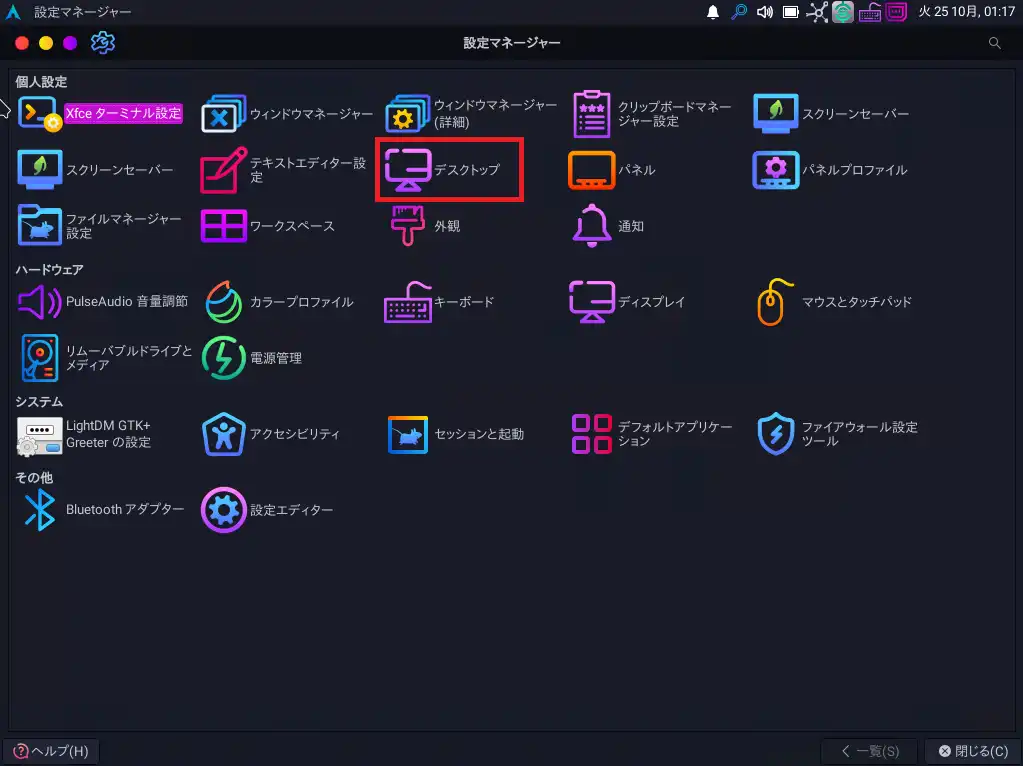
[設定マネージャー]より、[デスクトップ]を選択します。
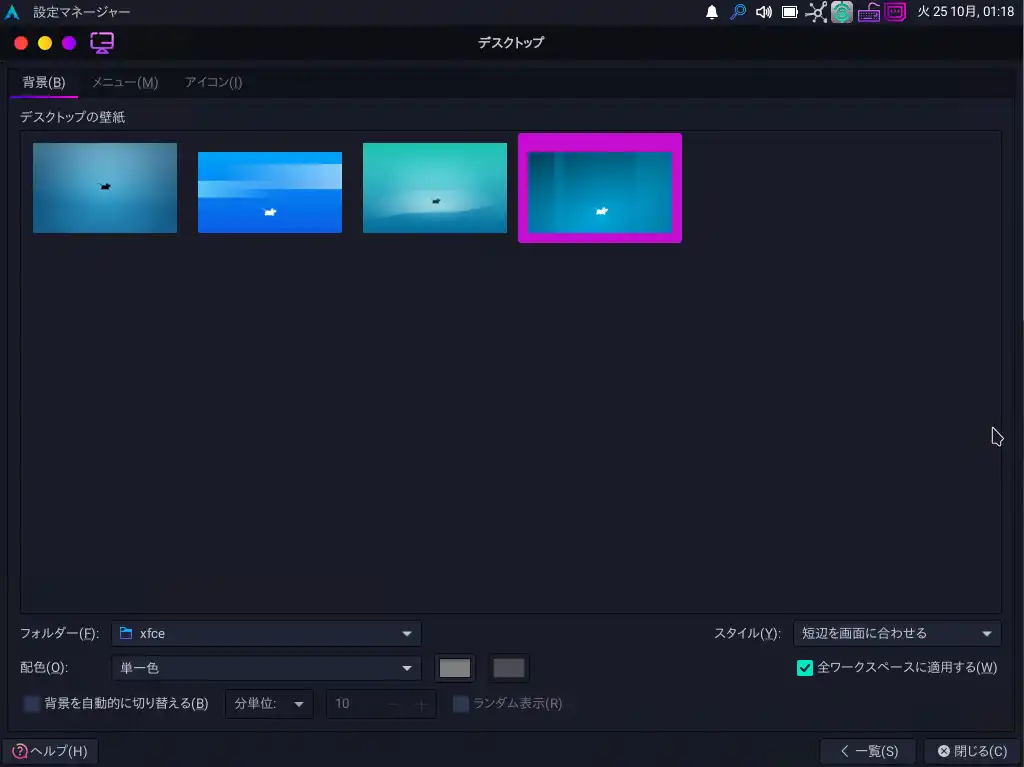
[デスクトップ]では、デスクトップの壁紙設定や、フォルダのアイコンなどを変更することができます。
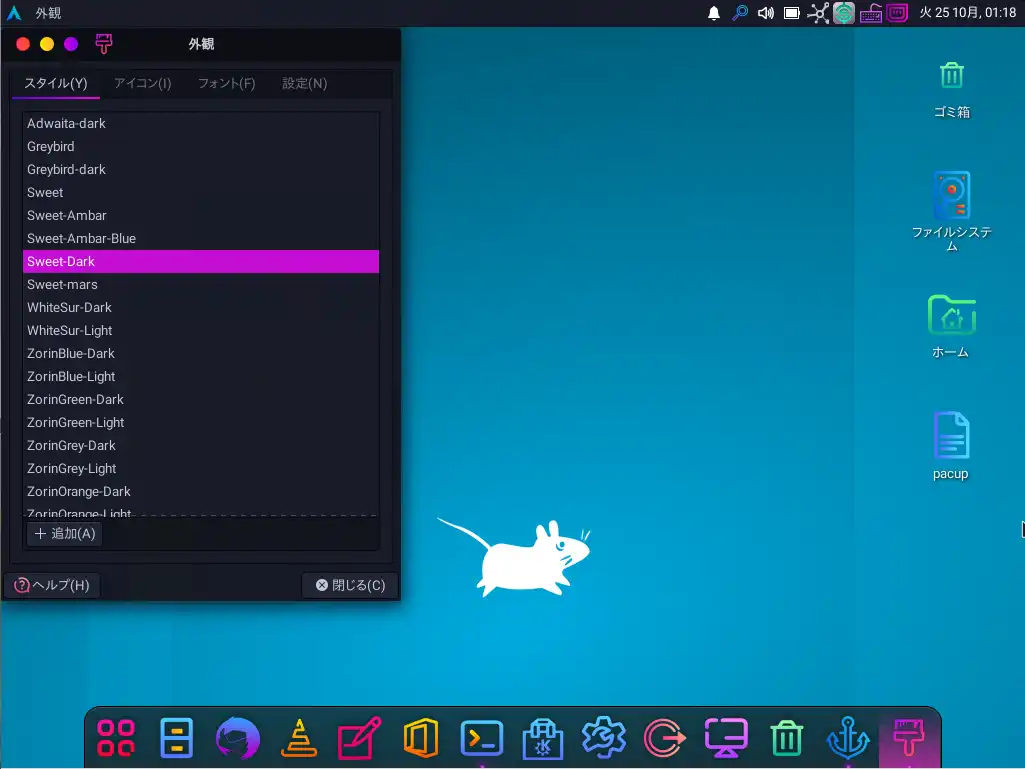
[設定マネージャー]-[外観]より、ウィンドウマネージャーの外観を変更することができます。
デフォルトだと、[Sweet]シリーズのスタイルが設定されていました。
デスクトップ上段
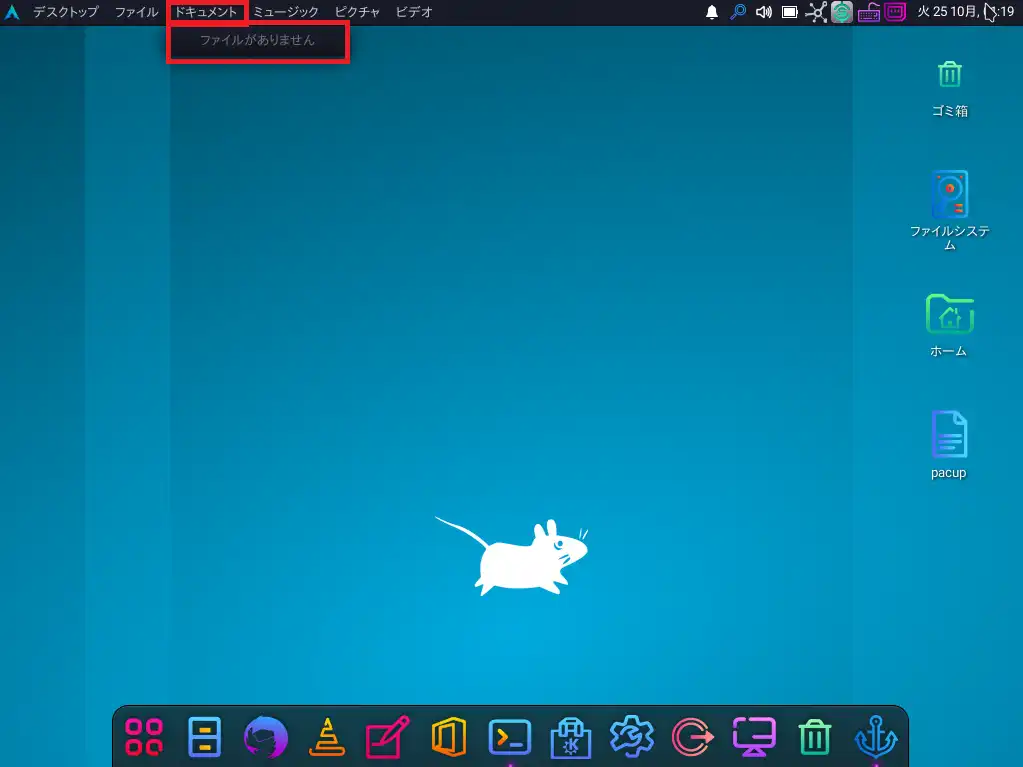
デスクトップの上段には、ファイルのショートカット的なものが貼られています。
ドキュメントであれば、ファイルマネージャーを使用せずにファイルを見ることができます。
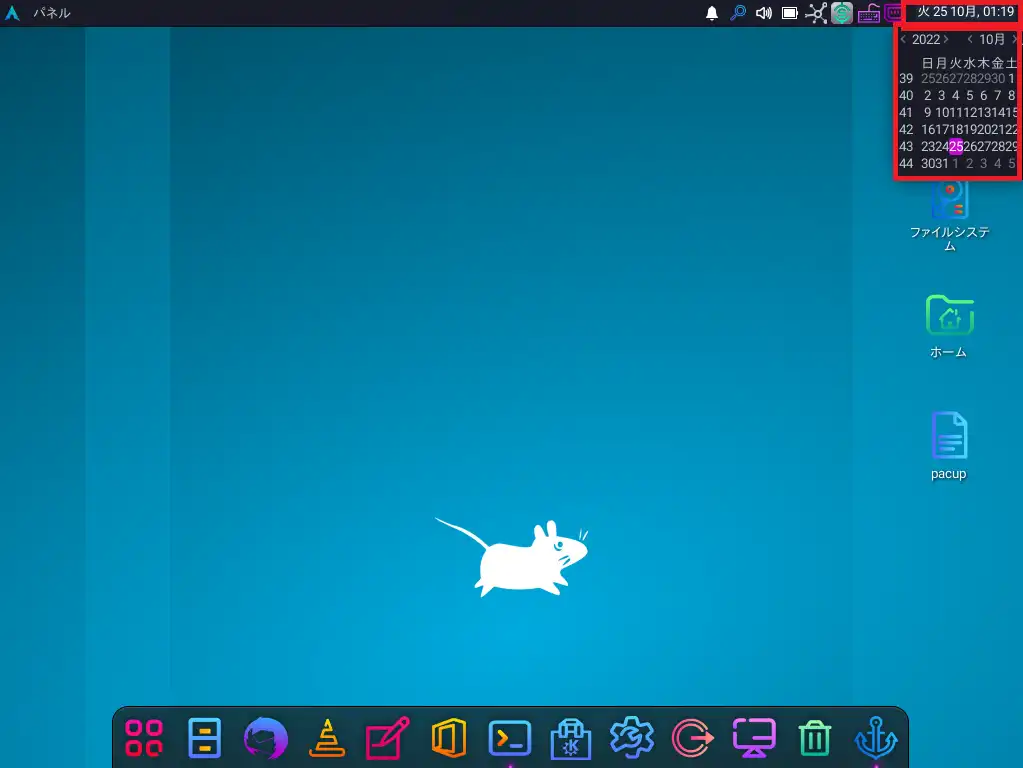
カレンダーは小さいタイプです。
シンプルではありますが、これについてはUbuntuのGNOMEのほうが良いと思いました。
日本語の入力について
Plasma Linuxはデフォルトで日本語入力を行うことができます。
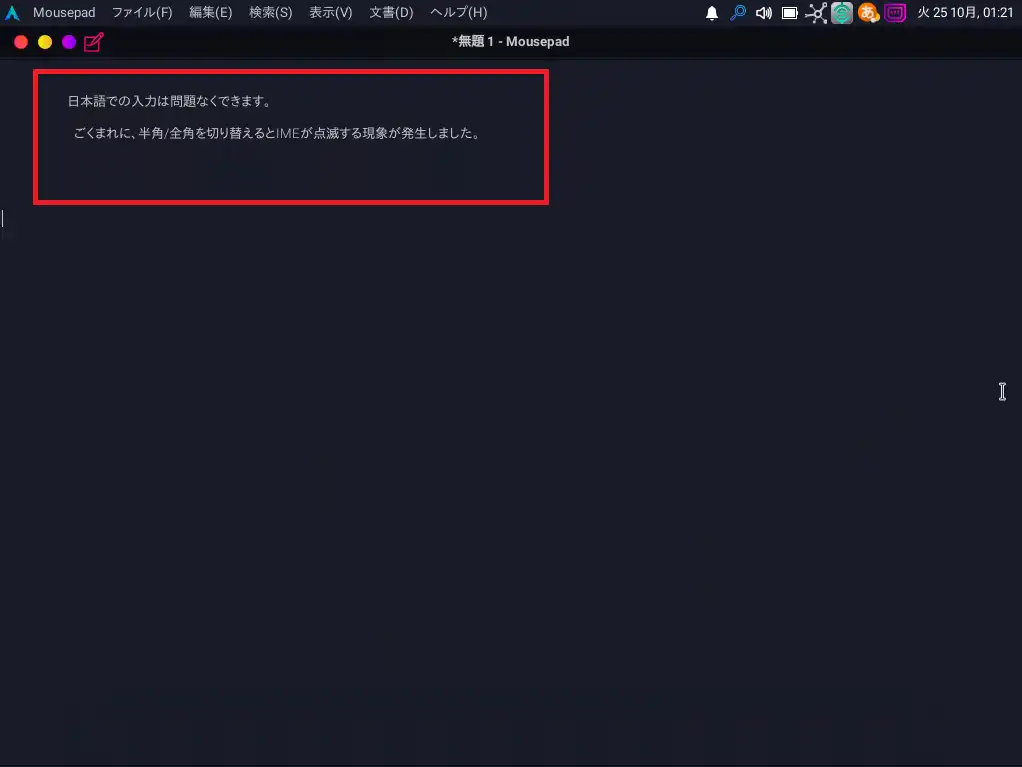
Mousepadではインストール直後から日本語入力を行うことができました。
ただ、何回か半角→全角に切り替えるとMozcの画面がチカチカする挙動になりました。
多分ですが、IME周りの設定を変更してあげればなんとかなるのではないでしょうか?
Plasma Linuxのバージョン
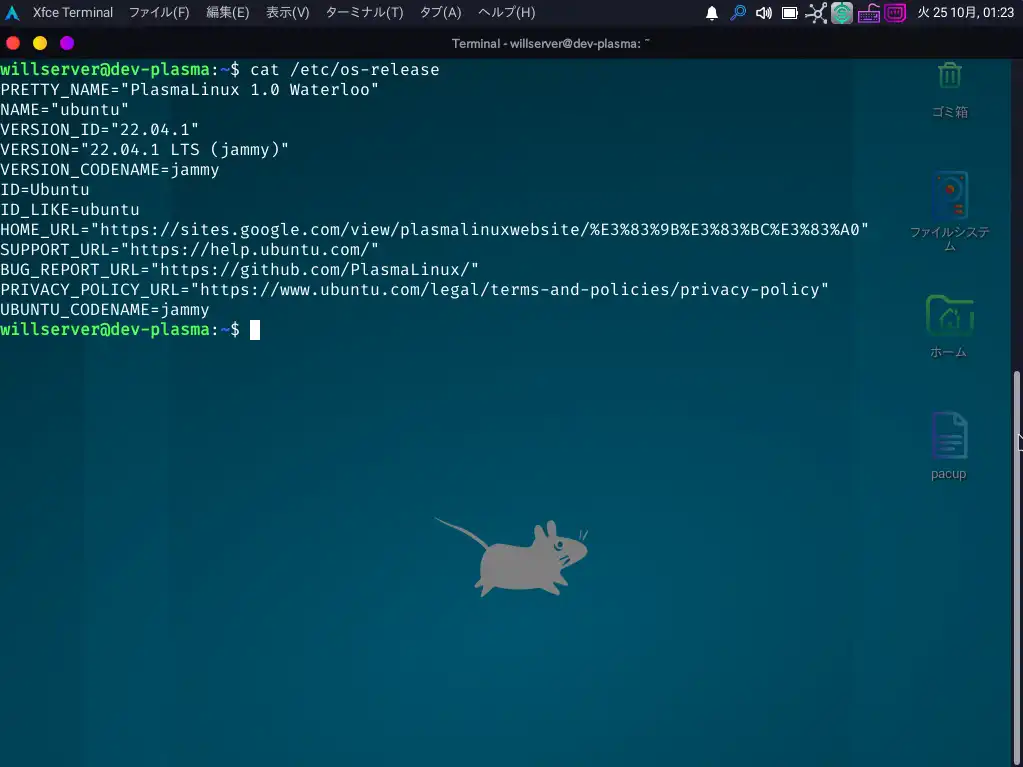
OSの情報を見ると、ベースはUbuntu 22.04がベースとなっています。
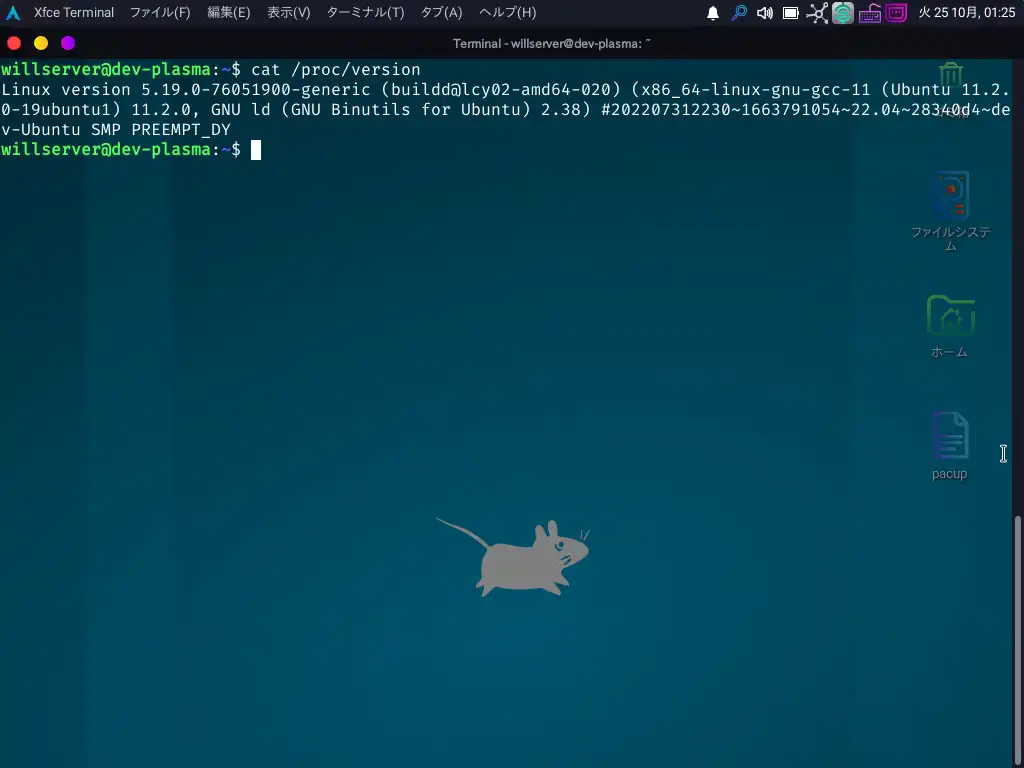
カーネルのバージョンは、5.19.0となっていました。
まとめ
今回は、比較的新しめなOSであるPlasma Linuxを仮想環境にインストールしてみました。
OSの外観はすごくギラギラしていて、ビジネスベースのOSではなく、ホームユースのOSっぽい感じがします。
デフォルトで入っているソフトが非常に多く、このOSだけインストールすれば、一般的なユーザであれば他にインストールする必要がないくらい豊富にソフトウェアが入っています。
アイコン類に関しては、ある程度統一感があり、まとまっている印象ですが、初手だとなんのソフトウェアかわからないので、慣れが必要になるかなと思いました。
おまけ
本ブログではVMwareやWindows、Linuxのインストール手順等も公開しております。
インフラエンジニアとして有益な記事や無益なコンテンツも作成しておりますので、通勤時間や休憩時間、休日のスキマ時間等に合わせて読んでいただけると幸いです。
また、Youtubeで解説動画も鋭意作成中です。本ブログで記事にしているものも動画にしようと思っておりますので、よろしくお願いいたします。
willserverのnoteも開設したのでフォローお願いします。




コメント