今回は、色々とディストリビューションが混ざったLinuxであるBlend OS 3をHyper-V上にインストールしていきたいと思います。
Blend OS3とは
blendOS は、いくつかの Linux ディストリビューションや Android のアプリケーションをサポートし、イミュータブルでアトミック、かつ宣言的な Arch Linux システムを提供します。
Blens OSより引用
Linuxと言えば、RHEL系のRedHatEnterpriseLinuxや、CentOS、Debian系のDebianやUbuntuなどパッケージ管理システムによる区分があり、それぞれのパッケージは相互にインストールが不可となる。というのが常識でした。
しかし、このBlend OSは、RPMのパッケージもDEBのパッケージもダブルクリックでインストールができるようなLinuxディストリビューションとなります。
期待する目標
本手順で期待する目標は以下の通りです。
- Blend OS 3のISOファイルをダウンロードできる
- Blend OSをインストールすることができる
- Blend OSを触ることができる
前提条件
本手順で使用する環境は以下の通りです。
- CPU : 2vCPU
- MEM : 4GB
- DISK : 60GB
Hyper-Vの仮想マシン世代は第1世代で作成しています。
Blend OS 3 ダウンロード
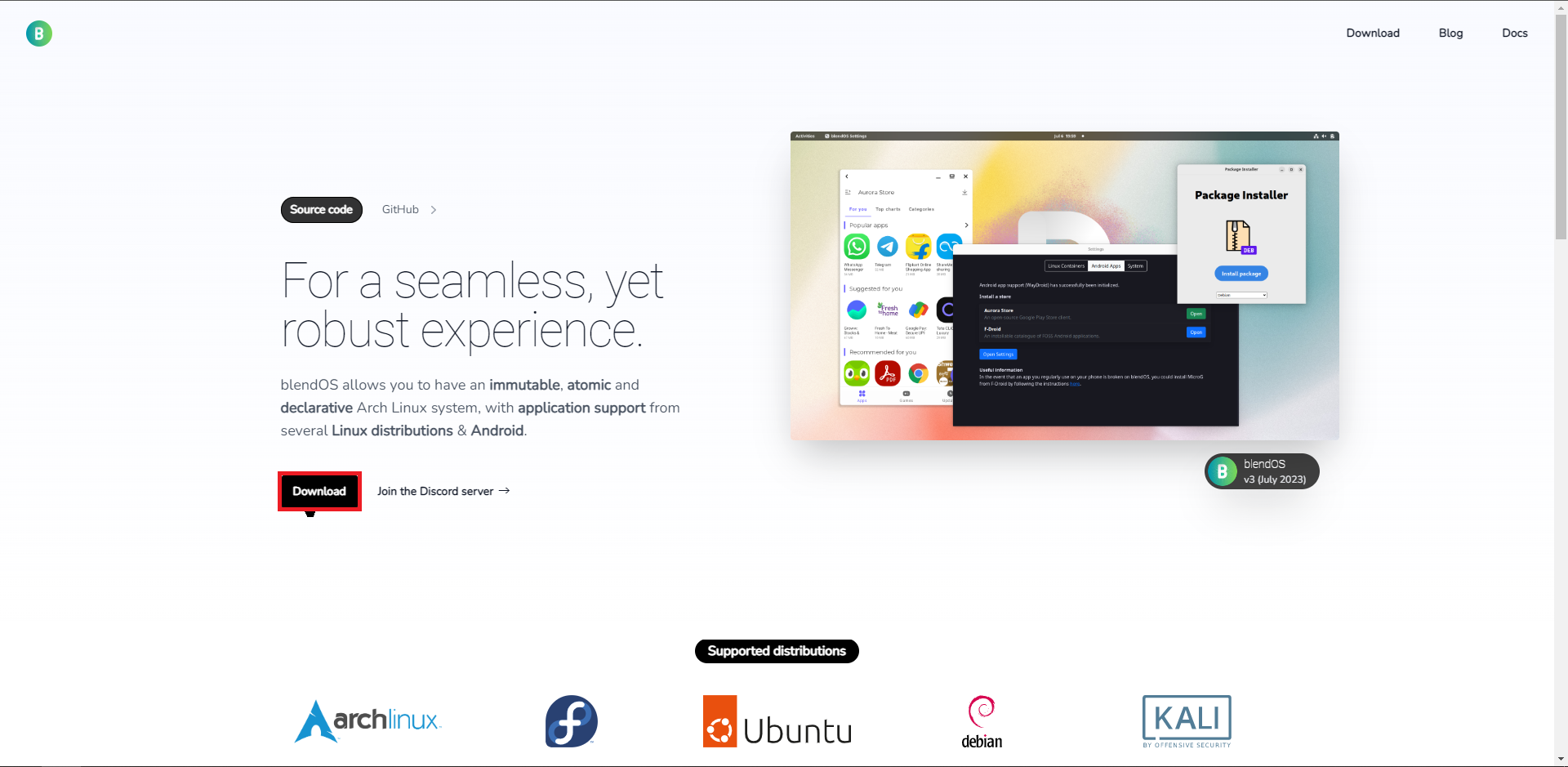
以下のURLより、Blend OSのトップページにアクセスし、[Download]を押下します。
URL : https://blendos.co
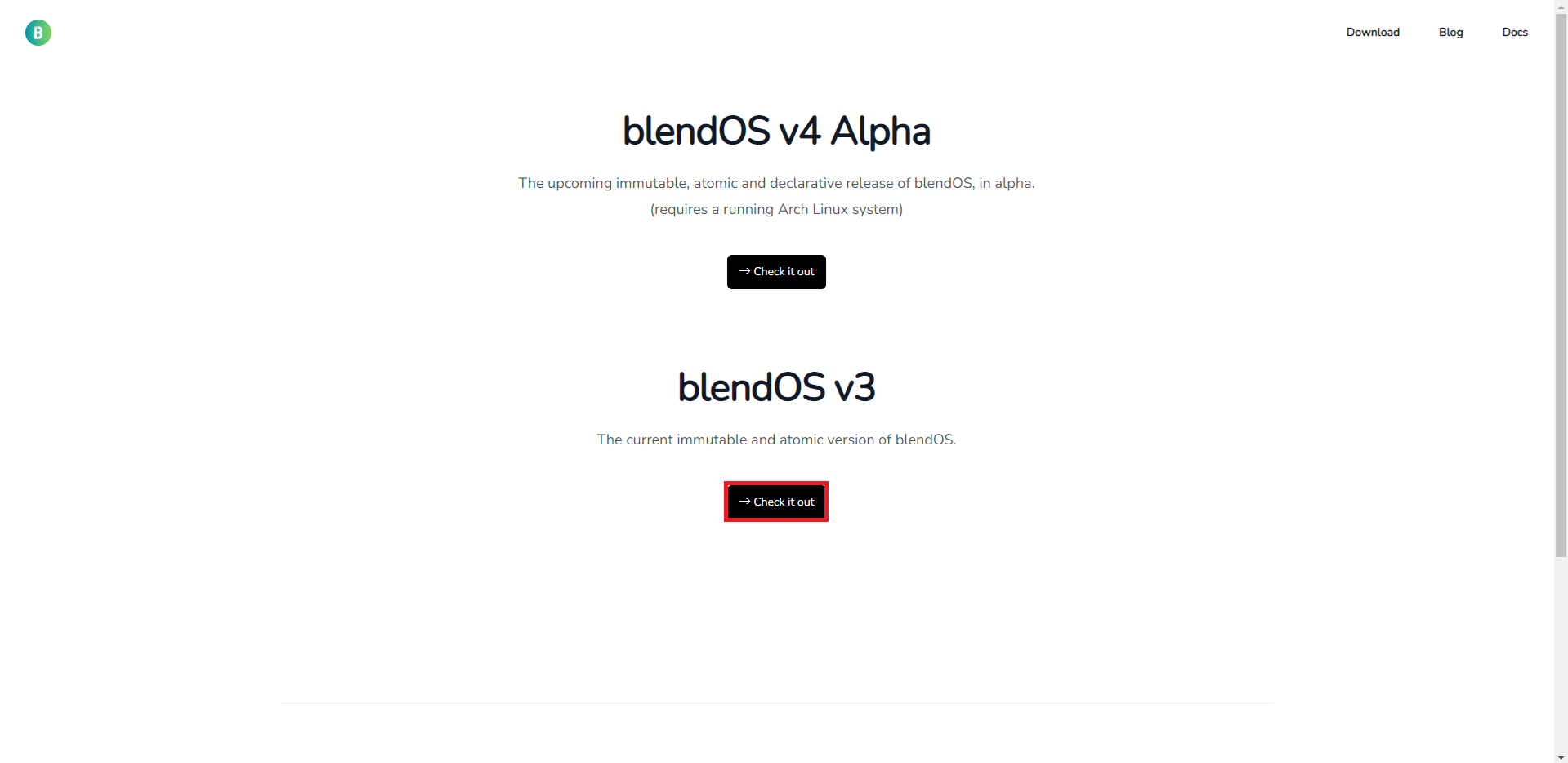
[blendOS v3]より、[Check it out]を押下します。
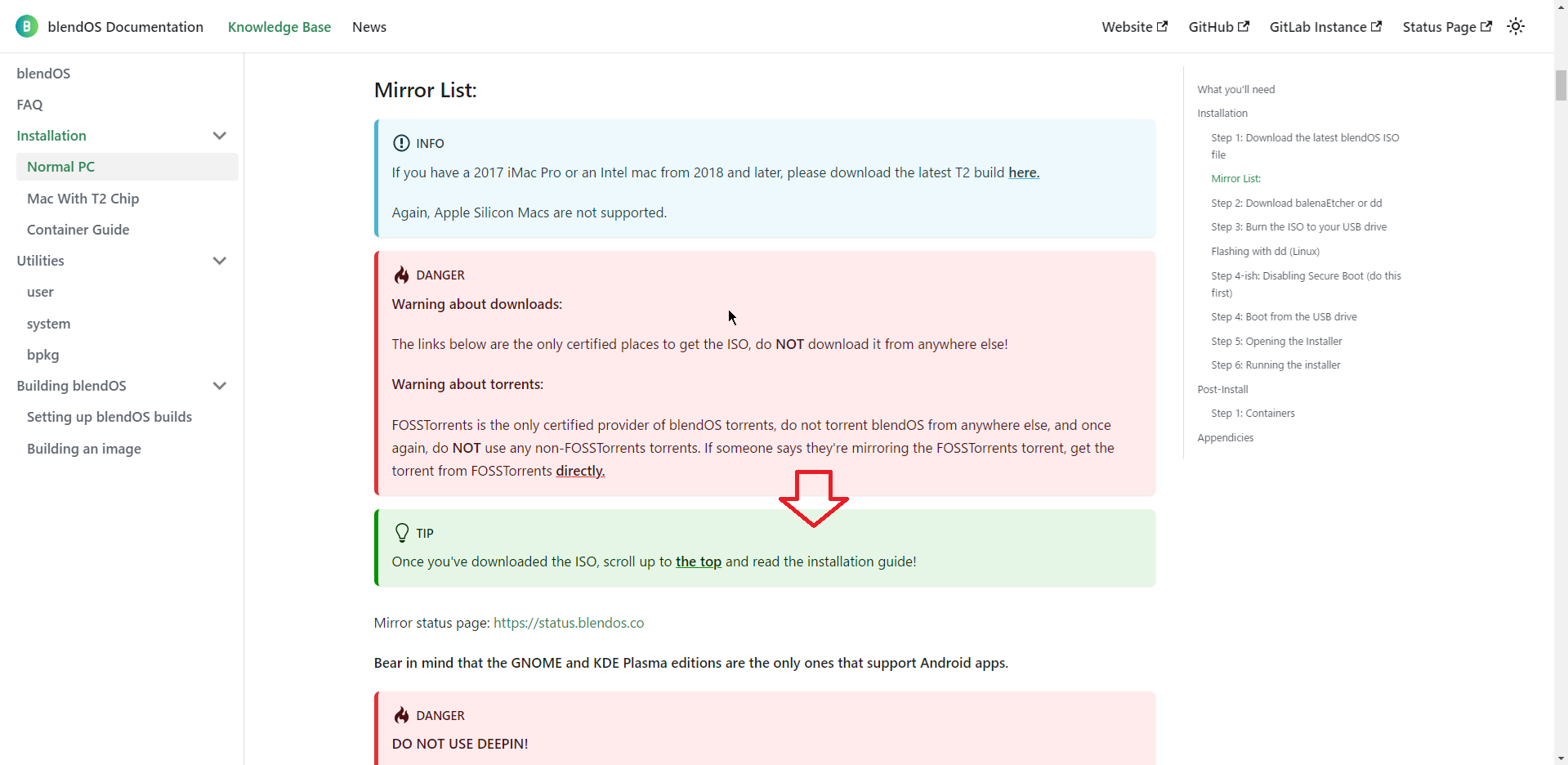
[blendOS Documentation]に飛ぶので下にスクロールします。
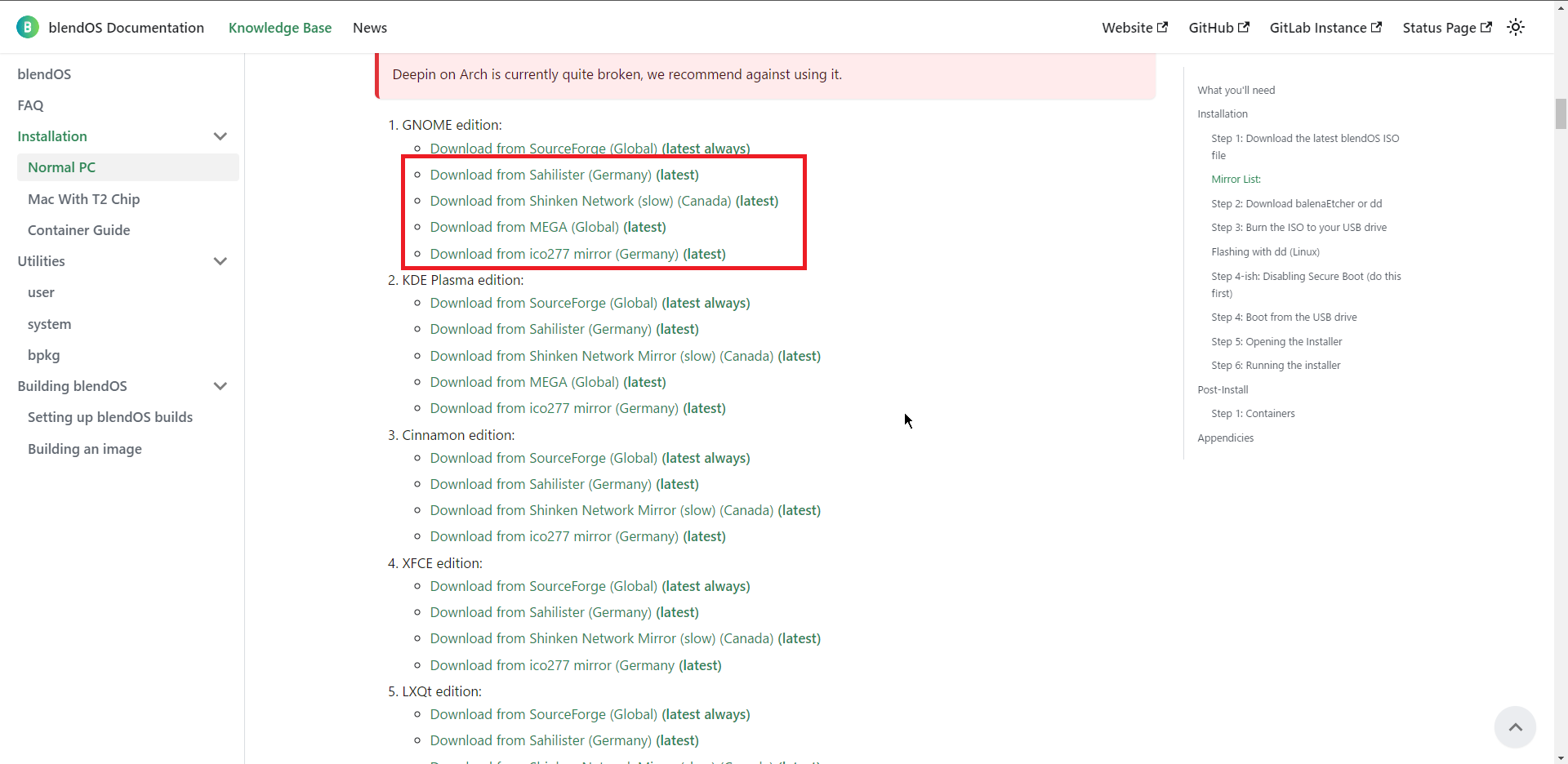
BlendOSはGNOMEやKDE、Cinnamonなど様々なデスクトップ環境が用意されています。
今回はGNOME editionでインストールしていくため、GNOME editionのリンクからISOファイルをダウンロードします。
ダウンロード先ですが、最近SourceForgeは不調なので、SourdeForge以外の場所からダウンロードした方が無難です。
以上でblendOSのダウンロードは完了です。
Blend OS 3 インストール
blendOSのISOファイルがダウンロードできたら、仮想マシンにISOファイルをマウントし、起動します。
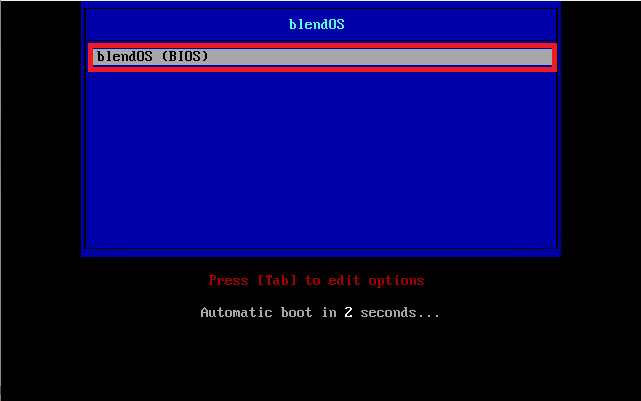
[Boot Menu]より、[blendOS (BIOS)]を押下します。
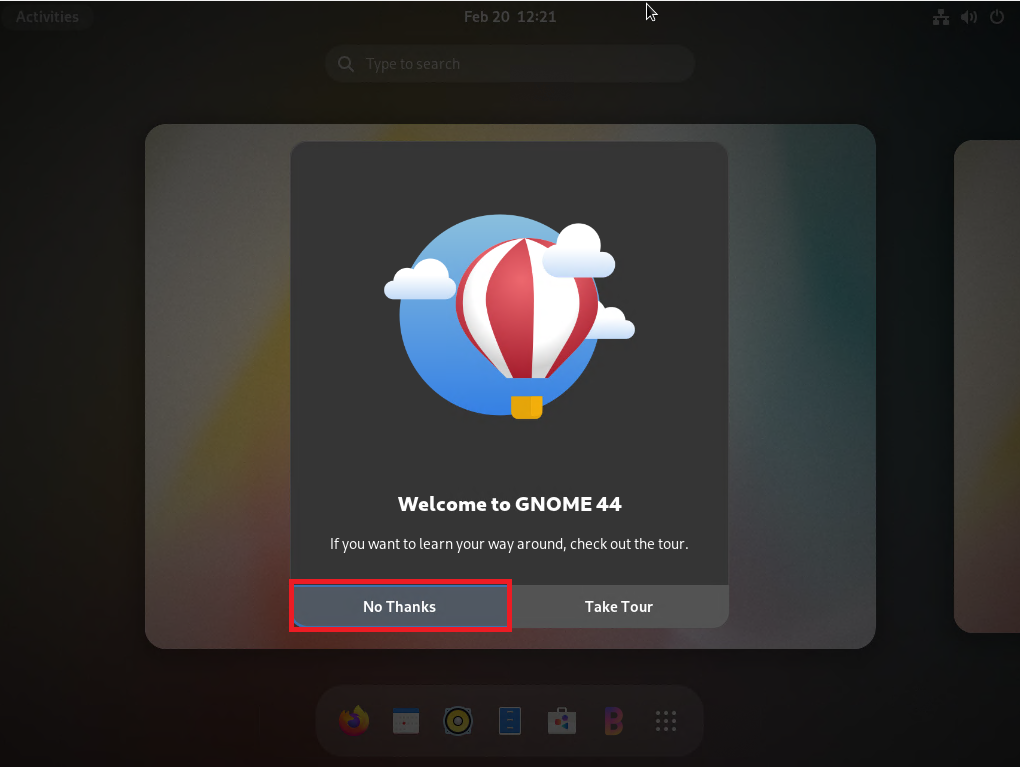
[Welcome to GNOME 44]とGNOMEのガイドが表示されるので、[No Thanks]を押下します。
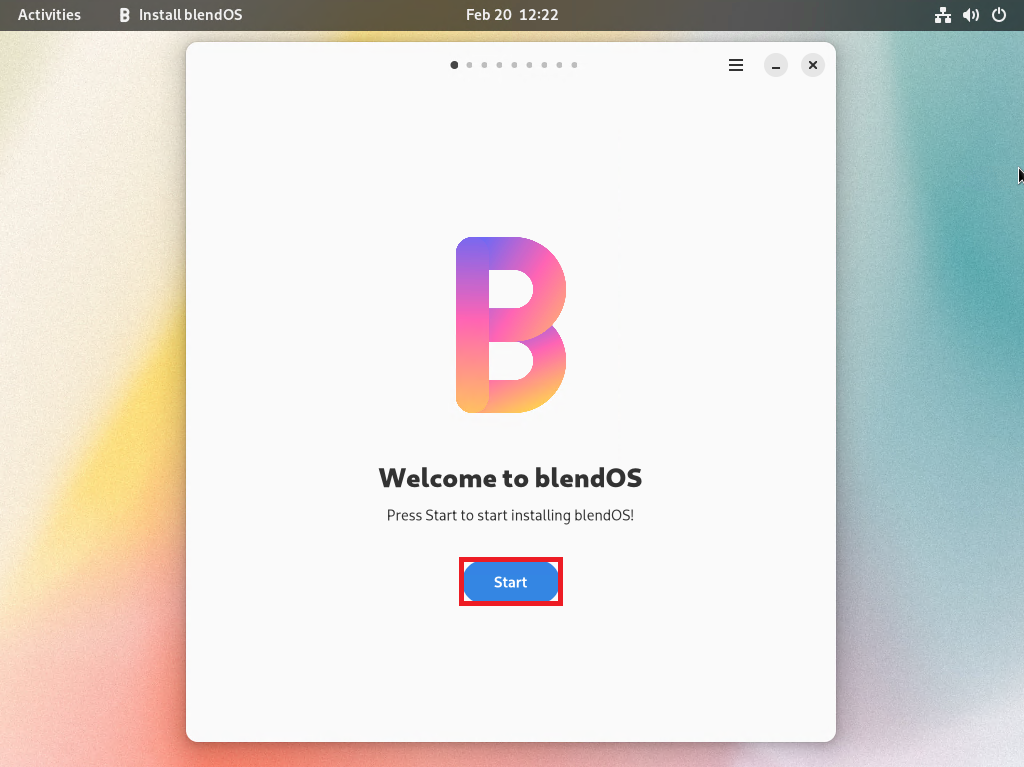
[Welcome to blendOS]とインストーラが起動するので、[Start]を押下します。
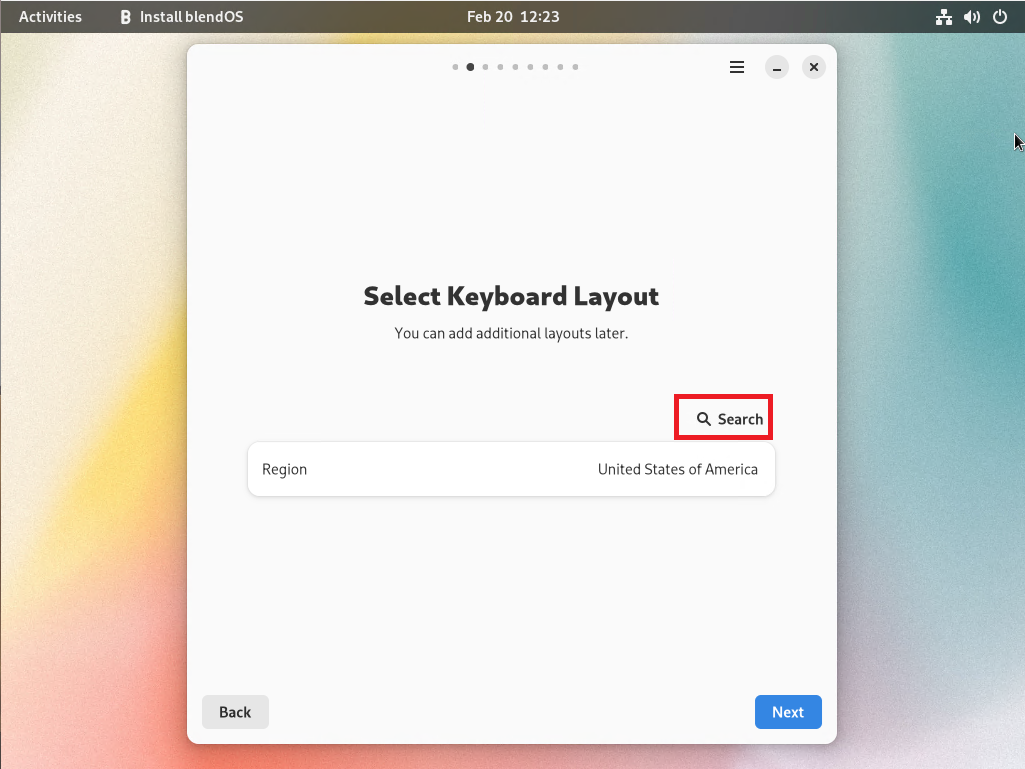
[Select Keyboard Layout]より、現在は英語配列になっているため、[Search]を押下します。
※英字キーボードを使用している場合は、そのまま[Next]を押下してください。
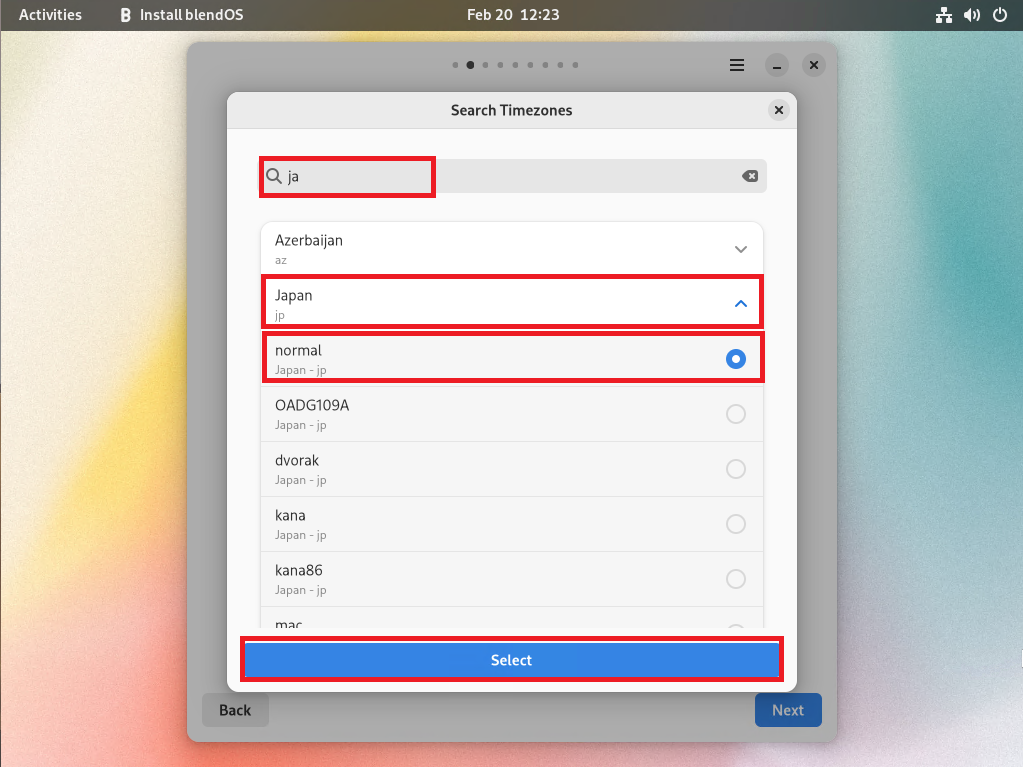
[Search Timezones]より、[Japan]-[normal]を選択し、[Select]を押下します。
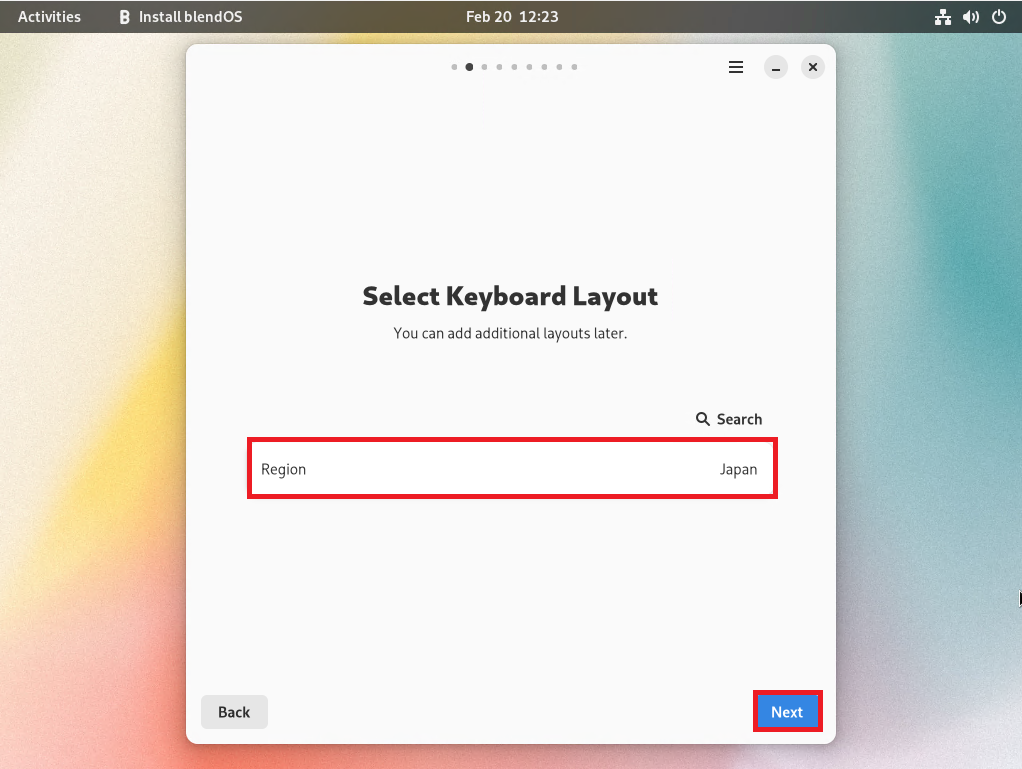
[Select Keyboard Layout]より、キーボードレイアウトの選択ができたら、[Next]を押下します。
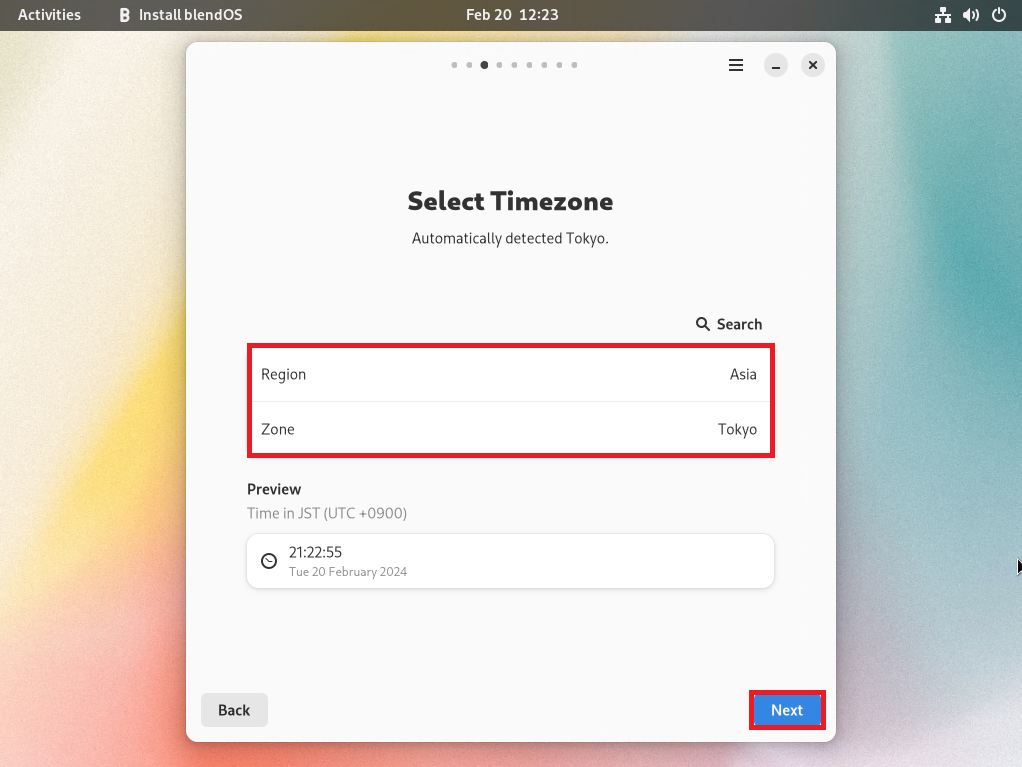
[Select Timezone]より、自身のタイムゾーンを選択します。
キーボードレイアウトの設定で、[Japan]を選択しているため、自動的に[Asia/Tokyo]となっていました。
設定が完了したら[Next]を押下します。
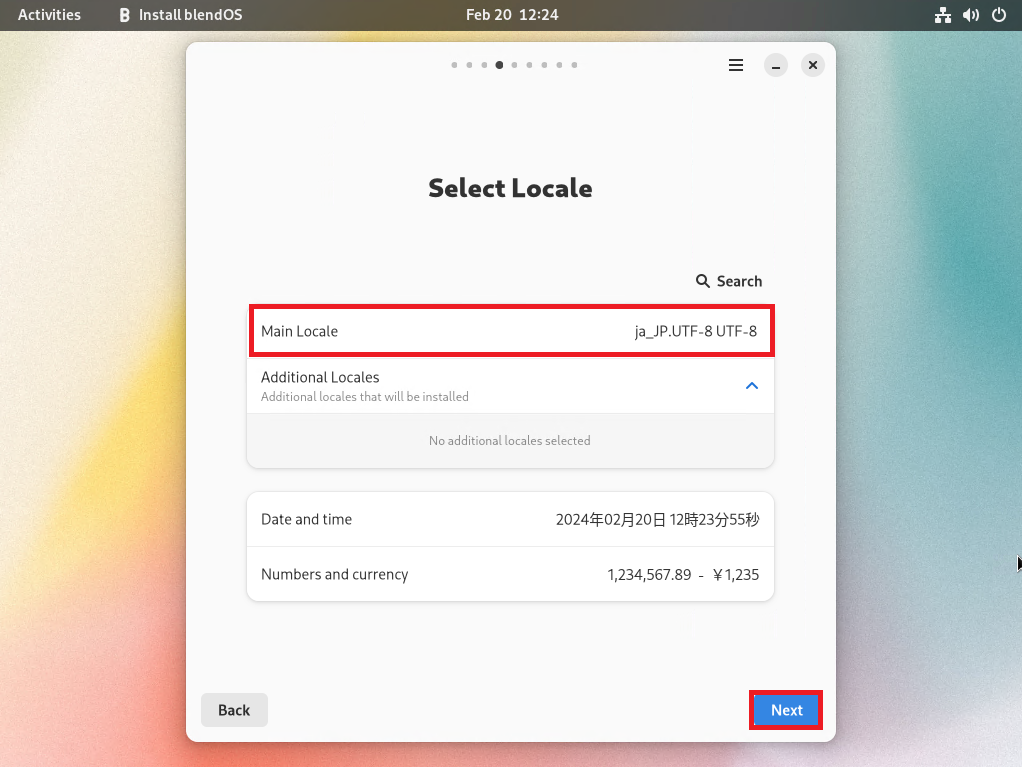
[Select Locale]より、自身のロケールを選択します。日本のロケールを使用する場合は、[ja_JP.UTF-8 UTF-8]を選択します。この設定も自動で入っていました。
設定が完了したら[Next]を押下します。
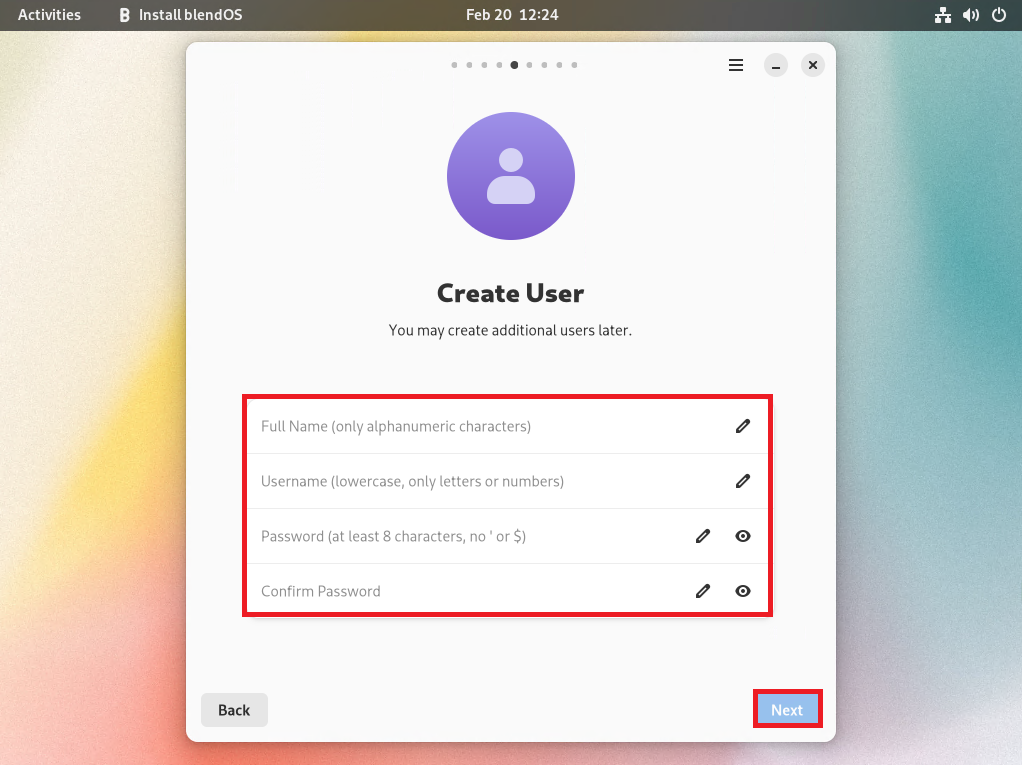
[Create User]より、以下の設定を行います。
- Full Name : 自身の名前を入力
- Username : blendOSに作成するユーザ名を入力
- Password : 作成するユーザ名に対するパスワードを入力
- Confirm Password : パスワードを再入力
設定が完了したら[Next]を押下します。
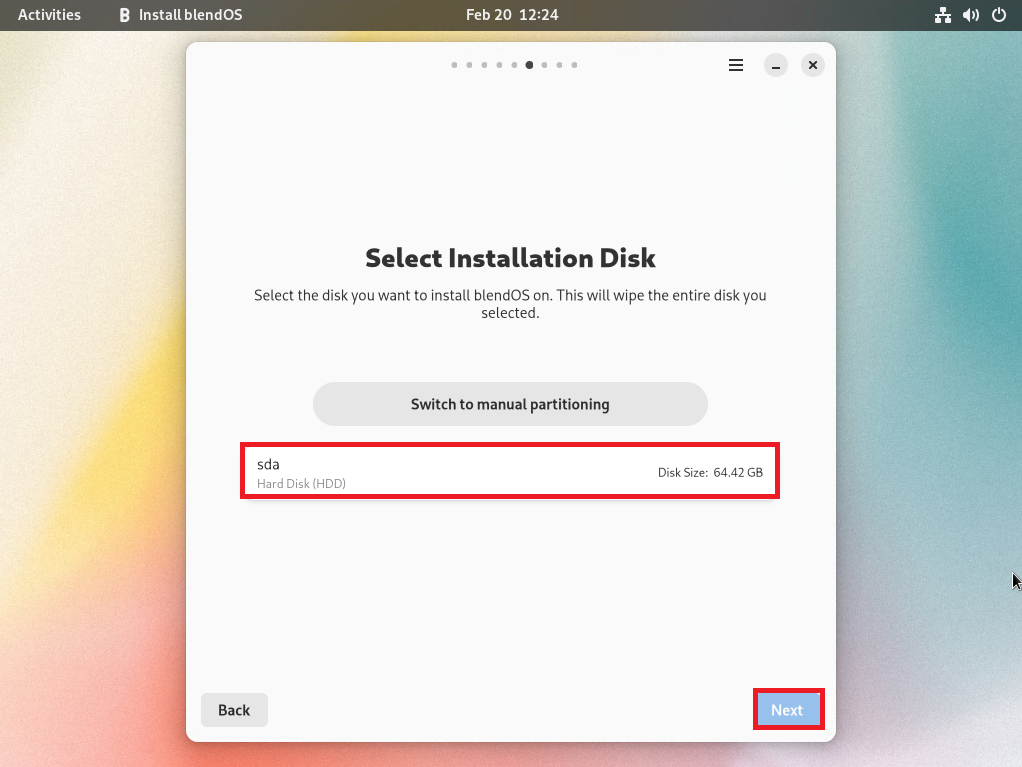
[Select Installation Disk]より、インストールするディスクを選択します。
今回は、仮想ハードディスクを1つのみ追加しているので、そのまま[Next]を押下します。
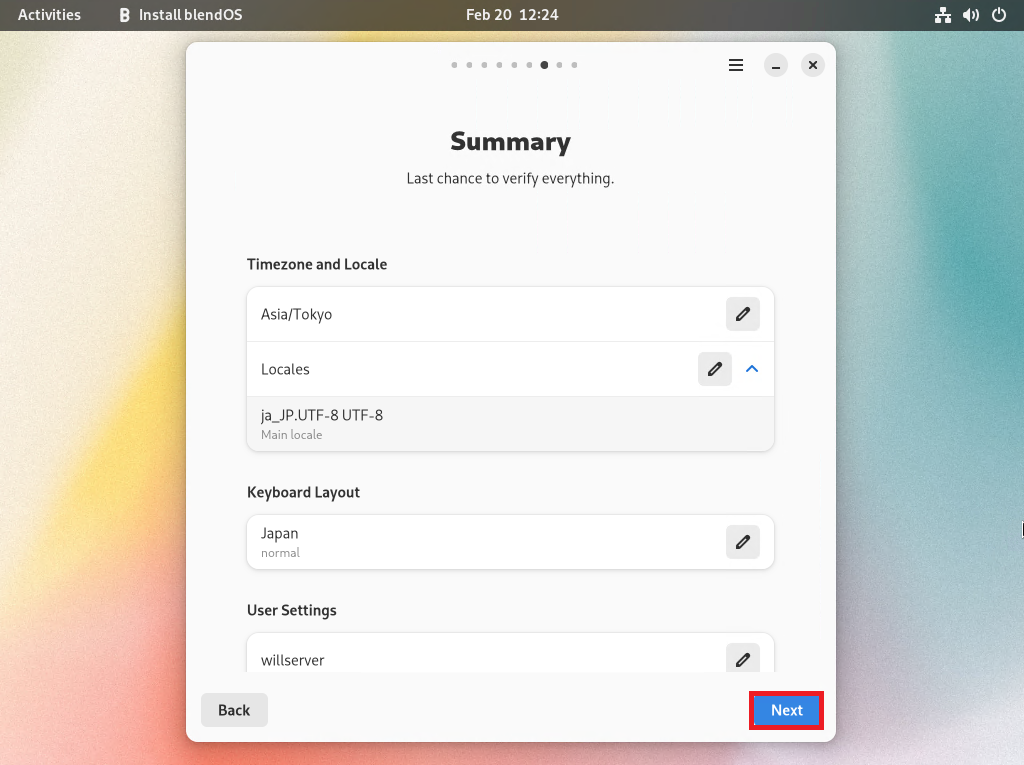
[Summary]より、インストールする設定を確認して[Next]を押下します。
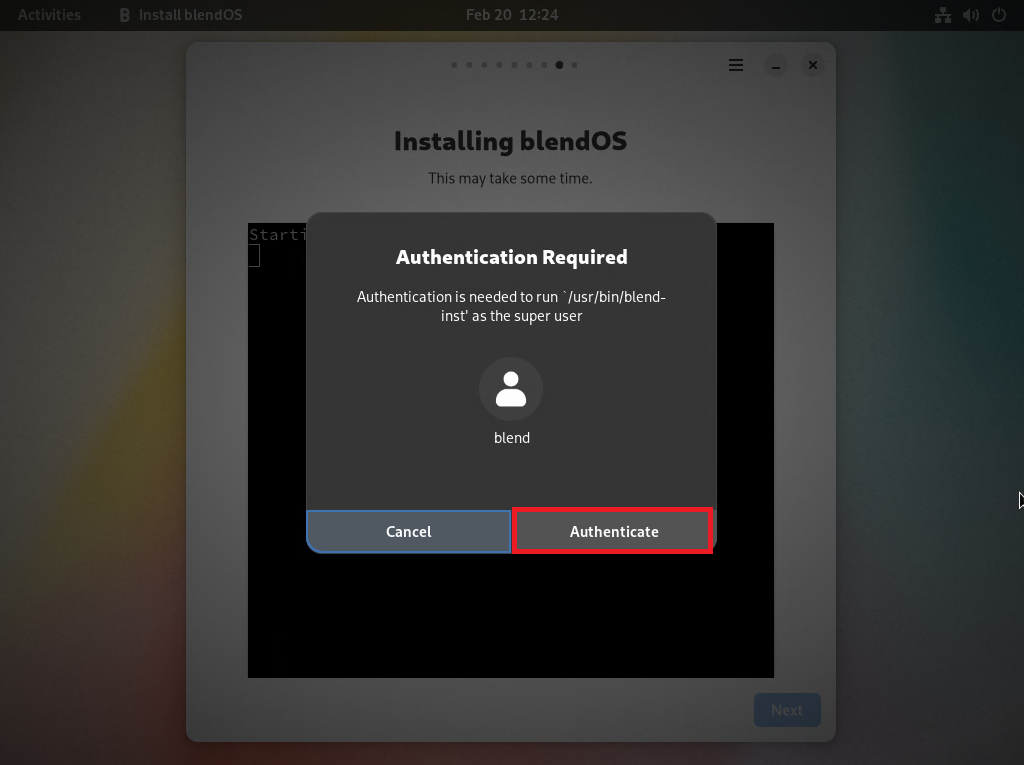
[Authentication Required]が表示されるので、[Authenticate]を押下します。
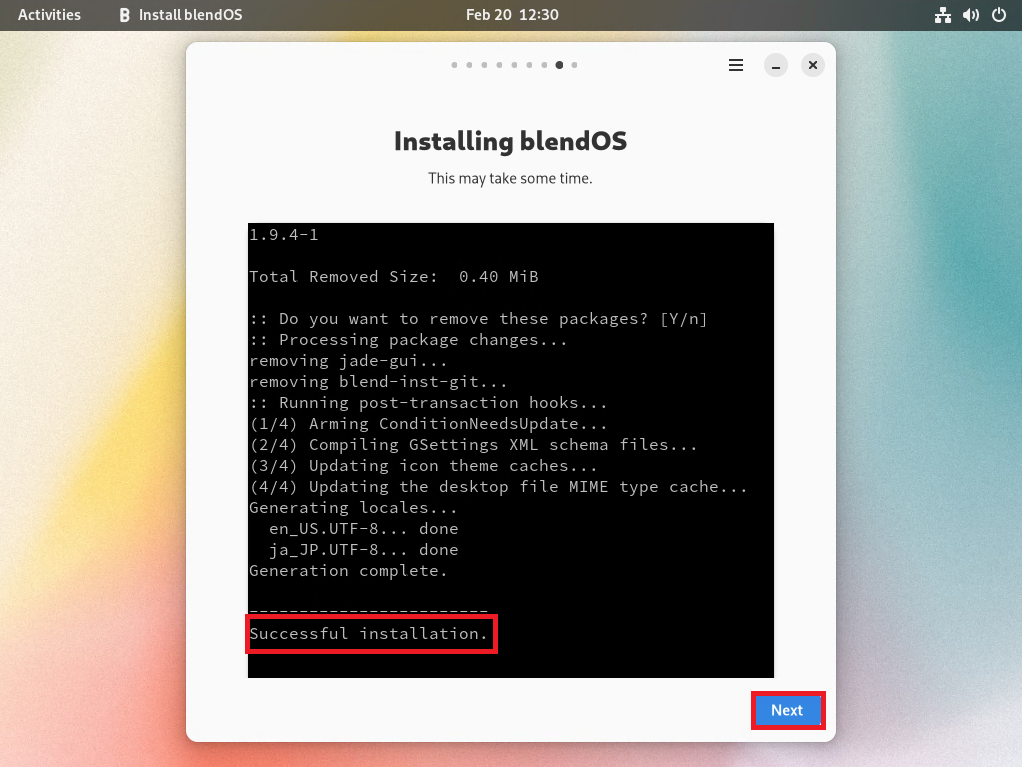
インストールログより[Successful installation.]と表示されたら、インストールが完了しているので[Next]を押下します。
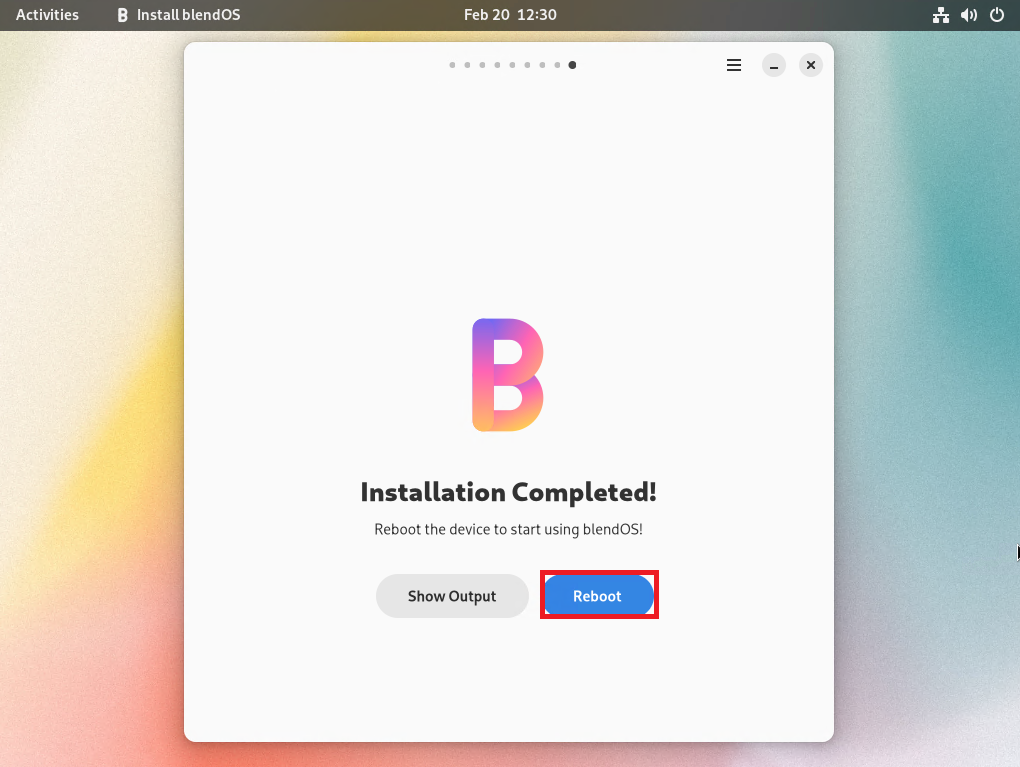
[Installation Completed!]より、[Reboot]を押下してblendOSを再起動させます。
他のLinuxだと自動的にメディアが外れるのですが、今回は外れなかったので再起動時にISOファイルをアンマウントしておきます。
以上で、blendOSのインストールは完了です。
Blend OSの初期設定
インストールが完了したら、blendOSのログインします。
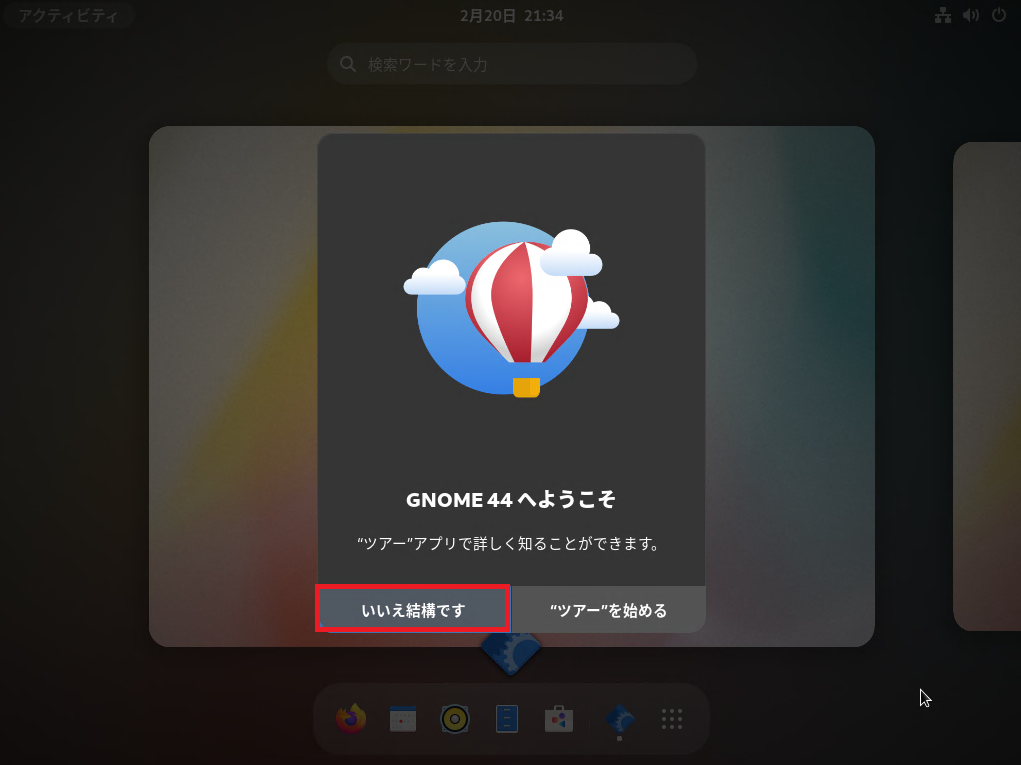
[GNOME44へようこそ]より、GNOMEツアーが表示されるので、必要に応じてツアーを閲覧してください。
今回は、GNOMEツアーをスキップしたいので、[いいえ結構です]を選択しています。
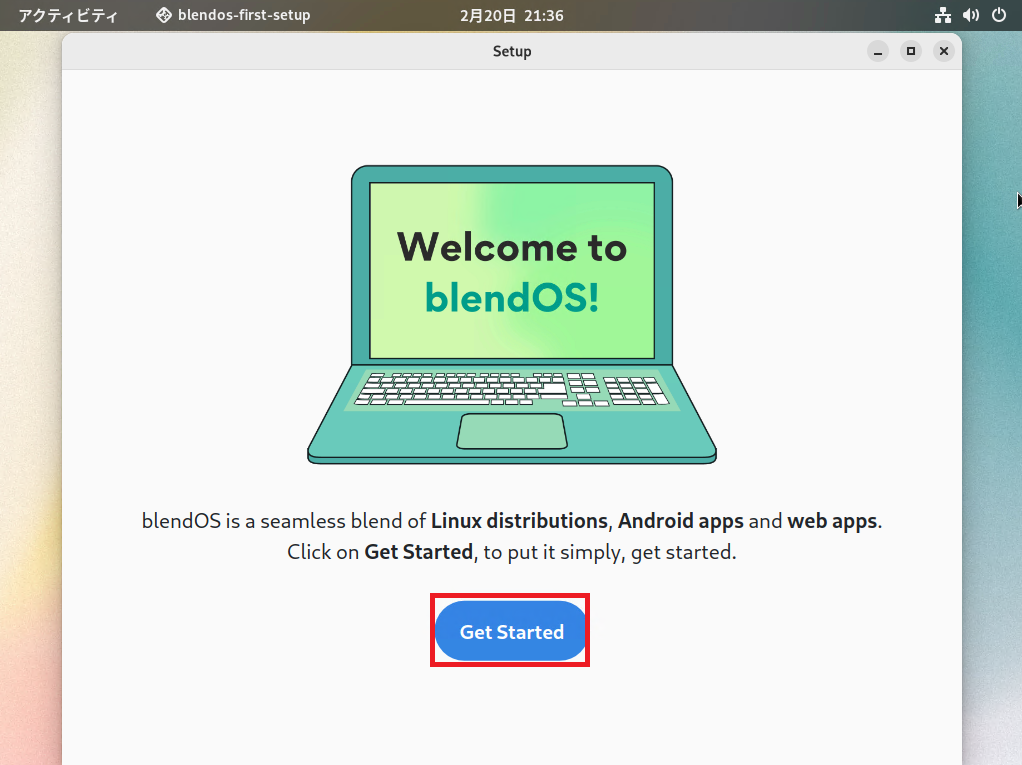
[Welcome to blendOS!]より、[Get Started]を押下します。
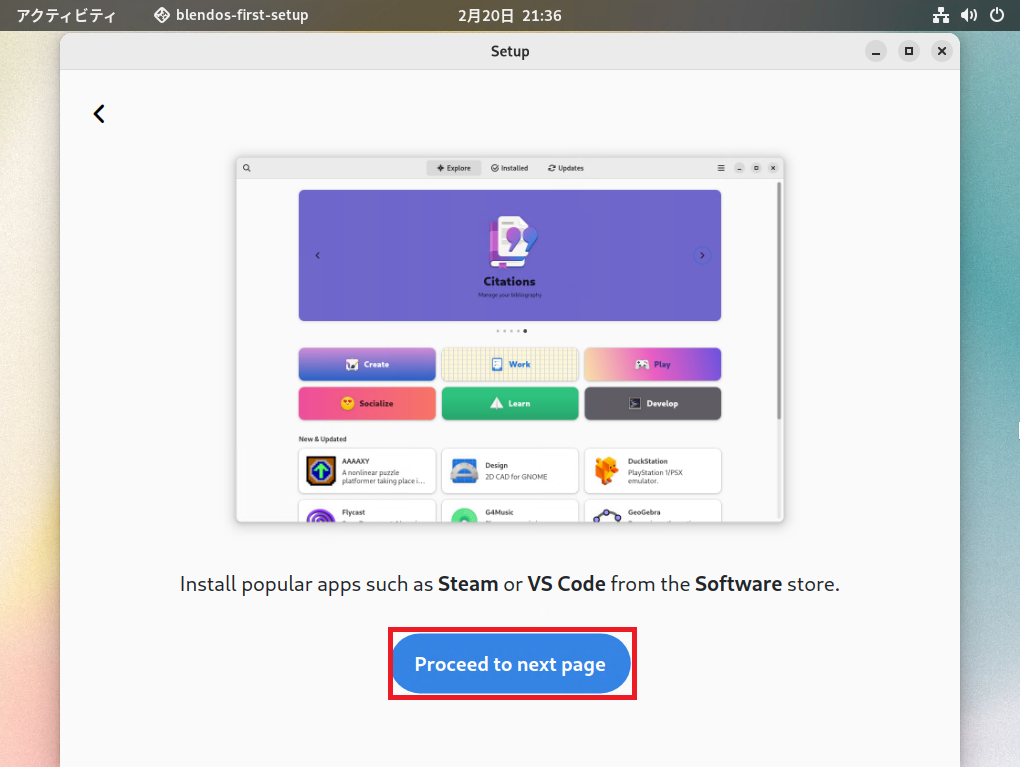
[Setup]より、[Proceed to next page]を押下します。
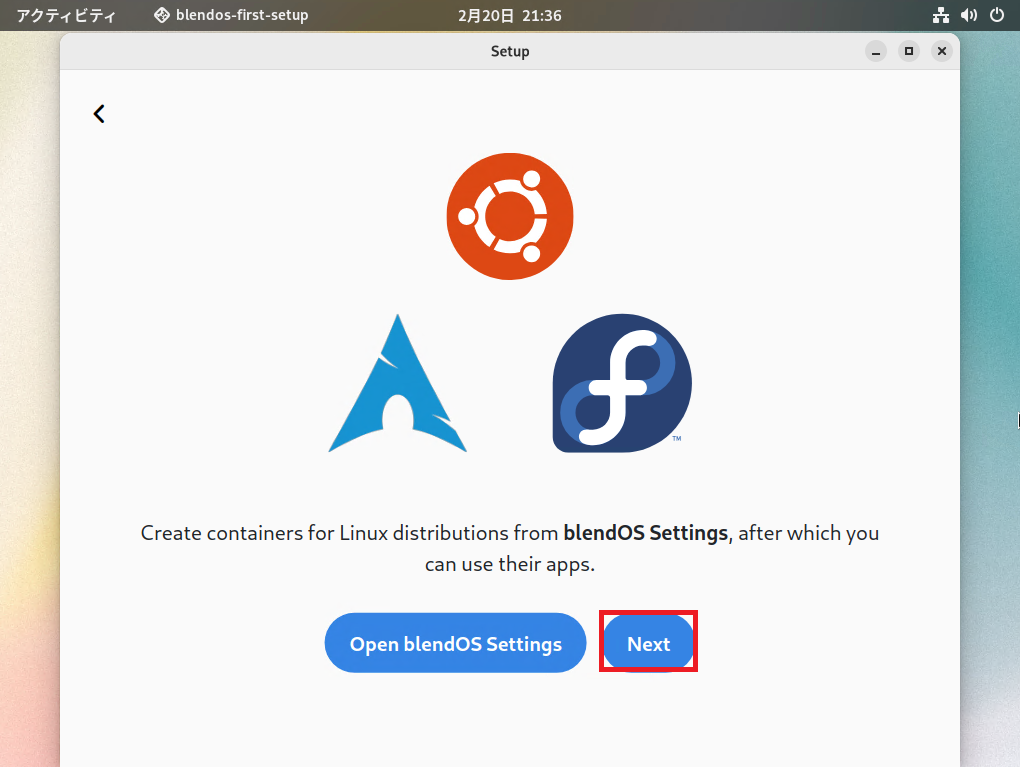
[Setup]より、blendOSの設定を行うことができます。
今回は、[Next]を押下し、次に進みます。
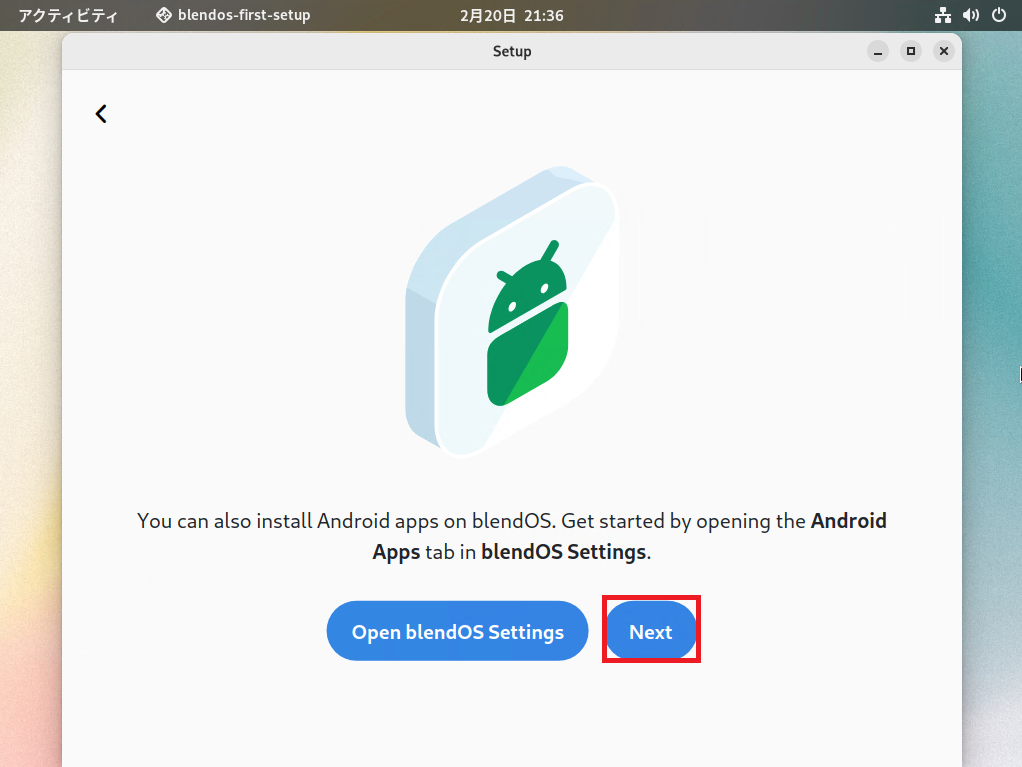
[Setup]より、続けてblendOSの設定をすることができます。
今回も[Next]を押下して次に進みます。
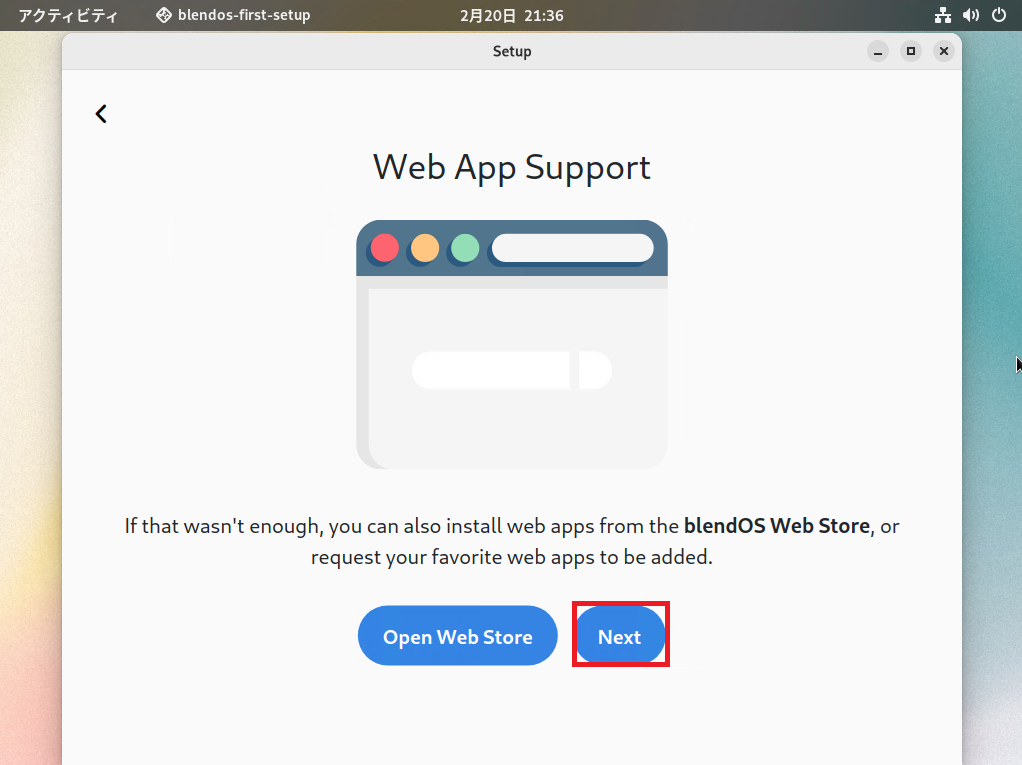
[Web App Support]より、Webストアを閲覧できます。
これも無視して[Next]を押下します。
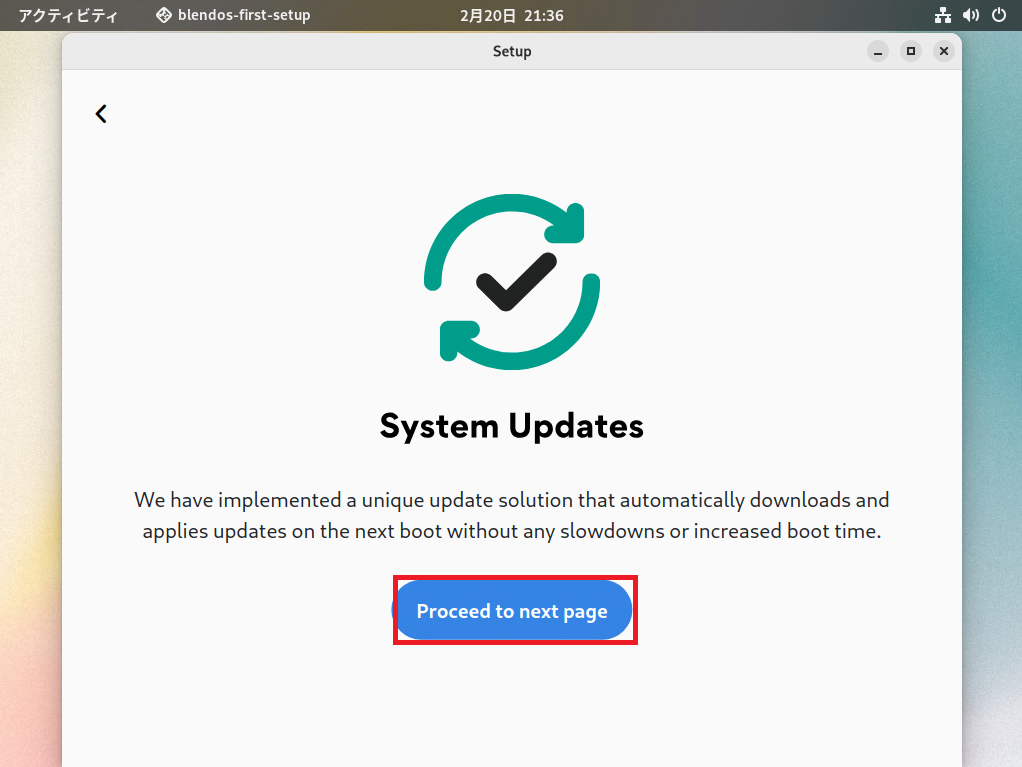
[System Updates]より、[Proceed to next page]を押下します。
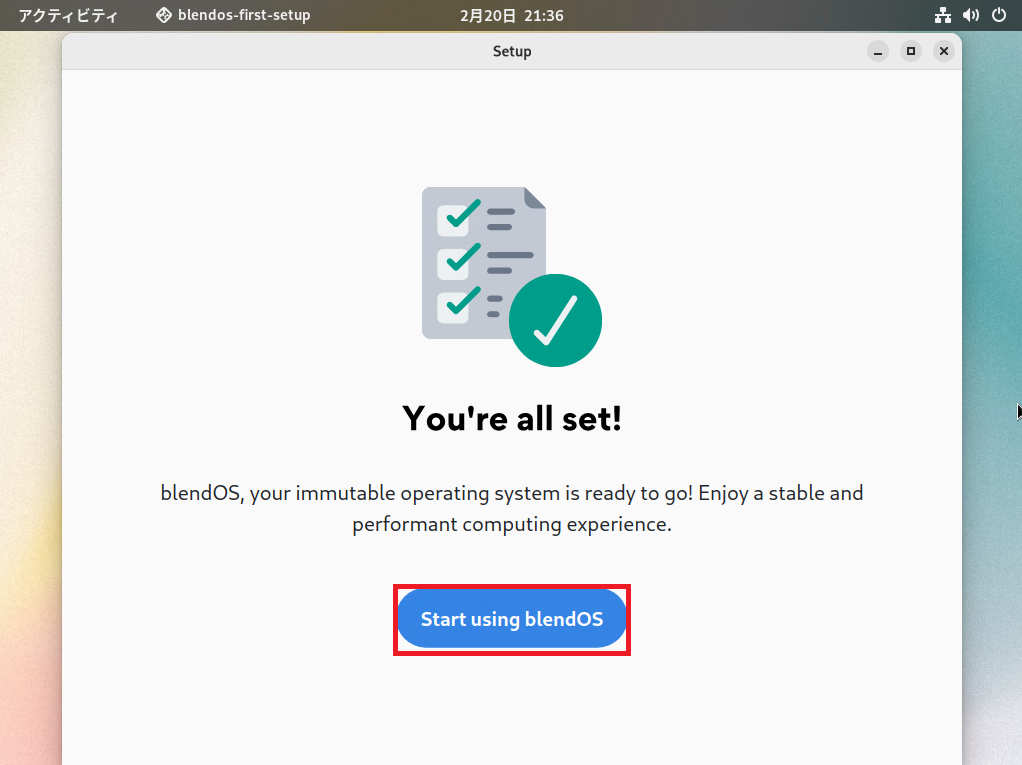
[You’re all set!]より、[Start using blendOS]を押下します。
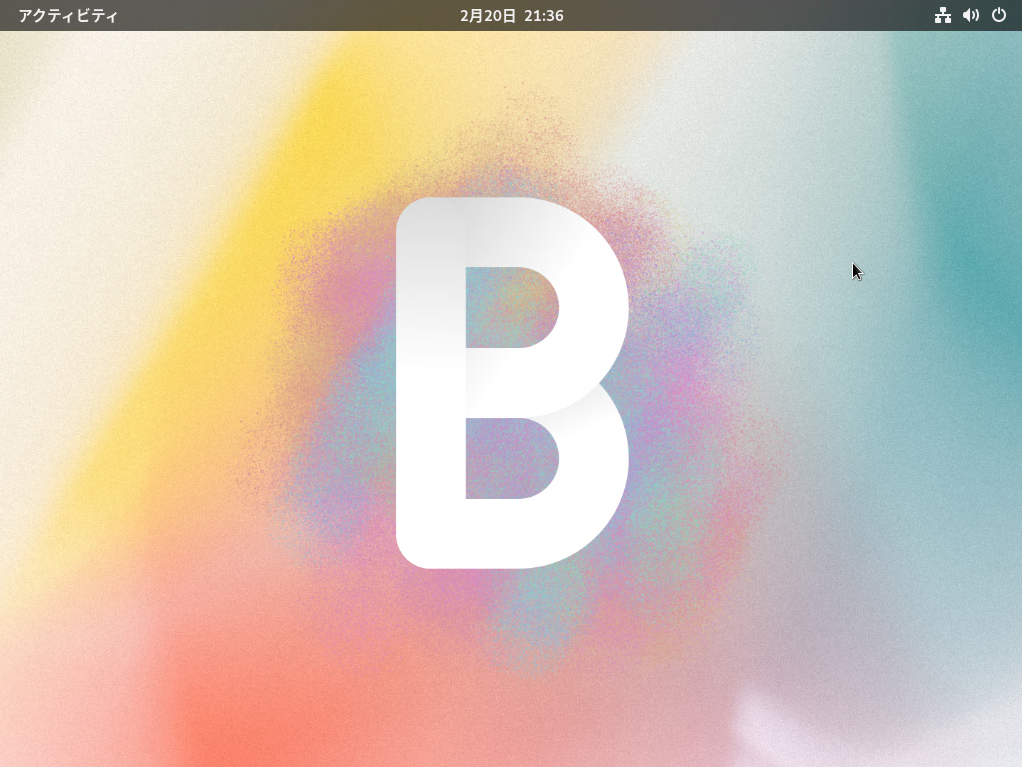
セットアップが完了して、デスクトップが表示されたら、インストール後のセットアップは完了です。
Blend OSを触ってみる
blendOSのセットアップが終わったら、blendOSを触ってみたいと思います。
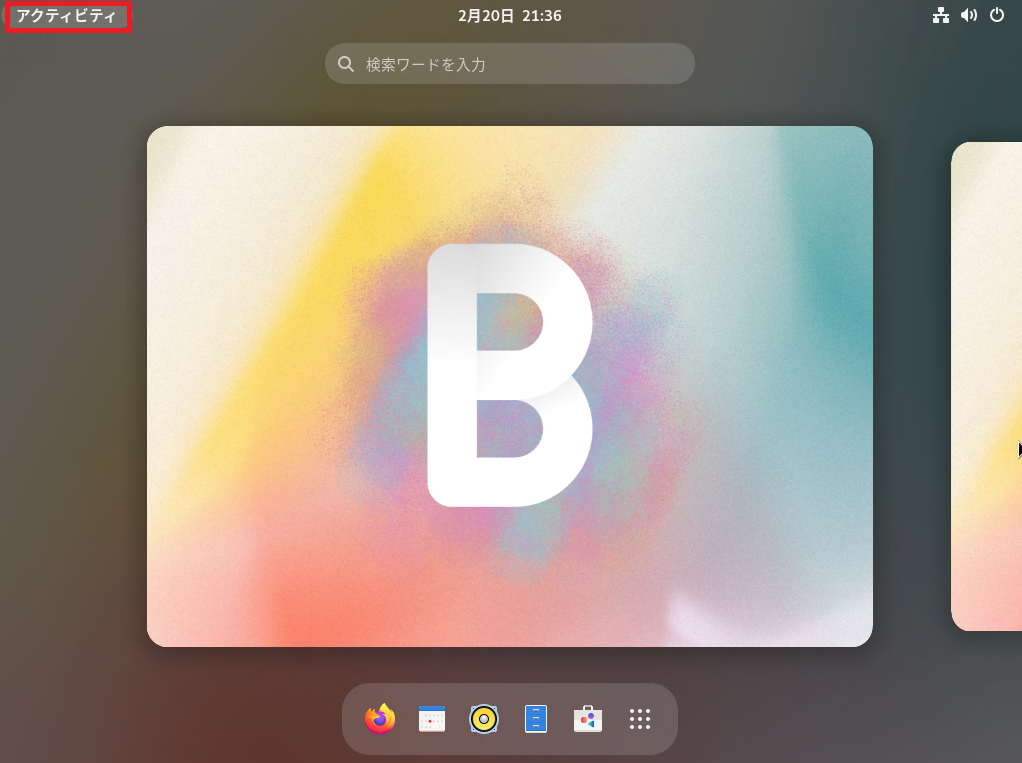
画面左上の[アクティビティ]を押下するとGNOMEのアクティビティが表示されます。
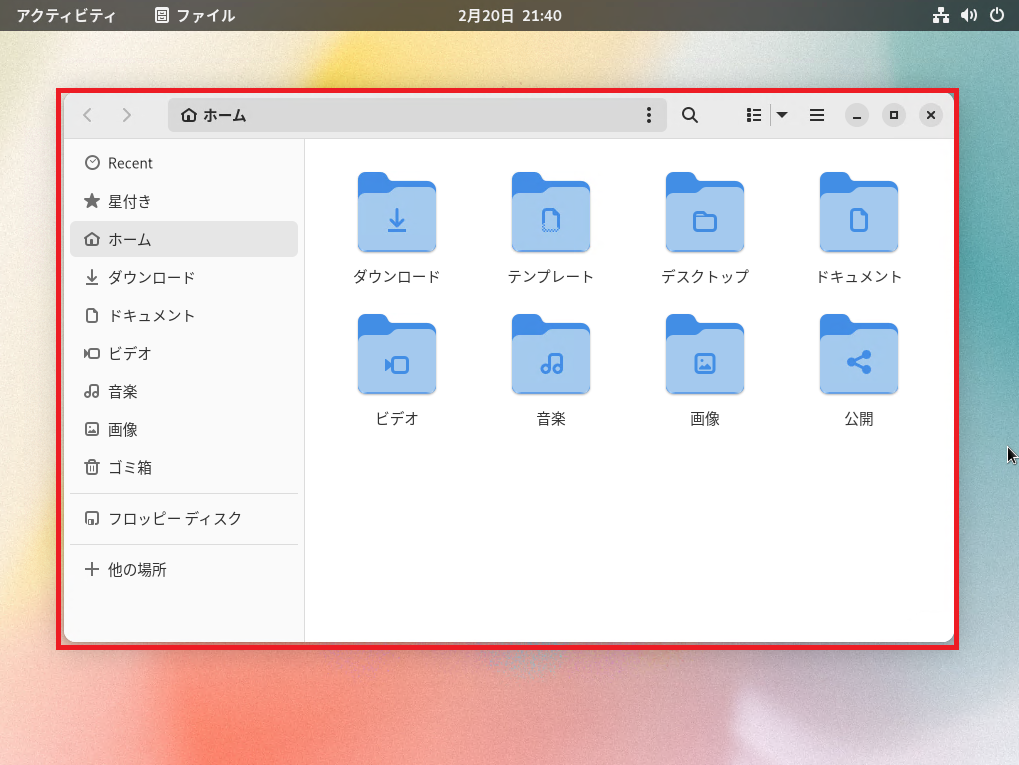
ファイルブラウザについては、GNOMEの標準的なファイルブラウザになります。
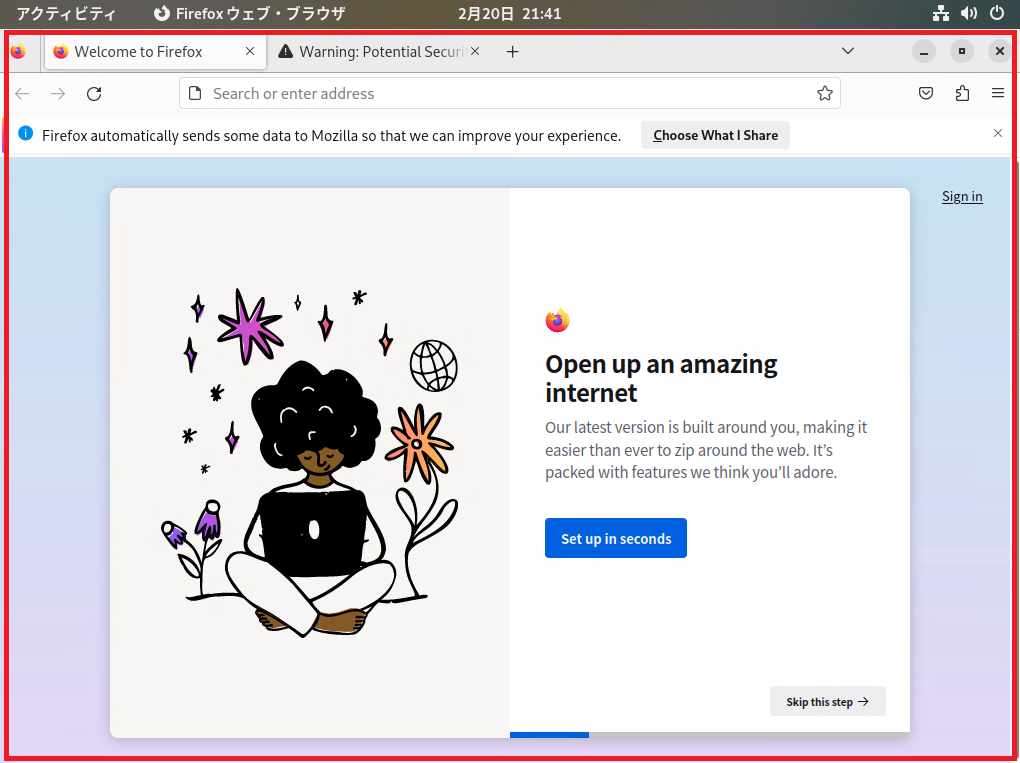
ブラウザは標準でFirefoxとなります。
Firefox以外にもGNOMEブラウザがあります。
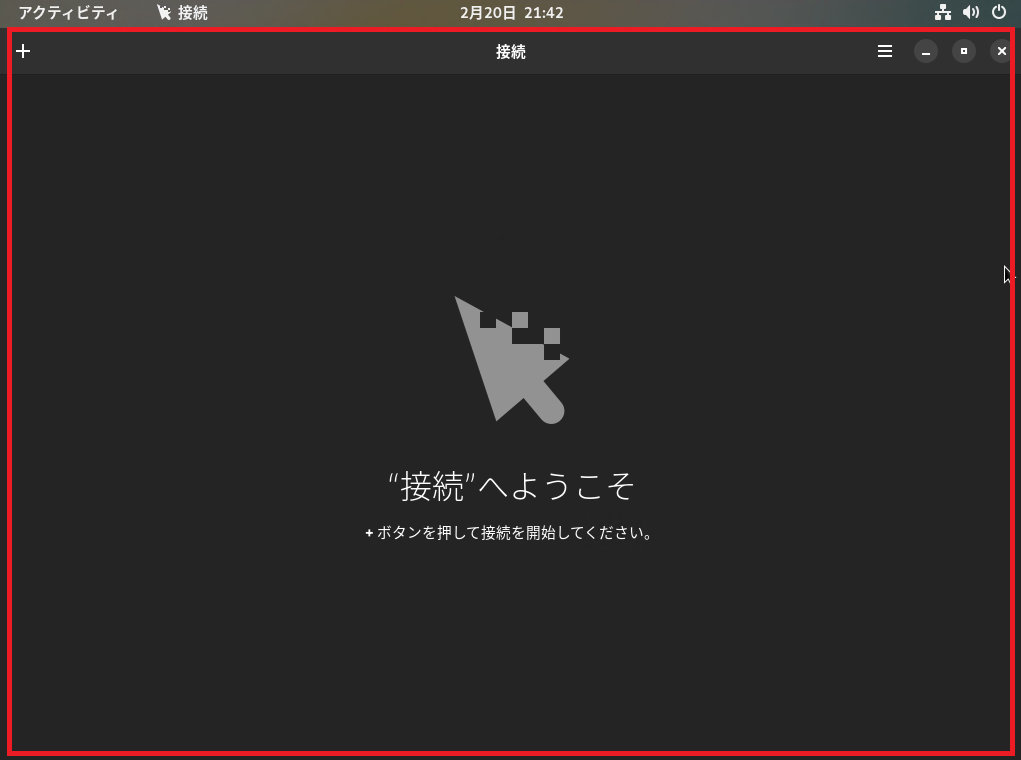
GNOME Connectionが搭載されているので、RDPやVNCなど画面操作系のことも可能です。
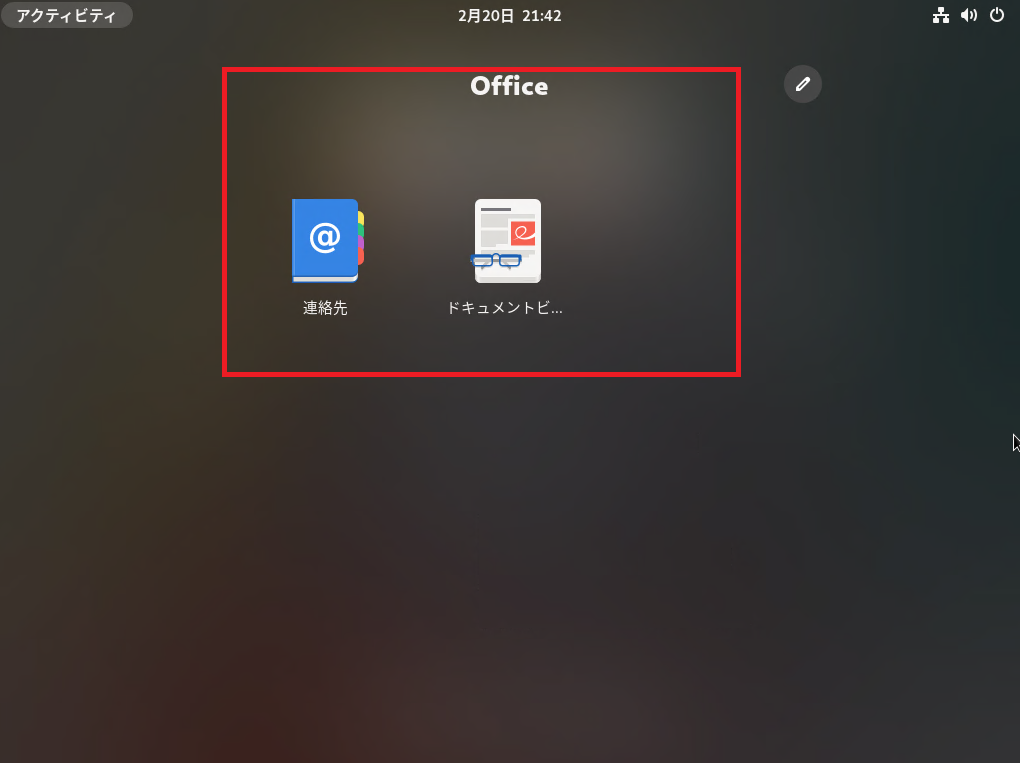
オフィスソフトについては、デフォルトだと入っていないので、別途入れる必要があると思います。
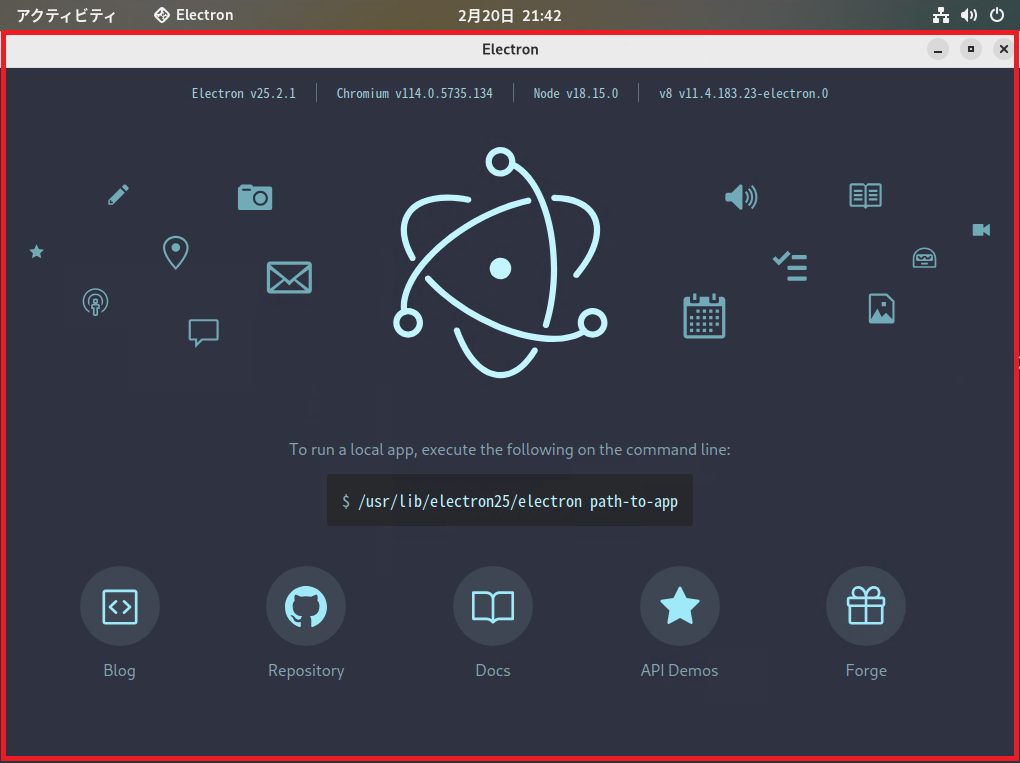
ちょっとこのソフトウェアについては、知見がなかったのですが、どうやらJSとHTMLなどでデスクトップアプリケーションを作成するフレームワークっぽいです。
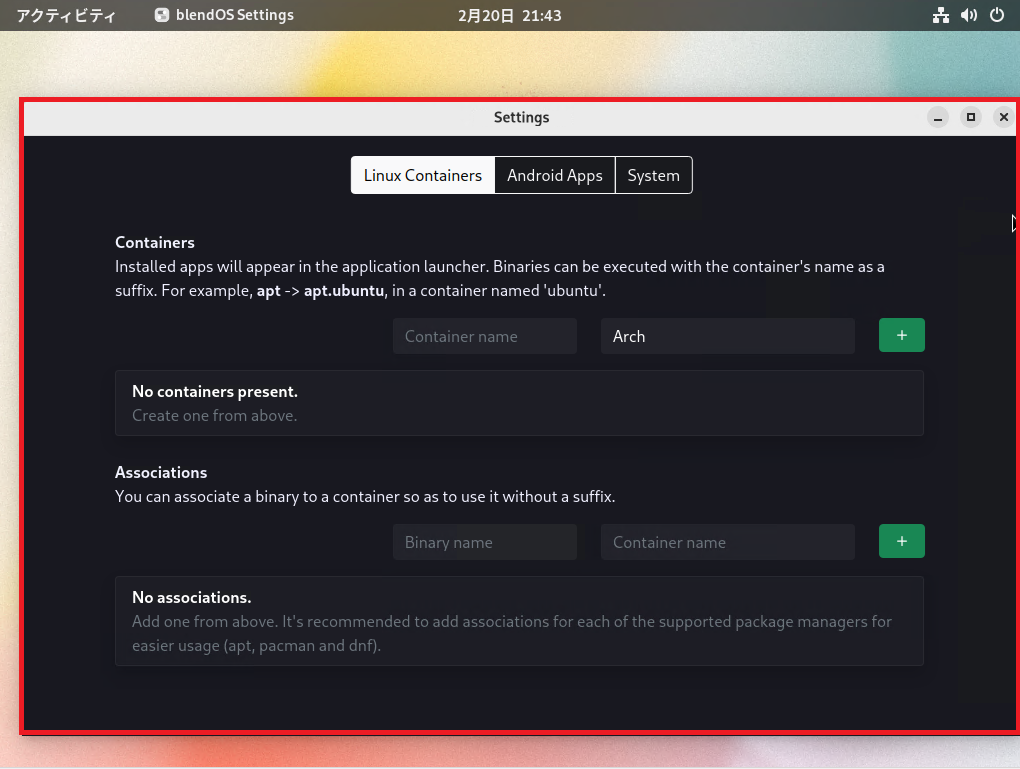
[blendOS Settings]ではblendOSの設定ができるようです。
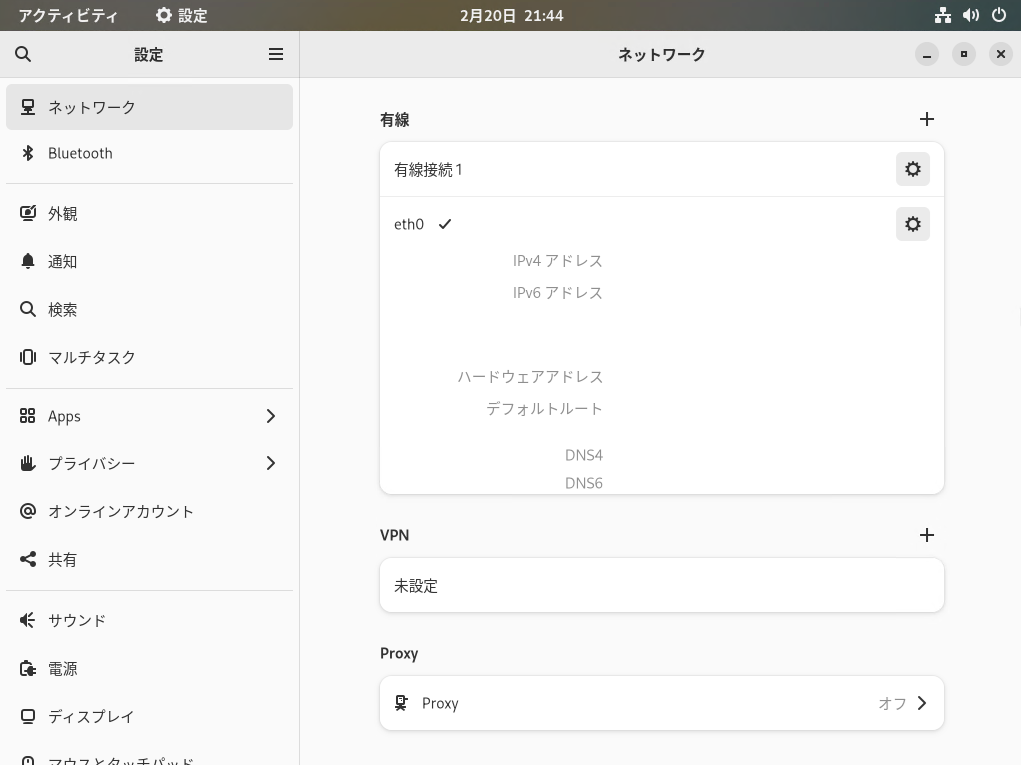
先ほどのblendOS Settingsでは、blensOSの独自機能の設定ができますが、通常のGNOMEの設定も存在します。
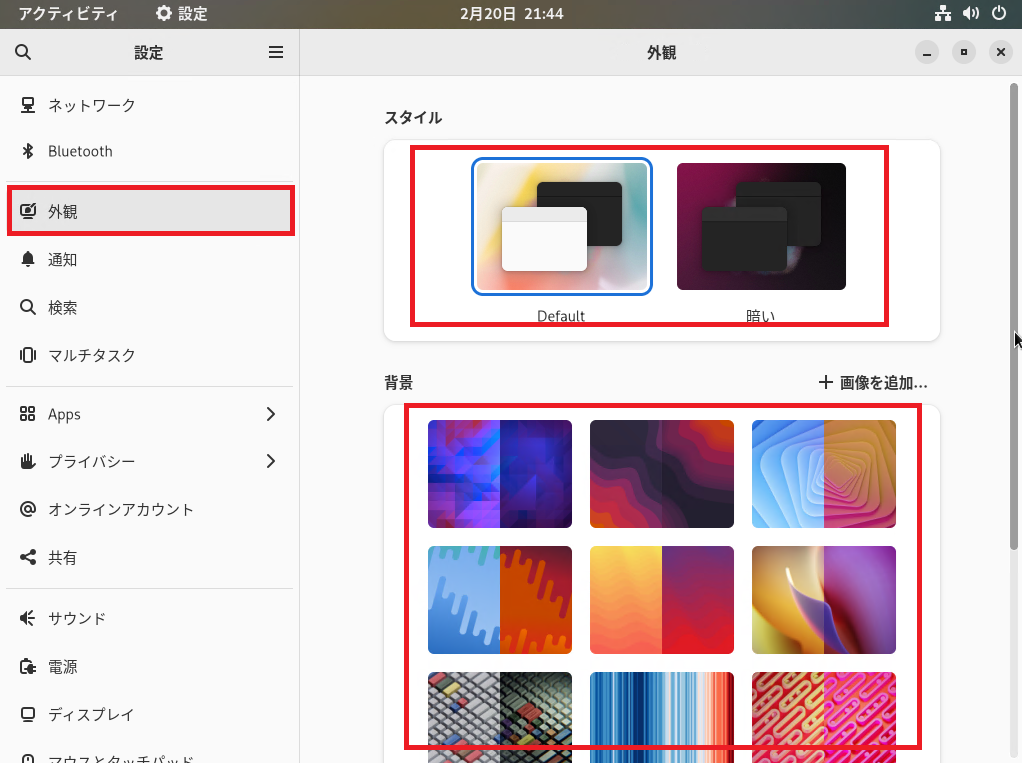
例によって例の如く、blendOSの壁紙チェックをしていきます。
GNOME44なので、ダークモードの対応はできています。
壁紙については、blendOSのロゴが入っているものはありませんが、アート的なイメージがそこそこ用意されています。
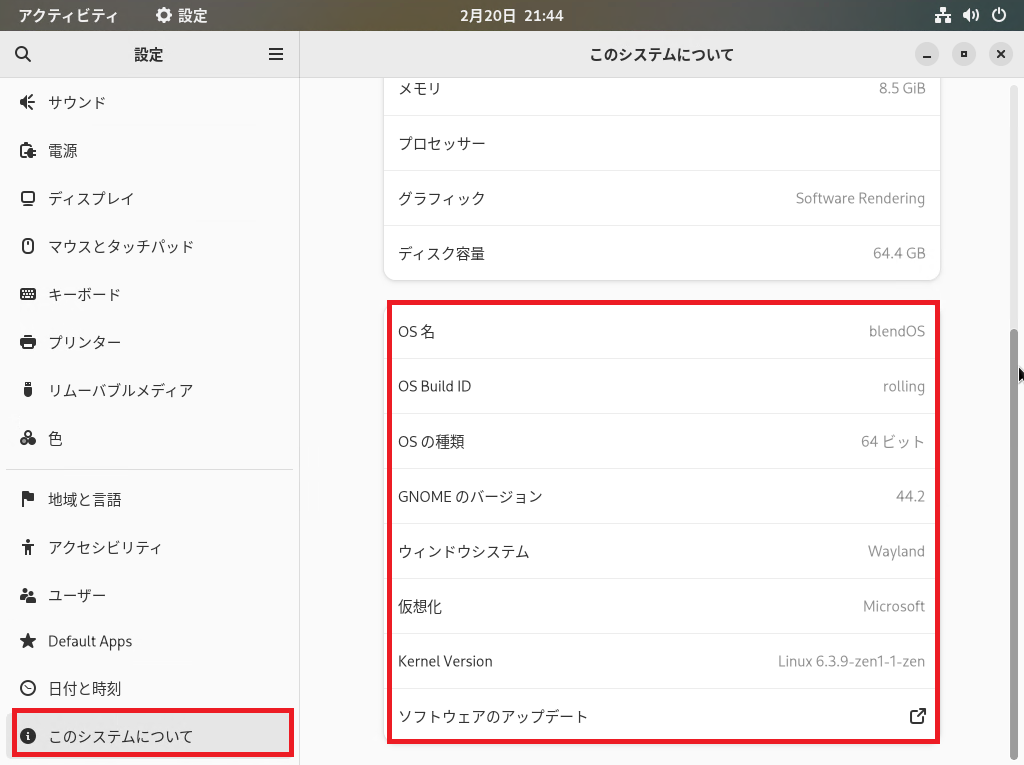
[このシステムについて]より、OSの情報を見ていきます。
GNOMEのバージョンは44.2となっており、Linuxカーネルは6.3.9となっています。
2024年2月22日時点で6.7系が最新となっているため、少しだけバージョンが古いものになります。
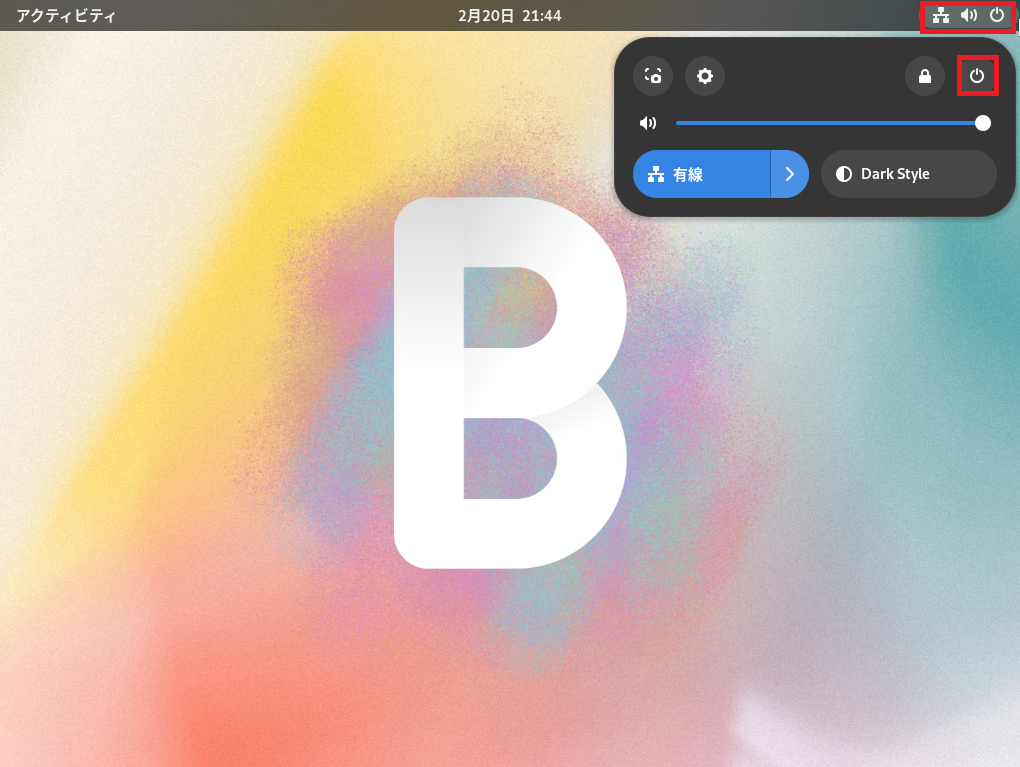
画面右上にはGNOMEの集中メニューが存在します。
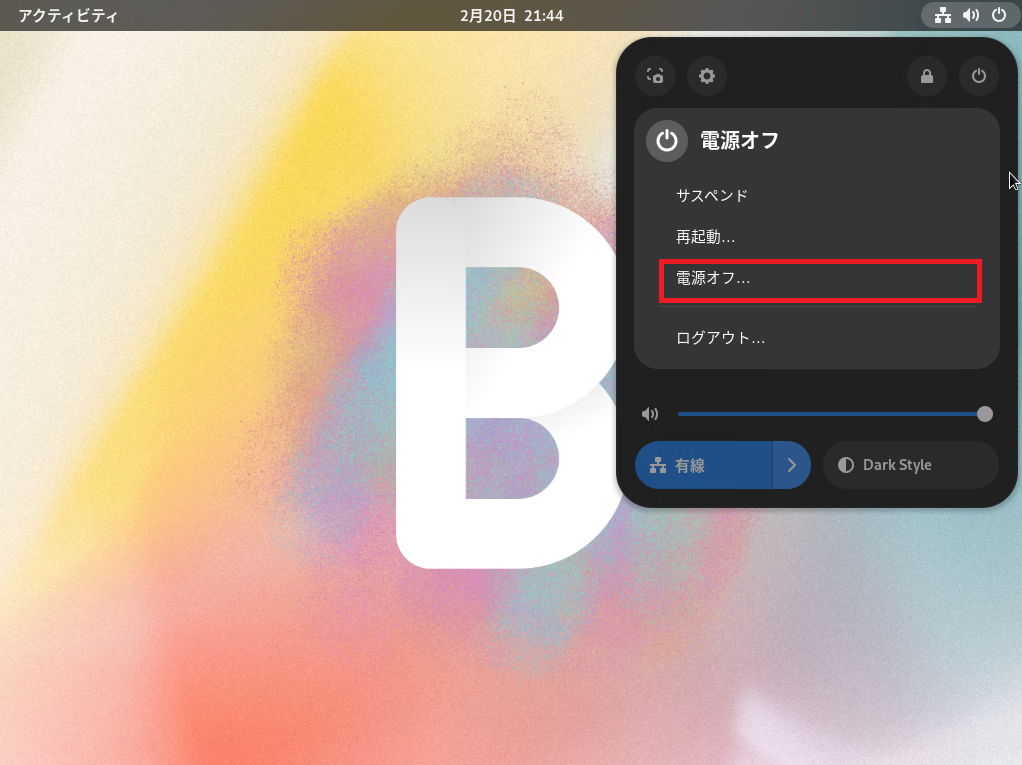
電源メニューについては、GNOME44のものをそのまま使用しているため、特に変わった感じはありません。
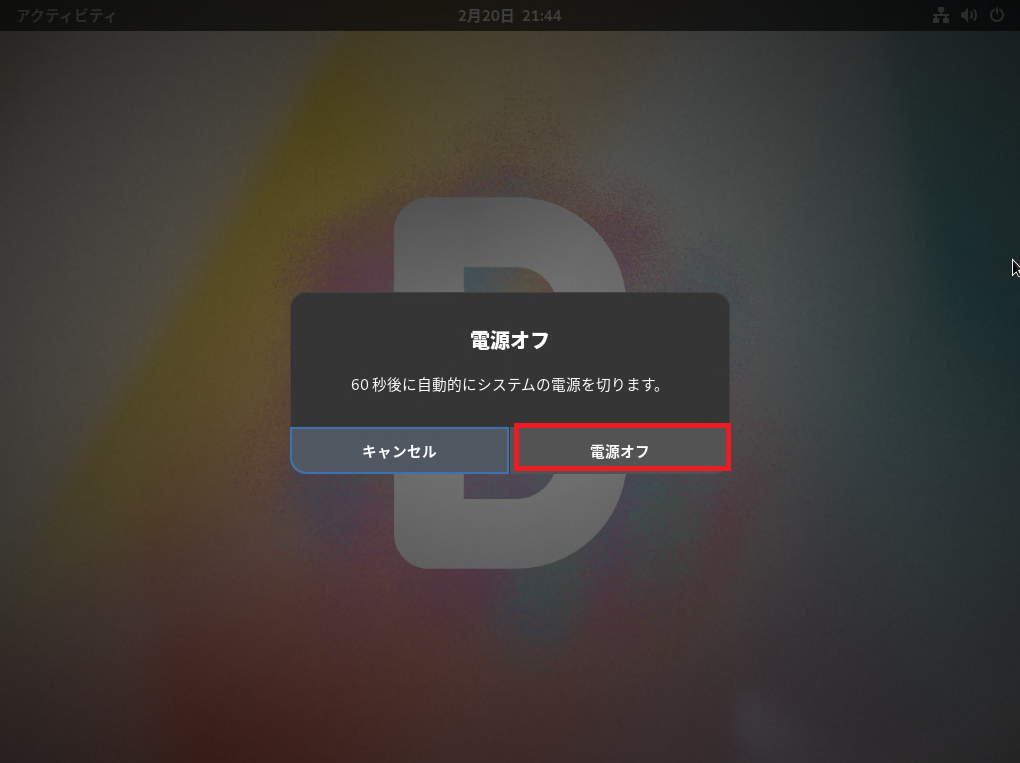
電源オフ時には確認が入る系の電源オフとなります。
以上blendOSを触ってみた感じでした。
まとめ
今回は、さまざまなパッケージ管理システムのインストーラが使用できるディストリビューションのblendOS 3をHyper-V上にインストールしてみました。
PRMやDEBなどが両方インストールできるのか確認はまではできていませんが、両方使えるとのことなので、ある意味狂っているディストリビューションです。
個人的に使用してみたい感はあるのですが、両方使えるということは両方の知識を入れておかないといけないので、初心者にはおすすめしない感じのLinuxになるかなーと思います。
おまけ
本ブログではVMwareやWindows、Linuxのインストール手順等も公開しております。
インフラエンジニアとして有益な記事や無益なコンテンツも作成しておりますので、通勤時間や休憩時間、休日のスキマ時間等に合わせて読んでいただけると幸いです。
また、Youtubeで解説動画も鋭意作成中です。本ブログで記事にしているものも動画にしようと思っておりますので、よろしくお願いいたします。
willserverのnoteも開設したのでフォローお願いします。




コメント