今回は、Windows Server 2022にFTPサーバを構築する手順を記事にしています。
期待する目標
本手順で期待する目標は以下の通りです。
- Windows Server にFTPサーバをインストールすることができる
- FTPクラアントを使用してファイルのアップロードができる
前提条件
本手順で使用する環境は以下の通りです。
- CPU : 2vCPU
- MEM : 4GB
- DISK : 60GB
- ドメイン : 参加済み
FTPクライアントについては、WinSCPを使用しています。
FTPサーバのインストール
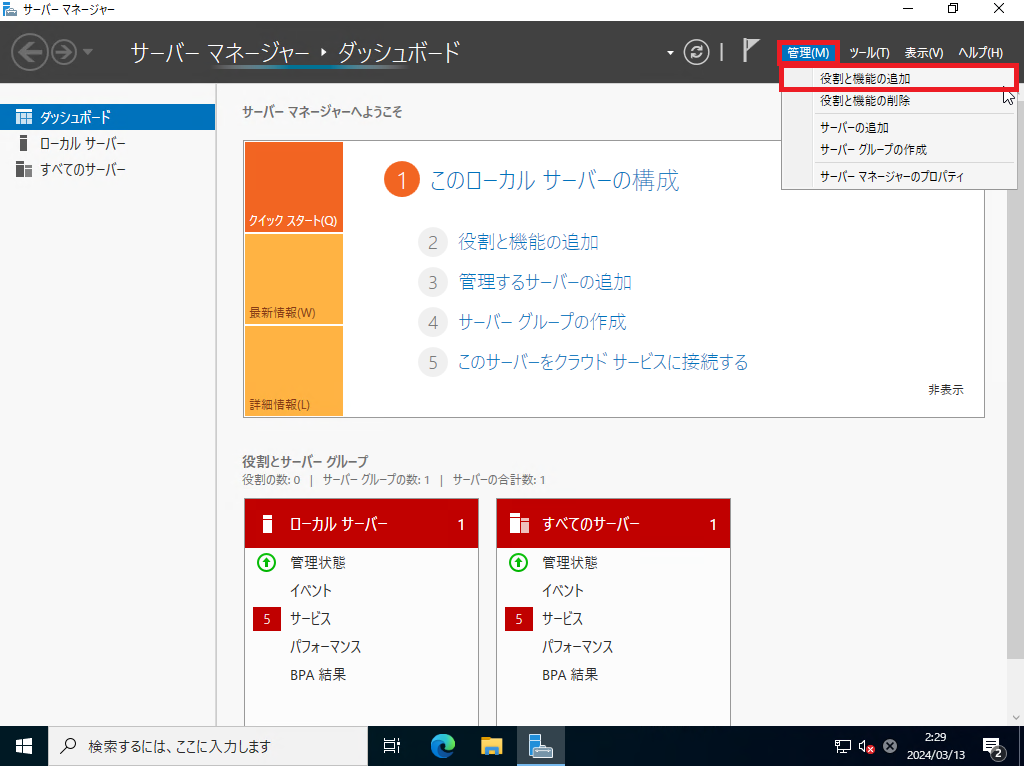
[サーバマネージャー]-[管理]-[役割と機能の追加]を押下します。
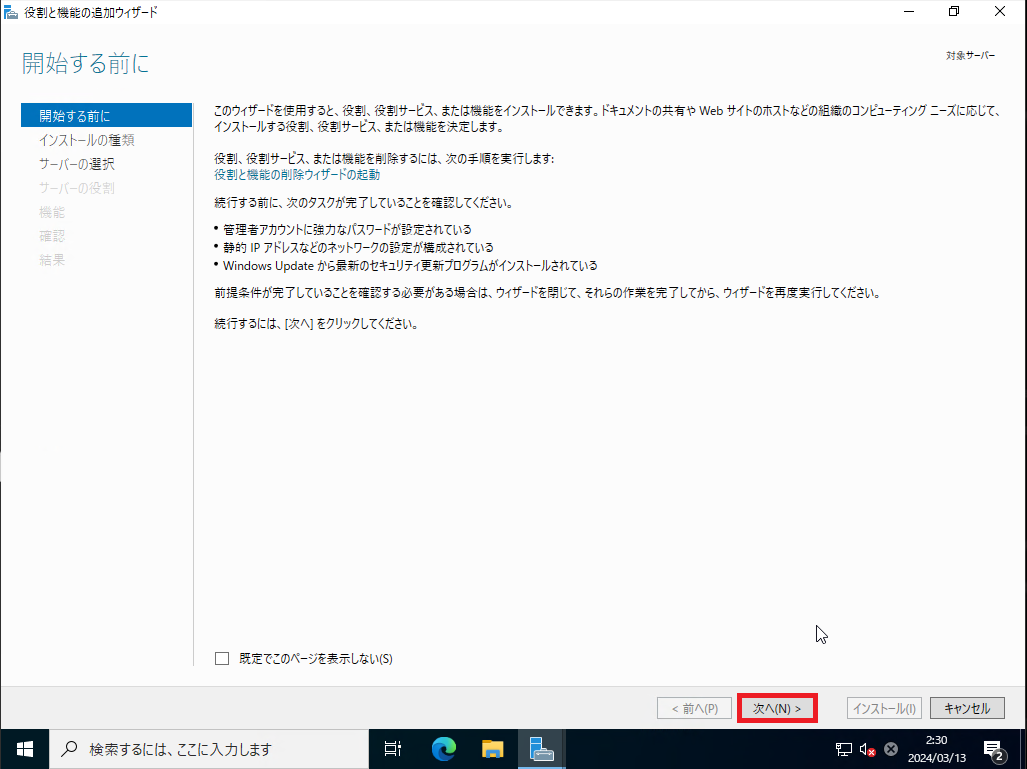
[開始する前に]より、[次へ]を押下します。
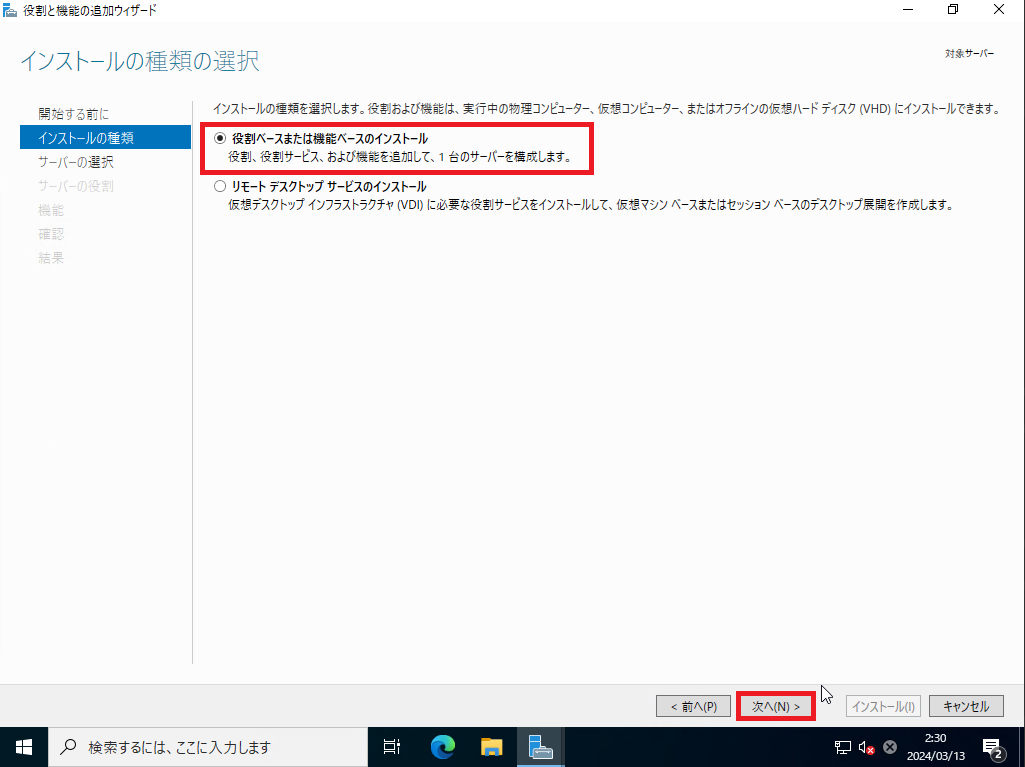
[インストールの種類]より、[役割ベースまたは機能ベースのインストール]を選択し、[次へ]を押下します。
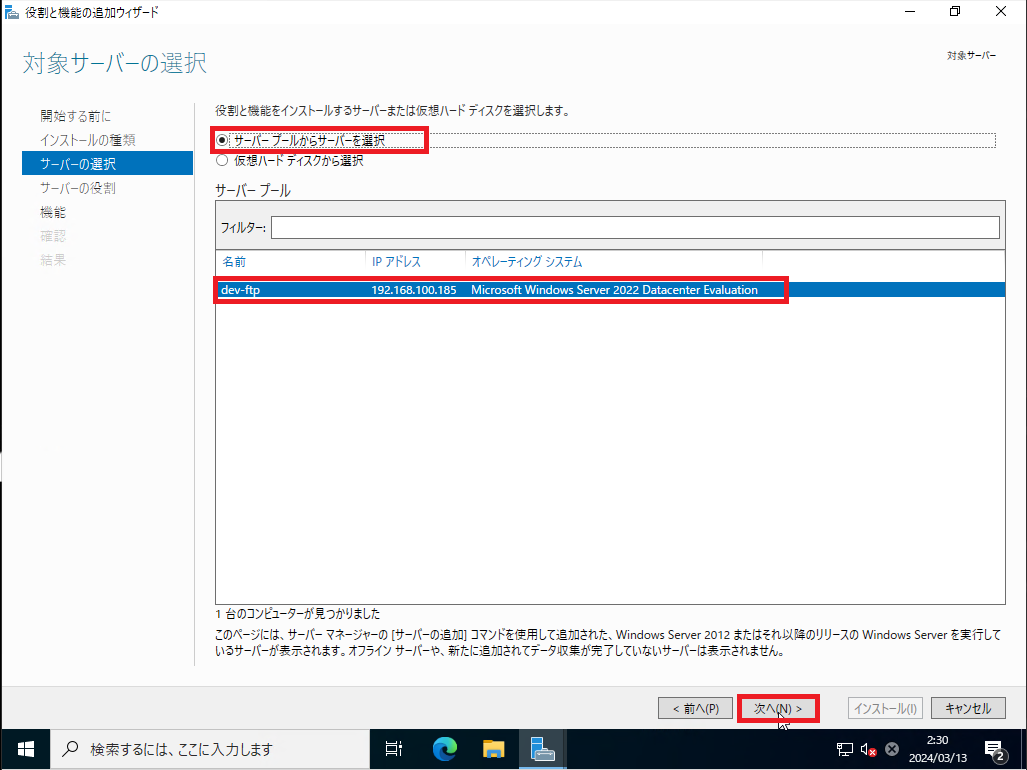
[サーバの選択]より、[サーバプールからサーバを選択]にチェックを入れ、[サーバプール]より、FTPをインストールするサーバを選択し、[次へ]を押下します。
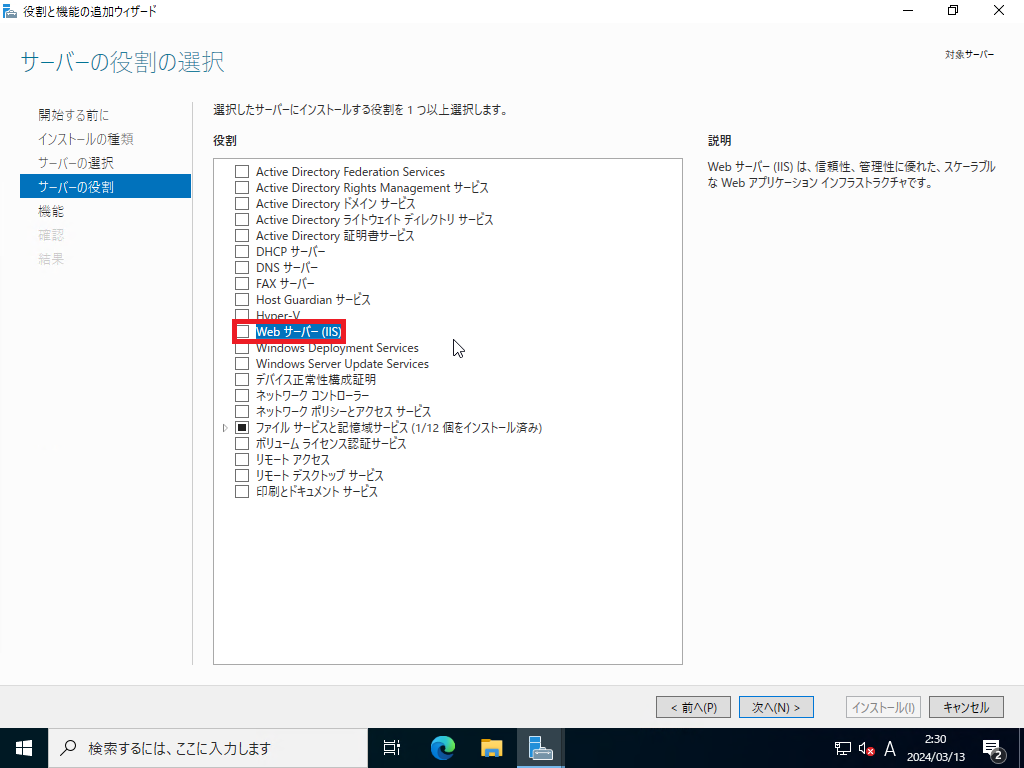
[サーバの種類]より、[Webサーバ(IIS)]を押下します。
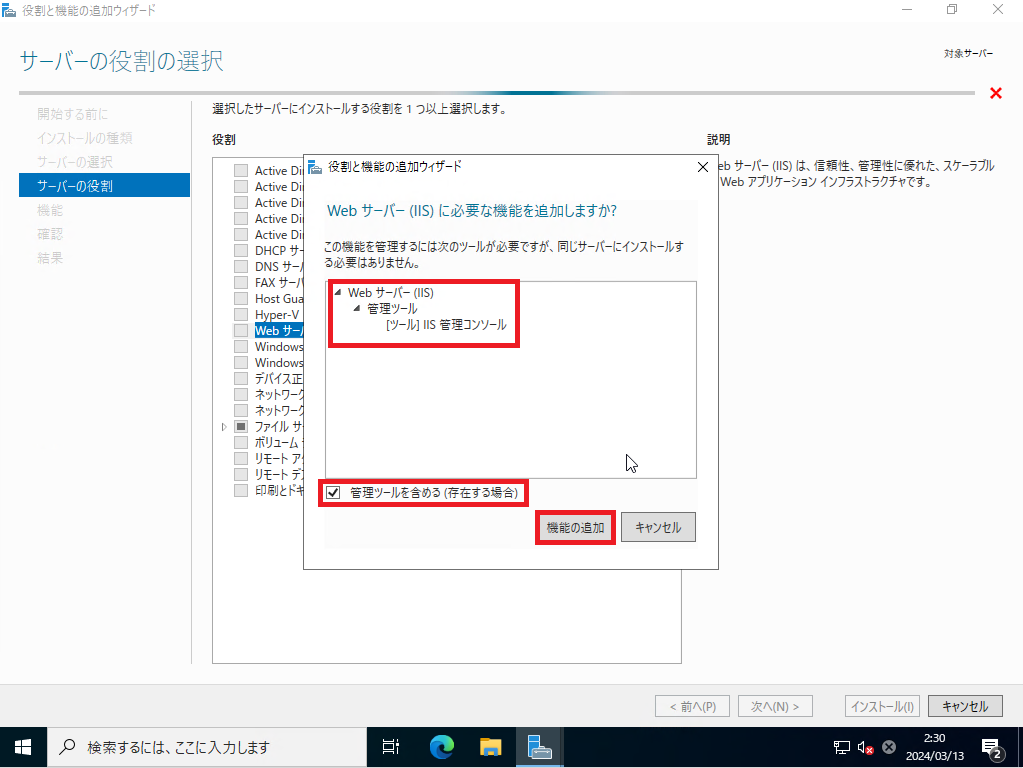
[Webサーバ(IIS)に必要な機能を追加しますか?]より、インストールする内容を確認し、[管理ツールを含める(存在する場合)]にチェックを入れ、[機能の追加]を押下します。
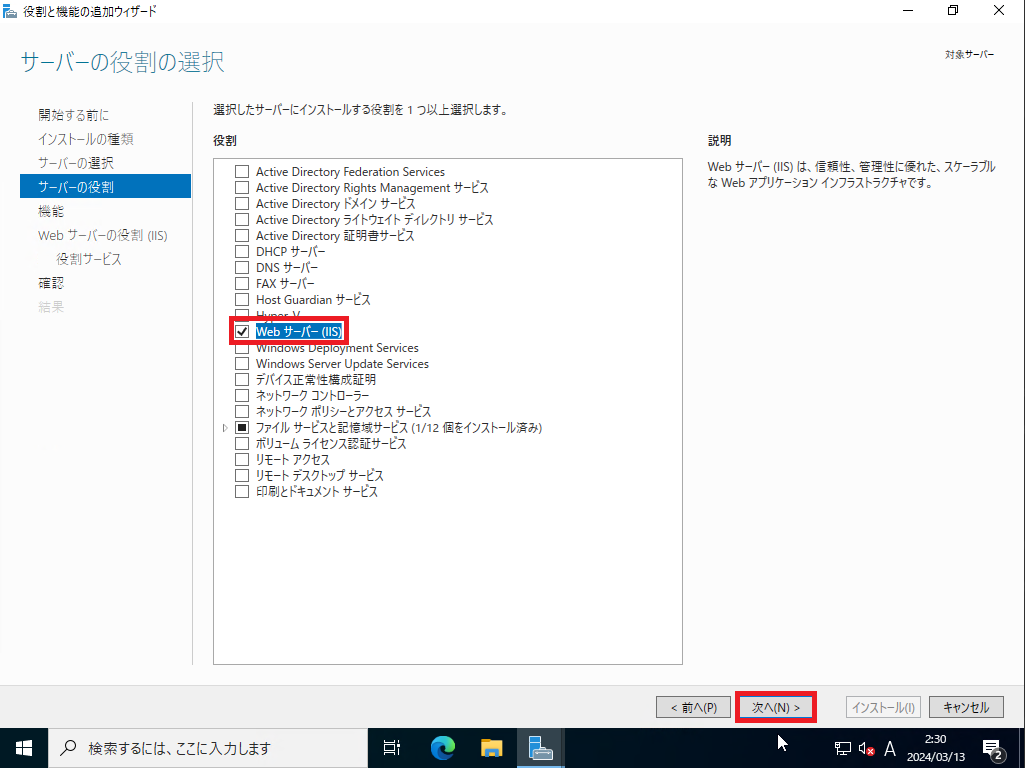
[サーバの役割]より、役割が選択されていることを確認し、[次へ]を押下します。
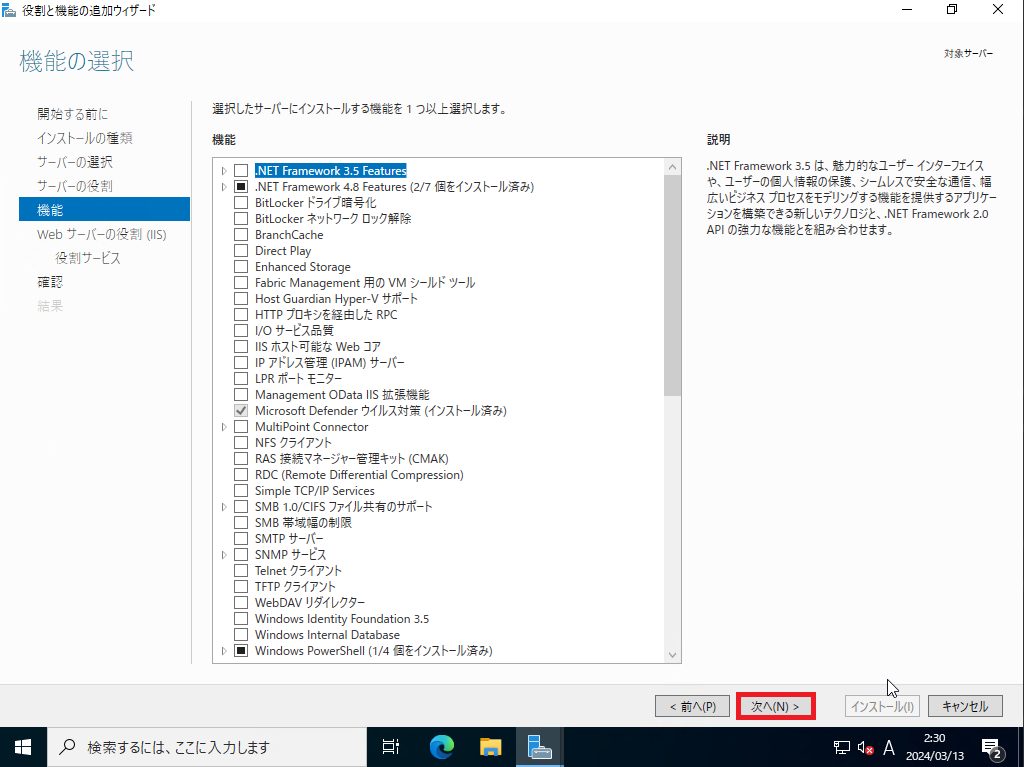
[機能]では何も追加しないので、そのまま[次へ]を押下します。
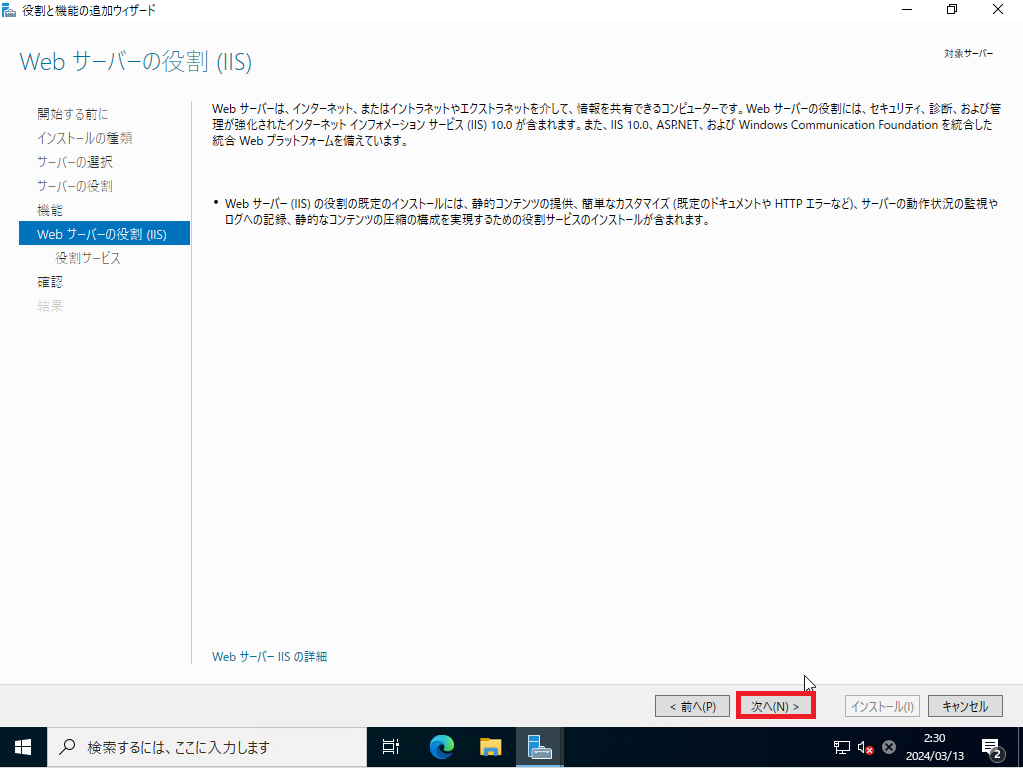
[Webサーバの役割]より、[次へ]を押下します。
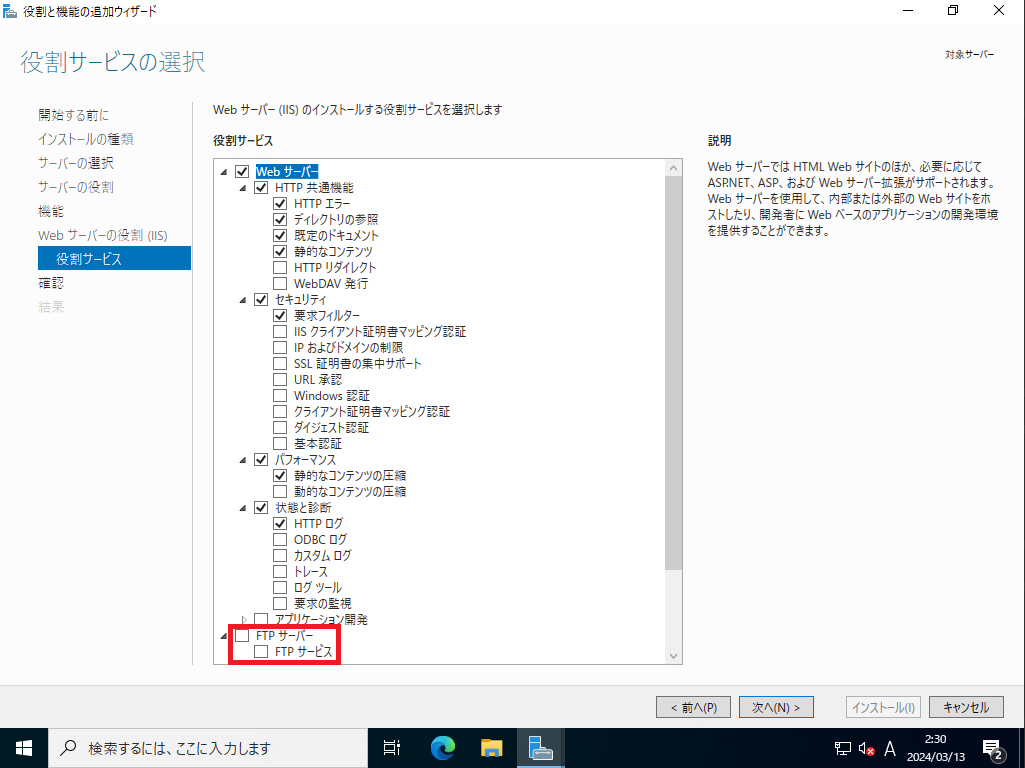
[役割サービス]より、[FTPサーバ]を選択します。
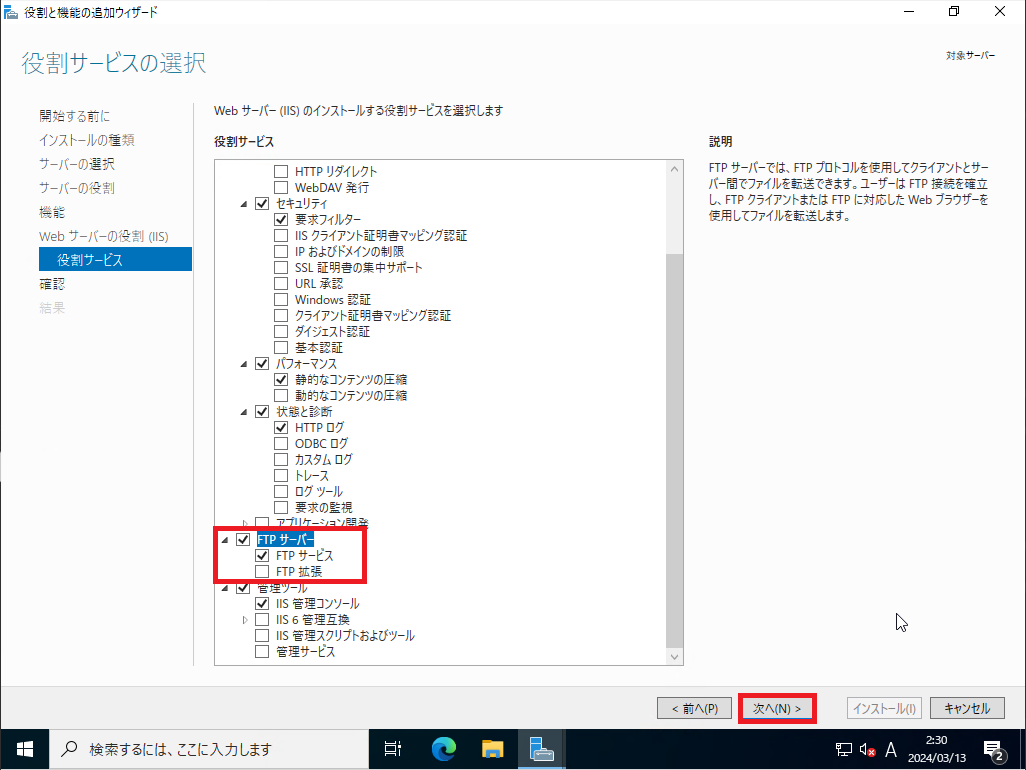
[FTPサーバ]が選択されていることを確認し[次へ]を押下します。
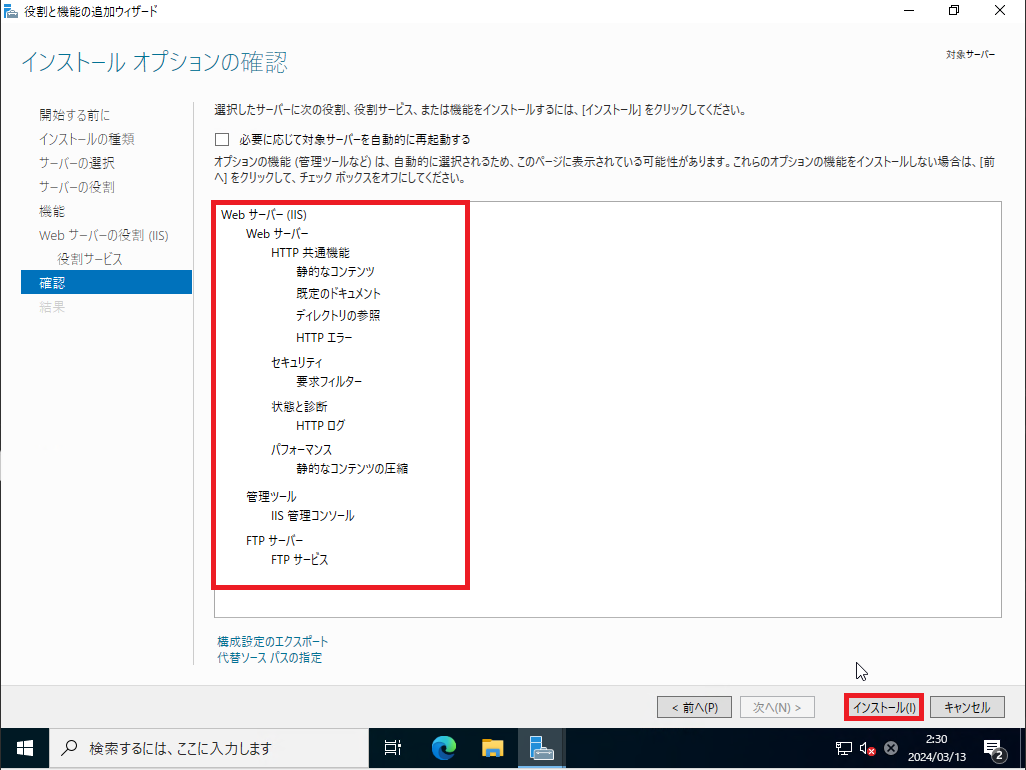
[確認]より、インストールする内容を確認し、[インストール]を押下します。
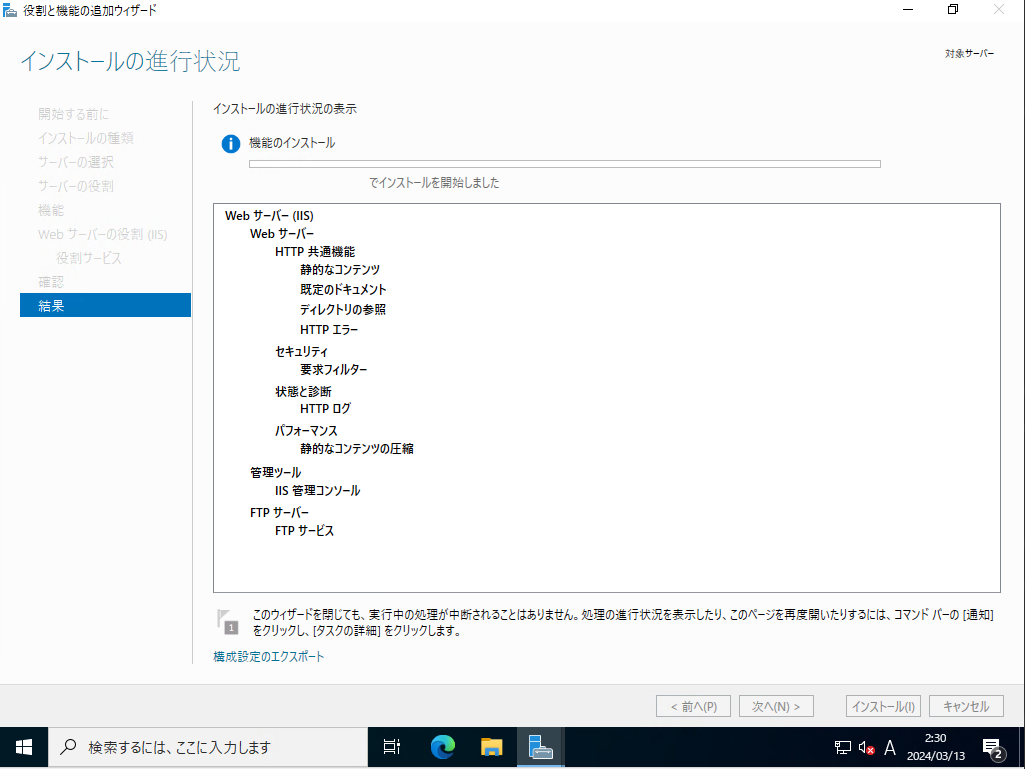
インストールが開始されるため、完了するまで待機します。
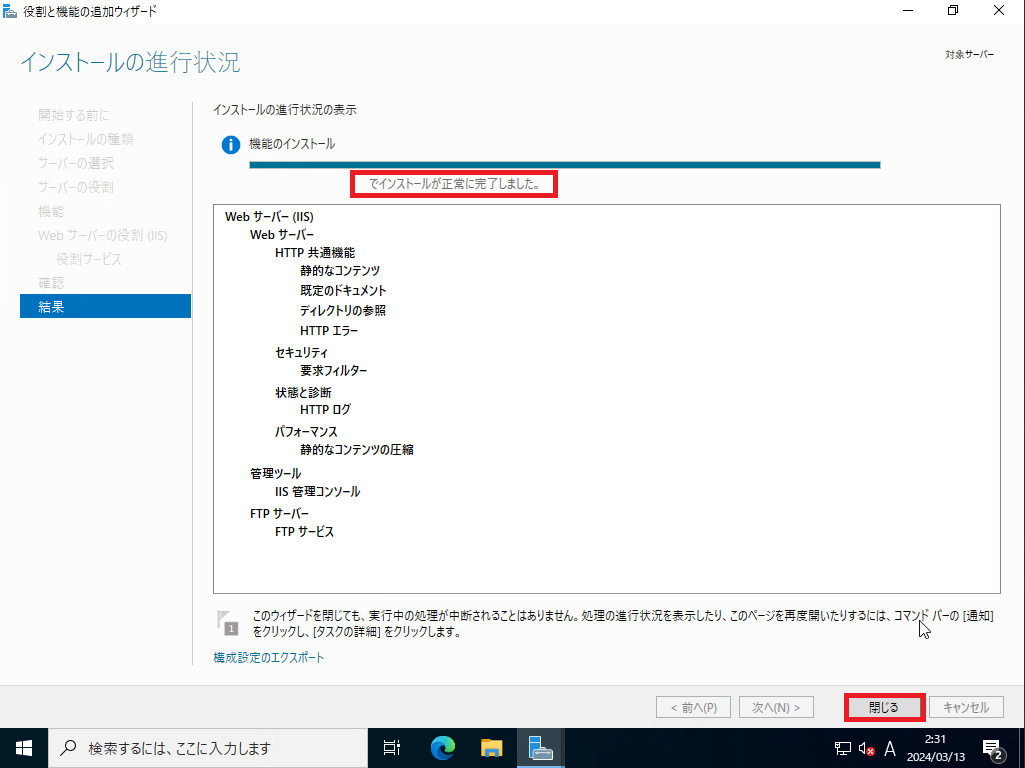
[結果]より、インストールが完了したことを確認し、[閉じる]を押下します。
以上でFTPサーバのインストールは完了です。
FTPサーバの設定
FTPサーバのインストールが完了したら、FTPサーバの設定を行なっていきます。
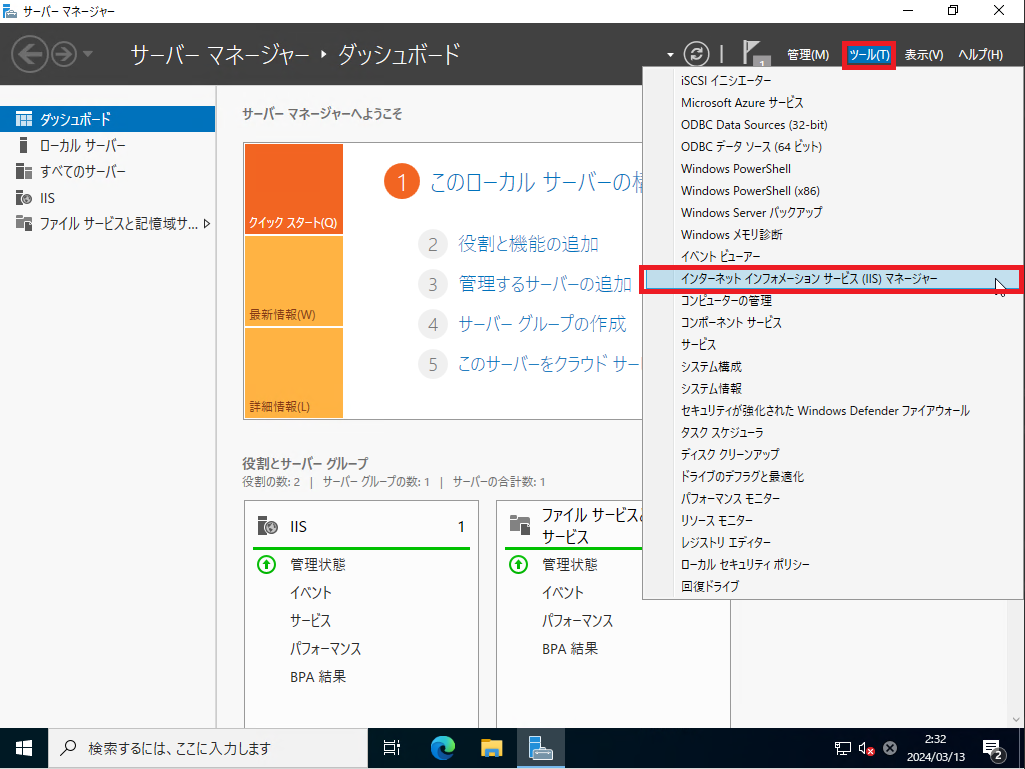
[サーバマネージャー]より、[IISマネージャー]を押下します。
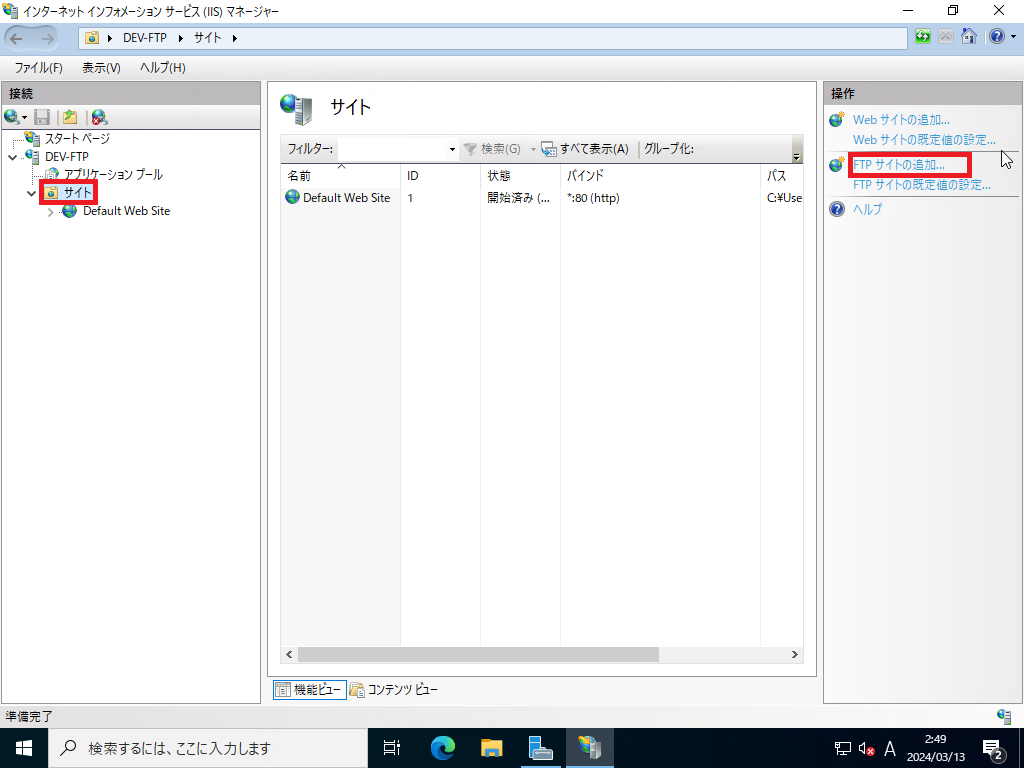
[IISマネージャー]より、[サイト]を選択し右ペインより[FTPサイトの追加]を押下します。
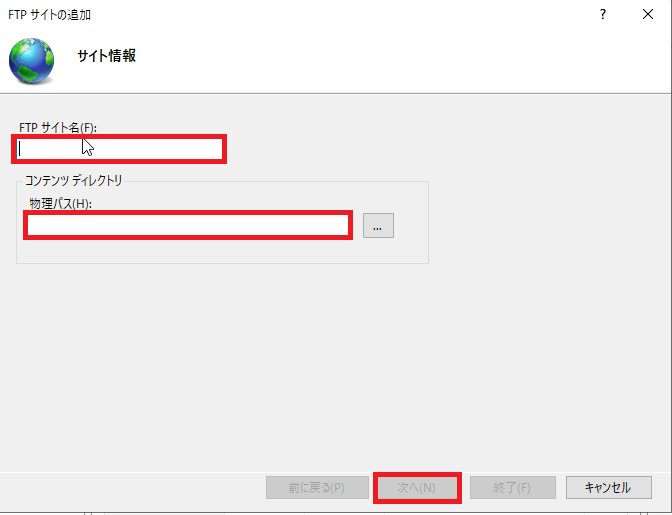
[サイト情報]より、以下の設定を行います。
- FTPサイト名 : 任意のサイト名を入力
- 物理パス : FTPサイトのディレクトリを設定
設定が完了したら[次へ]を押下します。
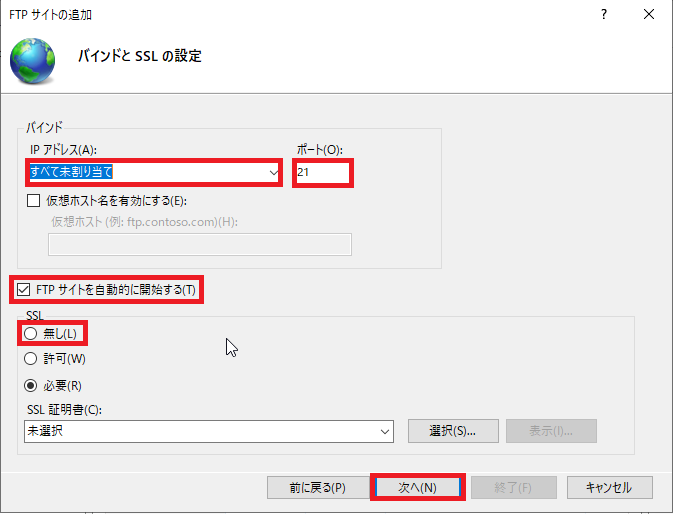
[バインドとSSLの設定]より、以下の設定を行います。
- IPアドレス : すべて未割り当て
- ポート : 21
- 仮想ホスト名を有効にする : □
- FTPサイトを自動的に開始する : ■
- SSL : 無し
設定が完了したら[次へ]を押下します。
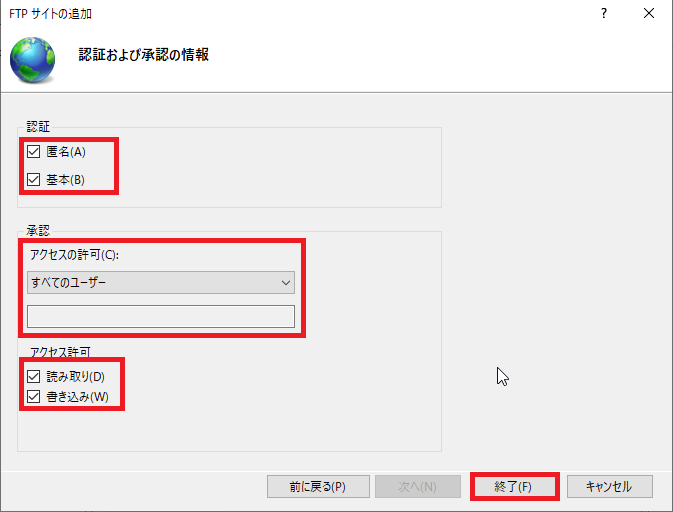
[認証および承認の情報]より、以下の設定を行います。
- 認証
- 匿名 : ■
- 基本 : ■
- 認証
- アクセスの許可 : すべてのユーザ
- アクセス許可 : 読み取り/書き込み
設定が完了したら[終了]を押下します。
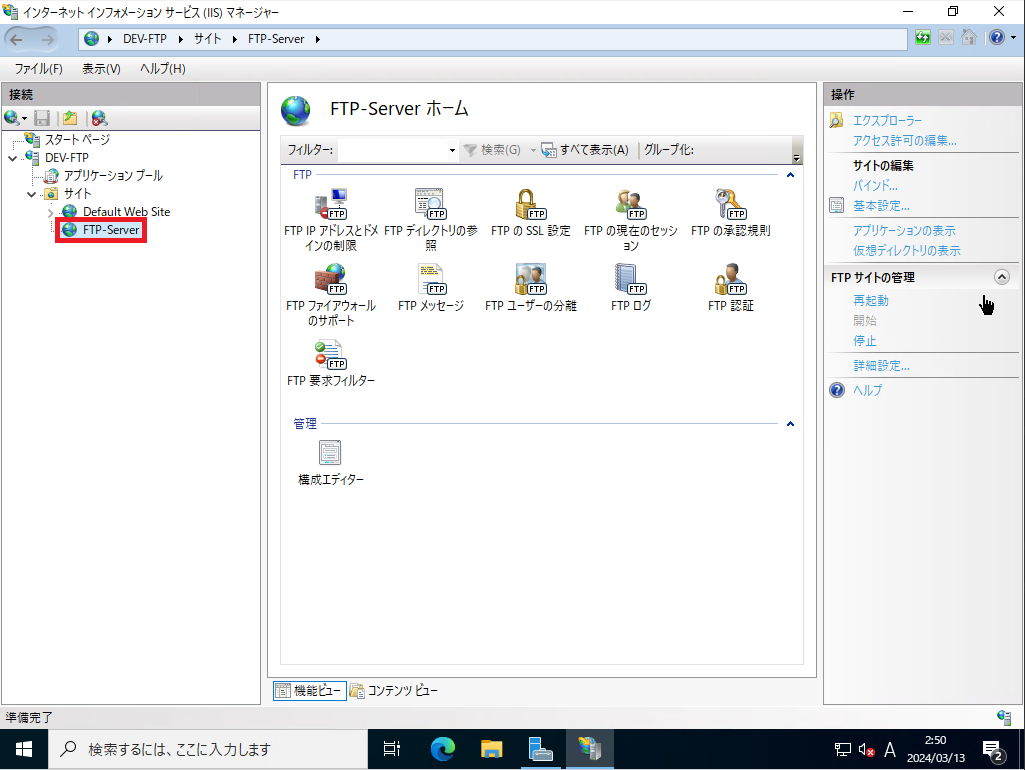
[IISマネージャー]より、作成したFTPサイトを確認します。
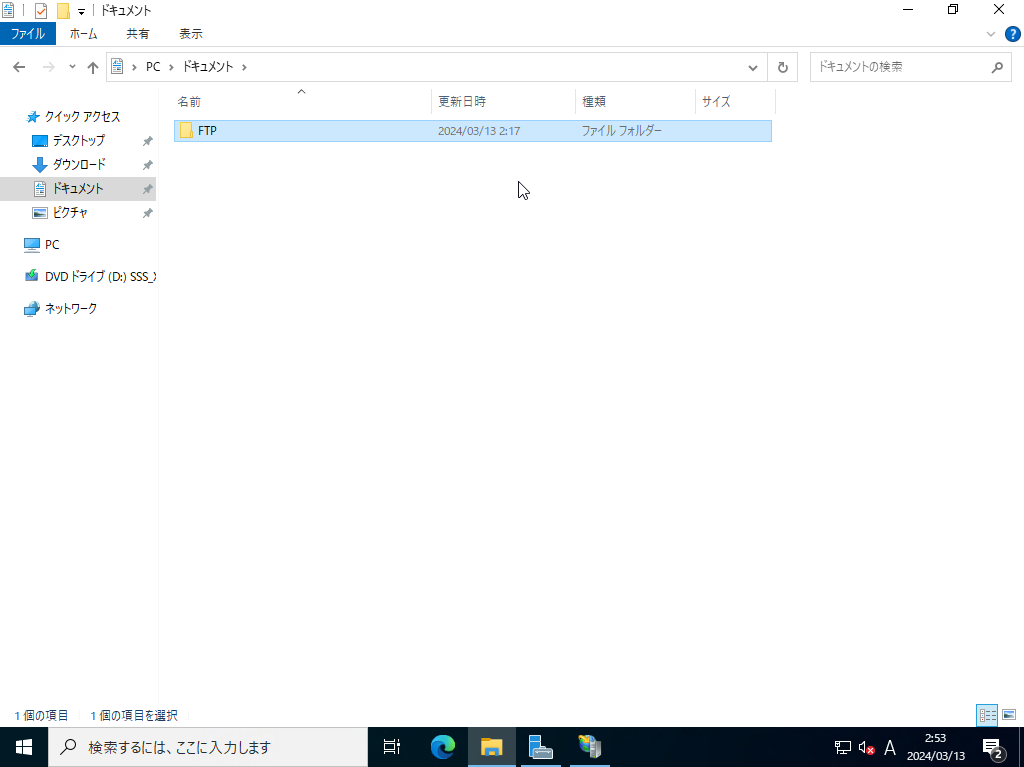
FTPサイトの作成が完了したら、FTPサイトのディレクトリへアクセス権を付与します。
エクスプローラより、FTPサイトのディレクトリを開きます。
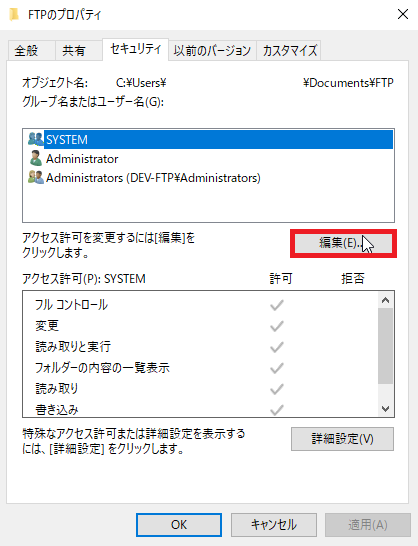
FTPサイトのディレクトリを右クリックし、[プロパティ]を押下します。
[セキュリティ]タブよりアクセス権の[編集]を押下します。
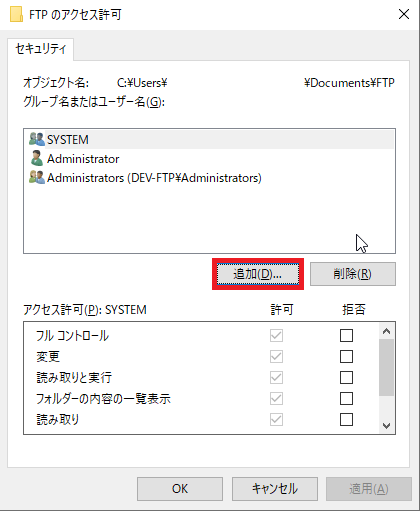
[アクセスの許可]より、[追加]を押下します。
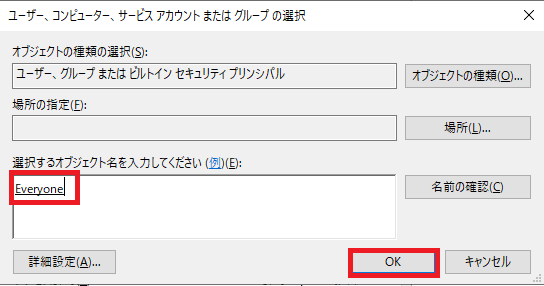
[ユーザ、コンピュータ、サービスアカウントまたはグループの選択]より、[Everyone]を追加します。
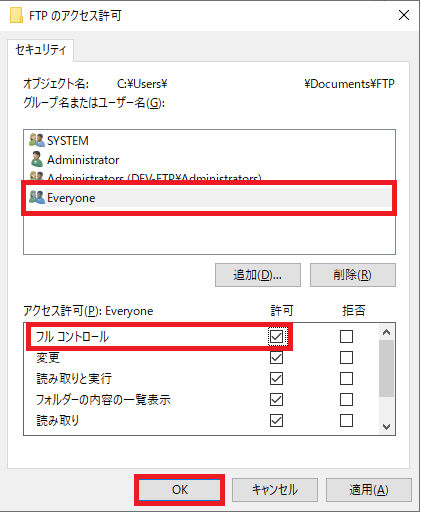
[Everyone]を選択し、[アクセス許可]より、[フルコントロール]を選択します。
以上でFTPサーバの設定は完了です。
FTPサーバへのファイルアップロード
FTPサーバの設定が完了したら、FTPサーバにファイルをアップロードしてみたいと思います。
今回、使用するFTPクライアントはWinSCPを使用しています。
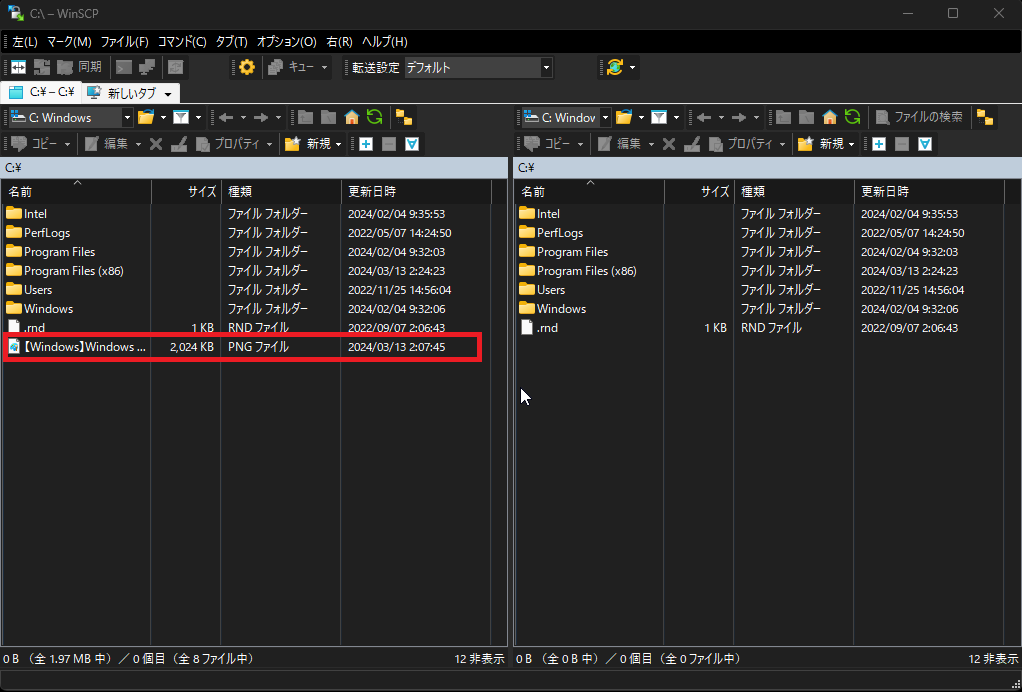
今回アップロードするファイルは画像ファイルとなります。
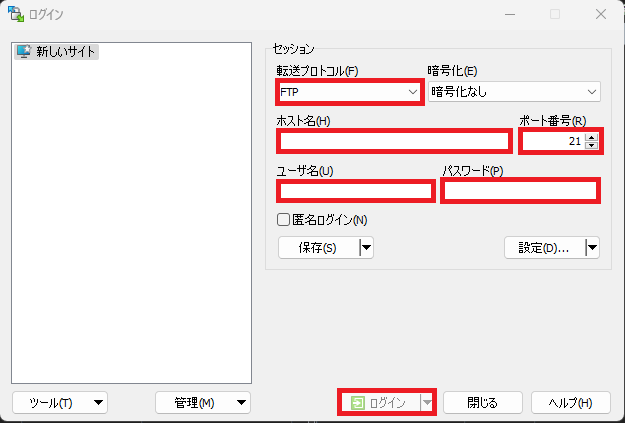
FTPサーバに接続するため、FTPサーバの情報を入力します。
- 転送プロトコル : FTP
- 暗号化 : 暗号化なし
- ホスト名 : FTPサーバのIP or FQDN
- ポート番号 : 21
- ユーザ名 : administrator
- パスワード : administratorのパスワード
設定が完了したら、ログインを押下します。
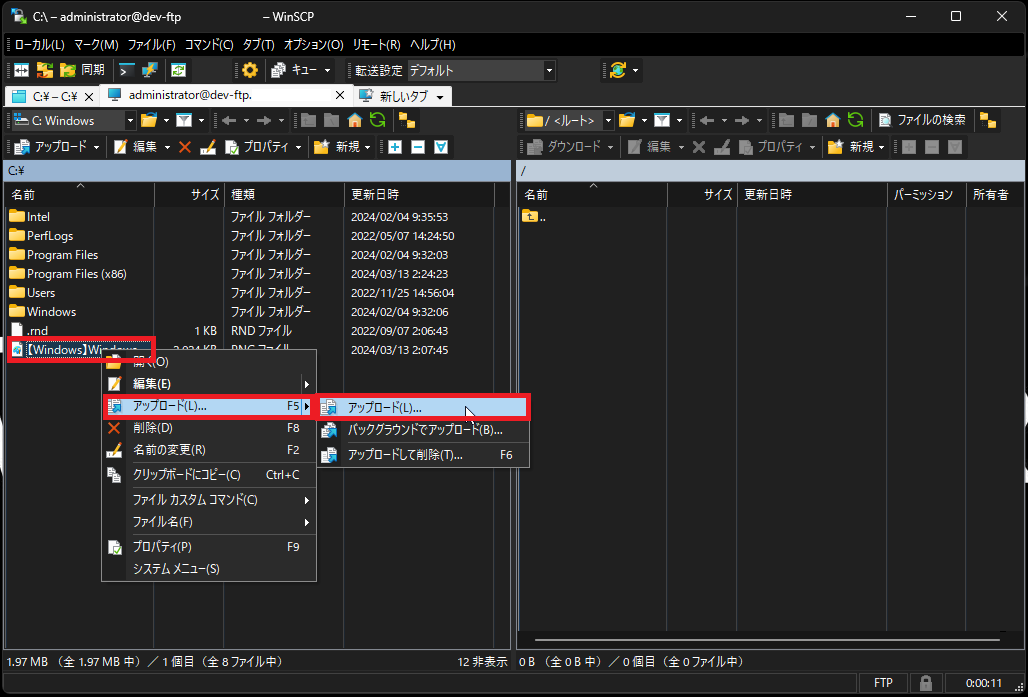
FTPサーバにログインが成功したら、FTPサーバにファイルをアップロードしていきます。
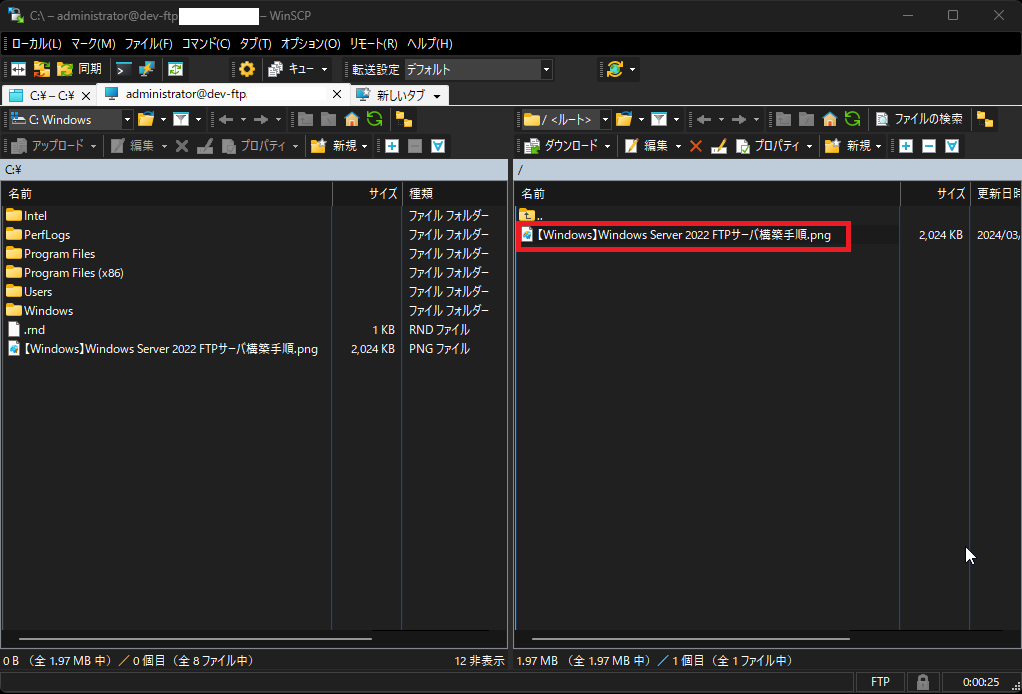
FTPクライアントよりファイルがアップロードされたことを確認します。
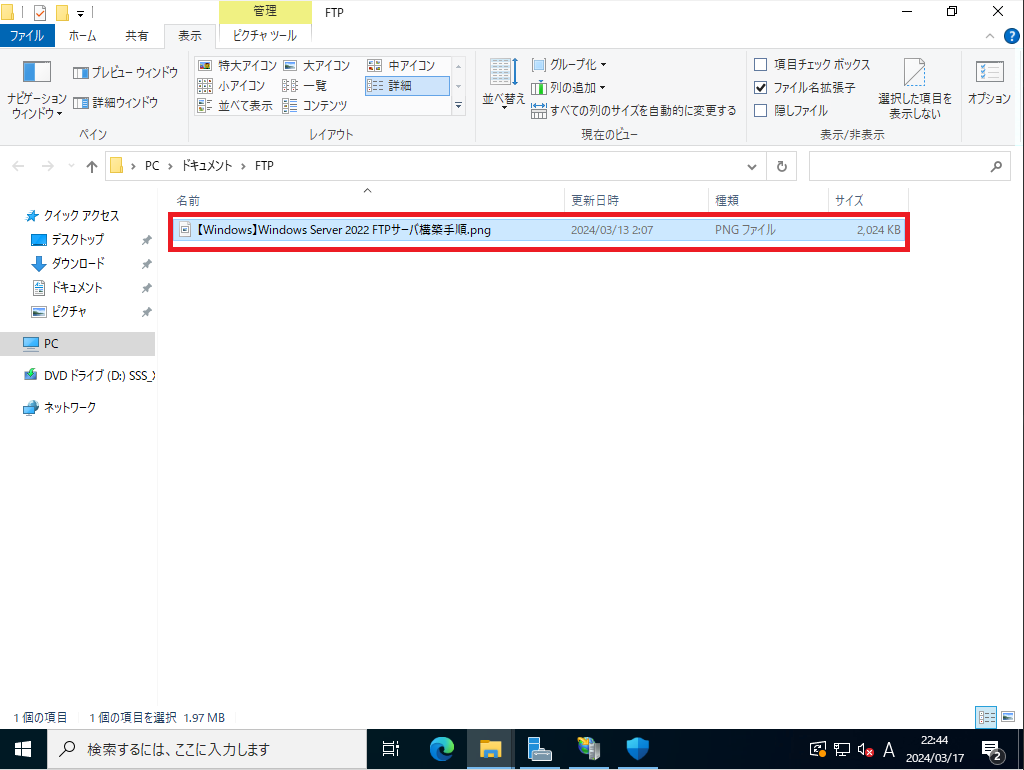
FTPクライアント上でアップロードの確認が取れたら、念の為FTPサーバ側でもファイルが正常にアップロードされていることを確認します。
以上でFTPサーバへのファイルアップロードは完了です。
まとめ
今回は、Windows Server 2022にFTPサーバをインストールしてみました。
今の時代にFTPサーバをインストールする機会があるかは微妙ですが、Windowsでも問題なくFTPサーバを構築することができました。
ポイントとしては、FTPサーバだとポートが21となりますが、SFTPだとポートが22となるため、注意が必要となります。
おまけ
本ブログではVMwareやWindows、Linuxのインストール手順等も公開しております。
インフラエンジニアとして有益な記事や無益なコンテンツも作成しておりますので、通勤時間や休憩時間、休日のスキマ時間等に合わせて読んでいただけると幸いです。
また、Youtubeで解説動画も鋭意作成中です。本ブログで記事にしているものも動画にしようと思っておりますので、よろしくお願いいたします。
willserverのnoteも開設したのでフォローお願いします。




コメント