今回は、Ubuntuの有償サービスであるUbuntu Proに登録して、Ubuntu Desktopに設定してみました。
なお、有償サービスと書いてありますが、個人向けは5台までは無償で使用することができます。
Ubuntu Proとは
Ubuntu Proは、10年間のセキュリティパッチや、FIPS暗号化モジュールの有効化、EALv2などのセキュリティ基準や、標準化がサポートされるようになります。
個人だとあまり恩恵が無いように思えますが、UbuntuのKernel LivePatchが有効化されるなど、無停止でカーネルのアップデートが可能になる素晴らしい特典があります。
Ubuntu Proの価格帯ですが、以下の通りになります。
| OS | サポートなし | 24時間/365日のインフラサポート | 24時間/365日のフルサポート | 平日サポート |
| Ubuntu Desktop | 25ドル/Year(3,280円/年) | – | 300ドル(39,354円/年) | 150ドル(19,677円/年) |
| Ubuntu Server | 500ドル/Year(65,590/年) | 1,775ドル(232,845円/年) | 3,400ドル(446,012円/年) | 1,700ドル(223,006円/年) |
日本価格は2023年2月6日時点の価格をベースに算出。
Ubuntu Desktopだと年間3500円でUbuntu Proが使えます。
ミッションクリティカルな環境でもフルサポートを契約すれば、24/365のサポートが受けられます。
MASSの場合はSEV1対応だと応答時間が1時間となっているので、フルサポートでも1時間ぐらいでつないでくれるんですかね?
Ubuntu Oneアカウントの作成
Ubuntu Proに登録する前に、Ubuntu Oneアカウントの作成が必要になります。
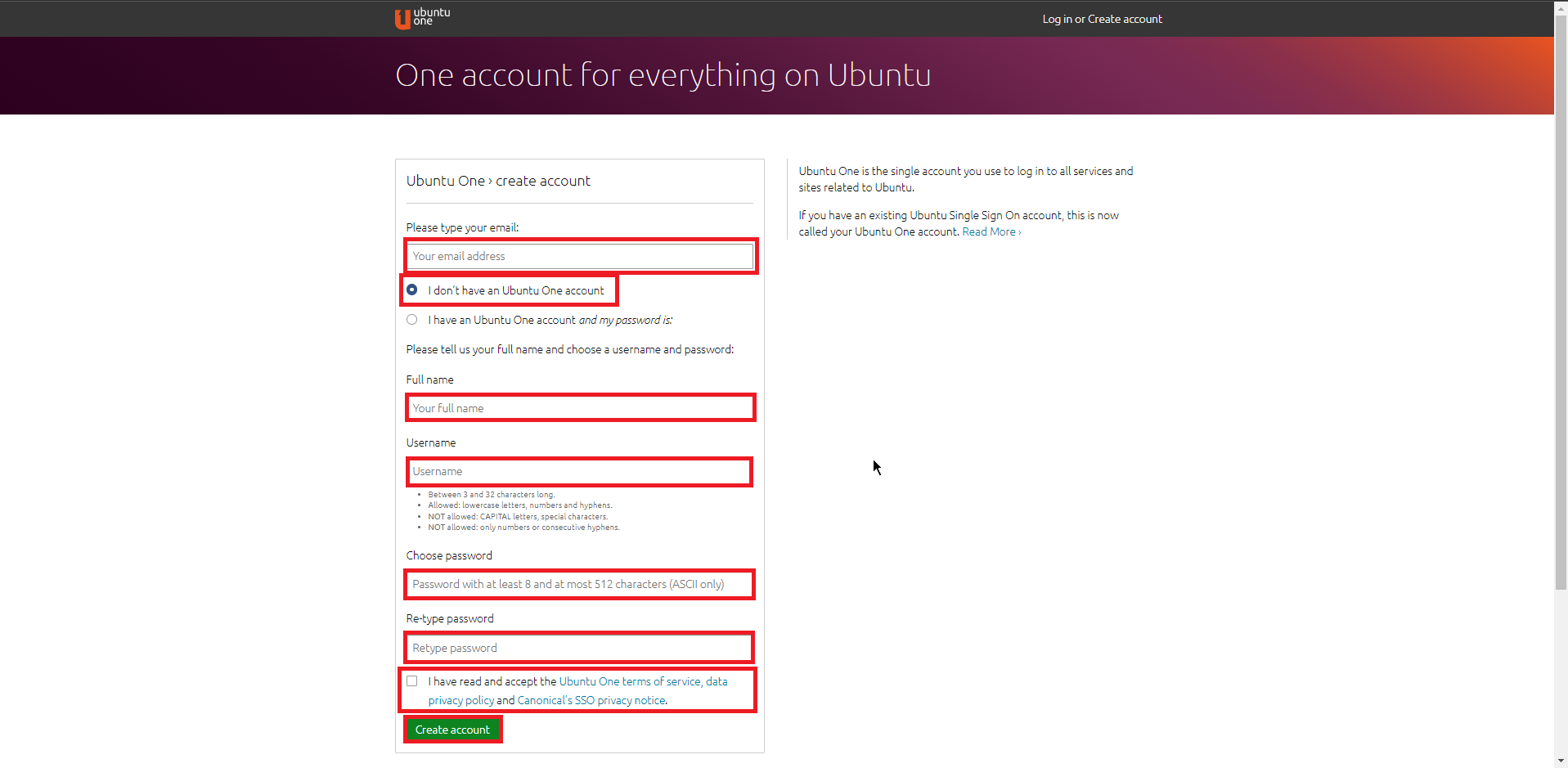
以下のURLより、Ubuntu oneのアカウント作成画面へ移動します。
URL : https://login.ubuntu.com/
以下の情報を入力します。
- Please type your email : 登録するメールアドレスを入力
- I don’t have an Ubuntu One accoount : ●
- Full name : 名前を入力
- Username : Ubuntu oneで使用するユーザ名を入力
- Choose password : パスワードを入力
- Re-type password : パスワードを再入力
- I haveread and accept the Ubuntu One terms of service~ : ■
入力が完了したら、[Create account]を押下します。
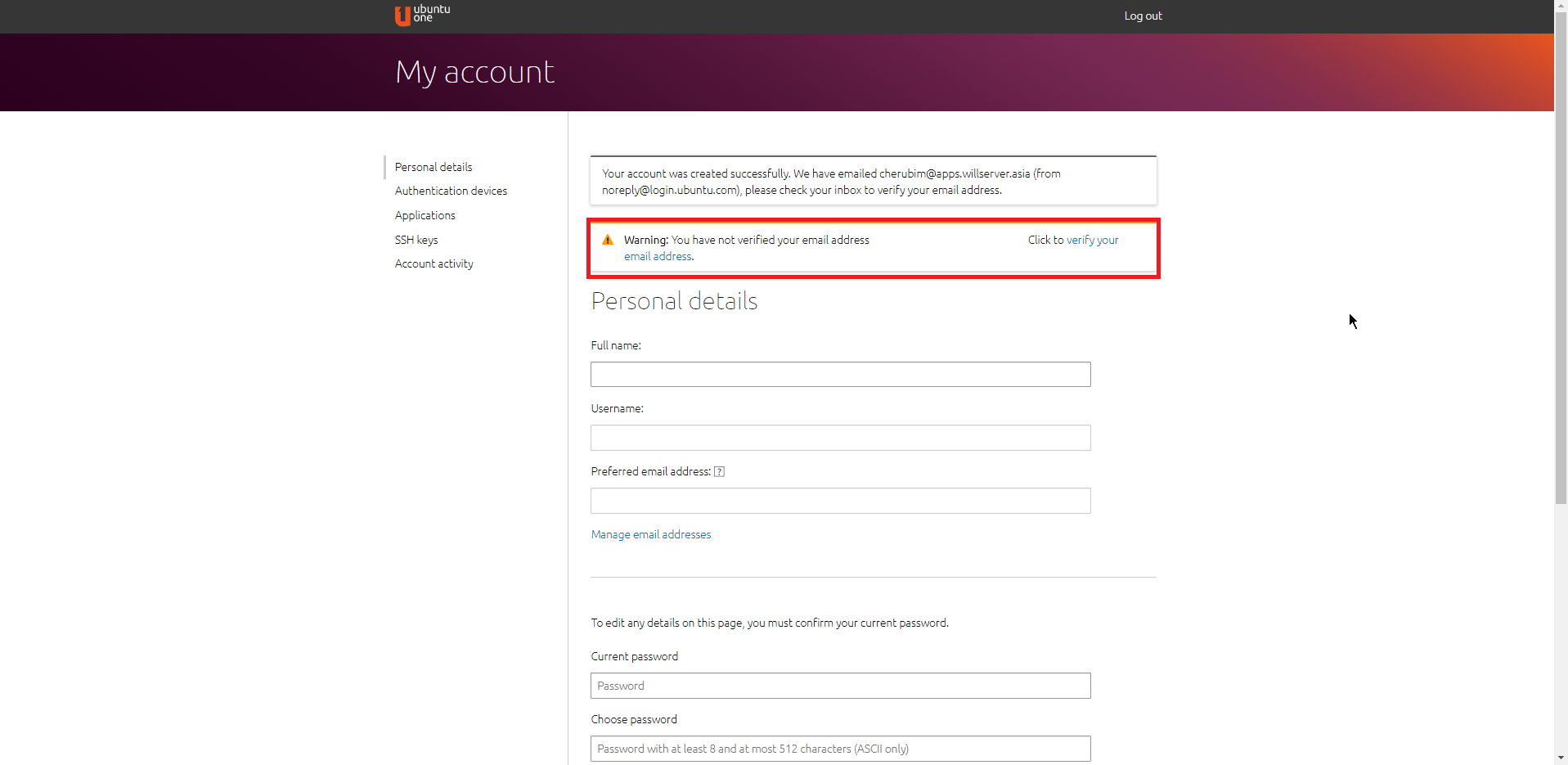
アカウントの登録が完了するとメールアドレスの認証が必要と表示されるので、登録したメールを確認します。
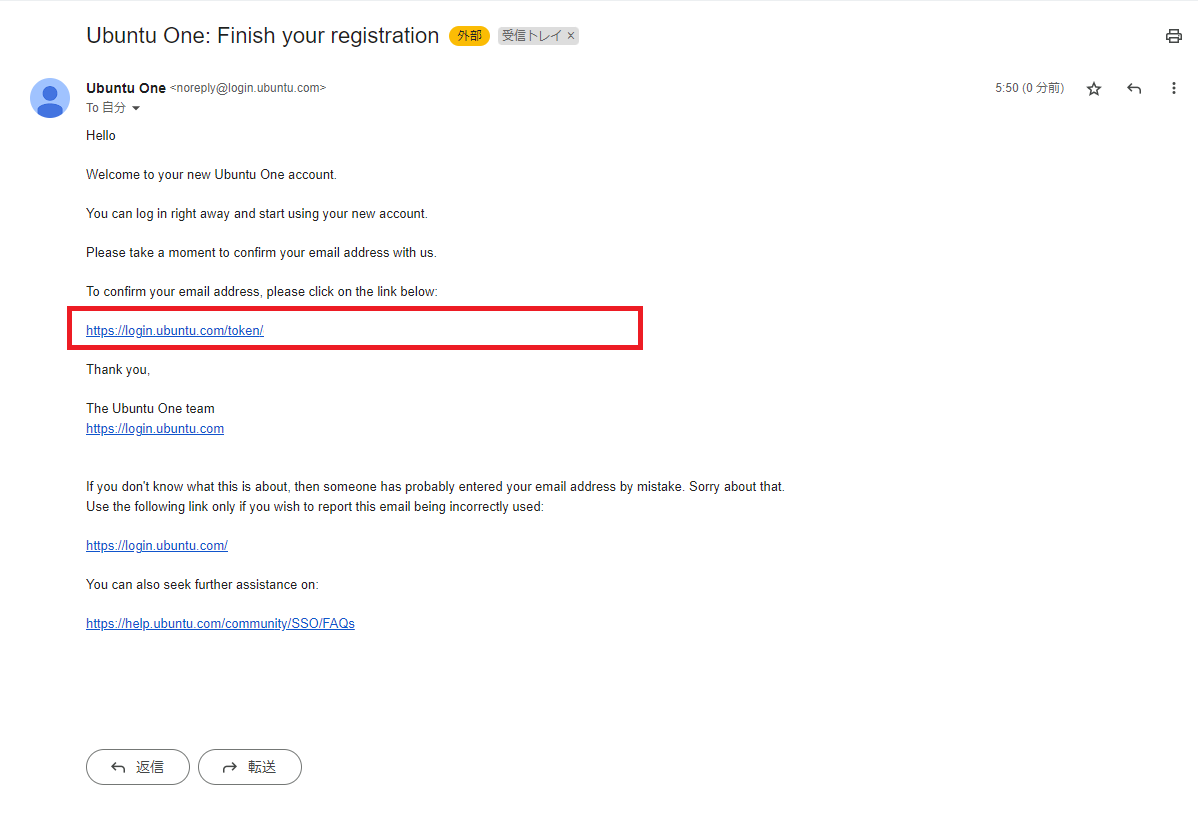
メールに記載されているURLをクリックし、メールアドレスの認証を行います。
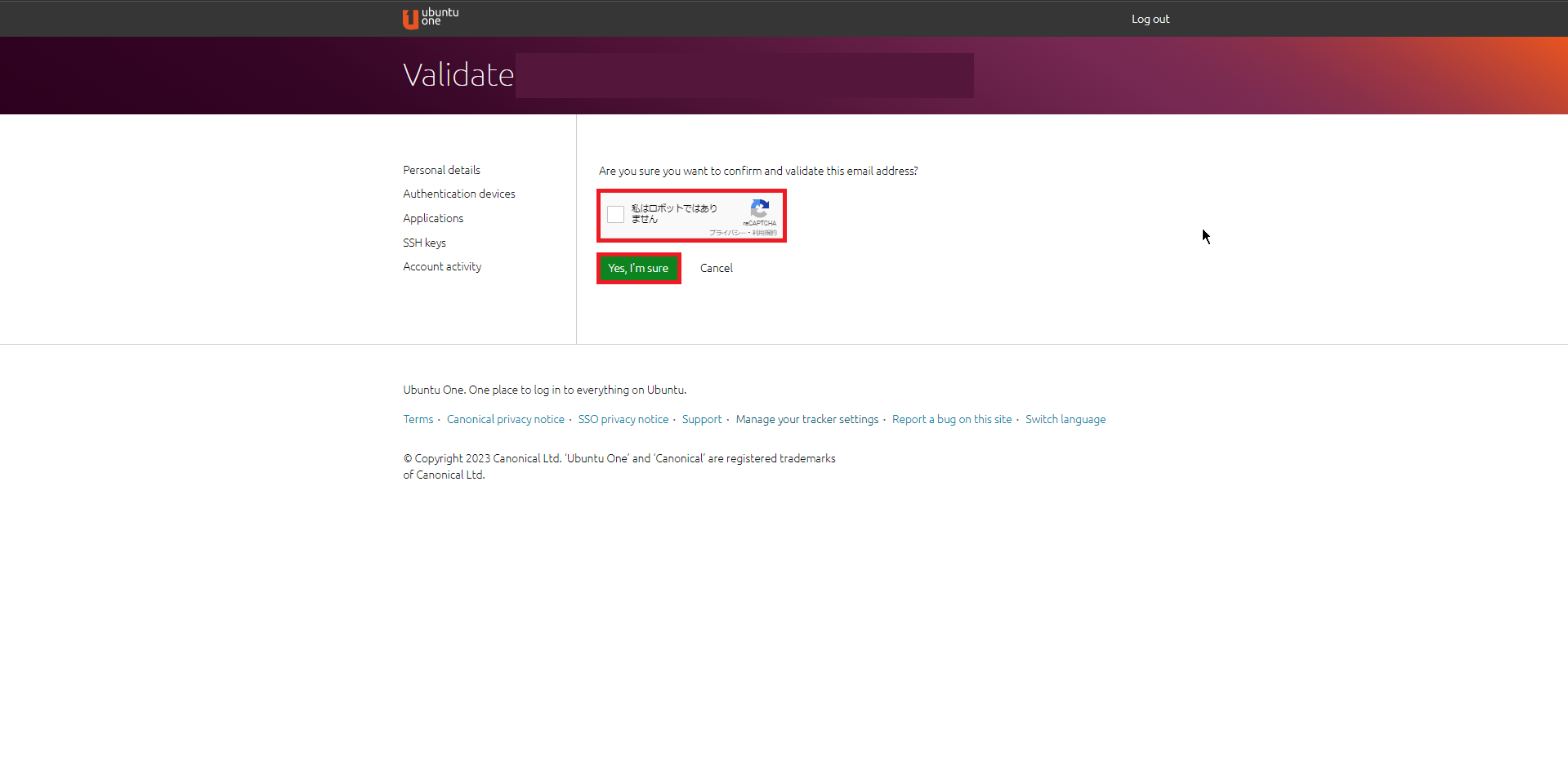
URLをクリックすると、reCAPTCHAによる認証が入るので、reCAPTCHAのチェックを入れ、[Yes I’m sure]を押下します。
以上でUbuntu Oneの登録は完了です。
Ubuntu Pro登録
Ubuntu Oneアカウントの作成・ログインが完了したら、以下のURLより、Ubuntu Proのページにアクセスします。
URL : https://ubuntu.com/pro
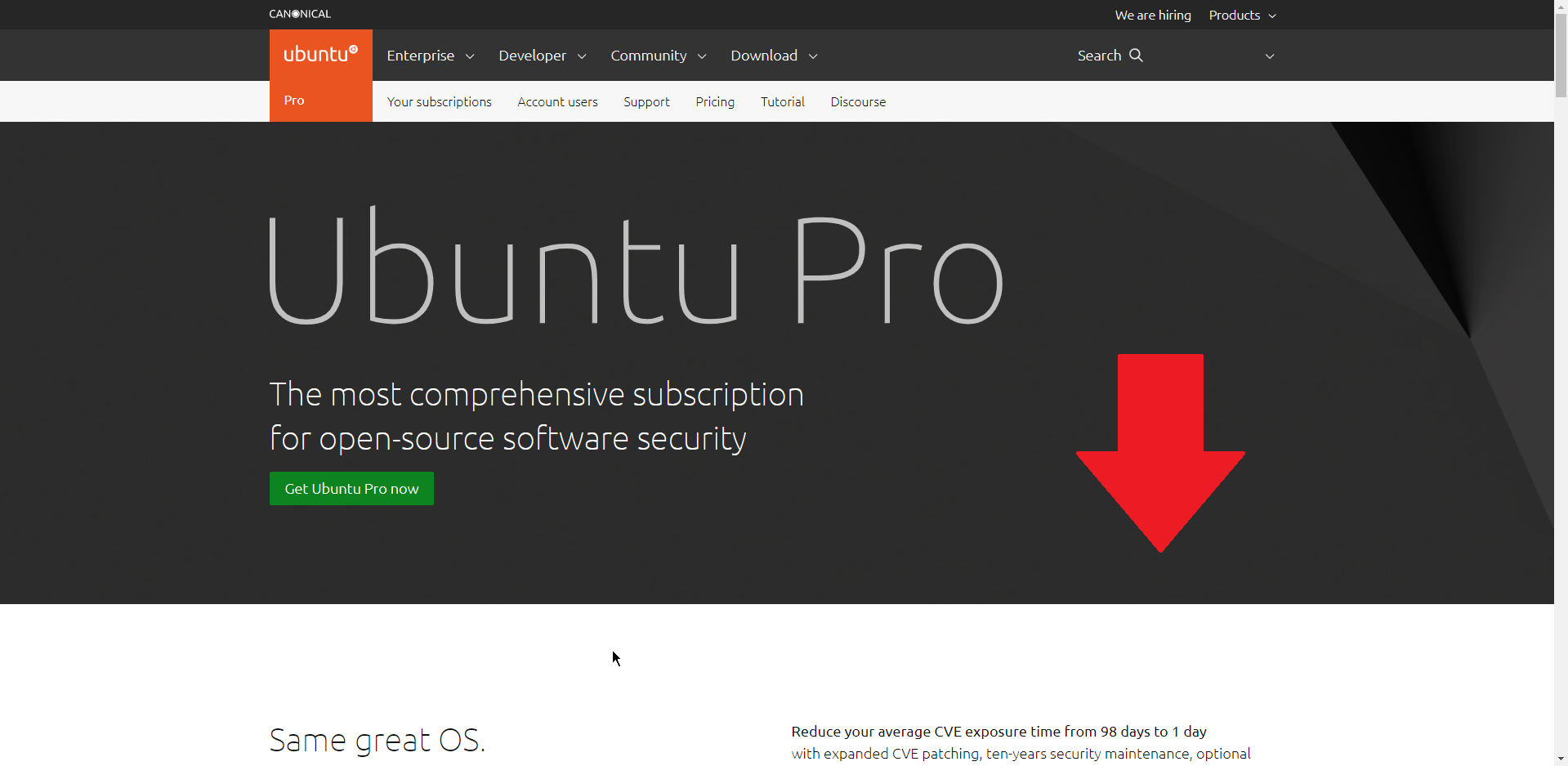
Ubuntu Proのページにアクセスしたら、下にスクロールします。
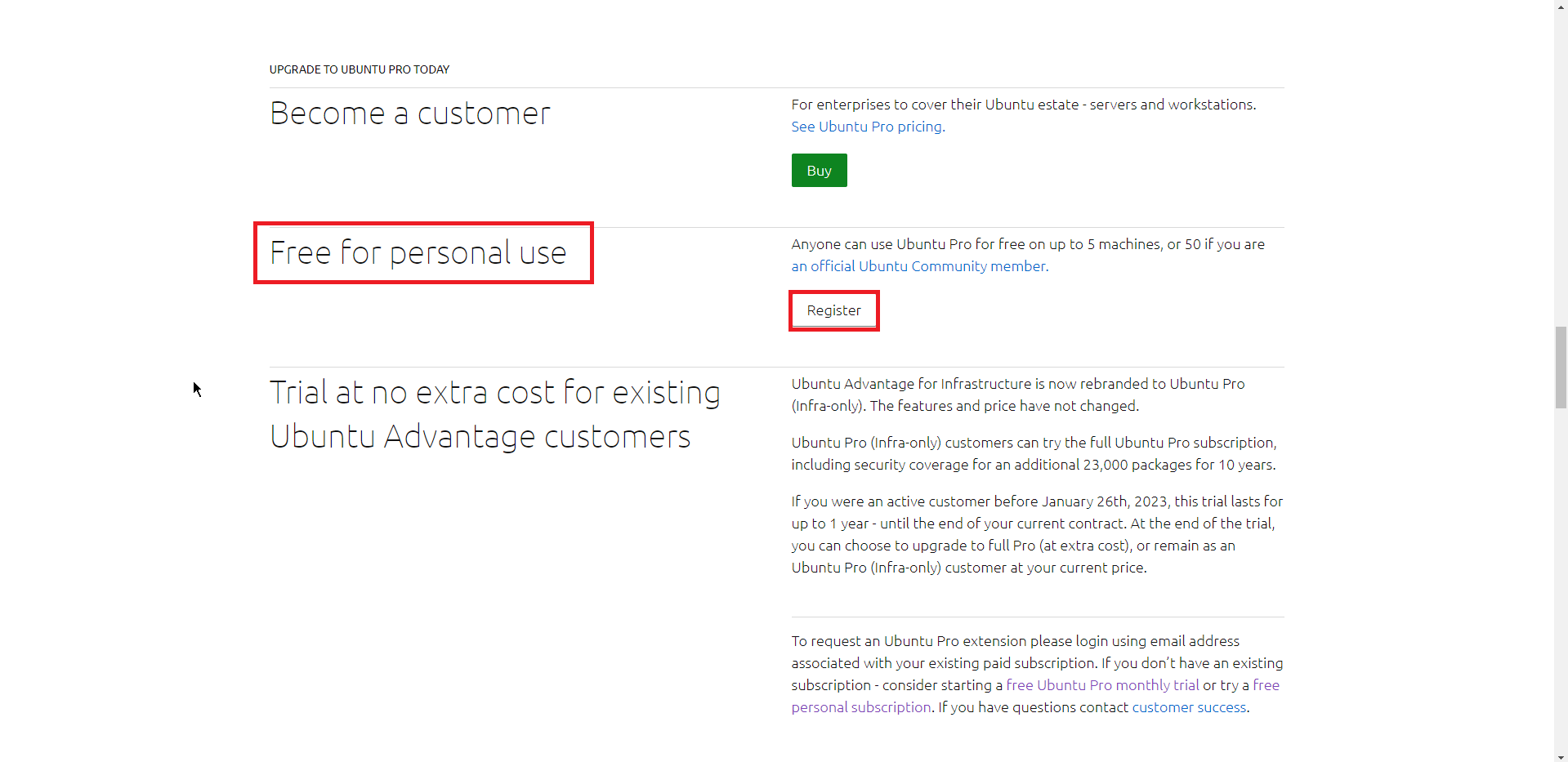
Ubuntu Proのページをスクロールすると、[Free for personal use]という項目があるので、その右にある[Register]を押下します。
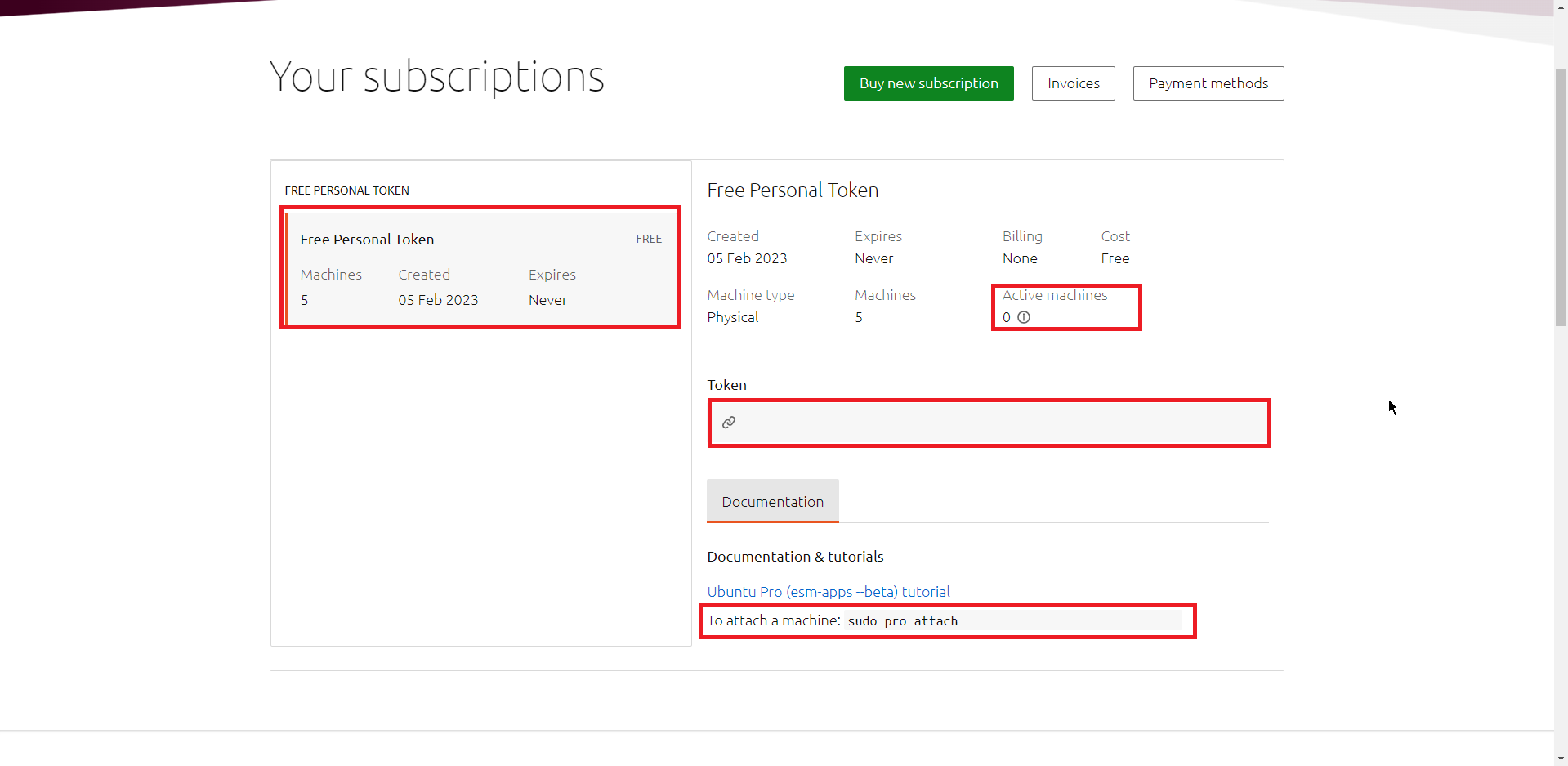
[Your Subscriptions]より、[Free Personal Token]とあるので、ここにあるトークンをメモします。
また、Ubuntu からUbuntu Proへ変更を行う場合、サンプルのコマンドもあるので、こちらをコピーしておくのが便利です。
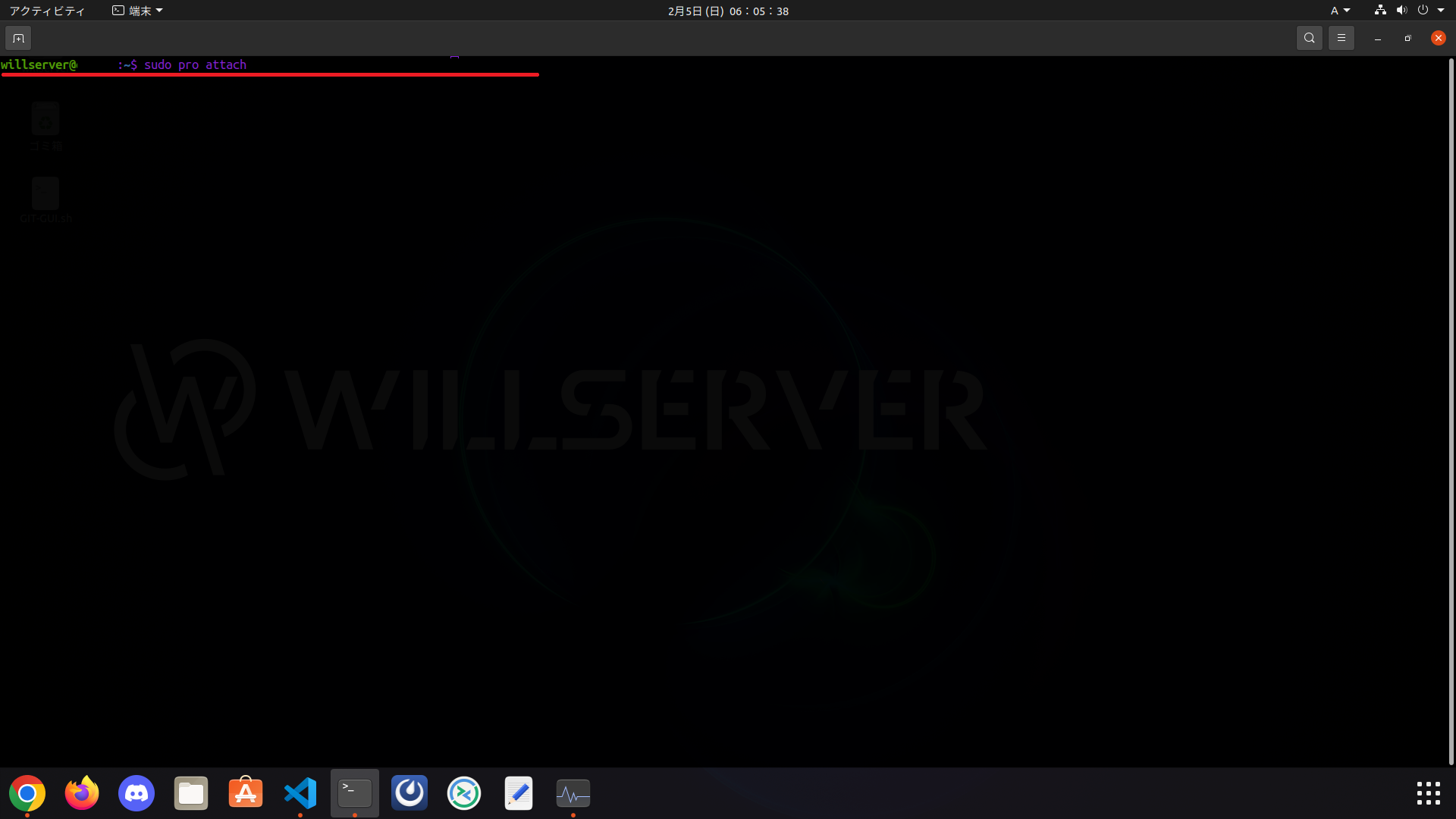
トークンのコマンドをコピーしたら、Ubuntuのターミナルでコマンドを実行します。
willserver@xxxxxxx:~$ sudo pro attach xxxxxxxxxxxxxxxxxxxxxxxxxxxx
[sudo] willserver のパスワード:
Enabling default service esm-apps
Updating package lists
Ubuntu Pro: ESM Apps enabled
Enabling default service esm-infra
Updating package lists
Ubuntu Pro: ESM Infra enabled
Enabling default service livepatch
Installing canonical-livepatch snap
Canonical livepatch enabled.
Unable to determine current instance-id
This machine is now attached to 'Ubuntu Pro - free personal subscription'
SERVICE ENTITLED STATUS DESCRIPTION
esm-apps yes enabled Expanded Security Maintenance for Applications
esm-infra yes enabled Expanded Security Maintenance for Infrastructure
fips yes disabled NIST-certified core packages
fips-updates yes disabled NIST-certified core packages with priority security updates
livepatch yes enabled Canonical Livepatch service
usg yes disabled Security compliance and audit tools
NOTICES
Operation in progress: pro attach
Enable services with: pro enable <service>
Account: xxxxxxxxx@xxxxxxxxxxxxxxx
Subscription: Ubuntu Pro - free personal subscription
[info] A new version is available: 27.13.3~20.04.1
Please run:
sudo apt-get install ubuntu-advantage-tools
to get the latest version with new features and bug fixes.コマンドを実行するとUbuntu Proへの登録ステータスが確認できるので、確認します。
[Enable services with : pro enable <service>]
と表示されていれば、Ubuntu Proへの登録は完了です。
また、OSの新バージョンがあるようなので、必要に応じて[sudo apt-get install ubuntu-advantage-tools]をしてあげるとよいと思います。
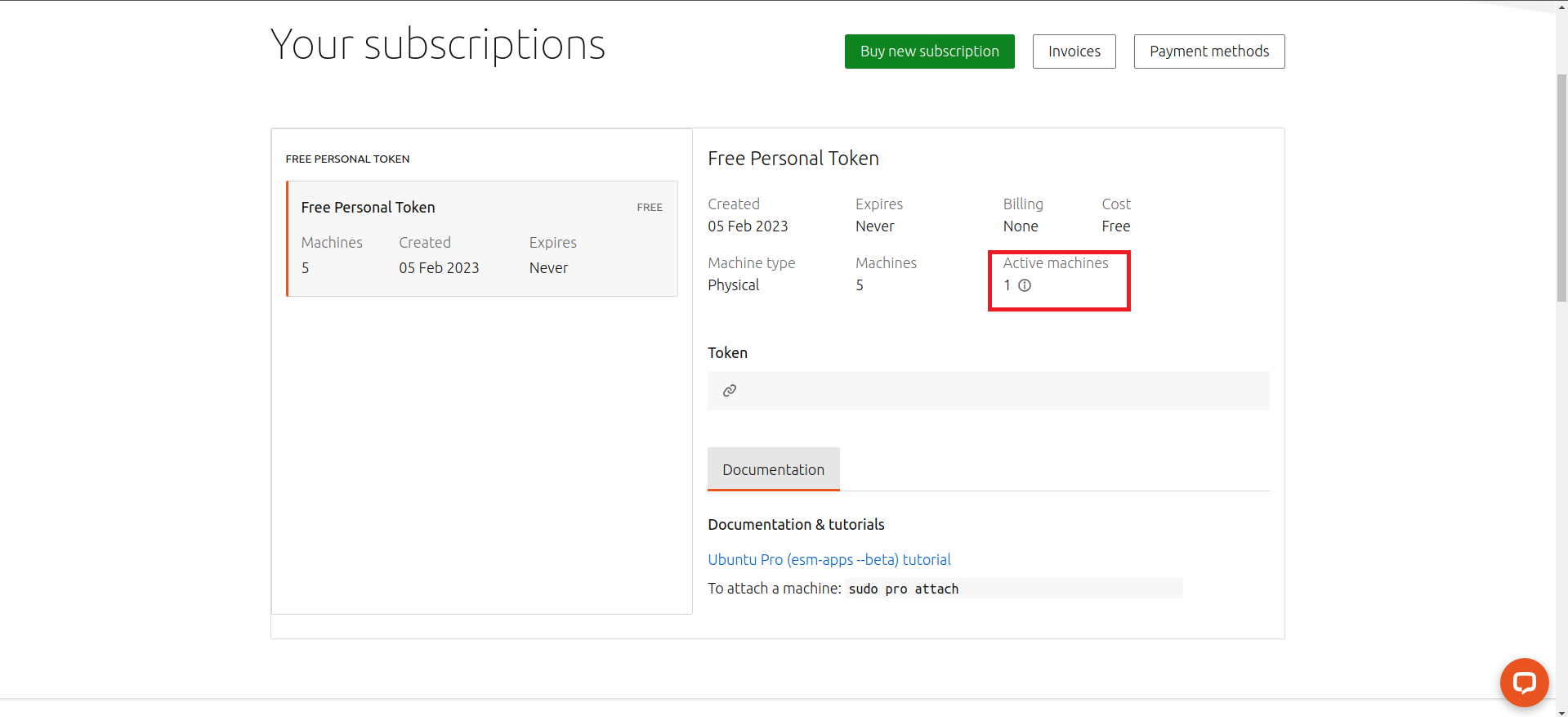
Ubuntu Proに端末を登録すると、[Your Subscriptions]-[Free Personal Token]内にある[Active machines]のカウントが1になっています。
以上で、Ubuntu Proの登録は完了です。
まとめ
今回はやっと正式サービスとなったUbuntu Proへ登録をする手順を記事にしました。
個人利用が5台というのは妥当かわかりませんが、少なくともメインで使用するUbuntuでLivePatchが使えるようになるのは非常に便利になると思います。
また、「クライアント端末はWindowsで安定性を高め、Ubuntuについてはリモートアクセスをする」というのが自分のトレンドなので、Ubuntuマシンについては、起動しっぱなしにしているため、アップデートのたびに再起動が必要なくなるというのはとても良いです。(再起動すると監視をメンテナンスモードしないとアラートが飛ぶので・・・)
有償サポートの方は、実績がないので、何とも言えませんが今後使う案件等があれば、可能な限りフィードバックをしていきたいと思います。(日本企業で使う企業様がどれくらいいるかわかりませんが・・・)
おまけ
本ブログではVMwareやWindows、Linuxのインストール手順等も公開しております。
インフラエンジニアとして有益な記事や無益なコンテンツも作成しておりますので、通勤時間や休憩時間、休日のスキマ時間等に合わせて読んでいただけると幸いです。
また、Youtubeで解説動画も鋭意作成中です。本ブログで記事にしているものも動画にしようと思っておりますので、よろしくお願いいたします。
willserverのnoteも開設したのでフォローお願いします。




コメント