今回は、Windowsで使えるスクリーンショットツールであるLightscreenを紹介したいと思います。
Windowsとスクリーンショット
Windowsでスクリーンショットを取得する方法としては、PrintScreenキー+ペイントに貼り付けすることで、スクショとして画面を保存できます。
この方法だと、1回ずつ貼り付けをしないといけないので、連続でスクショを撮りたいときに不便です。
また、古からあるツールとしては、Winshotがありますが、このツールは開発が終了しており、対応もXPまでとなっているため、Windows10やWindows11で使うのは心もとないです。
と、言うことで代替ツールとしてLightscreenに行きつきました。
期待する目標
本手順で期待する目標は以下の通りです。
- Lightscreenをインストールできる
- Lightscreenを使ってスクリーンショットを取得できる
前提条件
本手順で使用する環境は以下の通りです。
- OS : Windows10 (20H2・21H2・22H2)、Windows11 (22H2)
Lightscreenについては、Windows10までの対応となっていますが、Windows11でも使用することはできます。
ただ、Windows11で使用する場合、Windows11に完全には対応していないため、GUIの部分が若干バグっていますが、ほぼ問題なく使用することができます。
Lightscreenダウンロード
Lightscreenについては、GitHubでソースコードが公開されています。
また、インストール型とポータブル型の両方があるため、インストールができない環境でもポータブル版を使用することで使用することができます。
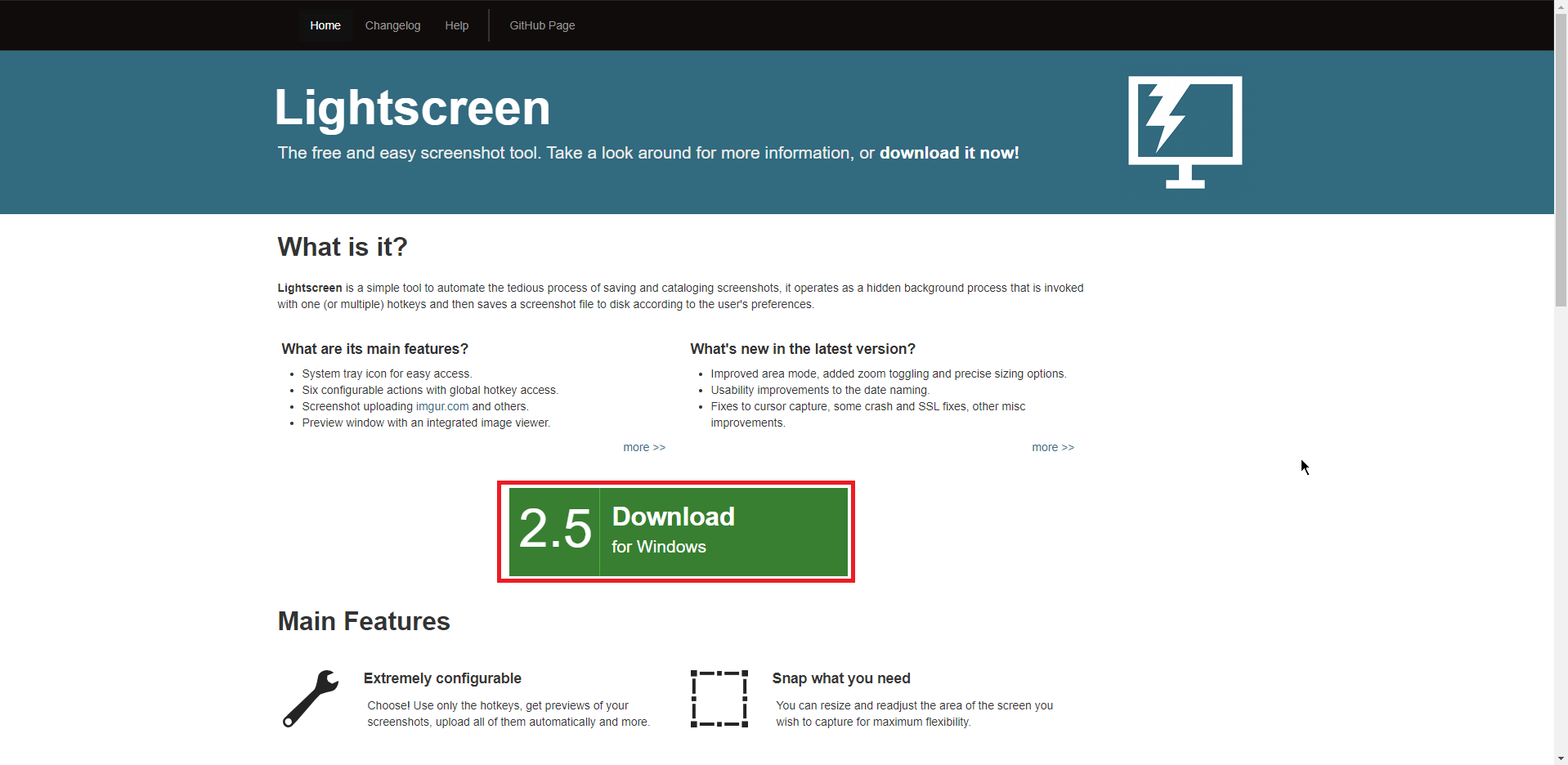
以下のURLより、Lightscreenの公式ページにアクセスします。
URL : https://lightscreen.com.ar/
アクセスしたら、[2.5 Download for Windows]を押下します。
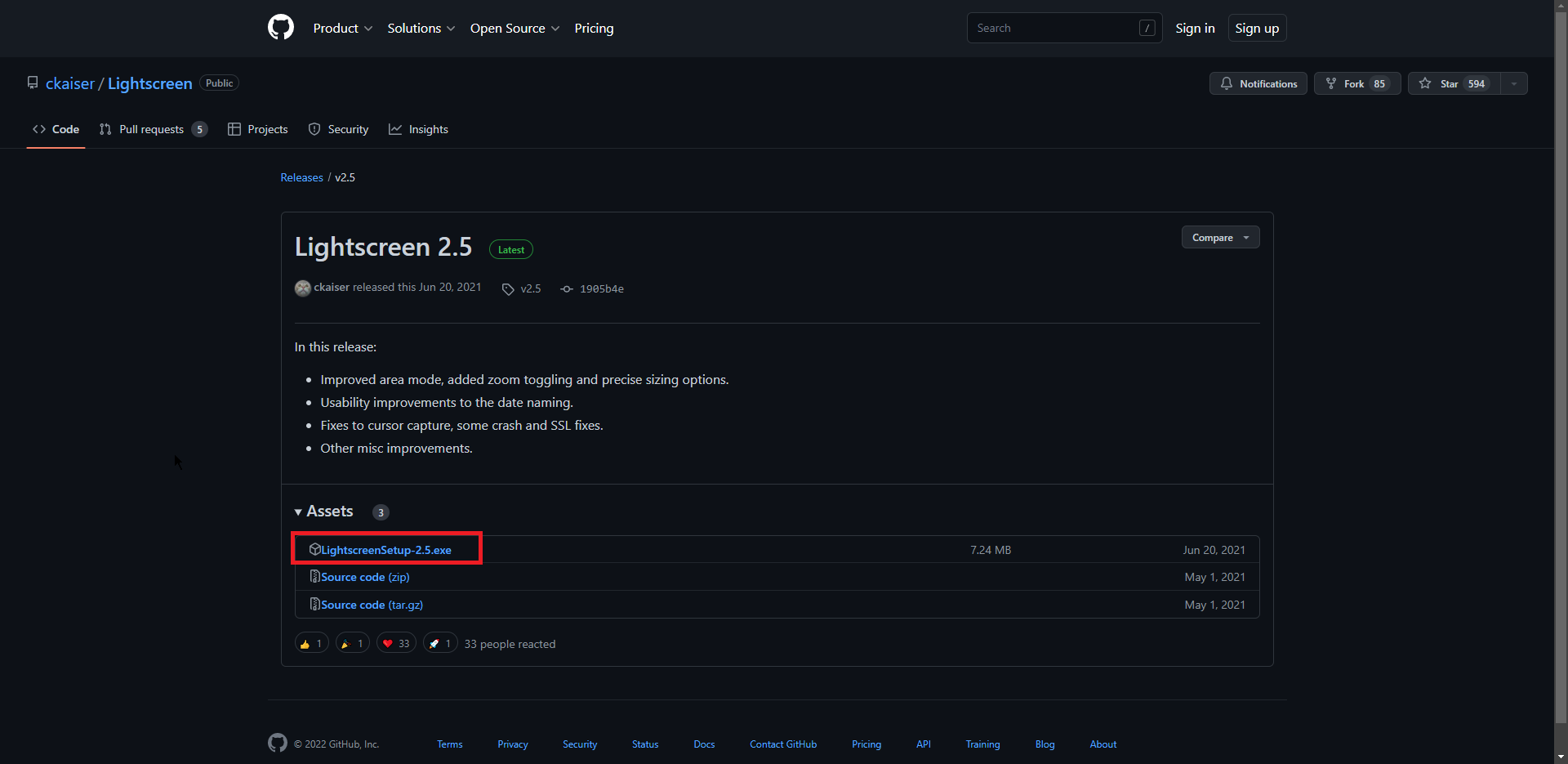
リンクをクリックすると、GitHubのプロジェクトページに飛ぶため、[Assets]より、[LightscreenSetup-2.5.exe]をクリックして、実行ファイルをダウンロードします。
以上で、Lightscreenのダウンロードは完了です。
Lightscreenインストール
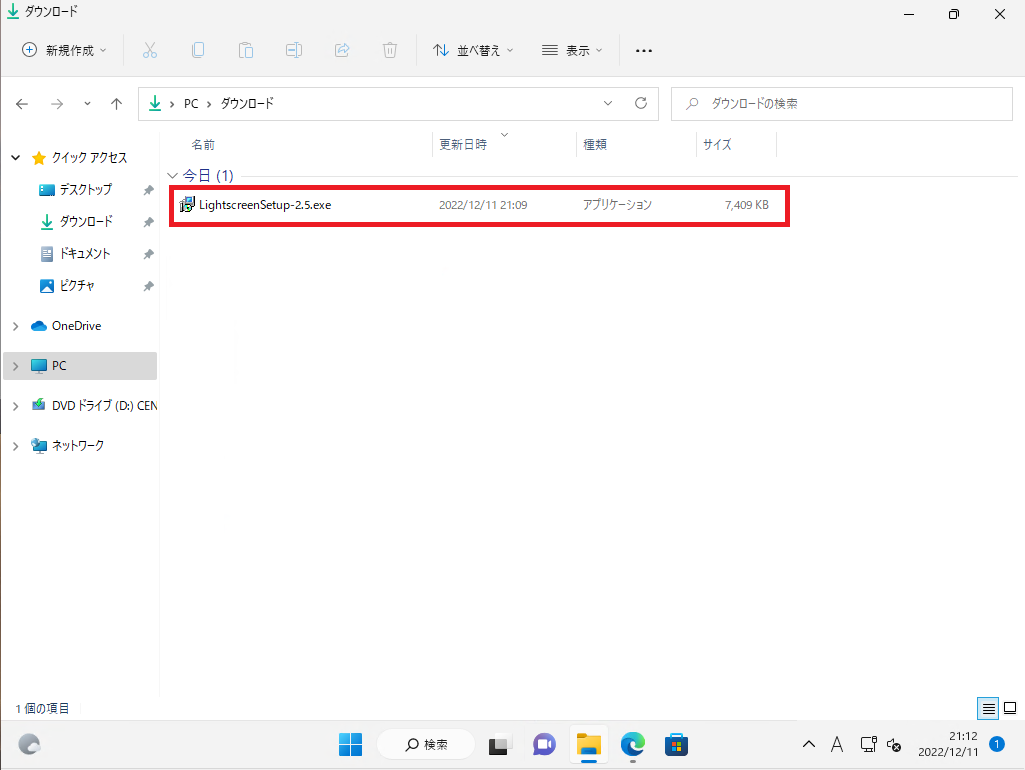
ダウンロードした[LightscreenSetup-2.5.exe]をダブルクリックし、実行ファイルを実行します。
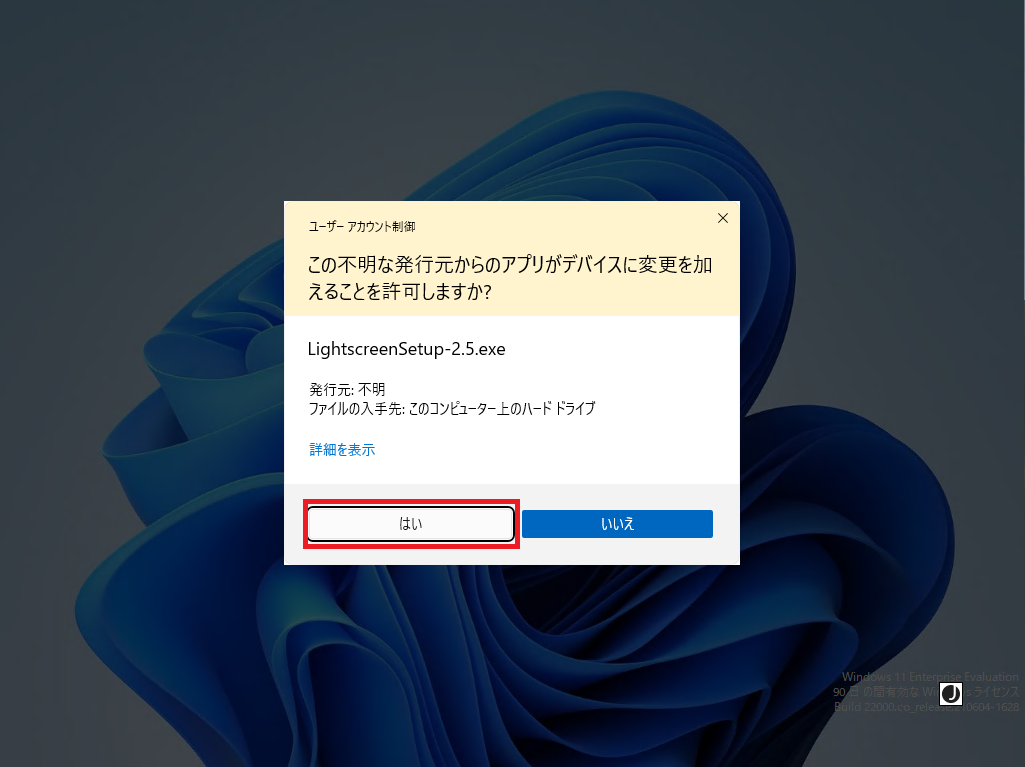
環境によっては、ユーザアカウント制御が入るため、[はい]を押下します。
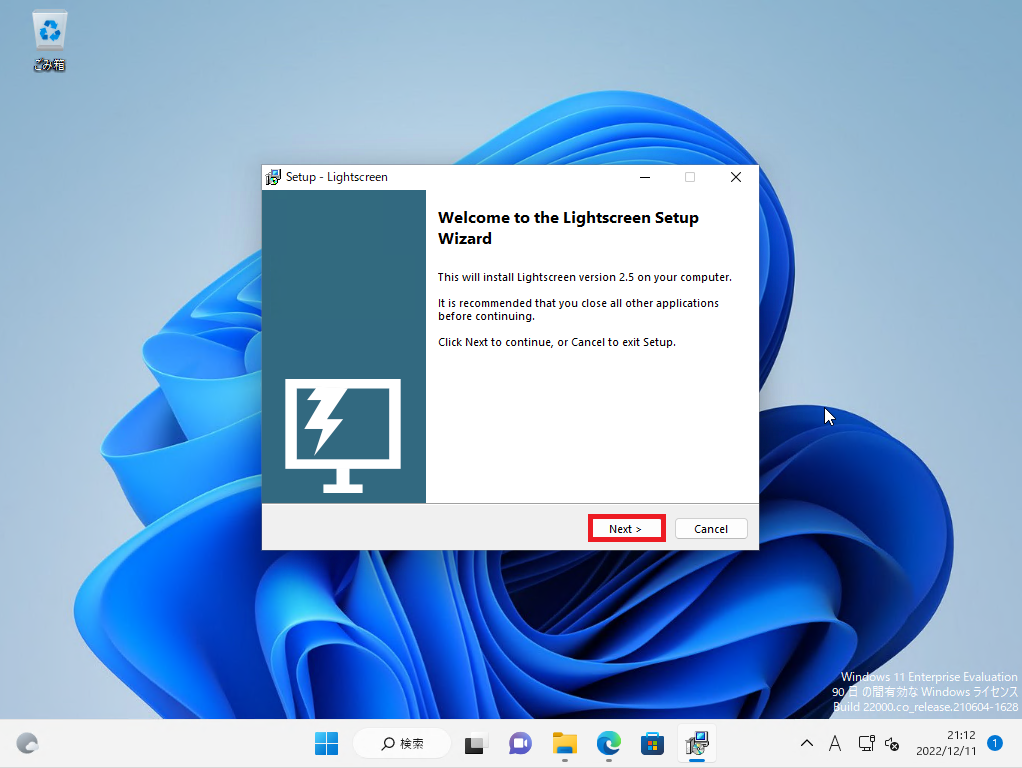
[Welcome to the Lightscreen Setup Wizard]より、[Next]を押下します。
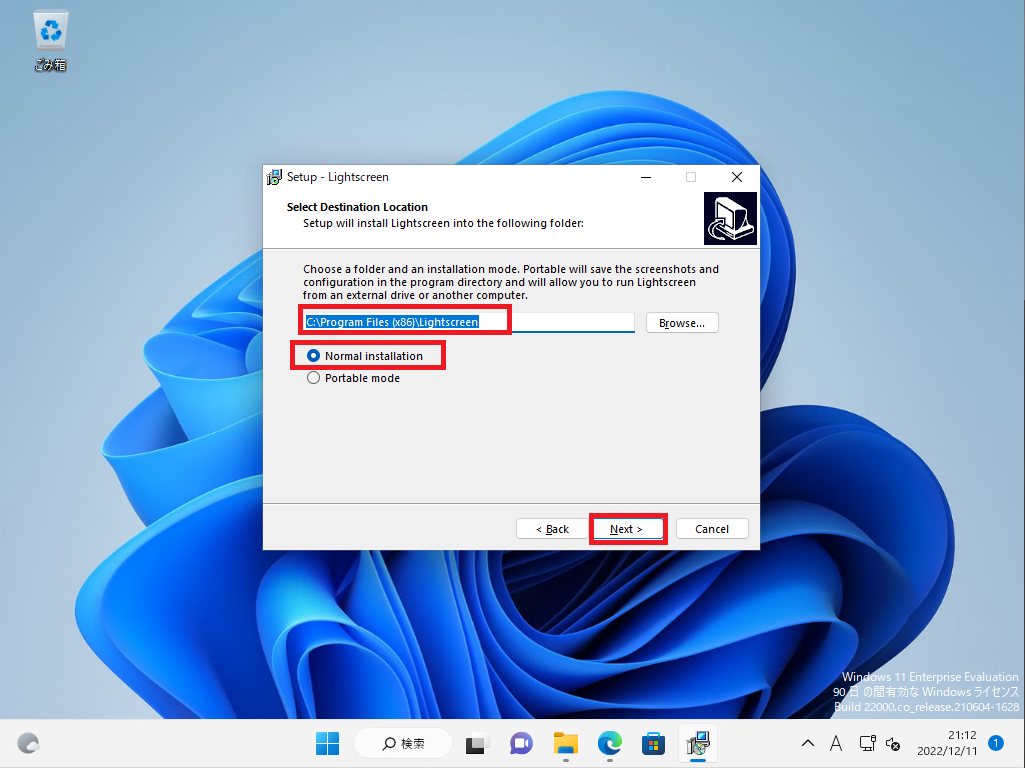
[Select Destination Location]より、インストールするパスを選択します。
[Normal installation]を選択すると、Lightscreenを通常インストールします。
[Portable mode]を選択すると、ポータブル版としてセットアップされます。
今回は、インストールを行うので、[Normal installtion]を選択しています。
設定が完了したら、[Next]を押下します。
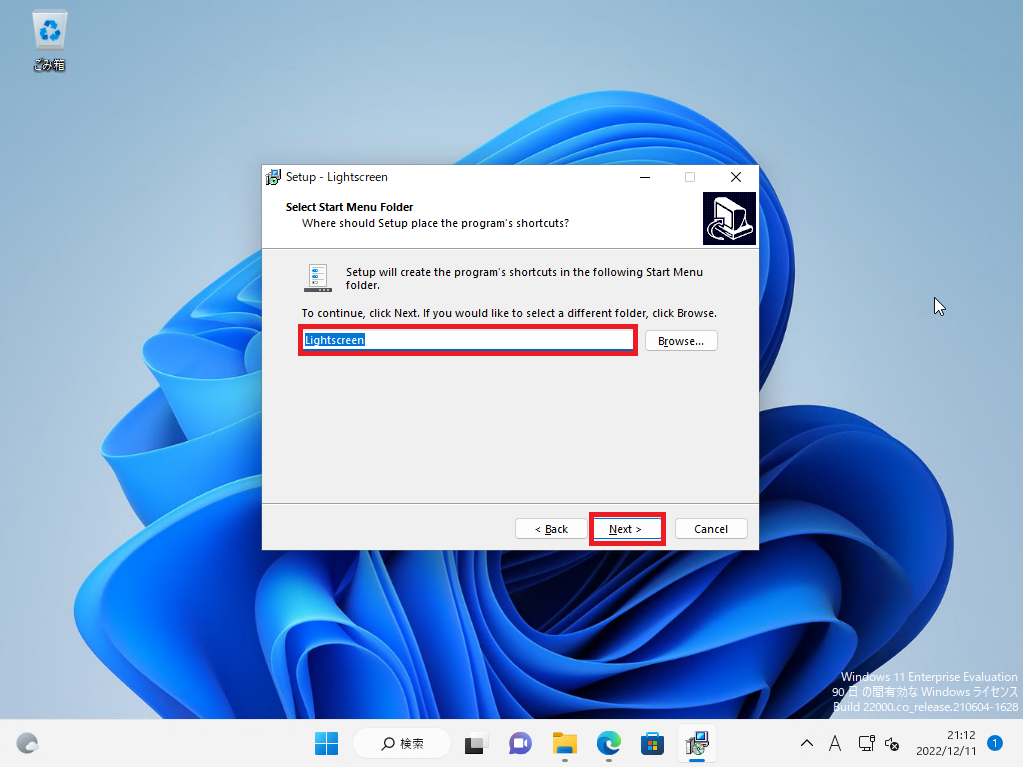
[Select Start Menu Folder]では、スタートメニューのフォルダを選択します。
スタートメニューの設定を行っていない場合は、デフォルトのままで問題ありません。
設定が完了したら、[Next]を押下します。
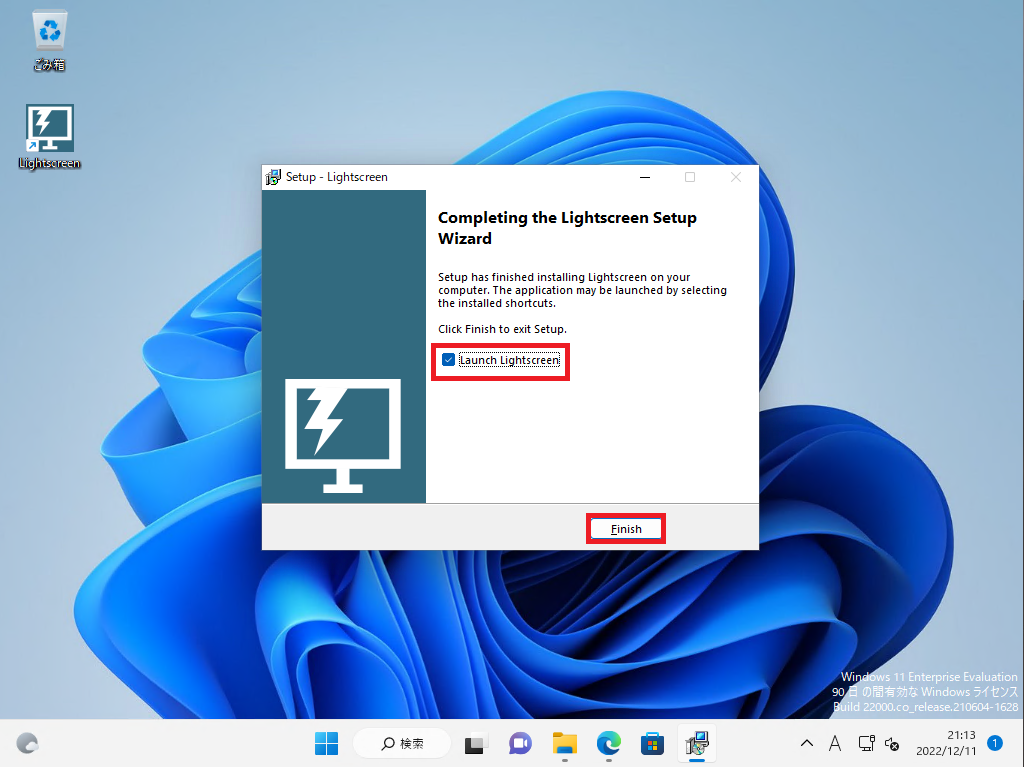
[Completing the Lightscreen Setup Wizard]より、必要に応じて[Launch Lightscreen]にチェックを入れ、[Finish]を押下します。
[Launch Lightscreen]にチェックを入れるとインストーラの実行後にLightscreenが起動します。
以上でLightscreenのインストールは完了です。
Lightscreenの使用方法
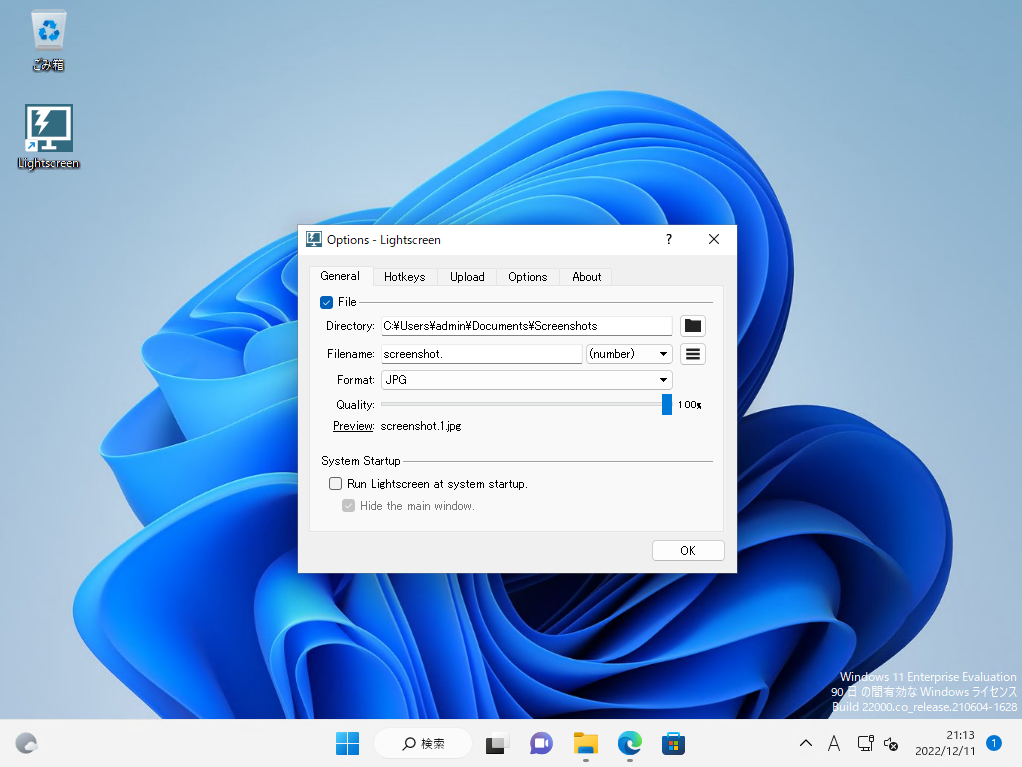
インストールが完了すると、Lightscreenのオプションが表示されます。
[General]タブでは、基本的なLightscreenの設定ができます。
- Directory : Lightscreenで保存するフォルダを選択します
- Filename : スクショのファイル名を記載します
- Format : ファイルのフォーマットを選択します
- Quaulity : スクショのクオリティを設定します
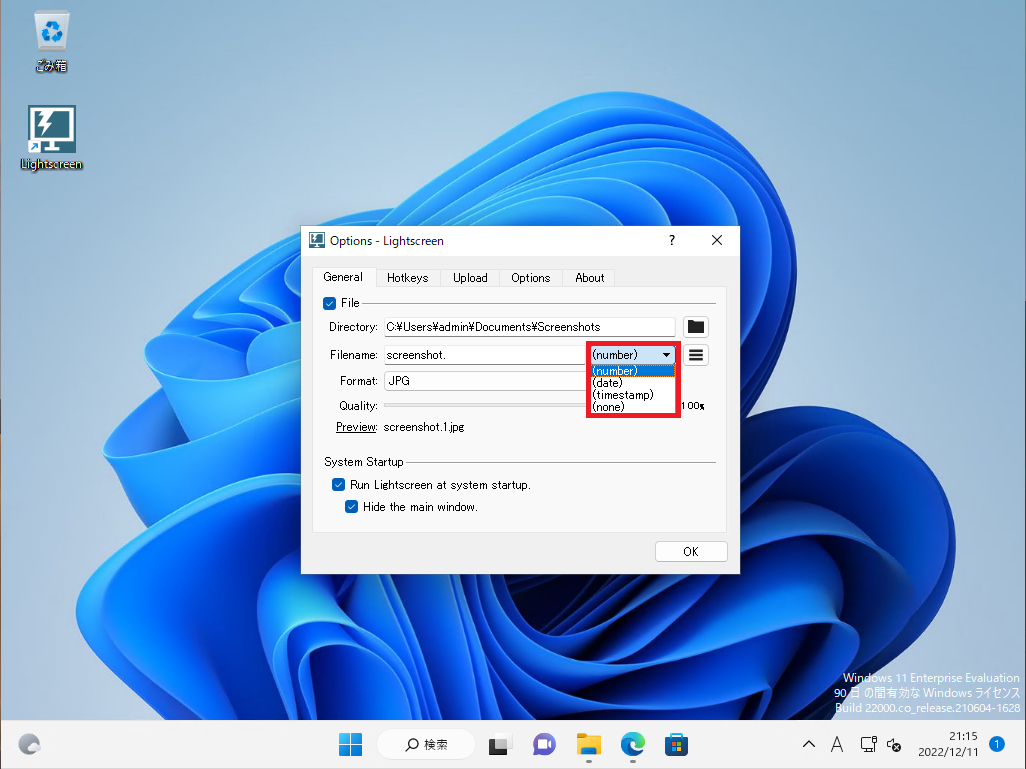
ファイル名には、ユニークになるようなオプションが用意されいます。
基本的には、2025/07/03か[timestamp]を設定したほうがユニークになりやすく、ソートした際に時間ごとに並ぶので便利だと思います。
[number]だと、桁数上がりの際にファイル名の長さが変わるので、あまり使ってない気がします。
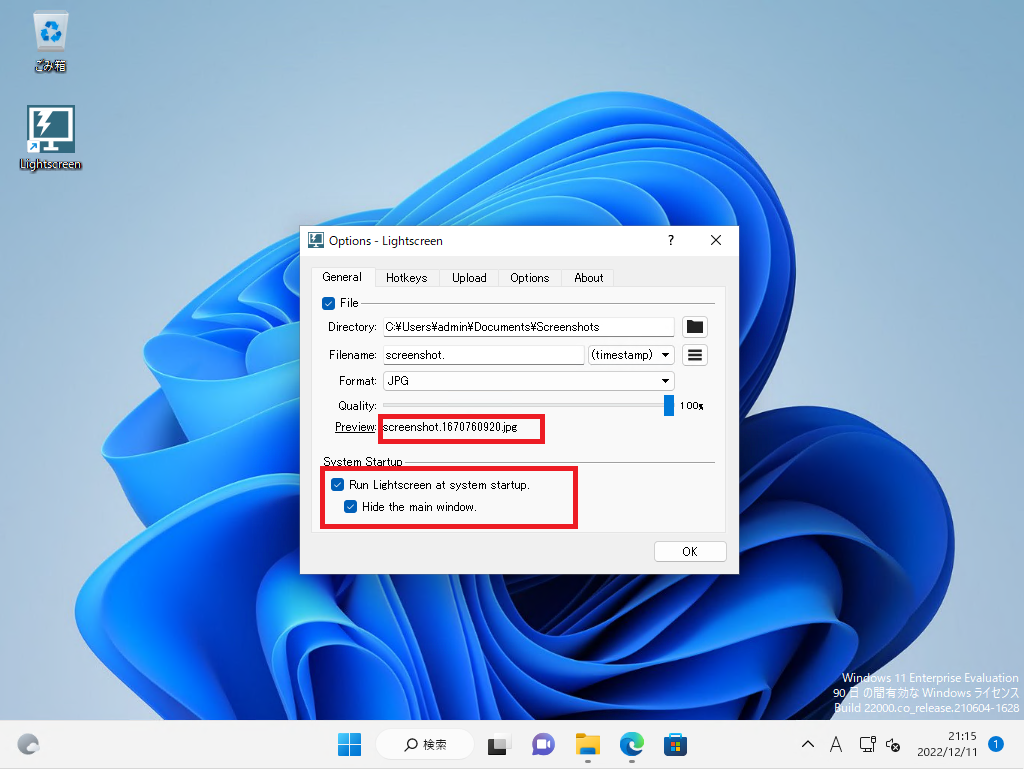
[System Startup]では、Windowsの起動時にLightscreenを起動するかの設定ができます。
[Run Lightscreen at system startup.]にチェックを入れると、Windowsの起動時にLightscreenが起動します。
[Hide the main window.]にチェックを入れると、Lightscreenのメインウィンドウを隠すかどうかを設定できます。
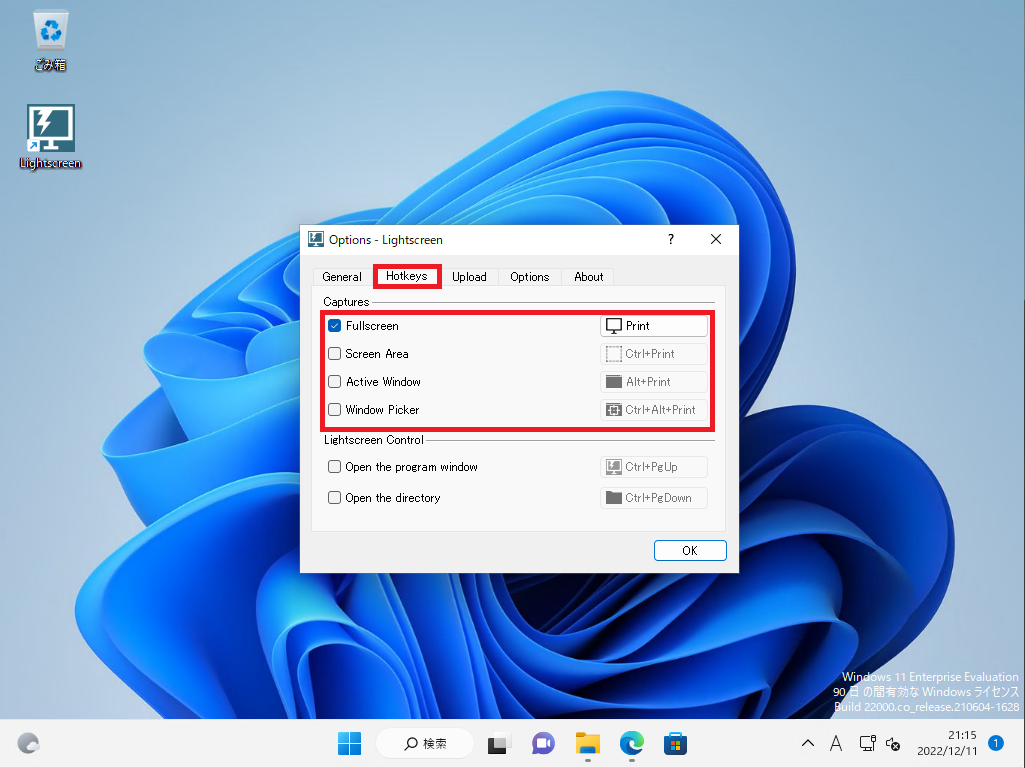
[Hotkeys]タブでは、Lightscreenのホットキーを割り当てることができます。
Winshotと同様にフルスクリーンやActive Windowなども設定できます。
割り当てを行いたい設定のチェックを入れ、右側のボタンを押下し、設定したいキーを入力します。
キー入力後に、入力されたキーが表示されていれば設定は完了です。
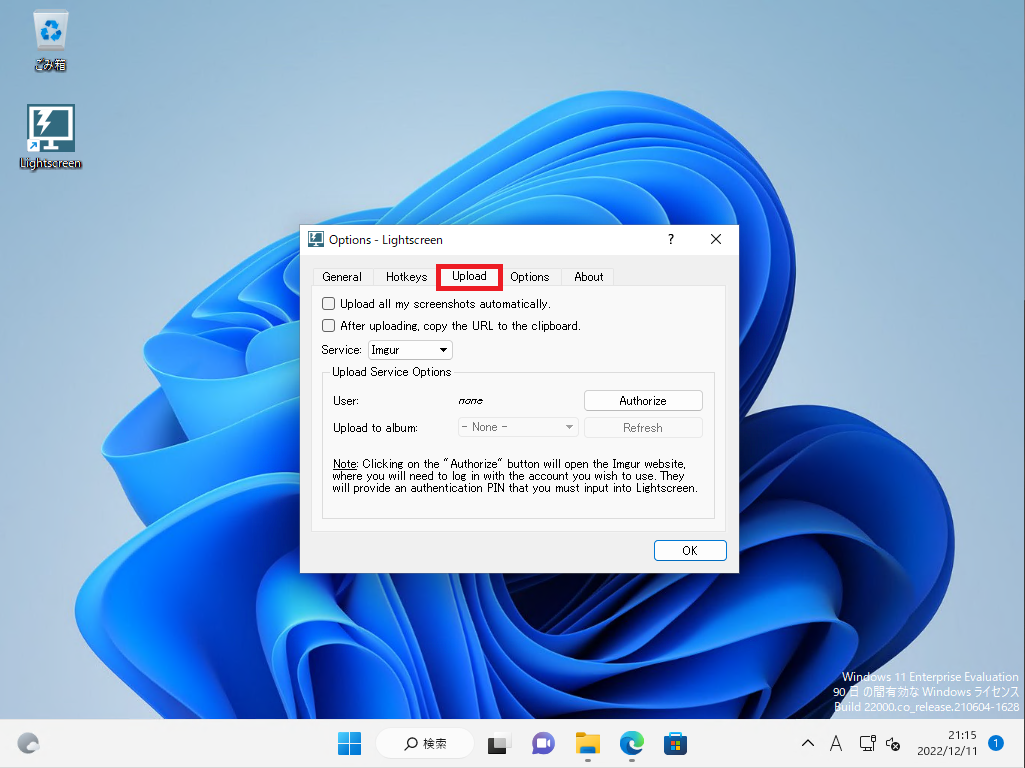
[Upload]タブでは、取得したスクリーンショットを自動的に外部のサービスにアップロードすることができます。
便利な機能だと思いますが、セキュリティ的に怖い部分もあるので、実際の運用では使用していません。
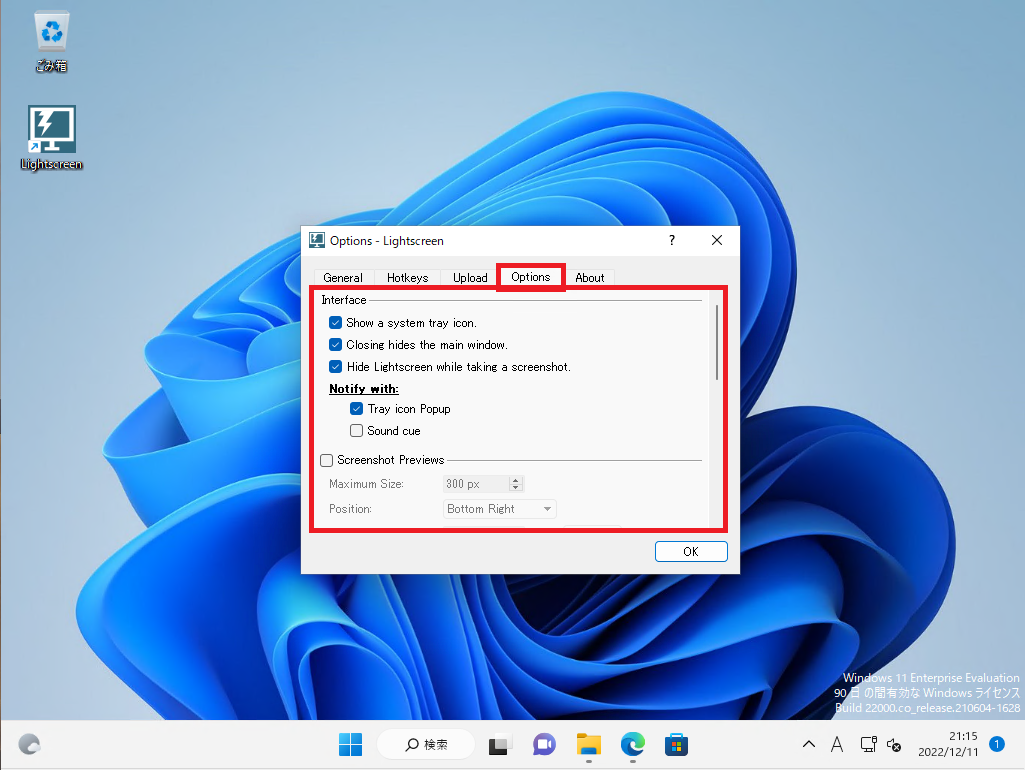
[Option]タブでは、Lightscreenに関する設定ができます。
- Show a system tray icon : システムトレイにLightscreenを表示させておきます
- Closing hides the main window : バツ印で閉じた場合にメインウィンドウのみをハイドして、バックグラウンドで実行を続けます
- Hide Lightscreen while talking a screenshot : Lightscreenを非表示にした状態でスクリーンショットを取得する
など、様々な挙動のカスタマイズをすることができます。
また、スクリーンショットを取得した際に、Windowsの通知アイコンに入れることもできるので、取れたか取れていないかの確認が容易になります。
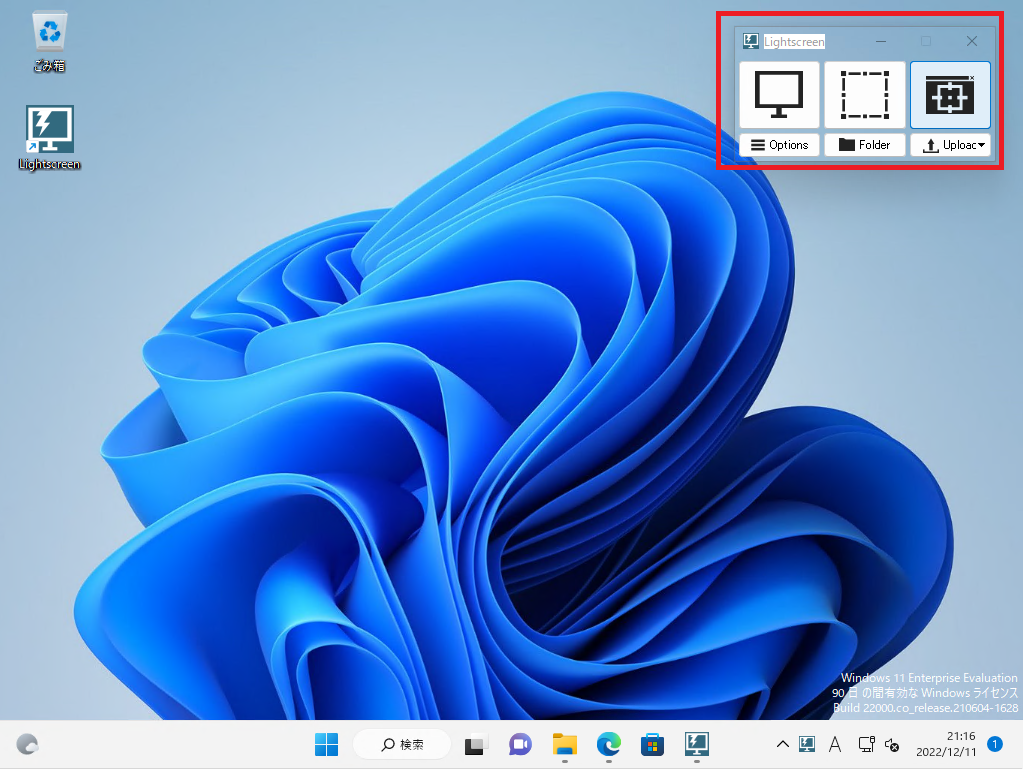
Lightscreenのメイン画面はこのようになります。
背景が透けているのは、LightscreenがWindows11に対応していないためだと思われます。
この画面は、ハイドさせておくことも可能で、このウィンドウに表示されているボタンをクリックすることでもスクリーンショットを取得することができます。
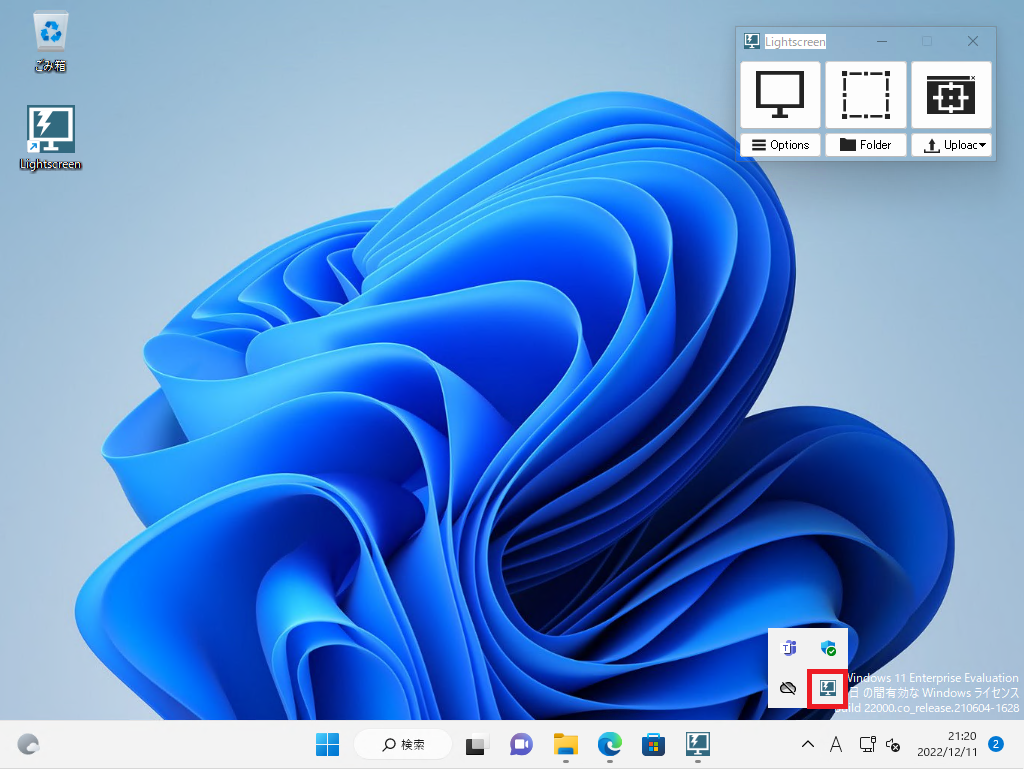
Lightscreenはデフォルトで常駐し続けます。
メインウィンドウを閉じてもタスクトレイに残る設定を行っている場合はメインウィンドウをハイドさせている状態でもスクショを取得することができます。
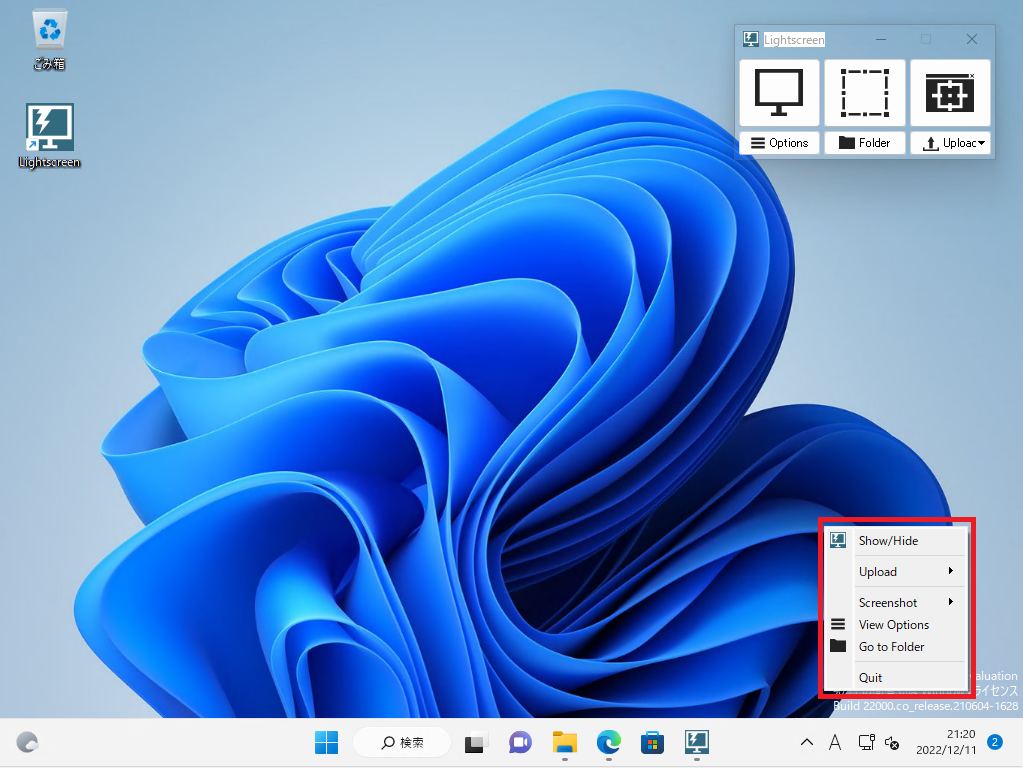
タスクトレイより、Lightscreenを右クリックするとメニュが表示されます。
ここに[Quit]とあるため、ここからLightscreenを終了させることができます。
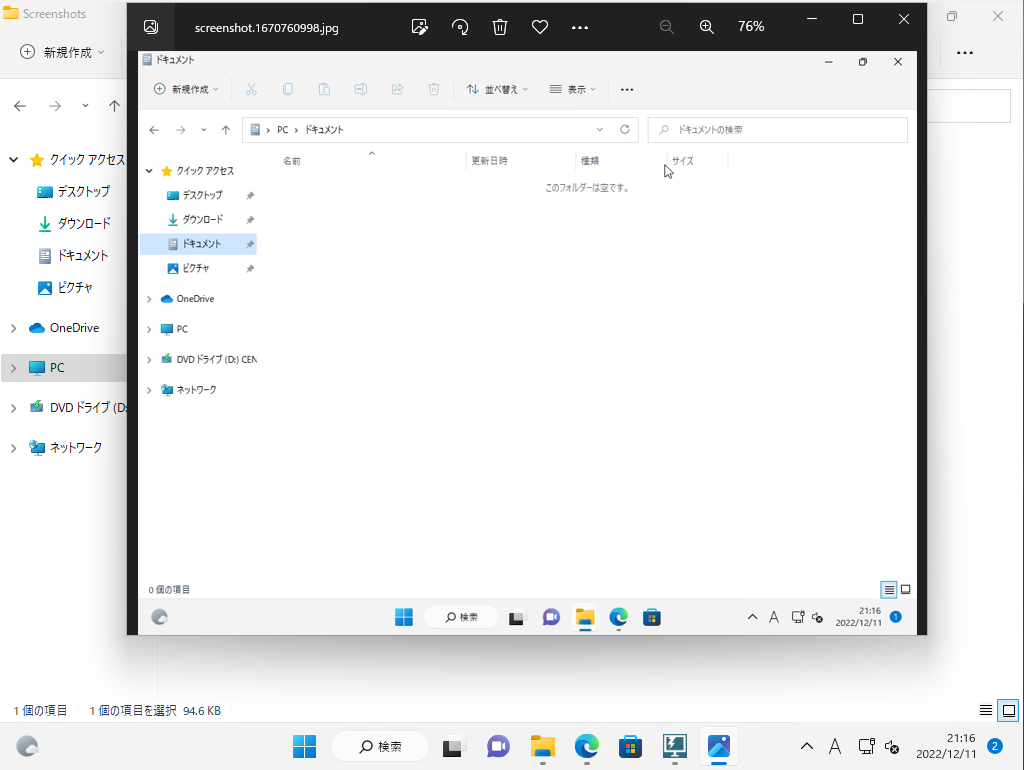
Lightscreenによるスクショでは、このようにちゃんとスクショが取れます。
まとめ
今回はWindowsでのスクリーンショット取得ツールであるLightscreenを紹介しました。
現場などでは、Winshotを使用していたり、WindowsのSnipping Toolを使うときもありますが、WinshotをWindows10で使用すると、端が余分に取得されてしまい、カットが必要になります。
また、Snipping Toolだと単体のスクショを取得する場合は良いですが、連続してスクショを取得したい場合では手間が増えてめんどくさいです。
それを解決したのがLightscreenです。
実際にWinshotからLightscreenに切り替えて2年ほど経過しましたが、現在も問題なく使用でき、かつシンプルな作りなので非常に重宝しています。
おまけ
本ブログではVMwareやWindows、Linuxのインストール手順等も公開しております。
インフラエンジニアとして有益な記事や無益なコンテンツも作成しておりますので、通勤時間や休憩時間、休日のスキマ時間等に合わせて読んでいただけると幸いです。
また、Youtubeで解説動画も鋭意作成中です。本ブログで記事にしているものも動画にしようと思っておりますので、よろしくお願いいたします。
willserverのnoteも開設したのでフォローお願いします。




コメント