今回は、Ubuntu 24.04が正式リリースしたので、Hyper-V上の仮想マシンにインストールしていきます。
期待する目標
本手順で期待する目標は以下の通りです。
- Ubuntu 24.04をインストールすることができる
前提条件
本手順で使用する環境は以下の通りです。
- CPU : 2vCPU
- MEM : 4GB
- DISK : 60GB
- 仮想マシン世代 : 第1世代
Ubuntu 24.04 ダウンロード
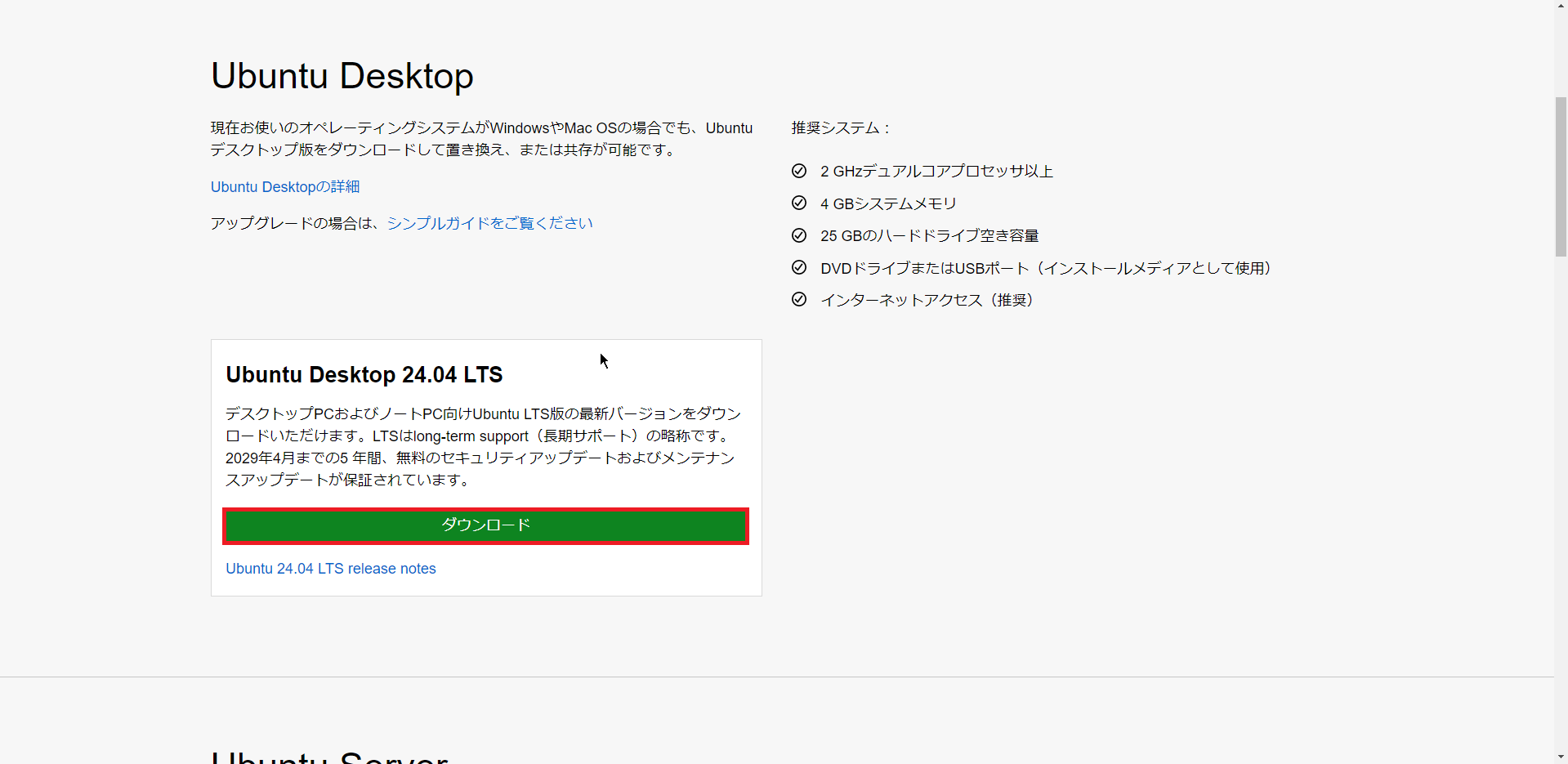
以下のURLより、Ubuntu のダウンロードページに移動します。
URL : https://jp.ubuntu.com/download
[Ubuntu Desktop]-[Ubuntu Desktop 24.04 LTS]より、[ダウンロード]を押下します。
[ダウンロード]を押下するとISOファイルのダウンロードが開始されます。
以上でUbuntu 24.04のダウンロードは完了です。
Ubuntu 24.04 インストール
ダウンロードしてきたISOファイルを仮想マシンにマウントし、仮想マシンを起動します。
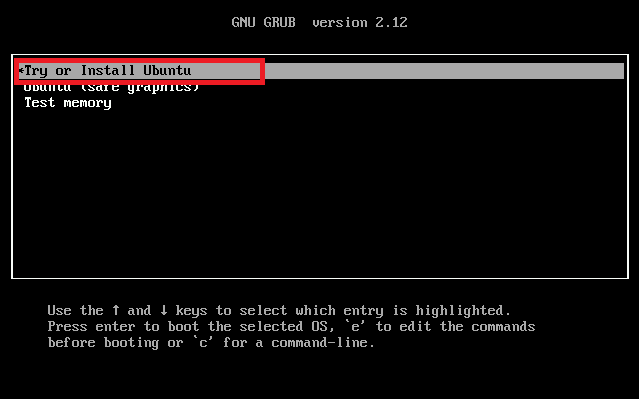
ブートメニューより、[Try or Install Ubuntu]を選択して押下します。
この際に、マウスは使用できないのでキーボードの矢印キーを使用して選択します。
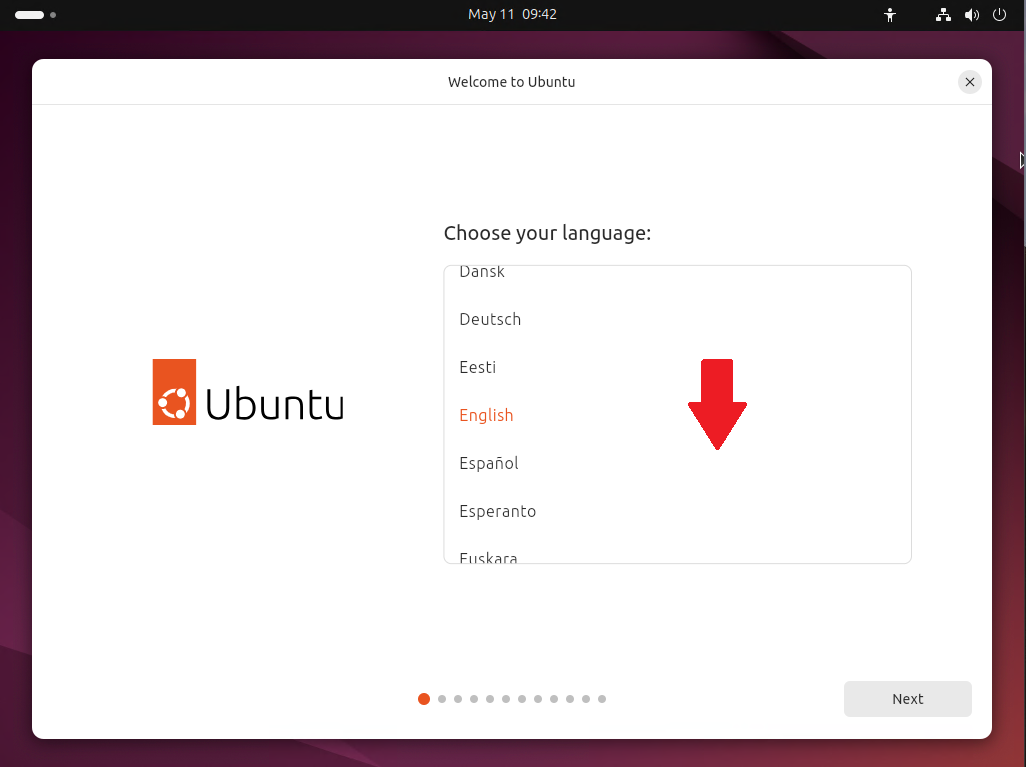
[Choose your language]より、デフォルトだと[English]が選択されているため、スクロールして自身のインストール言語を選択します。
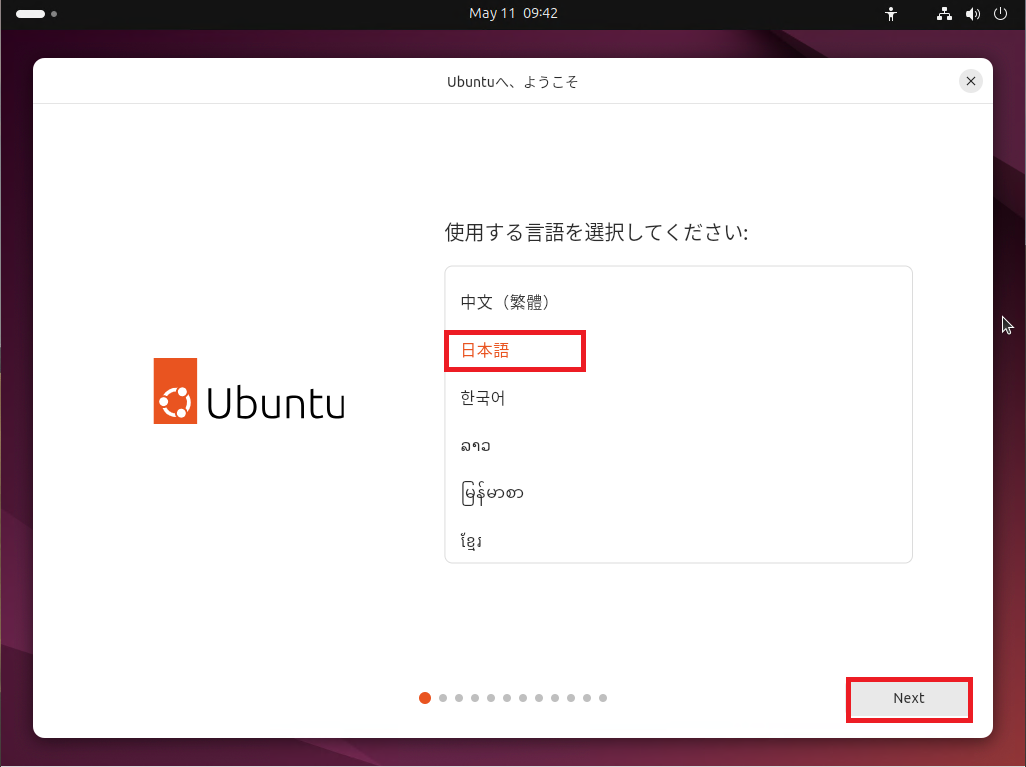
今回は日本語でインストールを進めたいため、[日本語]を選択し、[Next]を押下します。
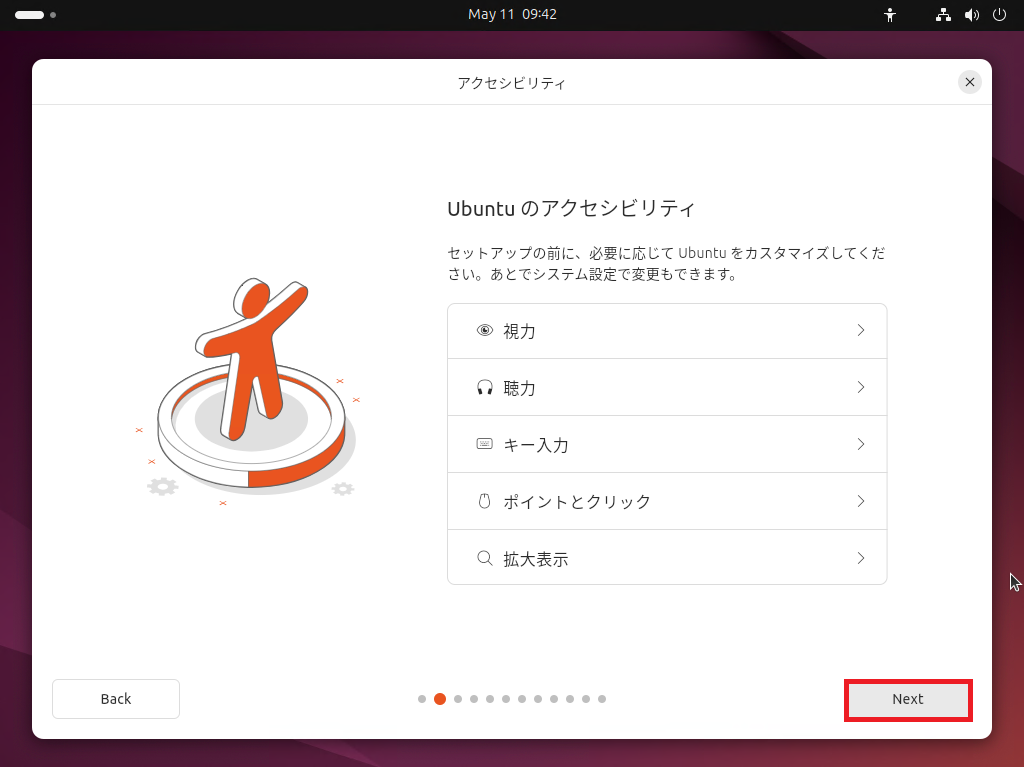
[Ubuntu のアクセシビリティ]より、必要であればアクセシビリティを設定します。
今回は不要なため、[Next]を押下します。
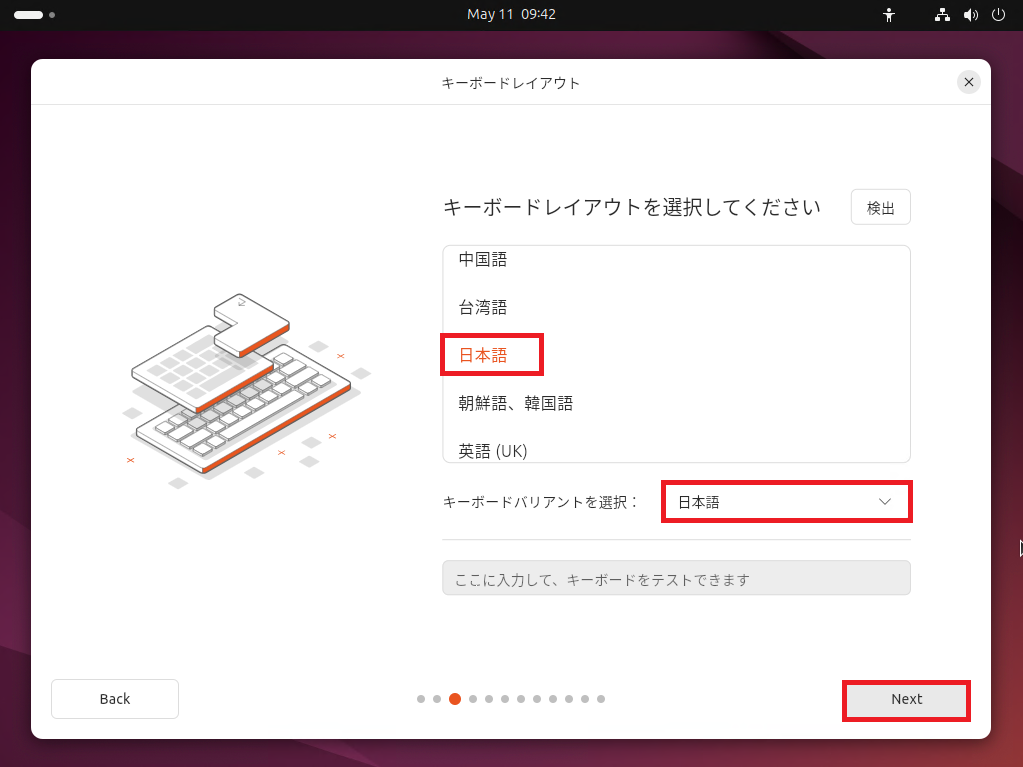
[キーボードレイアウトを選択してください]より、自身のキーボードレイアウトと、キーボードバリアントを選択します。
今回は、日本語キーボードを使用しているため、キーボードレイアウトとバリアントは日本語を選択しています。
設定が完了したら[Next]を押下します。
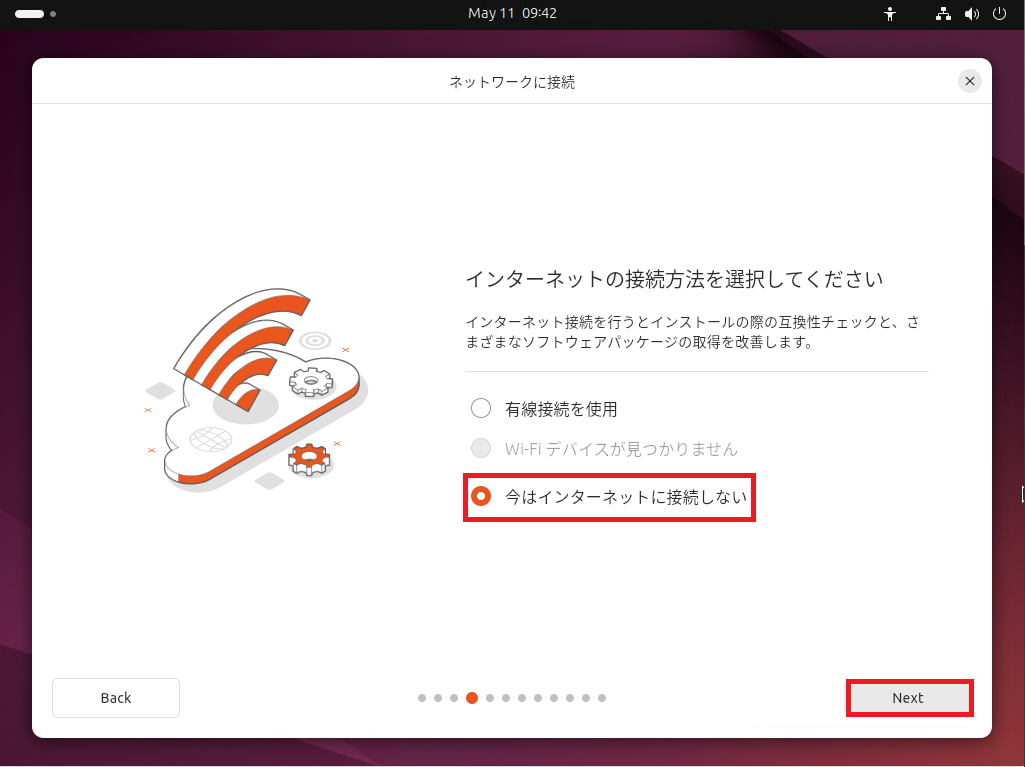
[インターネットの接続方法を選択してください]より、ネットワークへの接続方法を選択します。
今回は、検証でインストールを行うため、ネットワークに接続せずに進めています。
必要に応じてWi-Fiに接続するか、有線接続を使用してください。
また、物理環境にインストールする際は、ドライバが適用されないとWi-Fiは使用できない場合があるため、その際は有線接続を使用してください。
設定が完了したら[Next]を押下します。
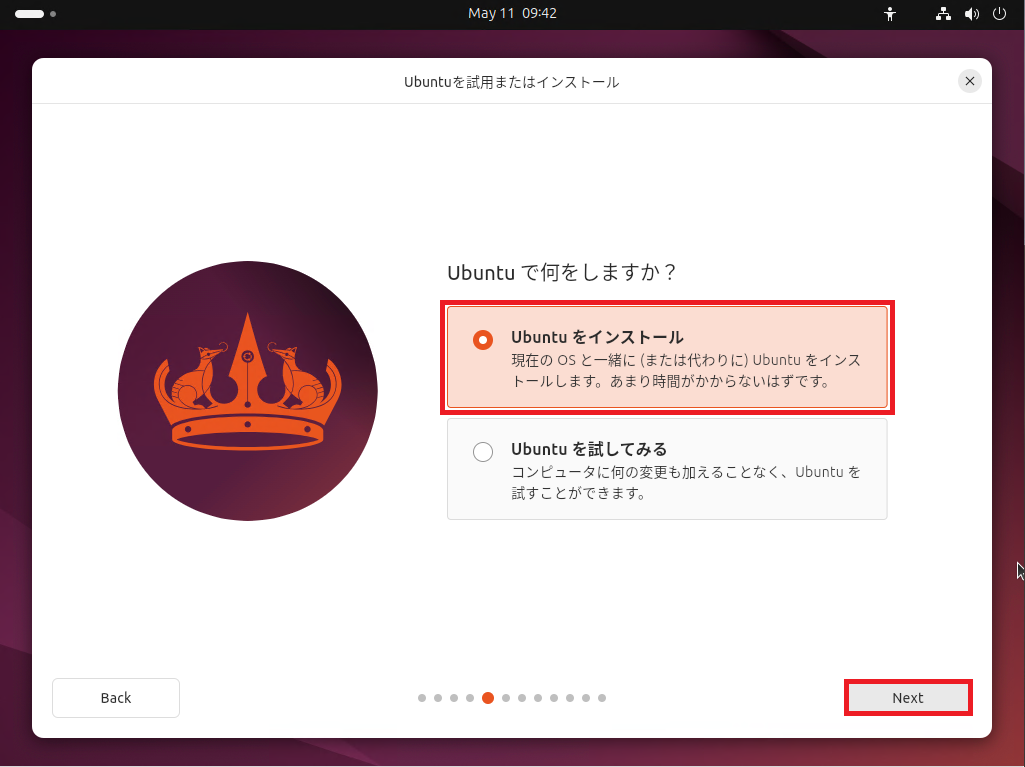
[Ubuntuで何をしますか?]より、[Ubuntu をインストール]を選択し、[Next]を押下します。
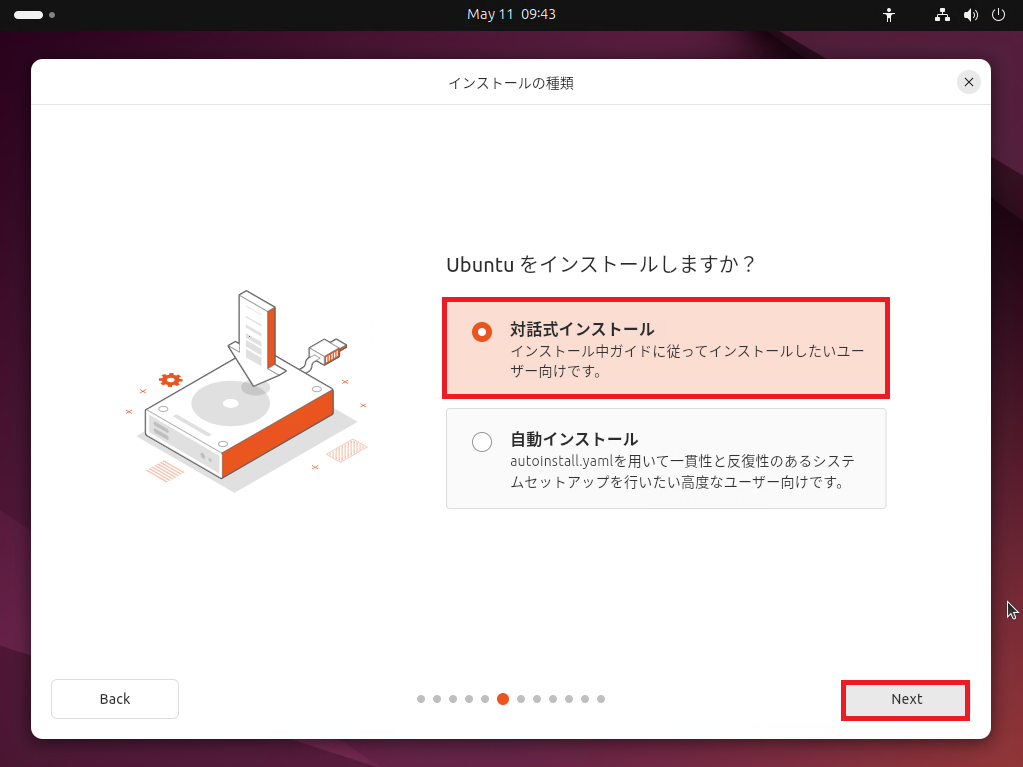
[Ubuntu をインストールしますか?]より、[対話式インストール]を選択し、[Next]を押下します。
なんかこのバージョンから自動インストールに対応したっぽいので、後で試してみたい感はあります。
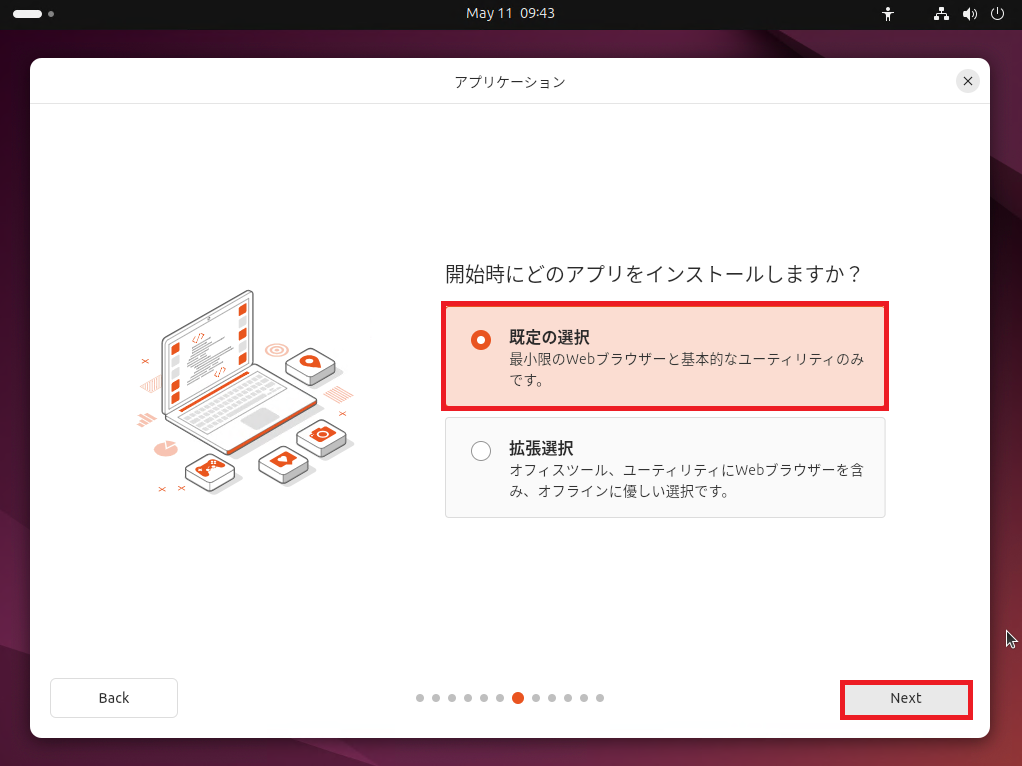
[開始時にどのアプリをインストールしますか?]では、必要に応じて[既定の選択]と[拡張選択]を選択してください。
今回は検証のため最小インストールである[既定の選択]を選択しています。
設定が完了したら[Next]を押下します。
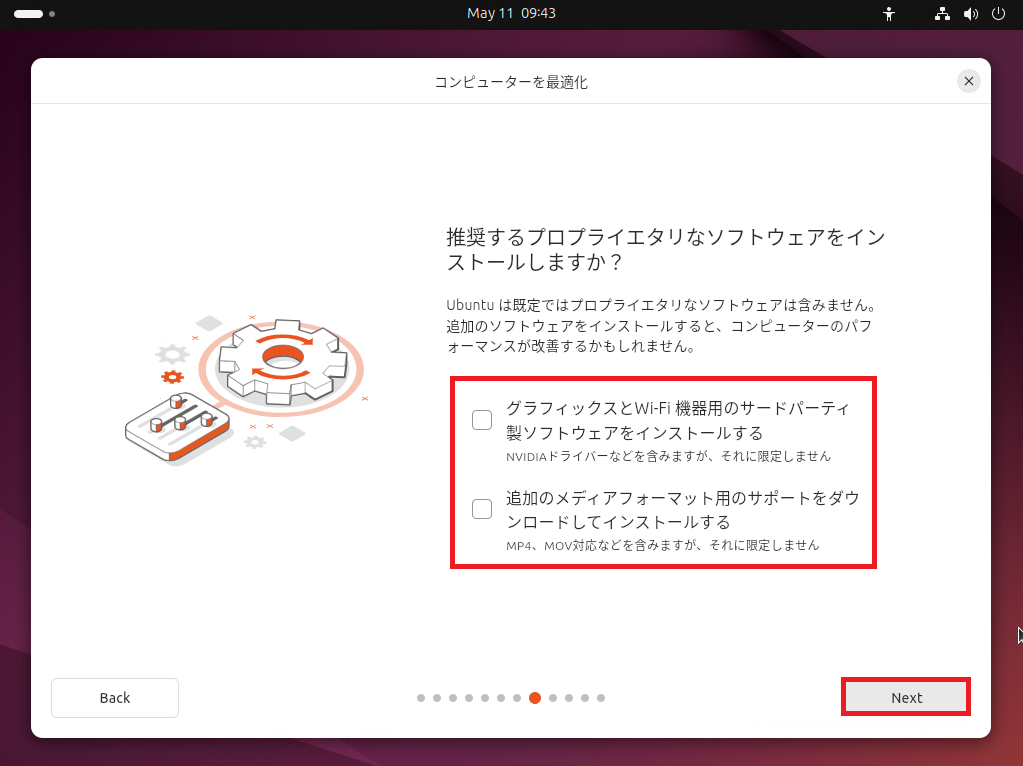
[推奨するプロプライエタリなソフトウェアをインストールしますか?]より、必要に応じて以下の設定を行います。
- グラフィックスとWi-Fi機器用のサードパーティ製ソフトウェアをインストールする : ■ (任意)
- 追加のメディアフォーマット用のサポートをダウンロードしてインストールする : ■ (任意)
今回はインターネットに接続していないため、選択していません。
設定が完了したら、[Next]を押下します。
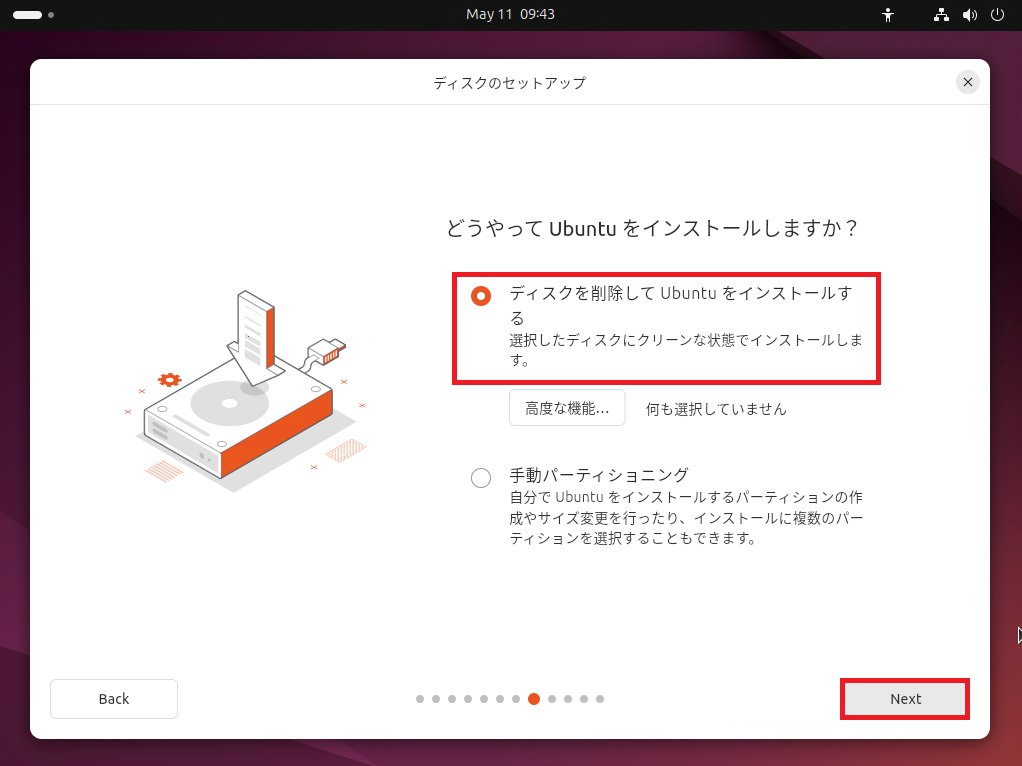
[どうやってUbuntu をインストールしますか?]より、インストール時のディスクパーティションを指定します。
今回は、空のディスクにインストールするため、[ディスクを削除してUbuntuをインストールする]を選択しています。
デュアルブート環境の場合、手動でパーティショニングを行ってください。
設定が完了したら[Next]を押下します。
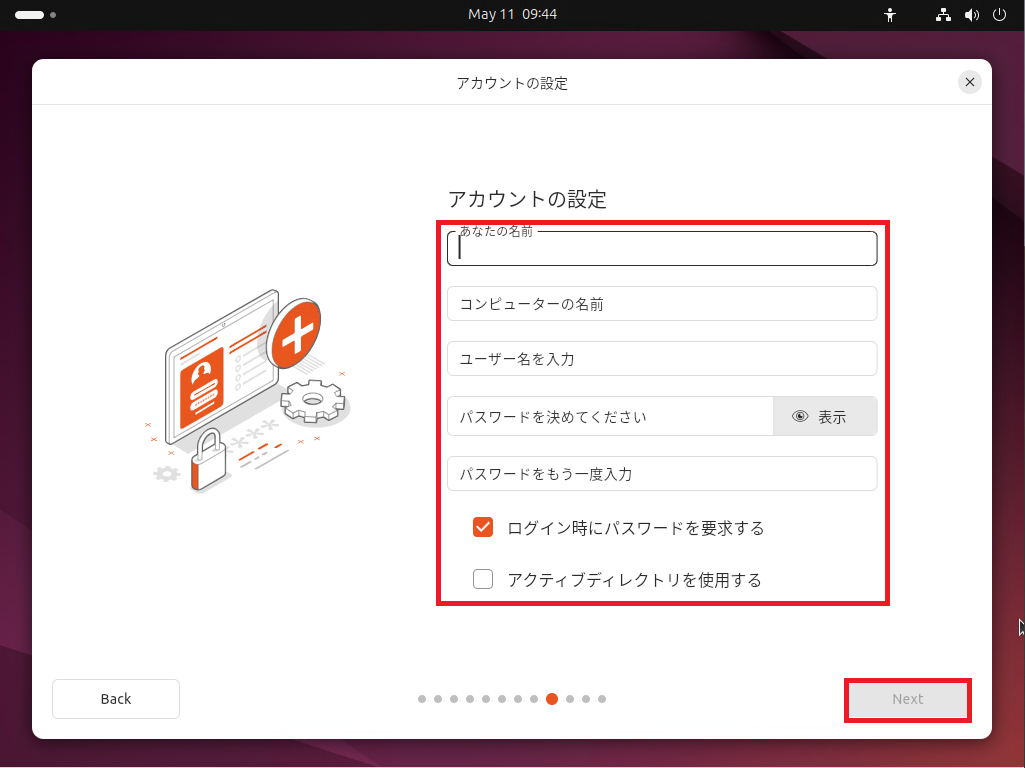
[アカウント設定]より、以下の設定を行います。
- あなたの名前 : 自身の名前を入力
- コンピュータの名前 : インストールするOSのホスト名を入力
- ユーザー名を入力 : Ubuntuで最初に作成するユーザ名を入力
- パスワードを決めてください : 作成するユーザに対するパスワードを入力
- パスワードをもう一度入力 : 作成するユーザに対するパスワードをもう一度入力
- ログイン時にパスワードを要求する : ■ (任意だが、チェックを推奨)
- アクティブディレクトリを使用する : □ (アクティブディレクトリを使用する場合はチェック)
設定が完了したら[Next]を押下します。
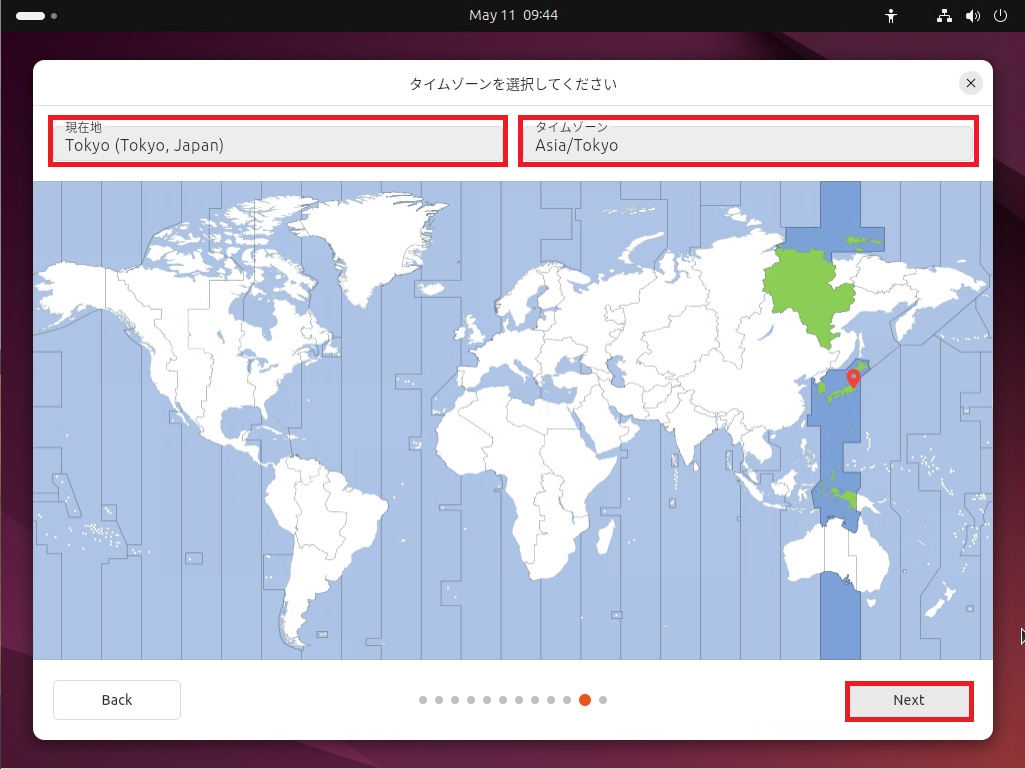
[タイムゾーンを選択してください]より、以下の設定を行います。
- 現在地 : Tokyo (Tokyo,Japan)
- タイムゾーン : Asia/Tokyo
設定が完了したら、[Next]を押下します。
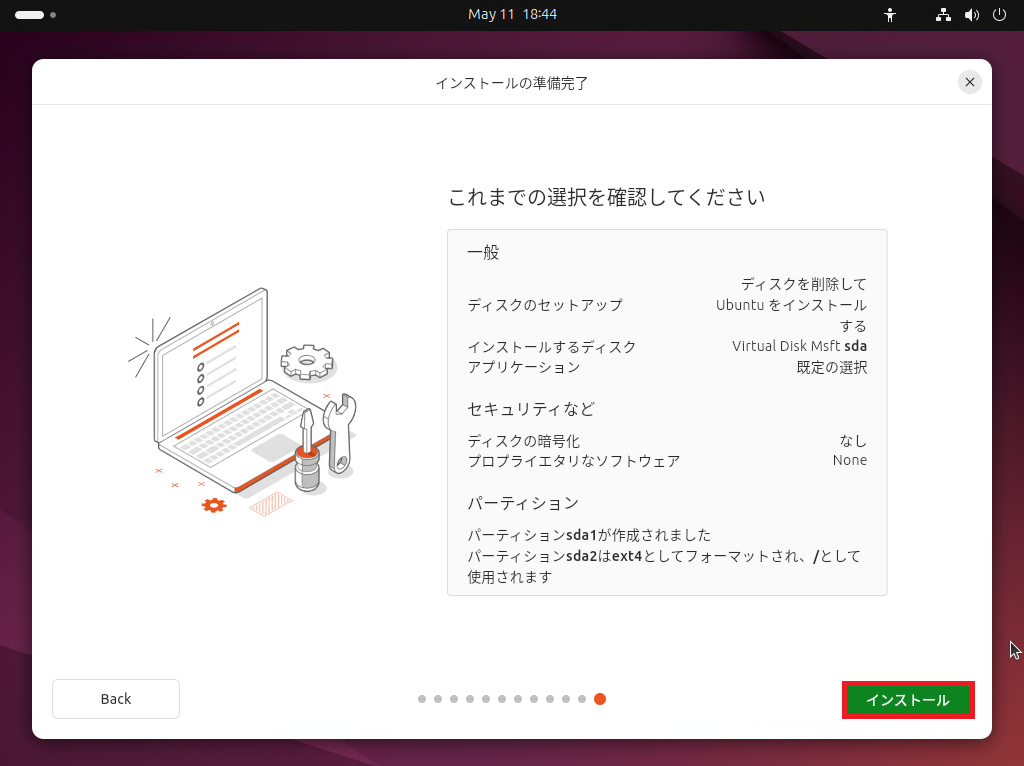
[これまでの選択を確認してください]より、設定内容を確認し[インストール]を押下します。
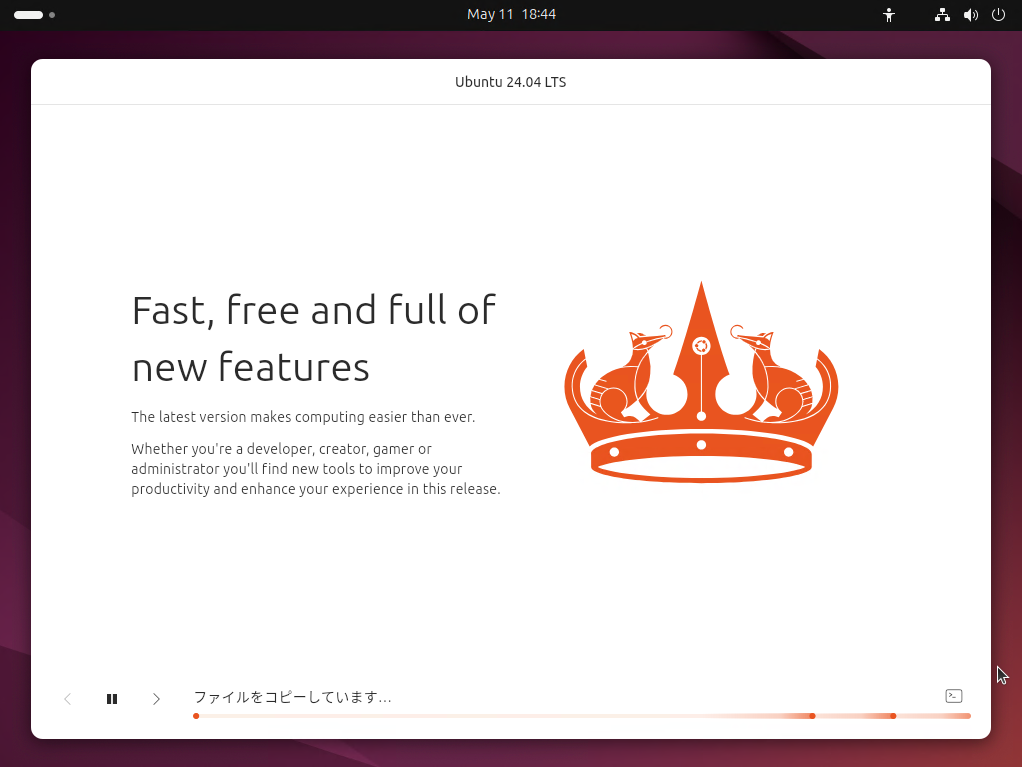
インストールが開始されるため、完了するまで待機します。
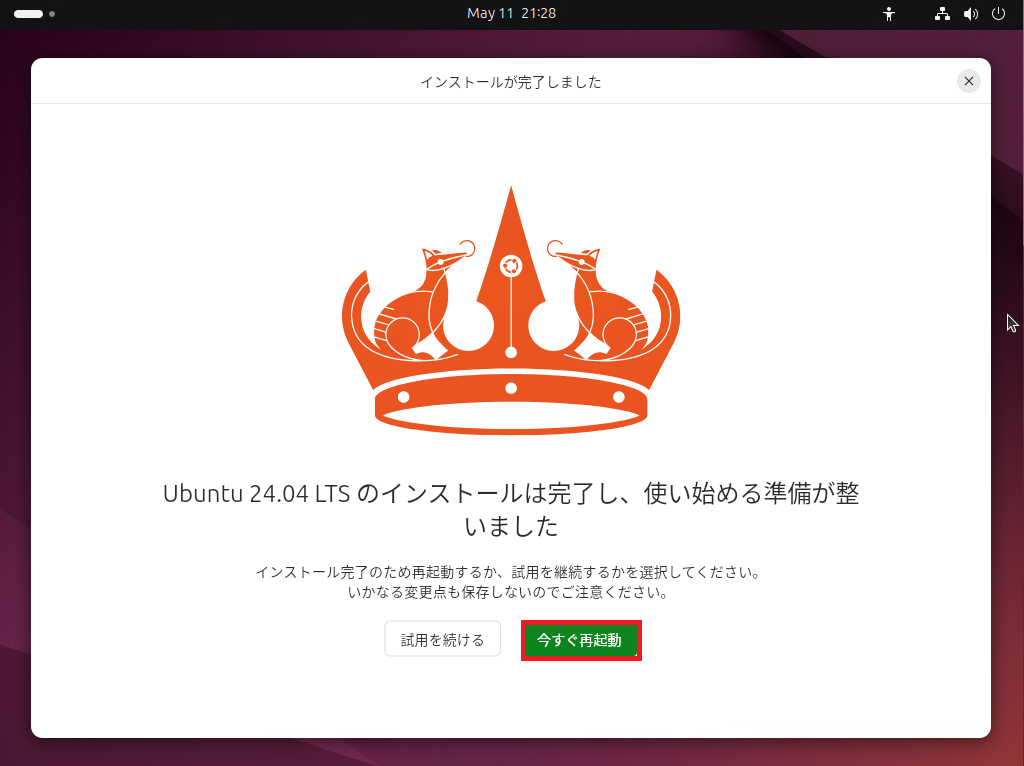
インストールの完了後、再起動を求められるため、[今すぐ再起動]を押下します。
以上で、Ubuntu 24.04のインストールは完了です。
インストール後のセットアップ
インストールが完了したら、作成したユーザとパスワードを使用し、Ubuntuにログインします。
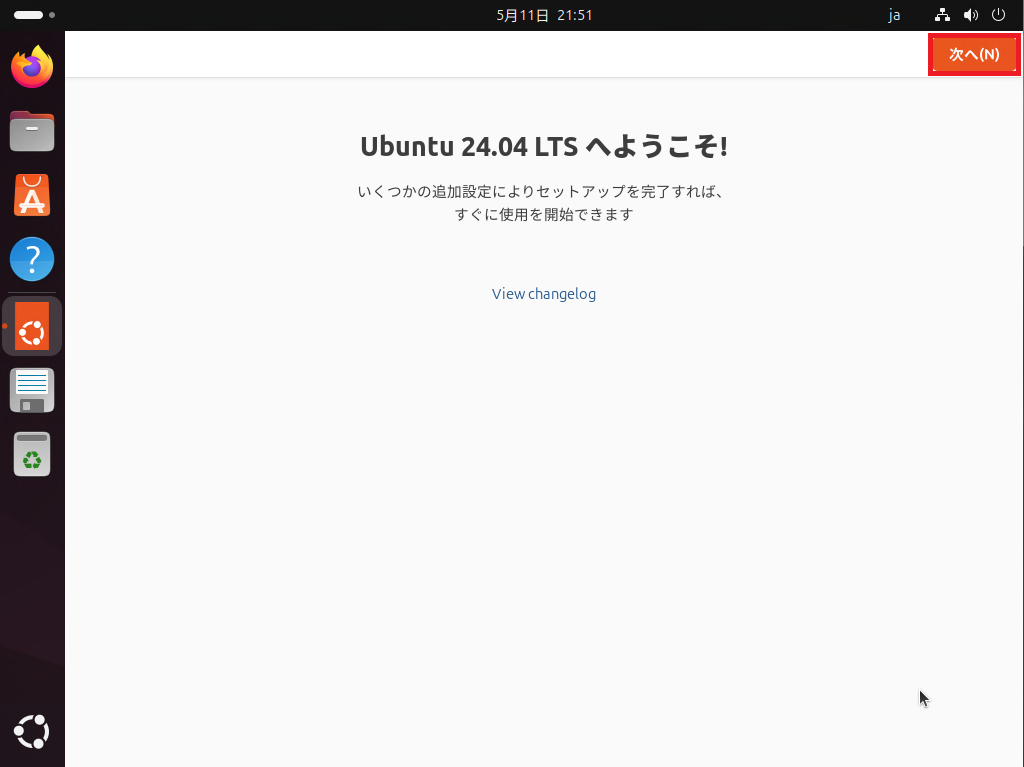
[Ubuntu 24.04 LTSへようこそ!]より、[次へ]を押下します。
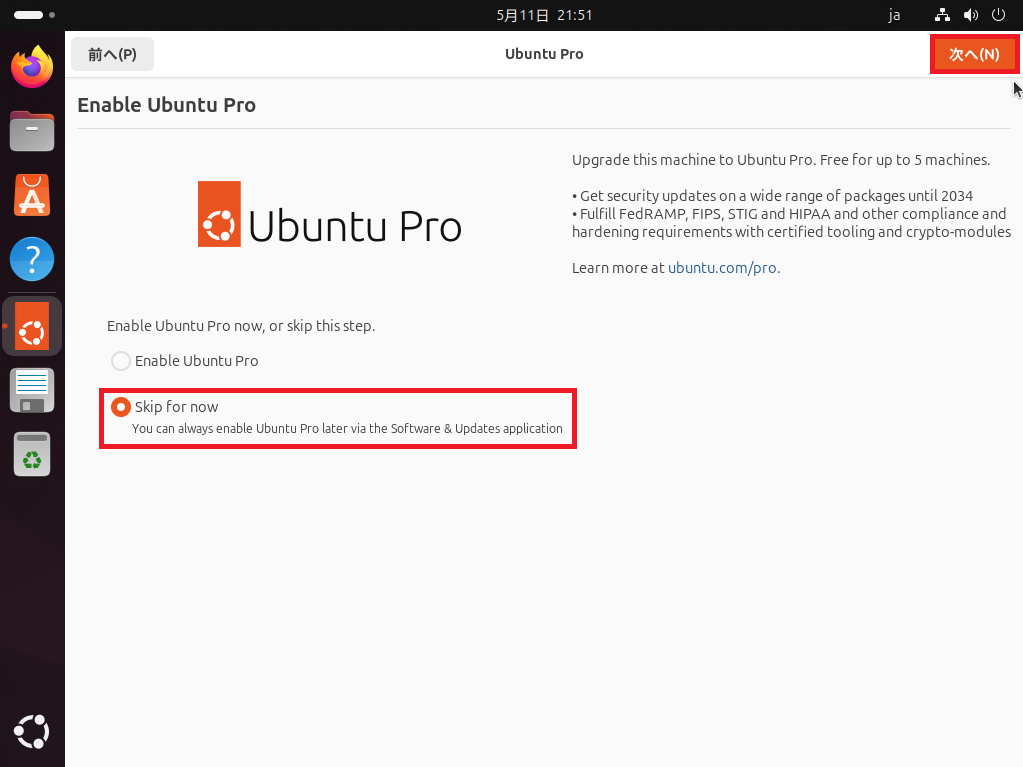
[Ubuntu Pro]より、Ubuntu Proに登録するか、尋ねられるため任意でUbuntu Proに登録します。
今回は検証のため、[Skip for now]を選択し、[次へ]を押下します。
ついでに、Ubuntu Proに関する記事は以下の記事で紹介しています。
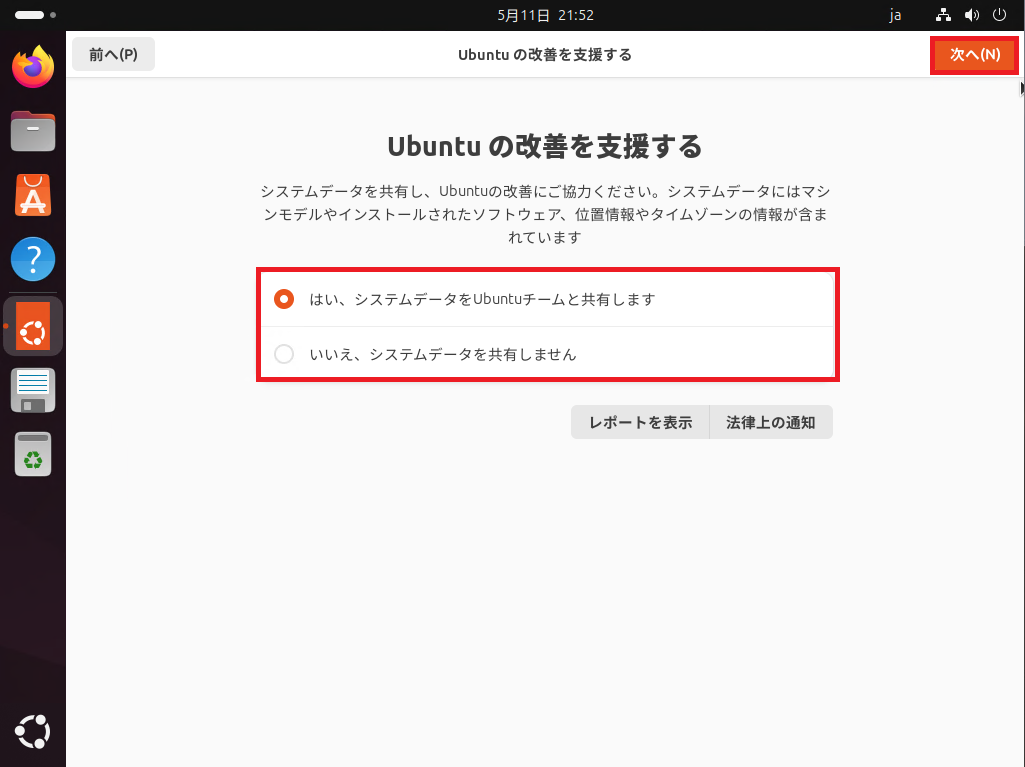
[Ubuntuの改善を支援する]より、Ubuntuのバグ情報などを送信してもよい場合は、[はい、システムデータをUbuntuチームと共有します]を選択します。
設定が完了したら、[次へ]を押下します。
個人的に、重要なシステムを入れる場合は、共有したくないですが個人で使用する場合はシステムデータの共有を行っておくと、バグが早く治ったり治らなかったり・・・
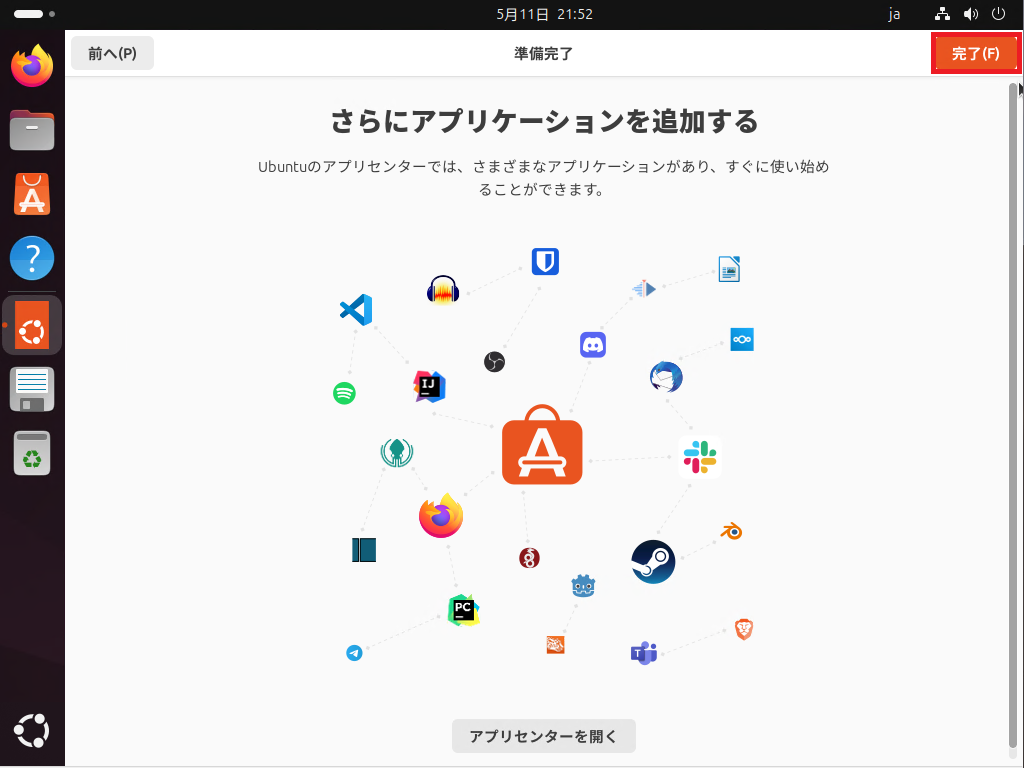
[さらにアプリケーションを追加する]より、[完了]を押下します。
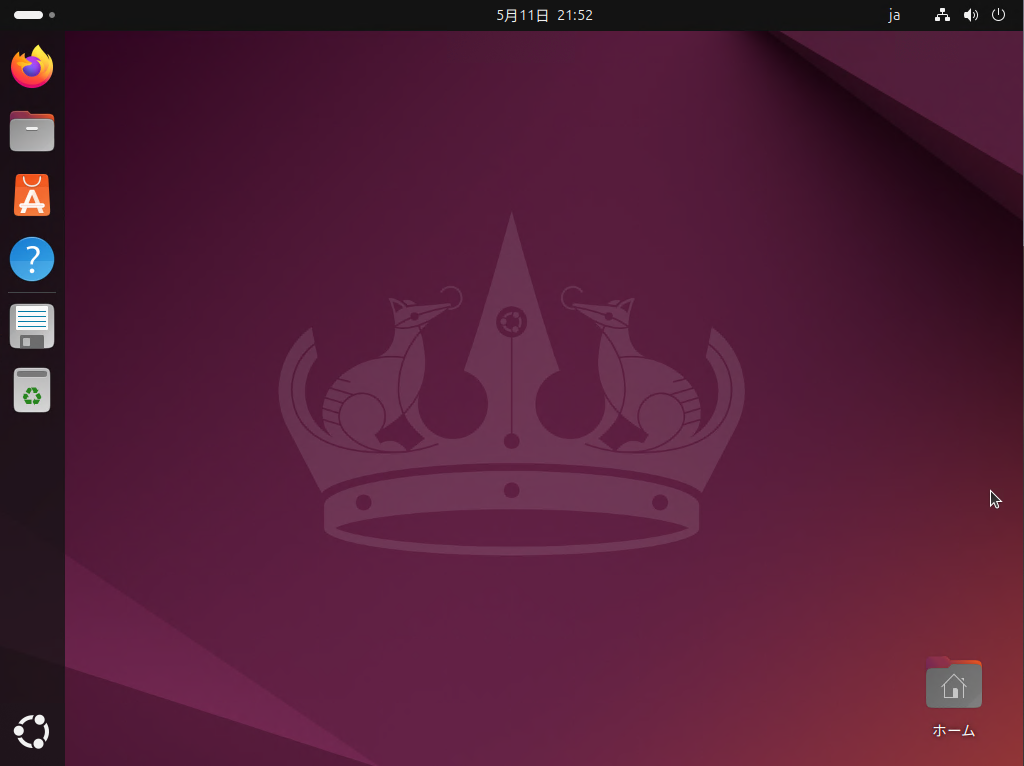
Ubuntuのデスクトップが完了したら、初期セットアップは完了です。
まとめ
今回は、Ubuntu 24.04をHyper-V上の仮想マシンへインストールしてました。
従来のインストーラから大幅に変わり、やっと新しいインストーラーになったという印象です。
実際のところ、Ubuntu 23.04やUbuntu 23.10あたりで新しいインストーラは採用されていたものの、正しくインストールができない問題があったため、一度従来のインストーラーに戻ったりしていたので、今回の新しいインストーラで正しくインストールができるか不安でしたが、問題なくLTSがリリースされて良かったです。
また、Ubuntu 18.04からの乗り換え需要が高まるような気がしているので、Ubuntu 24.04で新しくできるようになったことなども紹介できれば良いかなーと思っています。
おまけ
本ブログではVMwareやWindows、Linuxのインストール手順等も公開しております。
インフラエンジニアとして有益な記事や無益なコンテンツも作成しておりますので、通勤時間や休憩時間、休日のスキマ時間等に合わせて読んでいただけると幸いです。
また、Youtubeで解説動画も鋭意作成中です。本ブログで記事にしているものも動画にしようと思っておりますので、よろしくお願いいたします。
willserverのnoteも開設したのでフォローお願いします。





コメント