前回、Sophos XG FirewallにWeb Proxyの設定を行いました。
そこで、Windows端末にProxy設定をいれましたが、今回はGPOを使用してProxy設定を配布していきたいと思います。
なお、今回使用する方法は、GPOを使用して、インターネットオプションのプロキシ設定を入れる方法となります。
期待する目標
本手順で期待する目標は以下の通りです。
- Windows ServerでGPOを作成できる
- GPOでProxy設定ができる
- 端末側でGPOの適用確認ができる
前提条件
本手順で使用する環境は以下の通りです。
Active Directory側
- フォレスト機能レベル : Windows Server 2012
- ドメイン機能レベル : Windows Server 2012
- ドメイン構成 : シングルドメイン運用
端末側
- OS : Windows 10 Pro
- ドメイン : 参加済み
Proxy設定については、検証用のOUを事前に作成してあります。
また、該当のOUにユーザを追加しています。
GPOの作成と編集
前提として、OUとユーザを作成済みのため、GPOを作成してProxyの設定を行っていきます。
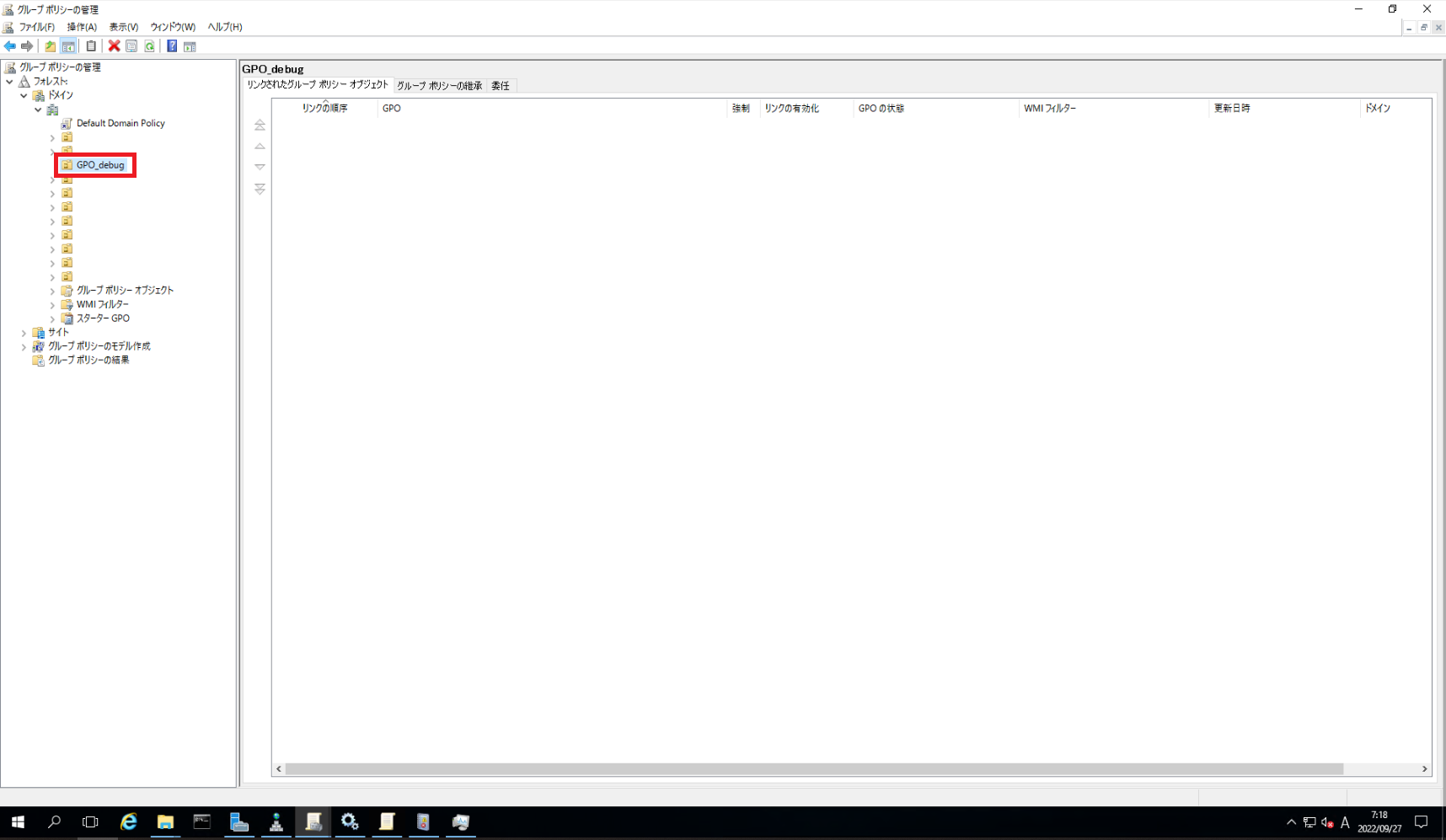
[スタートメニュー]より、[グループポリシーの編集]を選択します。
[グループポリシーの管理]より、作成したOUの階層まで移動します。
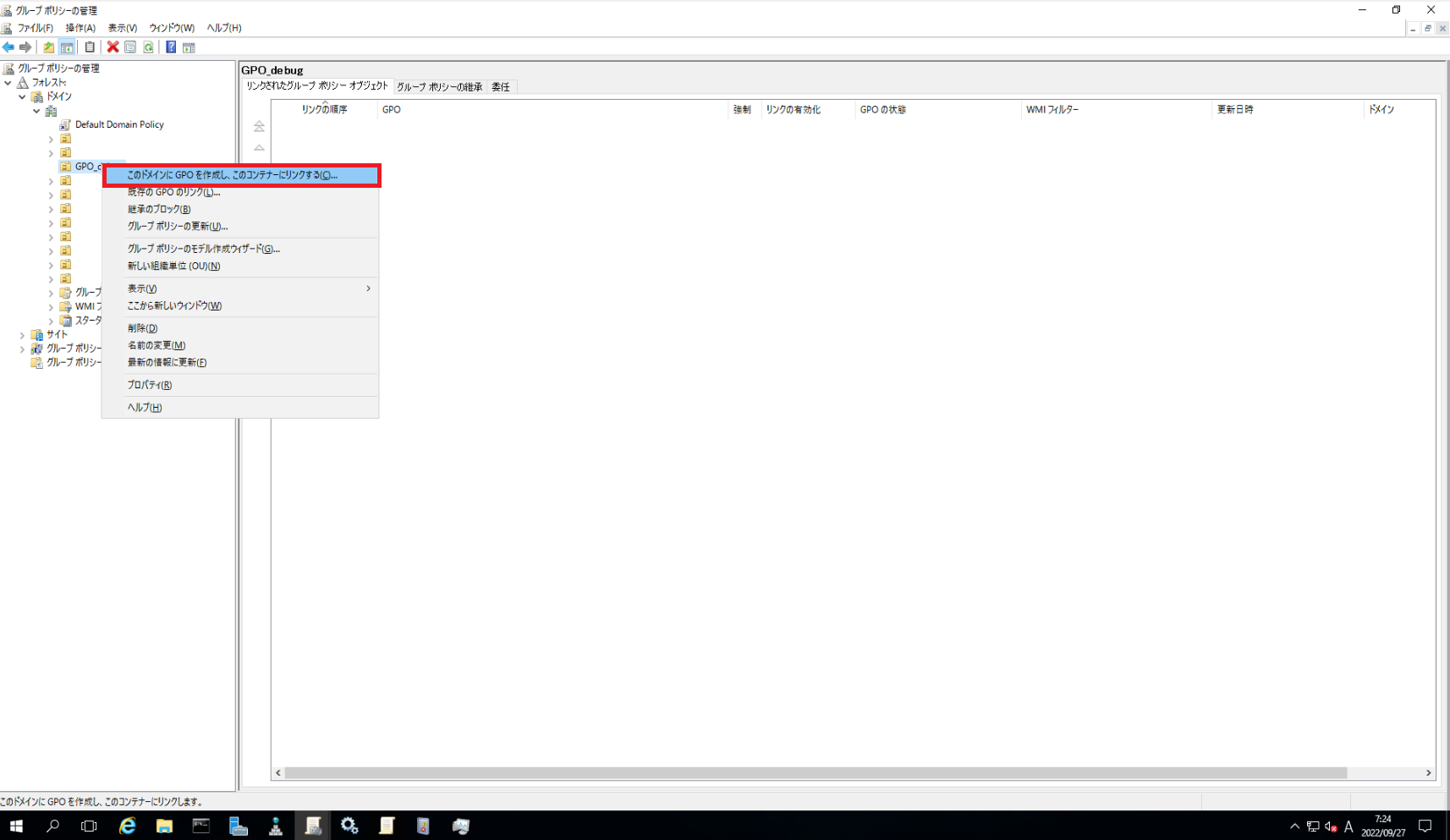
OUを右クリックし、[このドメインにGPOを作成し、このコンテナにリンクする]を選択します。
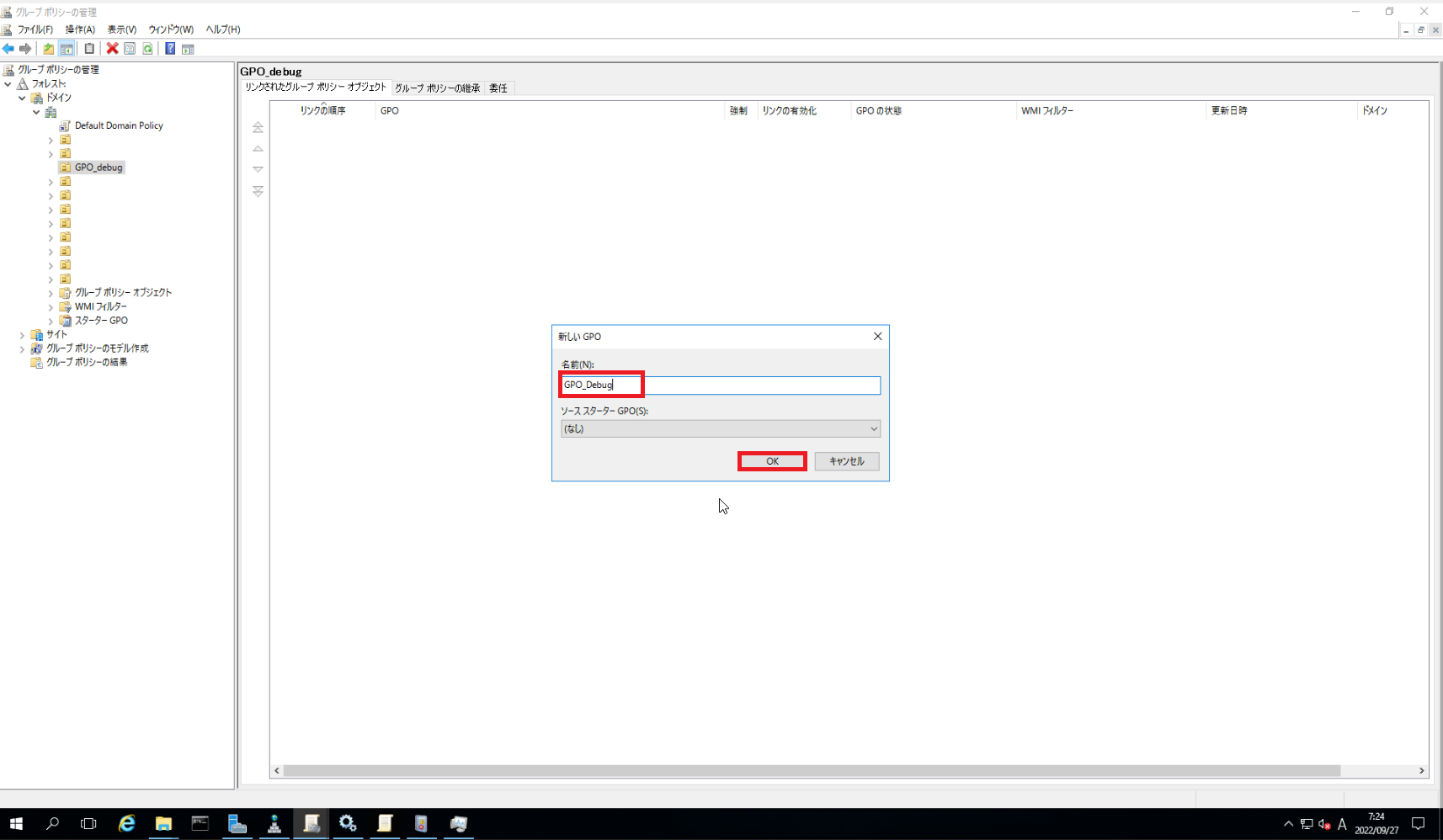
[新しいGPO]より、以下の設定を行います。
- 名前 : 任意のGPO名
- ソーススターターGPO : なし (スターターGPOがある場合は任意で設定)
設定が完了したら、[OK]を選択します。
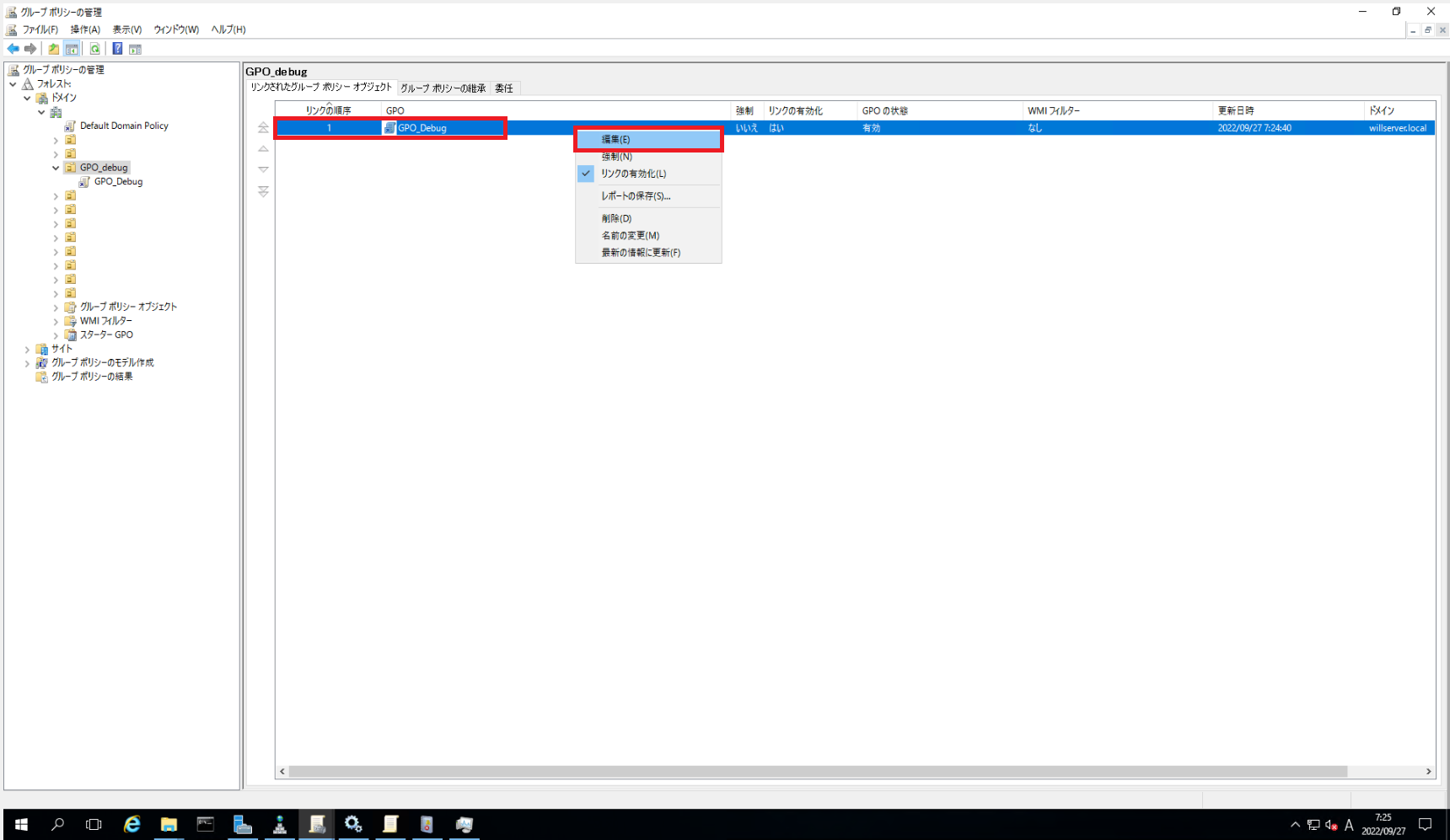
作成したGPOを右クリックし、[編集]を選択します。
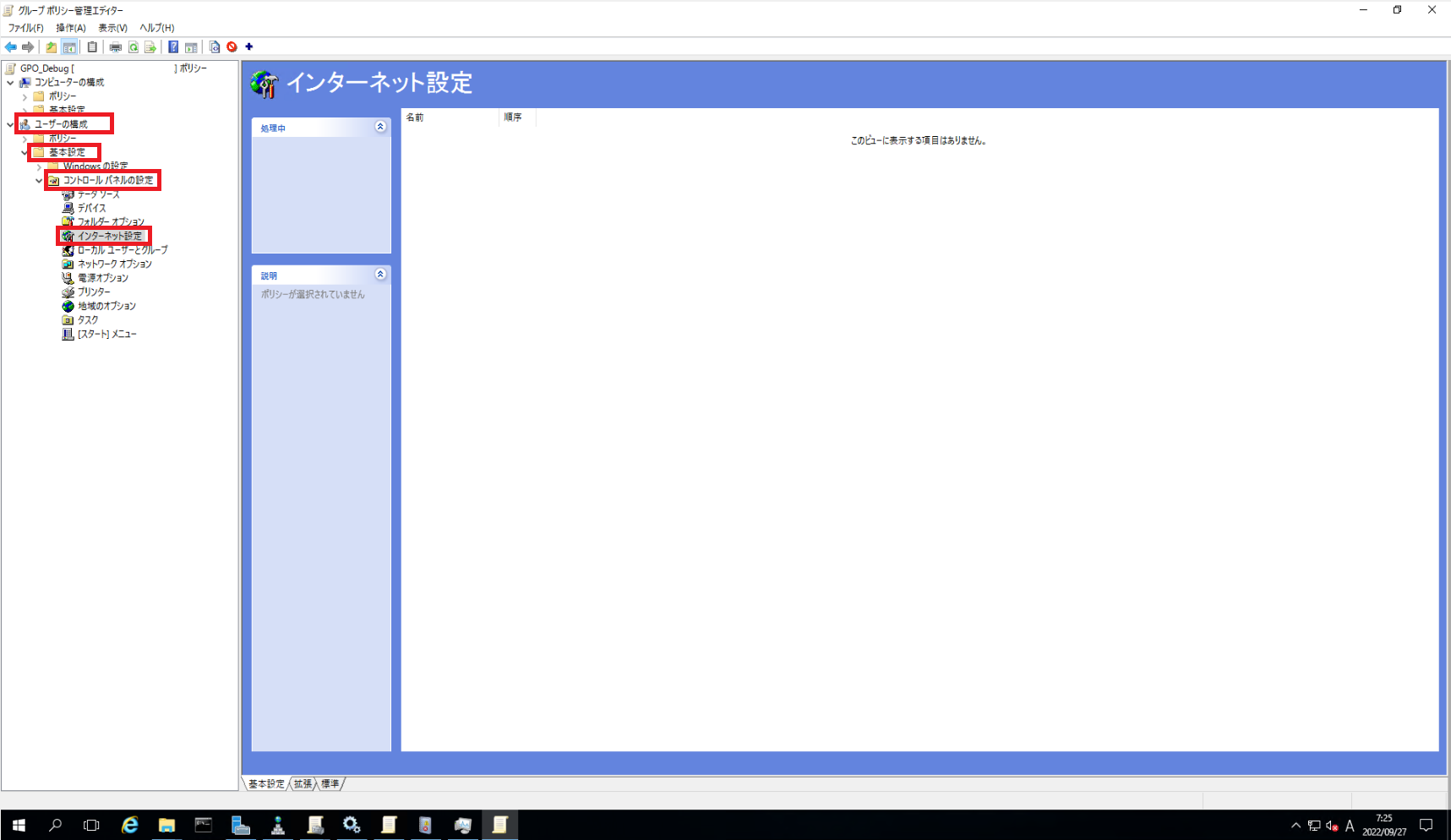
[ユーザの構成]-[基本設定]-[コントロールパネル]-[インターネット設定]を選択します。
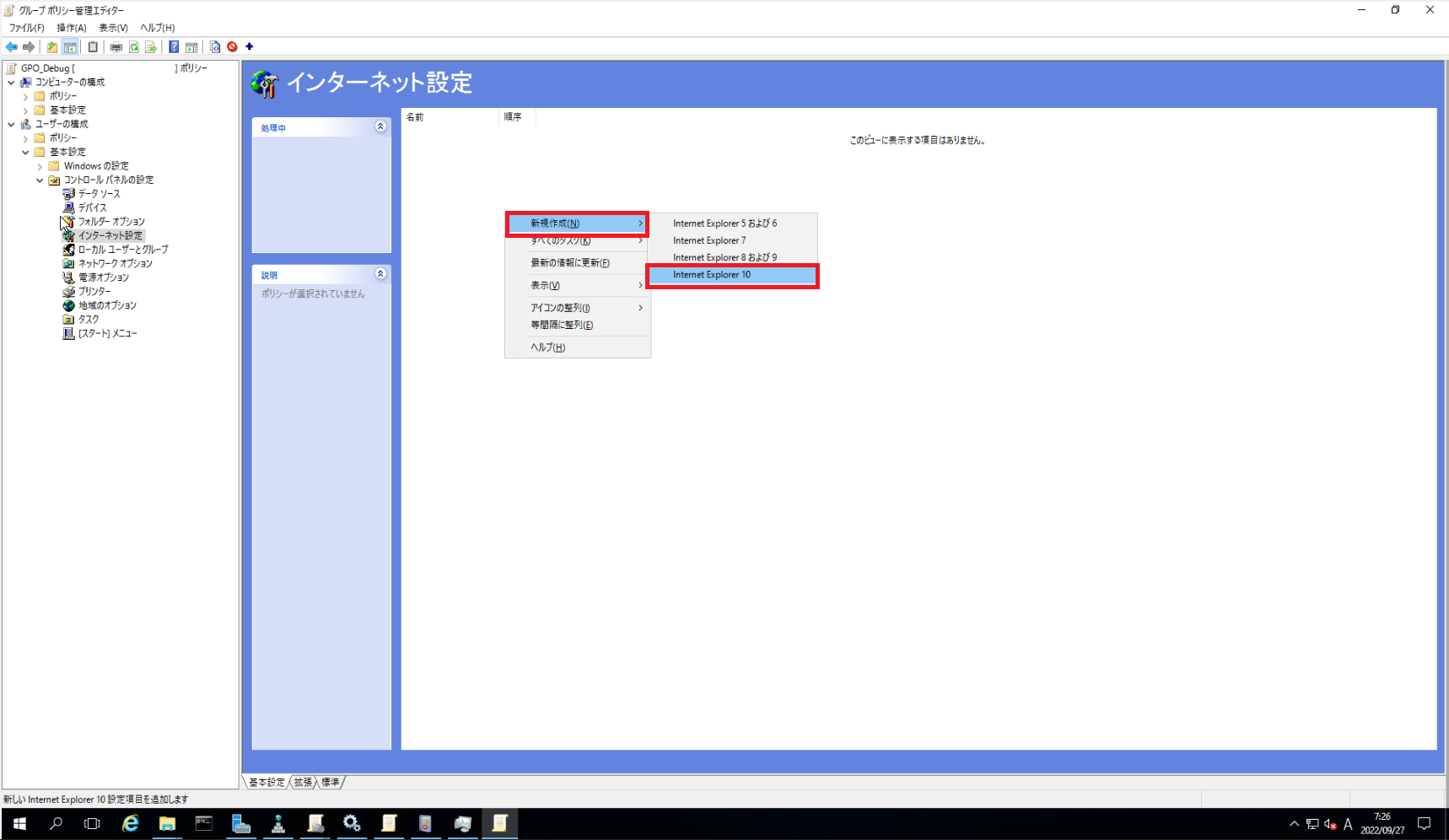
[インターネット設定]より、右クリック、[新規作成]-[Internet Explorer 10]を選択します。
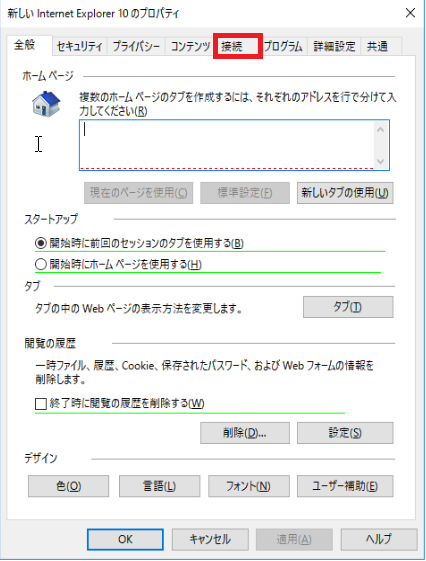
[新しいInternet Explorer 10のプロパティ]より、[接続]を選択します。
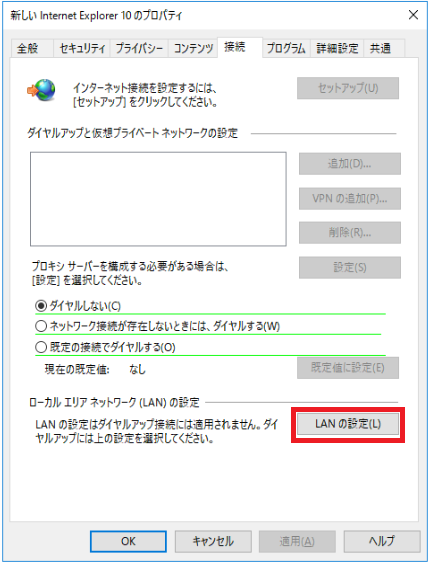
[接続]-[ローカルエリアネットワーク(LAN)の設定]-[LANの設定]を選択します。
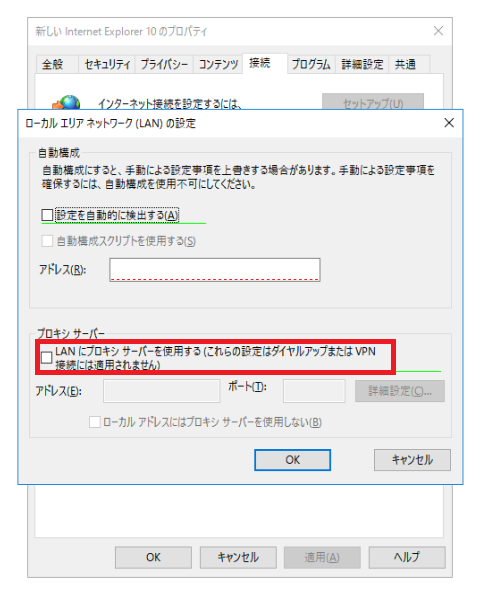
[ローカルエリアネットワーク(LAN)の設定]-[プロキシサーバ]より、[LANにプロキシサーバを使用する]にチェックを入れます。
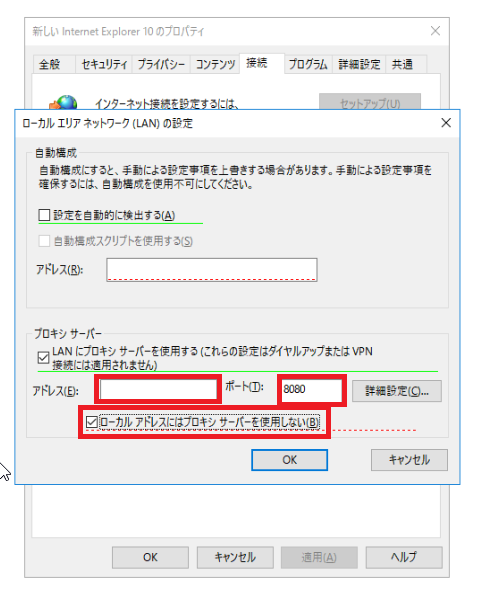
[プロキシサーバ]より、以下の設定を行います。
- アドレス : Proxyサーバのアドレス
- ポート : Proxyサーバのポート
- ローカルアドレスにはプロキシサーバを使用しない : ■
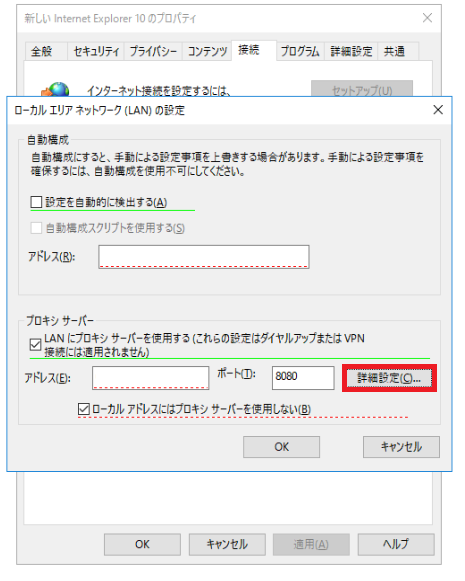
[プロキイサーバ]より、[詳細設定]を選択します。
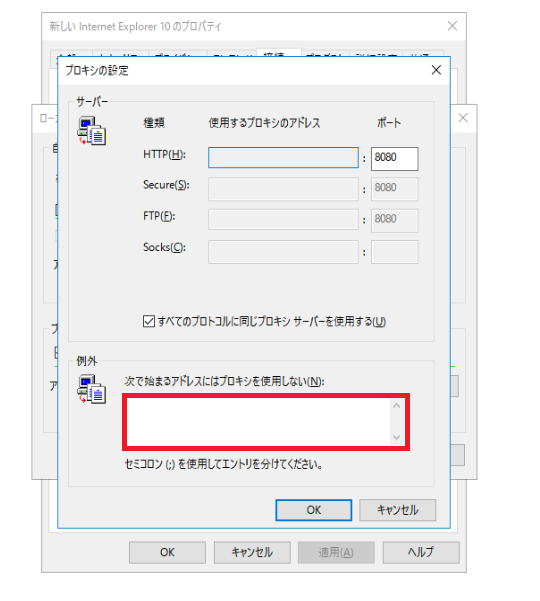
[プロキシの設定]-[例外]より、必要があれば、プロキシの例外を設定してください。
通常であれば、ローカルアドレスやローカルにあるドメインなどを例外として入れます。
設定が完了したら、[OK]を選択して設定を完了させます。
GPO稼働確認
GPOの設定が完了したら、端末側でGPOの適用確認を行います。
対象のユーザで端末にログインします。
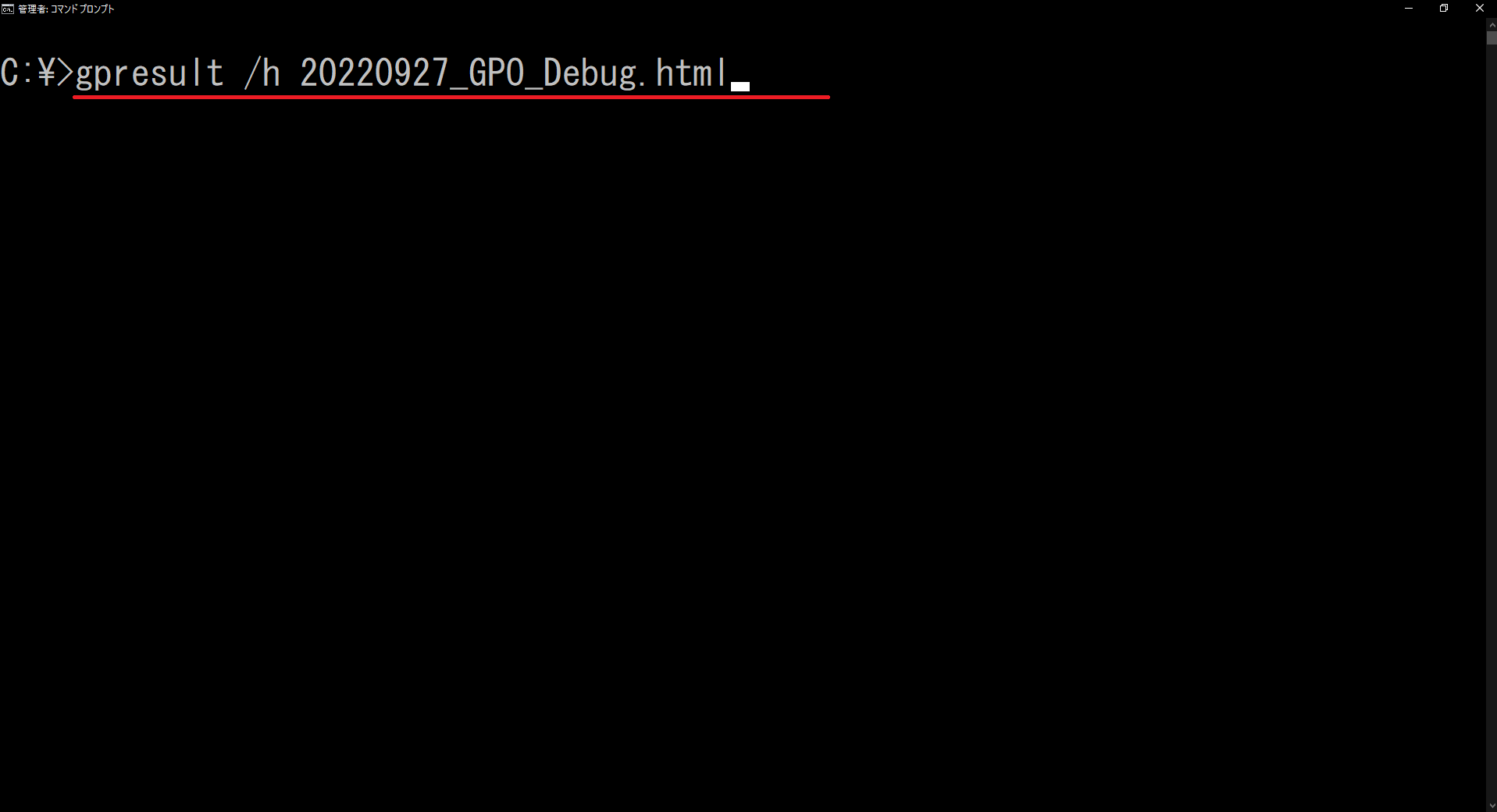
コマンドプロンプトより、以下のコマンドを実行します。
> gpresult /h <HTMLファイルの出力先>\<HTMLの名前>.htmlgpresult /hでGPOの適用状況をHTMLファイルとして出力します。
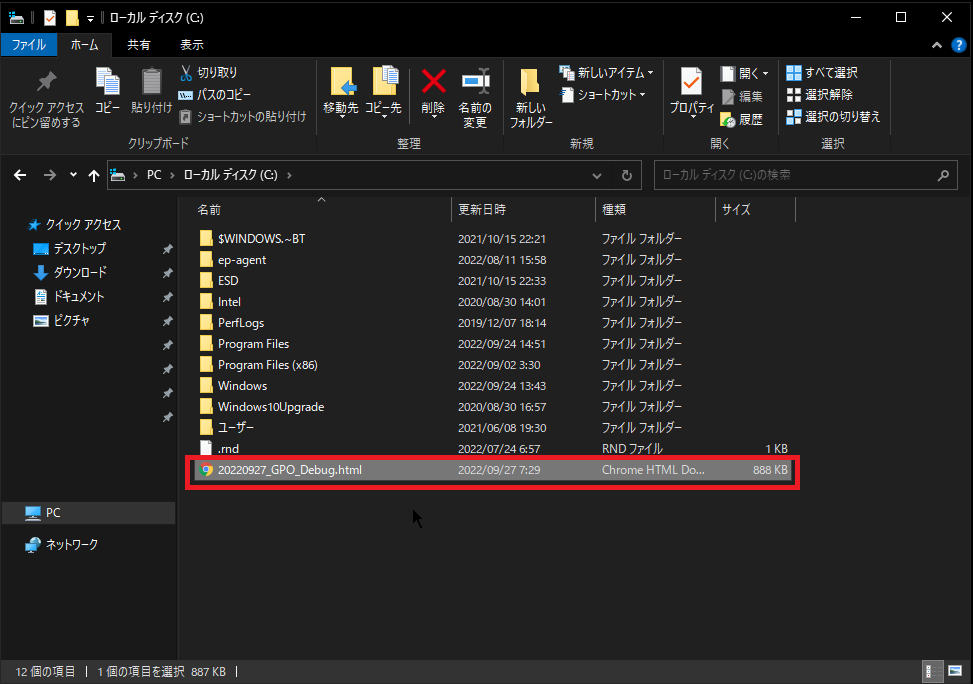
コマンドが実行されたら、HTMLのファイル出力を確認します。
出力が確認できたら、HTMLファイルをブラウザで開きます。
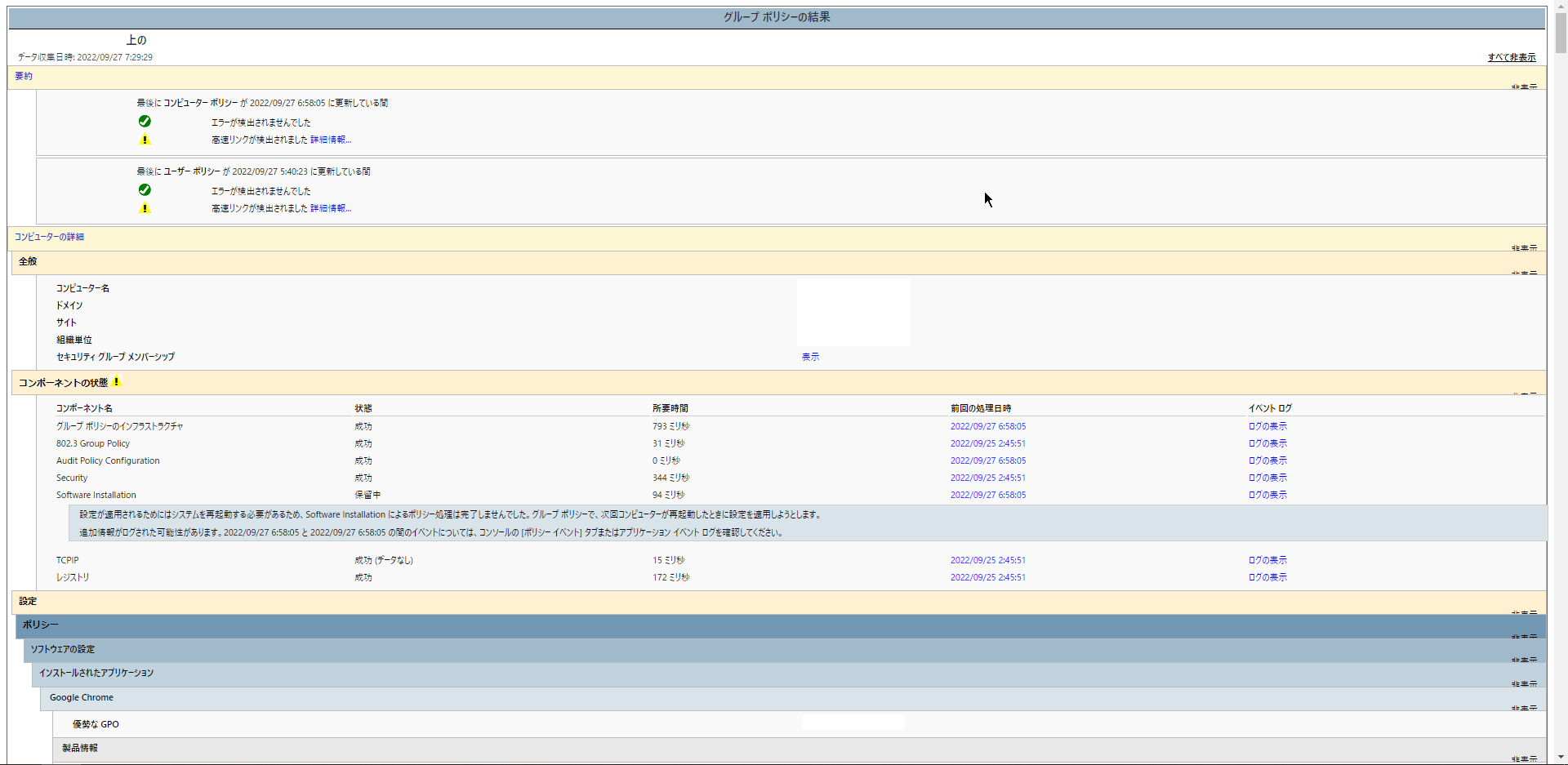
HTMLを開くと、GPOの適用結果が表示されます。
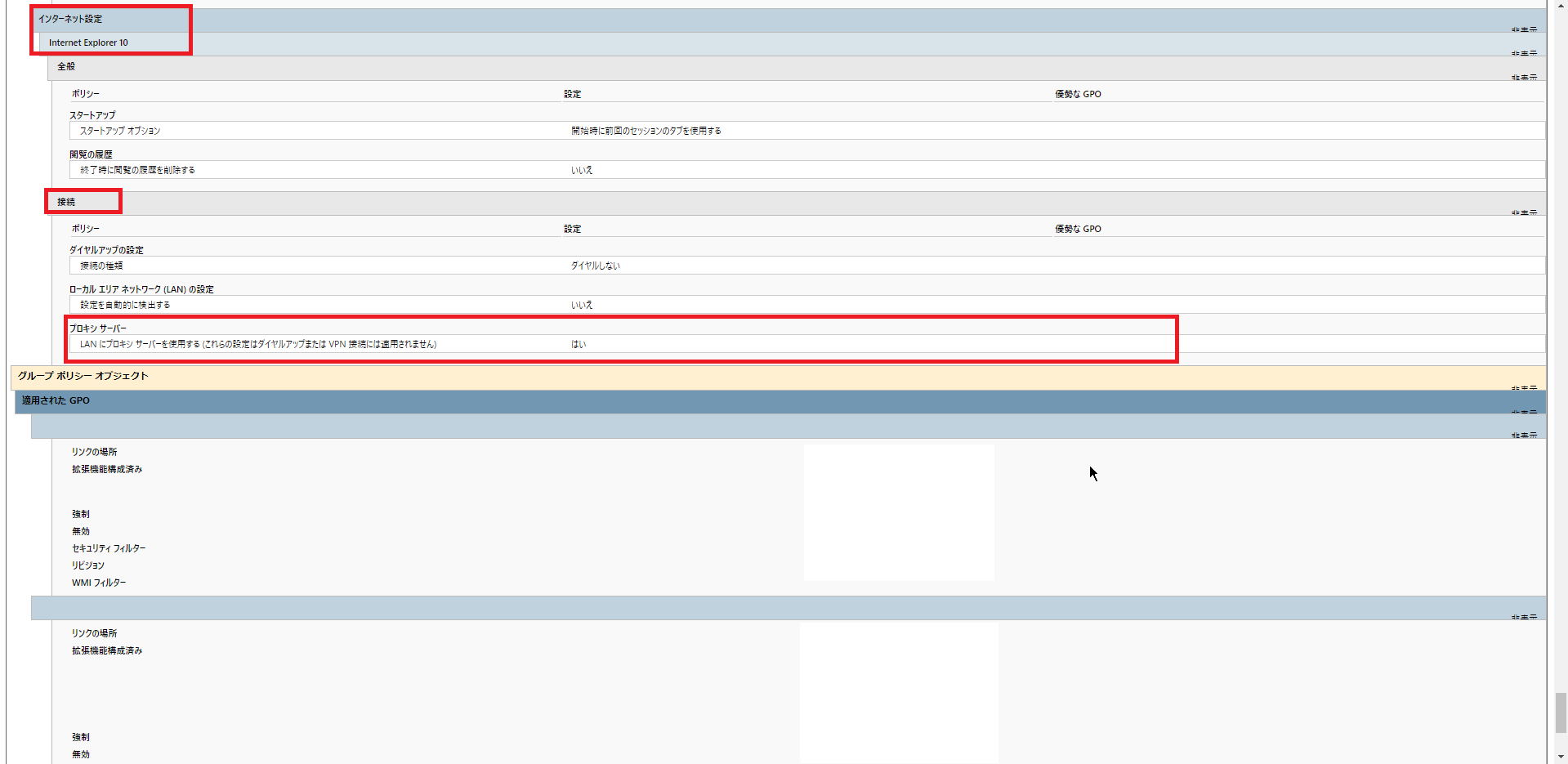
[インターネット設定]-[Internet Explorer 10]-[接続]-[プロキシサーバ]より、[LANにプロキシサーバを使用する]の設定が[はい]になっていることを確認し、優勢なGPOとして、作成したGPOが適用されていることを確認します。
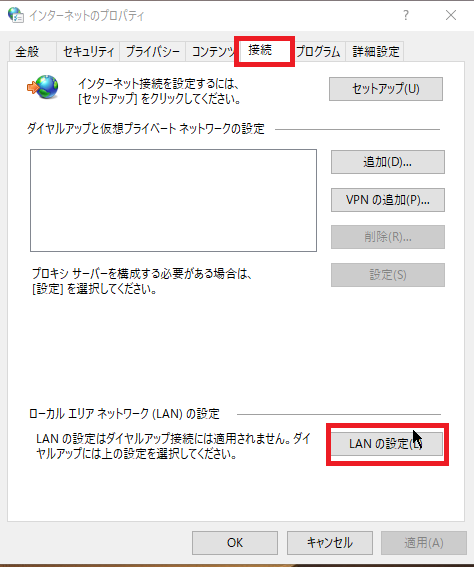
GPOの適用確認が完了したら、端末側にGPOの設定が適用されているか確認します。
[インターネットオプション]より、[接続]-[LANの設定]を選択します。
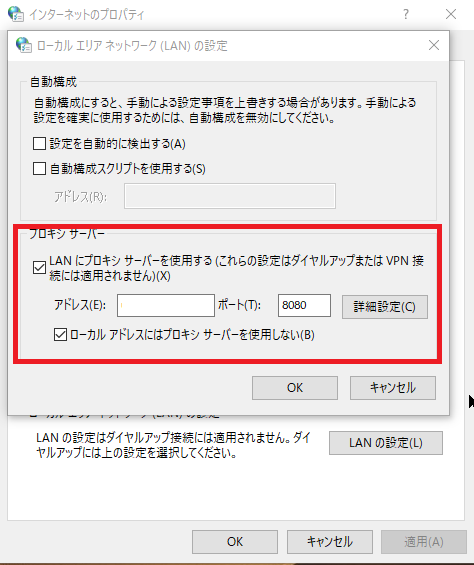
[LANの設定]より、GPOで設定したプロキシサーバが設定されていることを確認します。
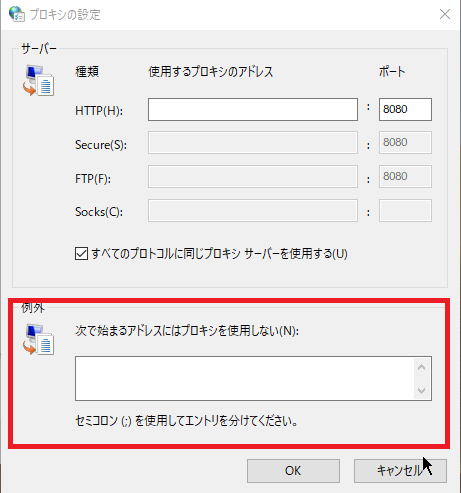
プロキシの設定より、例外の部分もGPOが適用されていることを確認します。
以上で、GPOを使用したProxyサーバの設定は完了です。
まとめ
今回はGPOを使用したProxyサーバの設定を行いました。
端末が1台の場合はその端末のみにProxy設定を行えばよいのですが、複数台端末がある場合、GPOで設定したほうが便利です。
GPOの仕組みやどのようなことが設定できるかは別の機会に解説できればよいかなと思います。
まとめ
本ブログではVMwareやWindows、Linuxのインストール手順等も公開しております。
インフラエンジニアとして有益な記事や無益なコンテンツも作成しておりますので、通勤時間や休憩時間、休日のスキマ時間等に合わせて読んでいただけると幸いです。
また、Youtubeで解説動画も鋭意作成中です。本ブログで記事にしているものも動画にしようと思っておりますので、よろしくお願いいたします。




コメント