今回は、Microsoft社が提供している仮想化基盤管理ソフトウェアであるSystem Center Virtual Machine Manager 2022(SCVMM 2022)をインストールしていきます。
SCVMMとは
System Center Virtual Machine Manager (SCVMM) forms part of Microsoft’s System Center line of virtual machine management and reporting tools, alongside previously established tools such as System Center Operations Manager and System Center Configuration Manager. SCVMM is designed for management of large numbers of Virtual Servers based on Microsoft Virtual Server and Hyper-V, and was released for enterprise customers in October 2007.[1] A standalone version for small and medium business customers is available.
System Center Virtual Machine Manager enables increased physical server utilization by making possible simple and fast consolidation on virtual infrastructure. This is supported by consolidation candidate identification, fast Physical-to-Virtual (P2V) migration and intelligent workload placement based on performance data and user defined business policies (NOTE: P2V Migration capability was removed in SCVMM 2012r2). VMM enables rapid provisioning of new virtual machines by the administrator and end users using a self-service provisioning tool. Finally, VMM provides the central management console to manage all the building blocks of a virtualized data center.
wikiより引用
日本だとあまり馴染みがないような製品ですが、要はMicrosoft版vCenter Server的な奴です。
SCVMMを使用することで、複数のHyper-VサーバやVMware ESXiなどの仮想環境を1つのコンソールで統合管理することができます。
気になる点としては、VMware製品はデフォルトがWebブラウザでアクセスすることが前提ですが、SCVMMはインストール型の管理ソフトウェアを使用してアクセスします。
そのため、アクセシビリティの観点で言うと、VMware製品に軍配が上がりそうですが、Hyper-Vを統合管理ができるので、これはこれで良いのではないでしょうか。
期待する目標
本手順で期待する目標は以下の通りです。
- SCVMMの前提ソフトウェアをインストールすることができる
- SCVMMをインストールすることができる
前提条件
本手順で使用する環境は以下の通りです。
- CPU : 4vCPU
- MEM : 4GB (推奨16GB)
- DISK : 100GB
- ドメイン : 参加済み
今回は、OSにWindows Server 2022を使用しています。
仮想マシン上のOSにSCVMMをインストールしますが、4GB以上ないとSCVMMのインストールはできません。
推奨が16GBなので、本番環境や管理台数が多い場合は16GB以上のメモリで仮想マシンを作成してください。
また、SCVMMの前提としてSQL Serverが必要になるため、別にインストールするか、同居でインストールをしてください。※SQL Server ExpressをSCVMMのDBに使用することはできません。
SQL Serverのインストール手順については、以下の記事を参考にインストールしておきます。
SQL Server以外にも、以下のソフトウェアが必要になるため、事前にダウンロードしておきます。
ダウンロード先の情報については、以下のサイトに詳細が記載されています。
Windows ADK のダウンロードとインストール
SCVMMのダウンロードについては、以下のサイトよりダウンロードすることができます。
URL : https://www.microsoft.com/ja-jp/evalcenter/download-system-center-2022
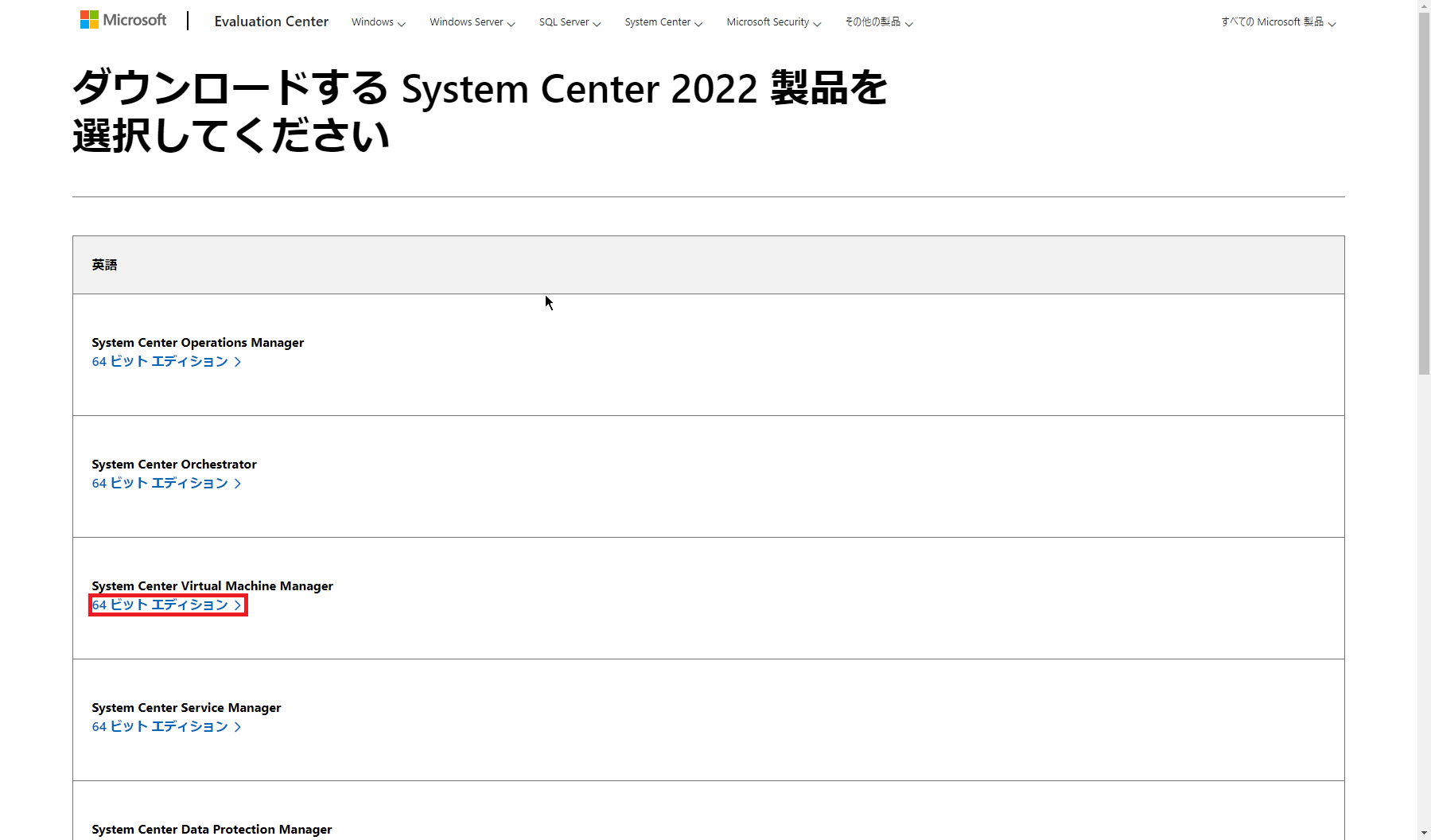
[ダウンロードする System Center 2022 製品を選択してください]より、[System Center Virtual Machine Manager]を選択し、[64ビットエディション]を押下し、SCVMMの実行ファイルをダウンロードしておきます。
Windows ADKのインストール
SCVMMをインストールする前に前提のソフトウェアをインストールしていきます。
初めに、Windows ADKをインストールしていきます。
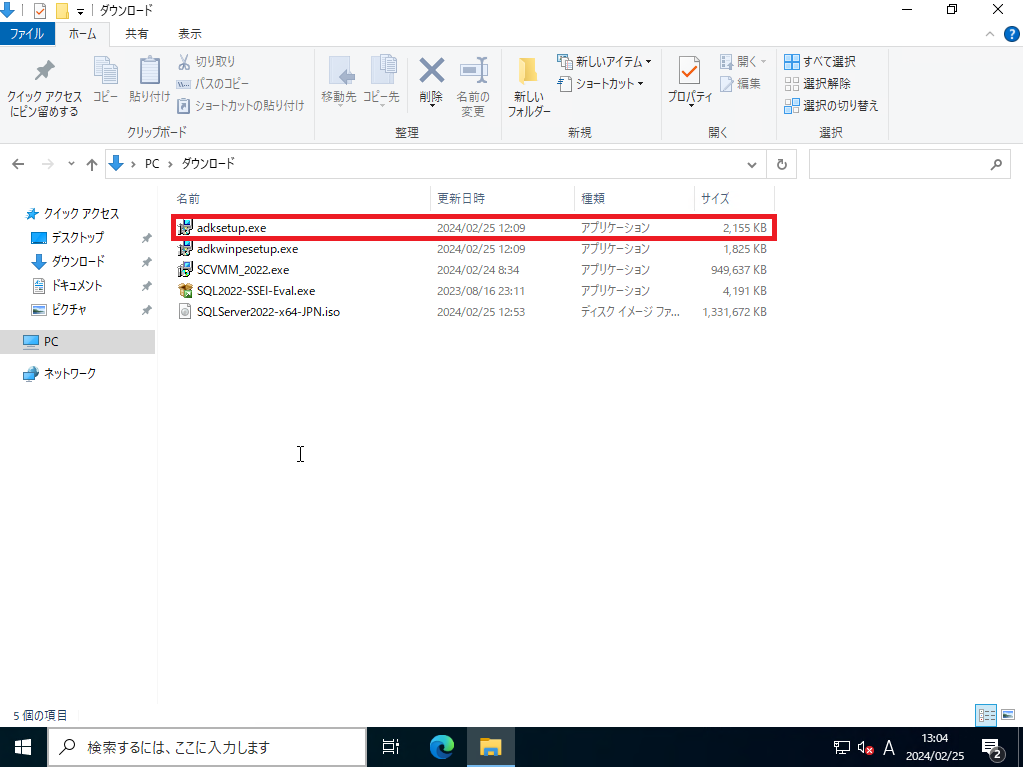
ダウンロードしてきた[adsetup.exe]を実行します。
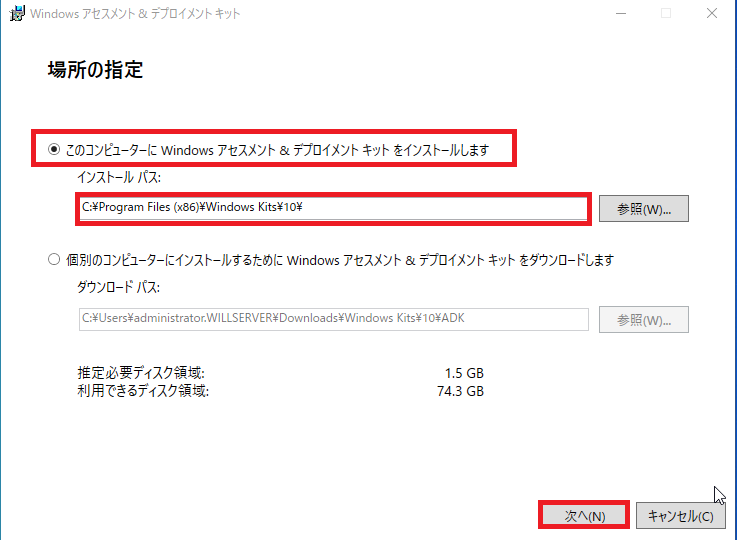
[場所の指定]より、以下の設定を行います。
- このコンピュータにWindows アセスメント & デプロイメントキットをインストールします : ●
- インストールパス : 任意のパスを指定
設定が完了したら[次へ]を押下します。
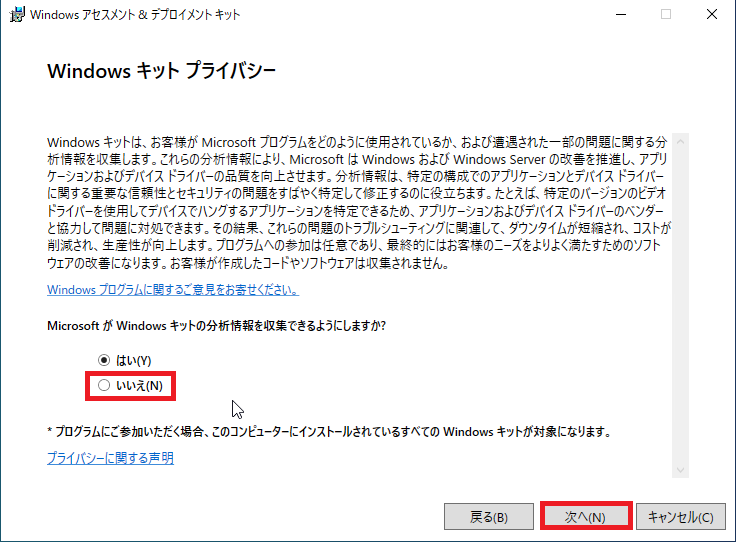
[Windows キットプライバシー]より、[MicrosoftがWindowsキットの分析情報を取集できるようにしますか?]を選択し、[次へ]を押下します。
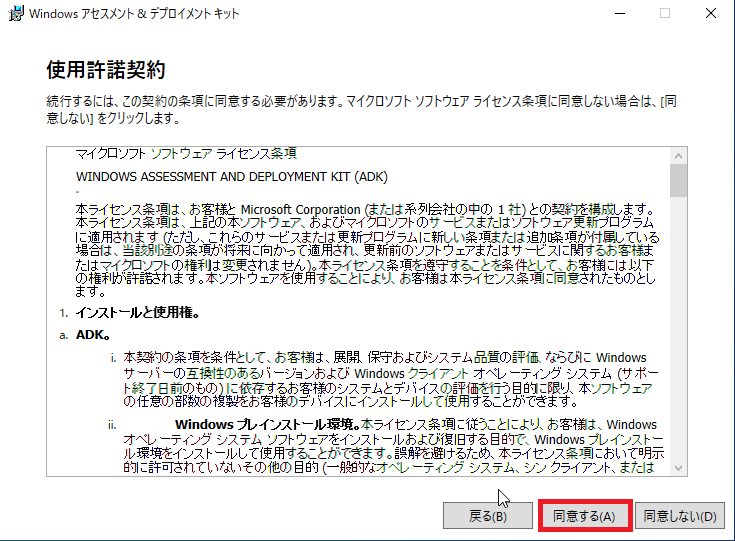
[使用許諾契約]より、マイクロソフトソフトウェアライセンス条項を一読し、同意できる場合は[同意する]を押下します。
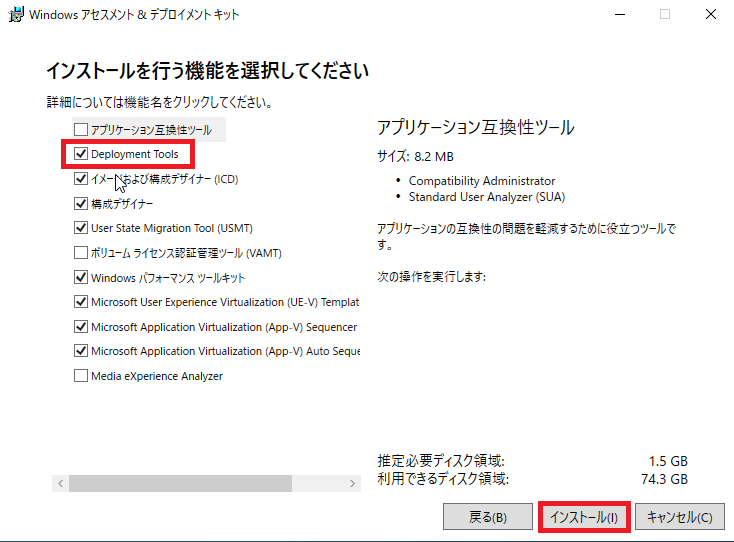
[インストールを行う機能を選択してください]より、[Deployment Tools]のみチェックを入れ、[インストール]を押下します。
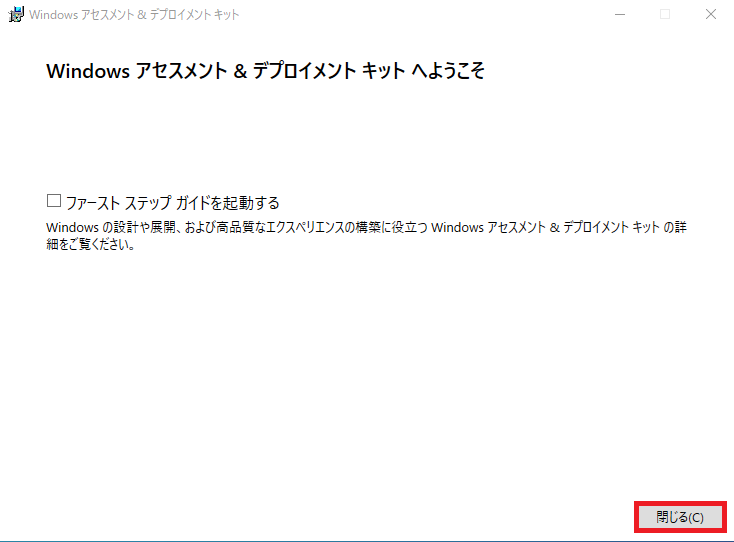
[Windows アセスメント & デプロイメントキットへようこそ]より、[閉じる]を押下します。
以上でWindows ADKのインストールは完了です。
Windows ADK の Windows PE アドオンのインストール
Windows ADKのインストールが完了したらWindows PEアドオンをインストールしていきます。
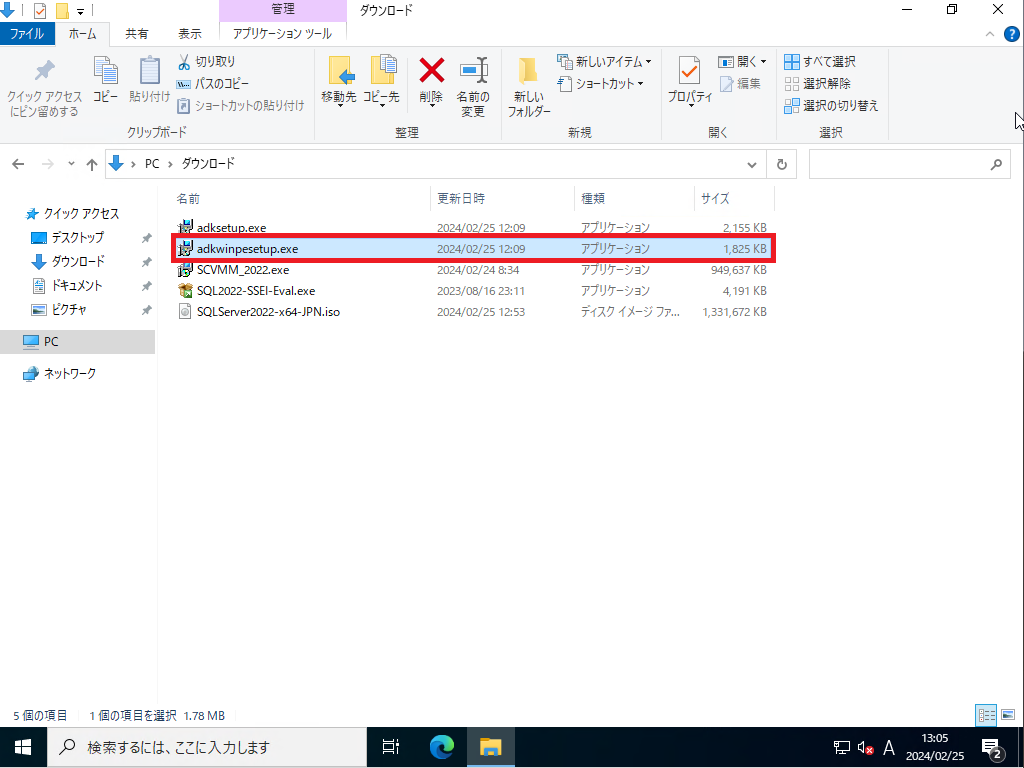
ダウウンロードしてきた[adkwinpesetup.exe]を実行します。
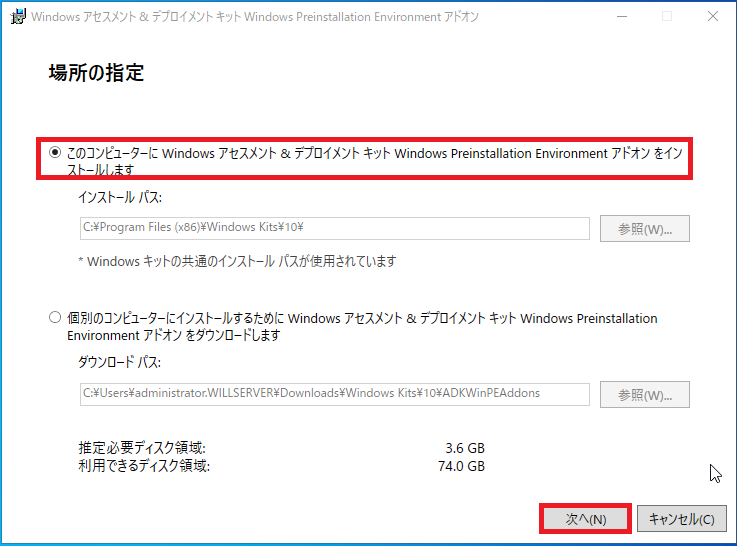
[場所の指定]より、[このコンピュータにWindowsアセスメント & デプロイキット Windows Preinstallation Environmentアドオンをインストールします。]を選択し、[次へ]を押下します。
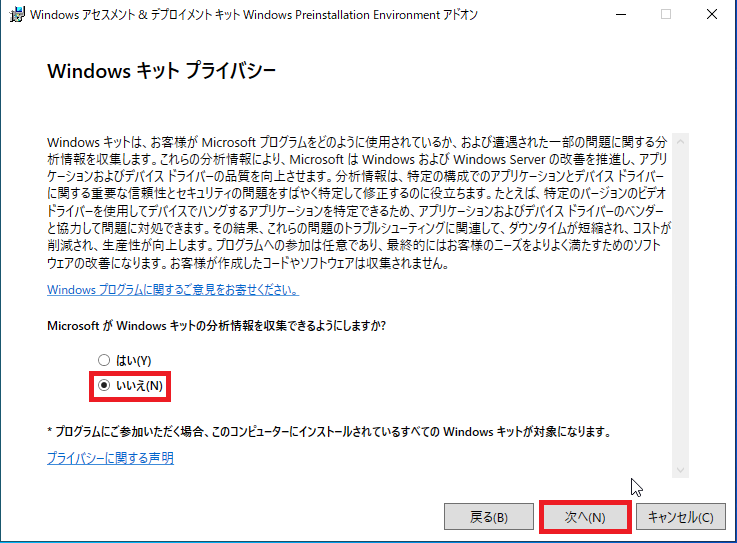
[Windows キットプライバシー]より、[MicrosoftがWindowsキットの分析情報を取集できるようにしますか?]を選択し、[次へ]を押下します。
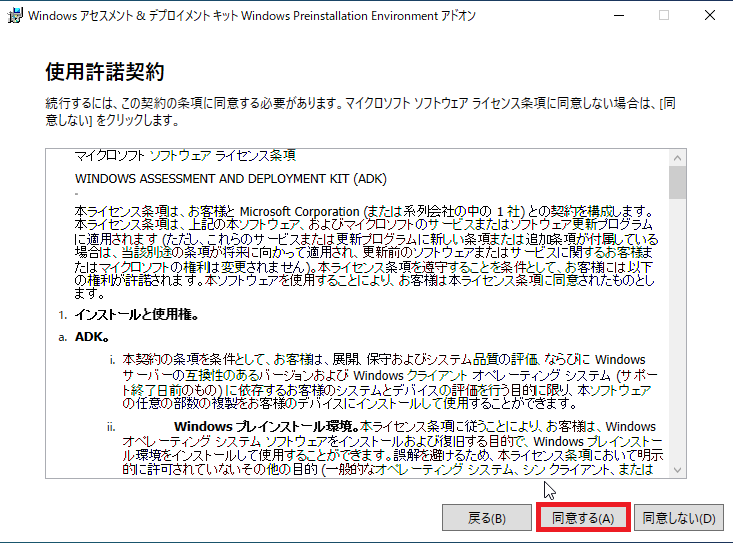
[使用許諾契約]より、マイクロソフトソフトウェアライセンス条項を一読し、同意できる場合は[同意する]を押下します。
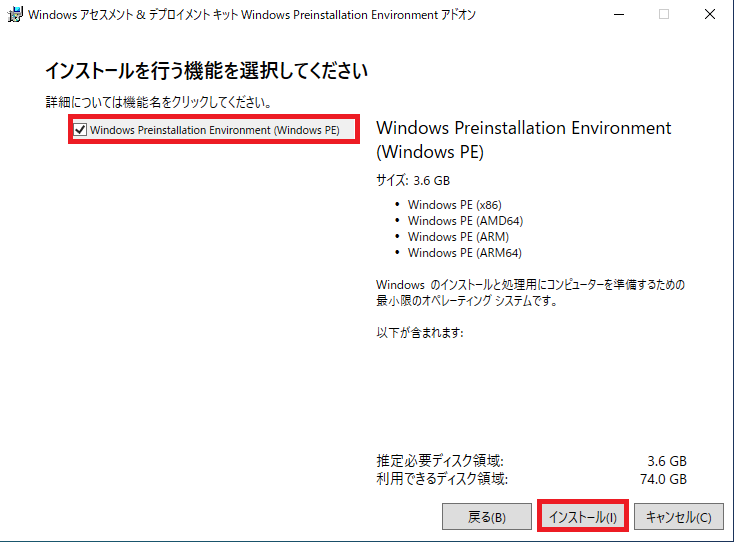
[インストールを行う機能を選択してください]より、[Windows Preinstallation Environment (Windows PE)]にチェックが入っていることを確認し[インストール]を押下します。
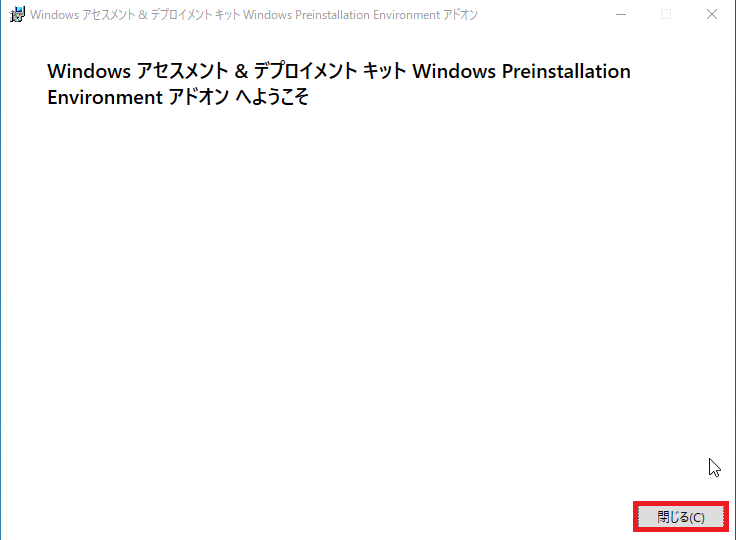
[Windows アセスメント & デプロイメントキット Windows Preinstallation Environmentアドオンへようこそ]より、[閉じる]を押下します。
以上でWindows ADK の Windows PE アドオンのインストールは完了です。
SCVMMの展開
Windows ADKとPEアドオンのインストールが完了したら、SCVMMを展開します。
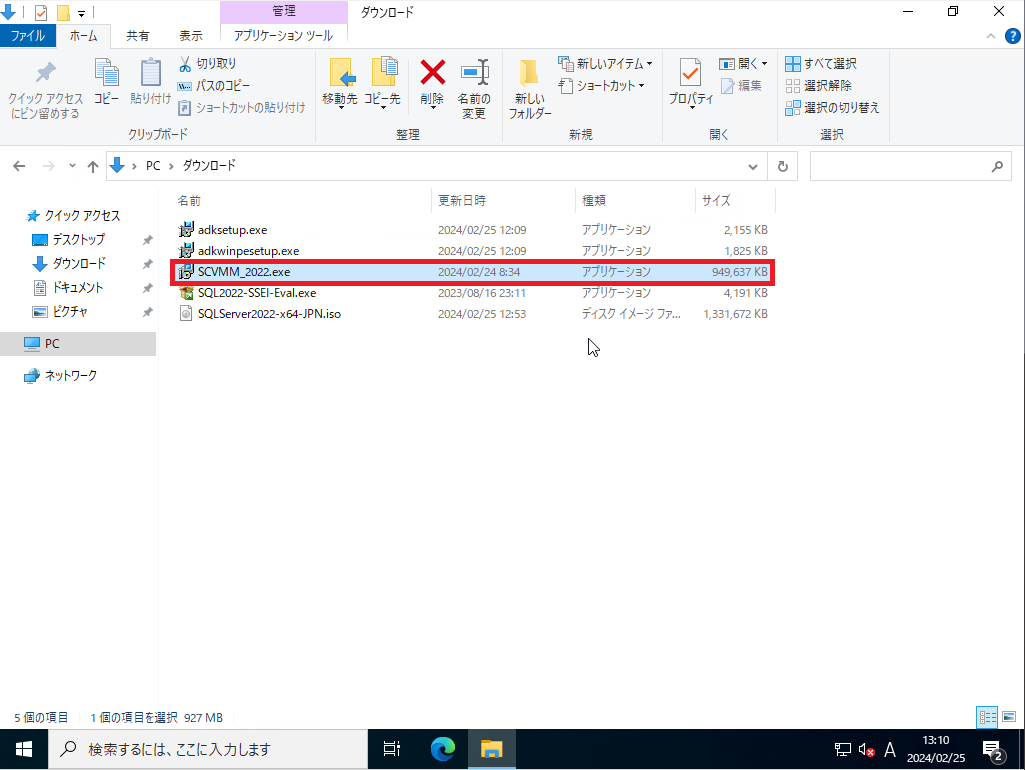
ダウンロードした[SCVMM_2022.exe]を実行します。
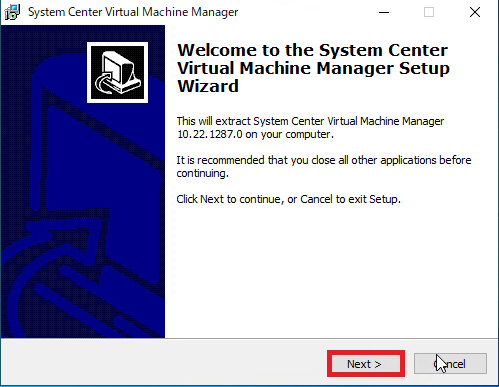
セットアップウィザードが起動したら[Next]を押下します。
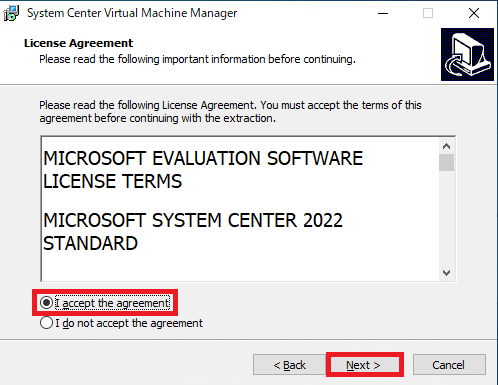
[License Agreement]より、ライセンスを一読し同意できる場合は[I accept the agreement]をチェックし、[Next]を押下します。
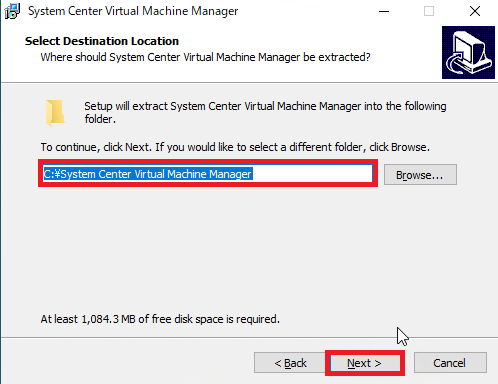
[Select Destination Location]より、SCVMMを展開するフォルダを選択し、[Next]を押下します。
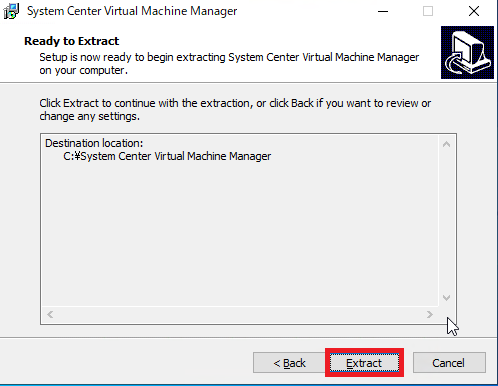
[Ready to Extract]より、[Extract]を押下します。
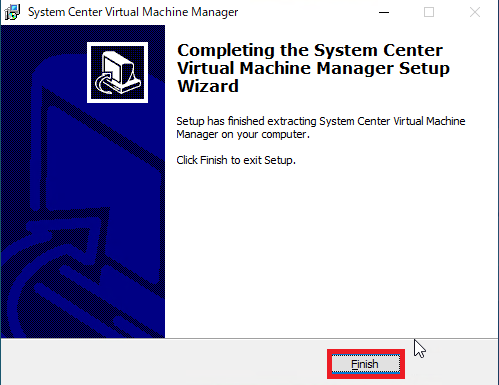
セットアップウィザードが完了したら[Finish]を押下します。
以上でSCVMMの展開は完了です。
SCVMMのインストール
SCVMMの展開が完了したらSCVMMをインストールしていきます。
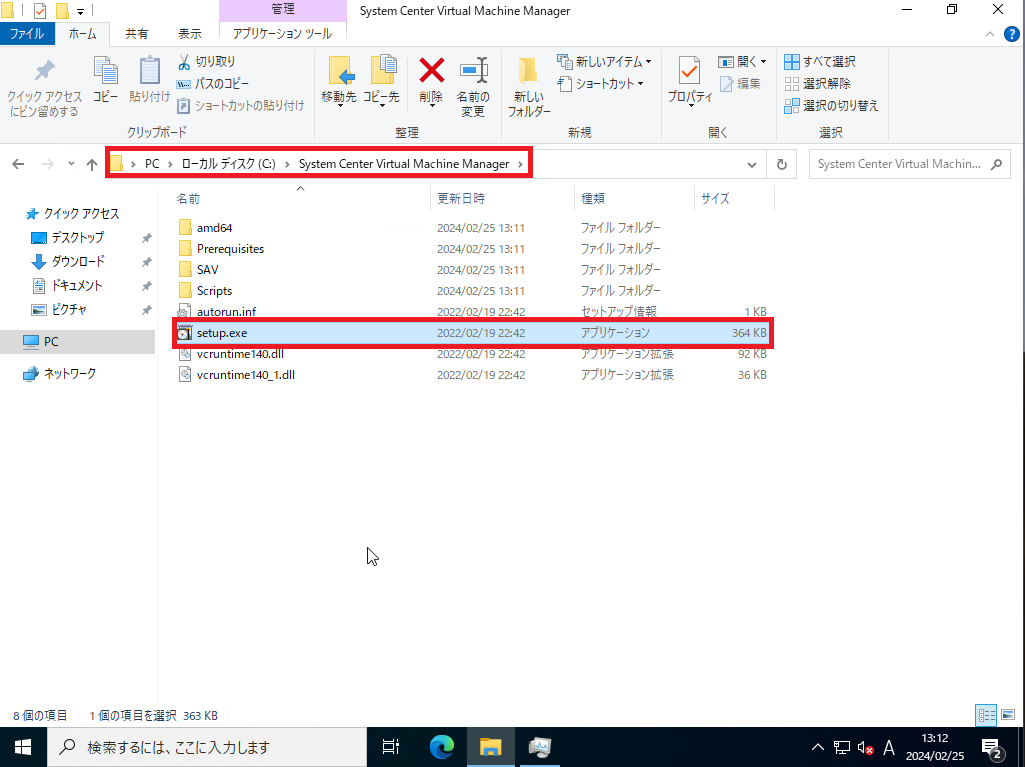
SCVMMの展開でデフォルトの場所を指定する場合は以下のパスにsetup.exeが展開されているので、実行します。
Path : C:\System Center Virtual Machine Manager\
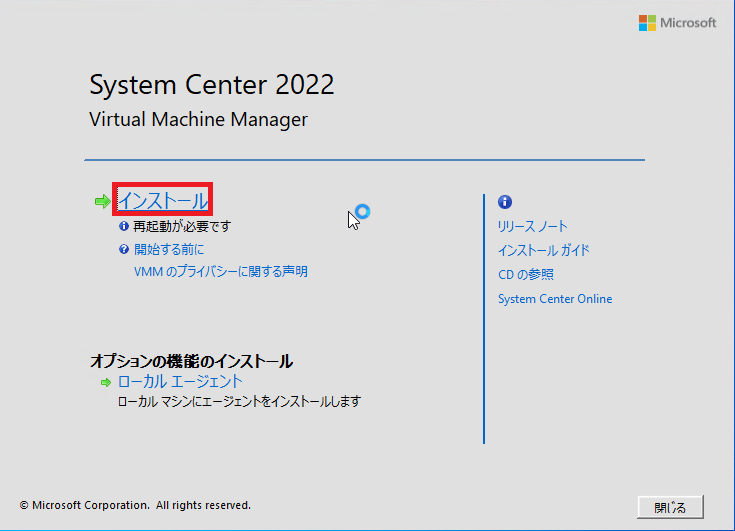
[System Center 2022 Virtual Machine Manager]より、[インストール]を押下します。
この際、.NET Frameworkがインストールされていないと自動的にインストールが実行されるようになるので、再起動後にもう一度setup.exeを実行します。
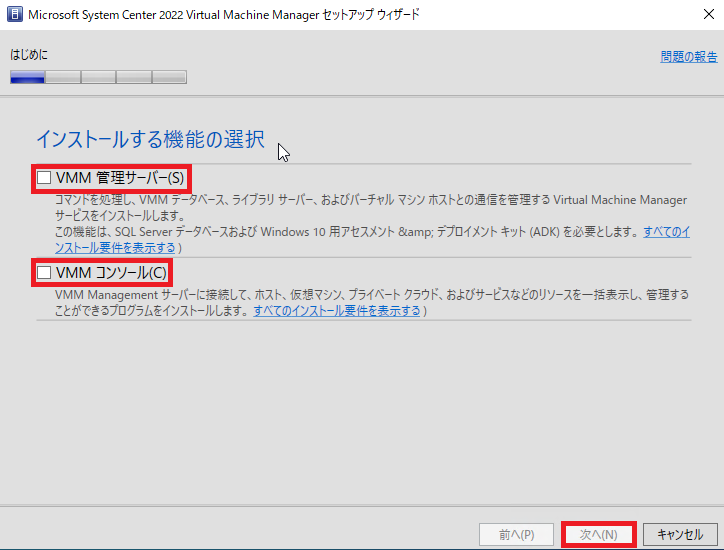
[インストールする機能の選択]より以下の設定を行います。
- VMM 管理サーバ : ■
- VMM コンソール : ■
設定が完了したら[次へ]を押下します。
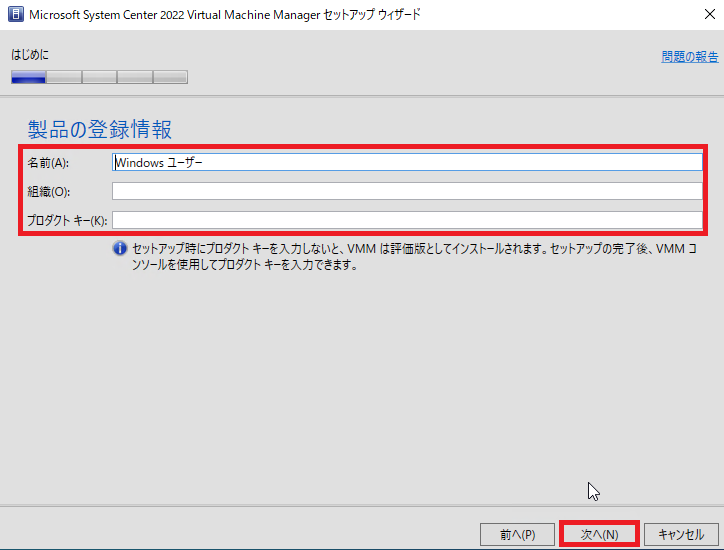
[製品の登録情報]より、以下の設定を行います。
- 名前 : 任意の名前を指定
- 組織 : 任意の組織名を指定
- プロダクトキー : 必要に応じてプロダクトキーを入力
今回は、検証目的のためプロダクトキーを入力しないで評価モードでインストールしていきます。
なお、プロダクトキーはインストール後に投入することも可能です。
設定が完了したら[次へ]を押下します。
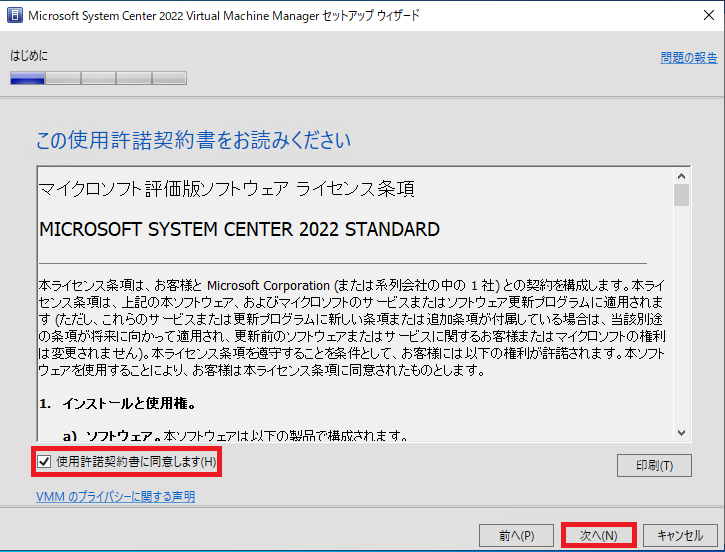
[この使用許諾契約書をお読みください]より、使用許諾契約書を一読し同意できる場合は[使用許諾契約書に同意します]にチェックを入れ、[次へ]を押下します。
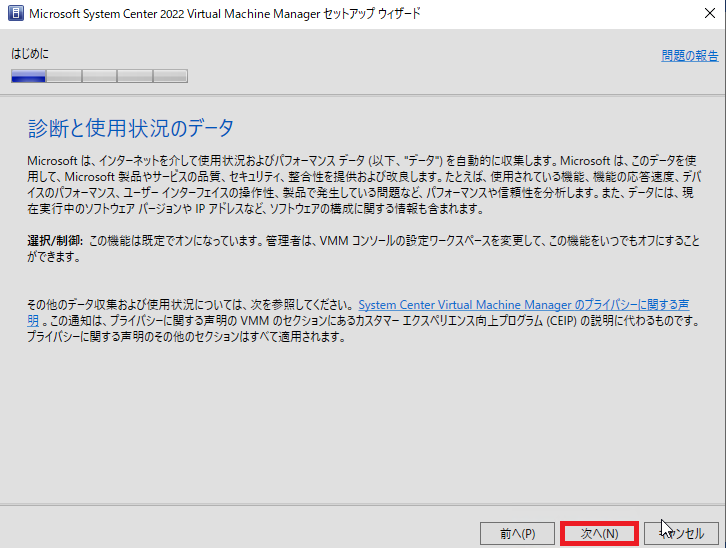
[診断と使用状況のデータ]より、[次へ]を押下します。
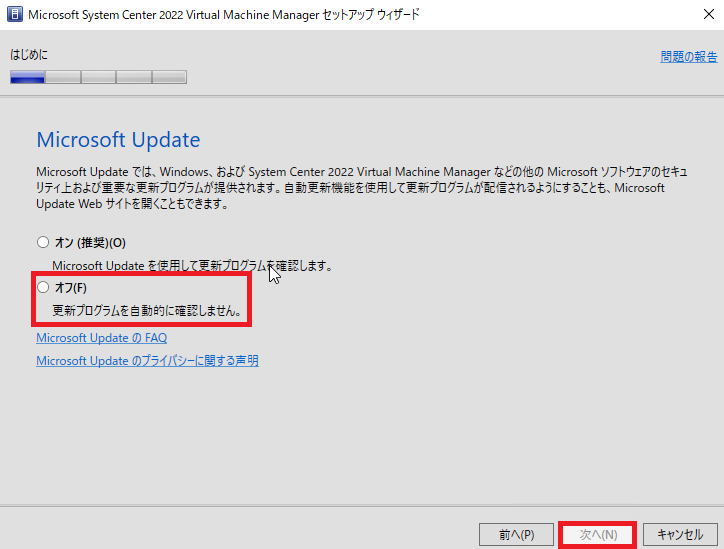
[Microsoft Update]より、必要に応じてMicrosoft Updateの設定を選択します。
今回は、検証目的のためオフにしています。
設定が完了したら[次へ]を押下します。
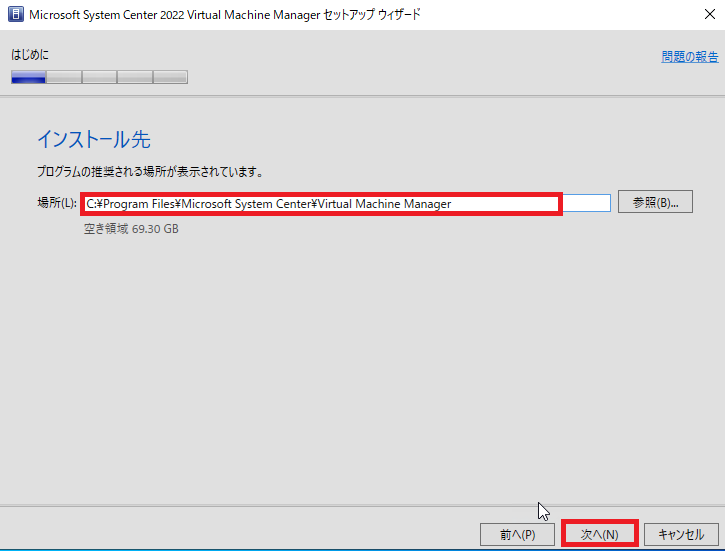
[インストール先]より、SCVMMをインストールする先を選択します。
設定が完了したら[次へ]を押下します。
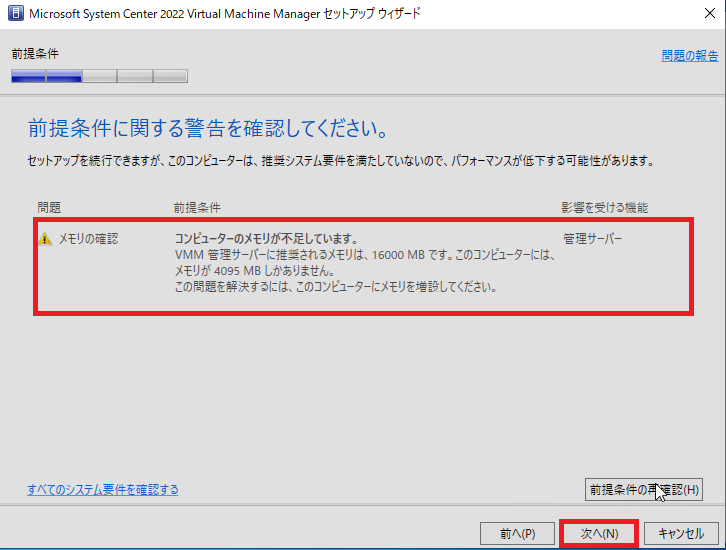
環境によっては、前提条件の警告が表示されます。
今回は、メモリの量を4GBで設定しているため、推奨のメモリ量で警告が出ています。
警告のため、無視して進めるため[次へ]を押下します。
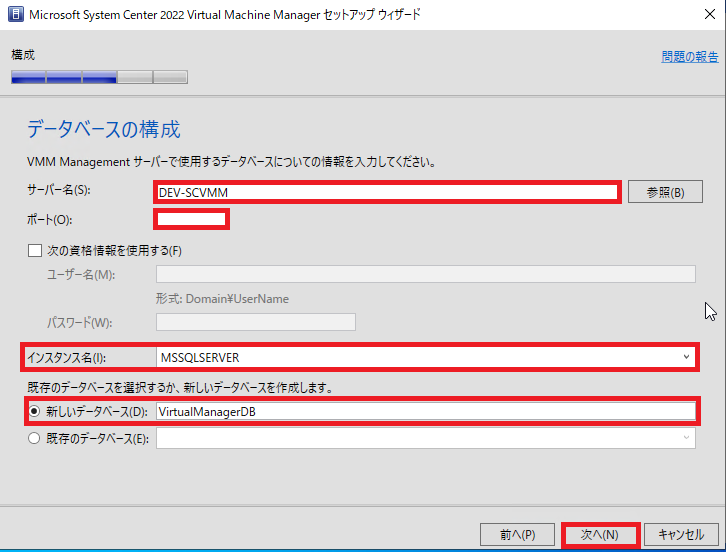
[データベースの構成]より、以下の設定を行います。
- サーバ名 : SQL Serverの名前を選択
- ポート : SQL Serverのポートを指定(空白でも可能)
- 次の資格情報を使用する : □ (任意)
- ユーザ名 : SQL Serverにログインするユーザ名を入力 (任意)
- パスワード : ユーザ名に対応するパスワードを入力 (任意)
- インスタンス名 : SQL Serverのインスタンス名を入力
- 新しいデータベース : データベース名を入力
今回は、SQL SereverをSCVMMに同居させているため、自身のサーバ名を入力しています。
また、SQL Serverにログインするユーザでインストーラを実行している場合は、SQL Serverの資格情報は入力の必要はありません。
データベースについては、事前にSQL Serverにデータベースを作成している場合、作成したデータベースを指定してください。
今回はSCVMM用のデータベースを作成していないため、新しいデータベースを指定しています。
設定が完了したら[次へ]を押下します。
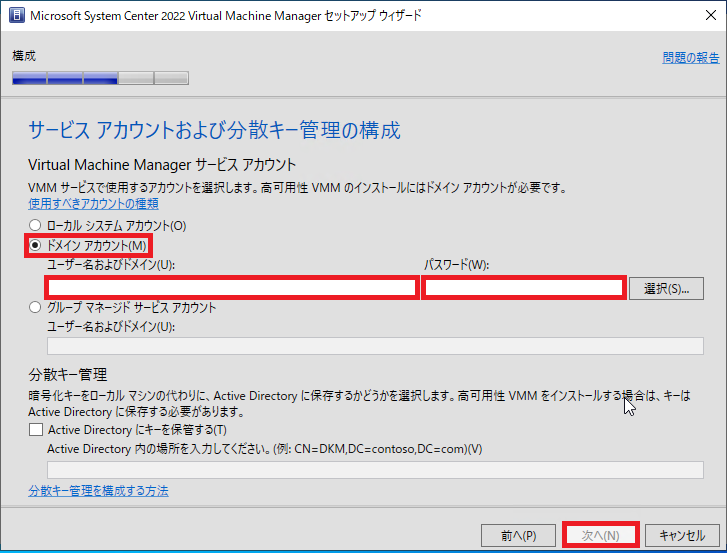
[サービスアカウントおよび分散キー管理の構成]より、以下の設定を行います。
- Virtual Machine Manager サービスアカウント : ドメインアカウント
- ユーザ名およびドメイン : VMMのサービスアカウントを指定
- パスワード : ユーザに対するパスワードを指定
サービスアカウントについては、必要に応じてSCVMM用のアカウントを作成してください。
アカウントの指定については、[選択]を押下するとWindowsのアカウント管理から選択できます。
分散キー管理については、複数のSCVMMをインストールして高可用性を担保する場合は設定します。
今回は検証のため分散キー管理は使用しません。
設定が完了したら[次へ]を押下します。
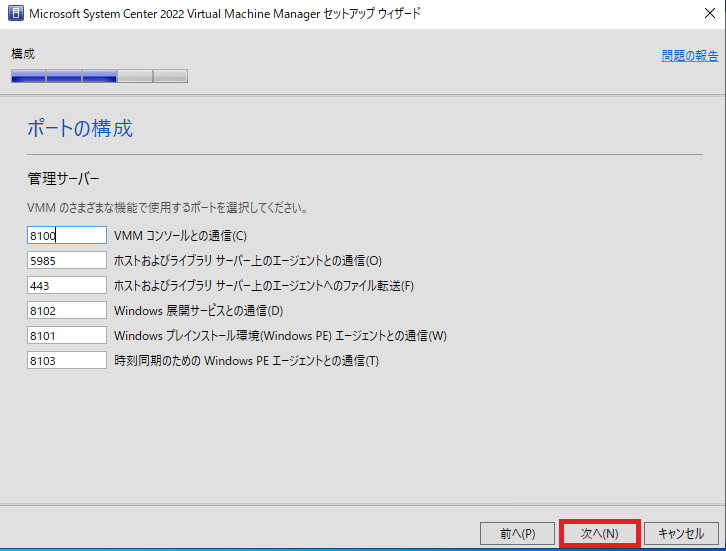
[ポートの構成]より、ポートの設定を行います。
通常は変更する必要が無いので、デフォルトのまま[次へ]を押下します。
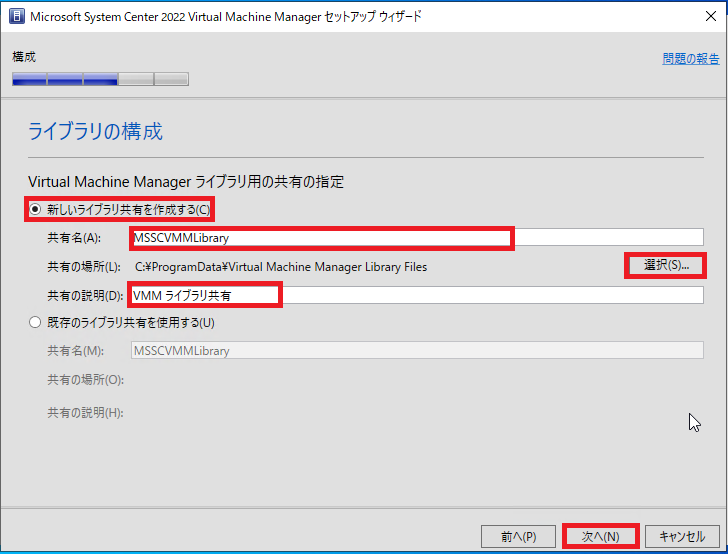
[ライブラリの構成]より、以下の設定を行います。
- 新しいライブラリ共有を作成する : ●
- 共有名 : 任意の共有名
- 共有の場所 : 任意の場所を指定
- 共有の説明 : 任意の説明を指定
今回は、最初のSCVMMのため、新しいライブラリを設定します。
ライブラリには仮想マシンのテンプレートなどが格納されるため、大きい容量が確保可能な場所を指定します。
設定が完了したら[次へ]を押下します。
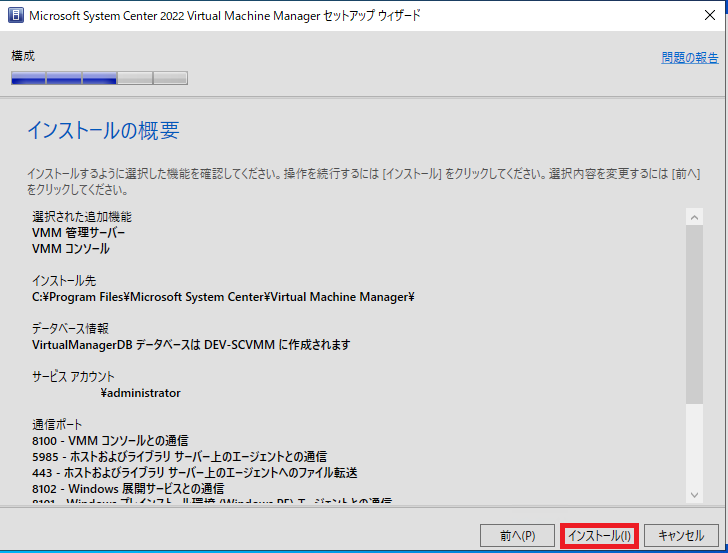
[インストールの概要]より、インストール時の設定を確認し[インストール]を押下します。
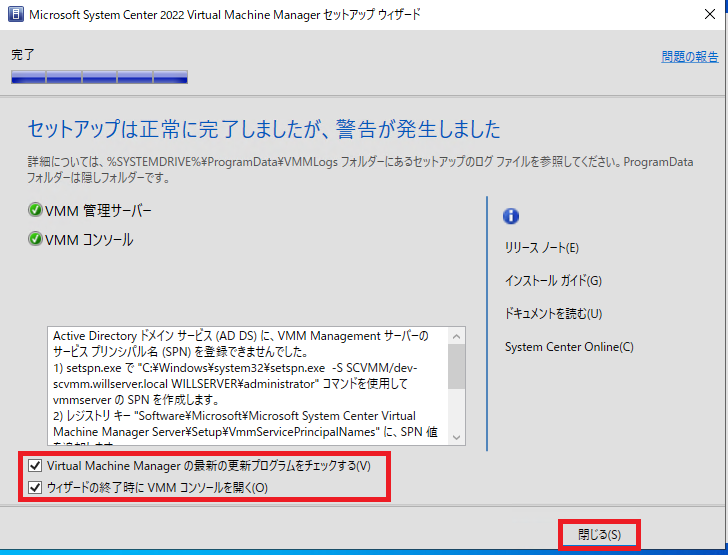
インストールが完了すると、インストールの結果が表示されるため、必要に応じてSCVMMの挙動をチェックし、[閉じる]を押下します。
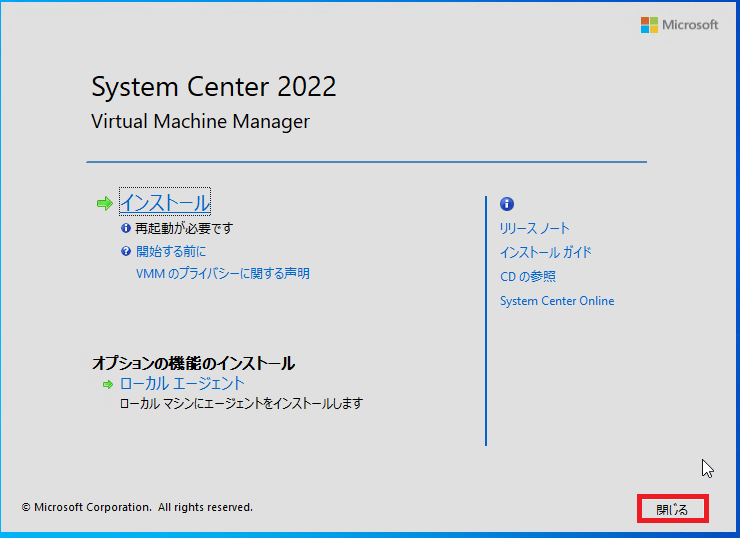
SCVMMのインストーラを閉じると、[System Center 2022]の画面が表示されているので、[閉じる]を押下します。
以上でSCVMM 2022のインストールは完了です。
SCVMMログイン
インストールすると、デスクトップ上にSCVMMコンソールのショートカットが作成されているため、ダブルクリックして起動します。
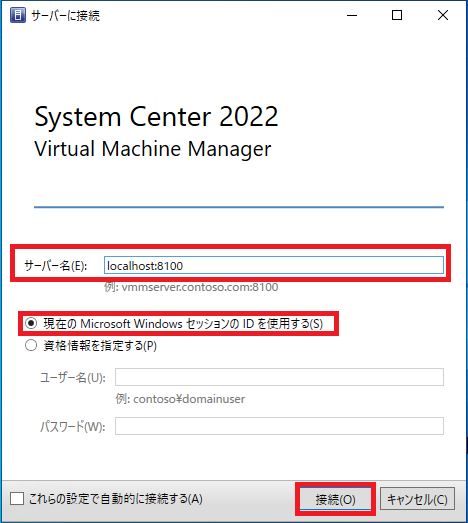
[System Center 2022 Virtual Machine Manager]より、以下の設定を行います。
- サーバ名 : SCVMMサーバのIP or FQDN : 8100
- 現在のMicrosoft Windows セッションのIDを使用する : ●
設定が完了したら[接続]を押下します。
今回はSCVMMをインストールしたサーバ上でコンソールを起動しているので、localhostになっていますが、SCVMMコンソールを他のサーバにインストールしてそこから接続することも可能です。
その場合、SCVMMへ接続するポートの指定(8100)を忘れずに指定します。
また、接続する資格が異なるユーザで接続している場合は、SCVMMにアクセスが可能なユーザ情報を入力することでSCVMMにアクセスが可能です。
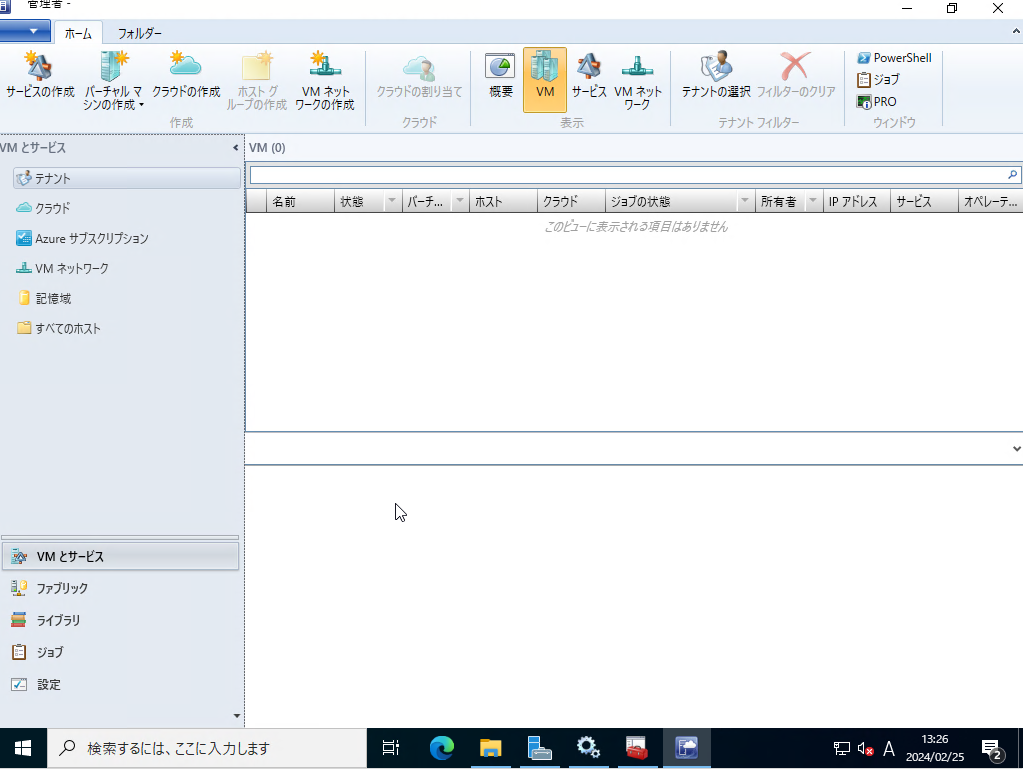
ログインに成功すると、SCVMMコンソールが起動します。
以上でSCVMMコンソールへのログインは完了です。
まとめ
今回は、Hyper-VやESXiを統合管理できるSystem Center Virtual Machine Manager 2022を仮想マシンにインストールしました。
SCVMMをインストールするのにvCenterに比べると手数が多いのとWebコンソールが無いという点で微妙な感じがしますが、Hyper-Vを管理できるという観点では良いかなーと思います。
おまけ
本ブログではVMwareやWindows、Linuxのインストール手順等も公開しております。
インフラエンジニアとして有益な記事や無益なコンテンツも作成しておりますので、通勤時間や休憩時間、休日のスキマ時間等に合わせて読んでいただけると幸いです。
また、Youtubeで解説動画も鋭意作成中です。本ブログで記事にしているものも動画にしようと思っておりますので、よろしくお願いいたします。
willserverのnoteも開設したのでフォローお願いします。





コメント