今回は、Windows Server 2022でWindows Admin Centerを検証環境に導入して使用感を評価してみました。
従来のWindows Serverの運用監視業務を一新するような衝撃を受けました。
Windows Admin Center(2110)を導入していない方は早急に導入するべきツールの一つだと思いました。
なお、Windows Admin Centerはバージョンにより、インストーラの画面が変更されている場合がありますので、ご注意ください。
Windows Admin Cetnerとは
Windows Admin Center は、Azure またはクラウドに依存せずに、Windows サーバーの管理を実現する、ローカルに展開されたブラウザー ベースの新しい管理ツール セットです。 Windows Admin Center では、サーバー インフラストラクチャのあらゆる側面を完全に管理できます。特に、インターネットに接続されていないプライベート ネットワークでのサーバーの管理に便利です。
Windows Admin Center とは?
MS Docksから引用しましたが、このツールは従来のWindows Serverを管理するという概念を変えるようなツールです。
近年、AzureやAWS、CGEのようにクラウド化が進みました。Windows Admin Centerはクラウド化に追従するような新しいWindows Serverの管理ツールです。
AzureやAWSのようにブラウザからWindows Serverを管理することができ、サーバのステータスやプロセス情報、Powershellを実行したり、ブラウザからリモートデスクトップも可能です。
本当にこのツールを入れておけばWindows Serverの運用が容易になります。
毎回Windows Serverに対し、リモートデスクトップをして、ステータスを確認して、サービスを確認してーなどの業務が1画面で確認できます。
前提条件
Windows Admin Centerは、基本的にWindows Server上にインストールします。
Windowsの単体管理のみ使用する場合は、個々のWindows Serverにインストールを実行します。
Windows Admin Cetnerは複数のWindows Serverを管理できるため、Windows Admin Center用のOSや、作業で使用しているWindows Serverにインストールすることをお勧めします。
この場合、Windows Admin Centerをインストールしたサーバがゲートウェイサーバとなり、コマンダーとなります。コマンダーは管理対象のWindows Serverに対し、リモートで管理することができます。
今回、Windows Admin Centerをインストールした環境は以下の通りです。
- CPU : 2vCPU
- MEM : 4GB
- DISK : 60GB
- OS : Windows Server 2022
- ドメイン : 参加済み
- インストールバージョン : Windows Admin Center 2111
また、Windows Admin Centerをインストールするサーバはブラウザからアクセスするため、HTTP(S)のポートを開けてあげる必要があります。(変更可能)
Windows Admin CenterはWinRMとWMIで構成されているらしいので、管理対象のWindows ServerでWinRMおよびWMIの通信を許可してあげる必要がありそうです。
Windows Admin Centerのインストール
Windows Admin Centerのページへアクセスします。
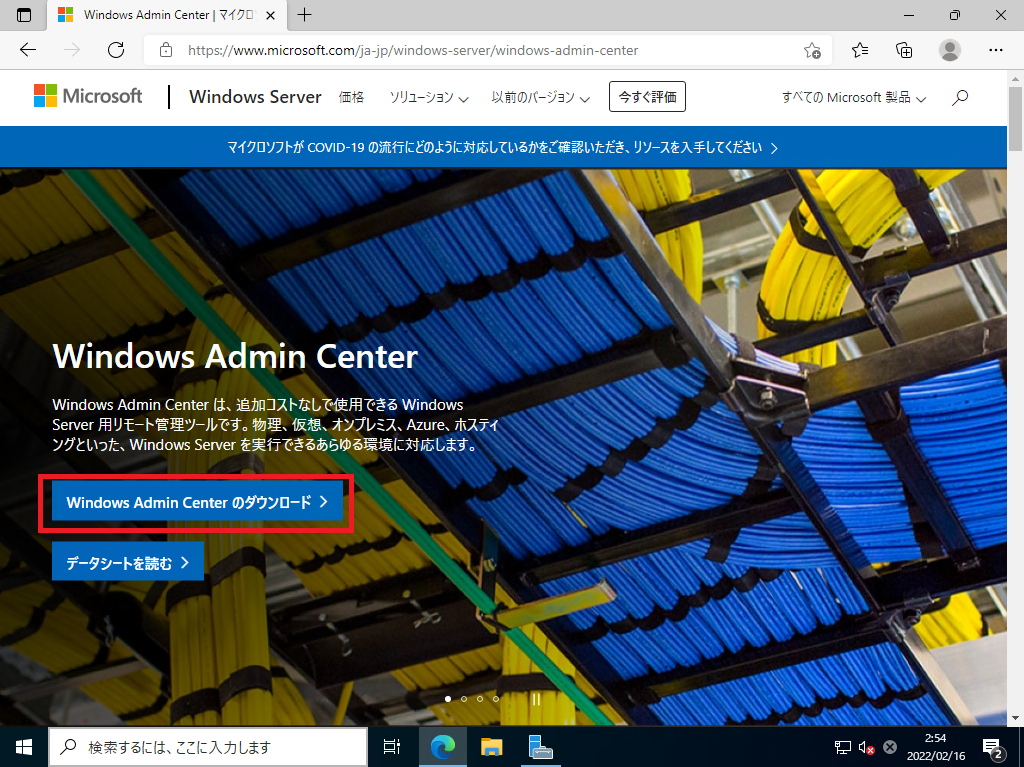
[Windows Admin Centerのダウンロード]を選択します。
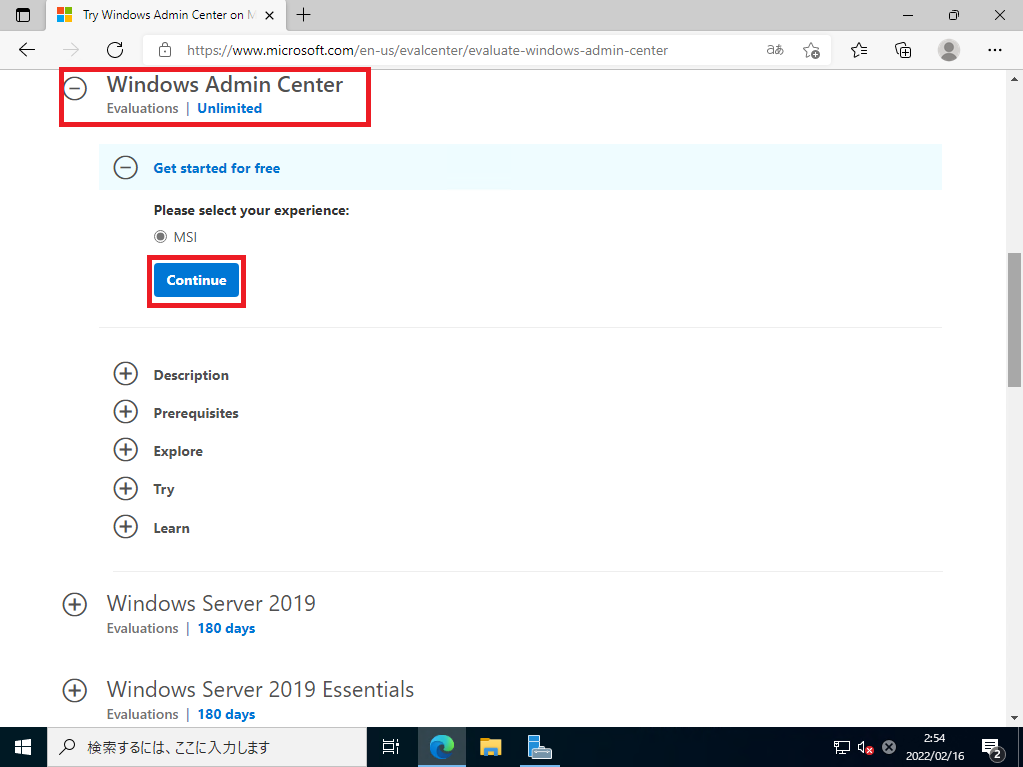
Windowsのダウンロードセンターより、[Windows Admin Center]が展開されていることを確認し、[Continue]を選択します。
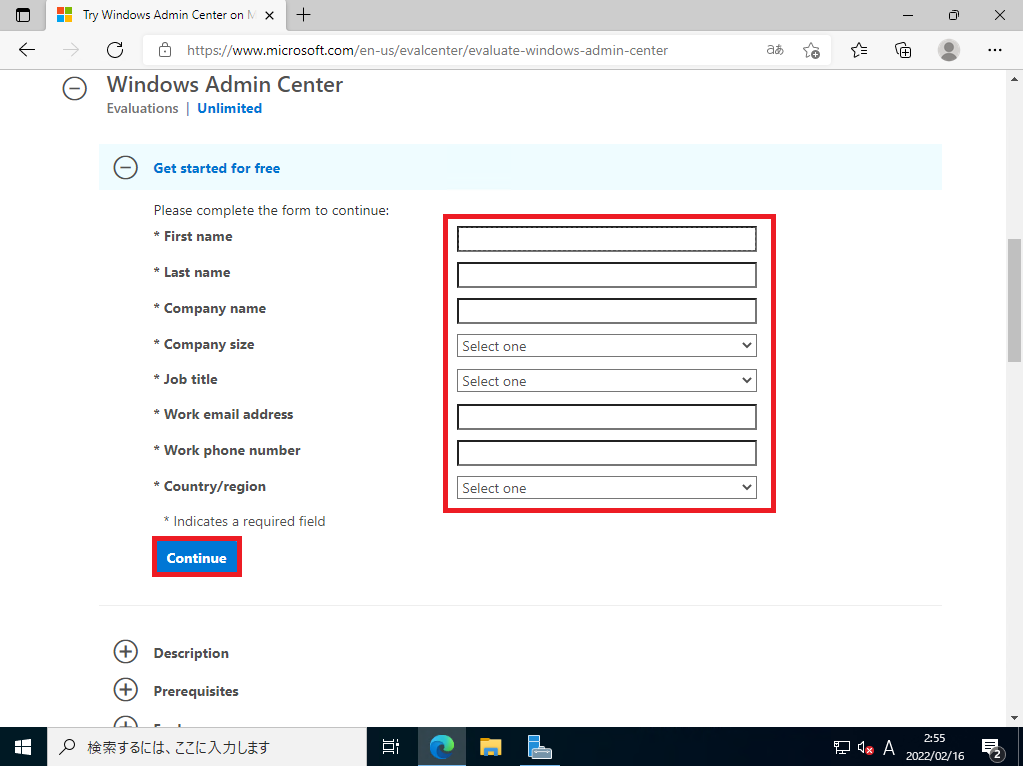
必要事項を入力し、[Continue]を選択します。
[Continue]を選択すると、MSI形式のインストーラがダウンロードされます。
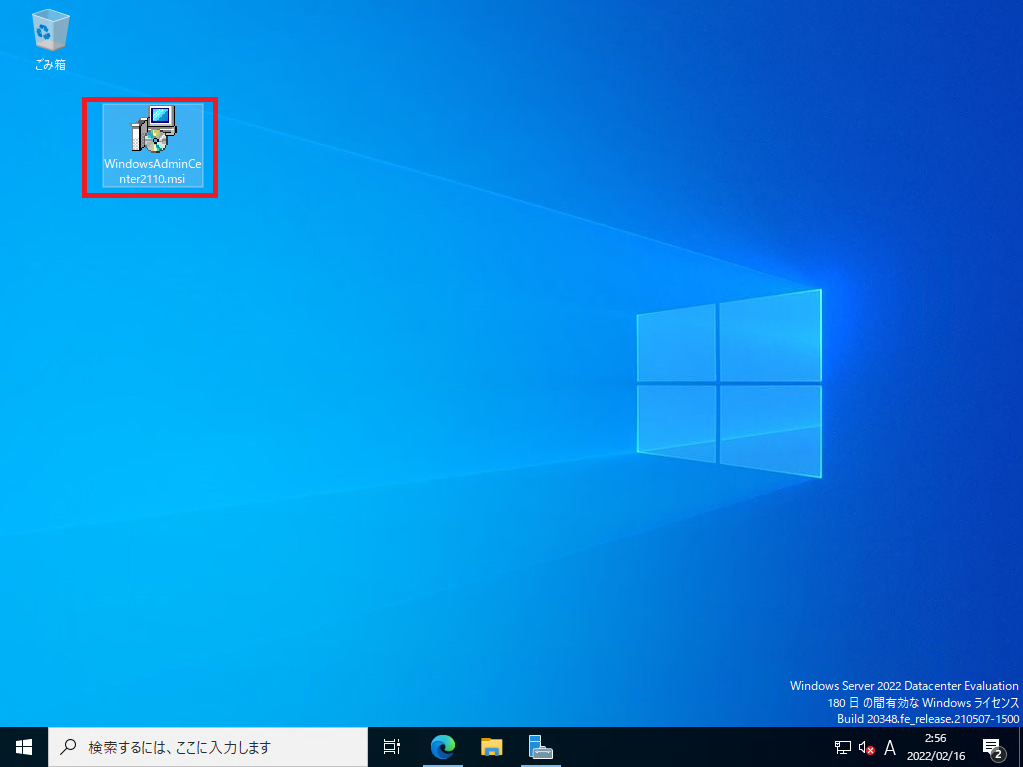
ダウンロードしたインストーラをWindows Admin Centerをインストールする環境の任意の場所に配置し、実行します。
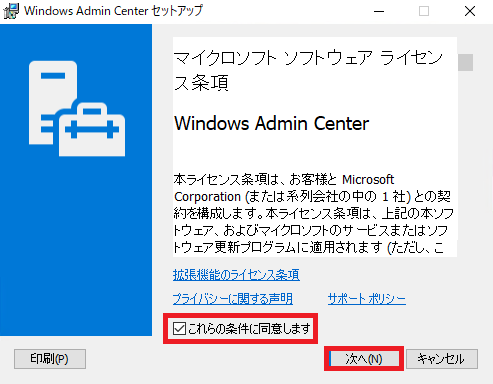
[マイクロソフト ソフトウェア ライセンス 条項]を一読し、条項に同意できる場合は、[これらの条件に同意します]にチェックを入れ、[次へ]を選択します。
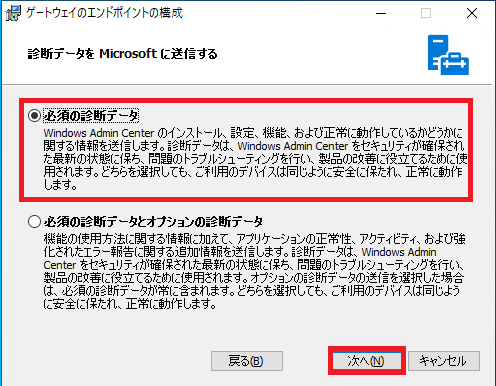
[診断データをMicrosoftに送信する]より、[必須の診断データ]または[必須の診断データとオプションの診断データ]のどちらかを選択し、[次へ]を押下します。
診断データを送信しないという選択は無いようなので、どちらかを選択します。
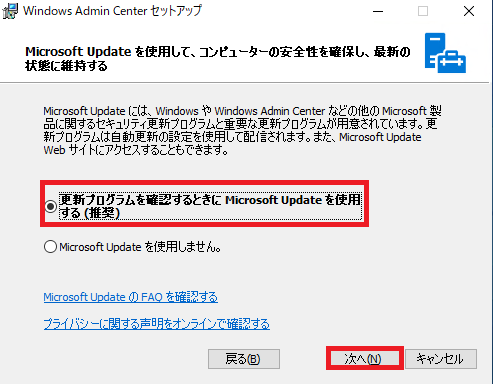
[Microsoft Updateを使用して、コンピュータの安全性を確保し、最新の状態に維持する]より、任意の設定を選択し、[次へ]を選択します。
Windows Admin Cneterは比較的更新が早いためサポート切れおよび脆弱性対策のため、[Microsoft Updateを使用する(推奨)]を選択しておいた方が無難ですが、Windows Serverの運用要件により、変更してください。
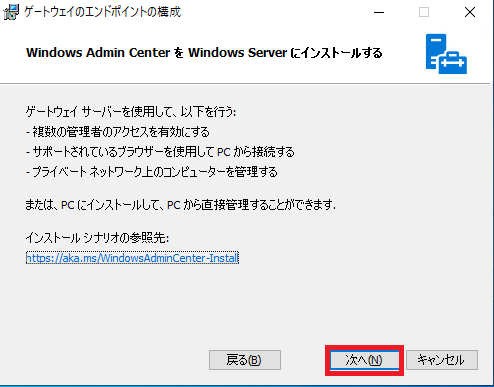
[Windows Admin CenterをWindows Serverにインストールする]より、内容を確認し、[次へ]を選択します。
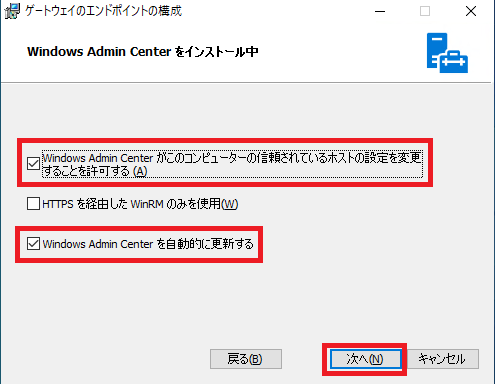
[Windows Admin Centerをインストール中]より、以下の設定を行います。
なお、本設定はすべて任意となります。要件に応じて変更してください。
- Windows Admin Centerがこのコンピュータを信頼されているホストの設定を変更することを許可する : ■
- HTTPSを経由したWinRMのみを使用 : □
- Windows Admin Centerを自動的に更新する : ■
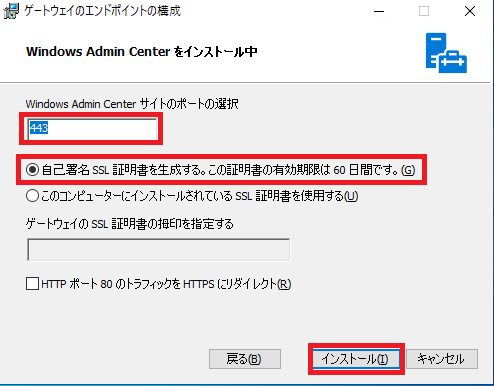
[Windows Admin Centerをインストール中]の2画面目より、以下の設定を行います。
本設定値については、要件に応じて変更してください。
- Windows Admin Centerサイトのポートの選択 : 443
- 自己署名SSL証明書を生成する。この証明書の有効期限は60日間です。 : ●
- このコンピュータにインストールされているSSL証明書を使用する : 〇
- ゲートウェイのSSL証明書の拇印を指定する : –
- HTTPポート80のトラフィックをHTTPSにリダイレクト : □
必要な設定を行ったら、[インストール]を選択します。
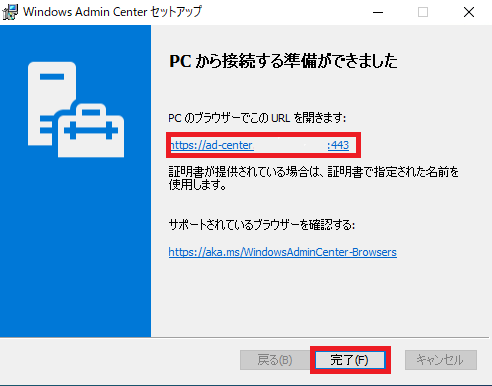
[PCから接続する準備ができました]より、[完了]を選択します。
以上でインストールは完了です。
Windows Admin Centerを使ってみる
インストールが完了したら該当のWindows ServerへHTTPアクセス可能な端末のブラウザを開き、以下のURLを開きます。
アクセスURL : http://(FQDN or IP)/
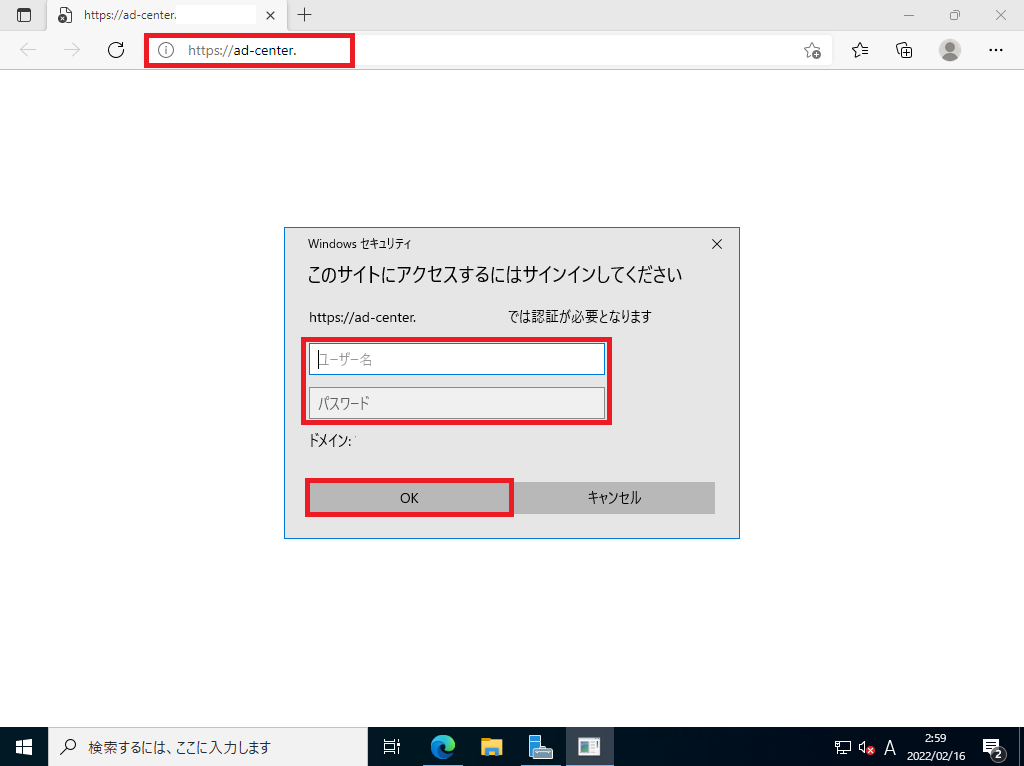
Windows Admin Centerへアクセスすると、認証を求められるため、ドメイン環境の場合は、ドメインユーザで認証します。非ドメイン環境の場合は、検証できていないので不明ですが、ローカルユーザでの認証をすればよいと思います。
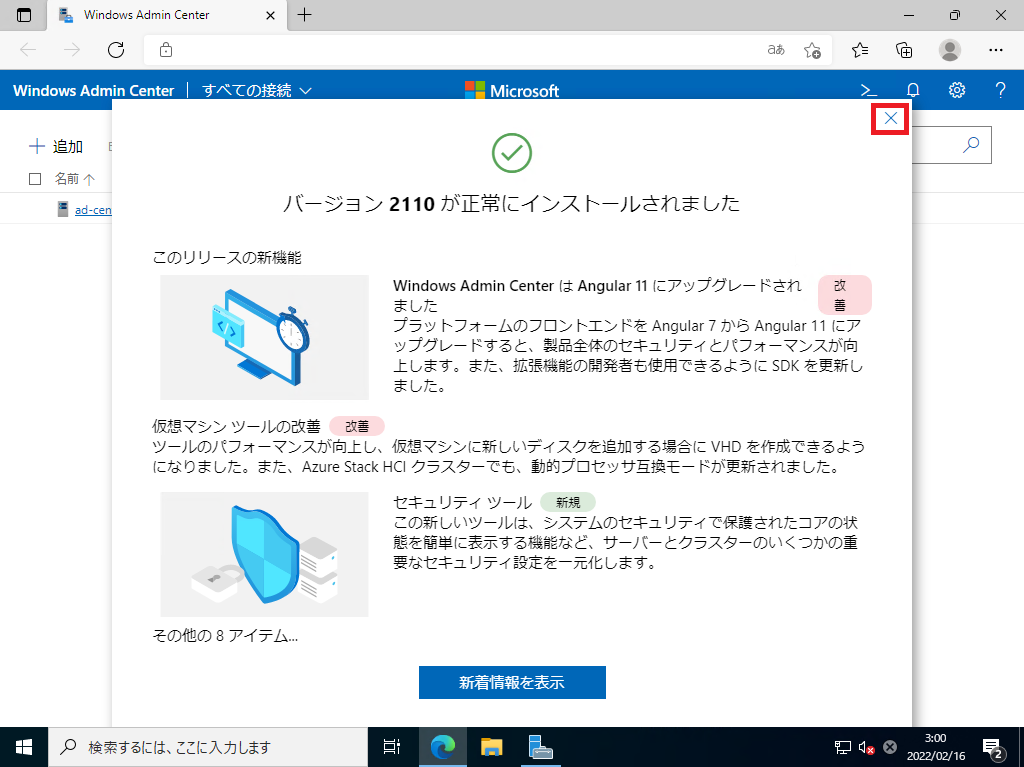
初回アクセス時には、[バージョン2110が正常にインストールされました]と表示されるため、右上の×を押下し、閉じます。
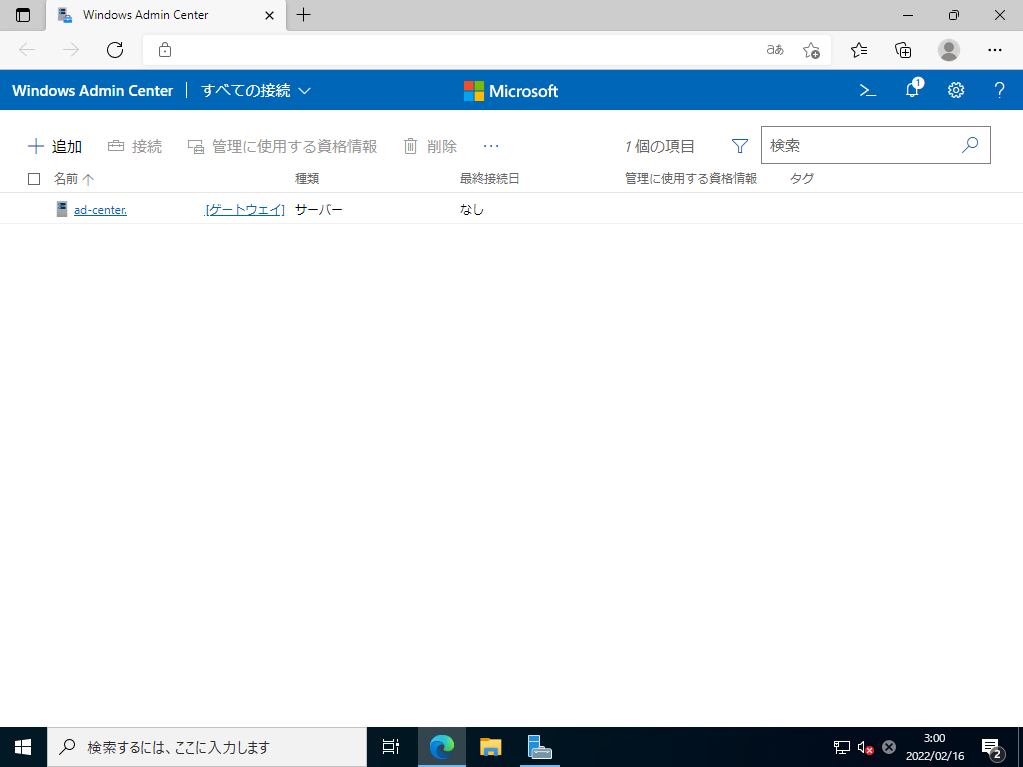
Windows Admin Centerへアクセスできました。Windows Admin Centerをインストールしたサーバはゲートウェイサーバといわれ、管理サーバ的な役割をします。
ゲートウェイサーバをクリックします。
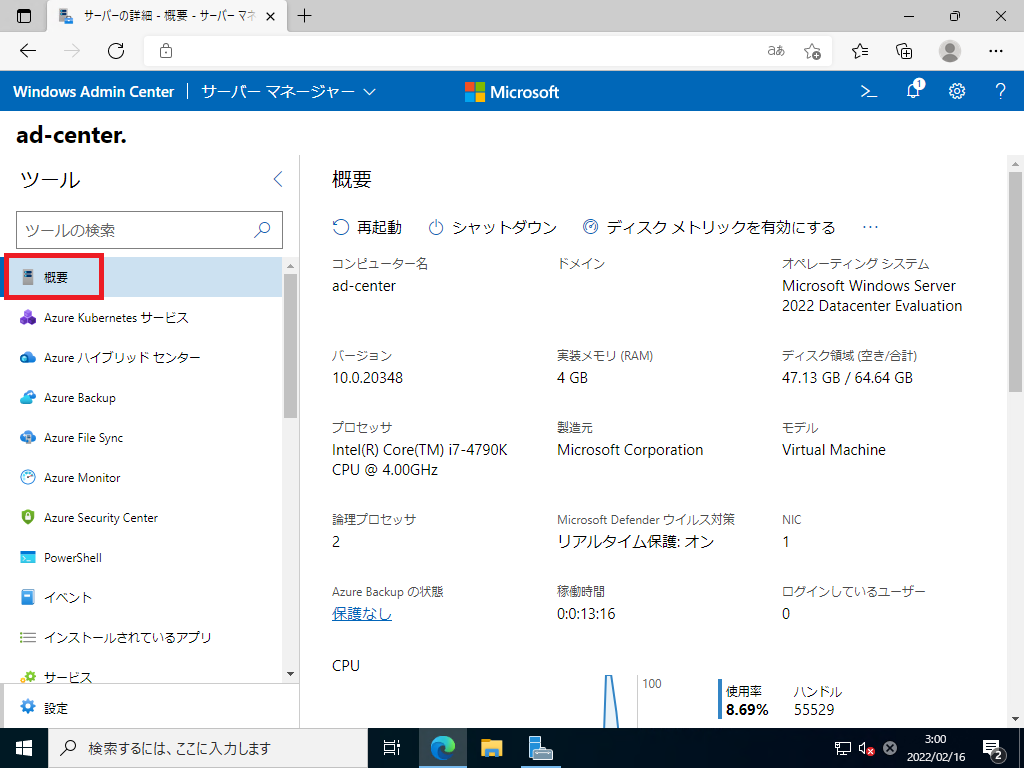
サーバを選択すると、管理ページに飛び、このページから様々な情報を確認したり、サービスの起動状態、起動停止を実行したり、リモートデスクトップをブラウザ上から実行することができます。
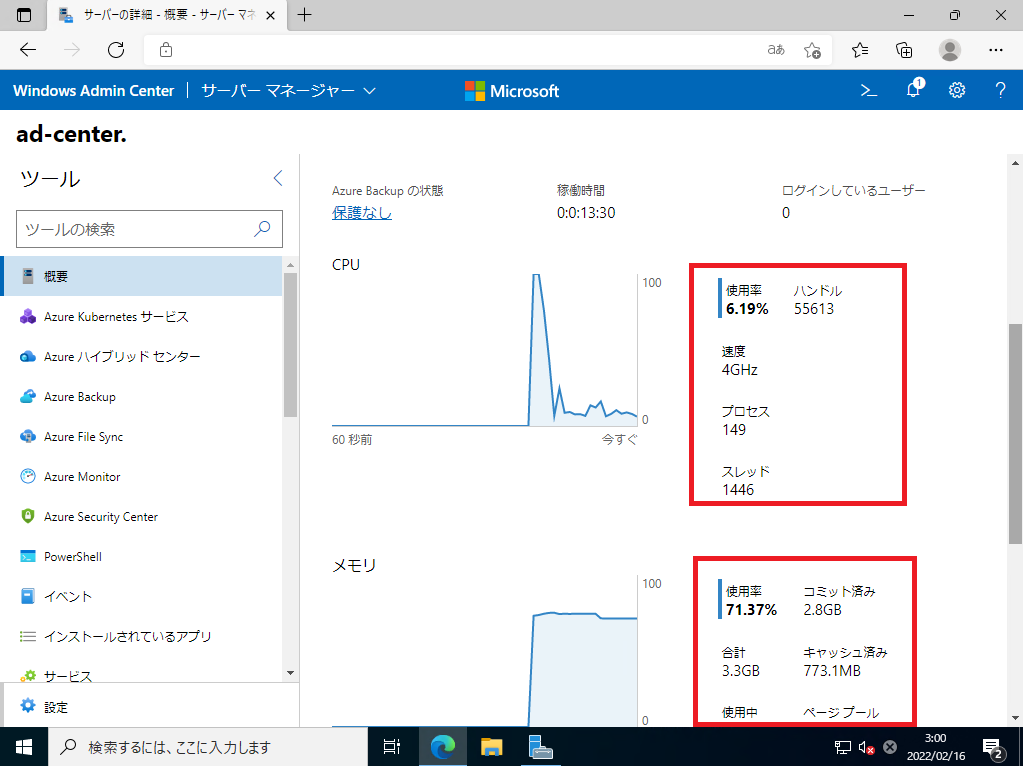
簡易的ではありますが、リアルタイムのCPU使用率やメモリ使用率、ネットワークの使用率などタスマネージャーで確認できることが表示されます。
リモートデスクトップや監視ツールを開かずに、リアルタイムで表示できる点は非常に良いと思います。
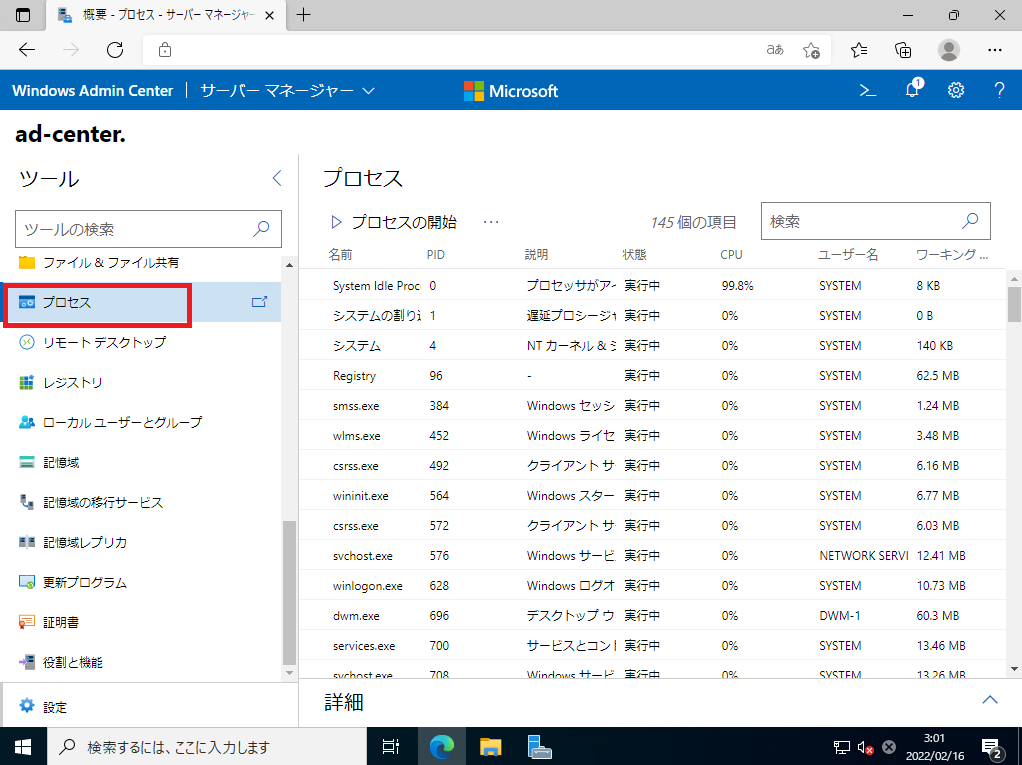
また、プロセスの状態も確認でき問題があるプロセスを確認することもできます。
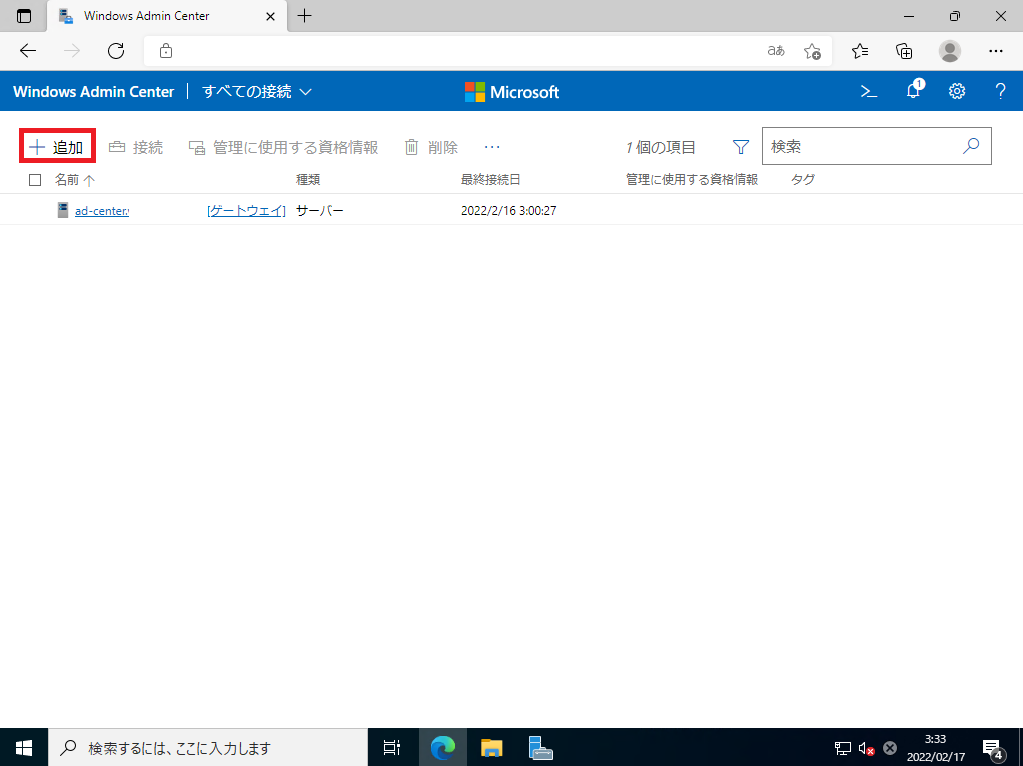
次に、サーバの追加を行っていきます。
Windows Admin Centerのトップ画面より、[追加]を選択します。
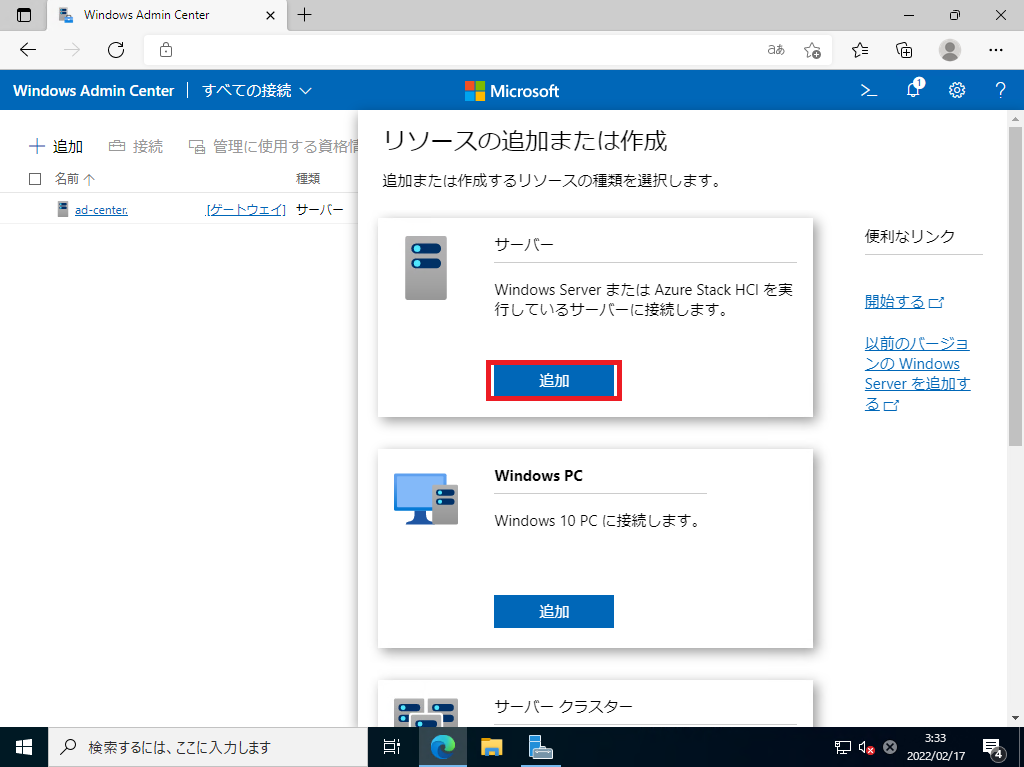
[リソースの追加または作成]-[サーバ]より、[追加]を選択します。
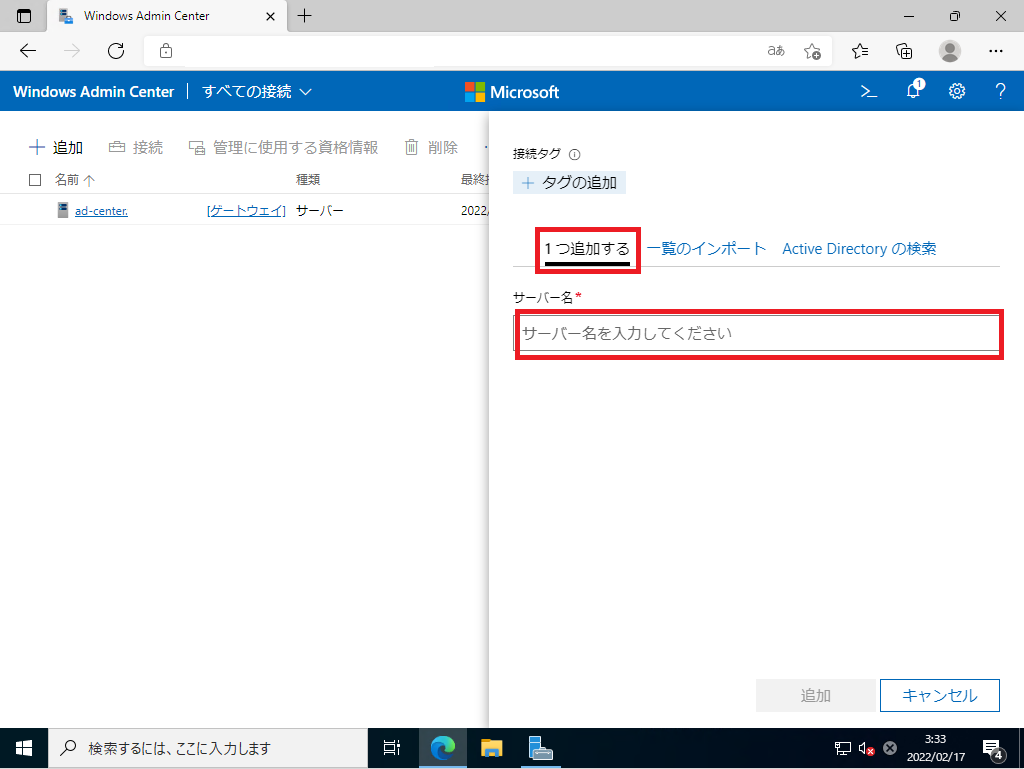
[一つ追加する]より、追加するサーバ名を入力します。ドメインに参加している場合はFQDNを入力することで検索が可能です。
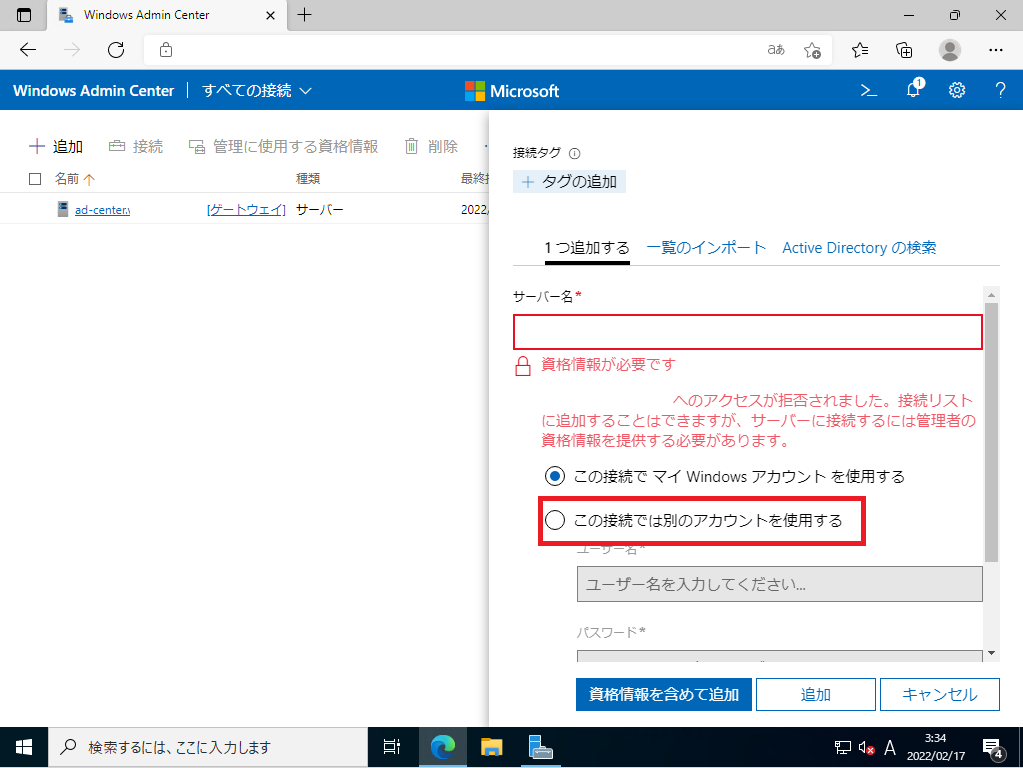
サーバが見つかると、資格情報の入力が求められるため、[この接続では別のアカウントを使用する]を選択します。
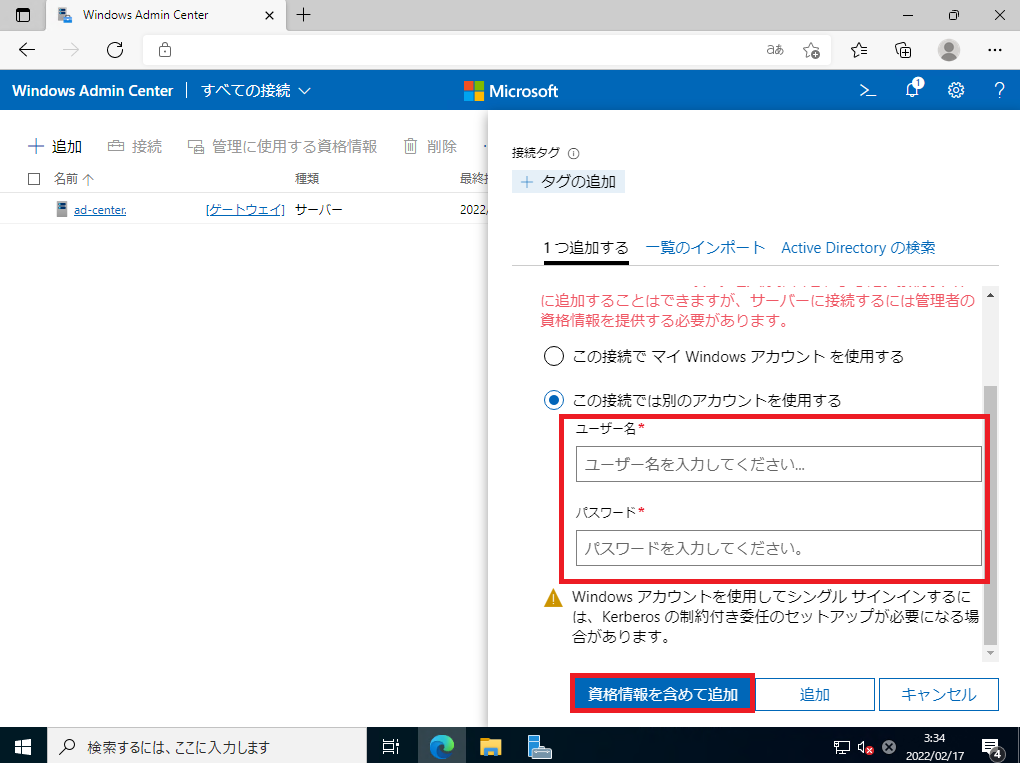
ドメイン環境の場合は、ドメインユーザのユーザ名とパスワードを入力します。
入力が完了したら、[資格情報を含めて追加]を選択します。
WinRMやWMIを使用するため、WinRMやWMIが使用できる権限を持ったユーザで接続することをお勧めします。
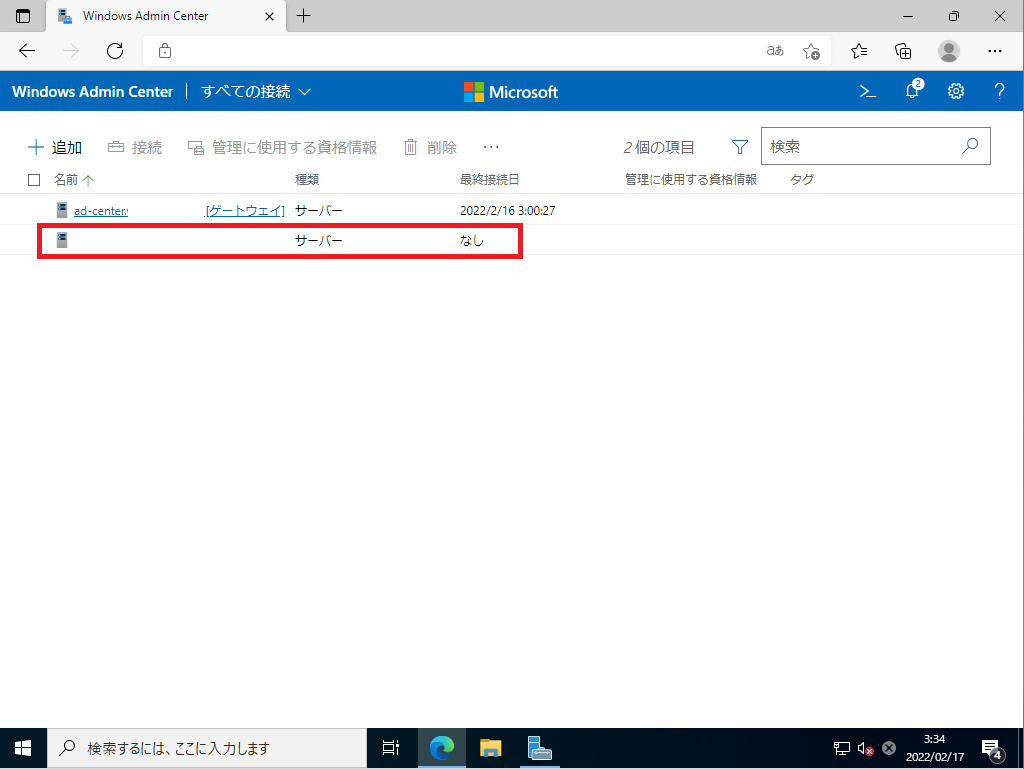
Windows Admin Centerのトップページにサーバが追加されました。
追加したサーバを選択します。
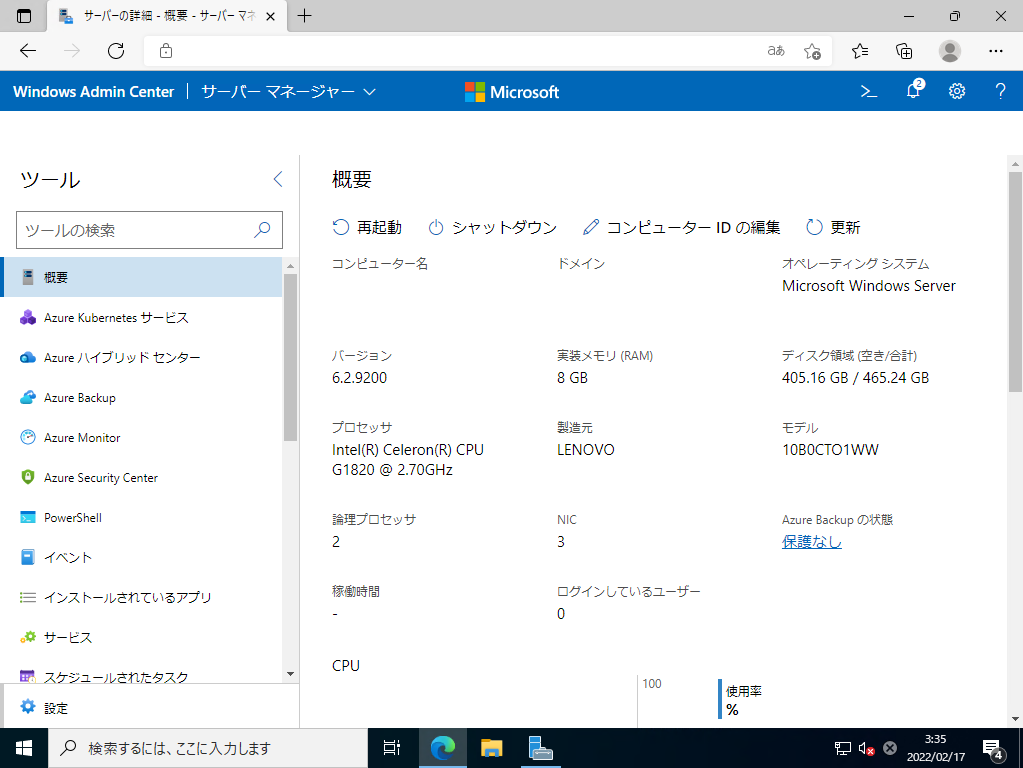
追加時に入力した資格情報が正しければ、ゲートウェイサーバと同じように、Windows Serverの概要が表示されます。
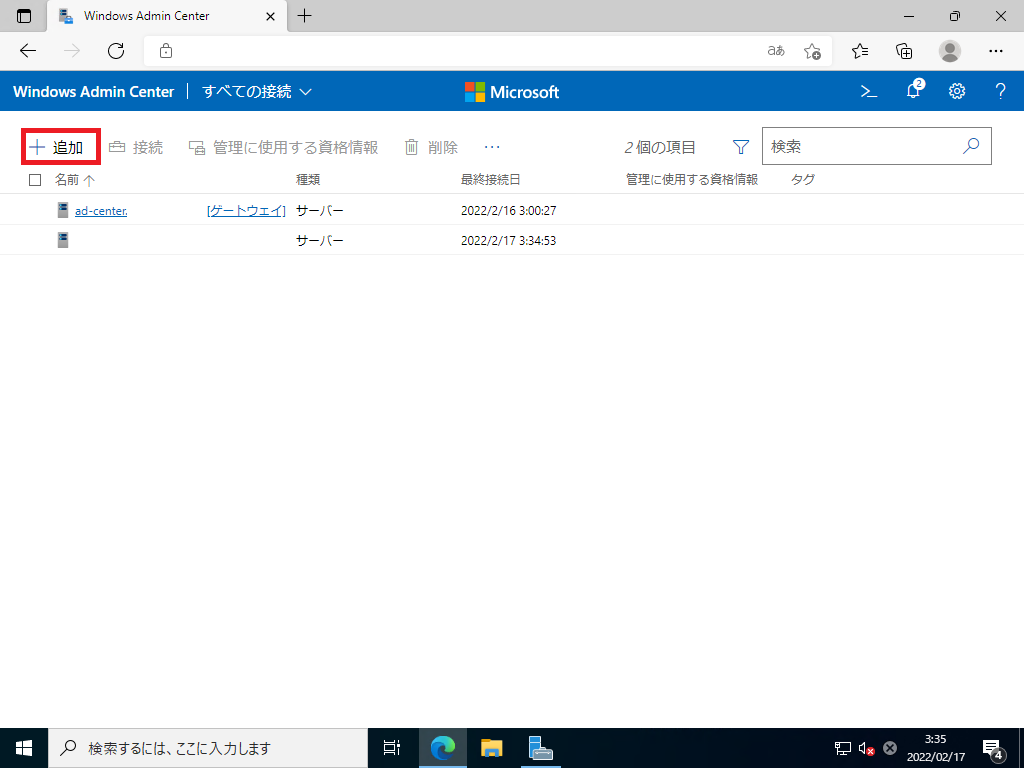
最後に、Windowsクライアントを追加してみます。
Windows Admin Centerより、[追加]を選択します。
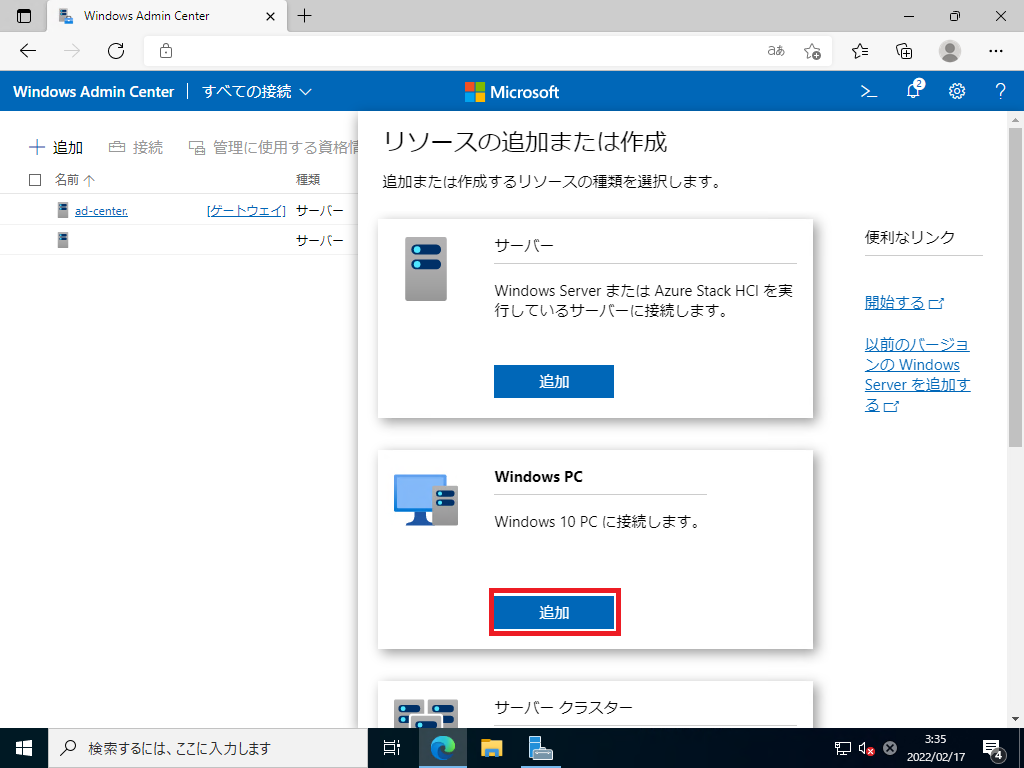
[リソースの追加または作成]-[Windows PC]より、[追加]を選択します。
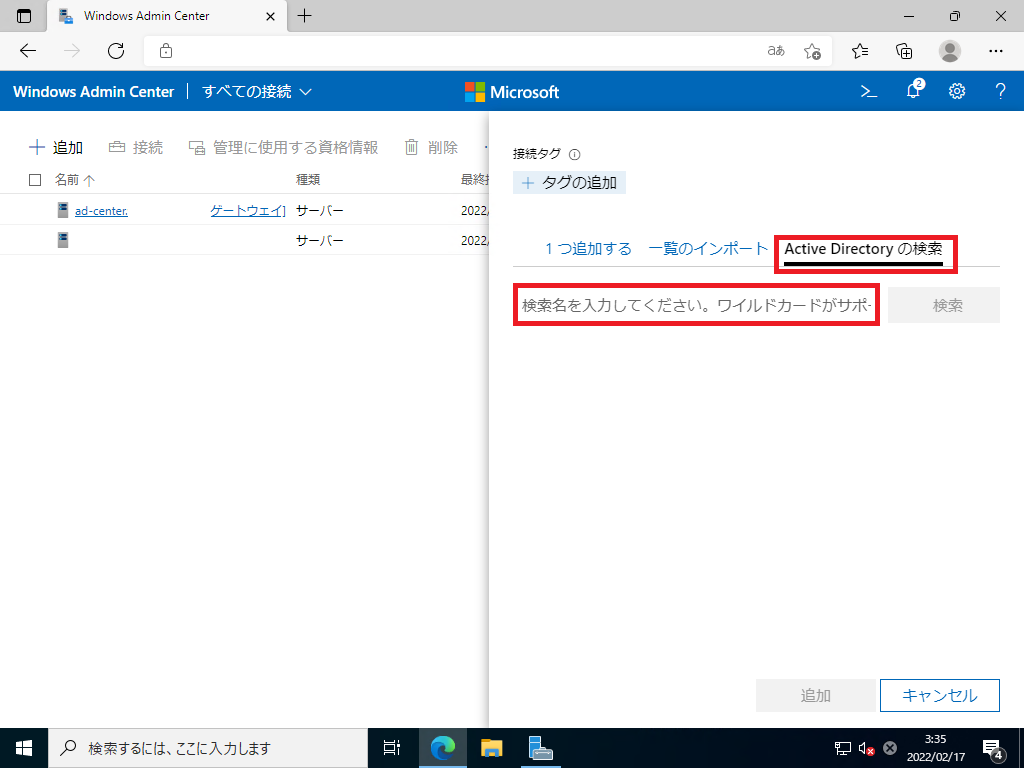
Windows Serverを追加した際は、[1つ追加する]から追加を実施しましたが、今回は、[Active Directoryの検索]から追加してみます。
[Active Directoryの検索]より、追加するPCまたはサーバ名を入力し、検索を実行します。
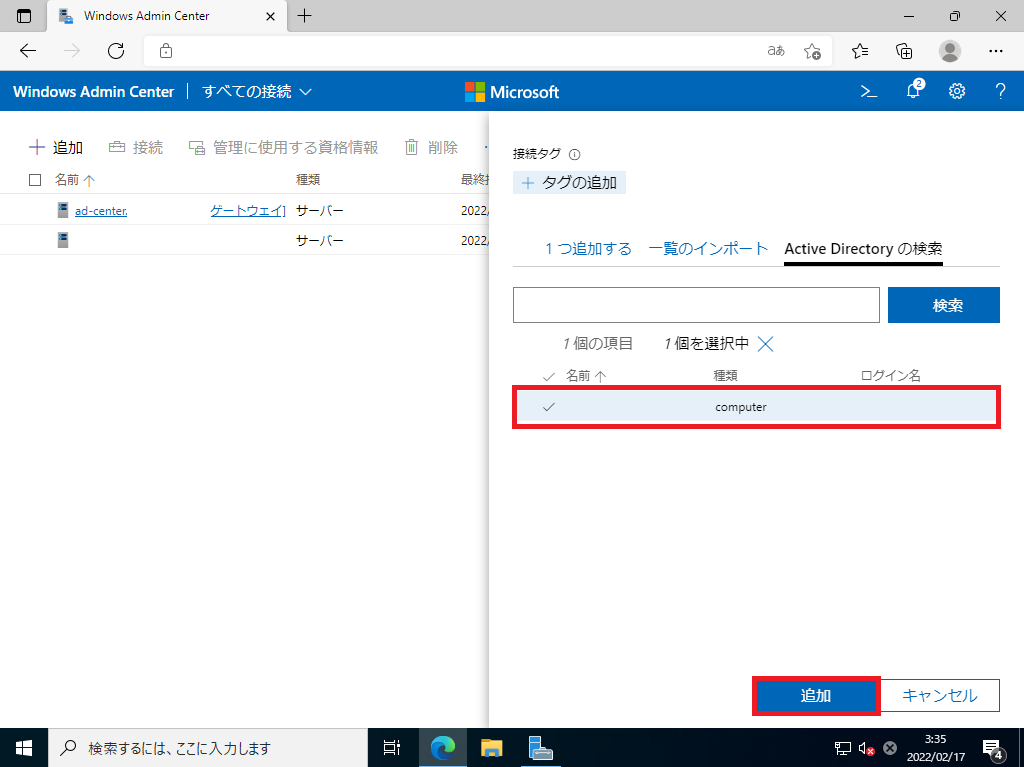
検索が成功すると、PCまたはサーバが表示されるため、選択し、[追加]を選択します。
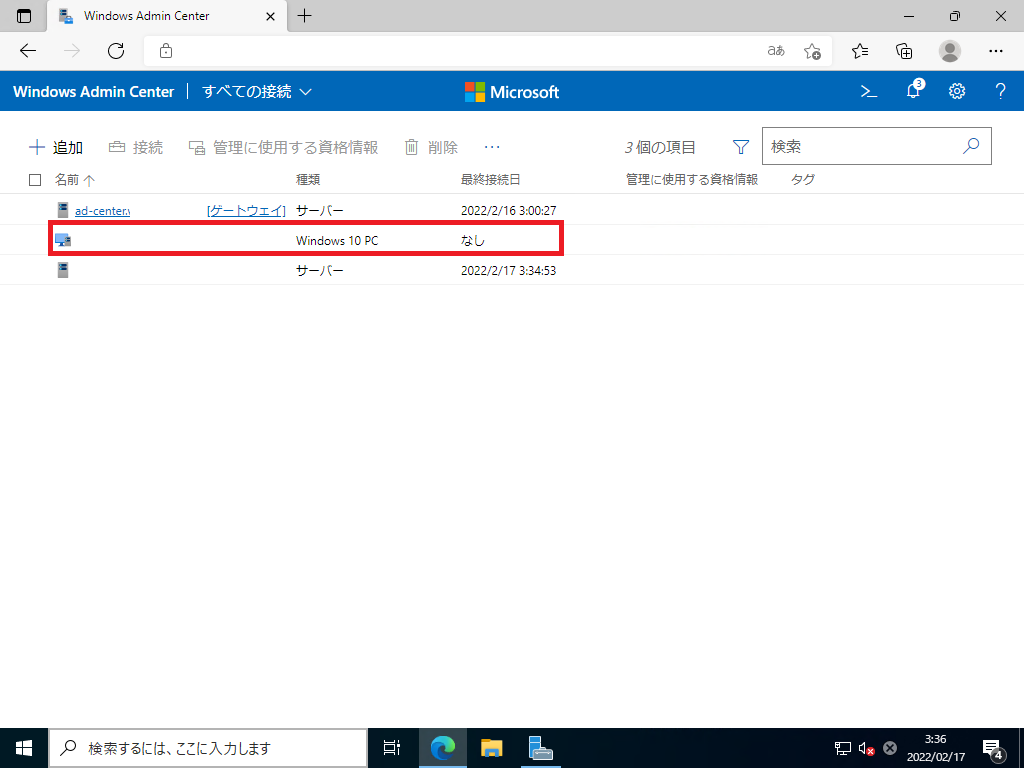
Windows Admin Centerのトップページより、Windows10 PCが表示されたことを確認します。
Windows Admin Centerの導入と操作説明は以上となります。
まとめ
今回は、Windows ServerにWindows Admin Centerをインストールし、感触を確かめてみました。
はっきり言って、めちゃくちゃ良いです。むしろ、いままでなぜ使わなかったのか?と後悔するレベルでWindows Serverの管理が楽になりました。
また、Windows Admin CenterはAzureの仮想マシンも管理できるため、オンプレ・クラウド関係なく管理できる点も非常に良いと思います。
AWS上にあるWindows ServerのインスタンスもWinRMとWMIが使用できればAdmin Centerで管理ができるため、AWSコンソールから再起動なんかよりも良いような気がしました。
また、Microsoftの製品ですが、こんだけ管理が楽になるツールなのに無料で提供されています。
Microsoftさん太っ腹です。
現在システムを運用しているIT管理者様やこれから構築を行うITベンダー様、IT基盤の見直しや更改時にWindows Admin Centerの導入を検討してみてはいかがでしょうか?
めちゃくちゃ運用や管理、監視が捗ると思います。
おまけ
本ブログではVMwareやWindows、Linuxのインストール手順等も公開しております。
インフラエンジニアとして有益な記事や無益なコンテンツも作成しておりますので、通勤時間や休憩時間、休日のスキマ時間等に合わせて読んでいただけると幸いです。
また、Youtubeで解説動画も鋭意作成中です。本ブログで記事にしているものも動画にしようと思っておりますので、よろしくお願いいたします。


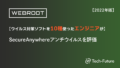
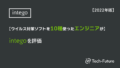
コメント