今回は、Window Server 2022にプリンターサーバを構築します。
期待する目標
本記事で期待する目標は以下の通りです。
- Windows Serverでプリンターサーバが構築できる
- プリンターサーバ経由で印刷ができる
前提条件
今回、プリンターサーバを構築する環境は以下の通りです。
- CPU : 2vCPU
- MEM : 4GB
- DISK : 60GB
- IP : 192.168.100.178
- Hostname : dev-prnt01
- ドメイン : 参加済み
また、プリンターサーバを構築するにあたり、プリンターのドライバを用意する必要があります。
プリンターサーバ構築
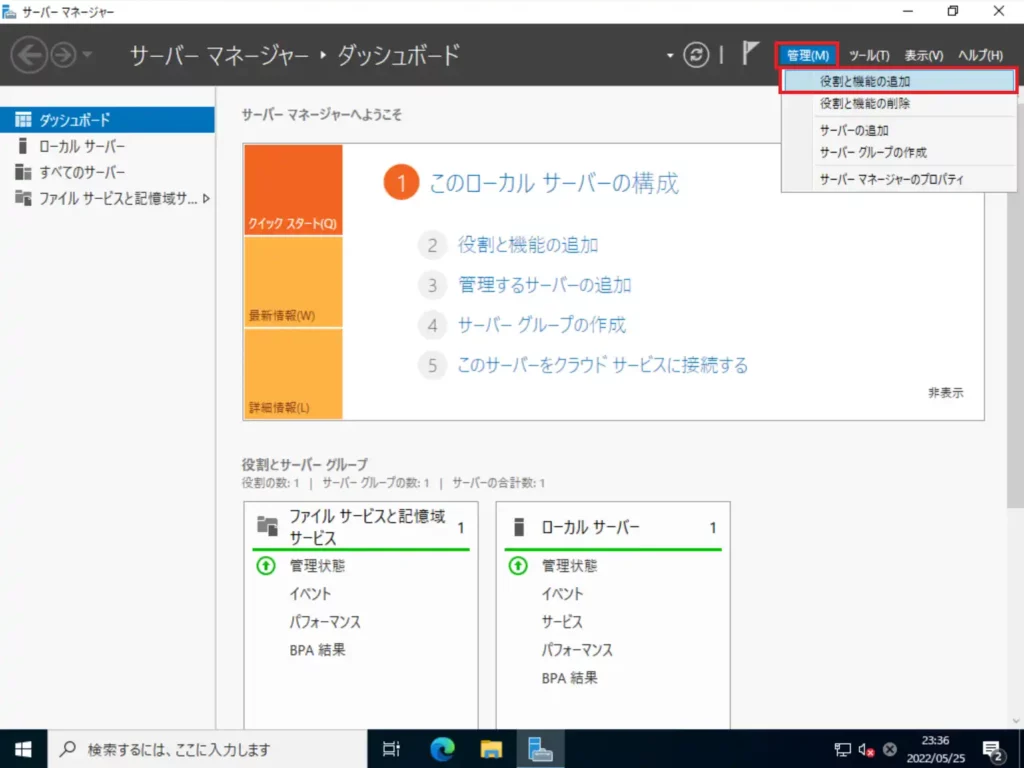
[サーバマネージャ]-[管理]より、[役割と機能の追加]を選択します。
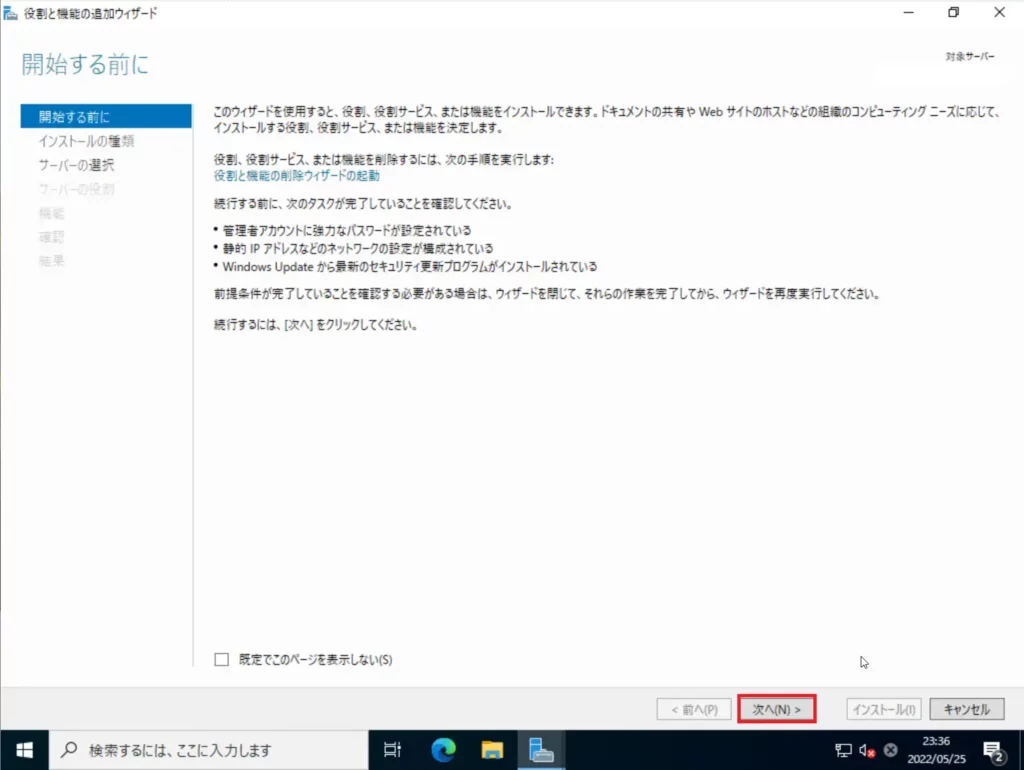
[開始する前に]より、[次へ]を選択します。
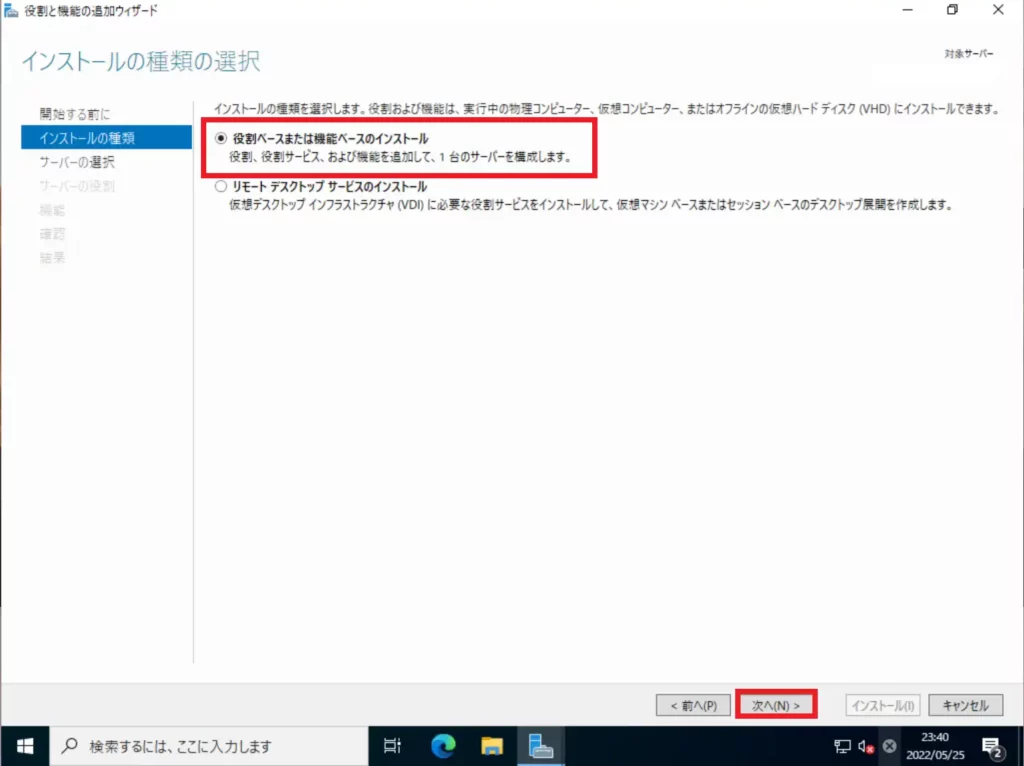
[インストールの種類]より、[役割ベースまたは機能ベースのインストール]が選択されていることを確認し、[次へ]を選択します。
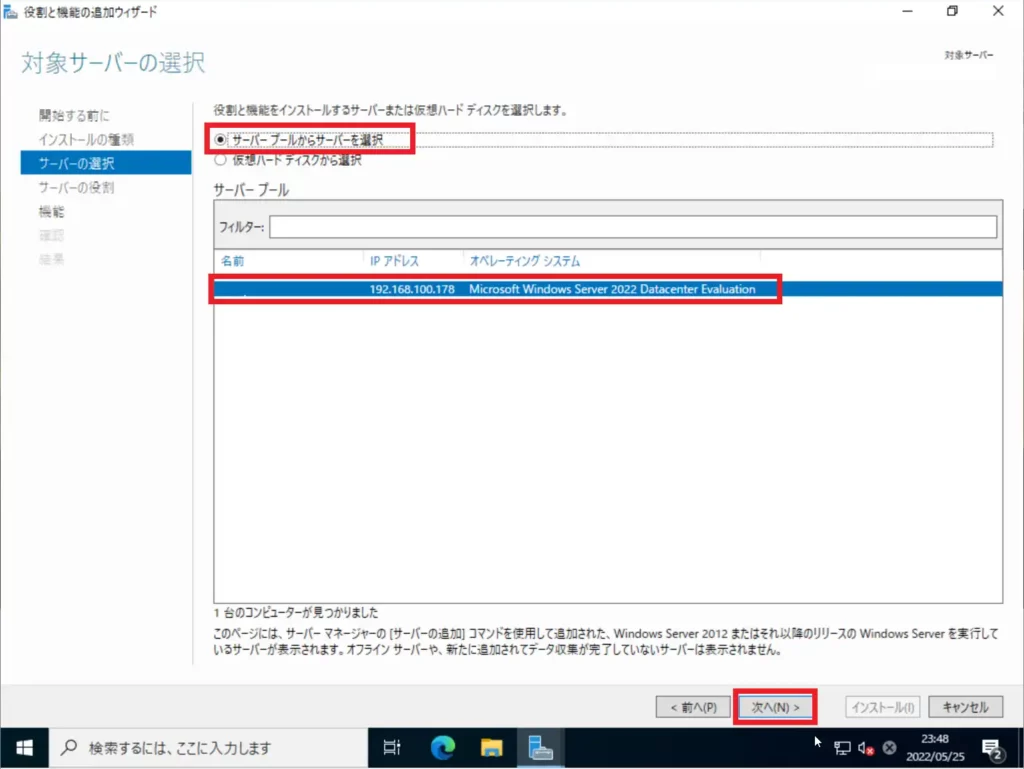
[サーバの選択]より、[サーバプール]からサーバを選択にチェックが入っていることを確認し、[サーバプール]より、インストールするサーバが選択されていることを確認し、[次へ]を選択します。
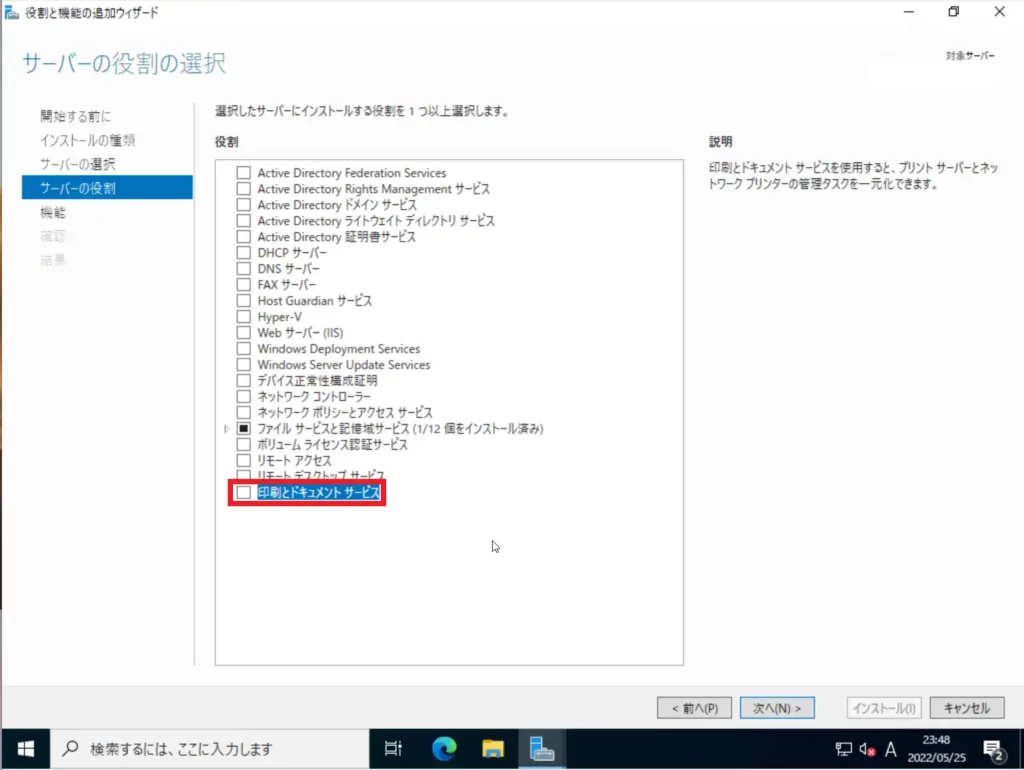
[サーバの役割]より、[印刷とドキュメントサービス]を選択します。
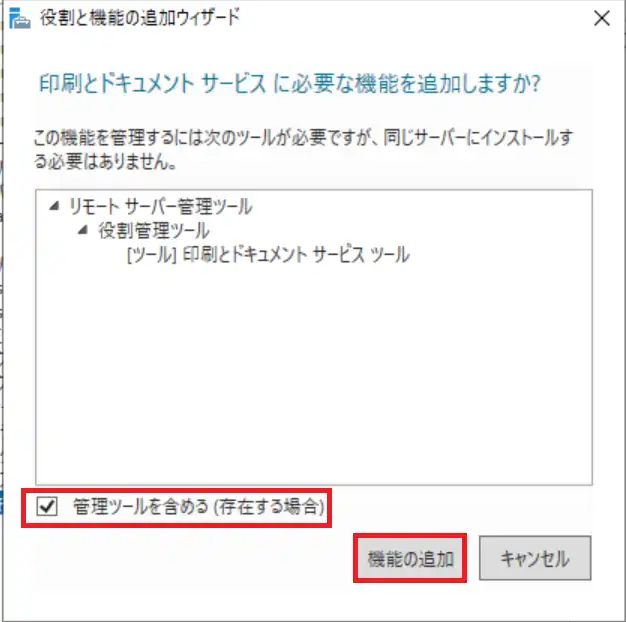
[印刷とドキュメントサービスに必要な機能を追加しますか?]より、[管理ツールを含める]にチェックが入っていることを確認し、[機能の追加]を選択します。
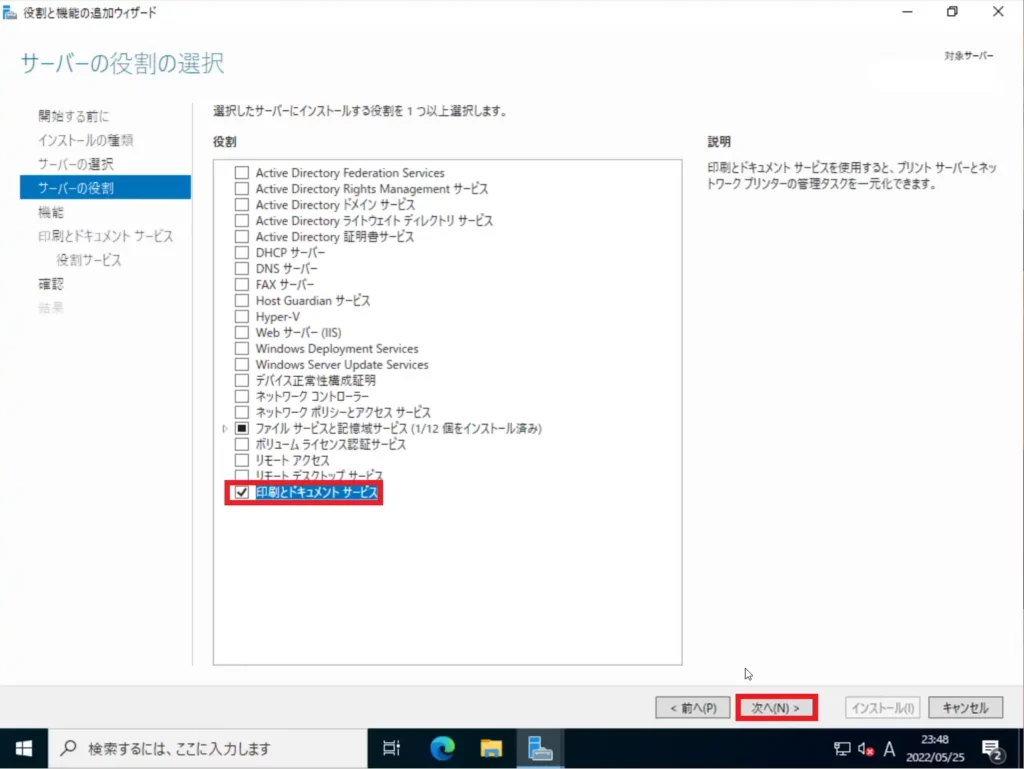
[印刷とドキュメントサービス]にチェックが入っていることを確認し、[次へ]を選択します。
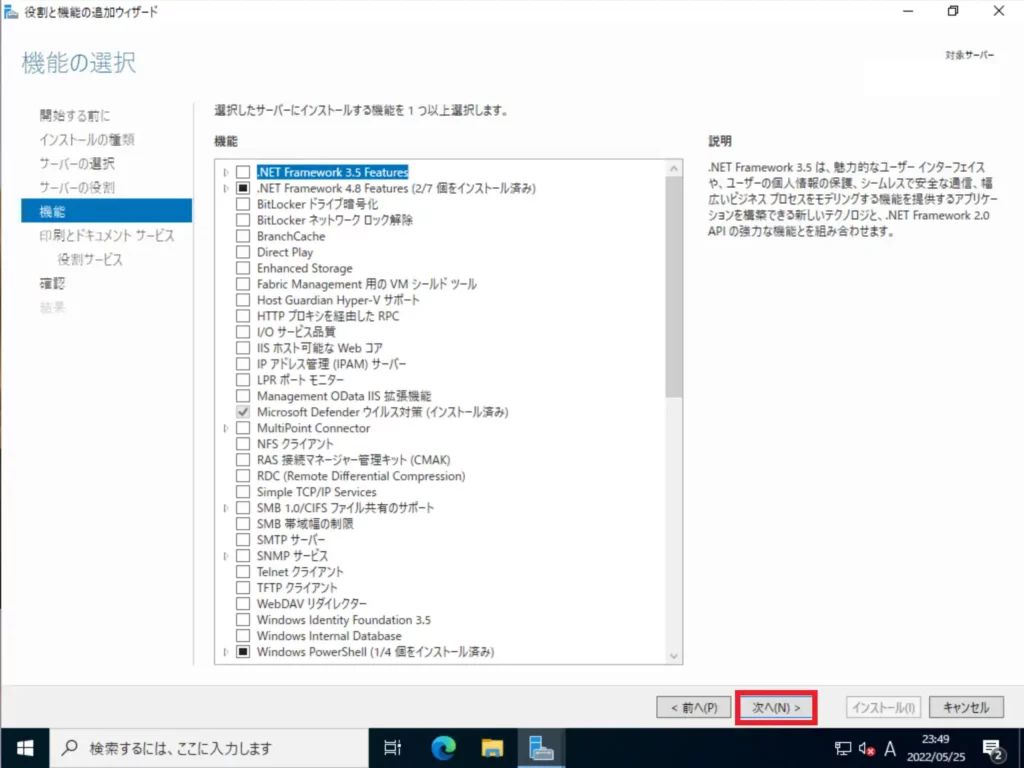
[機能]では今回機能を追加しないため、何も選択せず[次へ]を選択します。
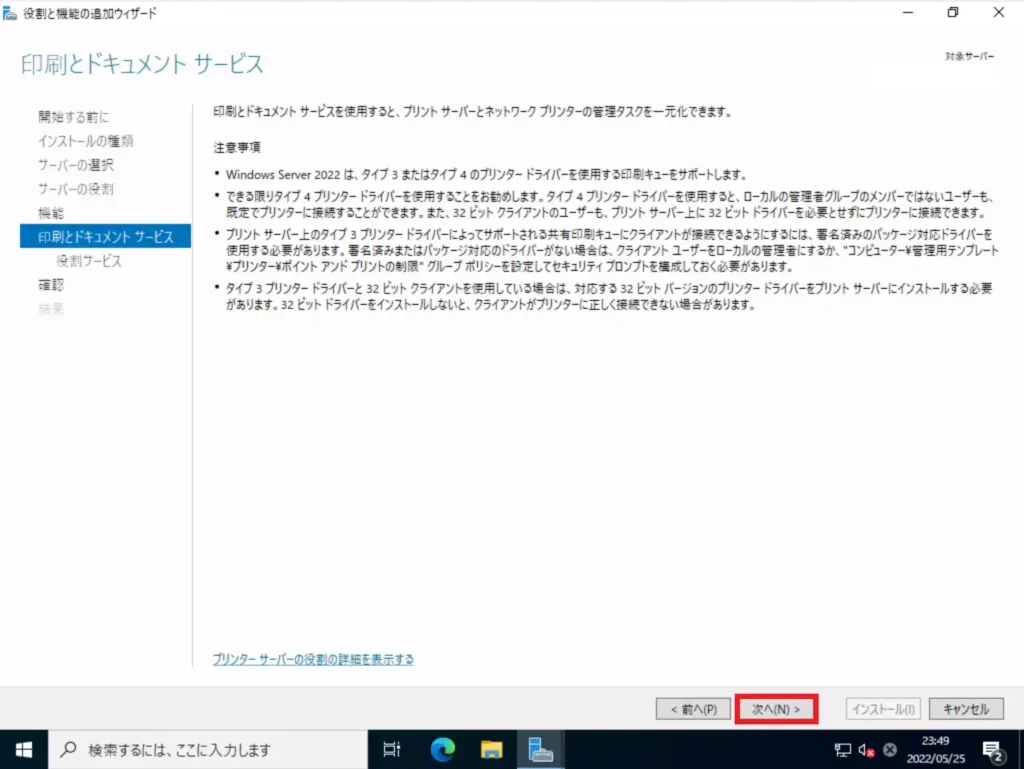
[印刷とドキュメントサービス]より、[次へ]を選択します。
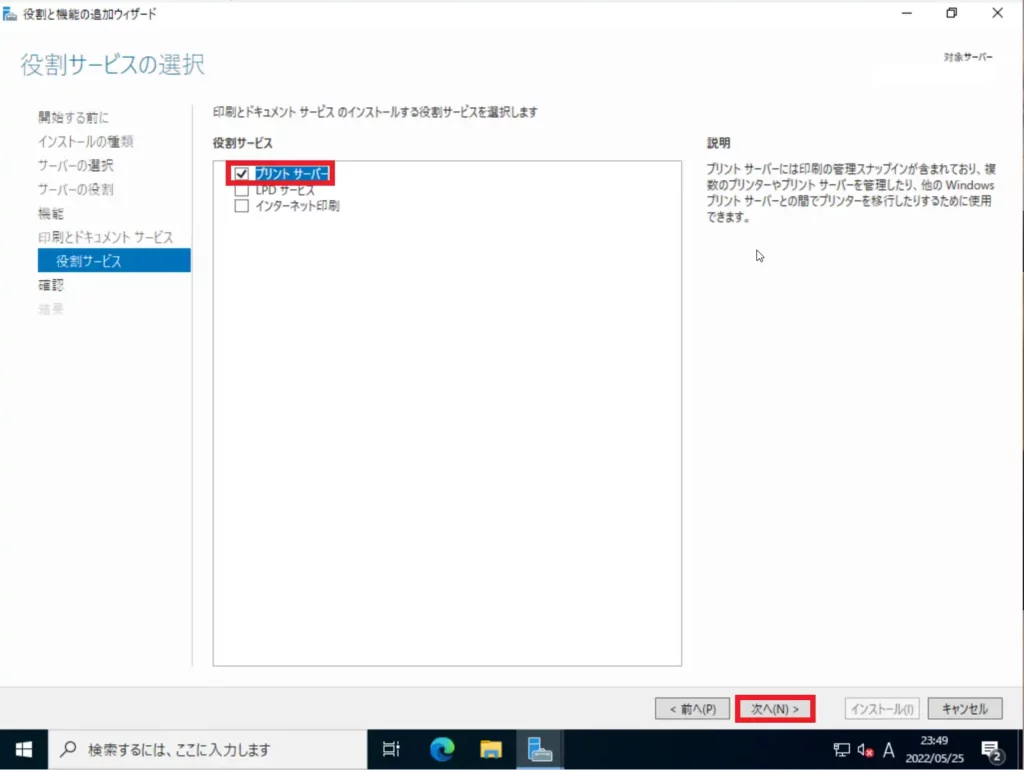
[役割サービス]より、[プリンタサーバ]にチェックが入っていることを確認し、[次へ]を選択します。
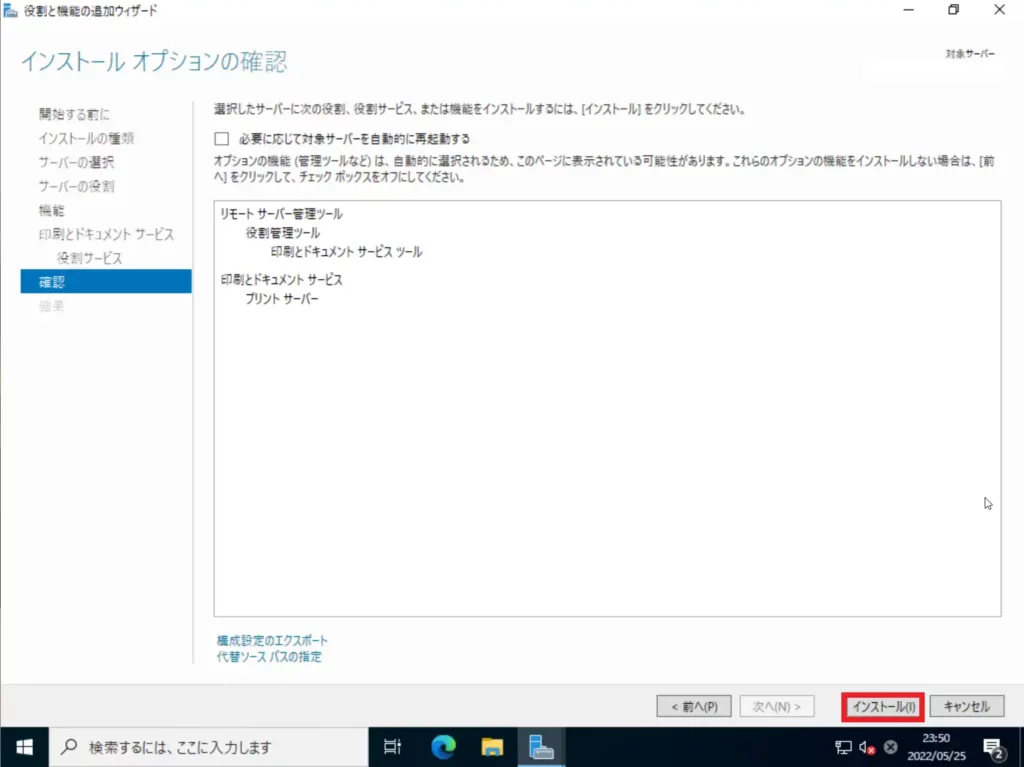
[確認]より、インストールする内容を確認し、[インストール]を選択します。
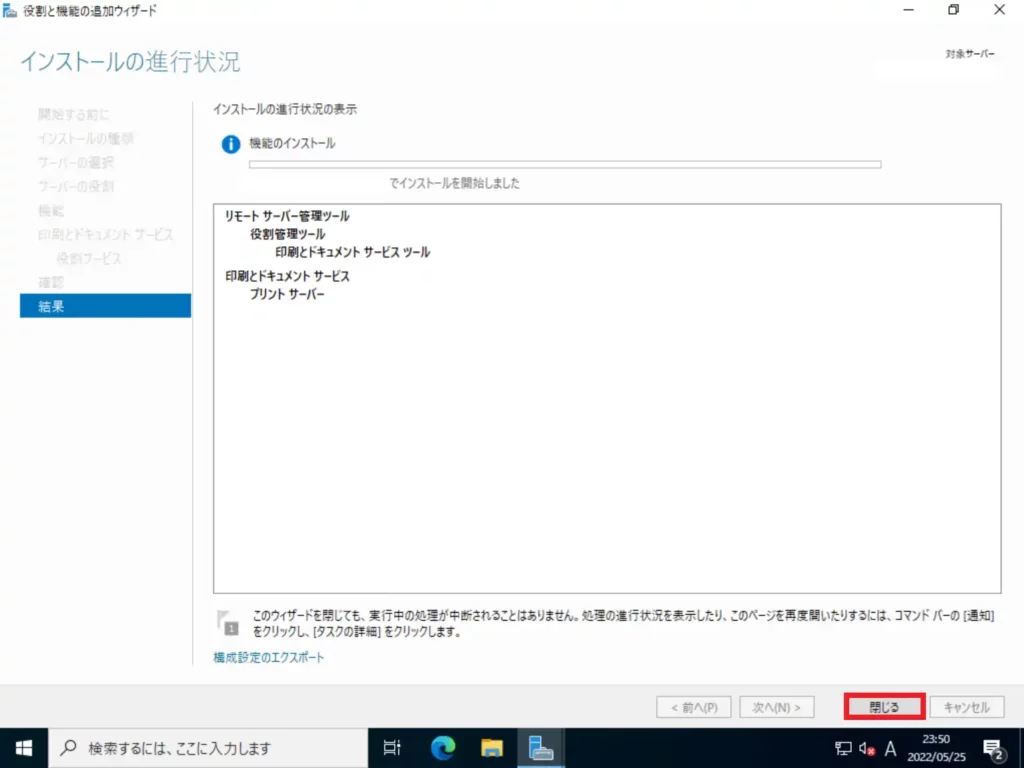
[結果]よりインストールが完了したら、[閉じる]を選択します。
以上で、プリンターサーバのインストールは完了です。
プリンターサーバの設定
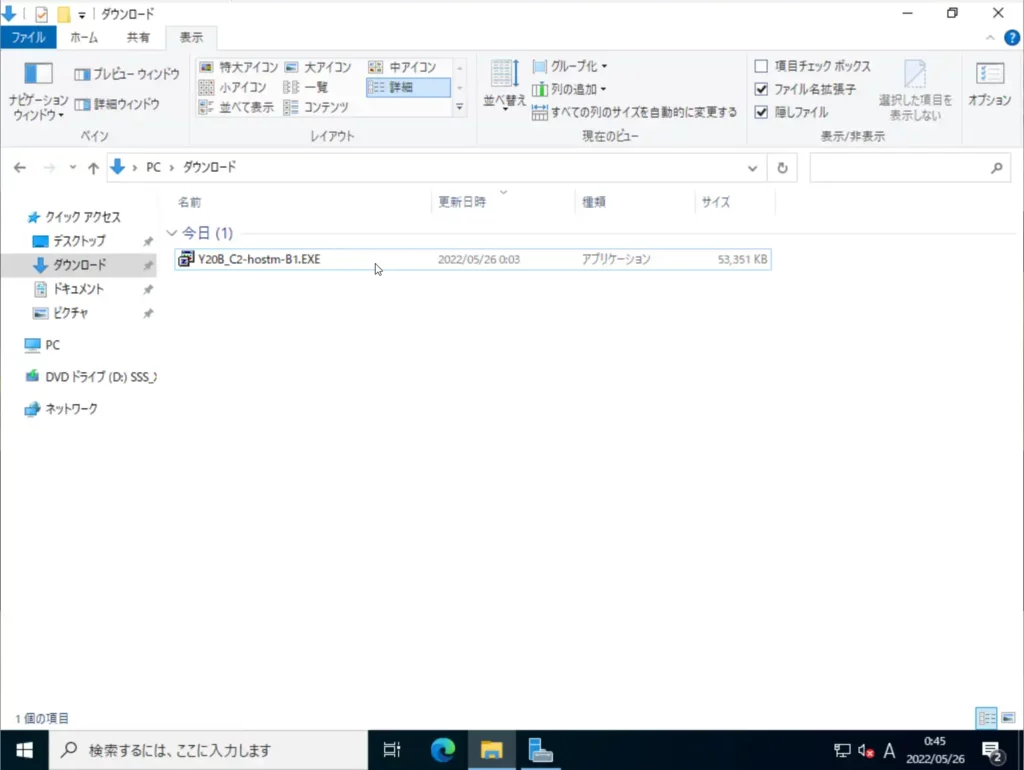
プリンターサーバのインストールが完了したら、プリンタードライバをインストールしておきます。
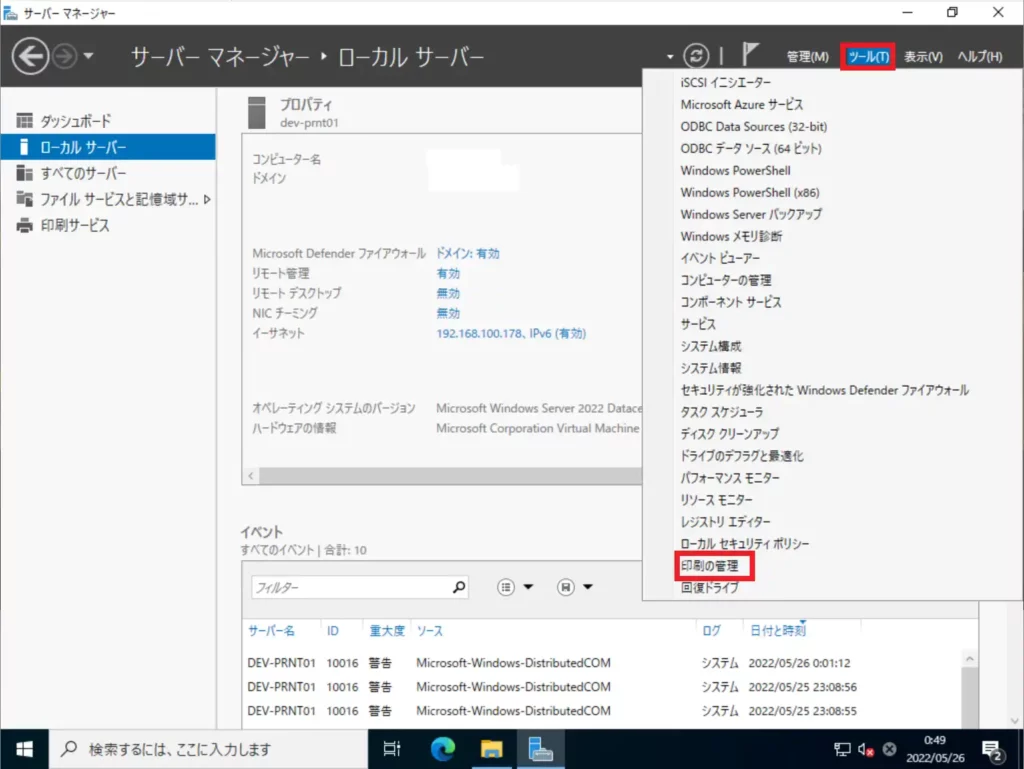
[サーバマネージャ]-[ツール]より、[印刷の管理]を選択します。
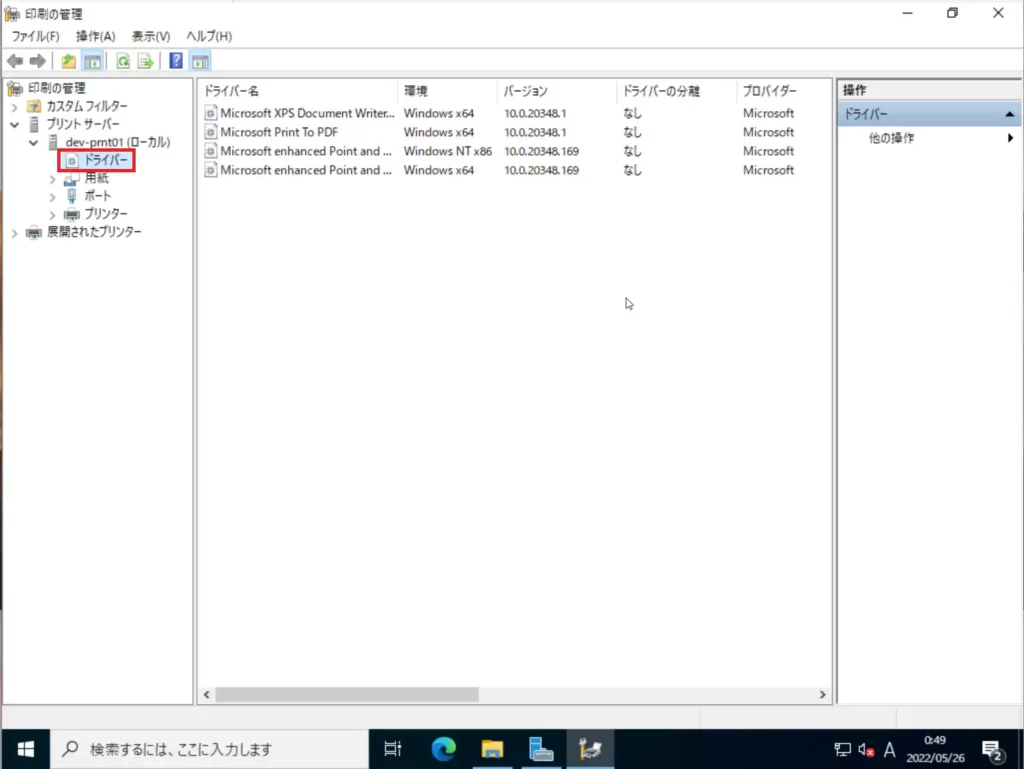
[印刷の管理]より、[プリンターサーバ]-[サーバ名]-[ドライバ]を選択します。
プリンターサーバで共有しているドライバがある場合は、ここに表示されます。
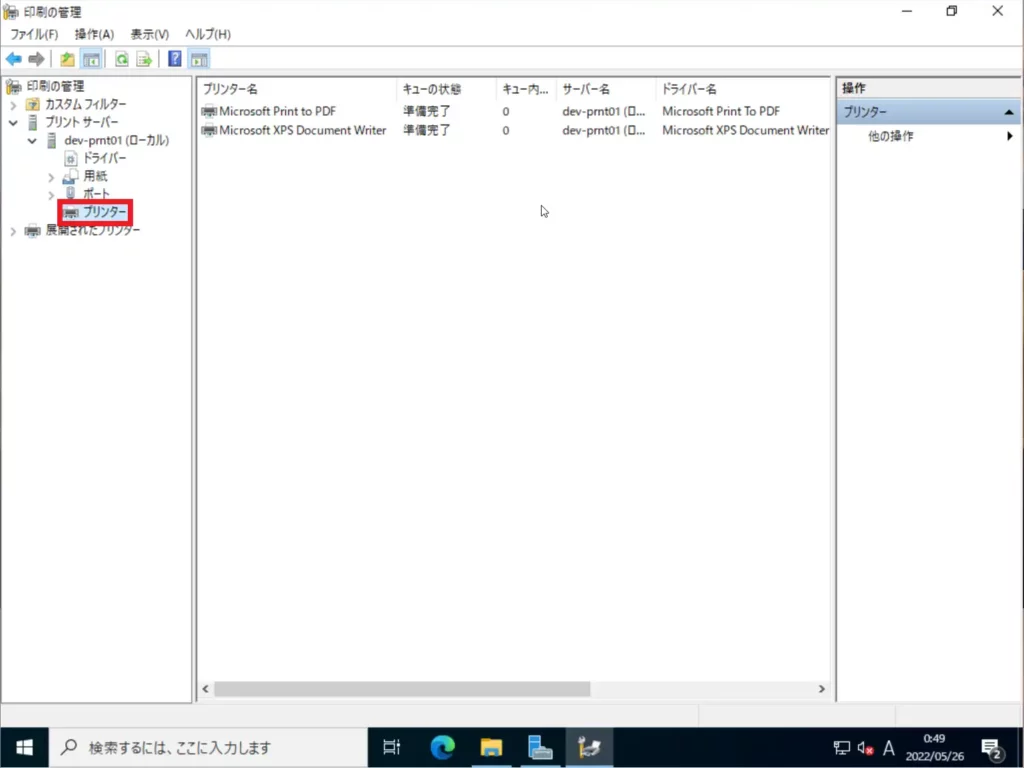
[印刷の管理]より、[プリンターサーバ]-[サーバ名]-[プリンター]を選択します。
ここに共有しているプリンター一覧が表示されます。
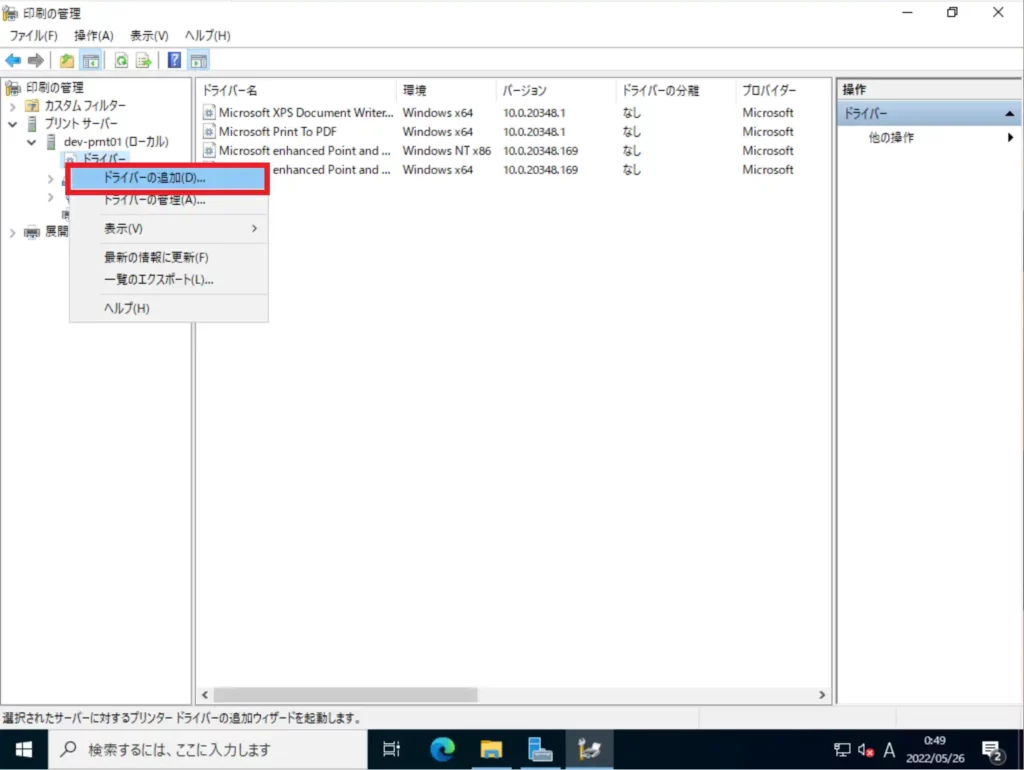
[ドライバ]を右クリックし、[ドライバの追加]を選択します。
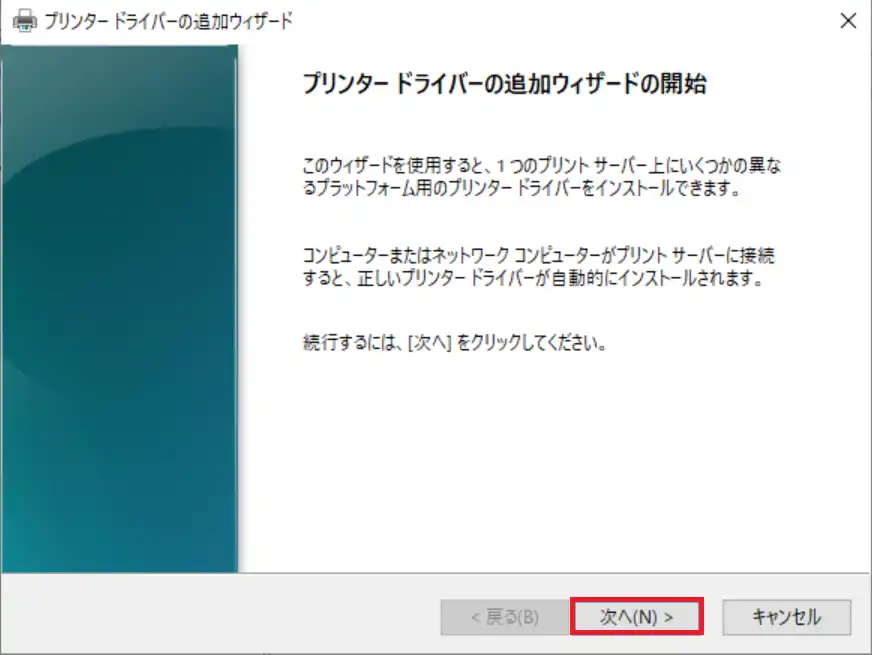
[プリンタードライバの追加ウィザードの開始]より、[次へ]を選択します。
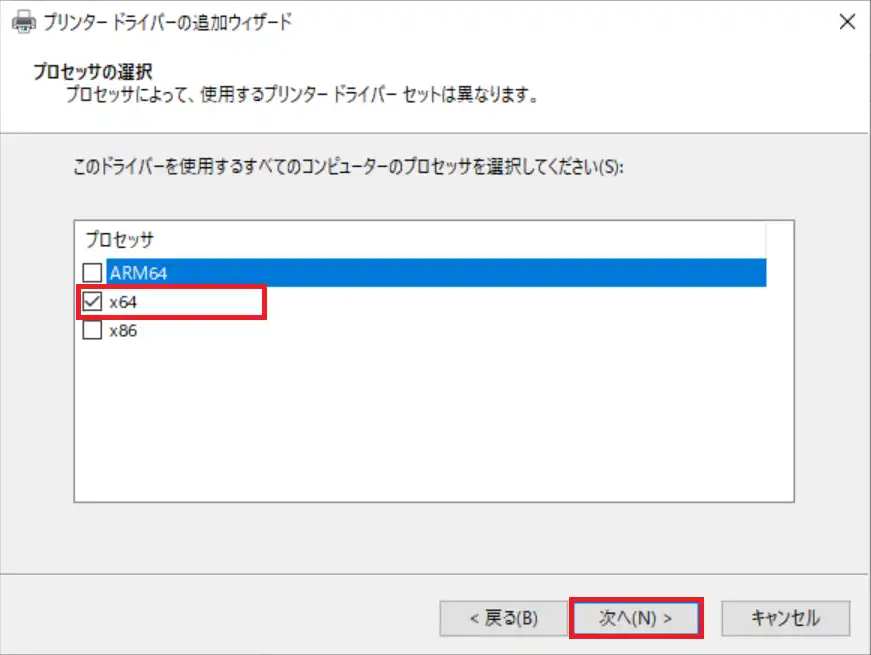
[プロセッサの選択]より、インストールしているドライバのプロセッサの種類を選択します。
今回は64bit版のドライバをインストールしているため、[x64]を選択し、[次へ]を押下します。
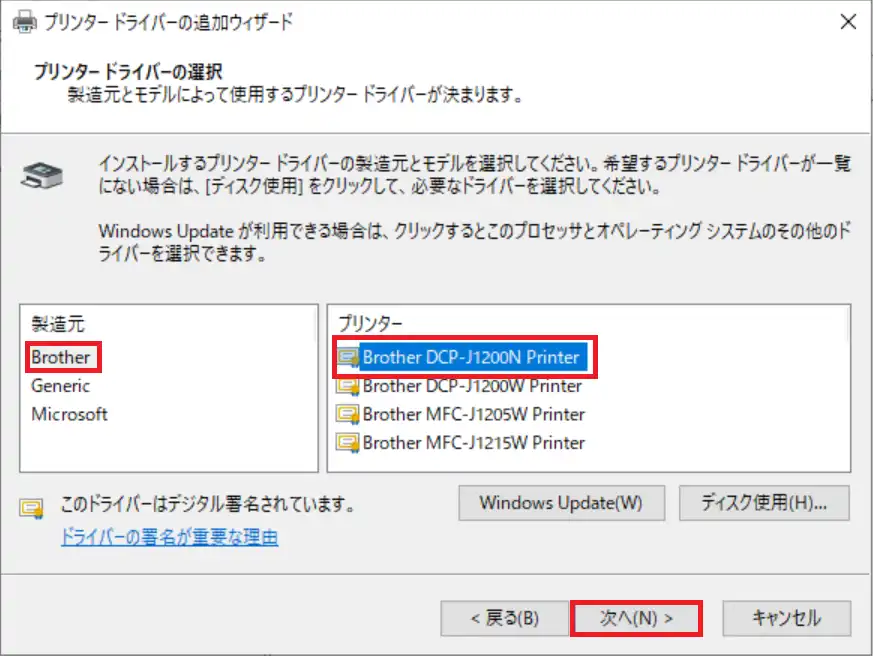
[プリンタードライバの選択]より、共有するプリンターの製造元とプリンタの種類を選択します。
選択が完了したら、[次へ]を選択します。
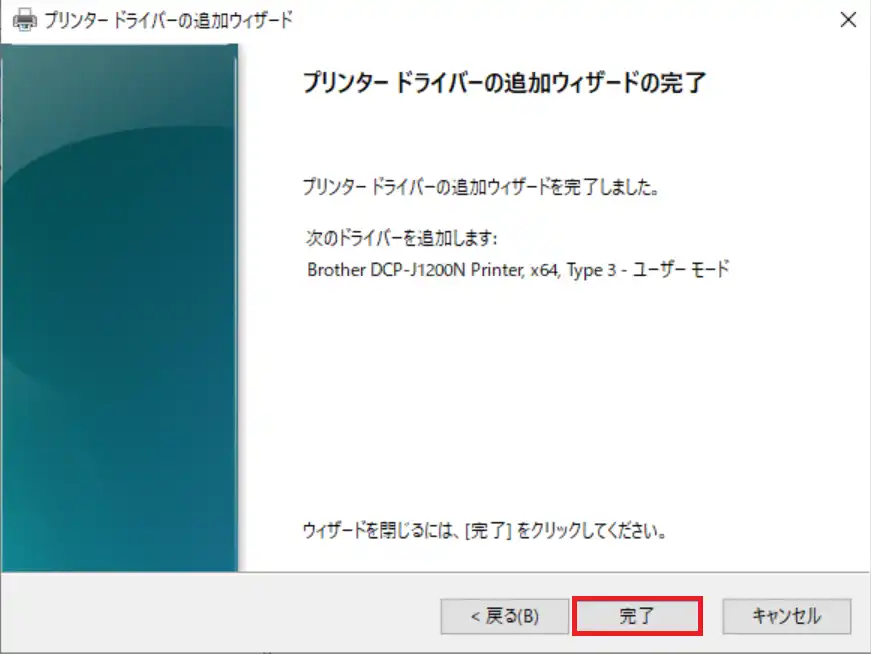
[プリンタードライバの追加ウィザードの完了]より、[完了]を選択します。
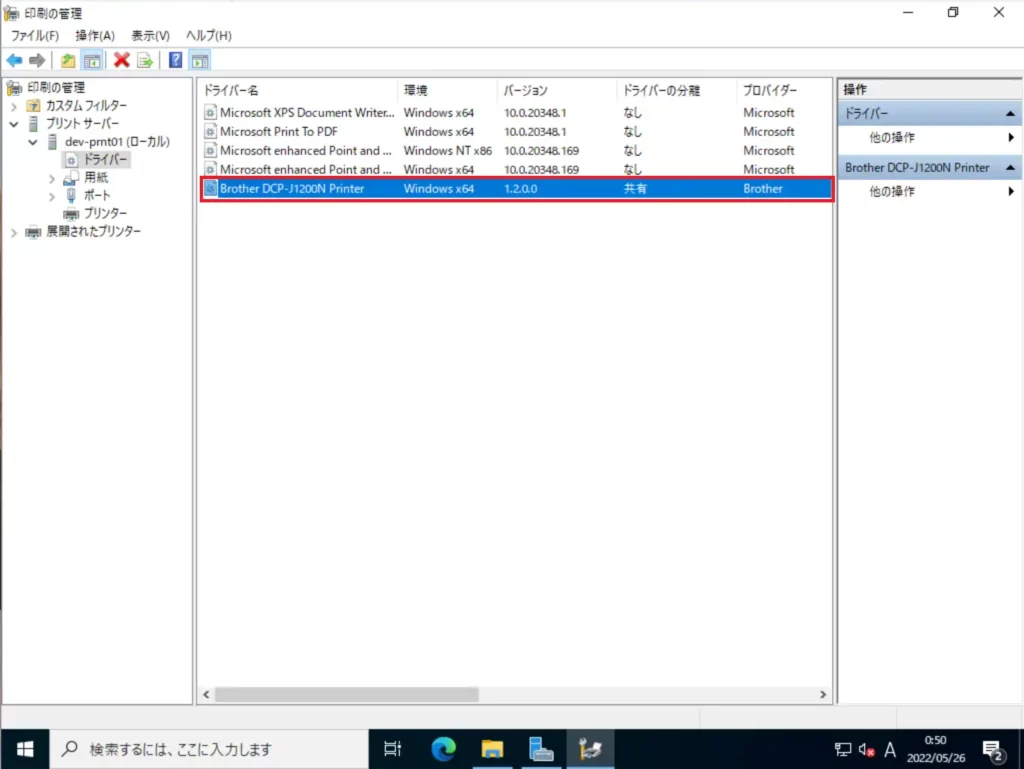
[印刷の管理]より、[プリンターサーバ]-[サーバ名]-[ドライバ]を選択します。
設定したドライバが追加されていることを確認します。
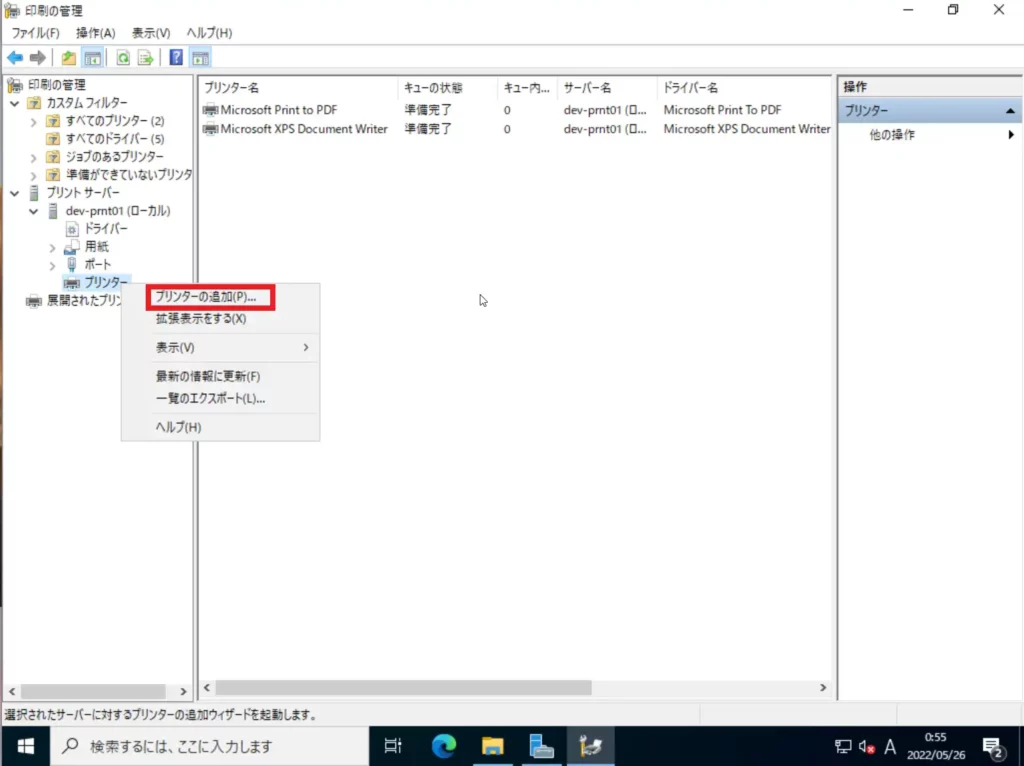
[プリンターサーバ]-[サーバ名]-[プリンター]を右クリックし、[プリンターの追加]を選択します。
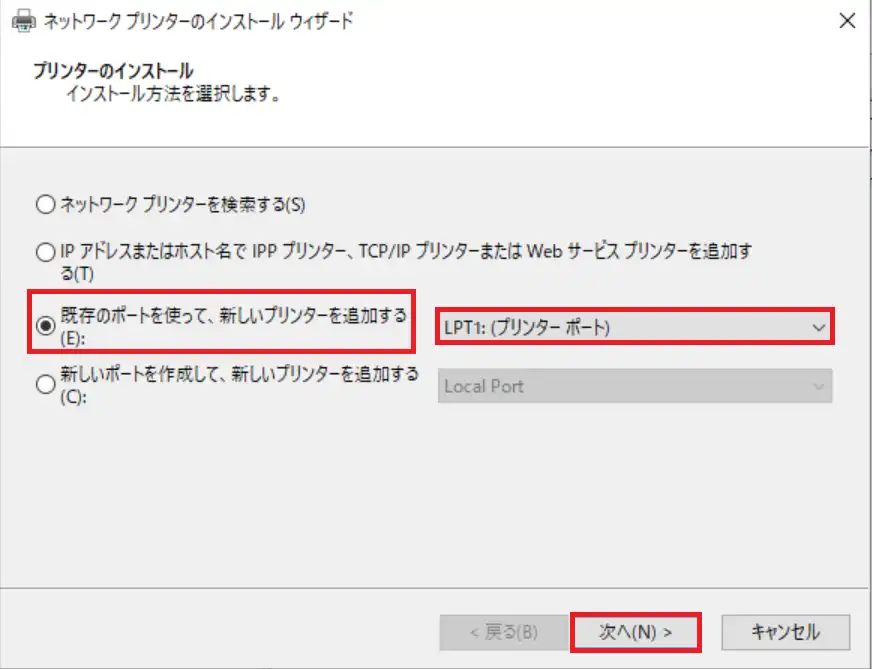
[プリンターのインストール]より、以下の設定を行い、[次へ]を選択します。
- 既存のポートを使って、新しいプリンターを追加する : ● (プリンタの接続状態に合わせて選択します。)
- プリンターポート : LPT1(任意のプリンターポート)
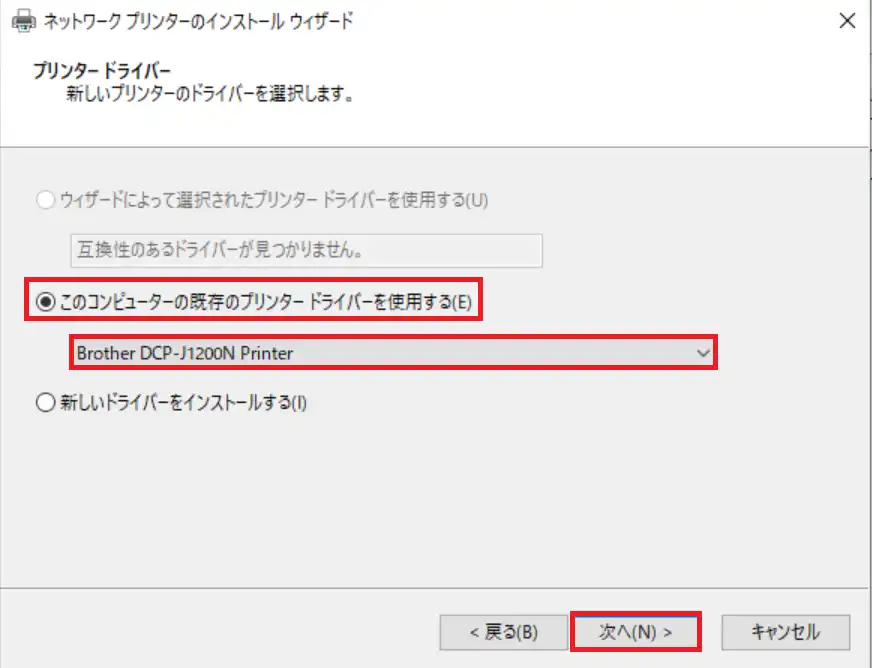
[プリンタードライバ]より、以下の設定を行い、[次へ]を選択します。
- このコンピュータの既存のプリンタードライバを使用する : ●
- ドライバー : 任意のプリンタードライバを選択
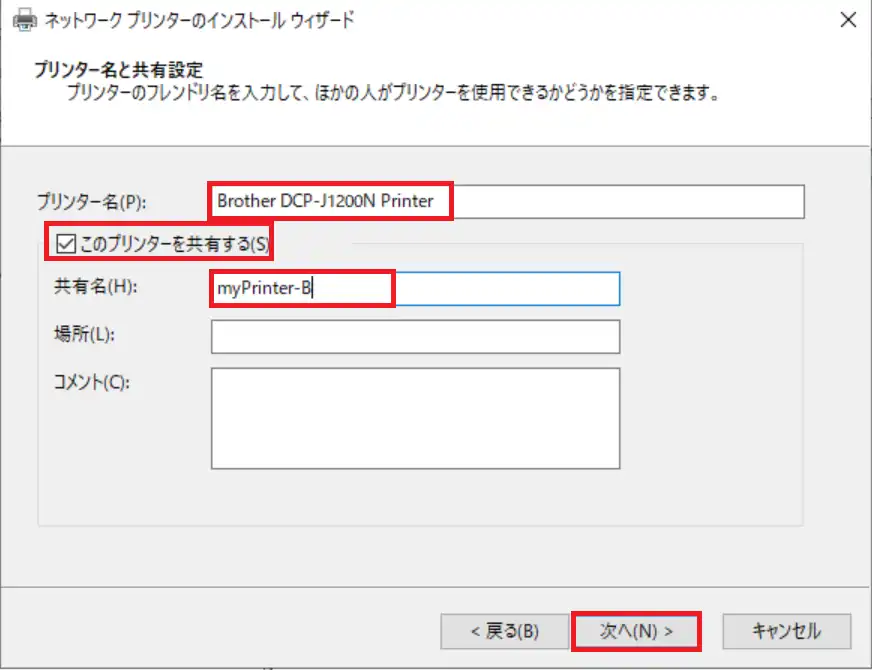
[プリンター名と共有設定]より、以下の設定を行い、[次へ]を選択します。
- プリンター名 : 任意のプリンター名
- このプリンターを共有する : ■
- 共有名 : 共有するプリンター名を指定(任意)
- 場所 : 任意の場所を設定
- コメント : 任意のコメントを設定
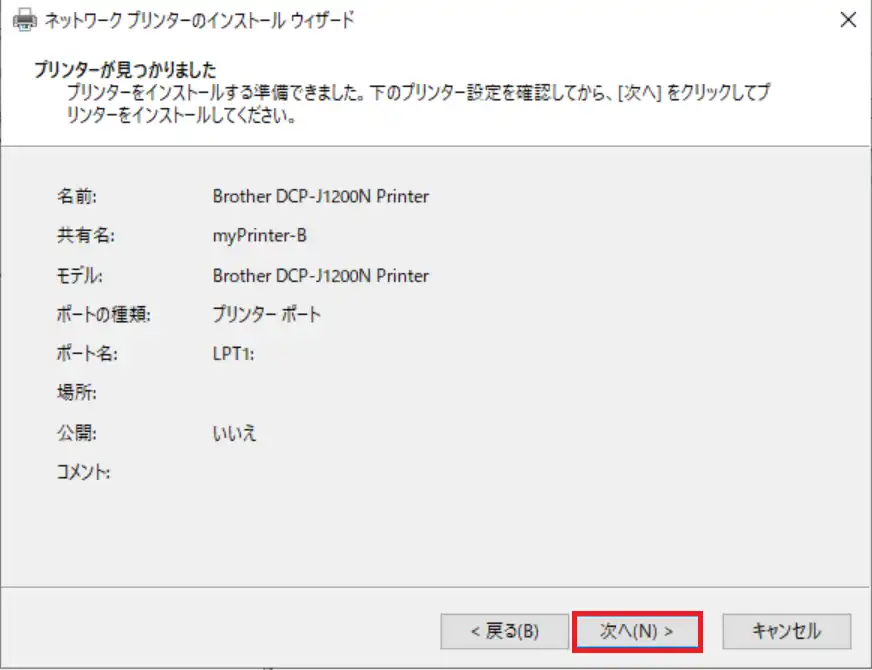
[プリンターが見つかりました]より、プリンターの共有設定を確認して、[次へ]を選択します。
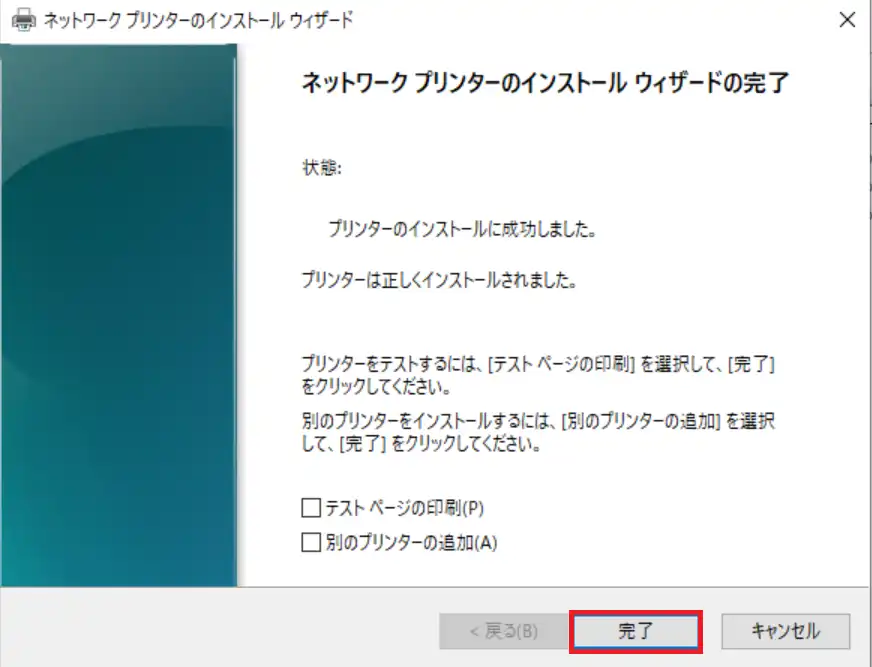
[ネットワークプリンターのインストールウィザードの完了]より、[完了]を選択します。
また、必要に応じて[テストページの印刷]を選択し、印刷のテストを行っても構いません。
以上で、プリンターサーバの設定は完了です。
テスト印刷をしてみる
今回は、プリンターに接続していないので、実際に印刷はしませんが、正しくキューできているかをクライアントの端末から確認してみます。
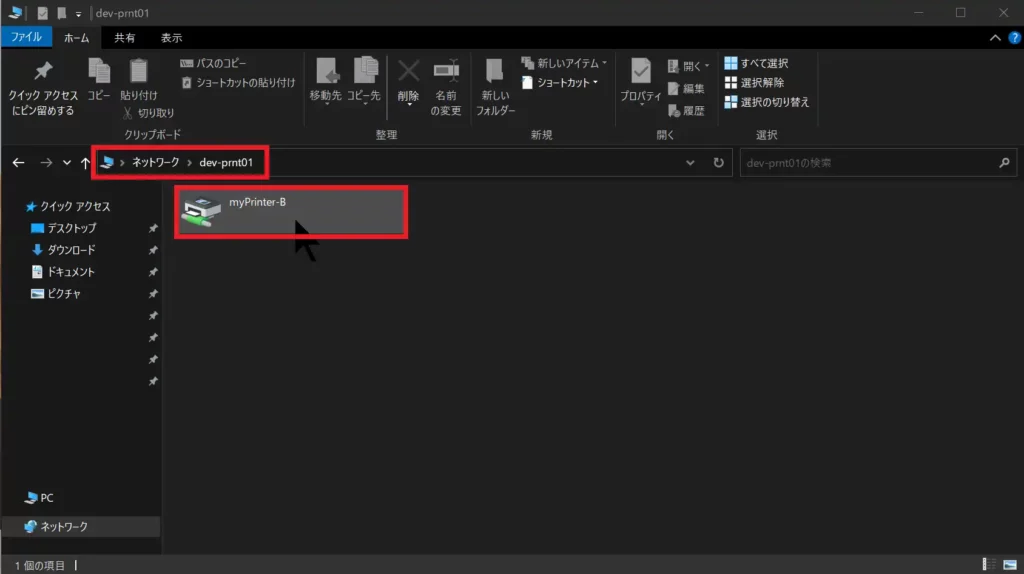
[エクスプローラ]より、プリンターサーバのアドレスを入力します。
共有したプリンターをダブルクリックすることで、クライアントにドライバをインストールすることができます。
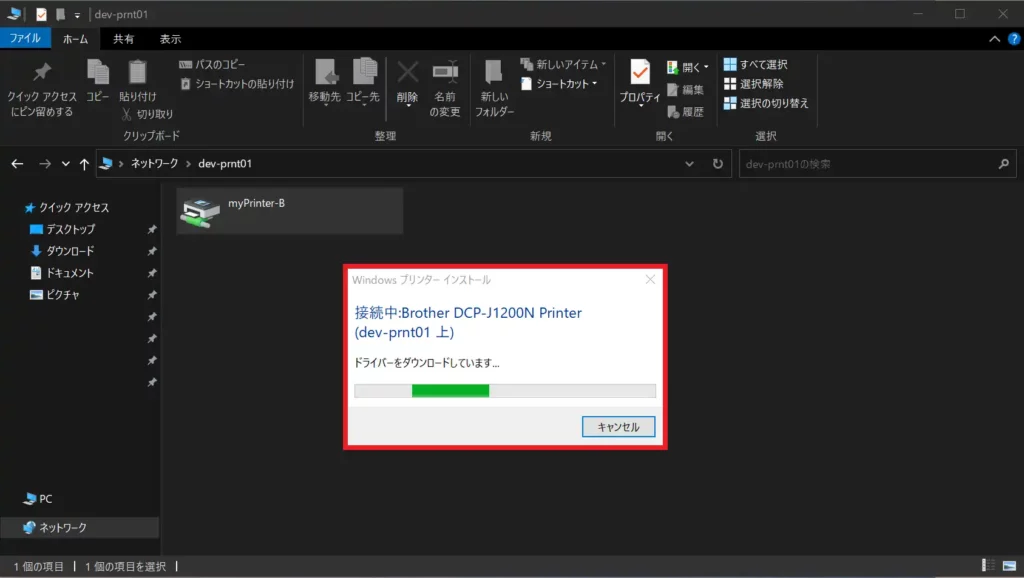
初回にプリンターをダブルクリックすると、プリンターサーバよりドライバをインストールします。
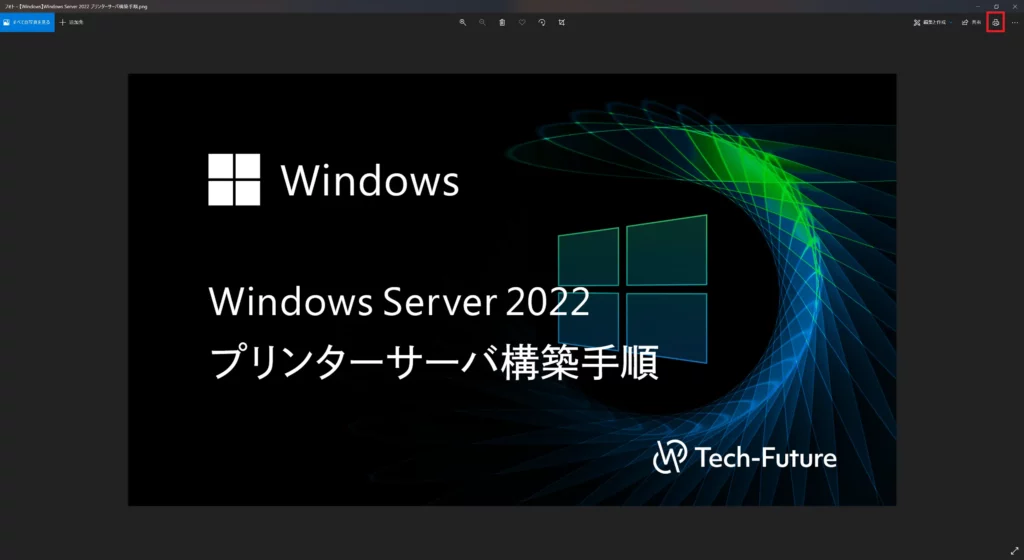
今回は、サムネイルの画像を印刷してみます。
フォトより、印刷ボタンを選択します。
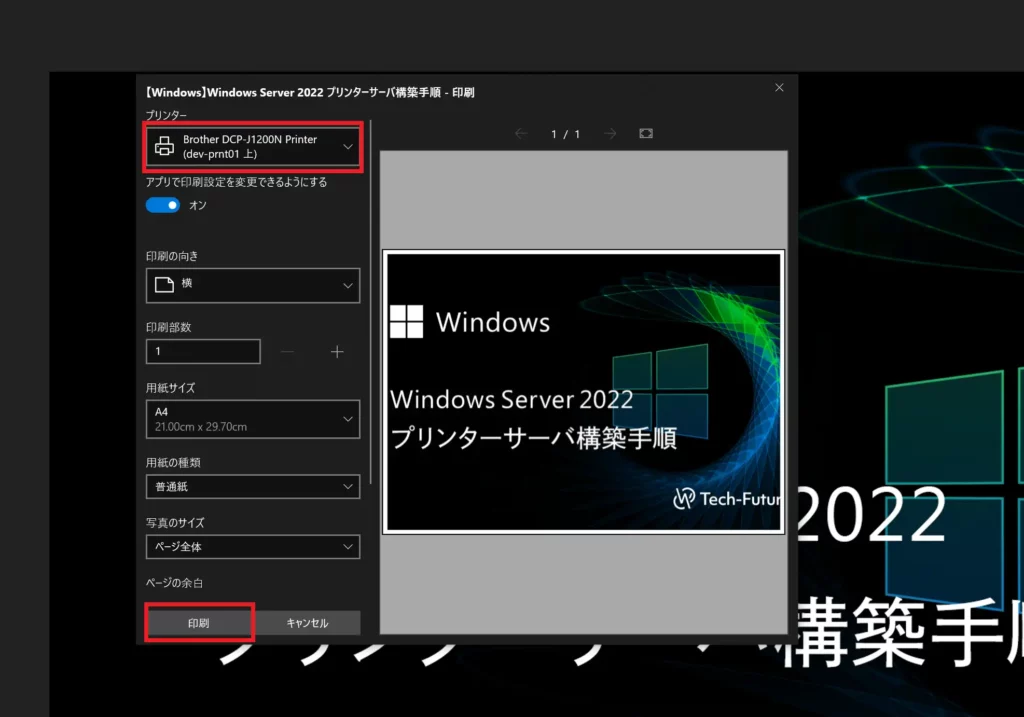
[印刷]より、プリンターサーバに接続しているプリンターを選択し、[印刷]を選択します。
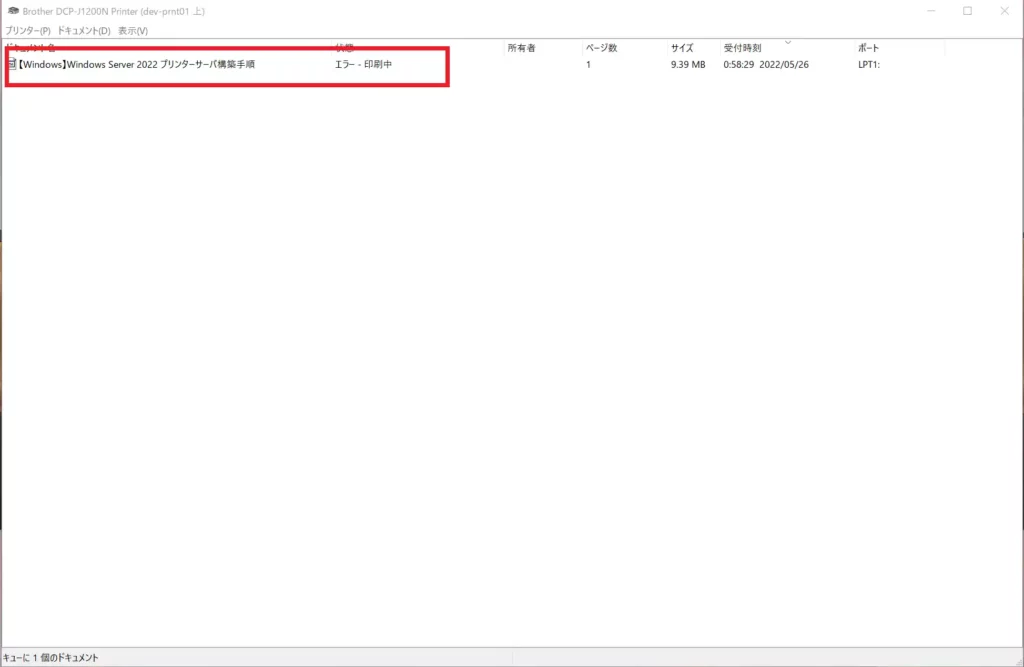
プリンターのキューを確認し、キューが正常に流れていることを確認します。
今回は、プリンタとサーバを接続していないため、キューが止まっています。
また、正常に印刷ができることを確認します。
以上で、プリンターサーバから印刷は完了です。
まとめ
今回は、Windows Server 2022を使用して、プリンターサーバの構築を行いました。
プリンターサーバを使用すると、Windows のクライアントに対し、1台1台プリンタードライバのインストールを行わずに、自動的にプリンターをセットアップすることができます。
また、ネットワーク経由でプリンター使用することができるため、便利になります。
(最近のプリンターはネットワーク経由で印刷できることがデフォルトなのであまり大きな恩恵はない)
おまけ
本ブログではVMwareやWindows、Linuxのインストール手順等も公開しております。
インフラエンジニアとして有益な記事や無益なコンテンツも作成しておりますので、通勤時間や休憩時間、休日のスキマ時間等に合わせて読んでいただけると幸いです。
また、Youtubeで解説動画も鋭意作成中です。本ブログで記事にしているものも動画にしようと思っておりますので、よろしくお願いいたします。
willserverのnoteも開設したのでフォローお願いします。



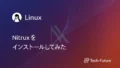
コメント