今回は、Ubuntu 23.04を仮想マシンにインストールする手順を記事にしていきます。
Ubuntu 23.04に関しては2023年5月の初めにトライしましたが、インストーラーの不具合?で仮想環境に正常にインストールできませんでした。
発生した事象については、以下の記事で検証しています。
Ubuntu 23.04といえば、新しい感じのインストーラで、最近の流行りを取り入れた感じのUIになっており、非常にわくわくしていました。
相変わらず、Ubuntu 23.04のインストーラは更新されていないので、事象は継続中です。
今回は、Ubuntu 23.04をインストールしていくのですが、公式のインストーラを使用せず、Ubuntu Japanese Teamのインストーラを使用してインストールしていきます。
期待する目標
本手順で期待する目標は以下の通りです。
- Ubuntu 23.04の日本語Remixをダウンロードできる
- Ubuntu 23.04を仮想環境にインストールできる
前提条件
本手順で使用する環境は以下の通りです。
- CPU : 2vCPU
- MEM : 8GB
- DISK : 40GB
また、仮想環境についてはVMware系の仮想化ソフトウェアであれば正常にインストールできることを確認できています。(Hyper-Vについては、未確認)
Ubuntu 23.04 Japanese Remixダウンロード
今回は、Ubuntuの公式ページからではなく、Ubuntu Japanese Teamから日本語に最適化されたISOイメージを使用してインストールしていきます。
なお、2023年6月27日現在、Japanese RemixのUbuntu 23.04は旧インストーラによるインストールになります。
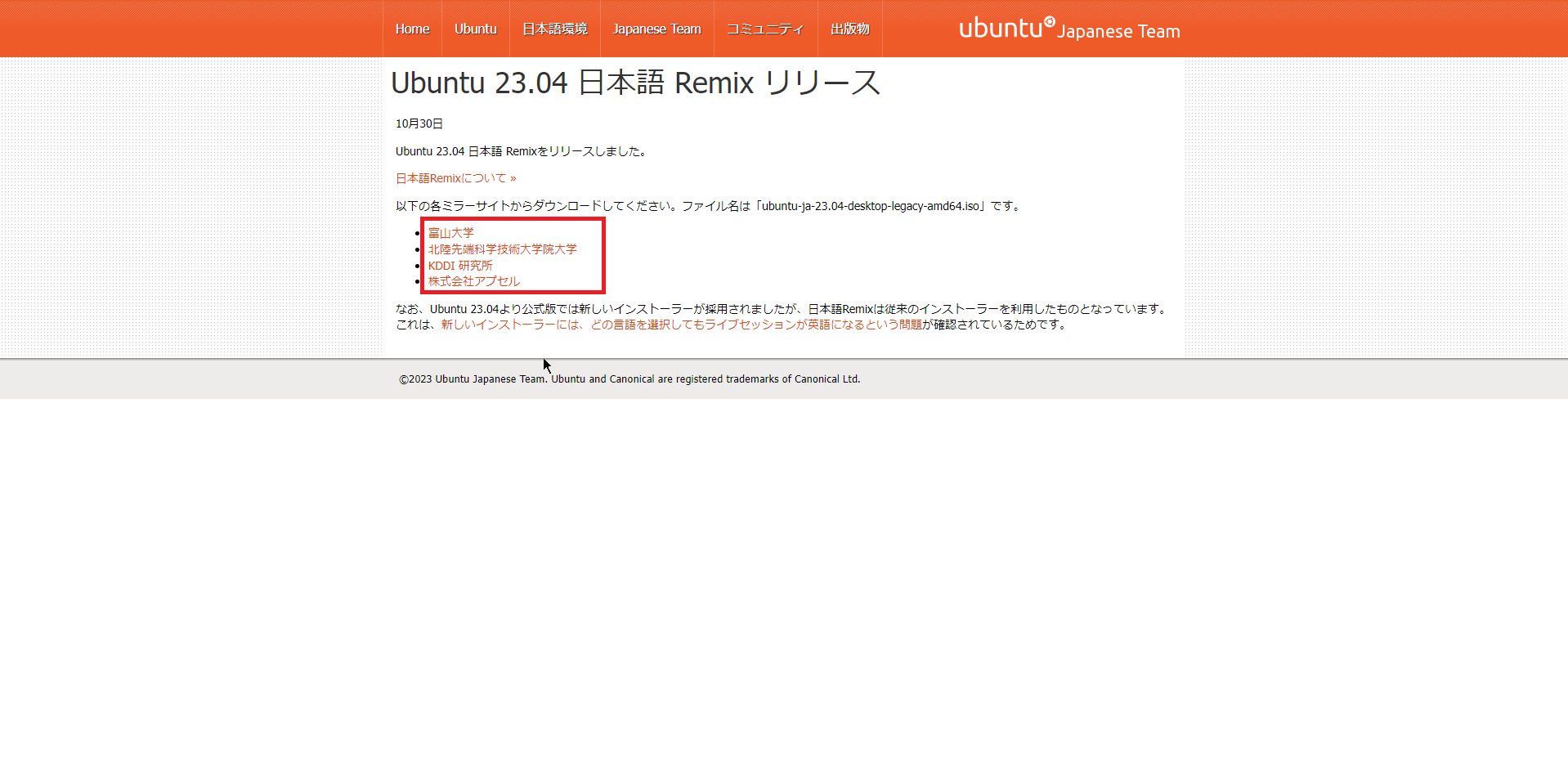
以下のURLより、Ubuntu 23.04 日本語 Remixのリリースページに移動します。
URL : https://www.ubuntulinux.jp/News/ubuntu2304-ja-remix
任意のミラーサイトを選択します。
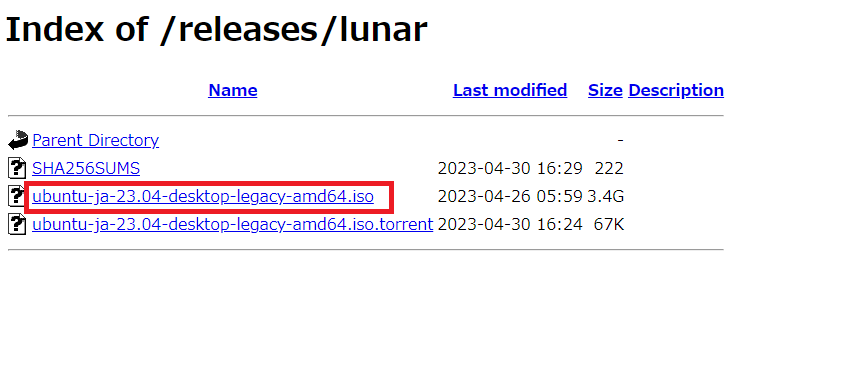
ミラーサイトより、[ubuntu-ja-23.04-desktop-legacy-amd64.iso]を押下してISOファイルをダウンロードします。
以上で、Ubuntu 23.04 日本語Remixのダウンロードは完了です。
Ubuntu 23.04インストール
前項でも触れましたが、このレガシーインストーラーは旧インストーラを使用したイメージとなります。
ダウンロードしたISOファイルを仮想マシンにマウントして起動します。
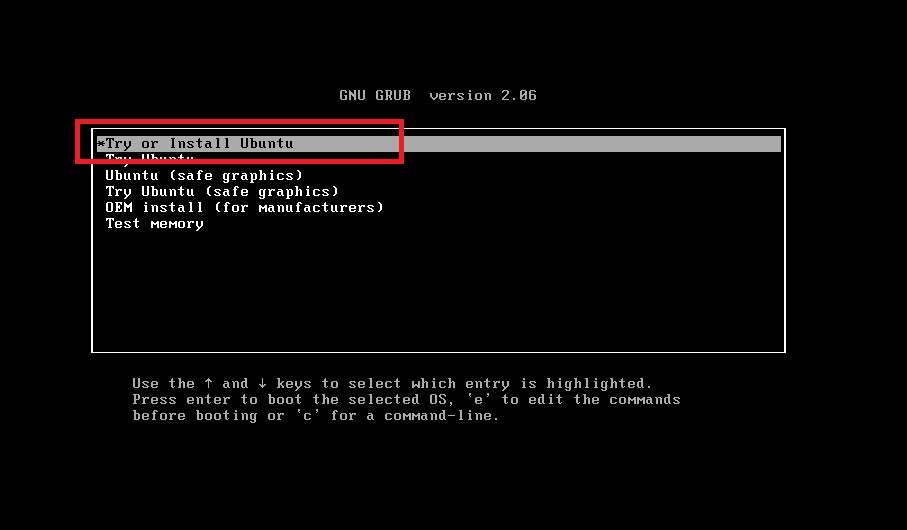
ブート画面より、[Try or Install Ubuntu]を選択します。
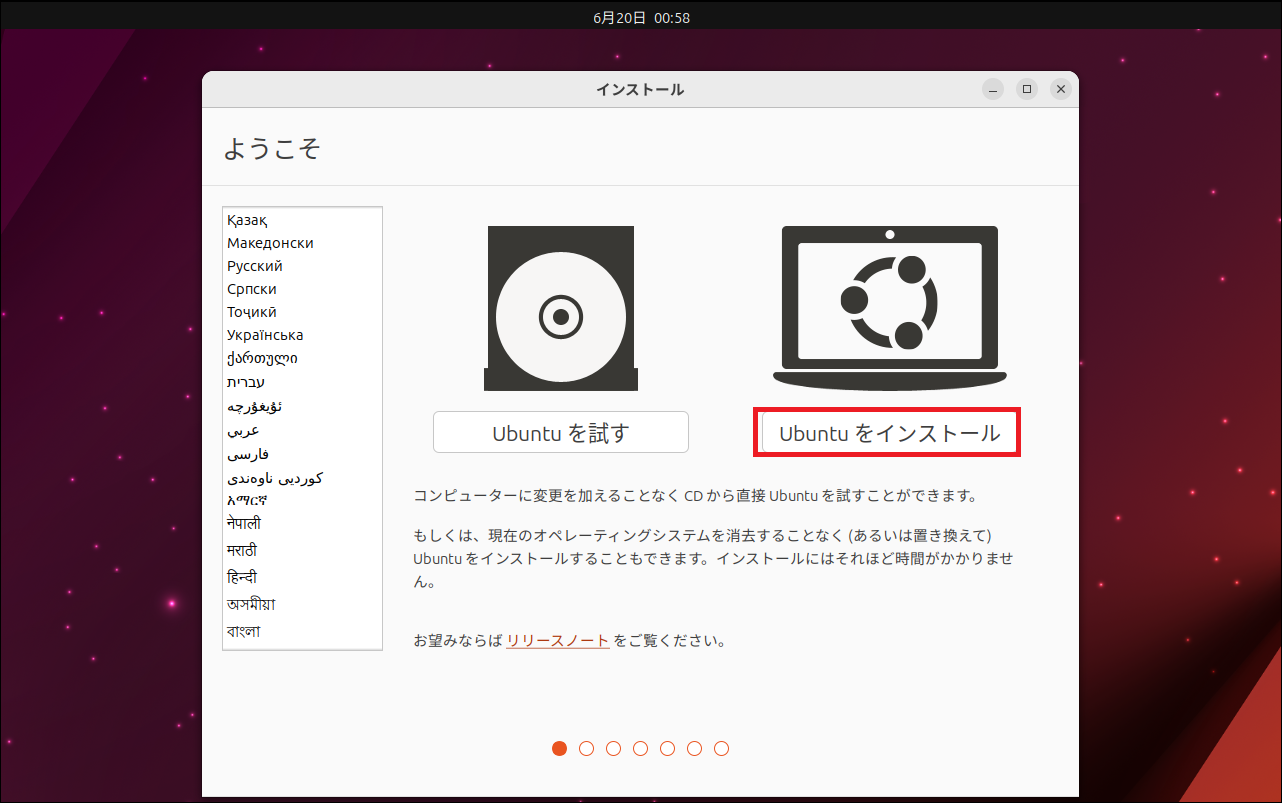
[ようこそ]より、[Ubuntu をインストール]を押下します。
Japanese Remixでは、デフォルトで日本語が選択されています。
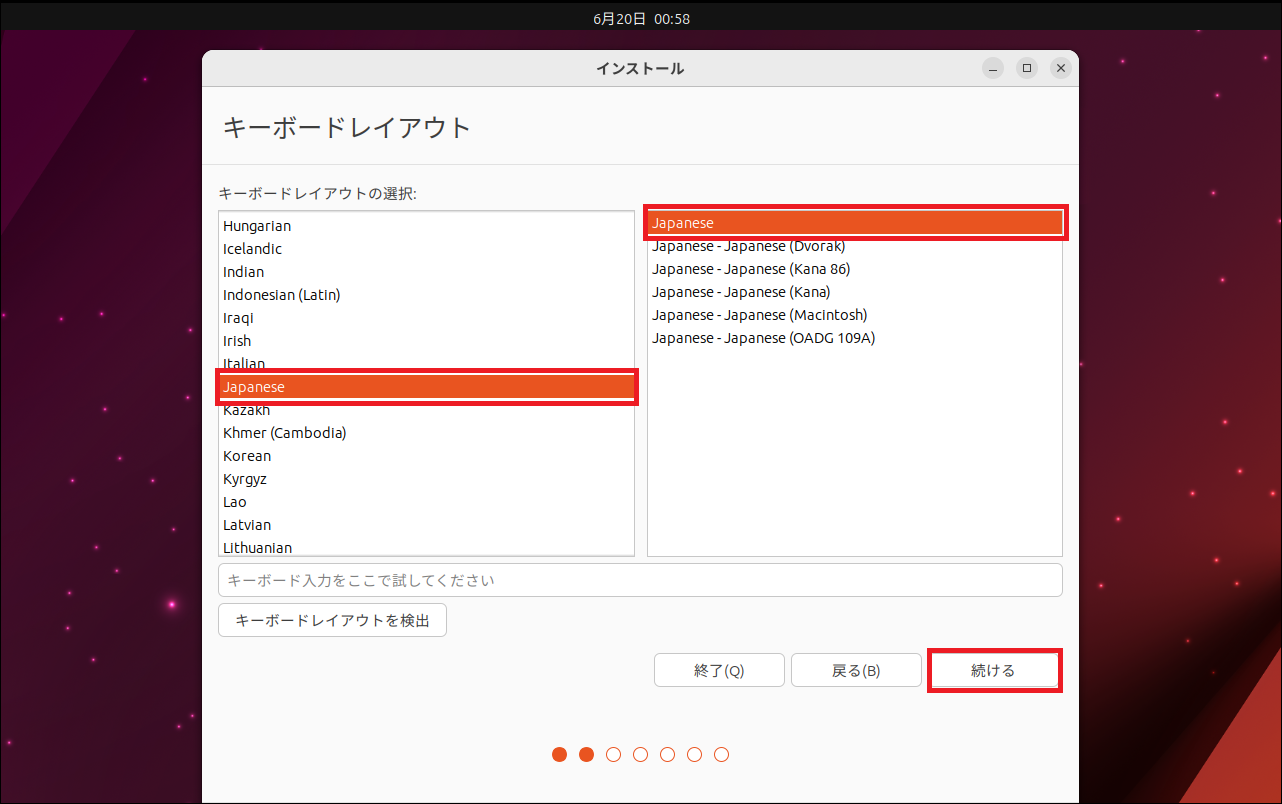
[キーボードレイアウト]より、キーボードレイアウトを設定します。
デフォルトで[Japanese]-[Japanese]となっているので、必要に応じてキーボードレイアウトを設定します。
設定が完了したら、[続ける]を押下します。
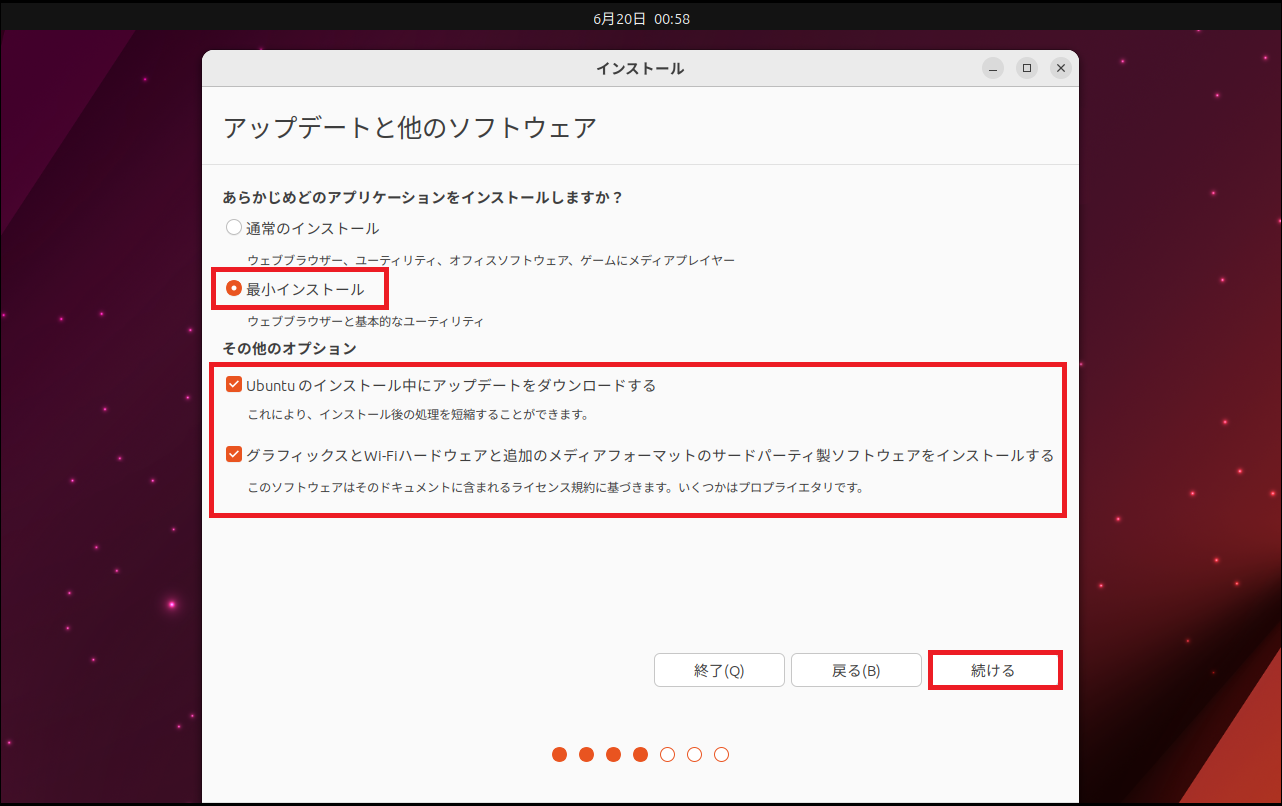
[アップデートと他のソフトウェア]より、以下の設定を行います。
- 最小インストール : ● (任意)
- Ubuntu のインストール中にアップデートをダウンロードする : ■ (任意)
- グラフィックスとWi-Fiハードウェアと追加のメディアフォーマットのサードパーティ製ソフトウェアをインストールする : ■ (任意)
設定が完了したら、[続ける]を押下します。
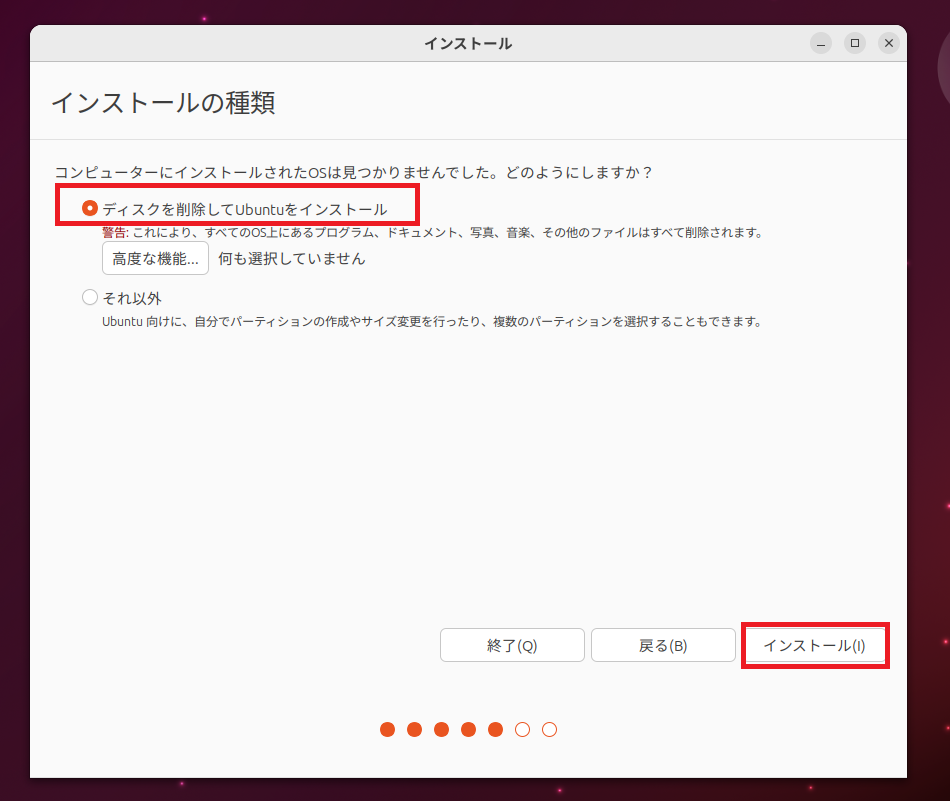
[インストールの種類]より、以下の設定を行います。
- ディスクを削除してUbuntuをインストール : ● (任意)
今回は、空のディスクにインストールを行うため、ディスクを削除してUbuntuをインストールします。
Windows環境にデュアルブートでインストールする場合や、他のOSがインストールされている環境にインストールする際には、手動でパーティションを組んでください。
設定が完了したら、[インストール]を押下します。
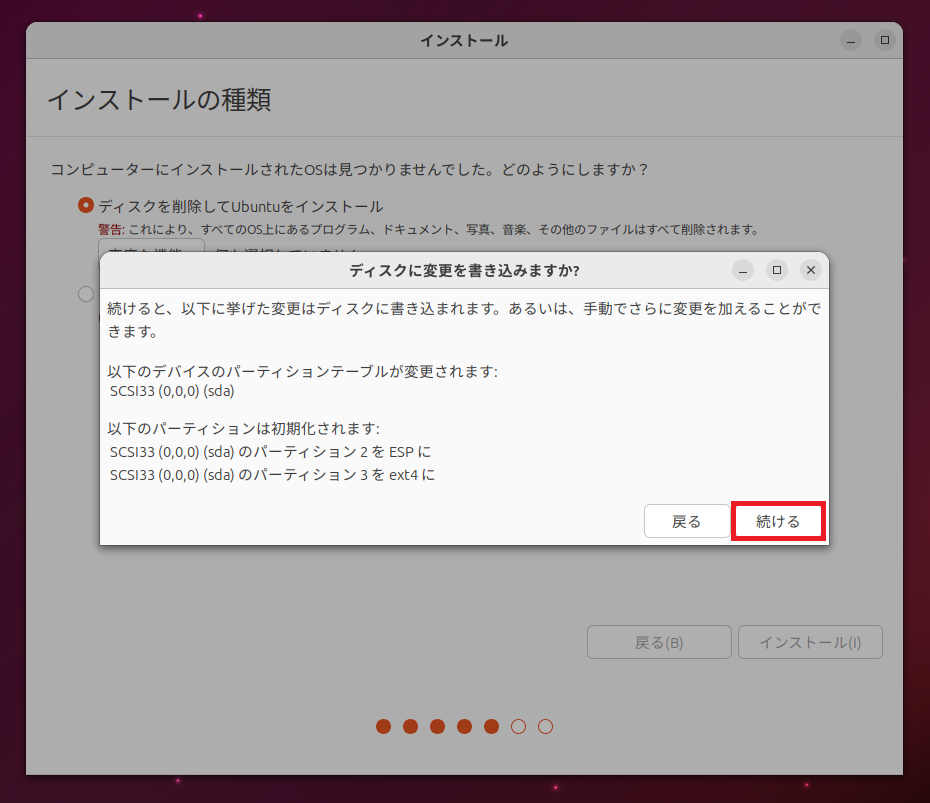
[ディスクに変更を書き込みますか?]より、インストールするパーティションを確認し、[続ける]を押下します。
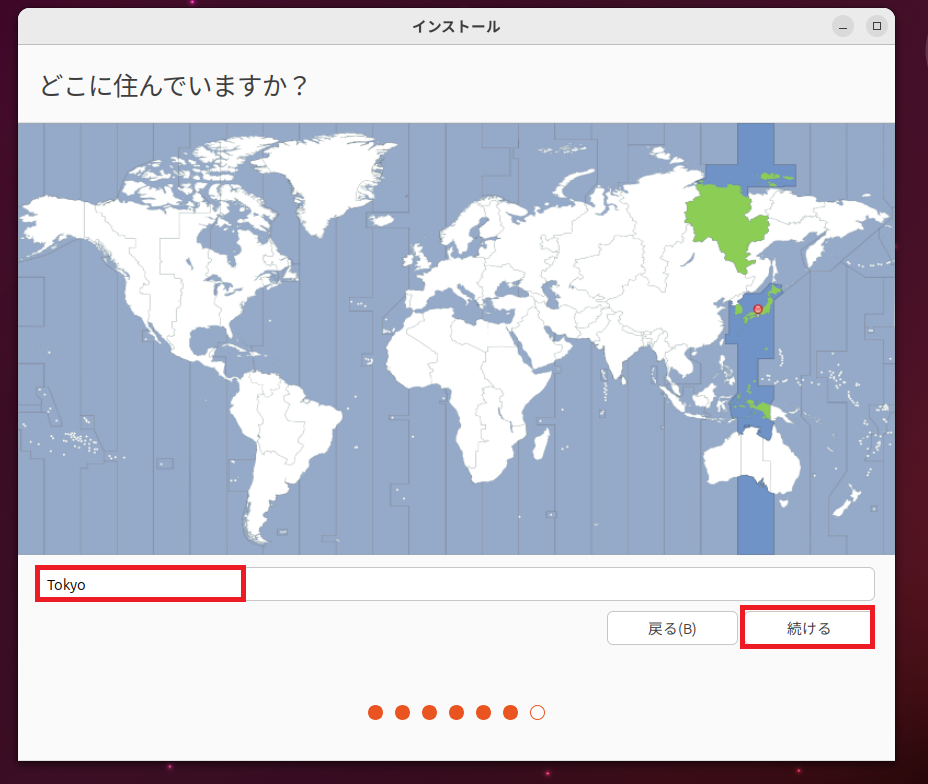
[どこに住んでいますか?]より、自身のタイムゾーンを選択します。
今回は、[Tokyo]を選択し[続ける]を押下します。
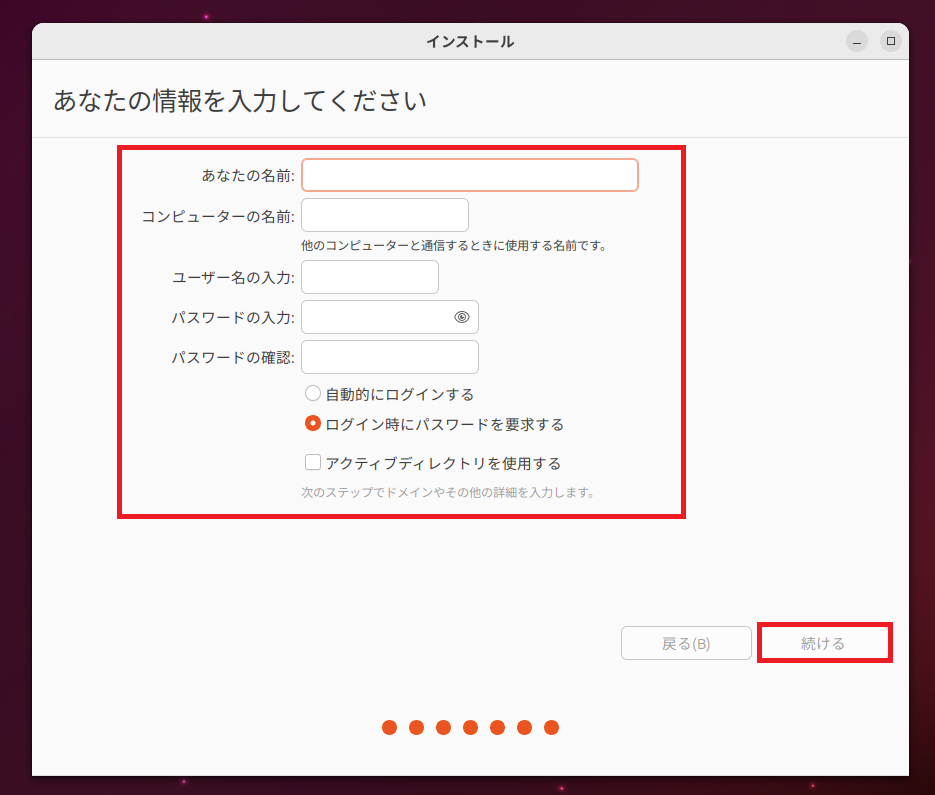
[あなたの情報を入力してください]より、以下の設定を行います。
- あなたの名前 : 自身の名前を入力
- コンピュータの名前 : OSに設定するホスト名を入力
- ユーザ名の入力 : 初めに作成するユーザ名を入力
- パスワードの入力 : 作成するユーザ名に対するパスワードを入力
- ログイン時にパスワードを要求する : ● (任意)
- アクティブディレクトリを使用する : □ (任意)
設定が完了したら、[続ける]を押下します。
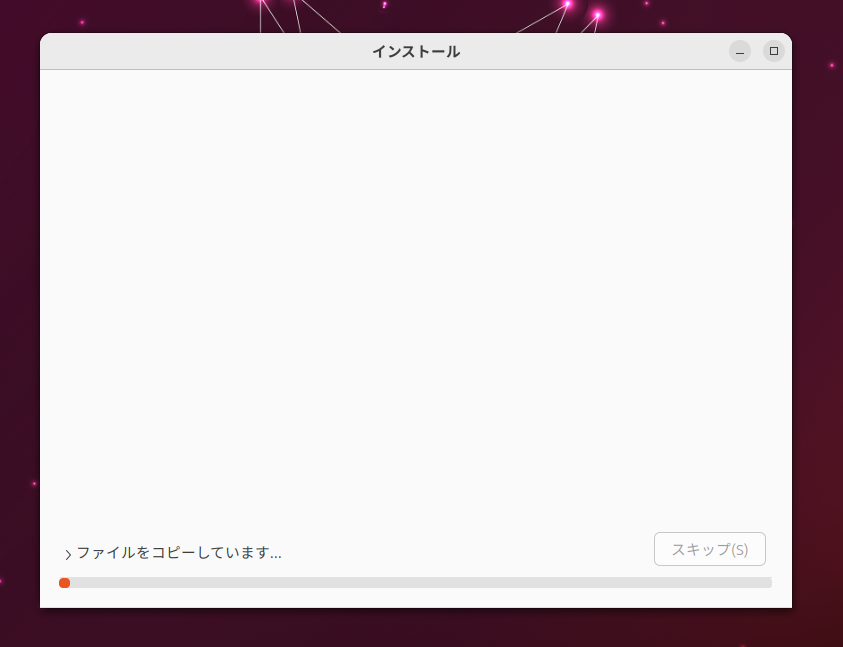
インストールが開始されるため、完了するまで待機します。
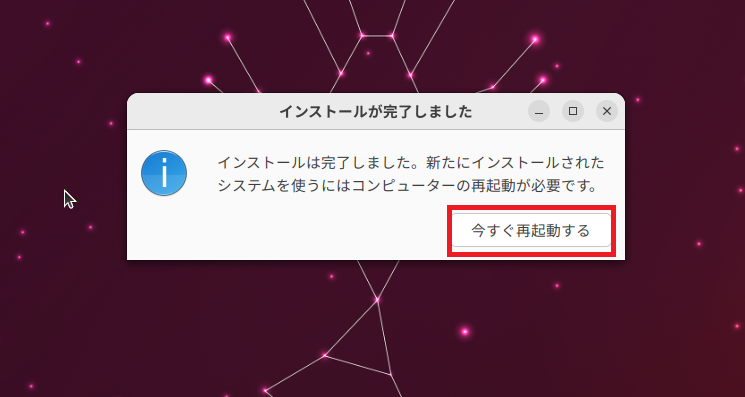
インストール後に再起動を求められるため、[今すぐ再起動]を押下します。
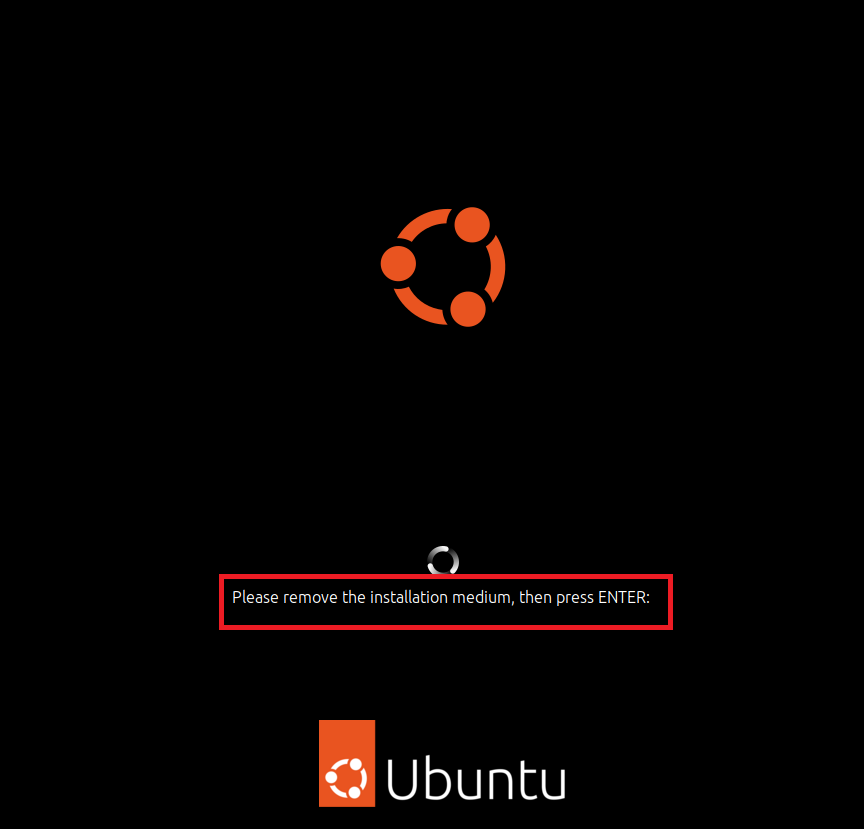
再起動時に、インストールメディアの除去を求めるメッセージが表示されるため、インストールメディアを除去し、[ENTER]を押下します。
以上で、Ubuntu 23.04のインストールは完了です。
Ubuntu 23.04を触ってみる
Ubuntu のインストールが完了したら、ログインして触ってみたいと思います。
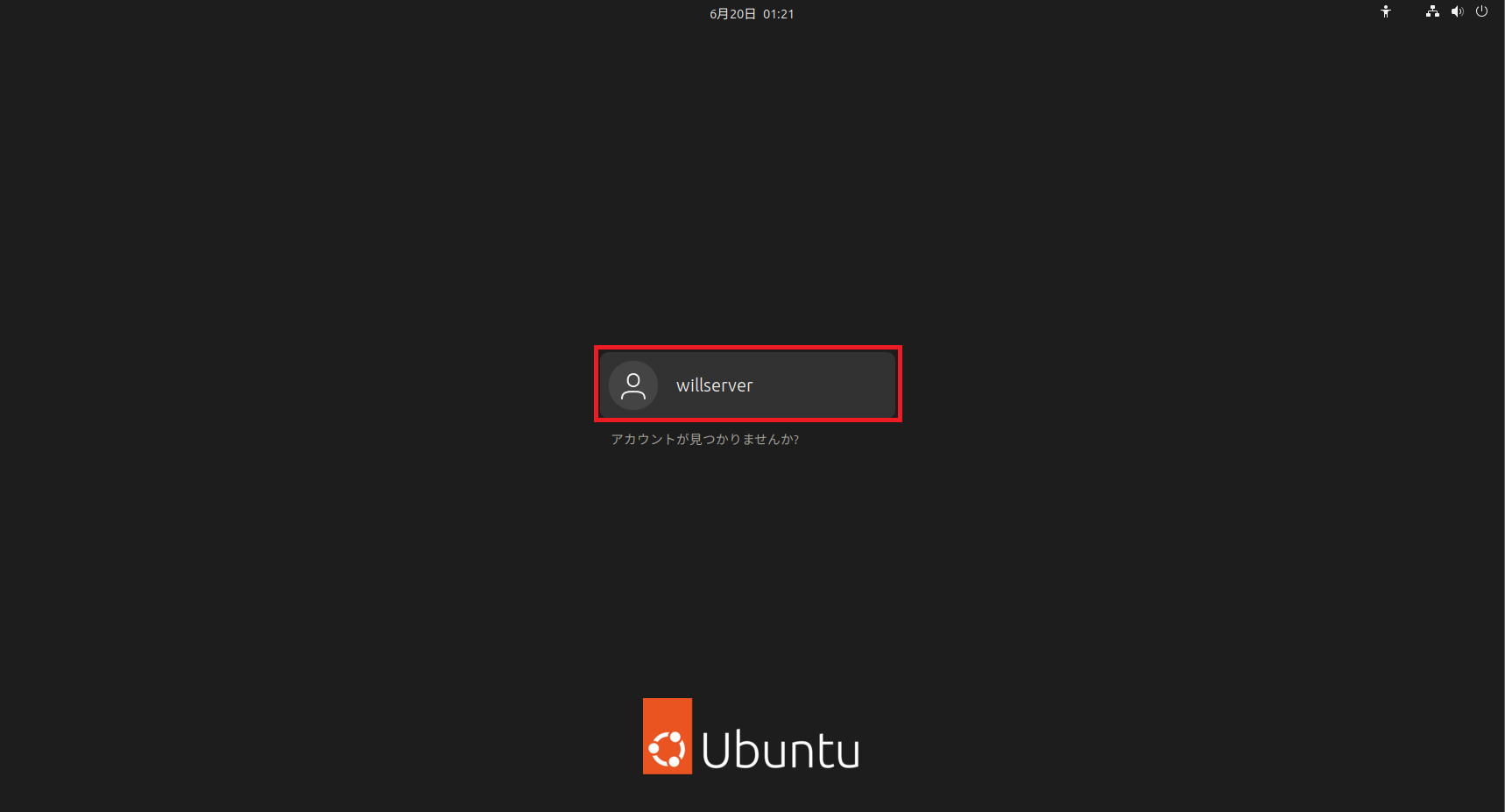
ログイン画面については、大きく変わらずといった感じです。
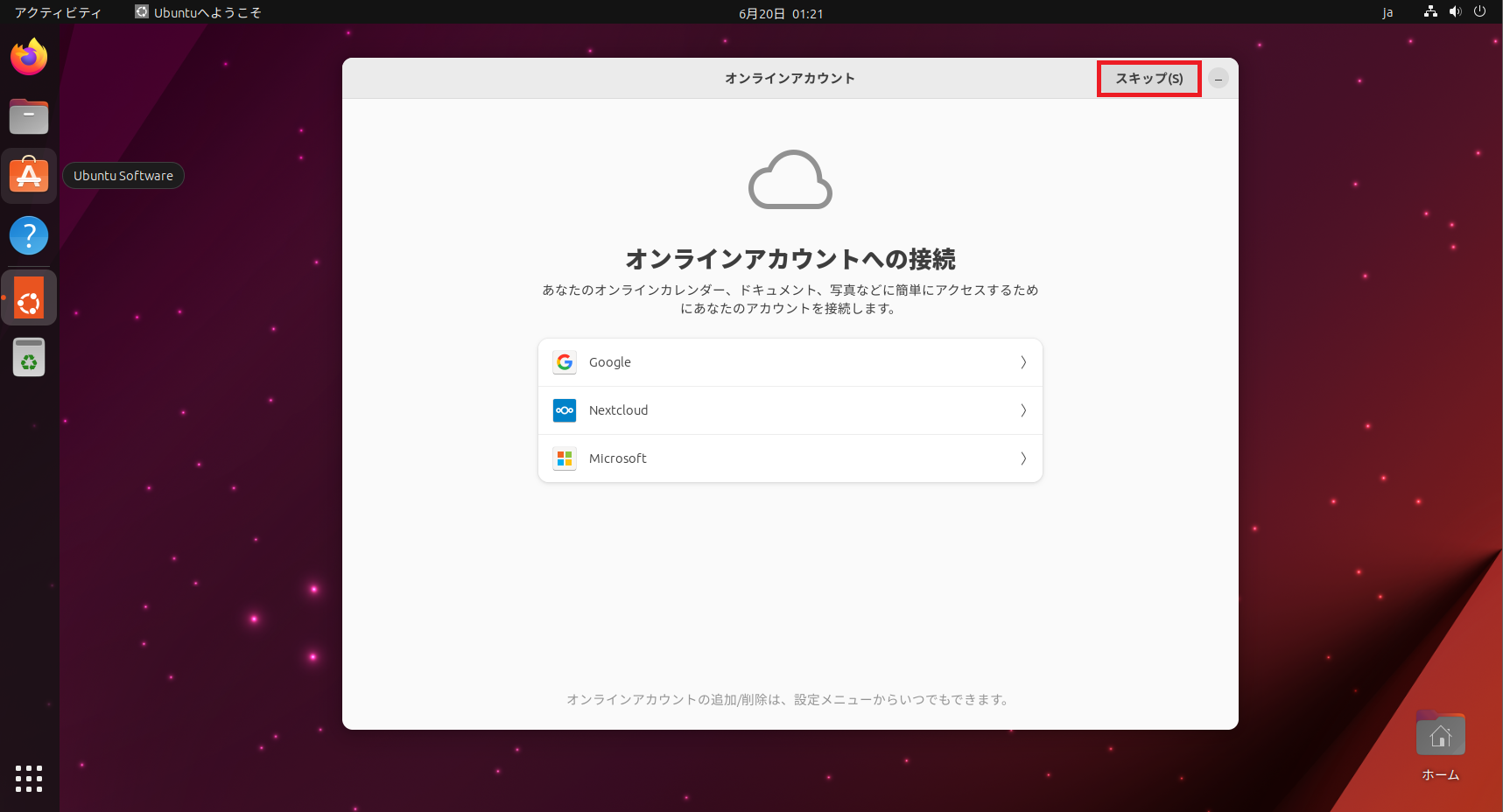
初回ログイン時には、インストール後の初期設定が走ります。
[オンラインアカウント]より、必要に応じてオンラインアカウントに接続します。
今回は、オンラインアカウントに接続しないので、[スキップ]を押下します。
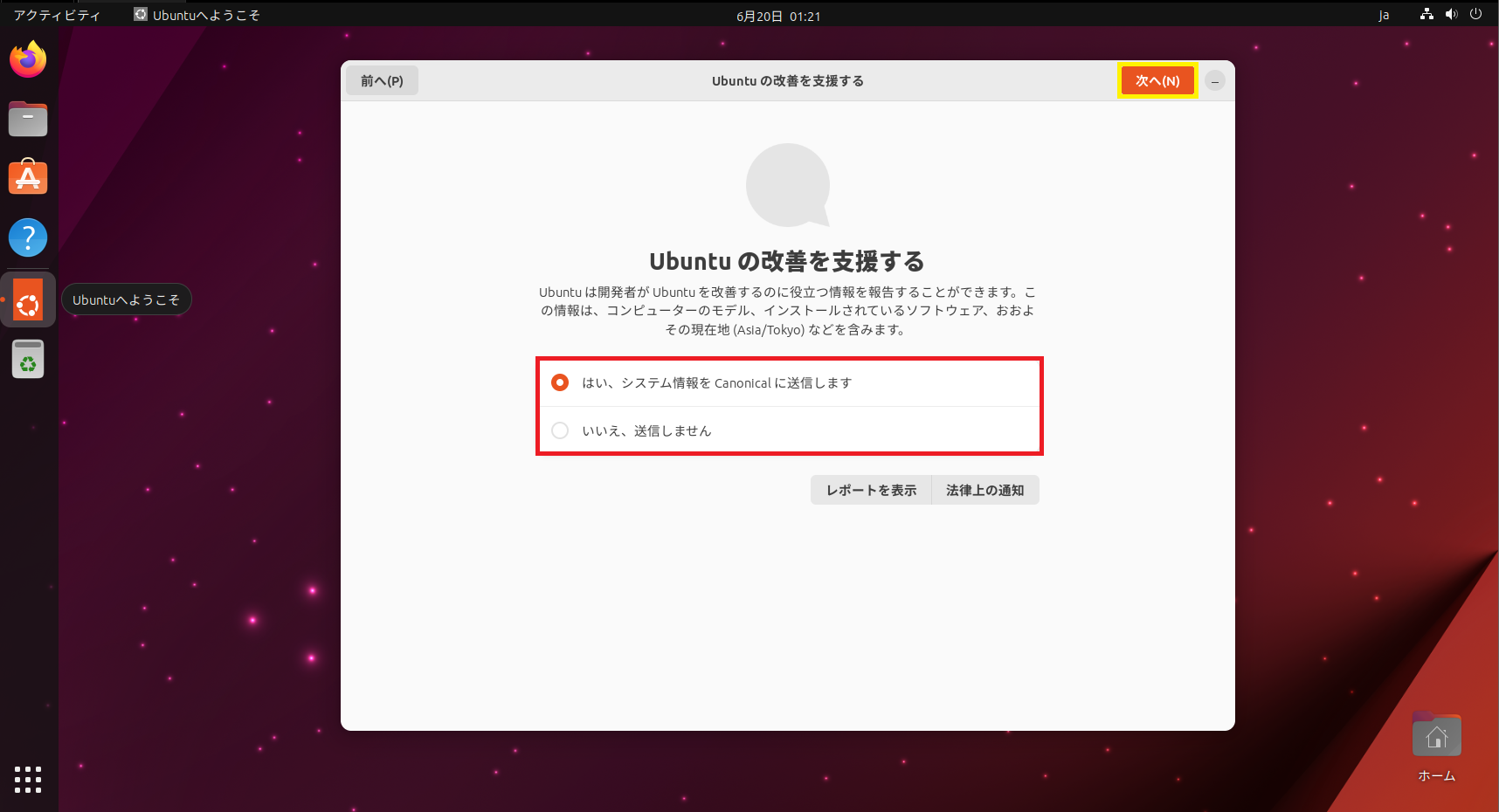
[Ubuntuの改善を支援する]より必要におじて、システム情報をCanonicalに送信します。
今回は、環境ではありますが、Canonicalに情報を渡してもよいと思うので、[はい、システム情報をCanonicalに送信します]を選択し、[次へ]を押下します。
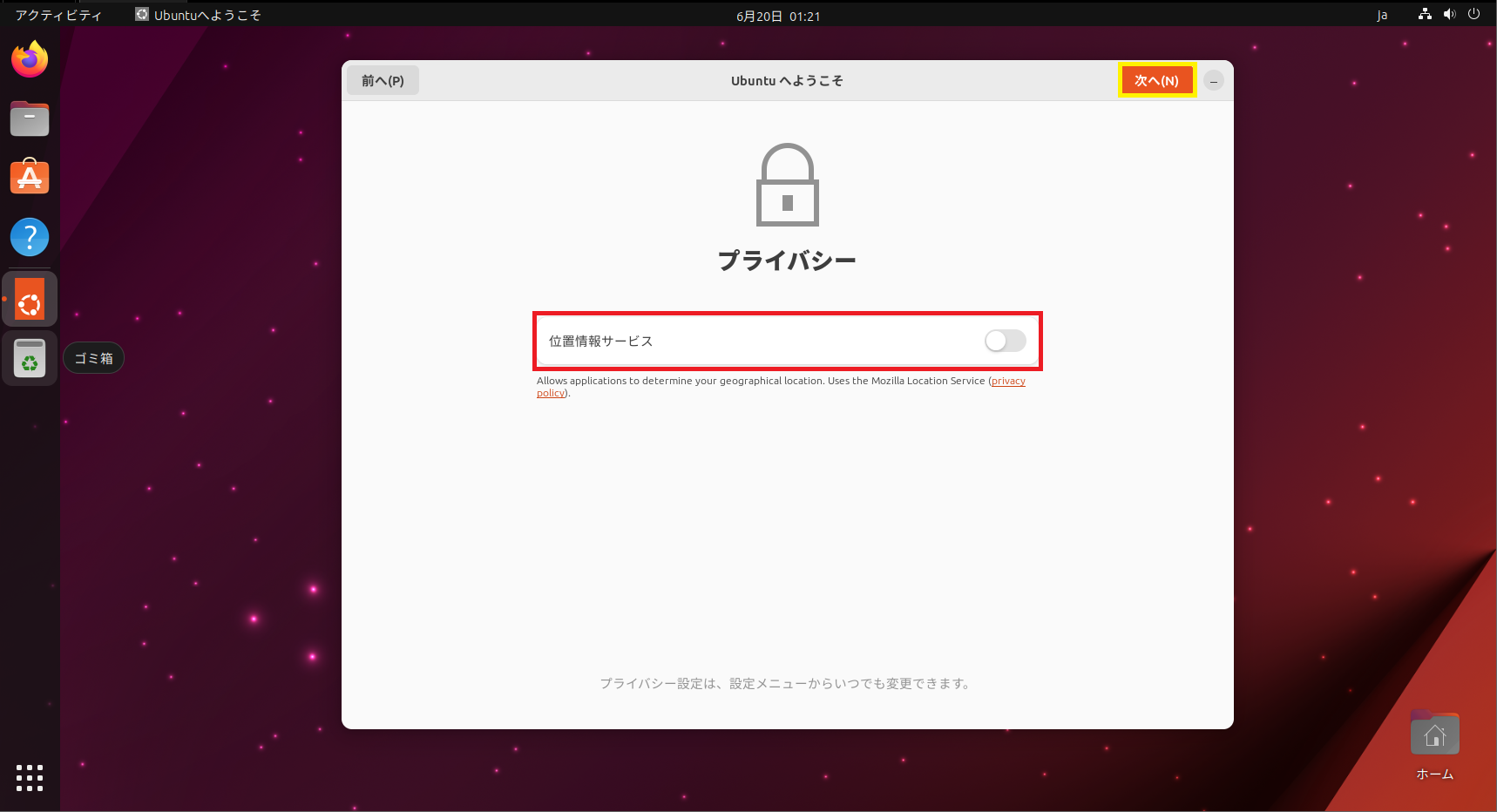
[プライバシー]では、位置情報サービスの有効化が設定できます。
位置情報については、必要に応じて有効化します。
設定が完了したら、[次へ]を押下します。
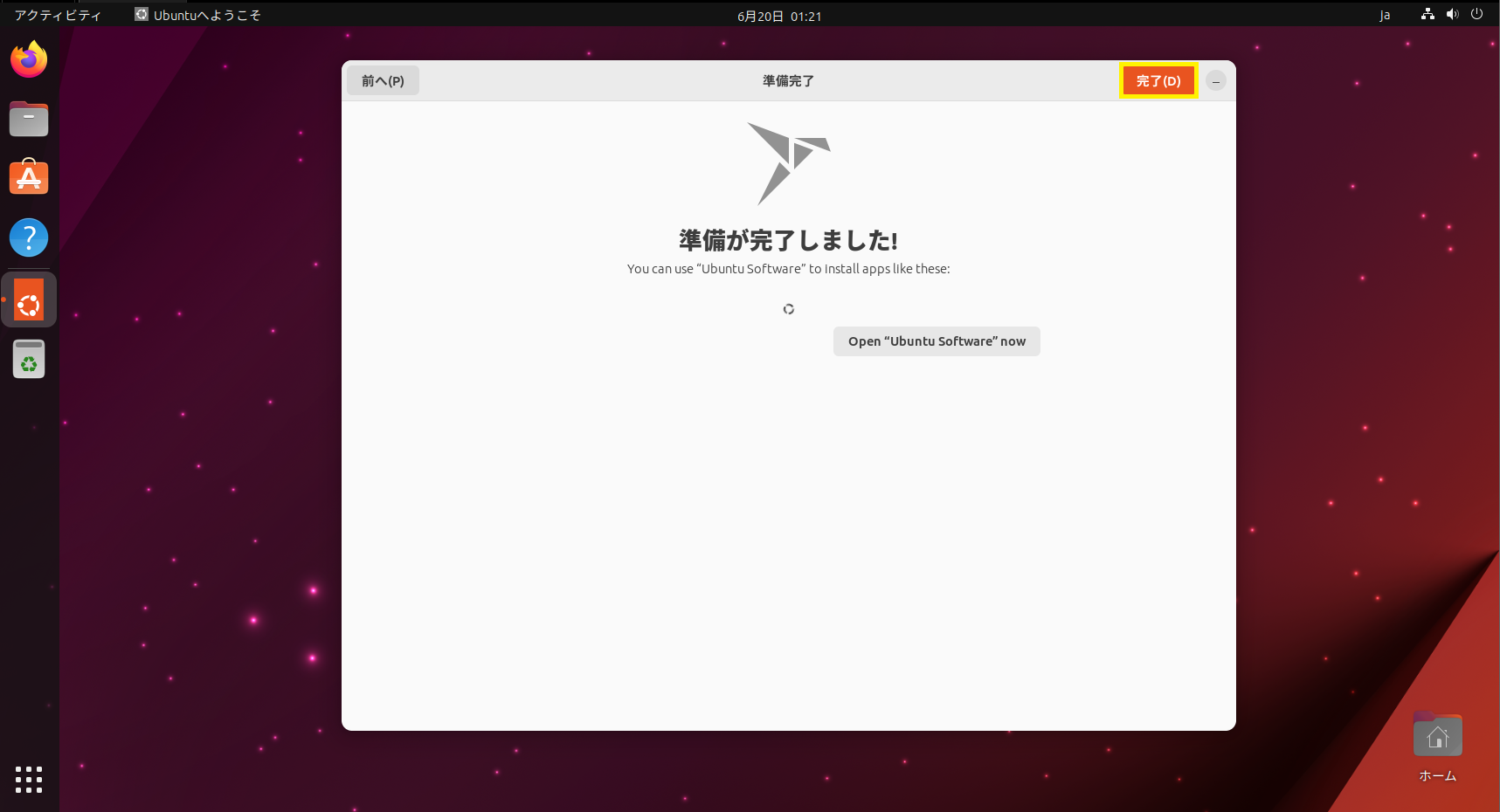
[準備が完了しました!]より、[完了]を押下して設定を完了させます。
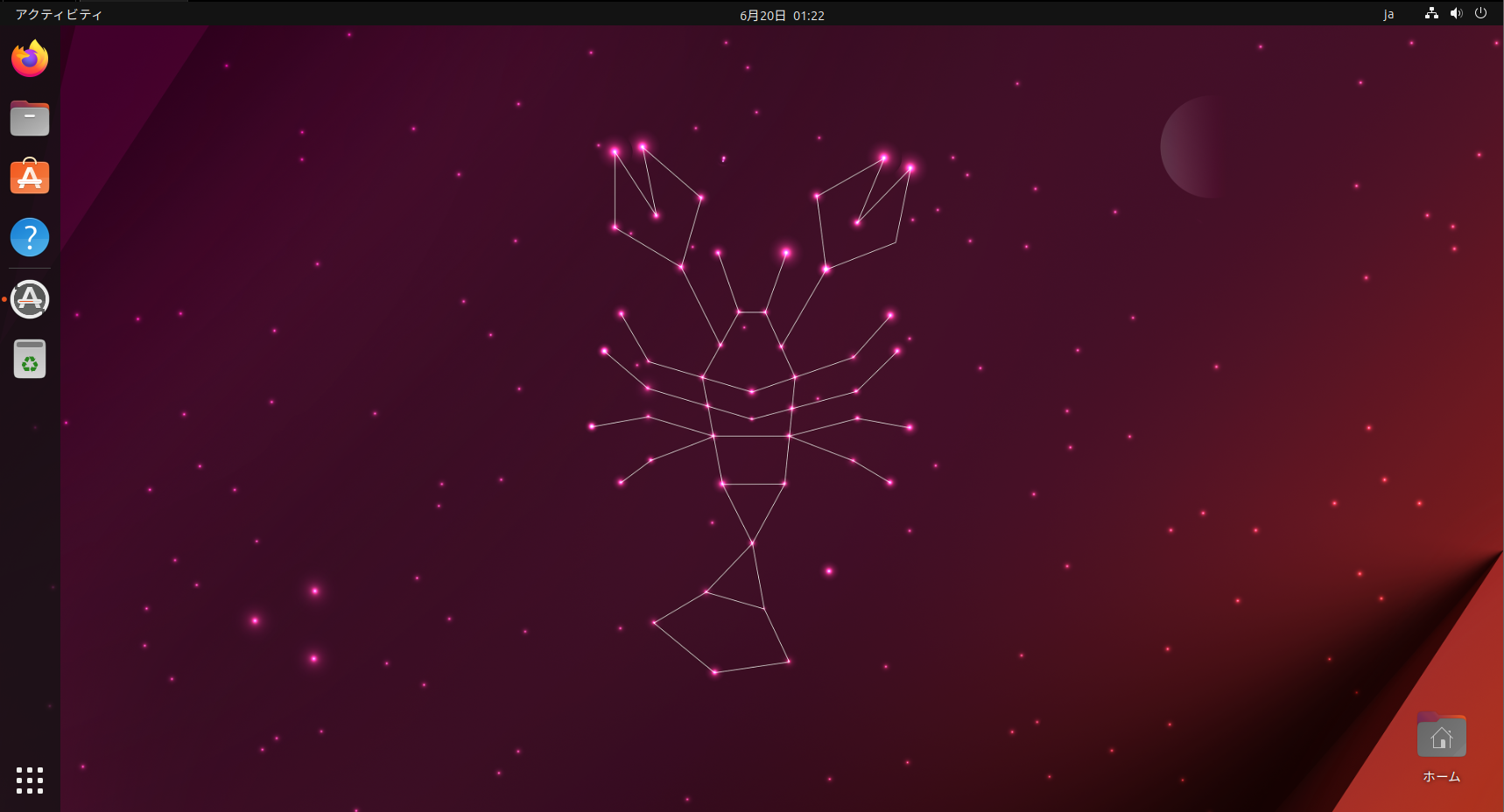
Ubuntu 23.04のデスクトップはこんな感じです。
とはいってもGNOMEなので、特にUbuntu 22.04から大きな変更が見られないです。
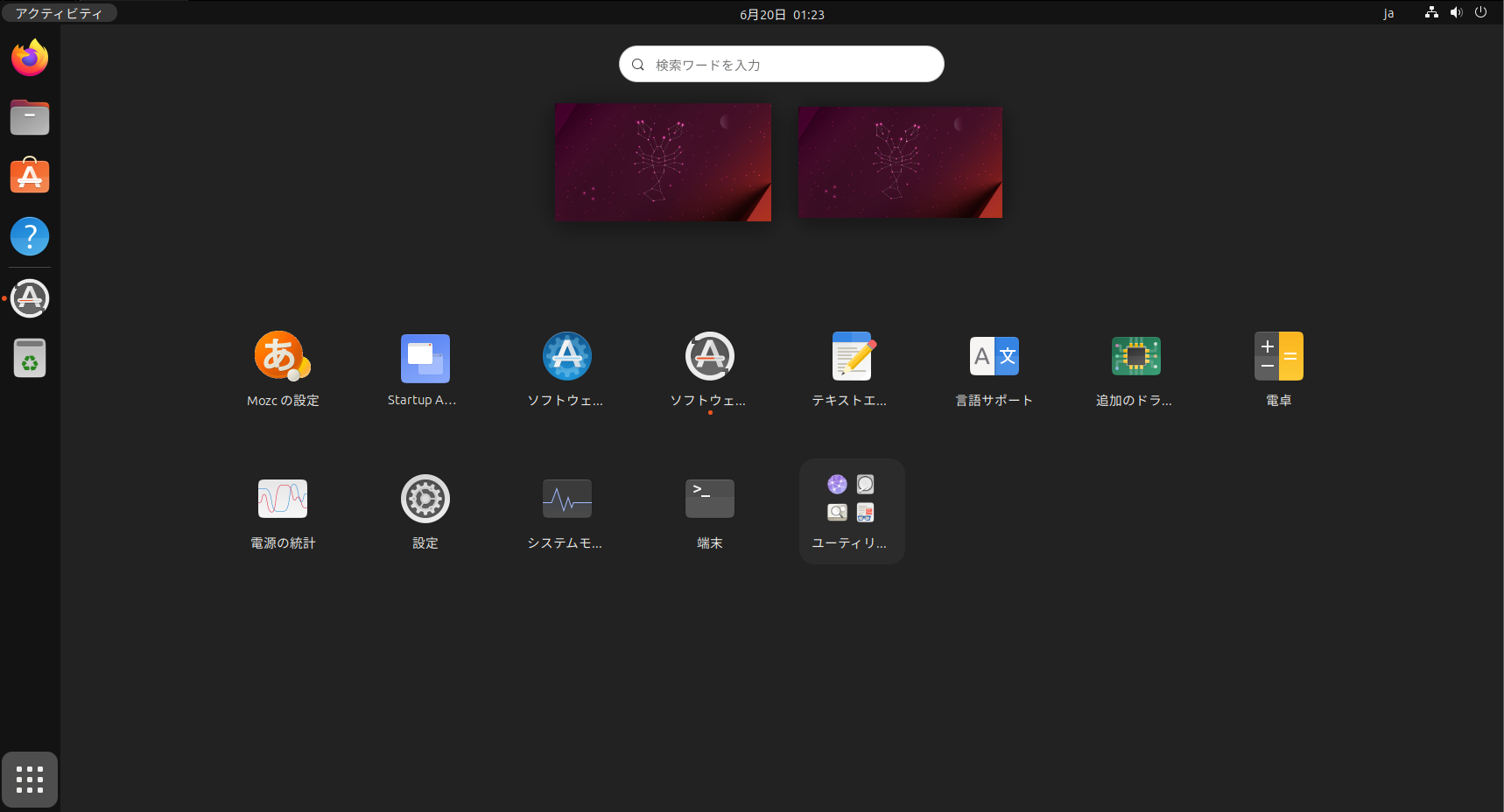
アプリケーション一覧については、最小構成にしているので、アプリ一覧はかなりすっきりしています。
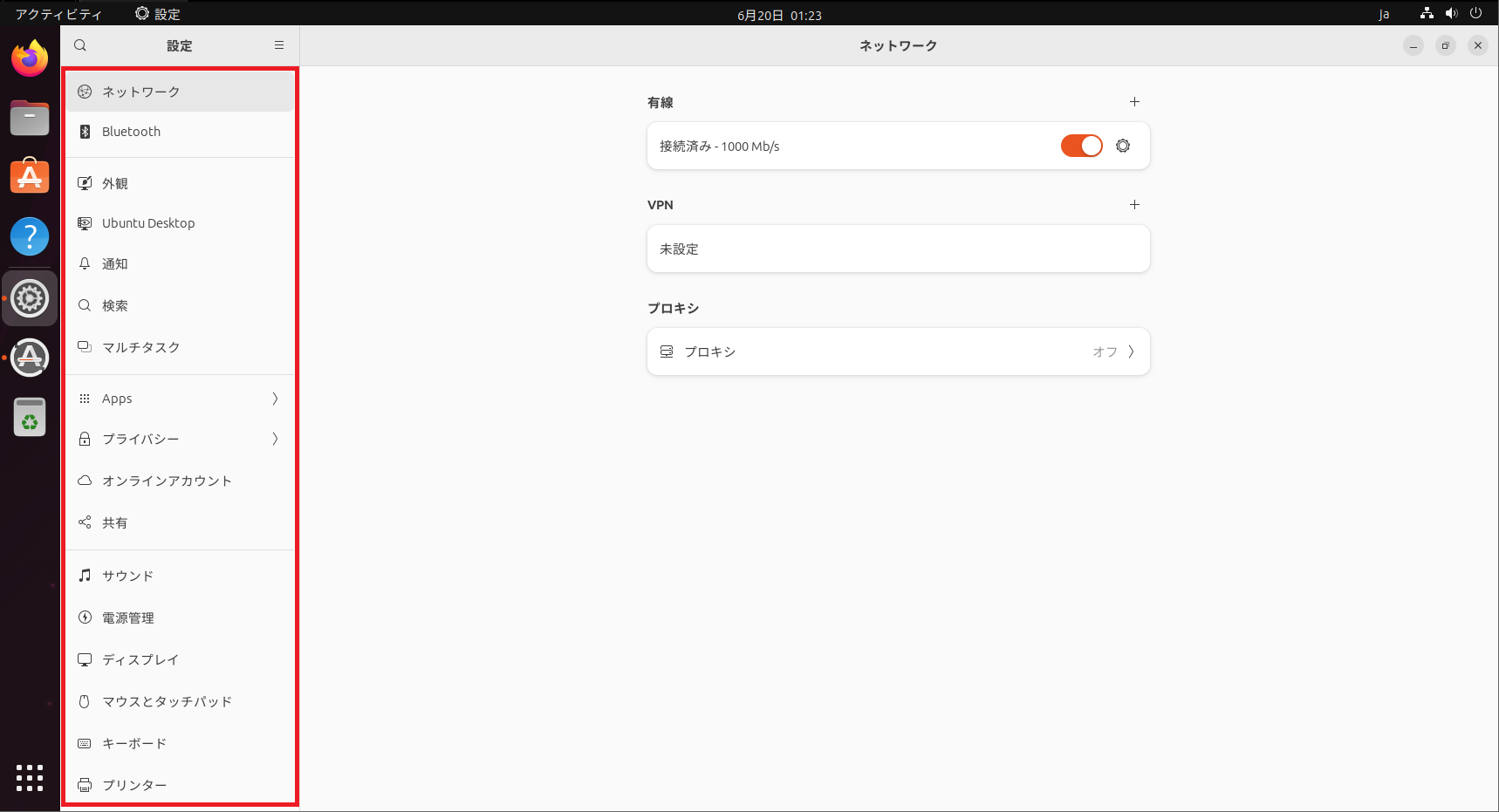
設定はUbuntu 22.04とほぼ同じで、GNOMEの設定だなーといった感じです。
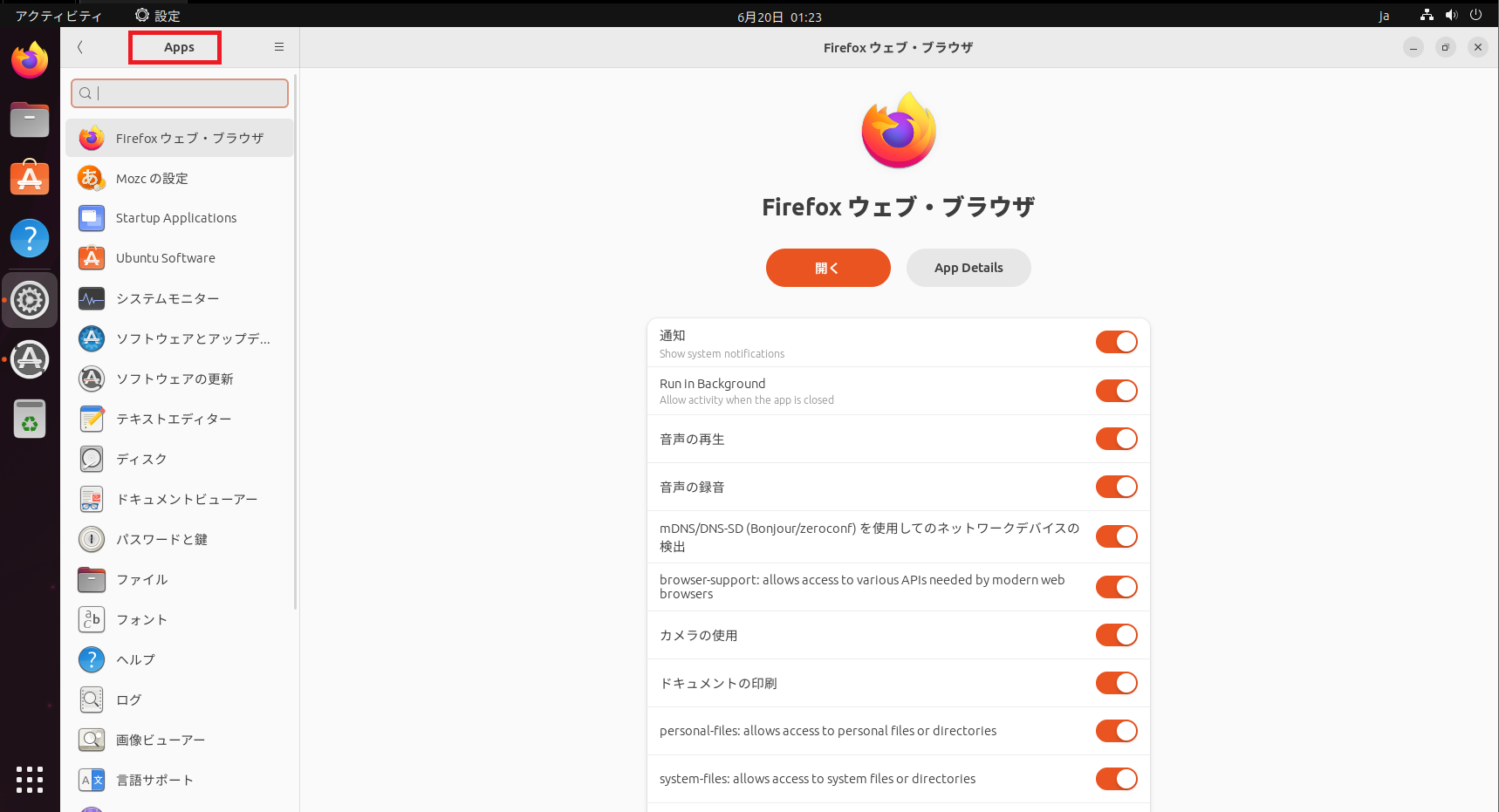
ちょっと記憶が定かではありませんが、Ubuntu 22.04でこのアプリケーションの個別設定ってありましたっけ?
なんかUbuntu 23.04では、アプリケーション事に個別の通知設定や権限設定ができるようになっています。
なんだかAndroidの権限設定に似てますね。
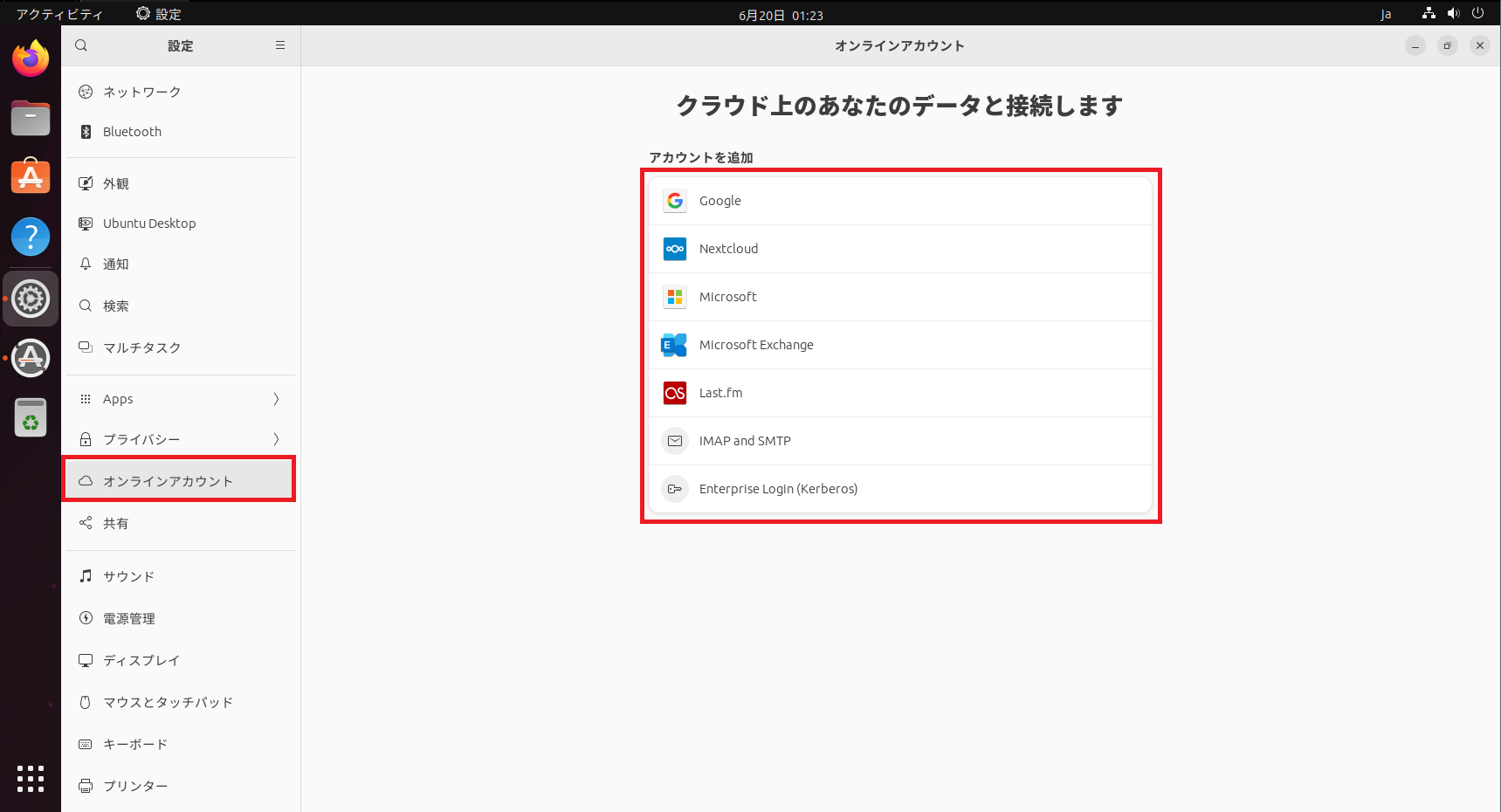
オンラインアカウントについては、若干項目が増えてますかね?
Enterprise Loginの部分がUbuntu 22.04ではなかったようなあったような。。。
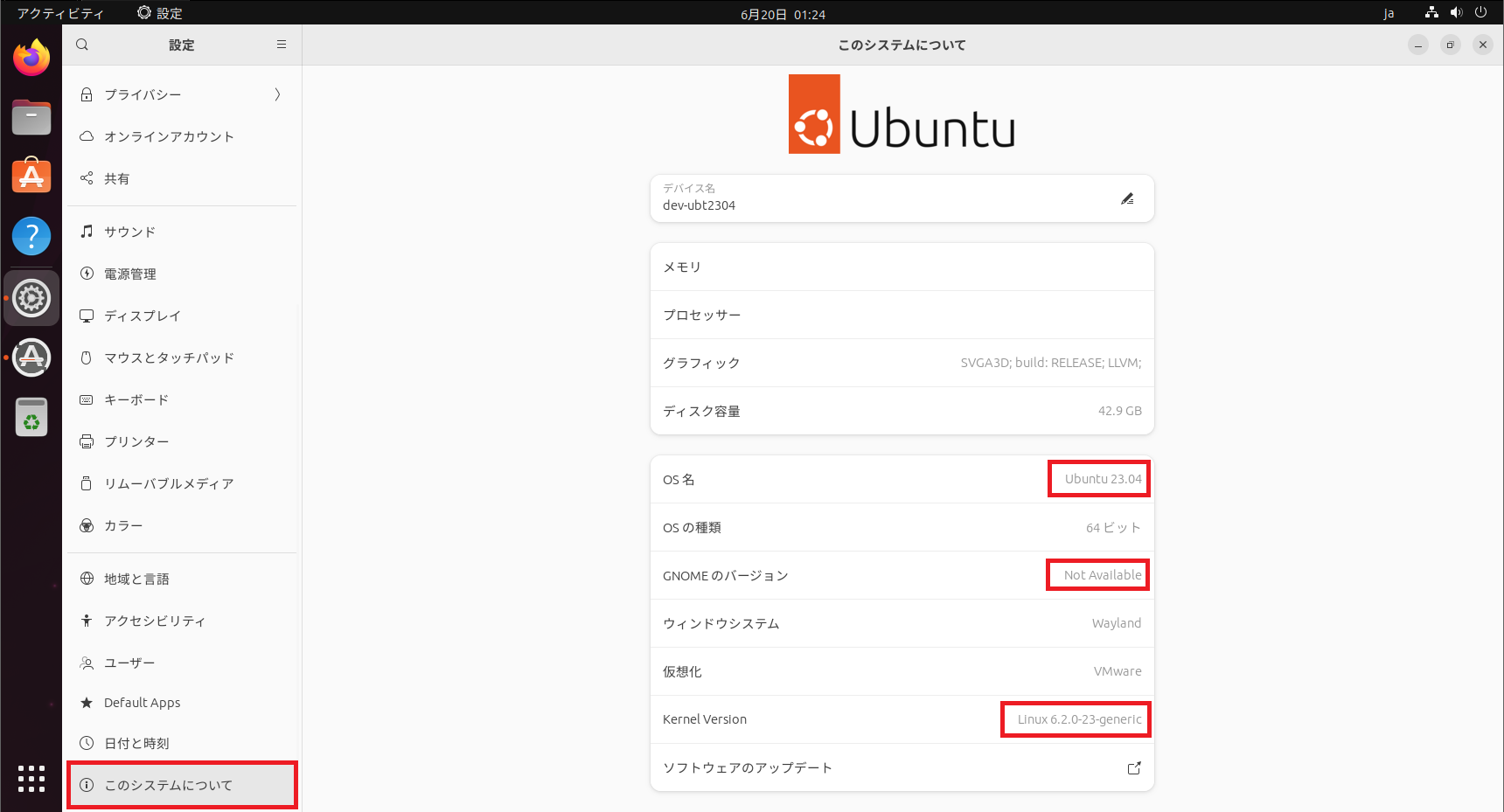
Ubuntu 23.04のシステムを見てみます。
OSはUbuntu 23.04になっていますが、GNOMEのバージョンが Not Availableになっています。
Kernel versionは6.2系です。
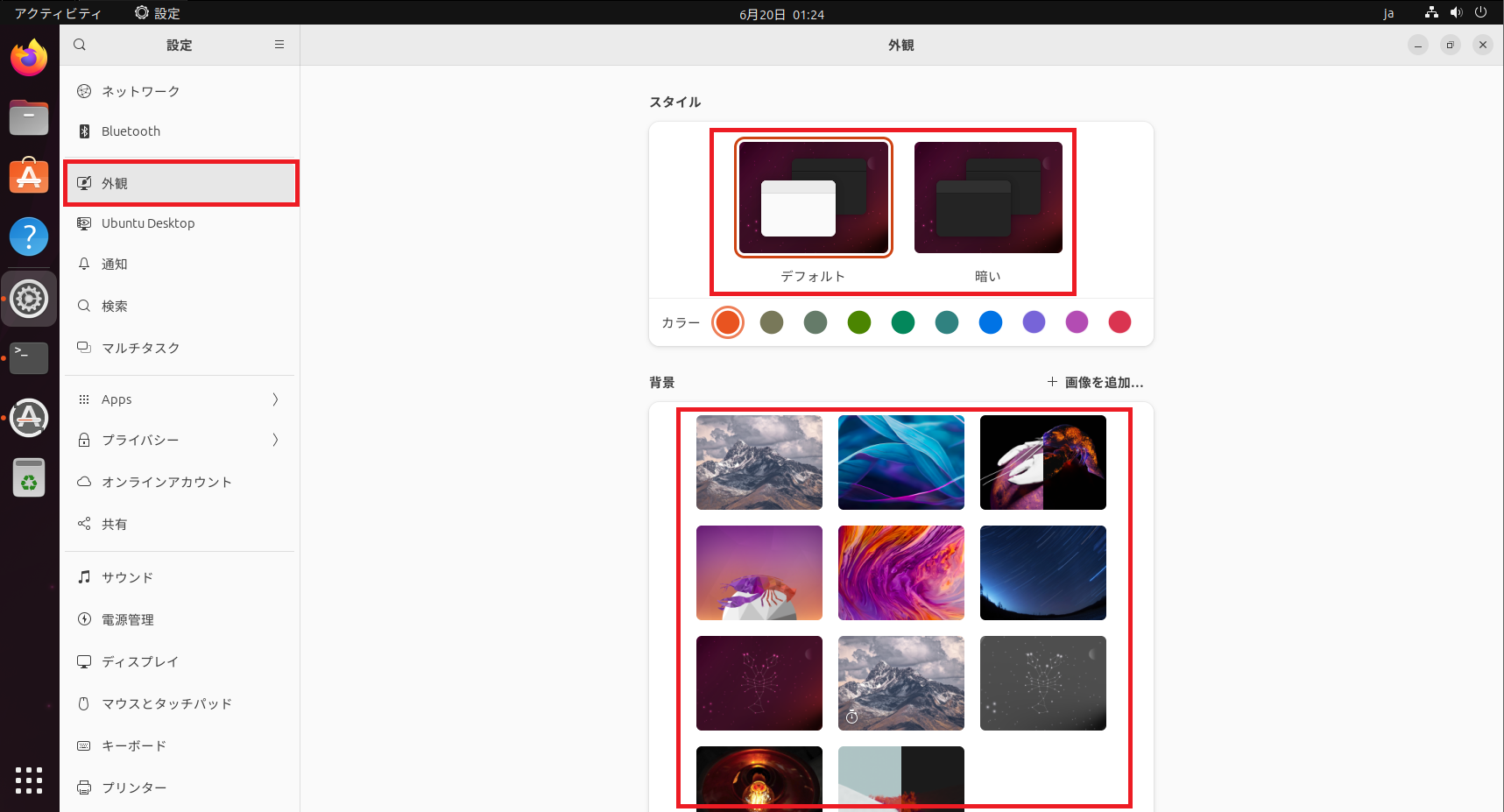
毎回Linuxをインストールするたびに壁紙を確認しているので、今回もまた壁紙を確認していきます。
Ubuntuについては、ダークモードが正式にサポートされています。
ただ、このダークモードについては、一部ソフトウェアでフォントカラーが黒のままで、文字が見えないバグがあったりするので、現時点ではあまり使いたくないような感じがします。
壁紙については、相変わらずかっこいいに定評があるUbuntuです。
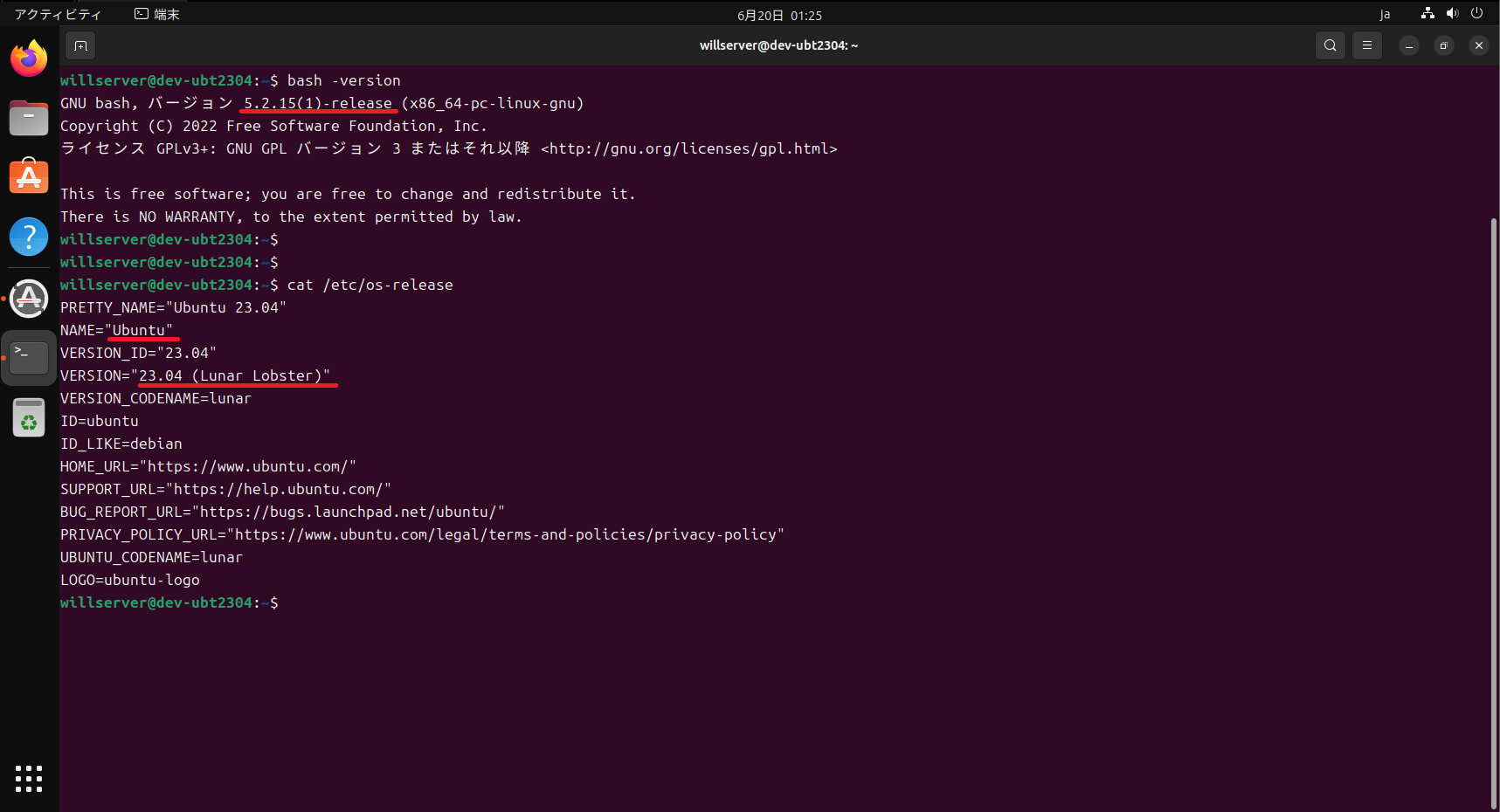
これもいつも通りのbashとos-releaseを見ていきます。
bashは5.2系でUbuntu 22.04と同系統ですかね。
Ubuntuのos-releaseについてはしっかりと記載されているので、OS名とバージョンが正しい情報として記載されています。
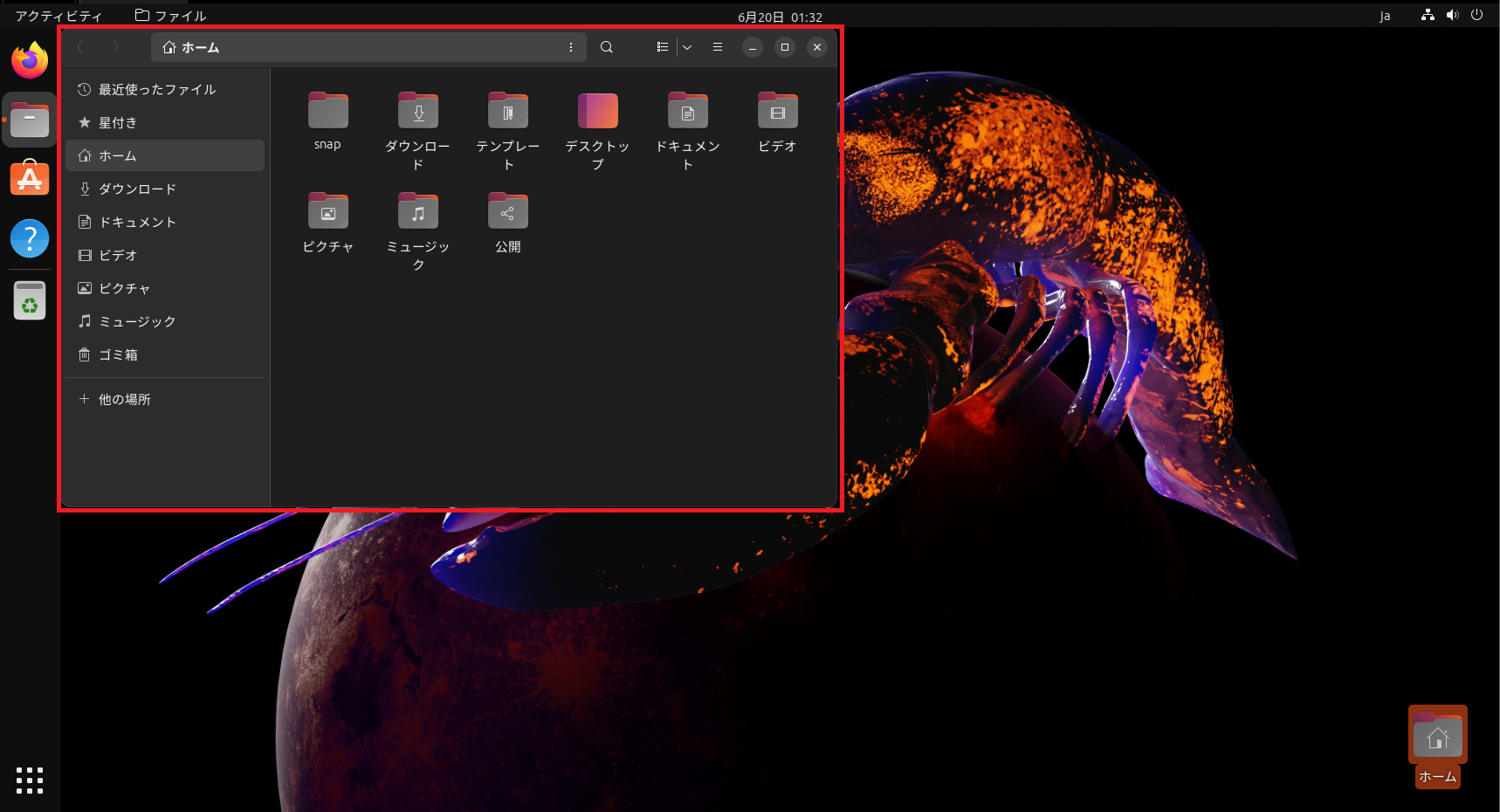
ファイルブラウザについては、Ubuntu 22.04から大きな変更はなさそうです。
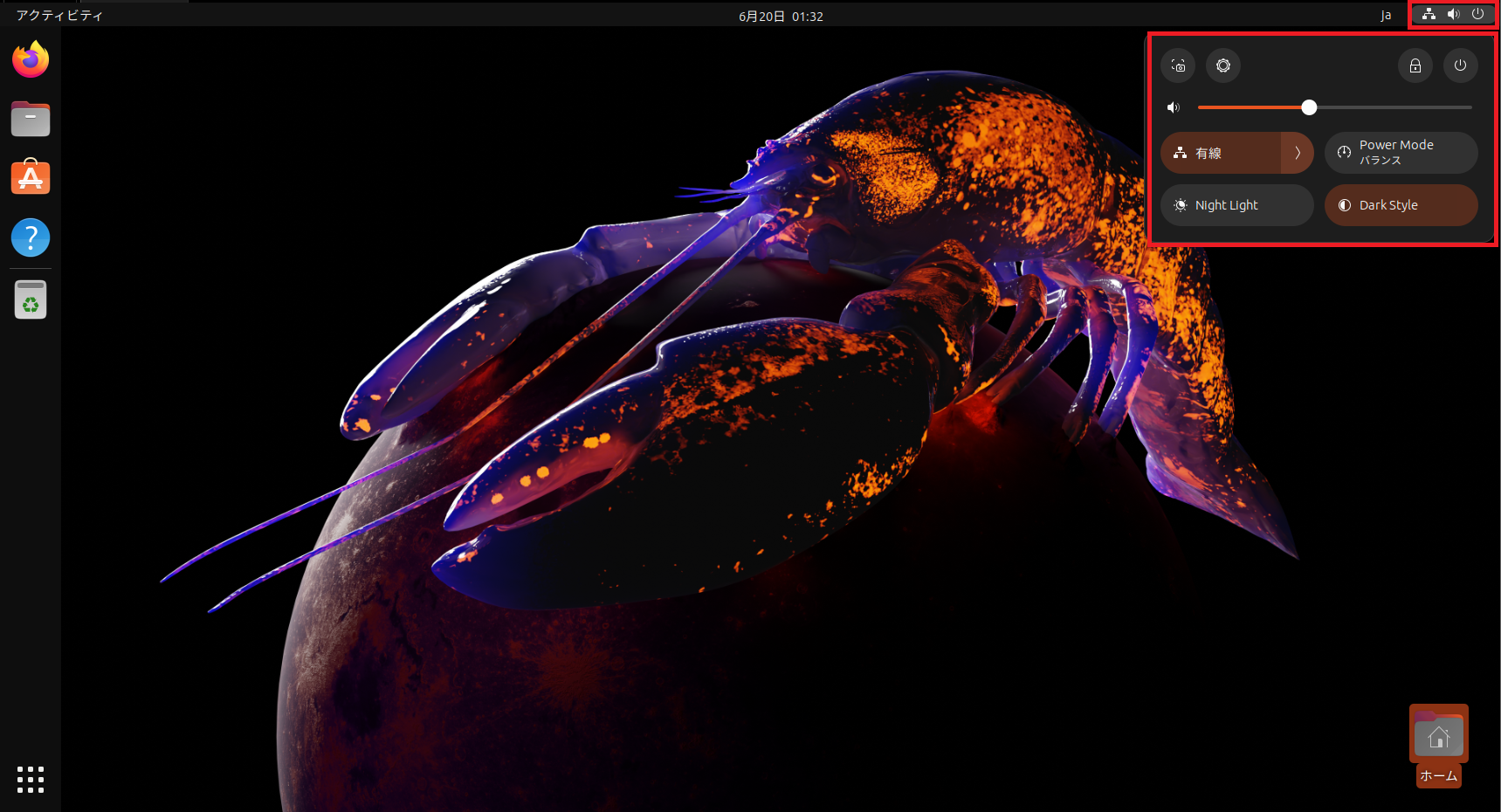
集中メニューはAndroid的な感じになっており、非常にかっこよいです。
というか、ダークモードで黒系の壁紙ってものすごくかっこいい。
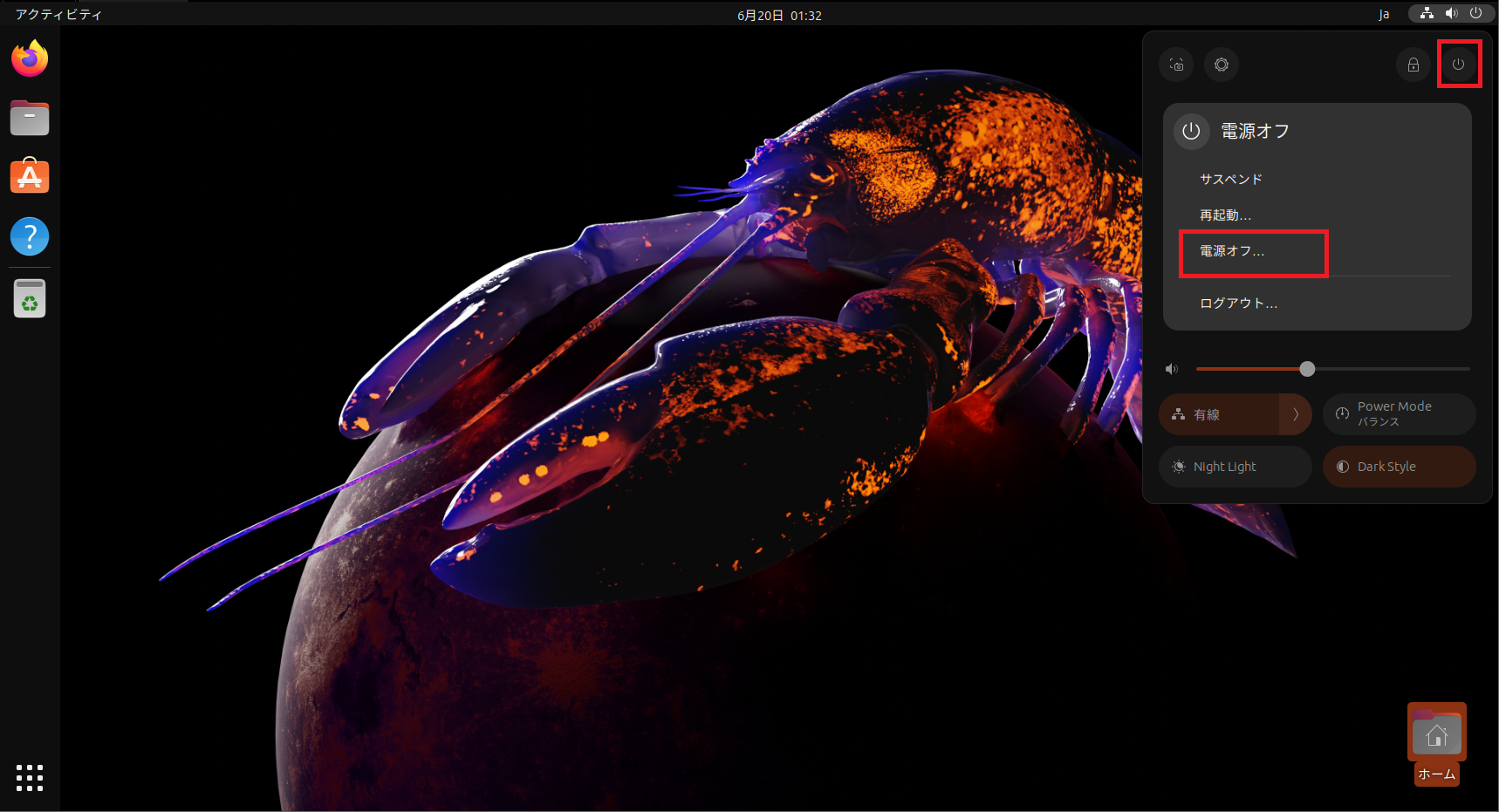
電源メニューに関しては、Ubuntu 22.04と変わらずのメニューになります。
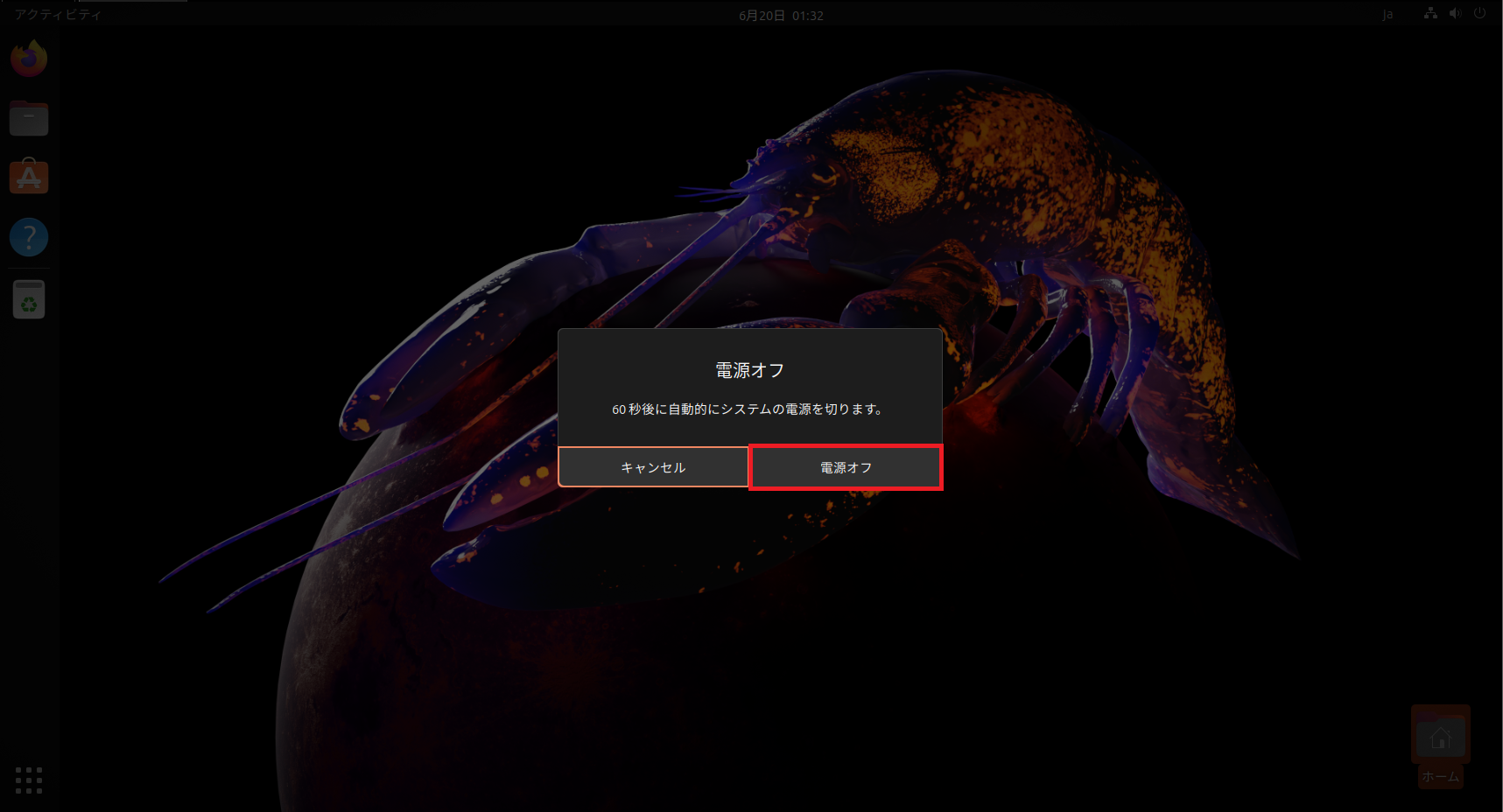
Ubuntuは電源オフの際に確認が入ります。
たまにマイナーなOSで電源オフの確認がないものがあるので、これについてはつけてほしい感あります。
やっぱり、誤爆が怖いので、ちょっと面倒ではあっても確認画面が入るためここで操作を間違えずに済みます。
まとめ
今回はUbuntu 23.04の日本語Remixをインストールする手順を記事にしました。
前回Ubuntu 23.04をインストールした際には、新しいインストーラーになっており、とても良い印象がありましたが、現在は新しいインストーラで問題が発生しているっぽいので、古いインストーラーになっています。
多分23.10あたりのリリースで修正されるんですかね?
どちらにせよ、新しいインストーラはかなりかっこいいので、今後に期待です。
Ubuntuを日本語環境で使用する際には、日本語の調整が入った日本語Remixはかなりおすすめです。
おまけ
本ブログではVMwareやWindows、Linuxのインストール手順等も公開しております。
インフラエンジニアとして有益な記事や無益なコンテンツも作成しておりますので、通勤時間や休憩時間、休日のスキマ時間等に合わせて読んでいただけると幸いです。
また、Youtubeで解説動画も鋭意作成中です。本ブログで記事にしているものも動画にしようと思っておりますので、よろしくお願いいたします。
willserverのnoteも開設したのでフォローお願いします。



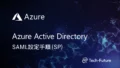

コメント