今回は、Windows10の端末に仮想化ソフトウェアであるVMware Workstation Pro16をインストールしていきます。
期待する目標
本記事で期待する目標は以下の通りです。
- VMware Workstation Pro 16がインストールできること
- VMware Workstation Pro 16で仮想マシンの作成ができること
前提条件
VMware Workstation Pro 16をインストールする環境は以下の通りです。
- OS : Windows 10 Pro
- CPU : 4C4T@3.3GHz
- MEM : 24GB
- DISK : 256GB (SSD)
- NIC : 1NIC
- ドメイン : 参加済み
インストールする環境には、Hyper-VとVMware Workstation Pro 15がインストールしてあります。
実際には、新規インストールではなく、アップグレードになりますが、手順は同様です。
VMware Workstation Pro 16 インストール
VMware Workstation Pro 16のインストーラをダウンロードし、実行します。
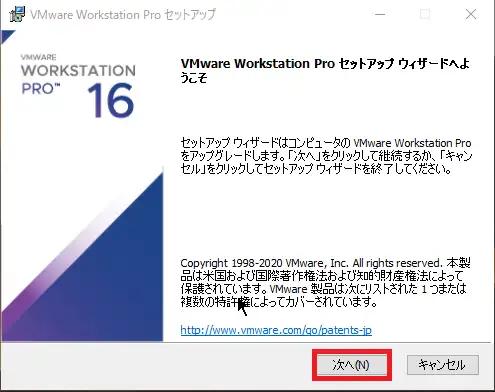
[VMware Workstation Proセットアップ]より、[次へ]を選択します。
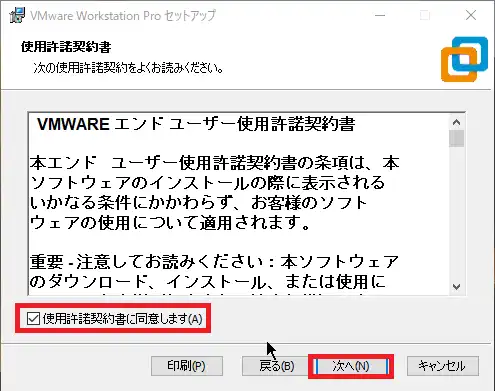
[使用許諾契約書]より、EULAを読み、使用許諾契約書に同意できる場合は、[使用許諾契約書に同意します]にチェックを入れ、[次へ]を選択します。
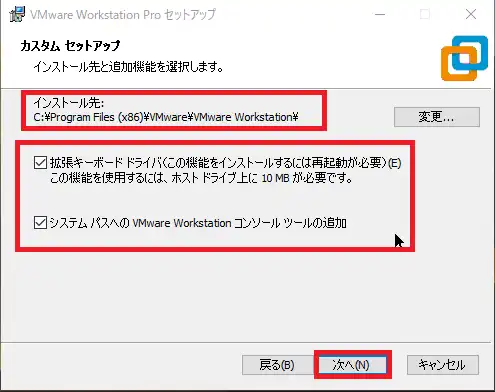
[カスタムセットアップ]より、以下の設定を行います。
- インストール先 : 任意のインストール先
- 拡張キーボードドライバ : ■ (任意)
- システムパスへのVMware Workstationコンソールの追加 : ■ (任意)
以上の設定が完了したら、[次へ]を選択します。
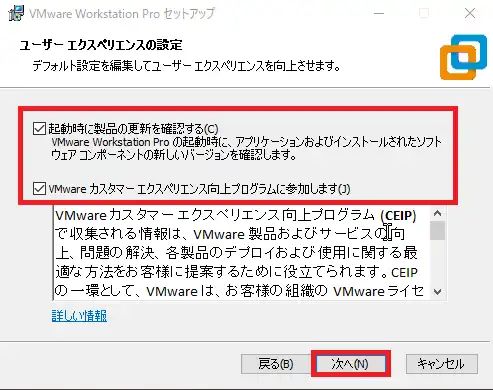
[ユーザエクスペリエンスの設定]より、以下の設定を行います。
- 起動時に製品の更新を確認する : ■ (任意)
- VMware カスタマエクスペリエンス向上プログラムに参加します : ■ (任意)
設定が完了したら、[次へ]を選択します。
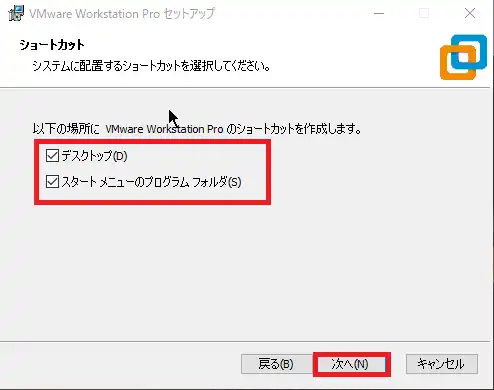
[ショートカット]より、ショートカットの設定を行います。
必要に応じてチェックボックスを入れ、ショートカットを作成してください。
[スタートメニューのプログラムフォルダ]のショートカットは作成しておくことをお勧めします。
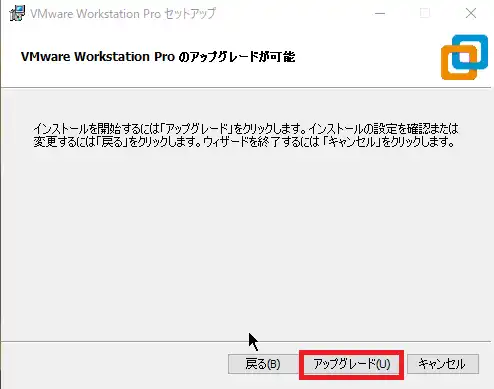
[VMware Workstation Proのアップグレードが可能]より、[アップグレード]を選択します。
新規インストールの場合は、[インストール]を選択します。
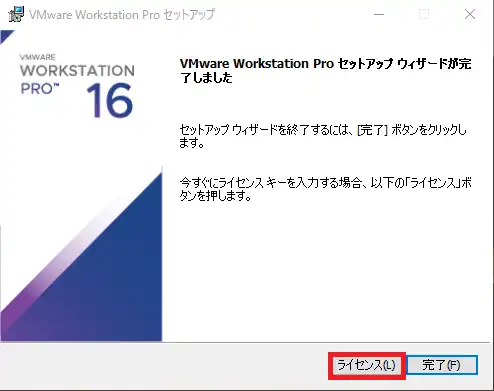
[VMware Workstation Proセットアップウィザードが完了しました]より、[ライセンス]を選択します。
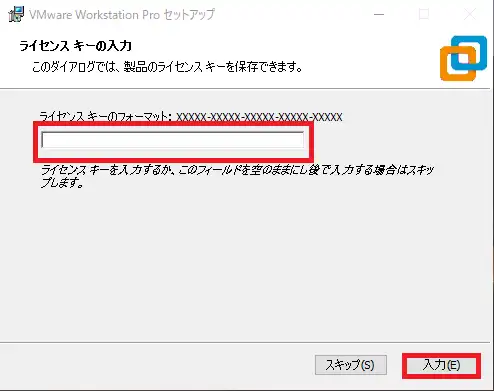
[ライセンスキーの入力]より、有効なライセンスキーを入力し、[入力]を選択します。
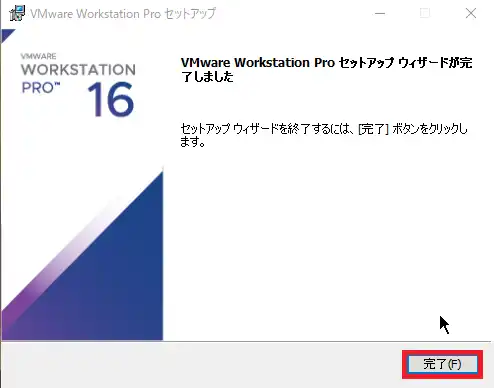
ライセンスキーを入力すると、[VMware Workstation Proセットアップウィザードが完了しました。]が表示されるため、[完了]を選択します。
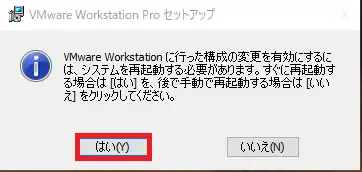
[VMware Workstation Pro]のセットアップ完了後、再起動を求められるため、[再起動]を行います。
以上でVMware Workstation Pro 16のインストールは完了です。
VMware Workstation Pro 仮想マシンの作成
VMware Workstation Proのインストールが完了したら、VMware Workstation Proを起動し、仮想マシンの作成を行っていきます。
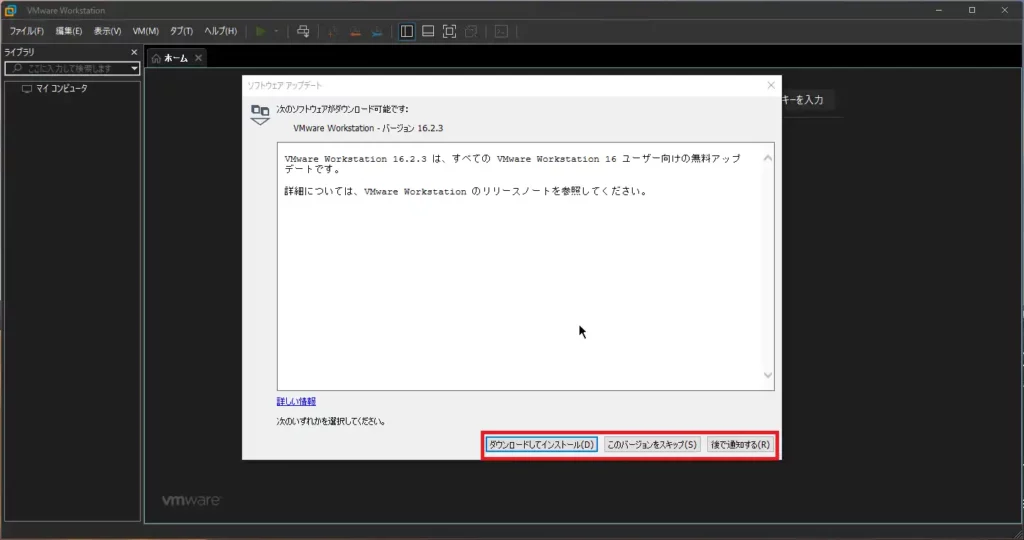
VMware Workstation Proを起動すると、起動時にアップデートの確認をチェックした場合、アップデートのチェックが入ります。
また、重要な更新プログラムがある場合があるため、可能な限りアップデートを行いましょう。
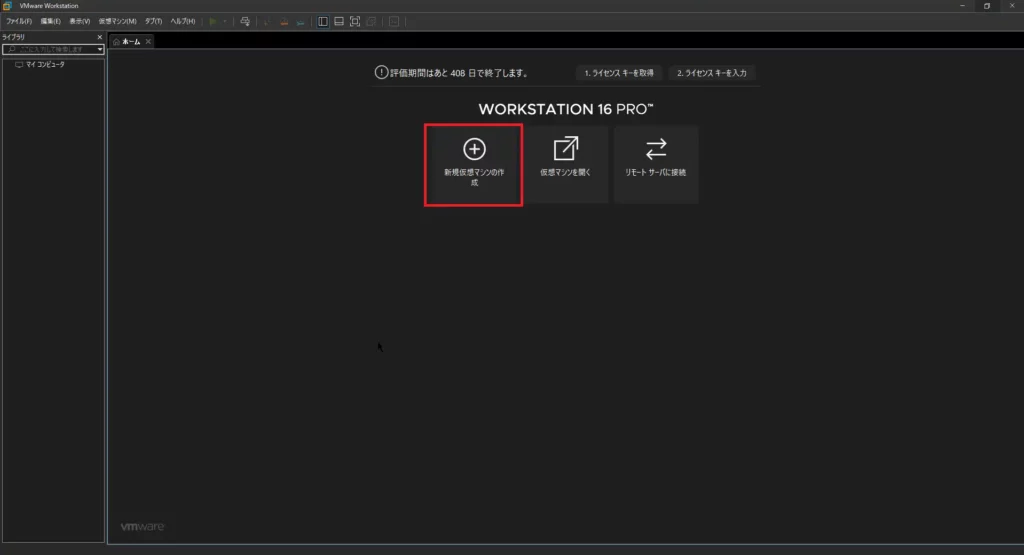
[VMware Workstation]のホームより、[新規仮想マシンの作成]を選択します。
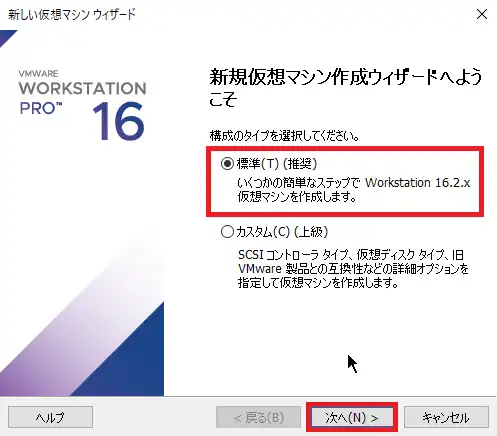
[新規仮想マシンウィザードへようこそ]より、任意の構成タイプを選択します。
今回は、[標準]で進めます。
構成タイプを選択したら、[次へ]を選択します。
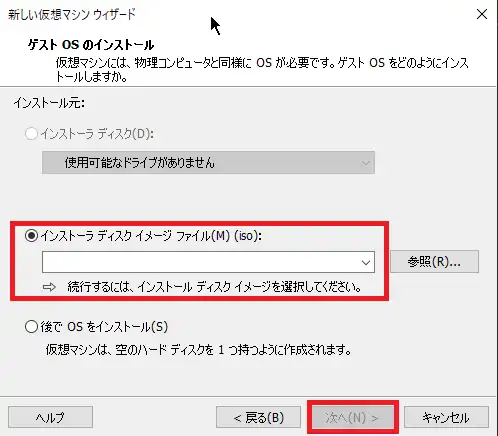
[ゲストOSのインストール]より、[インストーラディスクイメージファイル]を選択し、インストールするOSのISOファイルを選択します。
ISOファイルを選択後、[次へ]を選択します。
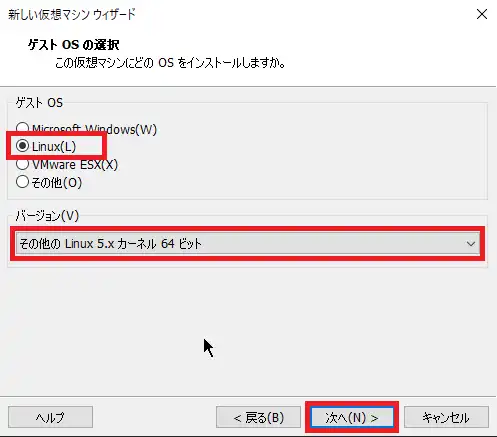
メジャーなOSであれば、自動的に構成が可能ですが、マイナーなOSの場合は自分で選択する必要があります。
今回は、Linux系のOSをインストールするため、ゲストOSと、Linuxのカーネルバージョンを選択しました。
設定の完了後、[次へ]を選択します。
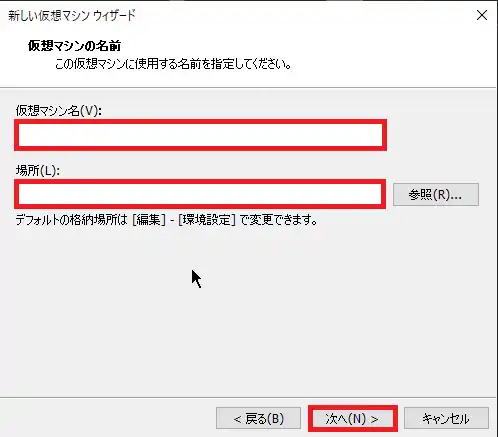
[仮想マシンの名前]より、以下の設定を行います。
- 仮想マシン名 : 任意の仮想マシン名
- 場所 : 仮想マシン、仮想ディスクを保存する任意の場所を選択
設定が完了したら、[次へ]を選択します。
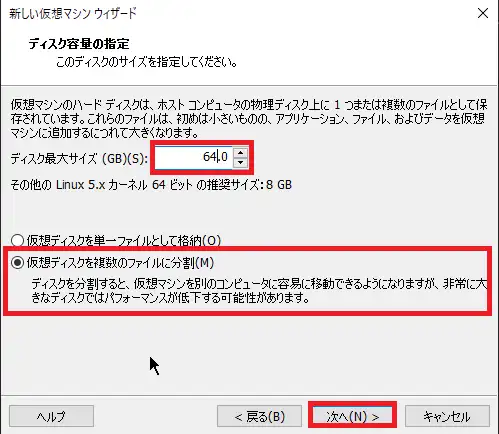
[ディスク容量の指定]では、ディスクの種類とディスクのサイズを指定します。
[ディスク最大サイズ]では、仮想マシンにアタッチするディスクのサイズを選択します。
ディスクの種類では用途により、ディスクの種類を選択します。
ただ、今のご時世的にディスクを分割して保存するメリットは少ないので、単一ファイルに分割で問題ないと思います。ディスクを別の場所に移動するような場合、単一の巨大ファイルより小さい分割ファイルの方が移動の融通が利くことから、分割するという選択が生まれたようです。
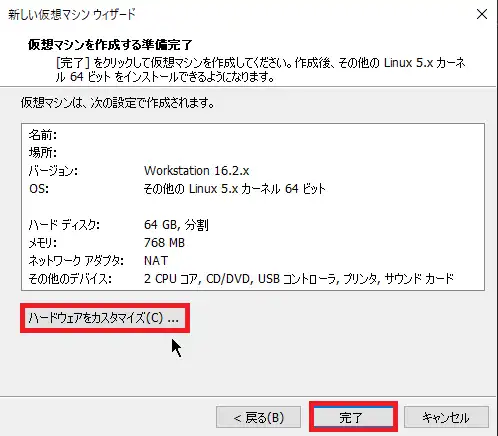
[仮想マシンを作成する準備完了]より、[完了]を選択してもよいのですが、このままだとメモリやvCPUの割り当てが最低限のものになるため、[ハードウェアをカスタマイズ]より、必要な仮想マシンのスペックに変更してから、[完了]を選択します。
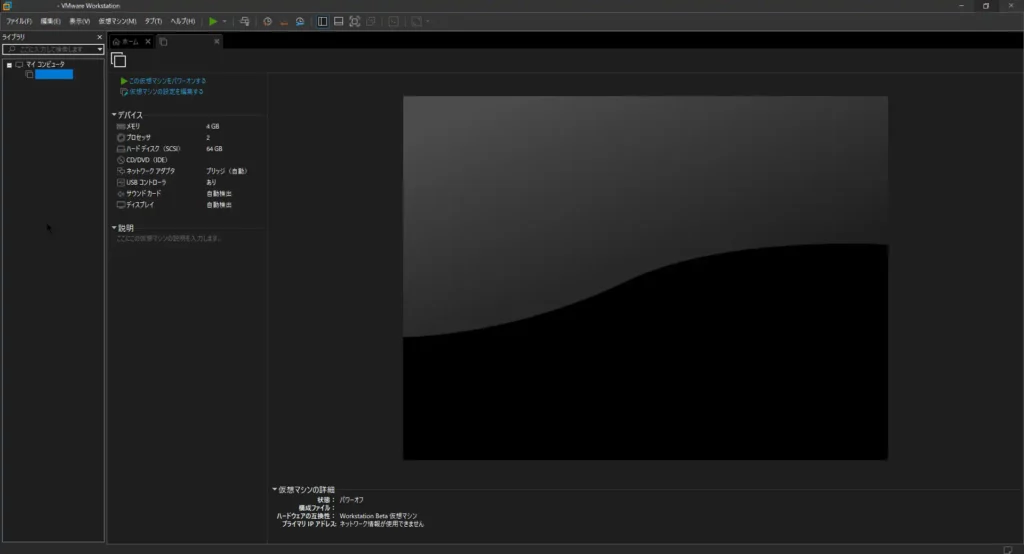
[仮想マシン作成ウィザード]が完了すると、仮想マシンが[マイコンピュータ]配下に作成されます。
以上で仮想マシンの作成は完了です。
まとめ
今回はVMware Workstation Pro 16のインストールを行いました。
VMware WorkstationやOracle Virtualboxのように汎用OS上で実行できる仮想環境はホスト型仮想化と言い、汎用OSを流用しつつ、仮想マシンを動かすことができるため便利な反面、ホストOS上で仮想マシンを稼働させるため、マシンのリソース面で不利になります。
ESXiなど、ハイパーバイザーに特化したOSはハイパーバイザーの管理に特化しているため、ホスト型仮想化に比べ、リソースの利用効率が高いです。
ただ、ハイパーバイザー型仮想化に比べ、専用のハードウェアを用意せずとも仮想マシンを稼働させることができるため、非常に便利になります。
インフラエンジニアなど、OSの仕組みや設定などを覚える際には非常に便利ですので、ぜひ皆さんも利用してみてはいかがでしょうか。
おまけ
本ブログではVMwareやWindows、Linuxのインストール手順等も公開しております。
インフラエンジニアとして有益な記事や無益なコンテンツも作成しておりますので、通勤時間や休憩時間、休日のスキマ時間等に合わせて読んでいただけると幸いです。
また、Youtubeで解説動画も鋭意作成中です。本ブログで記事にしているものも動画にしようと思っておりますので、よろしくお願いいたします。
willserverのnoteも開設したのでフォローお願いします。




コメント