今回は、Windows Server 2020をHyper-V上にインストールします。
YoutubeにWindows Server 2022のインストール手順を解説した動画をアップロードしています。
よろしければこちらもご覧ください。
期待する目標
本手順で期待する目標は以下の通りです。
- Windows Server 2022をインストールすることができる
- Windows Server 2022の最小構成を理解できる
前提条件
Windows Server 2022をインストールする環境は以下の通りです。
- OS : Windows Server 2022 DC
- CPU : 4vCPU
- MEM : 4GB
- DISK : 127GB
Windows Server 2022の最小要件は以下の通りなので、その要件を満たすように仮想マシンは構成します。
- 1.4GHz 64bitプロセッサ
- 512MB RAM (デスクトップエクスペリエンス使用の場合は2GB)
- 32GB DISK (最小要件のため、感覚的に60GB程度のディスクを作成したほうが無難)
また、仮想マシン上にOSをインストールする場合は、OSインストール時に一時的にメモリを800MB以上のメモリを割り当てる必要があるようです。
詳しくは以下のリンクから確認してください。
Windows Server のハードウェア要件
Windows Server 2022ダウンロード
今回は、Windows Server 2022の検証目的のため、Microsoft Evalution CenterよりWindows Server 2022のisoファイルをダウンロードします。
Microsoft Evalution Center Windows Server 2022
Windows Server 2022インストール
Windows Server 2022のisoファイルをダウンロードしたら、Hyper-V上に仮想マシンを作成します。
本手順では、Hyper-Vでの仮想マシンの作成手順は割愛します。
Hyper-Vで作成する際には、仮想マシンのバージョンを1にして仮想マシンを作成しています。
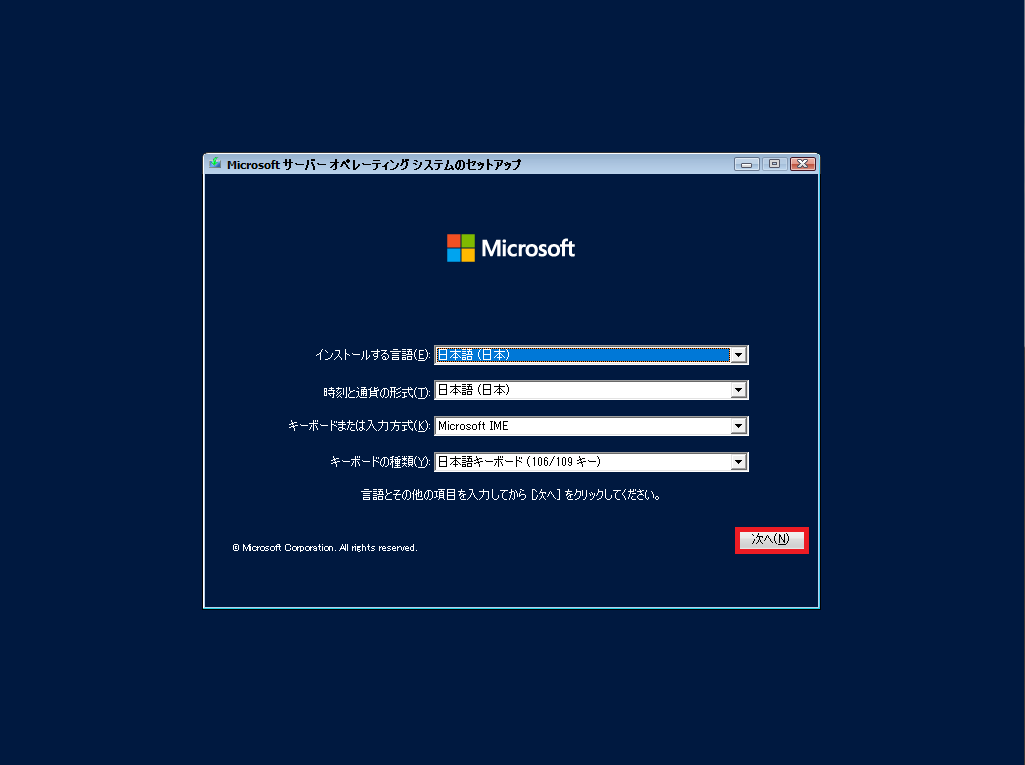
[Micorosoftサーバオペレーティングシステムのセットアップ]より、以下の設定を行い、[次へ]を選択します。
- インストールする言語 : 日本語(日本)
- 時刻と通貨の形式 : 日本語(日本)
- キーボードまたは入力方式 : Microsoft IME
- キーボードの種類 : 日本語キーボード(106/109キー)
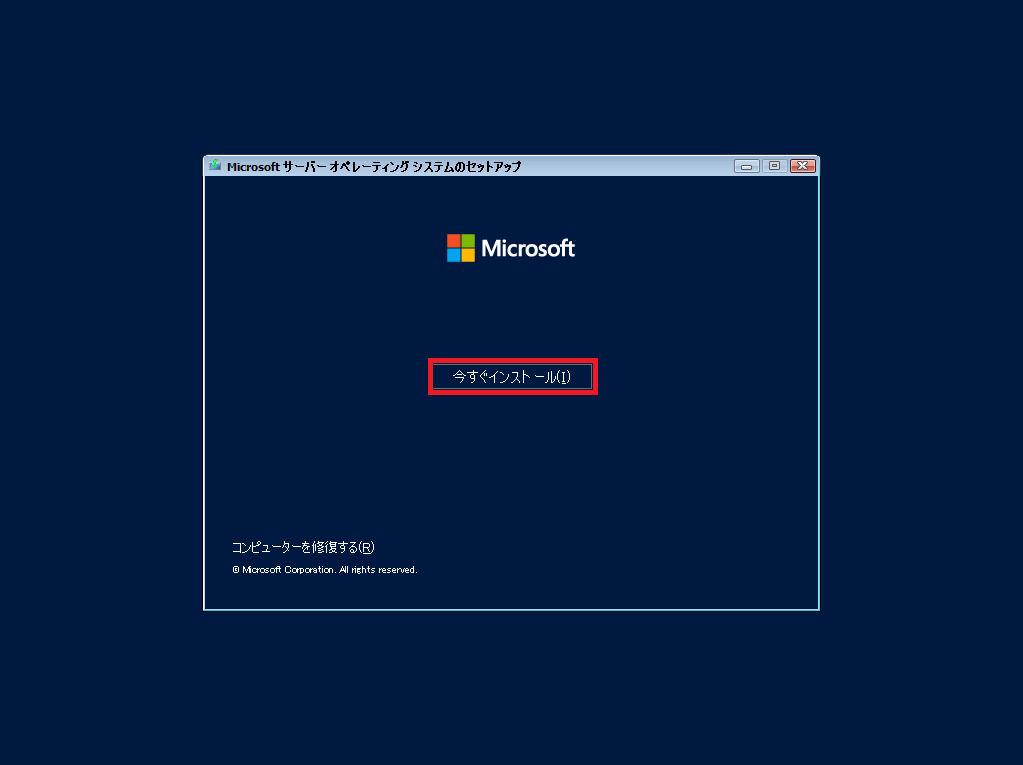
言語とキーボード設定が完了したら、[今すぐインストール]を選択します。
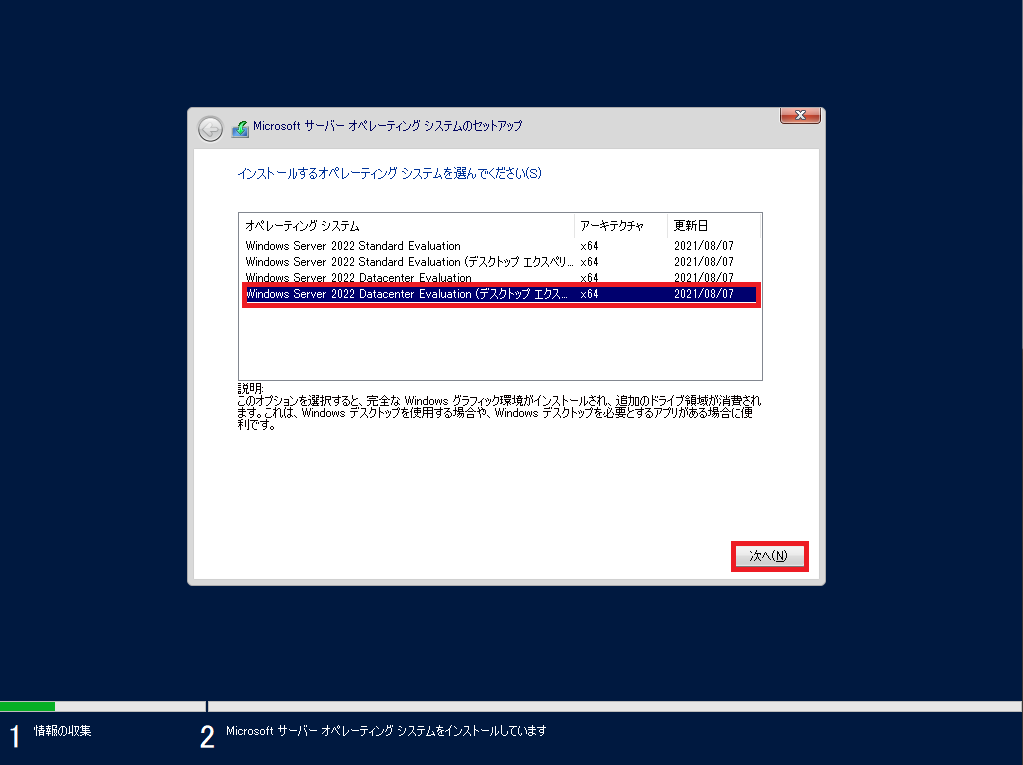
[インストールするオペレーティングシステムを選んでください]より、インストールするOSを選択し、[次へ]を押下します。
今回は、インストールの検証のため、[Windows Server 2022 Datacenter Evalution(デスクトップエクスペリエンス)]を選択します。
この項目については、必要に応じて変更してください。
また、デスクトップエクスペリエンスと項目があるものについては、GUIがデフォルトでインストールされます。
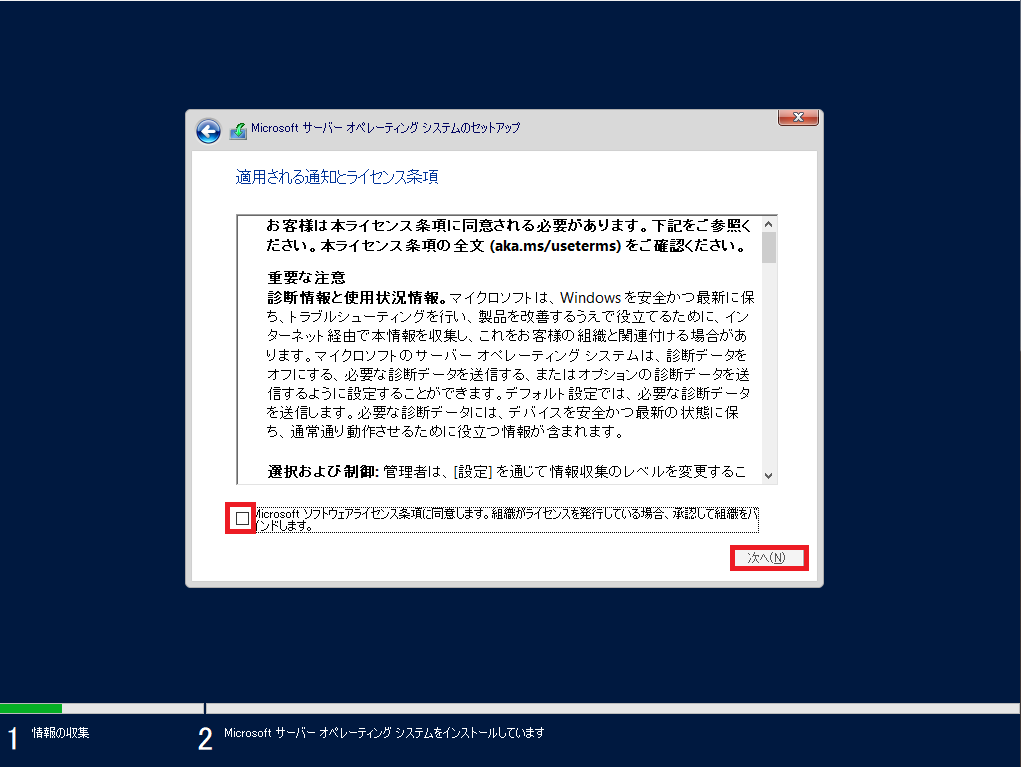
[適用される通知とライセンス条項]より、ライセンス条項に同意できる場合は、[Microsoftソフトウェアライセンス条項に同意します。]のチェックボックスにチェックを入れ、[次へ]を選択します。
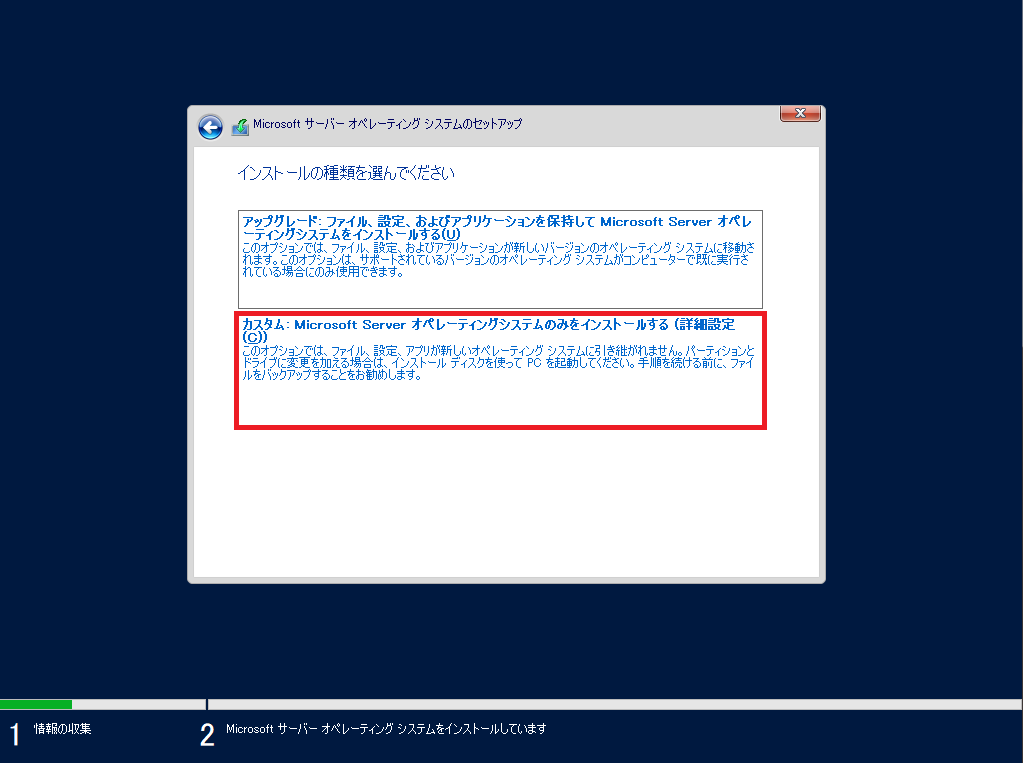
今回は、空のディスクにOSを新規インストールするため、[インストールの種類を選んでください]より、[カスタム]を選択します。
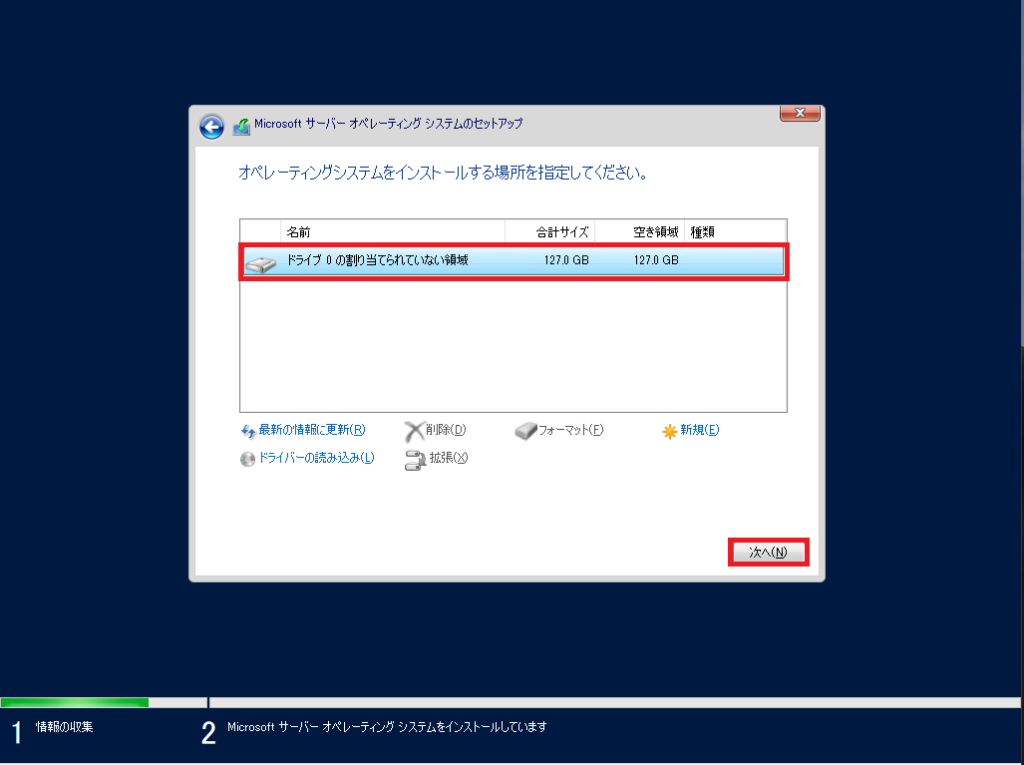
[オペレーティングシステムをインストールする場所を指定してください。]より、Hyper-Vで割り当てた空のディスクを選択し、[次へ]を押下します。
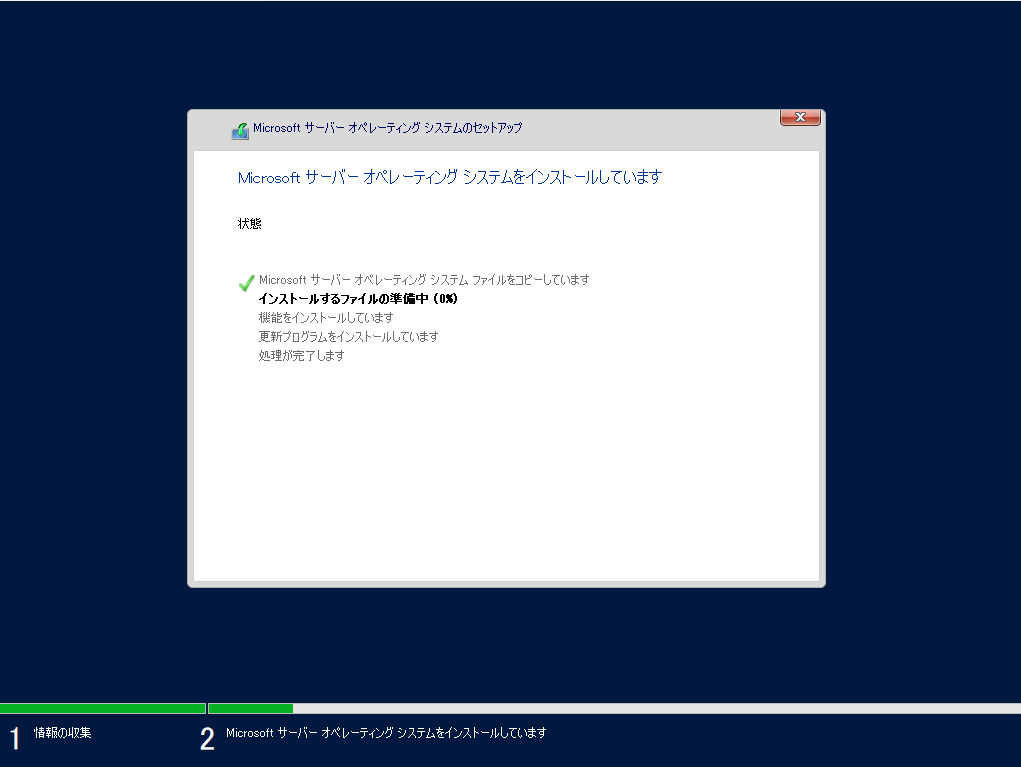
インストールするディスクが選択されると、OSのインストールが開始されます。
インストールが完了するまで2回再起動が発生します。
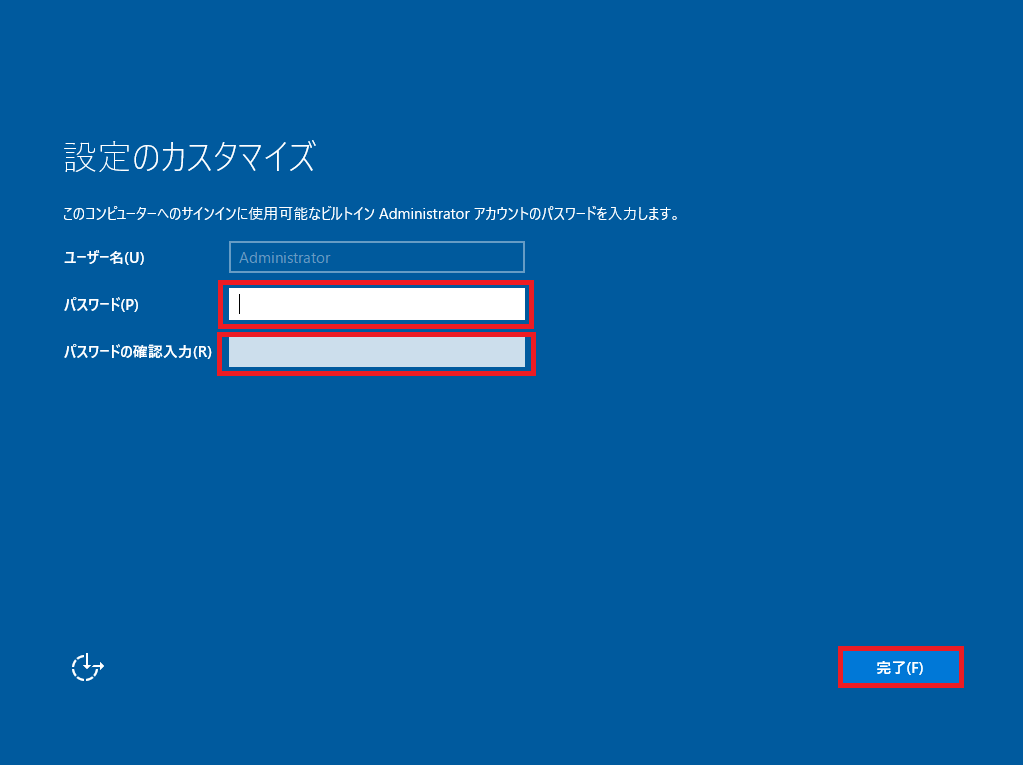
OSのインストールが終わると、[設定のカスタマイズ]が表示され、ビルドインAdministratorのパスワードを設定し、完了を選択します。
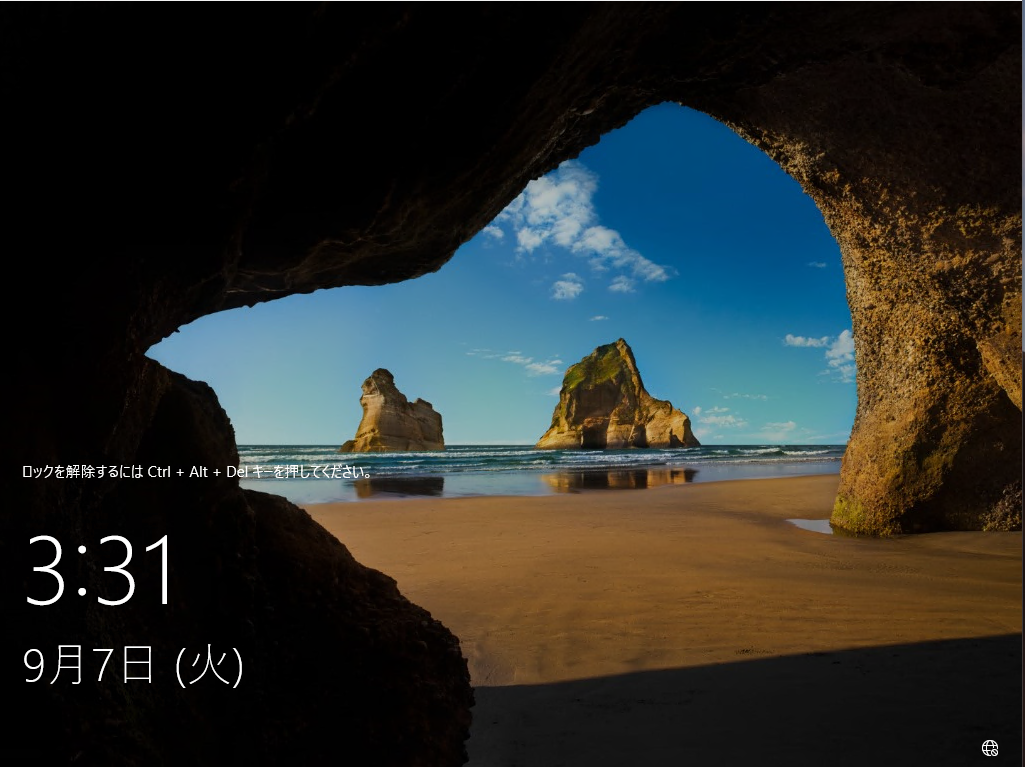
Administratorのパスワード設定後、Windowsのロック画面が表示されるため、[CTRL + Alt +Del]を押下し、ログインします。
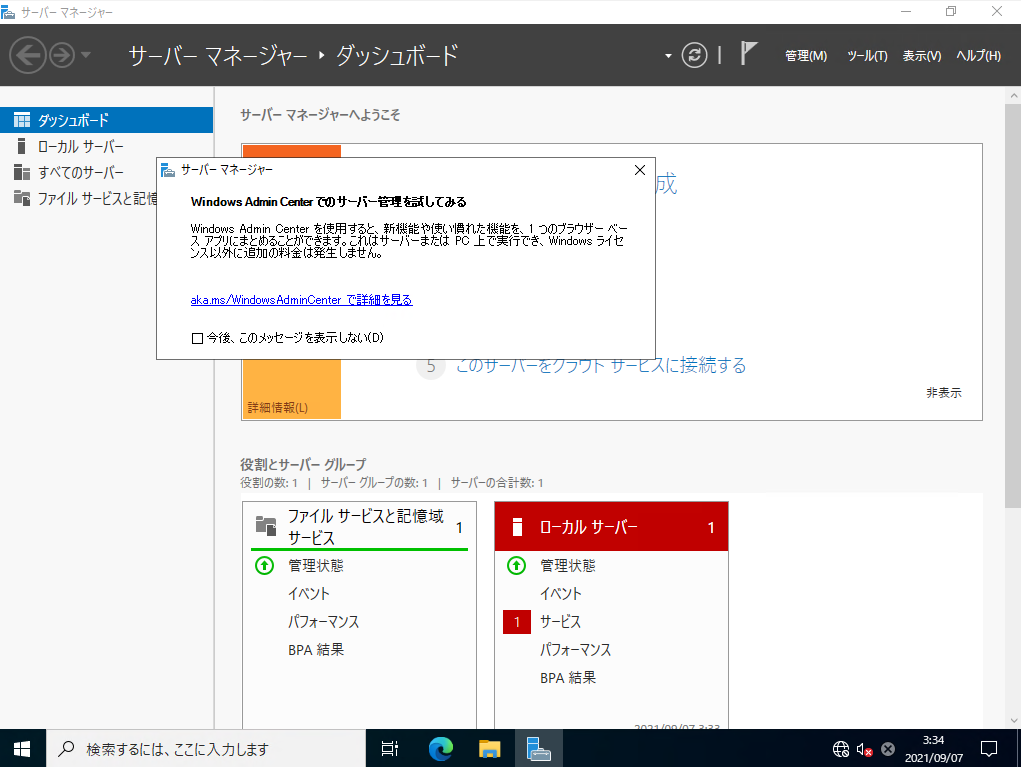
OSへのログインが完了すると、サーバマネージャーが起動してくるので、以上の手順でOSのインストールは完了です。
Windows Server 2022のビルドバージョン
ここからは余談ですが、インストールしたOSのコマンドプロンプトより、[winver]とコマンドを実行すると、OSのバージョンとビルドバージョンが表示できます。
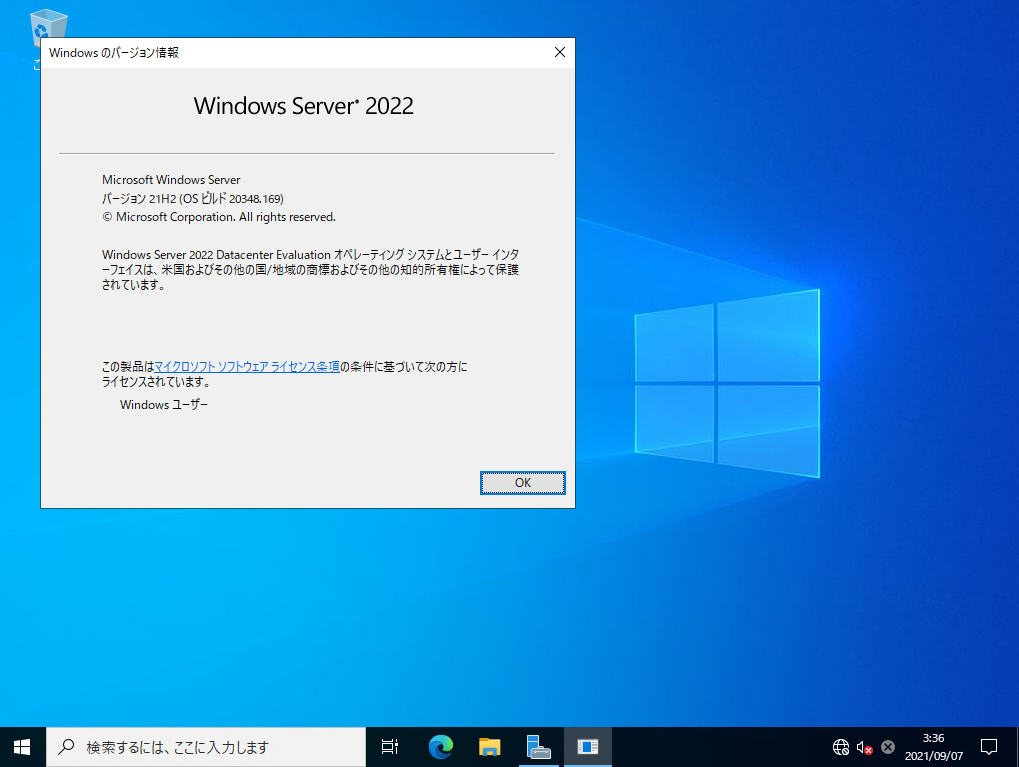
Windows Server 2022は、Windows10の21H2をベースに作られているので、UIも同じようなものになっています。
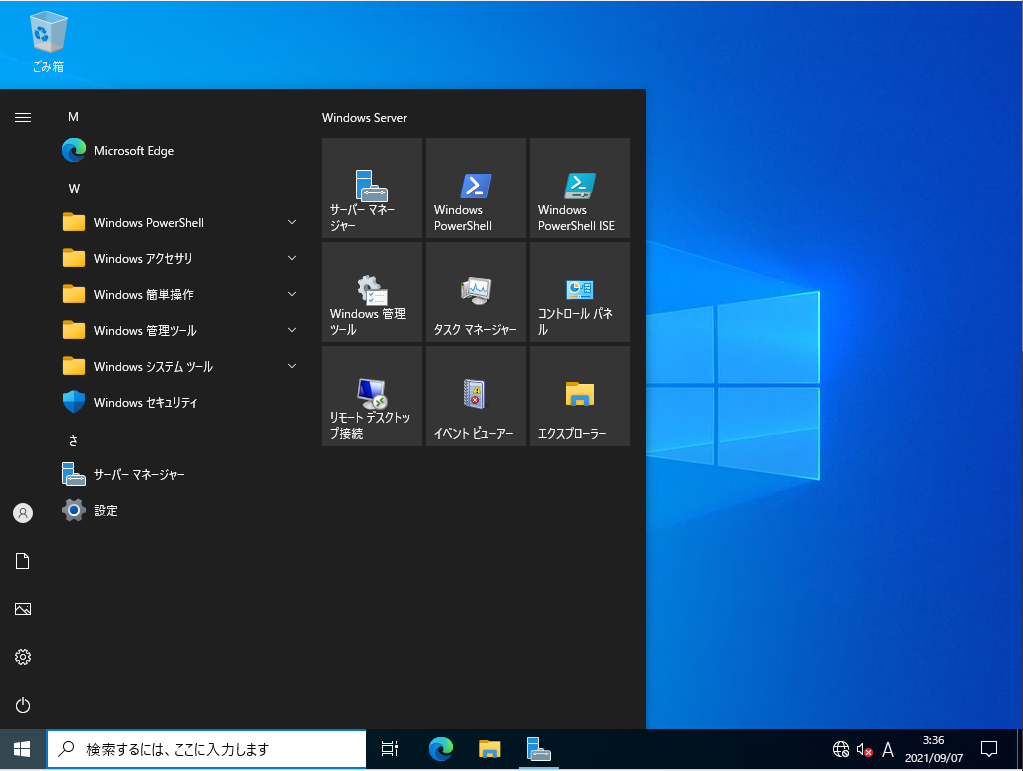
まとめ
今回は、Hyper-V上にWindows Server 2022をインストールしました。
最近のWindowsはUIが大幅に変わることが少ないので、Windows Server 2016や2019から移行した場合でもUIが似通っているため、運用の負荷もあまり変わらずに移行できるのではないでしょうか。
今後は、このWindows Server 2022でADの検証等もやっていきたいと思います。
おまけ
本ブログではVMwareやWindows、Linuxのインストール手順等も公開しております。
インフラエンジニアとして有益な記事や無益なコンテンツも作成しておりますので、通勤時間や休憩時間、休日のスキマ時間等に合わせて読んでいただけると幸いです。
また、Youtubeで解説動画も鋭意作成中です。本ブログで記事にしているものも動画にしようと思っておりますので、よろしくお願いいたします。



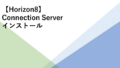
コメント