前回、Debianのインストール手順を記事にしましたが、今回はLinuxの2大巨頭であるFedora Linuxのインストールを手順にしていきます。
Fedora Linuxとは
Fedora(フェドラ – 国際発音記号 [ˈfɨˈdɒr.ə])は、レッドハットが支援するコミュニティー「Fedora Project」によって開発されているRPM系Linuxディストリビューションである。バージョン6まではFedora Coreと呼ばれていた。特定のバージョンを指す場合は「Fedora 9」のように、バージョン番号を添えて呼ばれることもある。
wikiより引用
Linuxのディストリビューションを語る上で名前を出さずに語ることができないLinuxがFedoraです。
FedoraはDebianと比較して語られることが多いですが、開発の方針や更新の方針などが異なるため、本来比較されるべきものではないです。
FedoraはRedHatが支援をしているプロジェクトで最新の技術を取り入れ、リリースする方針のLinuxです。
と、いうのもFedoraで開発されたものをRHELで取り入れ、商用化していくというのがあるので、これはまたDebian系統とは異なる開発の方針となっています。
パッケージ管理には[yum]が使用され、Debian系のAPT系とはコマンドが違います。
前提条件
今回、Fedoraをインストールする仮想マシンは以下の通りです。
- CPU : 2vCPU
- MEM : 4GB
- DISK : 60GB
インストールするFedoraは36でWorkstationを使用します。
また、Fedoraには様々なデスクトップ環境があります。
詳しくはこちら
今回はFedora36 Workstationでデフォルトとして設定されているGNOMEを選択しています。
Fedora 36 Workstation ダウンロード
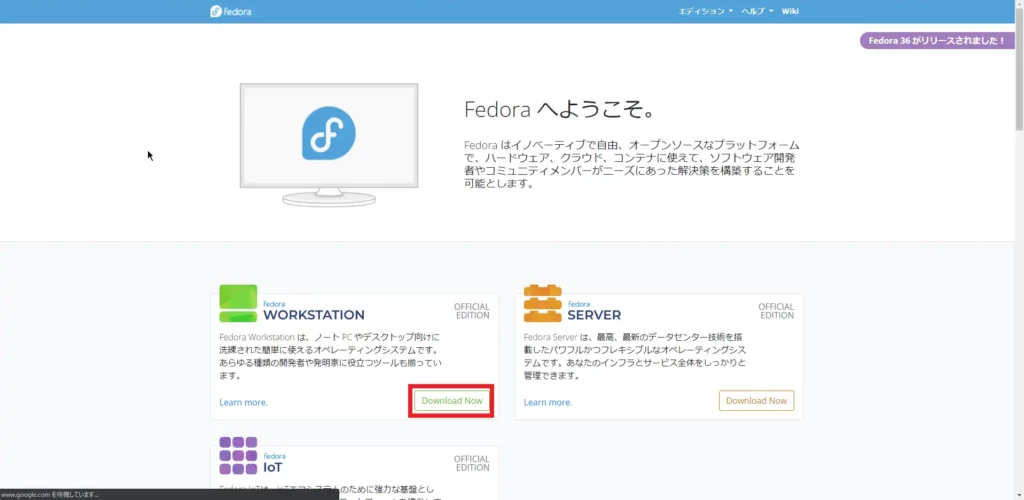
こちらのページより、Fedora公式ページへアクセスし、[workstation]-[Download now]を選択します。
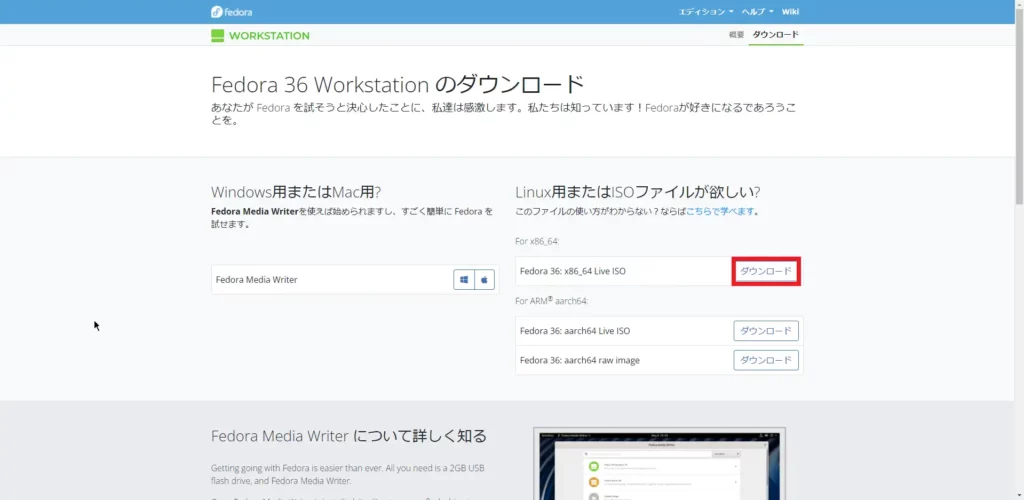
Fedora 36 Workstationのダウンロードより、適切なイメージをダウンロードします。
今回は、仮想マシンにインストールするため、[Fedora 36 : x86_64 Live ISO]をダウンロードしました。
ダウンロード後、イメージファイルをマウントして、起動します。
Fedora 36 Workstation インストール
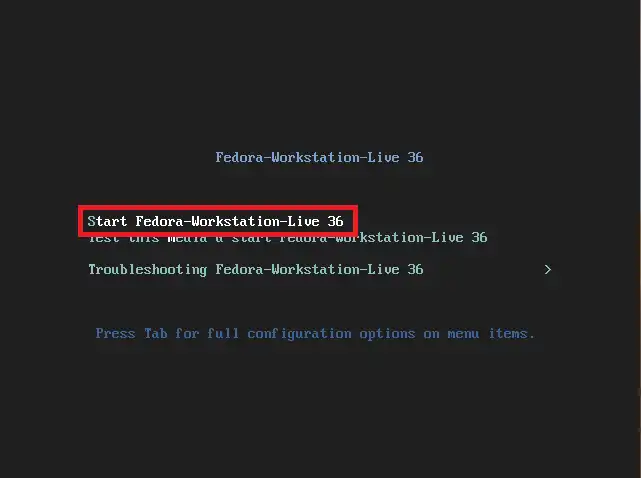
イメージファイルをマウントし、起動後、[Start Fedora-Workstation-Live 36]を選択します。
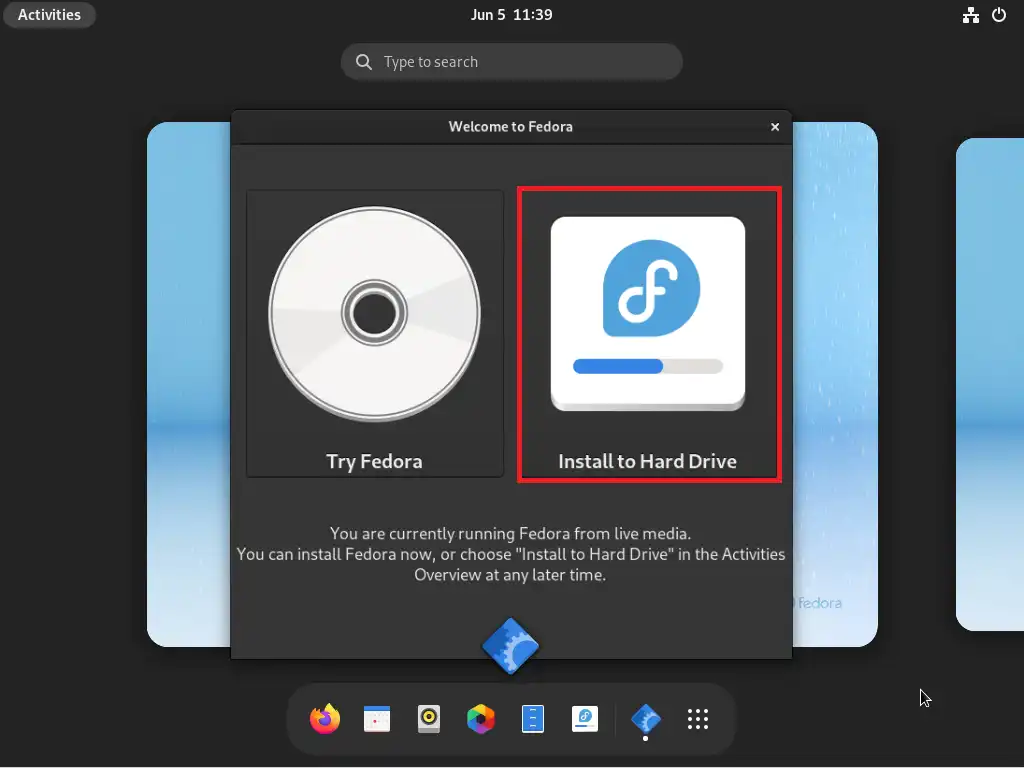
[Welcome to Fedora]より、[Install to Hard Drive]を選択します。
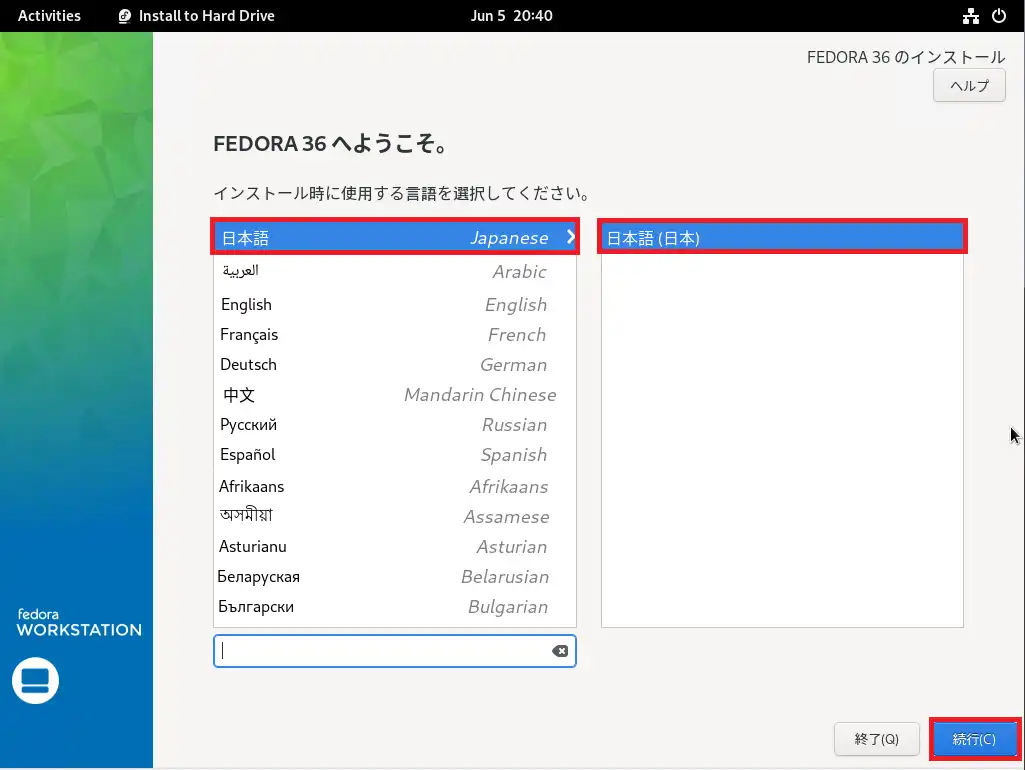
[FEDORA 36へようこそ]よりインストール時の言語を選択します。
[日本語]-[日本語(日本)]を選択し、[続行]を選択します。
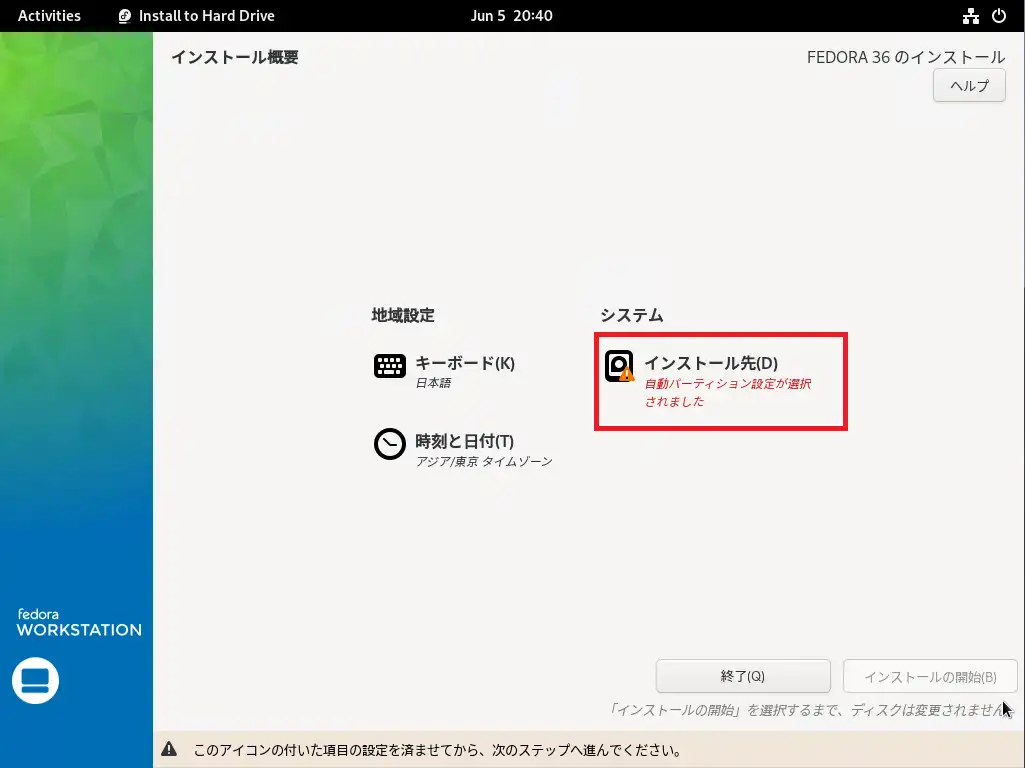
[インストール概要]より、[インストール先]を選択します。
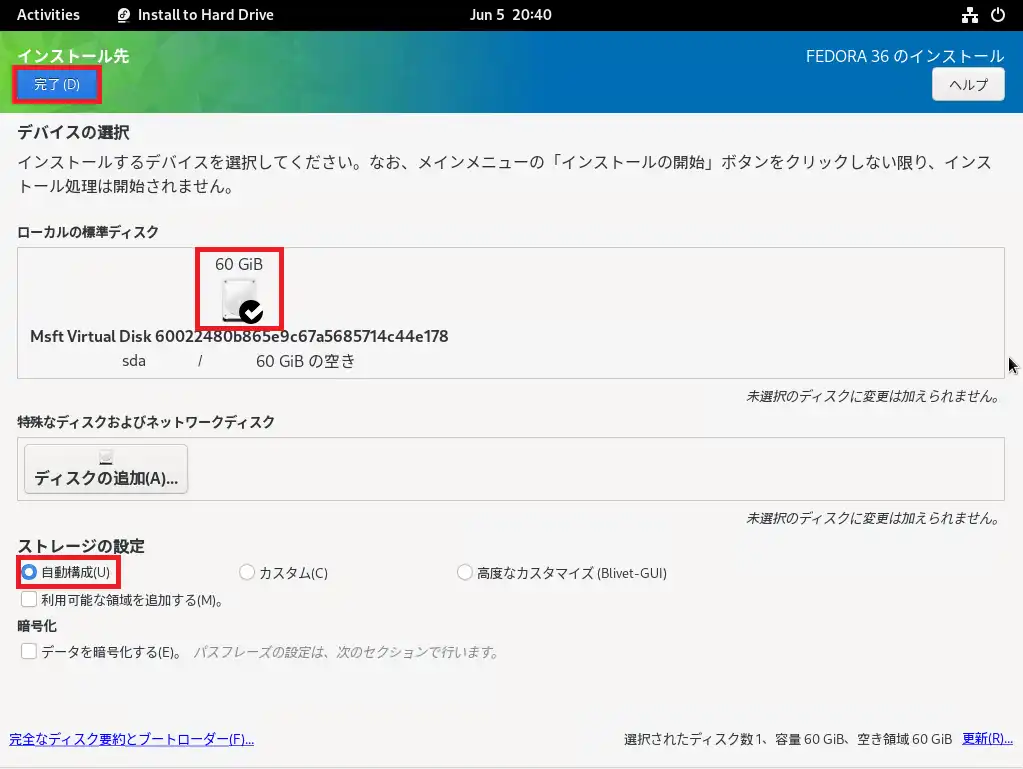
[デバイスの選択]より、インストール先のディスクを選択します。
ここでパーティションの設定ができますが、今回は検証環境のため、自動構成としています。
設定の完了後、[完了]を選択します。
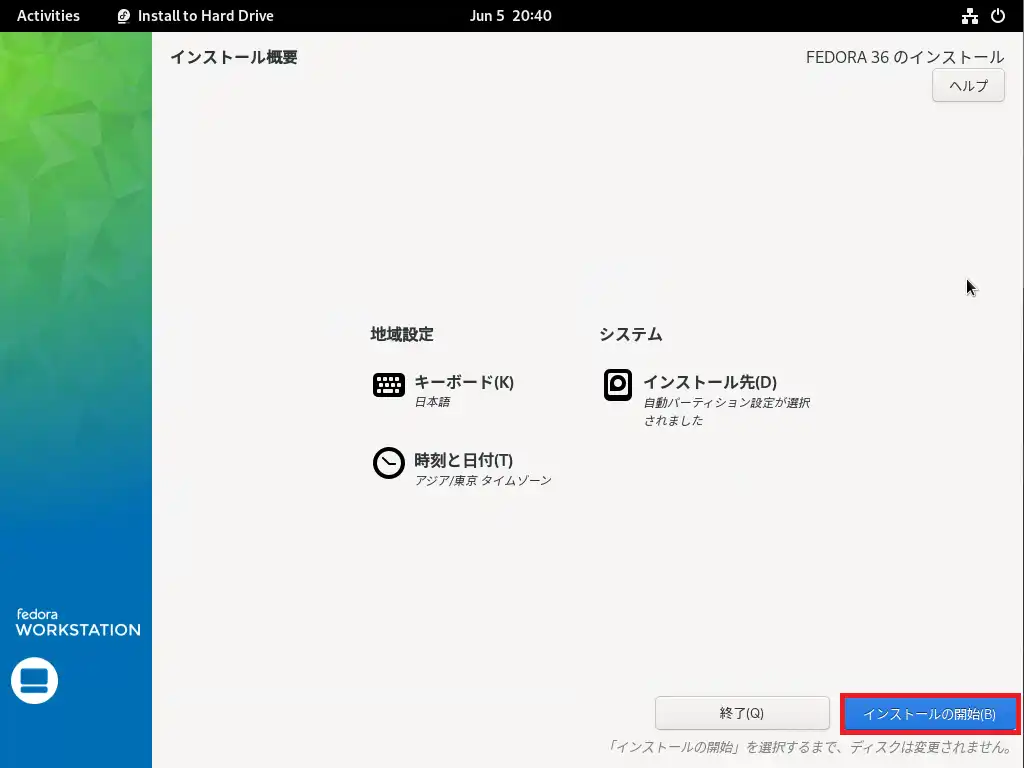
[インストール概要]より、警告が表示されていないことを確認し、[インストールの開始]を選択します。
警告が表示されている場合は警告の部分の設定を行なってください。
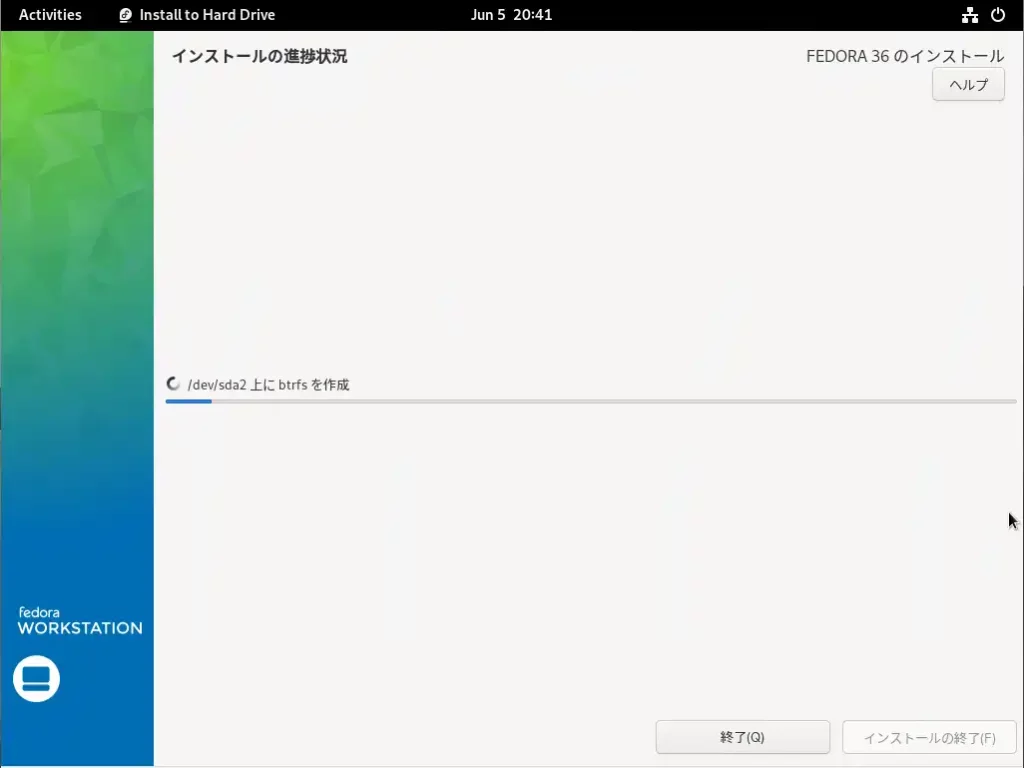
インストールが完了するまで待機します。
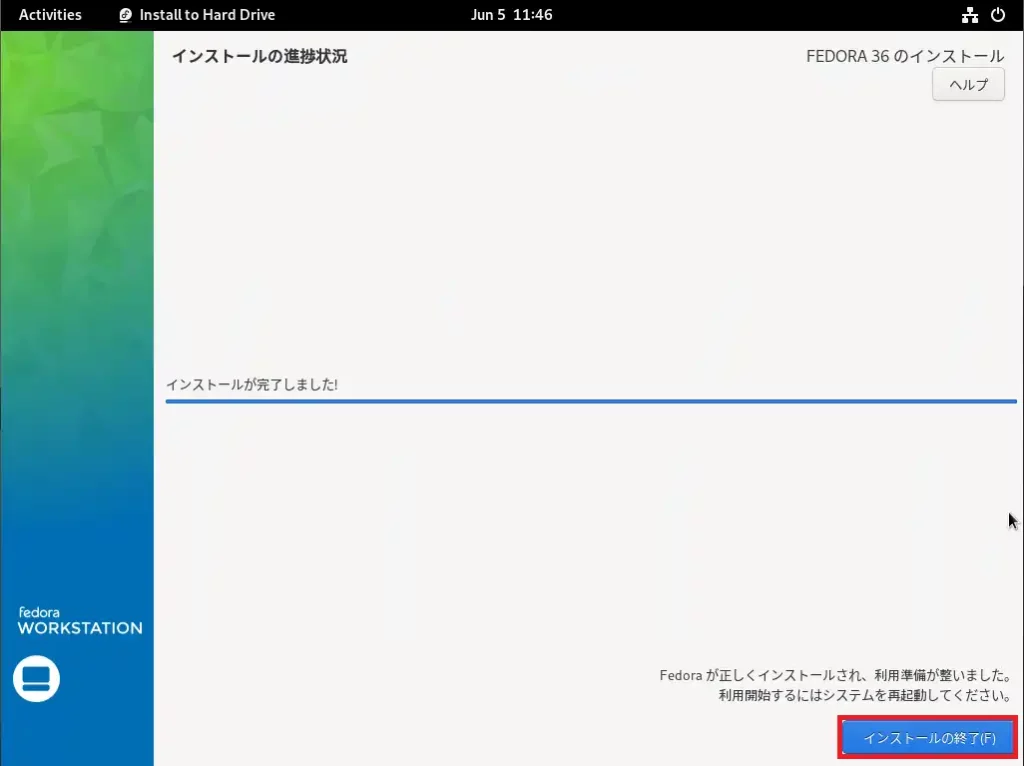
インストールが完了したら、[インストールの終了]を選択します。
この時点では、まだLiveディスクで起動しているため、このまま操作が可能です。
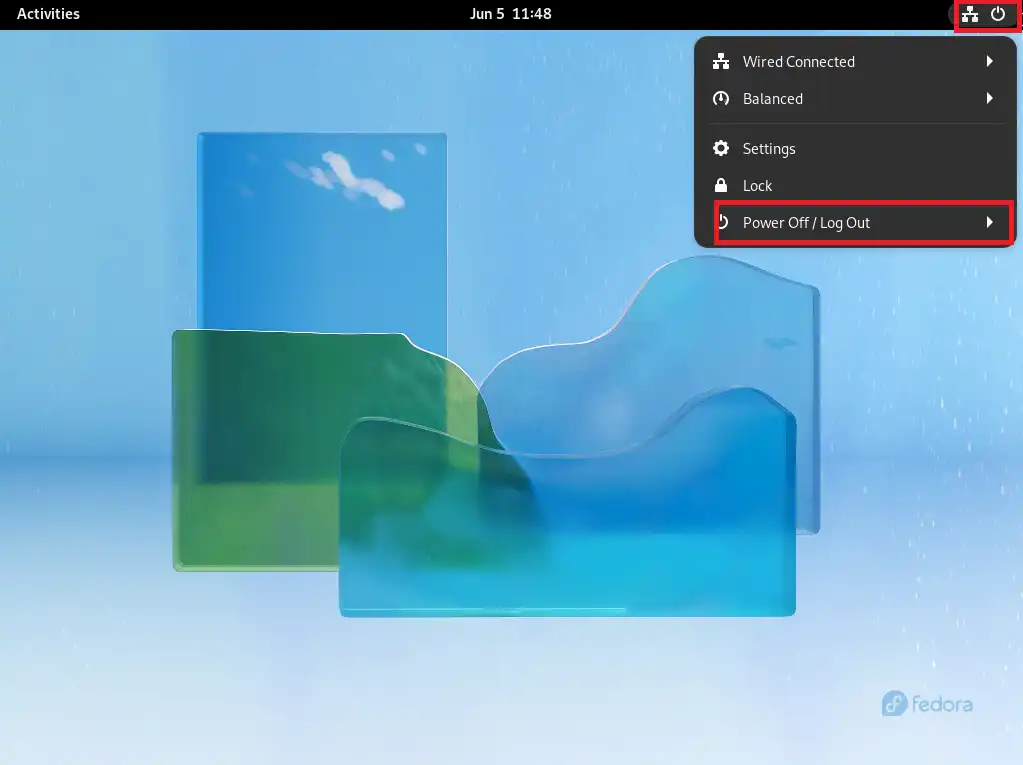
インストールが完了したので、OSの再起動を行なっていきます。
右上のアイコンより、[Power Off / Log Out]を選択します。
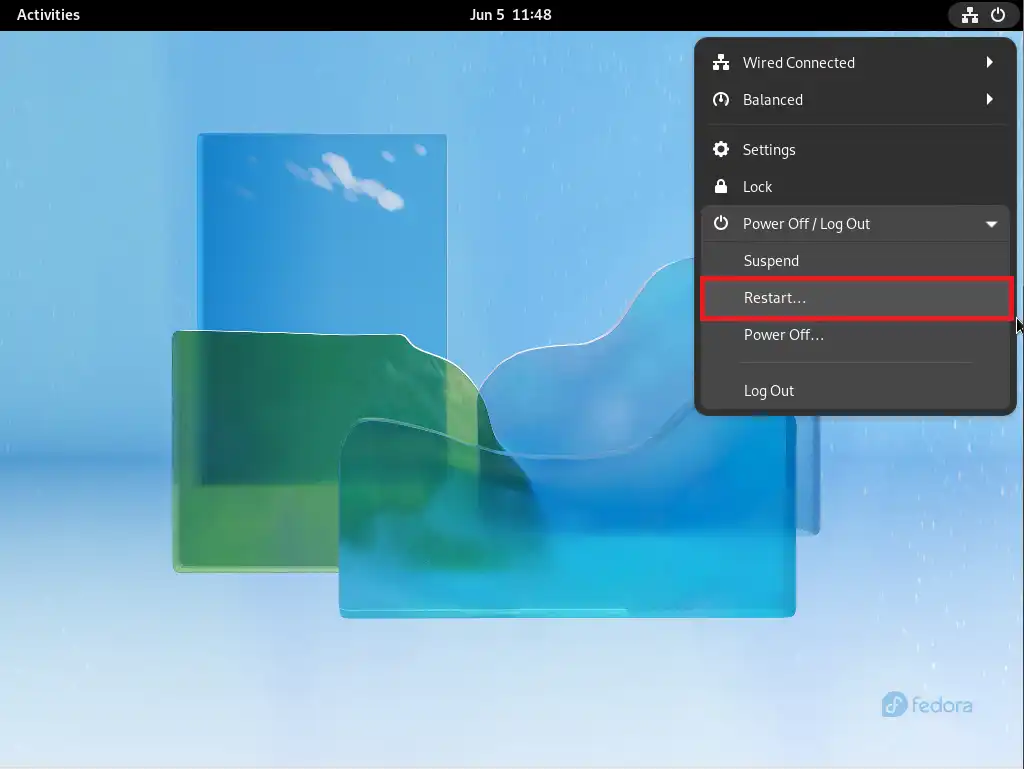
[Restart]を選択します。
と、言いたいとことなのですが、必要に応じて[Power Off]を選択してください。
Hyper-Vの環境では再起動後ISOファイルのマウントが自動で外れなかったので・・・
以上でFedora 36 Workstationのインストールは完了です。
Fedora 36 Workstation セットアップ
インストールが完了したので、Fedoraのセットアップを行なっていきます。
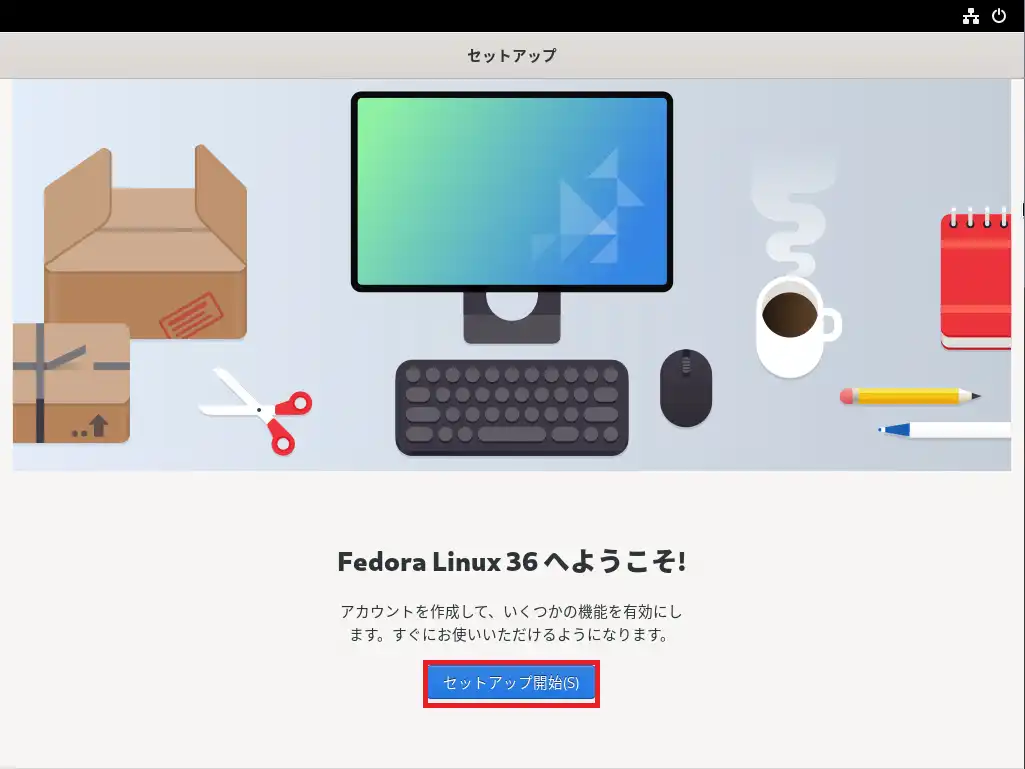
インストール後、起動するとセットアップが必要になります。
[Fedora Linux 36へようこそ]より、[セットアップ開始]を選択します。
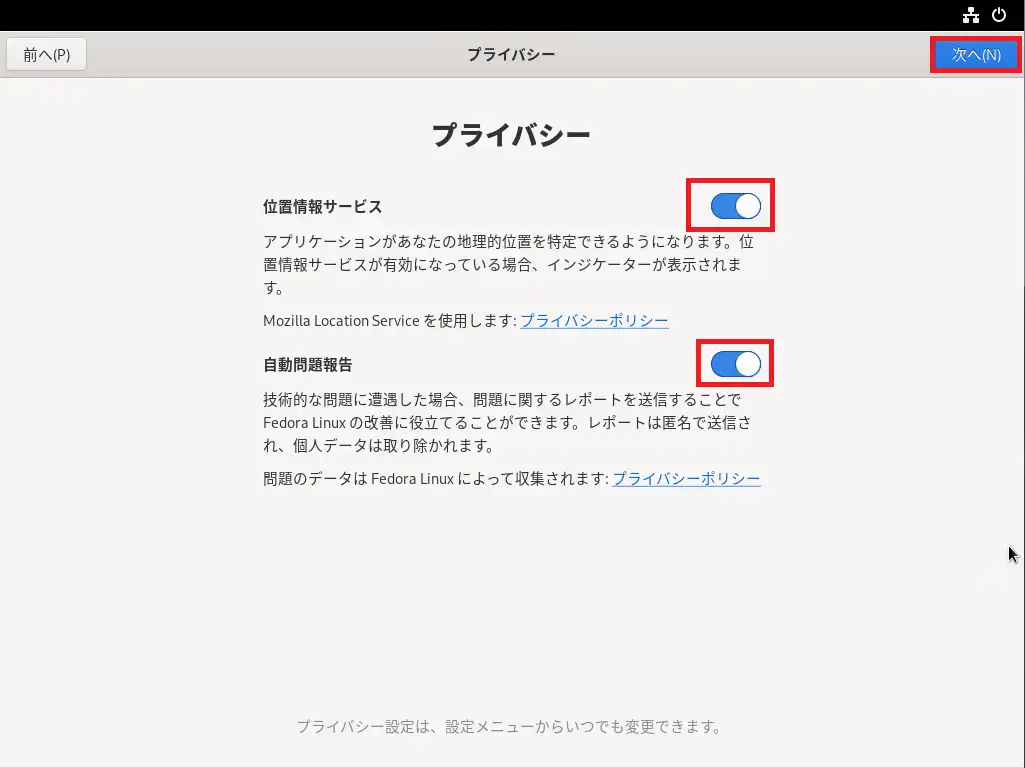
[プライバシー]より、以下の設定を行い、[次へ]を選択します。
- 位置情報サービス : オン(任意)
- 自動問題報告 : オン (任意)
なお、本番環境で使用する場合は、位置情報サービス及び自動問題報告機能はオフにすることをお勧めします。
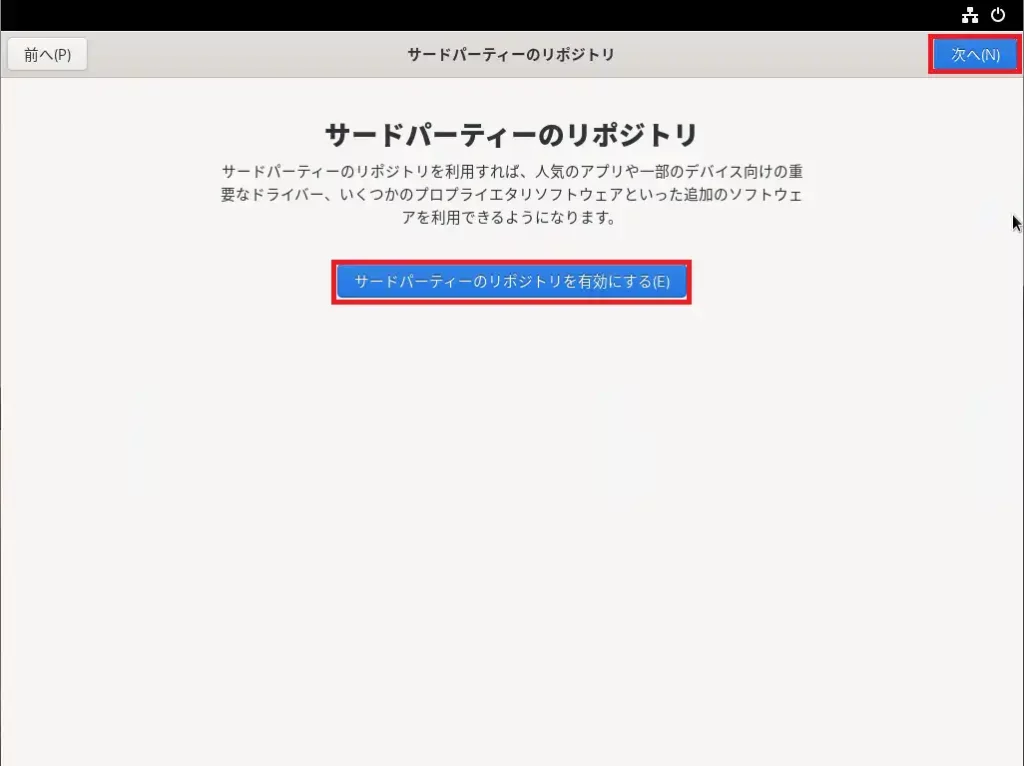
[サードパーティのリポジトリ]より、必要に応じて[サードパーティのリポジトリを有効にする]を選択し、[次へ]を選択します。
なお、本番環境の場合は、要件に応じて設定を有効化してください。
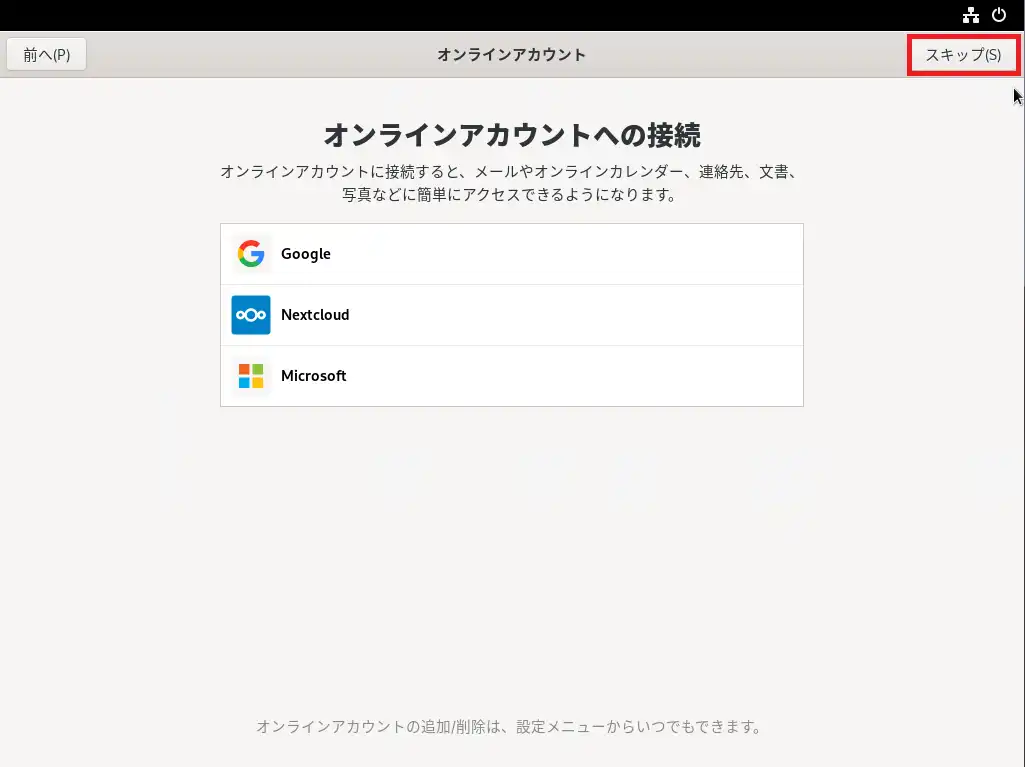
[オンラインアカウント]より、必要に応じてオンラインアカウントでログインしてください。
今回は、不要なため[スキップ]を選択します。
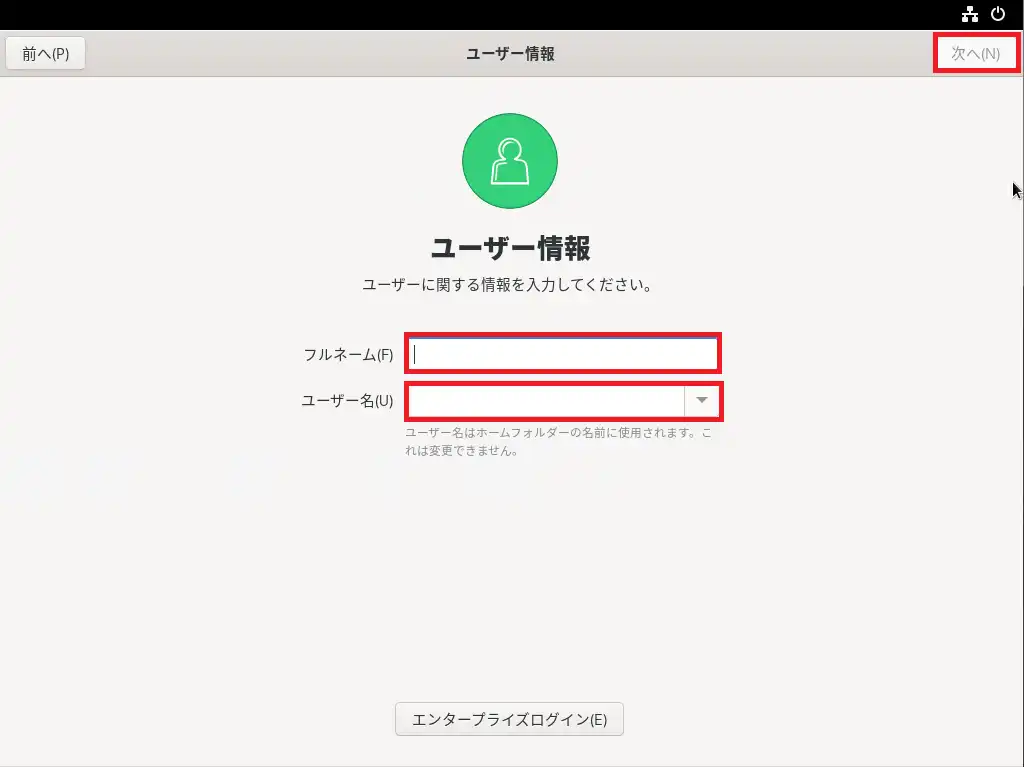
[ユーザ情報]より、ユーザ名を設定し、[次へ]を選択します。
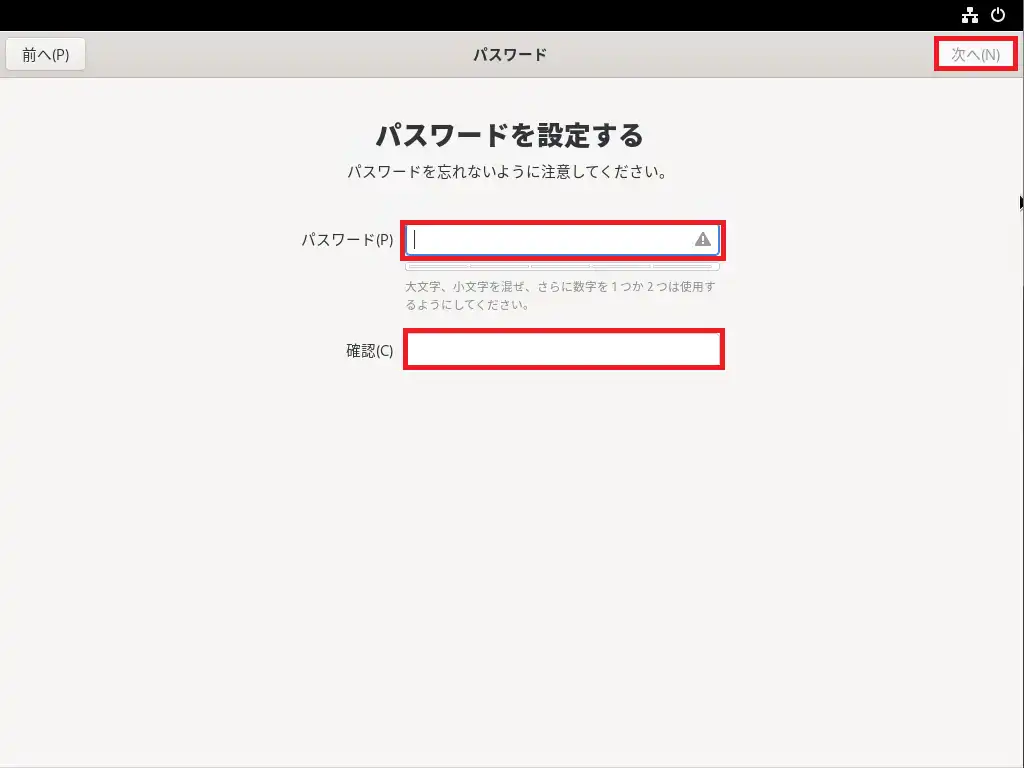
[パスワード]より、パスワードを設定します。
設定完了後、[次へ]を選択します。
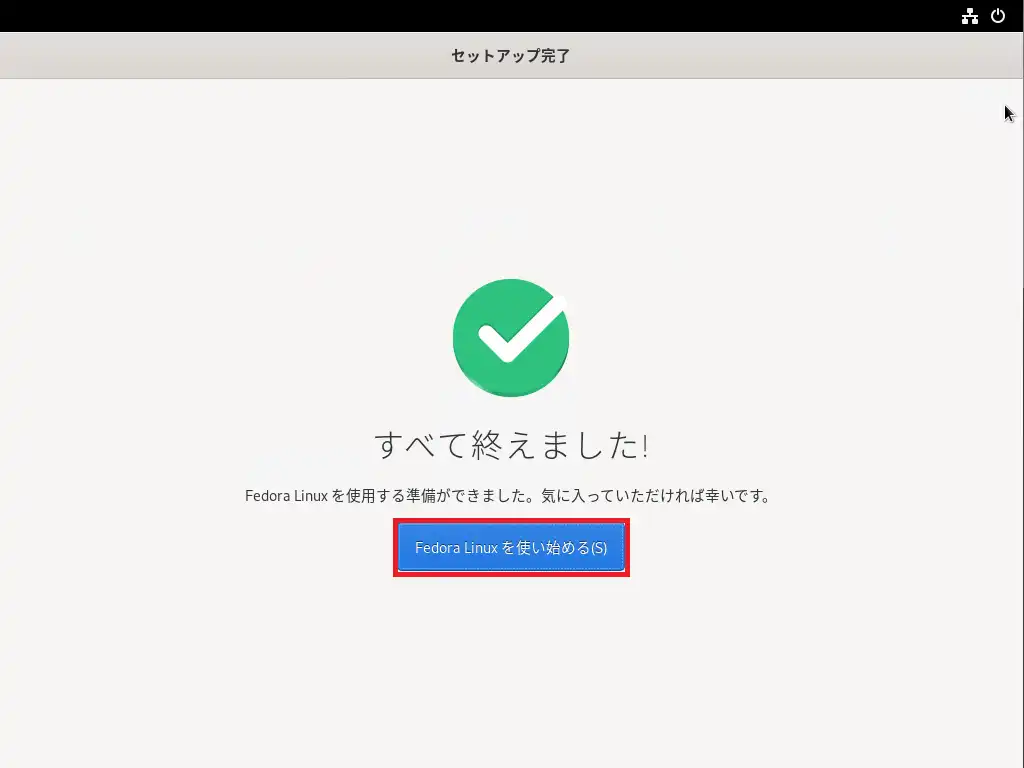
[セットアップ完了]より、[Fedora Linuxを使い始める]を選択します。
以上でFedora 36 Workstationのセットアップは完了です。
Fedora 36 Workstationを触ってみる
セットアップが完了したので簡単にFedora 36 Workstationを触ってみます。
とはいえ、GNOMEなので、DebianやUbuntuなどと同じです。
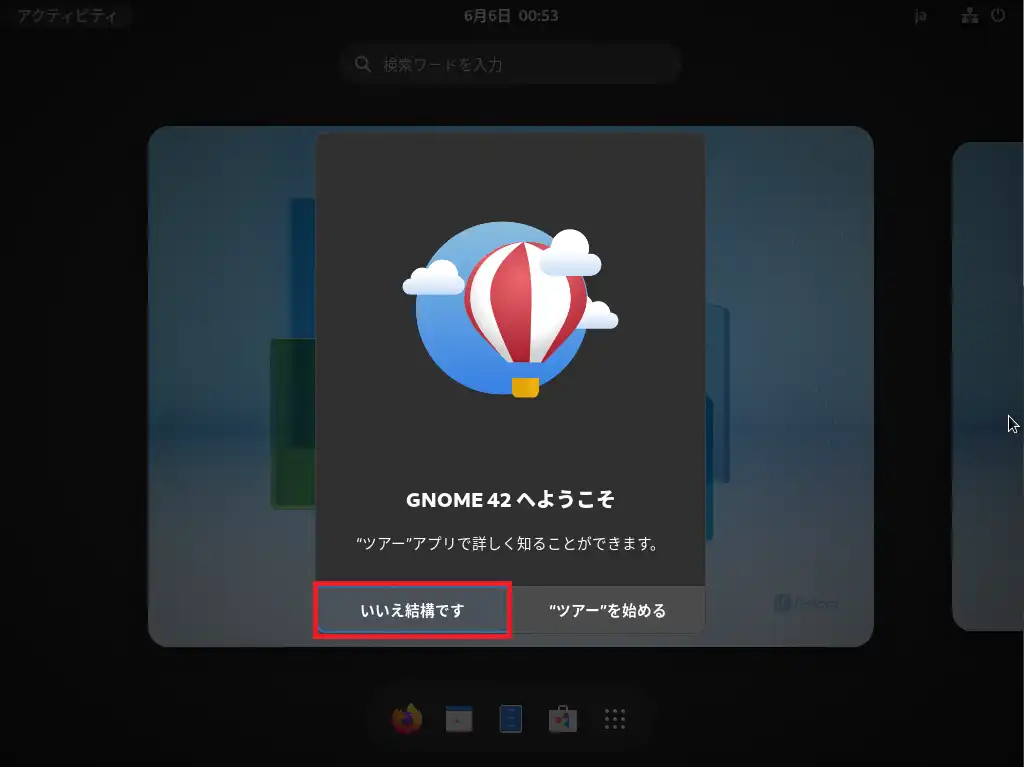
セットアップの完了後、GNOMEのガイドが表示されます。
必要に応じてツアーを見てください。
今回はスキップします。
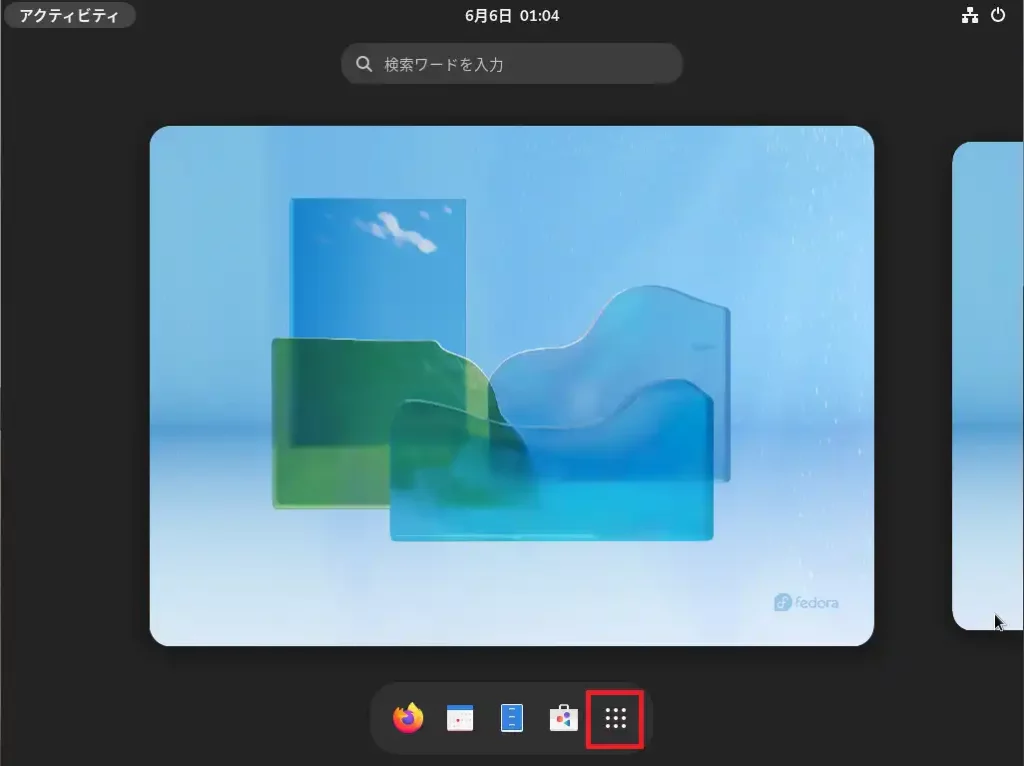
GNOME42は、デフォルトだとデスクトップにメニューが表示されません。
そのため、[アクティビティ]を選択して、メニューバーを表示させます。
メニューバーの右端にある9点リーダを選択すると、インストールされているアプリケーション一覧が表示されます。
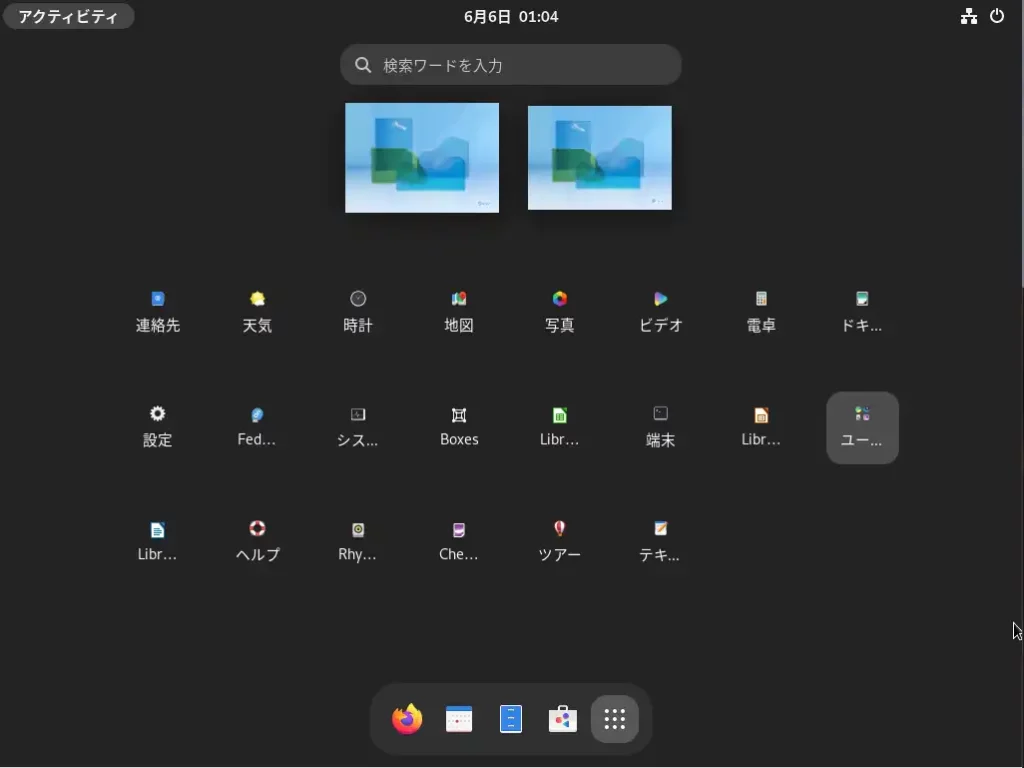
アプリケーション一覧では、このように表示されます。
デフォルトでLibreOfficeが入っていますが、びっくりしたのが、[地図]アプリ的なものが入っていました。
確かにモバイル用途と地図アプリがあると便利といえば便利ですよね。(Google Mapを使うけど・・・)
基本的なPCで必要そうなものは一通り入ってそうです。
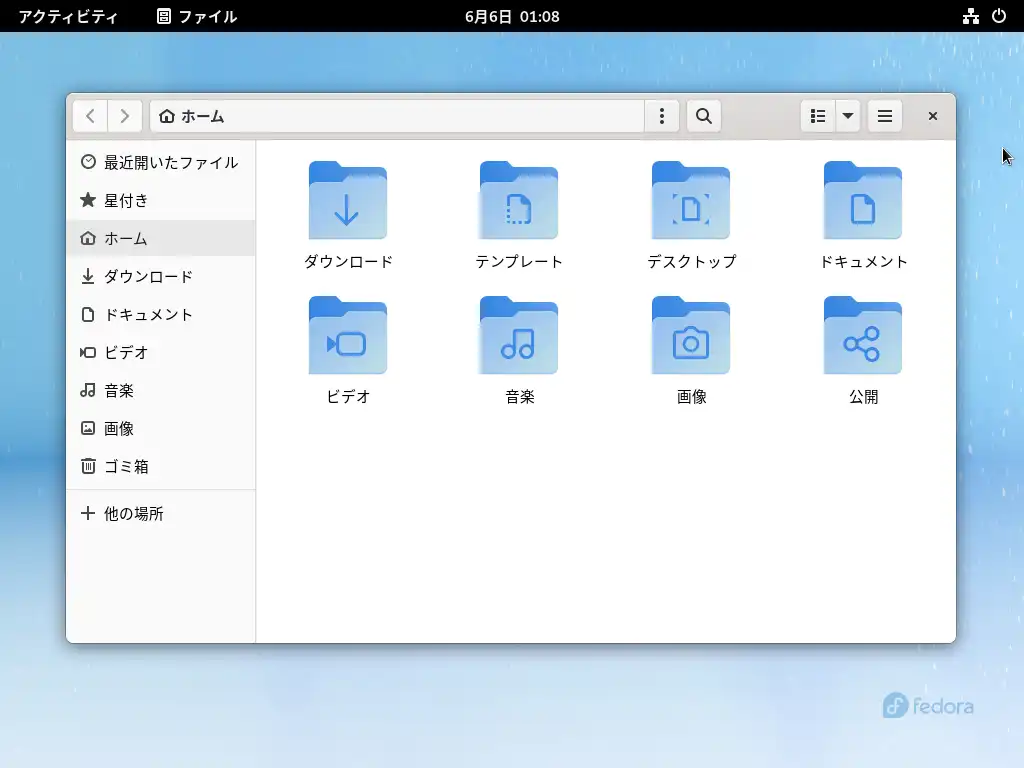
Windowsで言うところのエクスプローラです。
これは、GNOMEなので大きな作りは変わりません。
色合い的には薄いブルーのため、目に優しいというかゴテゴテ感はないです。Fedoraっぽい。
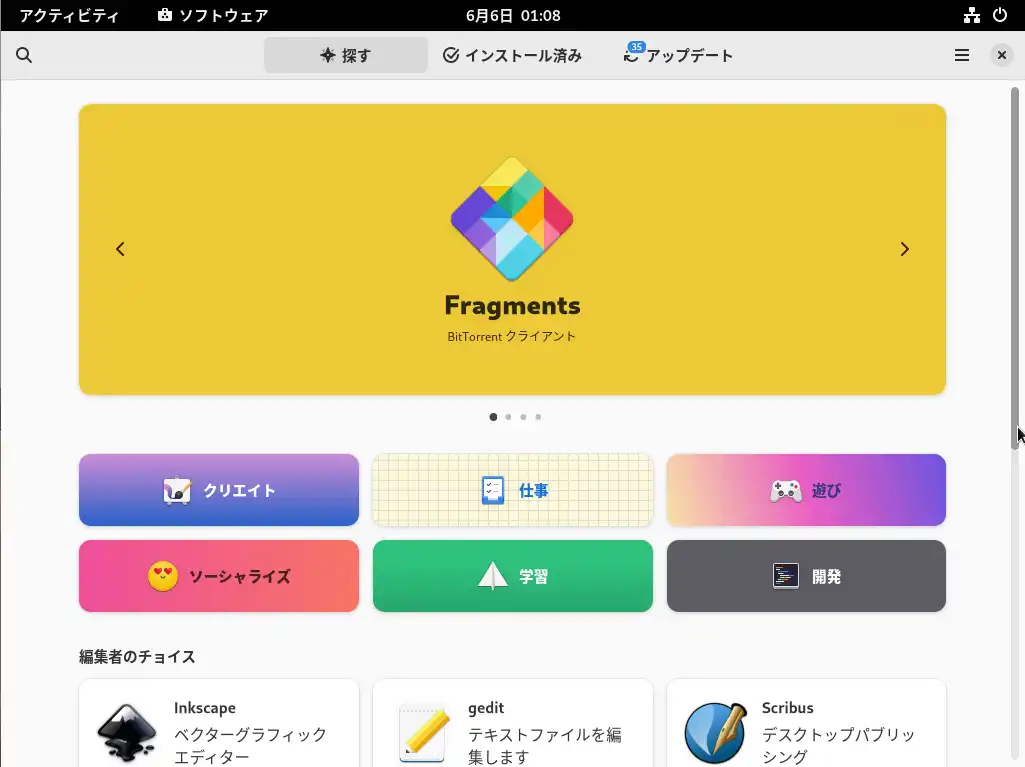
[ソフトウェア]では、必要なソフトウェアをGUIで入れることができます。
これもUbuntuなどとほぼ変わらないです。
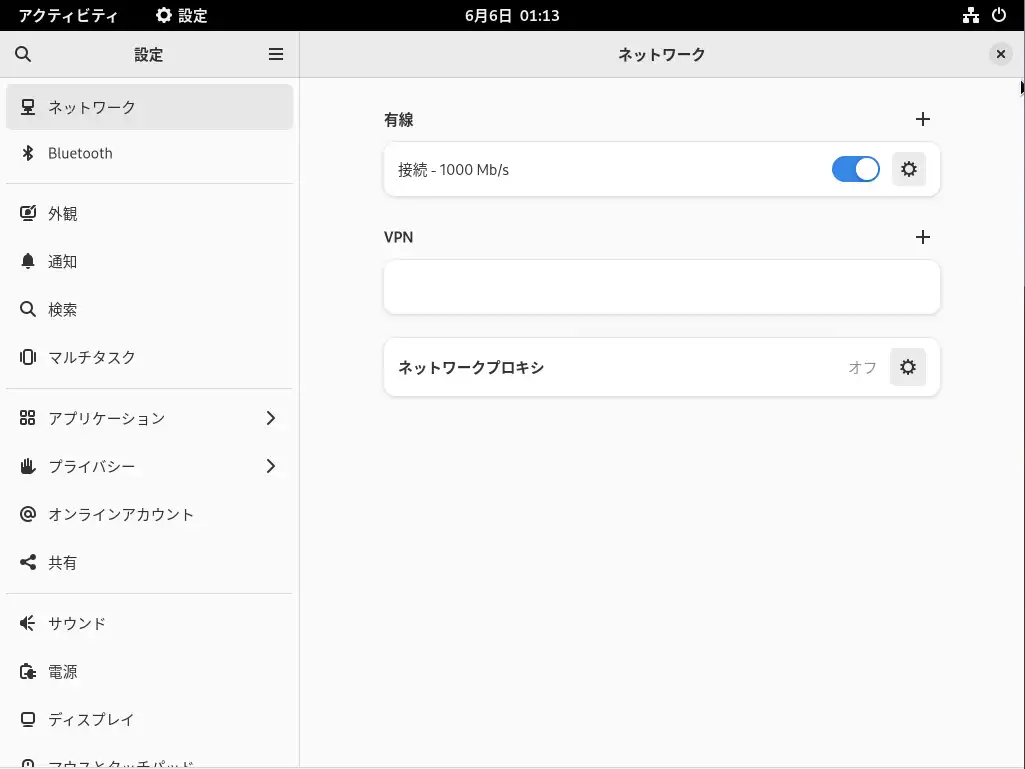
最後に[設定]ですが、これもGNOMEなのでGNOMEっぽい設定です。
まとめ
今回は、Linuxの王道の一つであるFedora 36をインストールしました。
Fedoraというと、新しいもの好きの人が使うイメージですが、ベースは結構シンプルでした。
今回はGNOME版を使用しましたが、KDEやxfecなどのデスクトップ環境も用意されているので、GNOMEが嫌いな方はそちらを使用すると良いと思います。
他のLinuxと異なりインストール時にユーザの作成や初期設定がかなり少なく設定されていました。
これは、Debianとは異なり、インストールの容易性が爆あがりです。最も簡単にインストールが可能なLinuxといっても過言ではない気がします。
ただ、再起動後にユーザの設定を行うため、その間でターミナルに接続できればパスワードなしのroot権限で持っていかれそうな気がするのですが、多分そこら辺は大丈夫でしょうと思います。
おまけ
本ブログではVMwareやWindows、Linuxのインストール手順等も公開しております。
インフラエンジニアとして有益な記事や無益なコンテンツも作成しておりますので、通勤時間や休憩時間、休日のスキマ時間等に合わせて読んでいただけると幸いです。
また、Youtubeで解説動画も鋭意作成中です。本ブログで記事にしているものも動画にしようと思っておりますので、よろしくお願いいたします。
willserverのnoteも開設したのでフォローお願いします。




コメント