今回は、Hyper-V上に構築したWindows Server 2022でチーミングを設定していきます。
期待する目標
本手順で期待する目標は以下の通りです。
- Windows Server 2022でチーミングの設定ができる
- チーミングの挙動が確認できる
前提条件
本手順で使用する環境は以下の通りです。
- CPU : 2vCPU
- MEM : 4GB
- DISK : 60GB
- NIC : 3NIC (管理×1本、Team×2本)
- OS : Windows Server 2022
チーミングの作成
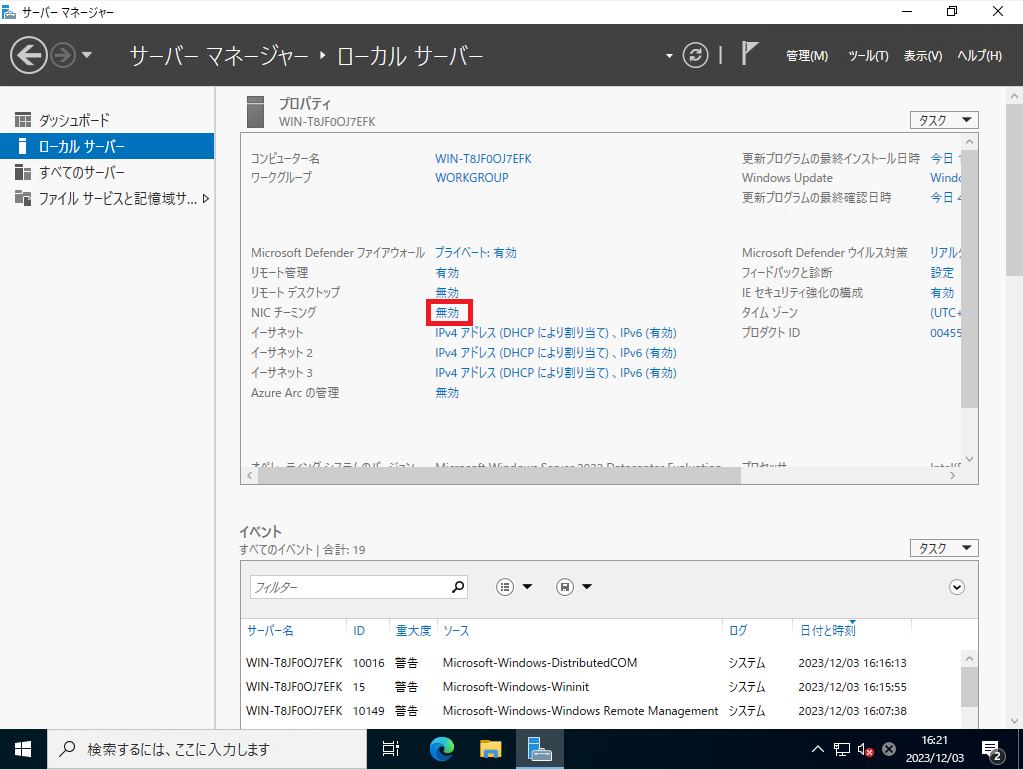
[サーバマネージャー]-[ローカルサーバ]のプロパティより、[NICチーミング]の[無効]を押下します。
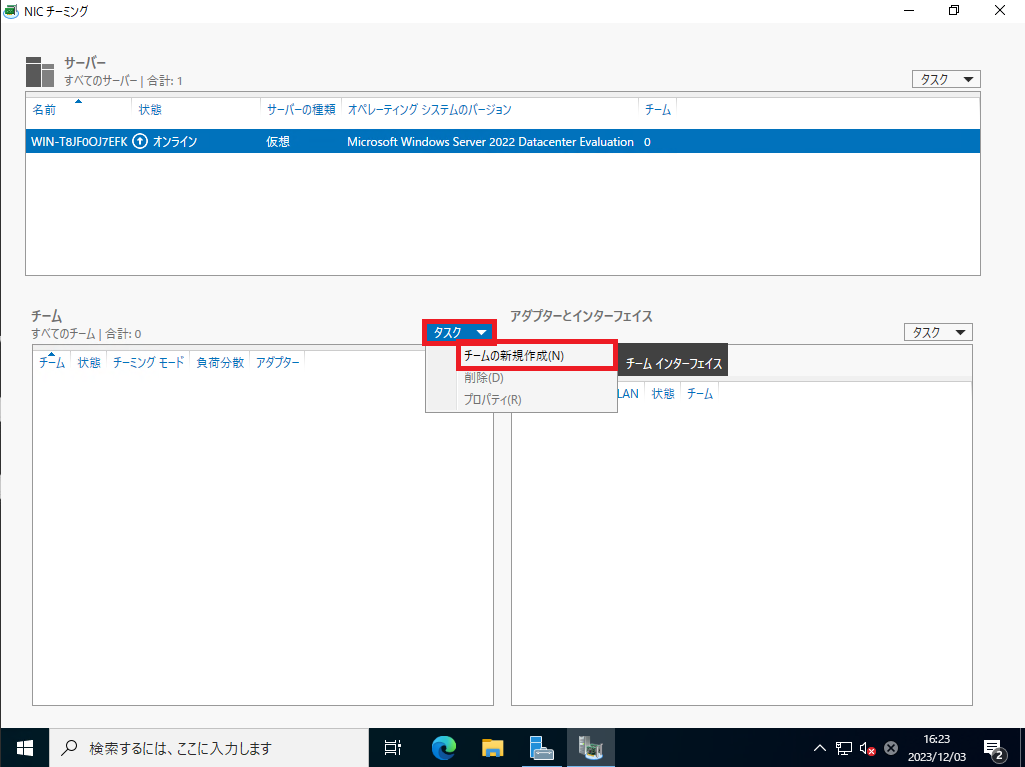
[チーム]の[タスク]より、[チームの新規作成]を押下します。
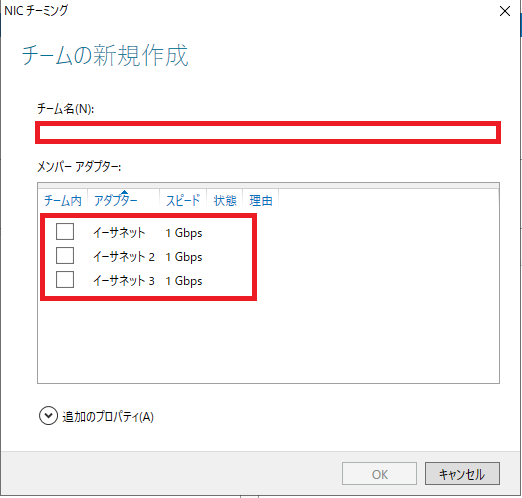
[チームの新規作成]より以下の設定を行います。
- チーム名 : 任意のチーミング名を設定
- メンバーアダプタ : チーミングを組みインターフェースを選択
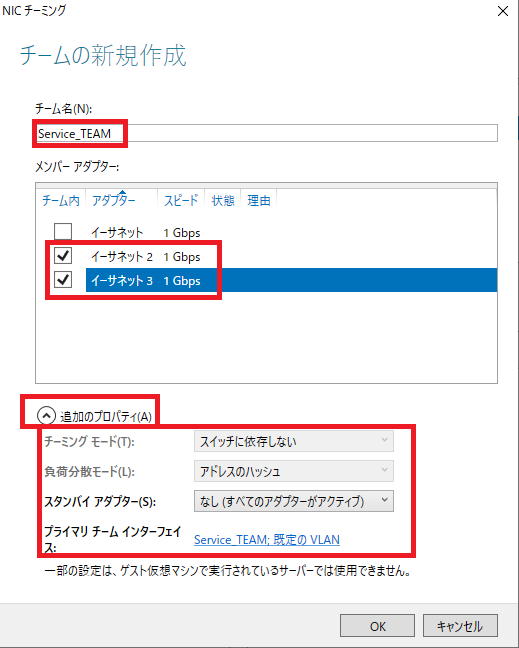
今回は、チーミング用のNICとして2NICを構成しています。
[追加のプロパティ]より、以下の設定を行うことができます。
- チーミングモード : 任意のチーミングモードを選択
- 負荷分散モード : 任意の負荷分散モードを選択
- スタンバイアダプタ : なし(任意)
Hyper-Vの環境ではチーミングの設定ができませんでした。
また、[プライマリチームインターフェイス]より、[既定のVLAN]を押下します。
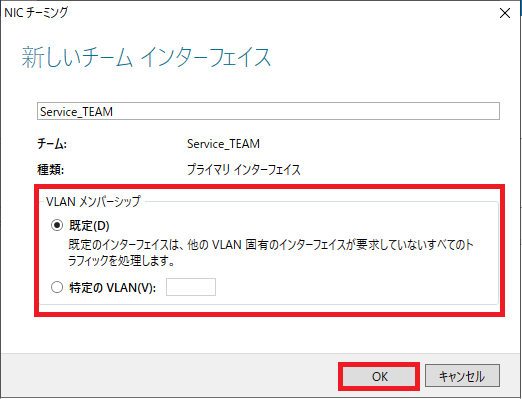
[VLANメンバーシップ]より、VLANの処理方法を選択します。
[既定]を選択するとNICに紐づくデフォルトのVLANを処理します。
[特定のVLAN]を選択すると、ここで選択したVLANを処理します。
設定が完了したら[OK]を押下します。
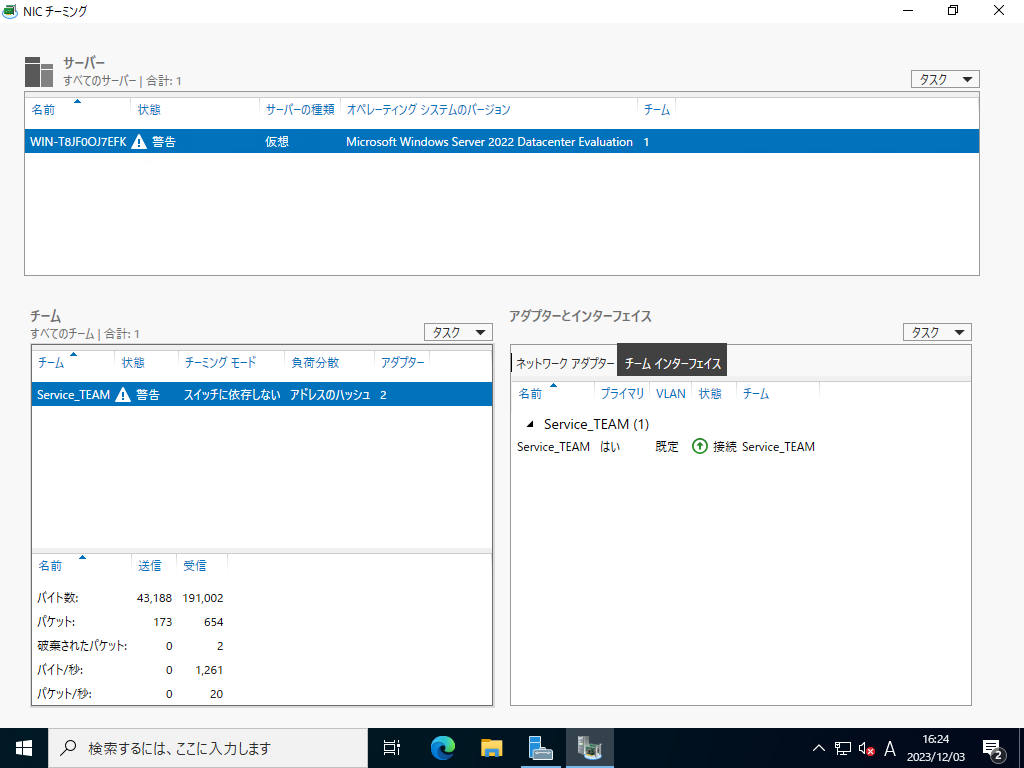
チーミングの構成を行うと、チーミングのNICがアップするまで警告が表示されます。
通常は10秒ほどでリンクアップの状態となります。
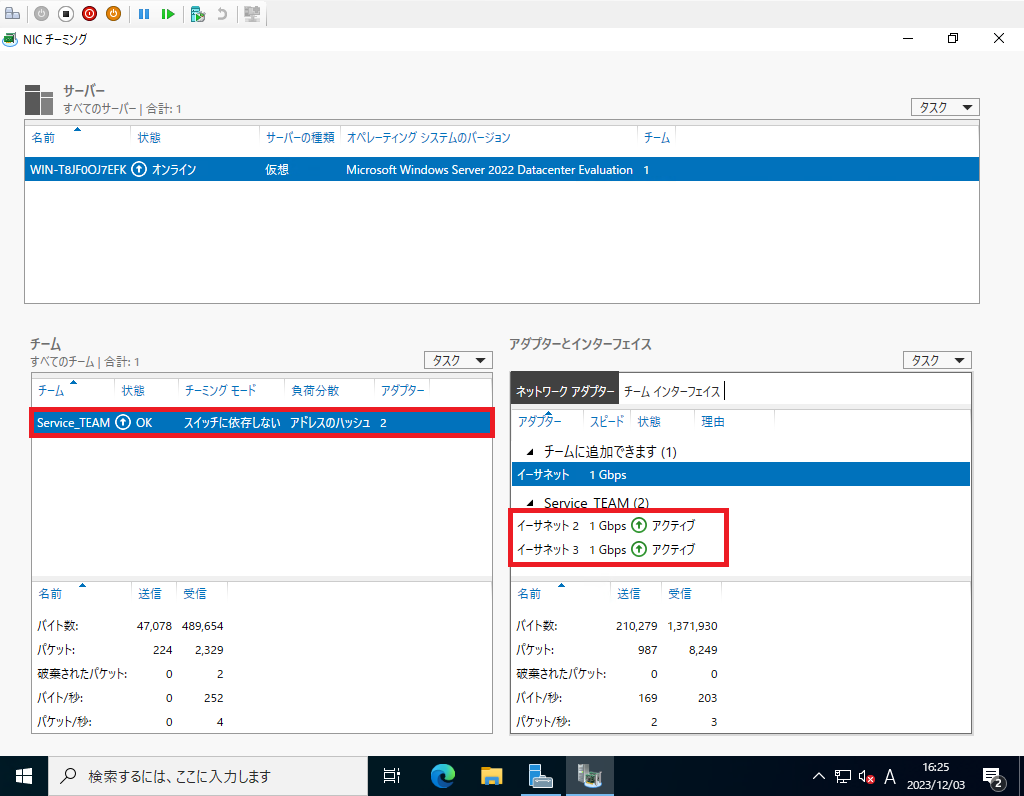
[NICチーミング]より、[アダプタとインターフェイス]を確認し、NIC2とNIC3が両方ともにアクティブとなっていることを確認します。
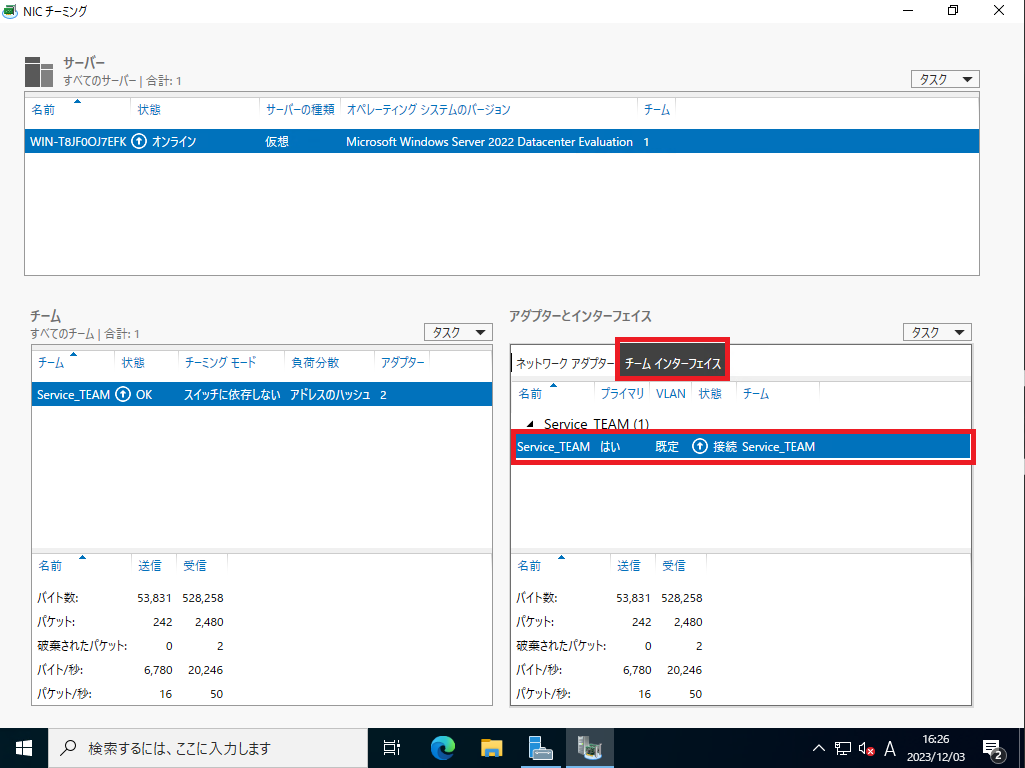
[NICチーミング]より、[アダプタとインターフェイス]より、[チームインターフェイス]でもチーミングのインターフェイスがアップしていることを確認します。
以上でチーミングの作成は完了です。
チーミングのIP設定
チーミングの作成が完了したら、チーミングのインターフェイスに対し、IPアドレスなどの設定を行っていきます。
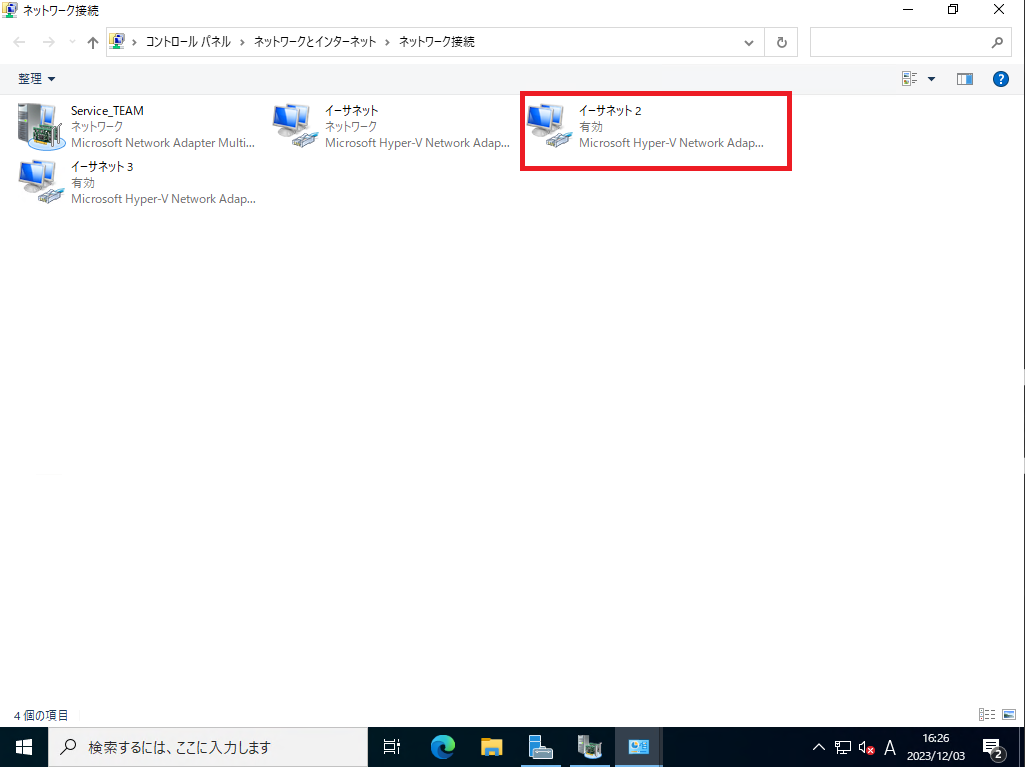
チーミングインターフェイスの設定はコントロールパネルから確認することができます。
今回は、チーミングインターフェイスに組み込まれているNIC2の設定を確認してみます。
IPアドレスの設定については以下の記事で解説してます。
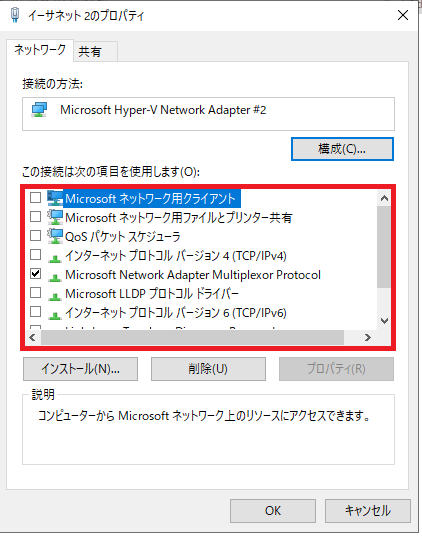
チーミングに組み込まれているNICのプロパティを見ると[Microsoft Netwrk Adapter Multiplexor Protocol]のみにチェックがはいっています。
チーミングでは、チーミングに組み込まれているNICに対し、IPアドレス等の設定は行わないので、くれぐれもIPv4の設定をしないようにします。
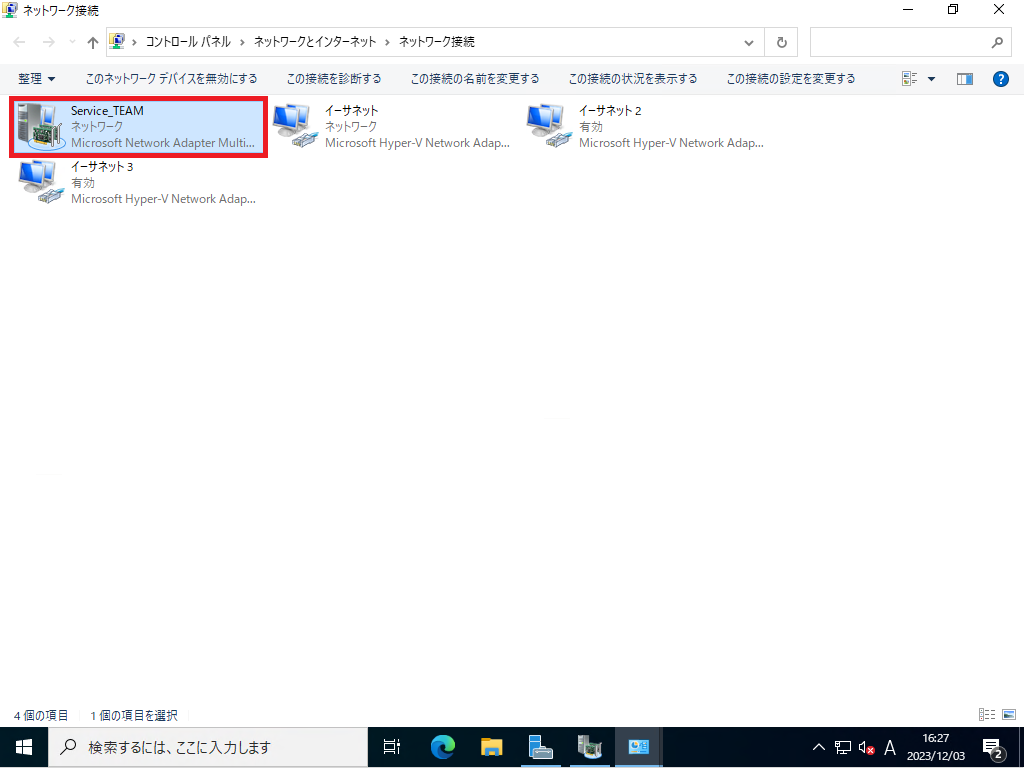
今回は、チーミングインターフェイスとして[Service_TEAM]という名前のチーミングインターフェイスを作成したのでこのインターフェイスのに対して設定を行います。
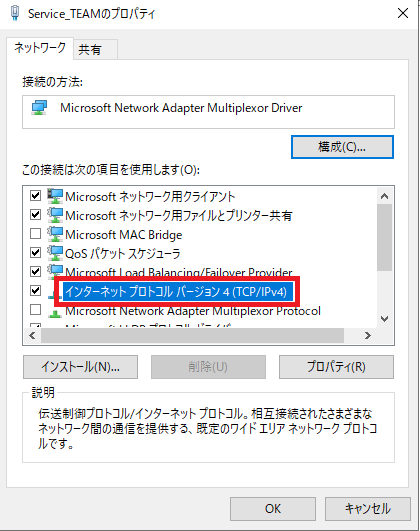
チーミングインターフェイスを右クリックし、[プロパティ]を押下します。
[インターネットプロトコルバージョン4(TCP/IPv4)]を選択し、[プロパティ]を押下します。
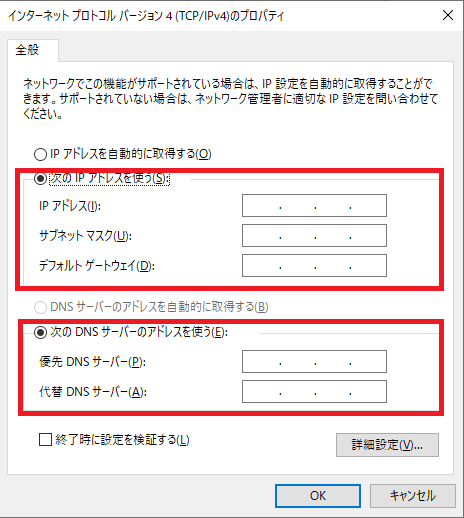
[インターネットプロトコルバージョン4(TCP/IPv4)のプロパティ]より、IPアドレスとDNSサーバの設定を行います。
設定が完了したら[OK]を押下します。
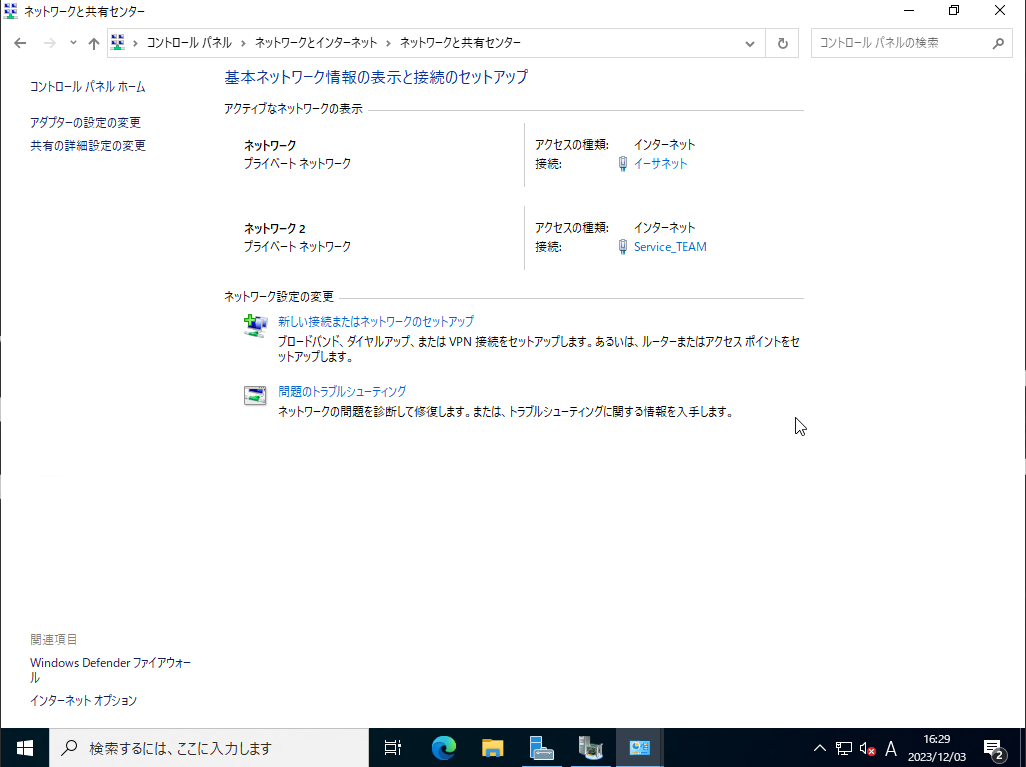
チーミングを組むと、ネットワークと共有センターからはこのように見えます。
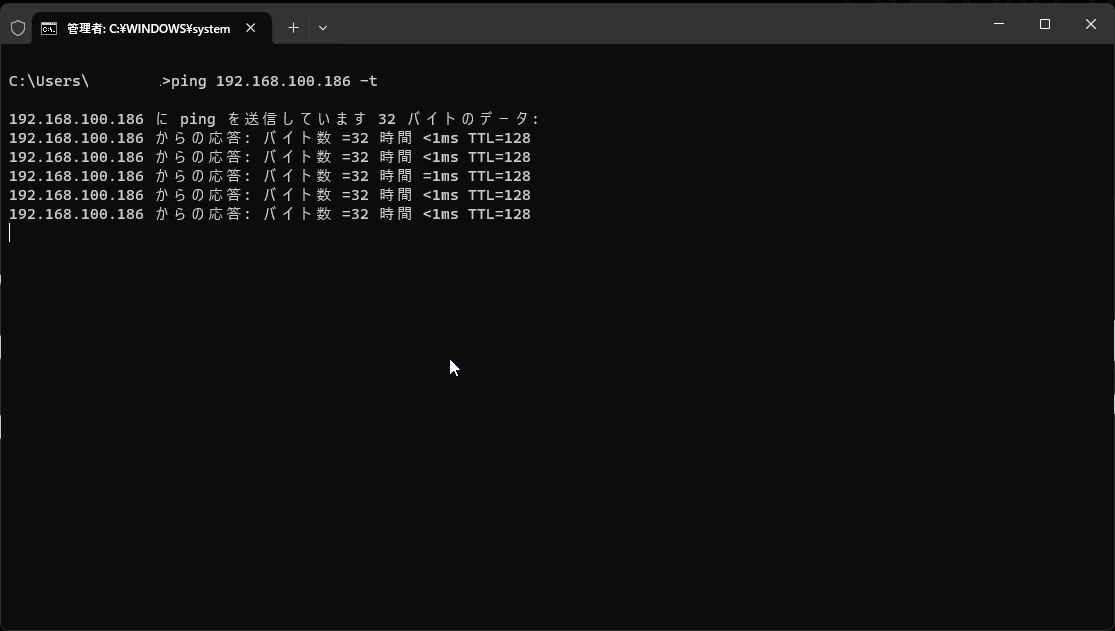
設定が完了したらチーミングインターフェイスに設定したIPアドレスに対し、pingなどで疎通確認を行います。
pingの疎通を確認するためには、FirewallでICMPを許可しておく必要があります。
以上でチーミングインターフェイスのIPアドレス設定は完了です。
チーミングのテスト
チーミングの設定が完了したので、Hyper-Vにおけるチーミングの挙動を確認してみたいと思います。
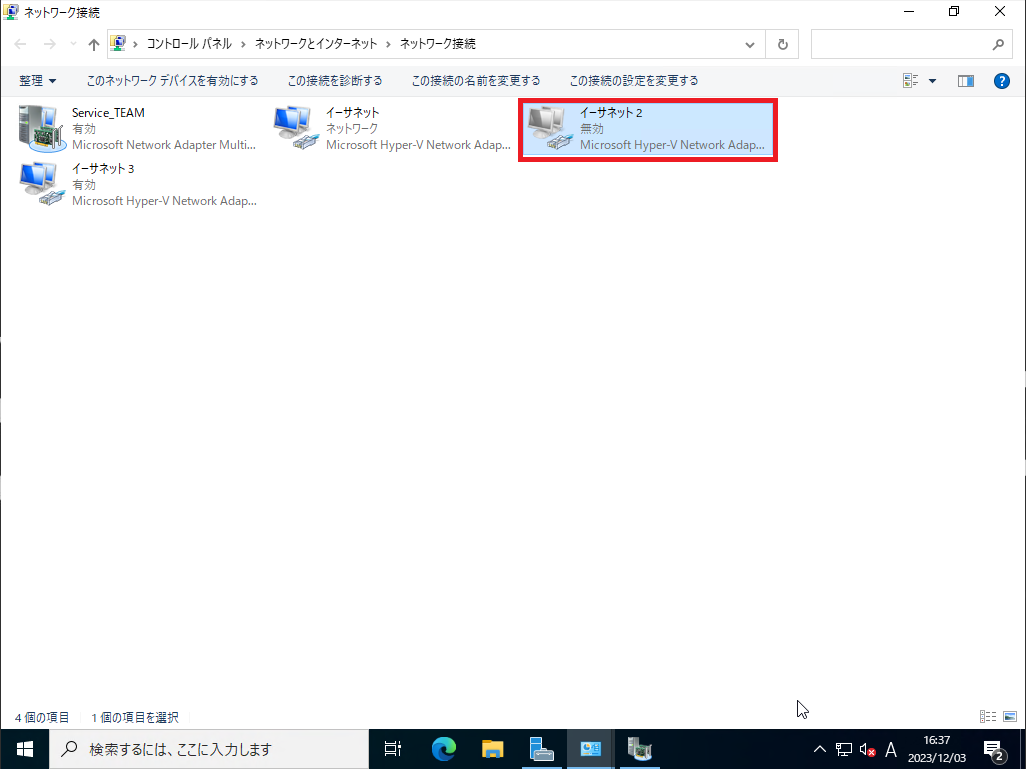
初めにチーミングインターフェイスのNIC2を無効化してみます。
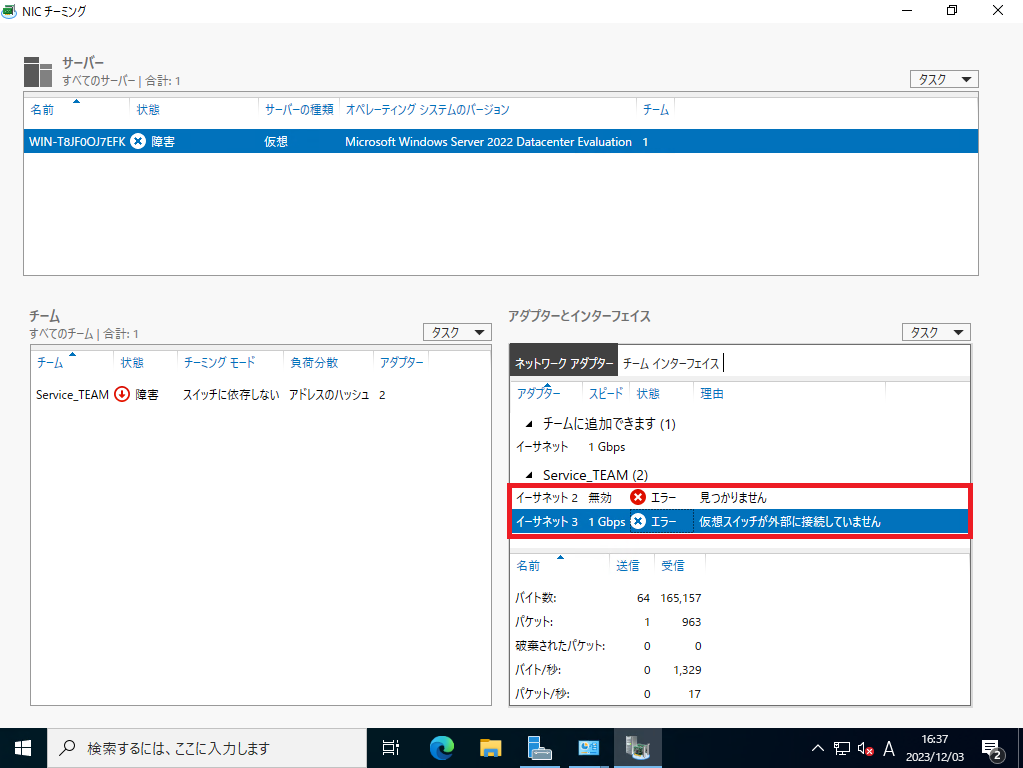
NIC2を無効化したら、チーミングインターフェイスが障害となりました。
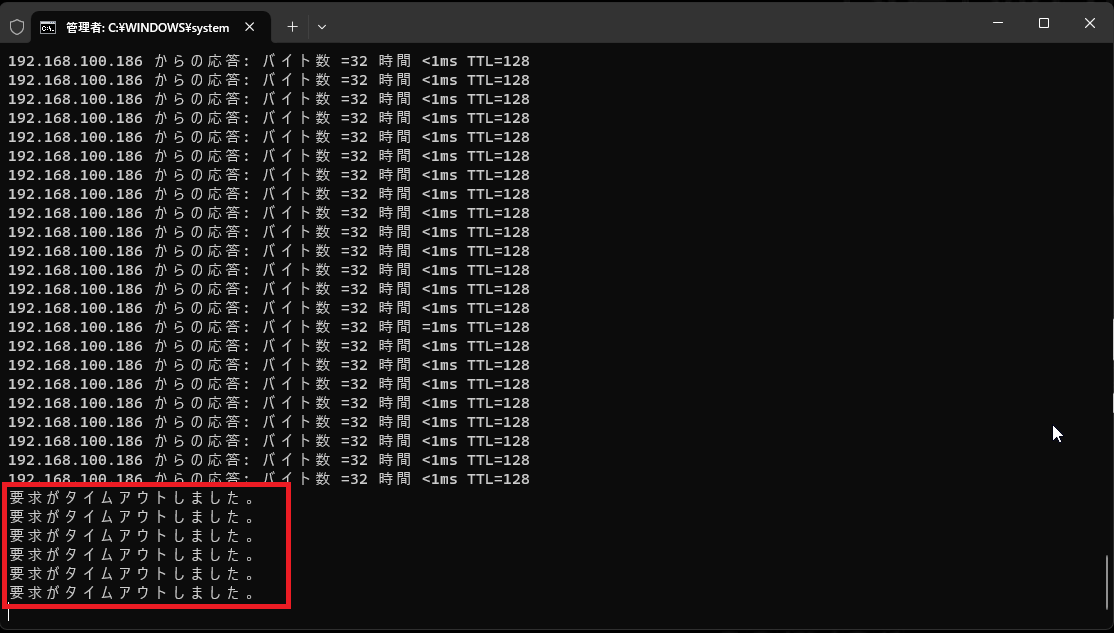
チーミングインターフェイスが障害となったため、pingも飛ばなくなりました。
この事象については、NIC2を有効化することで復旧しました。
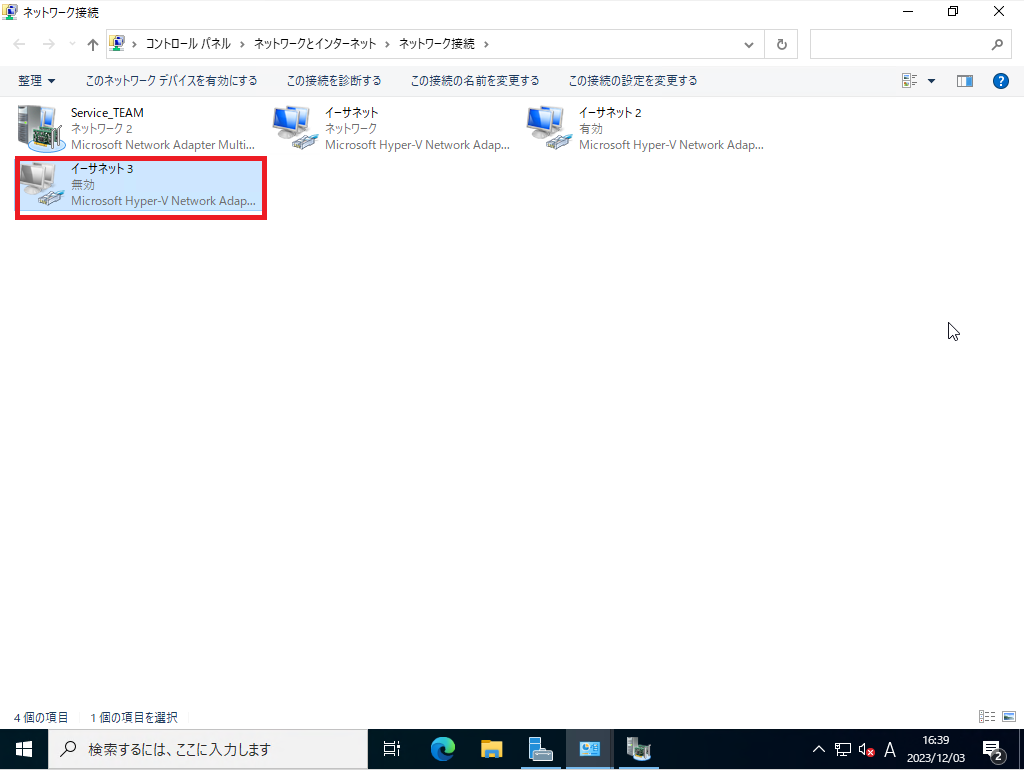
続いてNIC3を無効化してみます。
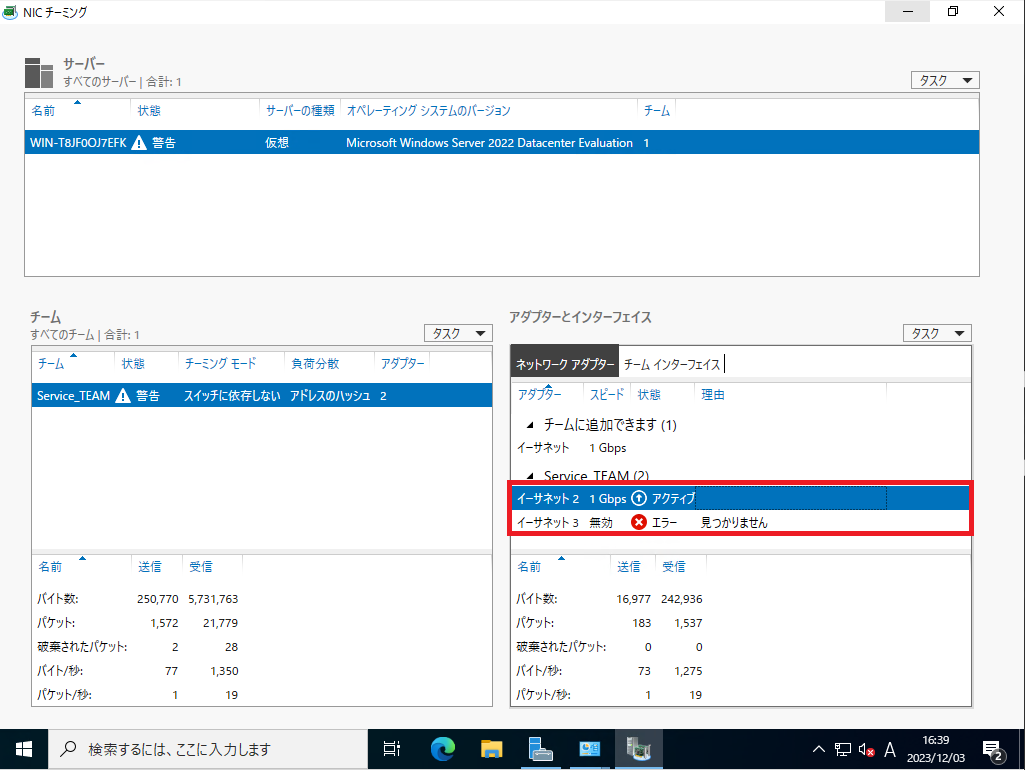
NIC3側を無効化するとチーミングインターフェイスは障害とならずに警告となりました。
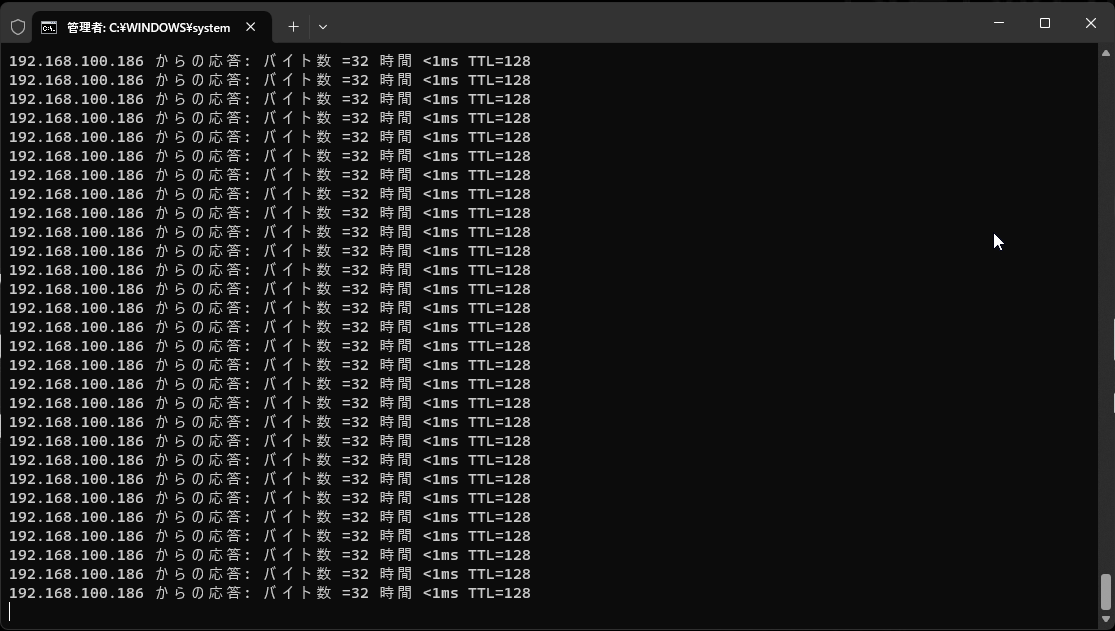
チーミングは警告となりましたが、pingの疎通は落ちませんでした。
このことから、Hyper-V上で特に何も設定せずにチーミングを組むと、ネットワークの速度は2Gbpsとなりますが、冗長化構成にはならないようでした。
まとめ
今回はHyper-V上のWindows Server 2022でチーミングを作成しました。
チーミング自体の作成はできて、2本まとめて2Gbpsとなっていることを確認できました。
チーミングはLACPなどを使わないと冗長化ができないと思っていたので、ある意味不識ではないような気がしますが・・・Hyper-Vの仮想スイッチでそんなことができるのかはまだ調べ切れていません。
おまけ
本ブログではVMwareやWindows、Linuxのインストール手順等も公開しております。
インフラエンジニアとして有益な記事や無益なコンテンツも作成しておりますので、通勤時間や休憩時間、休日のスキマ時間等に合わせて読んでいただけると幸いです。
また、Youtubeで解説動画も鋭意作成中です。本ブログで記事にしているものも動画にしようと思っておりますので、よろしくお願いいたします。
willserverのnoteも開設したのでフォローお願いします。



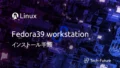
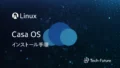
コメント