今回は、Ubuntu 22.04が正式リリースされたため、インストールの手順を記載します。
期待する目標
本手順で期待する目標は以下の通りです。
- Ubuntu 22.04で最小インストールできる
前提条件
Ubuntu 22.04をインストールする環境は以下の通りとなります。
- CPU : 2vCPU
- MEM : 4GB
- DISK : 30GB
Ubuntu 22.04ダウンロード
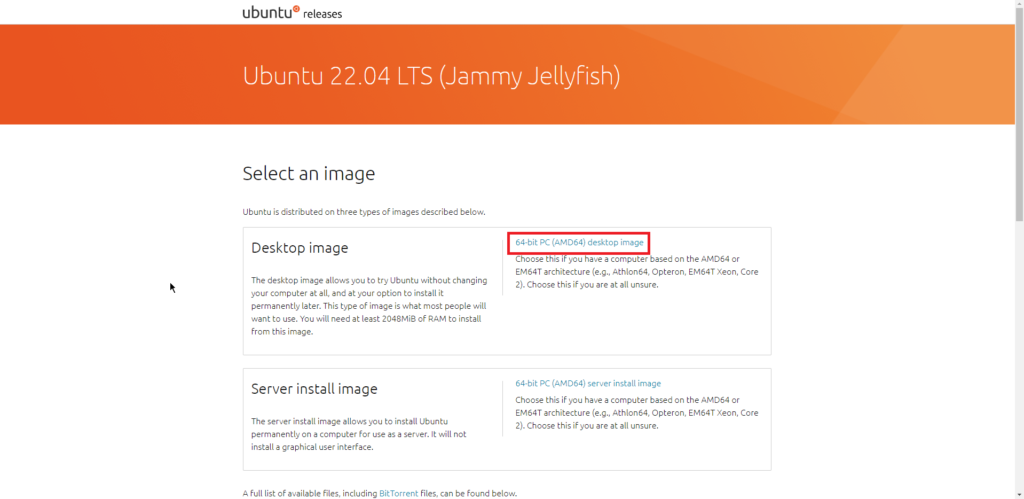
Ubuntu Releaseのページより、[Desktop image]-[64bit PC (AMD64) desktop image]をクリックし、ISOファイルをダウンロードします。
今回は、x86用64bit OSをダウンロードしましたが、インストールする環境に応じてページ下部にあるファイルより必要なイメージをダウンロードしてください。
ISOファイルのダウンロードが完了したら、物理マシンにインストールする場合は、USBメモリ等にイメージを書き込み、ブートしてください。
今回は、Hyper-Vにインストールするため、仮想マシンを作成し、ISOファイルをマウントして起動しました。
Ubuntu 22.04 インストール
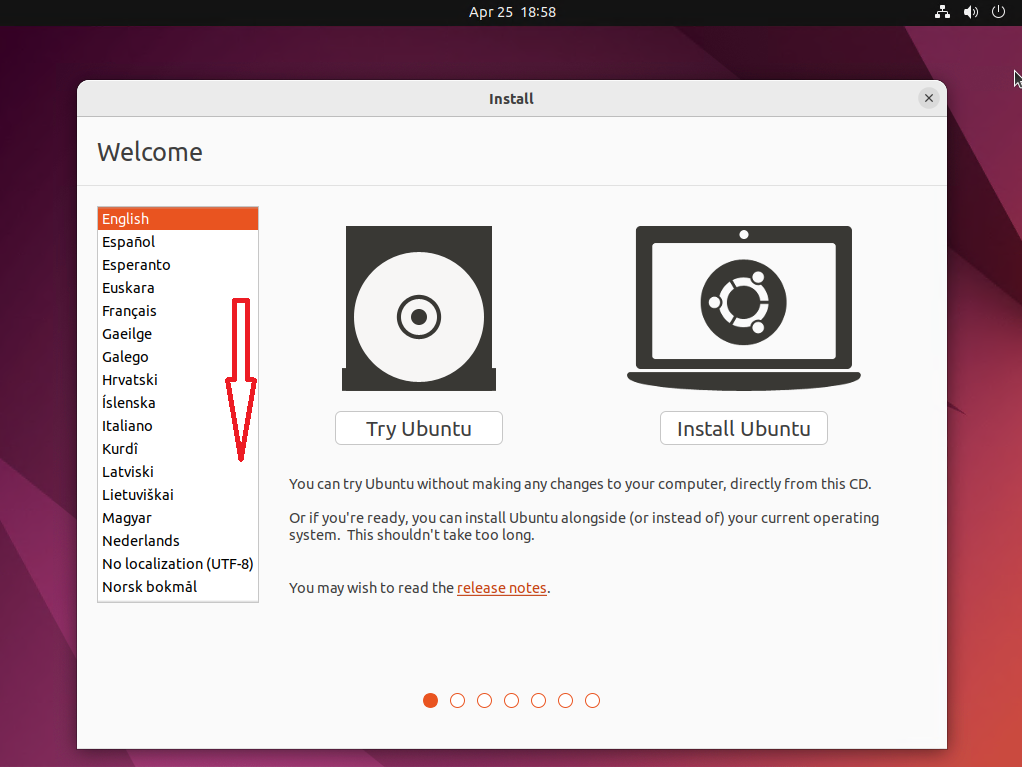
[Welcome]より、言語バーを下にスクロールし、[日本語]を選択します。
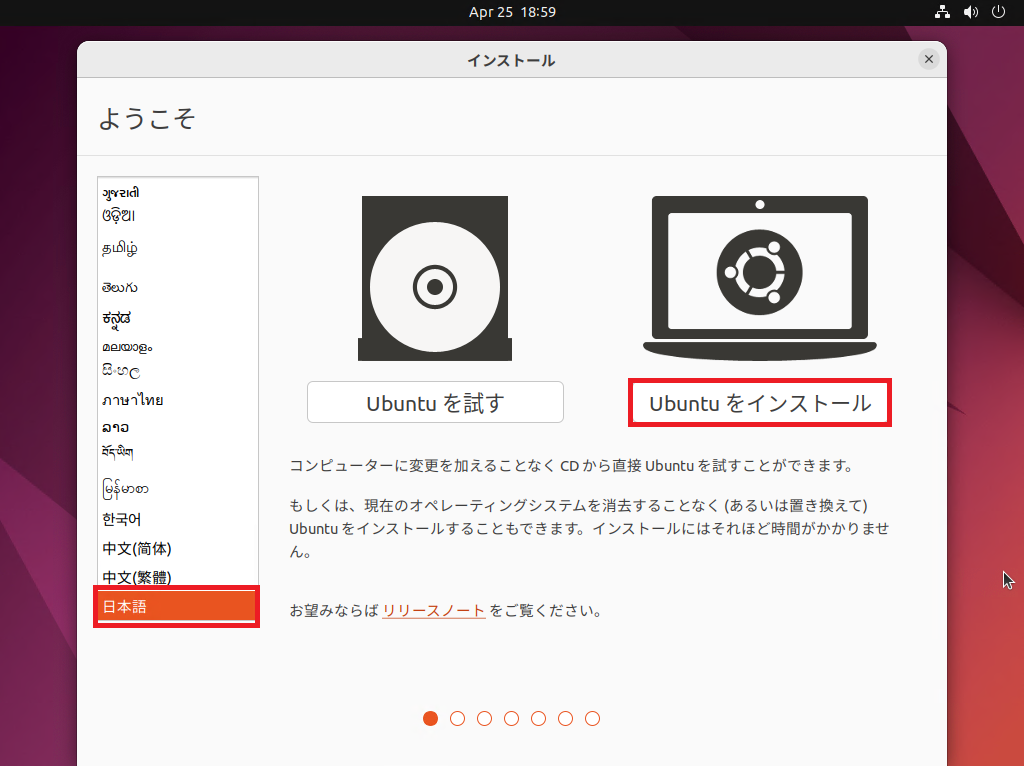
言語の選択より、[日本語]を選択したら、[Ubuntuをインストール]を選択します。
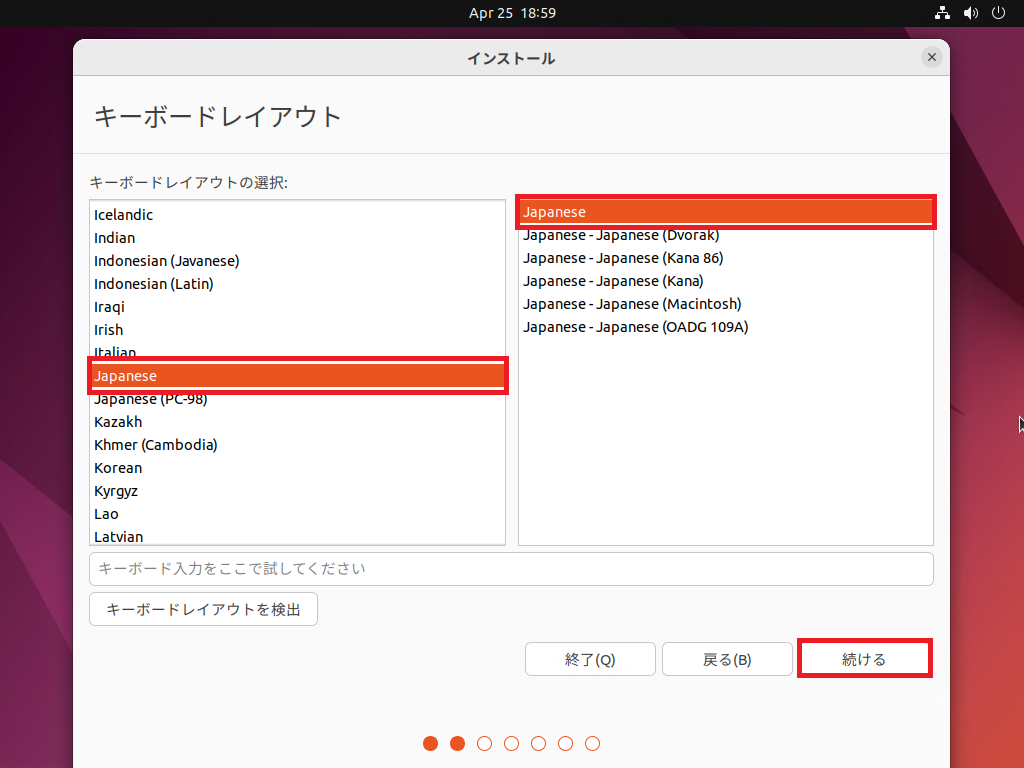
[キーボードレイアウト]より、任意のキーボードレイアウトを設定します。
今回は、日本語106キーボードを使用しているため、[Japanese]-[Japanese]を選択しました。
キーボードレイアウトの設定が完了したら、[続ける]を選択します。
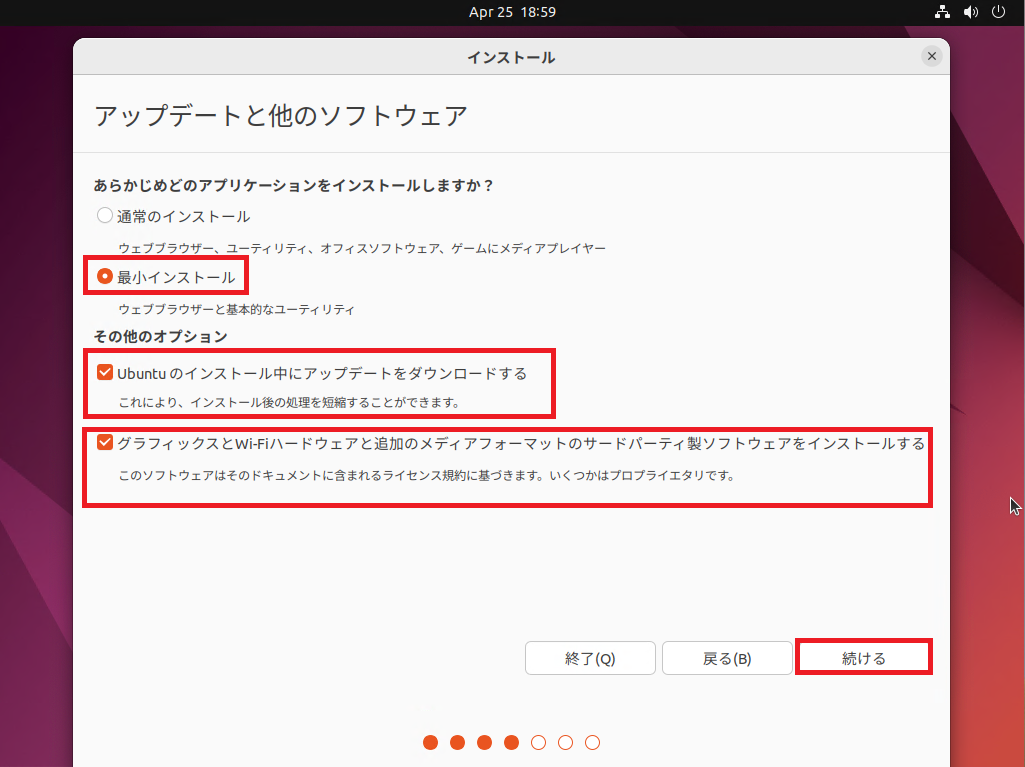
[アップデートと他のソフトウェア]より、以下の設定を行います。
- 最小インストール : ●
- Ubuntuのインストール中にアップデートをダウンロードする : ■ (任意)
- グラフィックスとWi-Fiハードウェアと追加のメディアフォーマットのサードパーティ製ソフトウェアをインストールする : ■ (任意)
設定が完了したら、[続ける]を選択します。
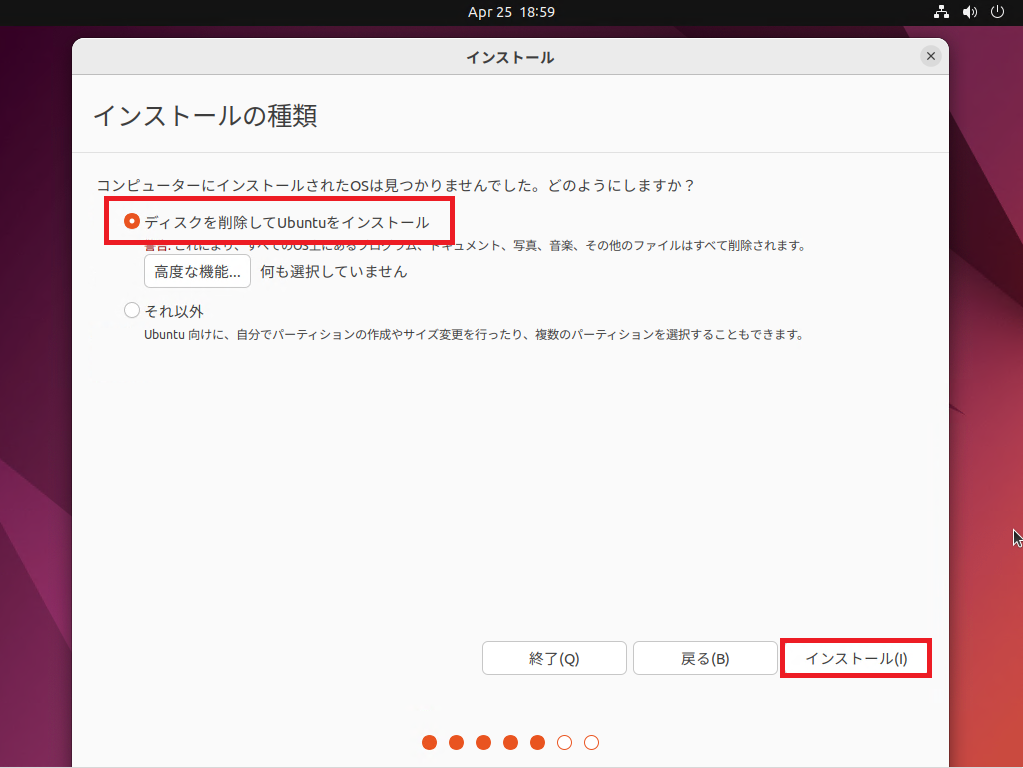
[インストールの種類]より、[ディスクを削除してUbuntuをインストール]を選択します。
本環境では、空のディスクにUbuntuをインストールするため、本設定を選択しましたが、必要に応じて手動でパーティショニングを設定してください。
設定が完了したら、[インストール]を選択します。
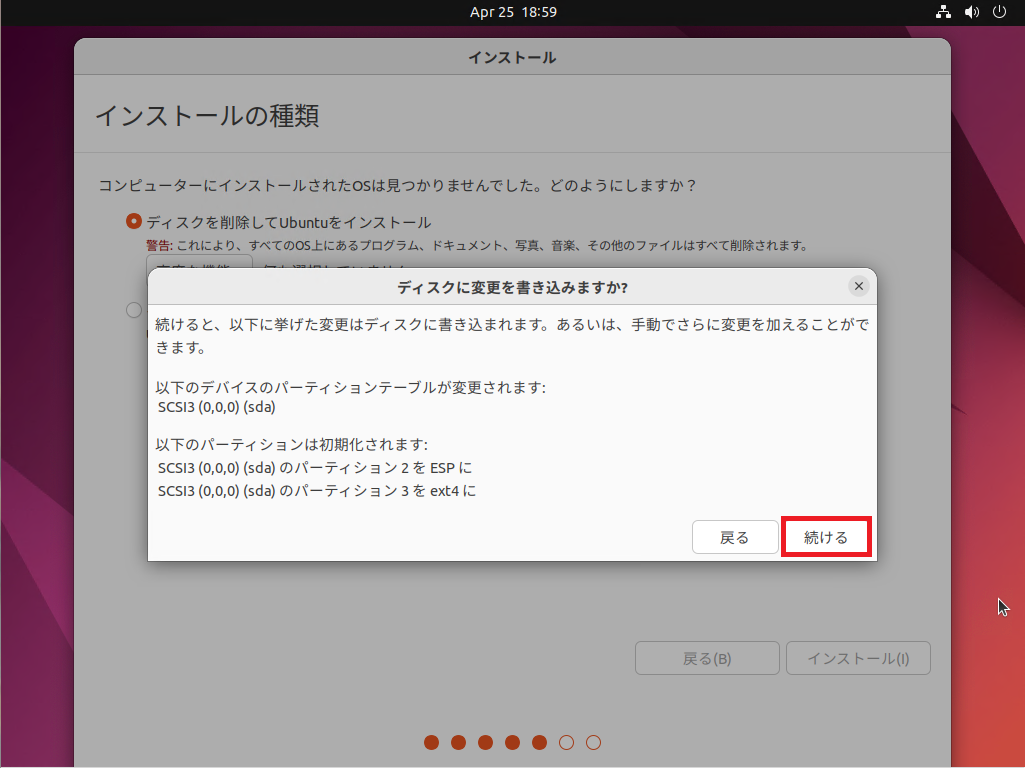
[ディスクに変更を書き込みますか?]より、書き込む内容を確認し、[続ける]を選択します。
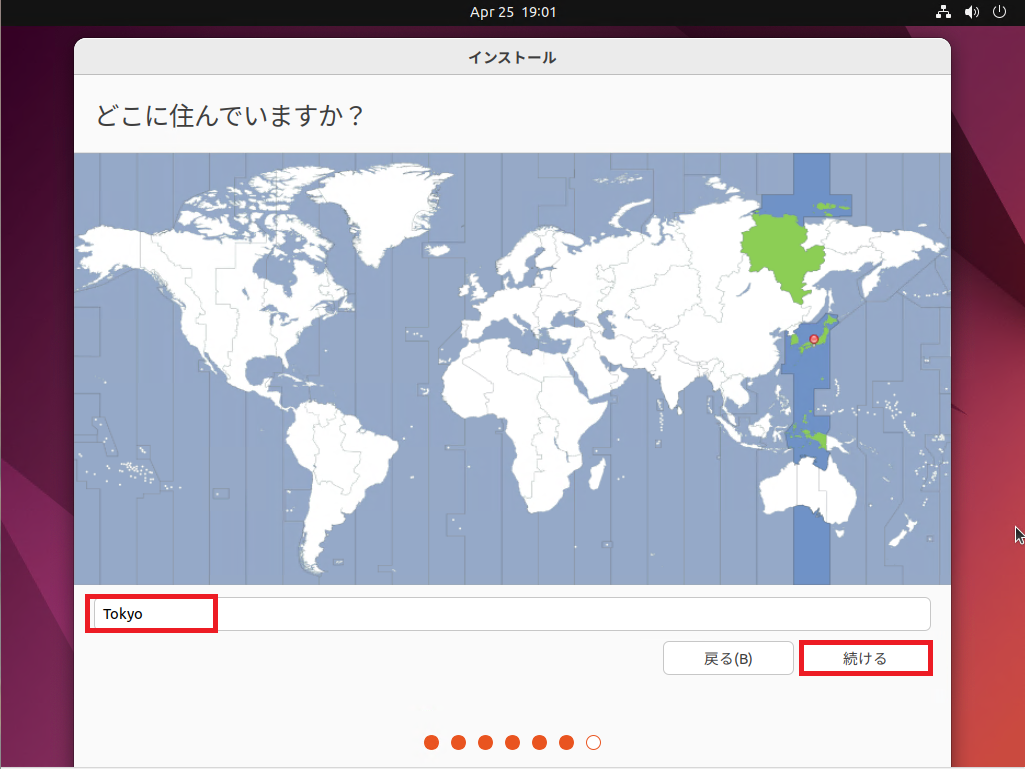
インストール中にタイムゾーンの設定を求められるため、タイムゾーンを設定します。
今回は、[Tokyo]に設定しました。
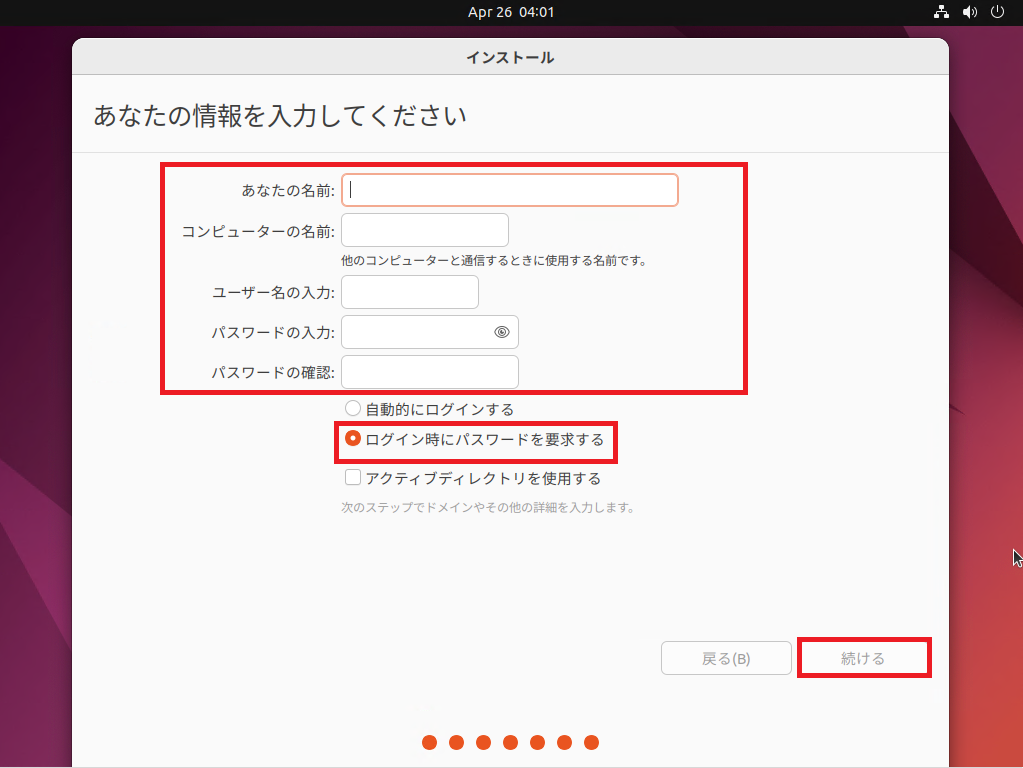
[あなたの情報を入力してください]より、以下の設定を行います。
- あなたの名前 : コンピュータの利用者名
- コンピュータの名前 : コンピュータ名(ホスト名)
- ユーザ名の入力 : ログイン時に使用するユーザ名
- パスワード : ユーザ名に対するパスワードを設定
- 自動的にログインする : 〇(セキュリティの観点からOff推奨)
- ログイン時にパスワードを要求 : ●
- アクティブディレクトリを使用する : □(任意)
設定が完了したら、[続ける]を選択します。
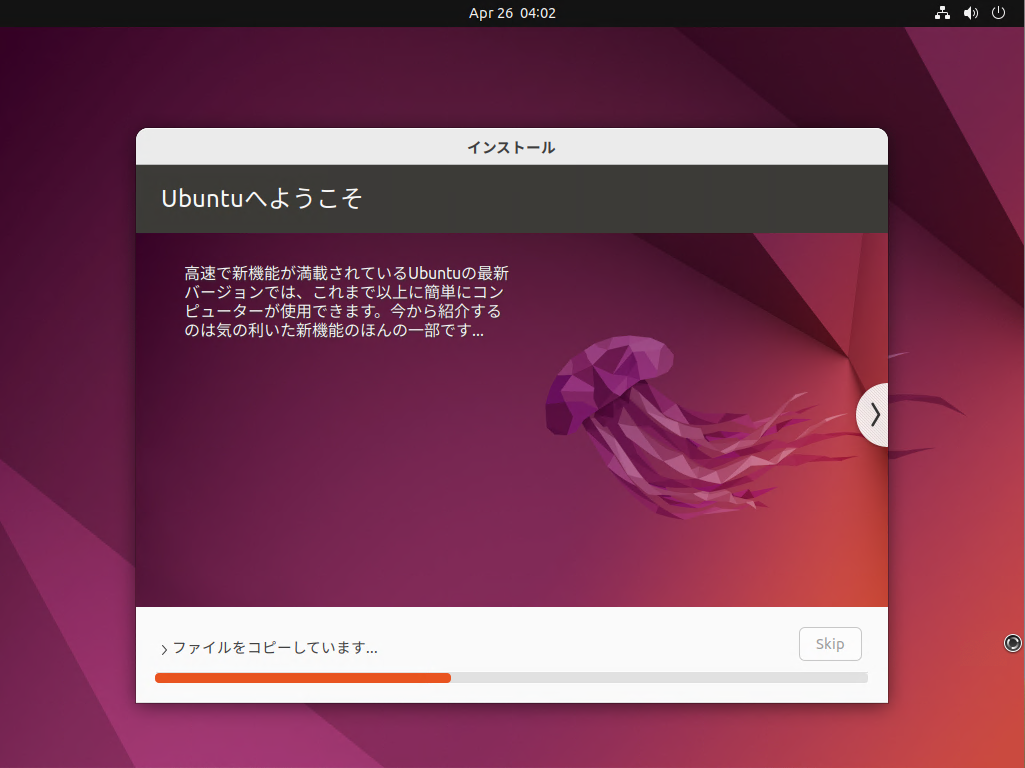
設定完了後、インストールが完了するまで待機します。
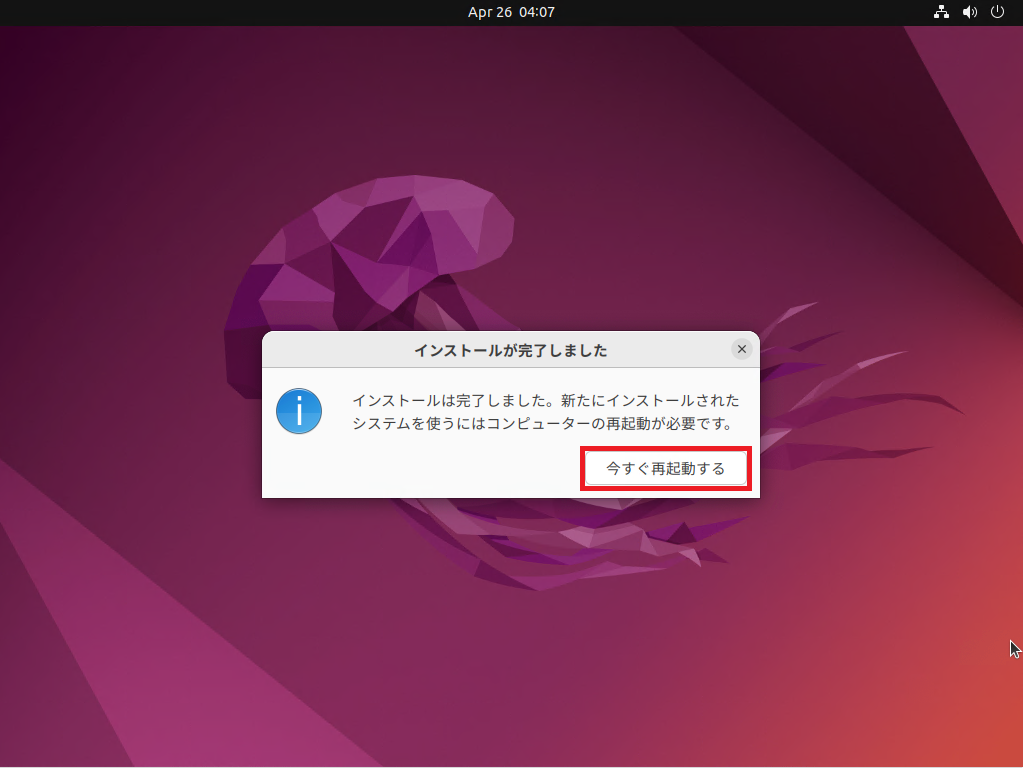
[インストールが完了しました]より、再起動が必要なため、[今すぐ再起動する]を選択します。
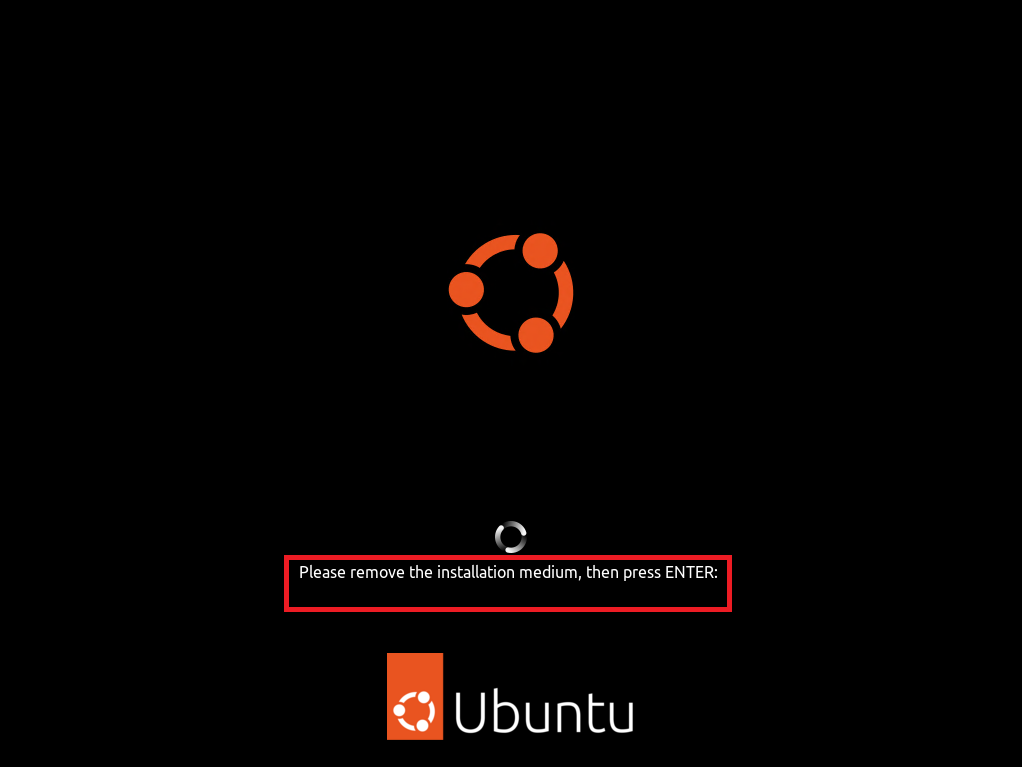
再起動中に[Please remove the installation medium, then press ENTER:]と表示されるため、インストールメディアを取り外し、[ENTER]を押します。
Hyper-Vの場合は、自動でメディアが取り外されていました。
以上でUbuntu 22.04のインストールは完了です。
インストール後の設定
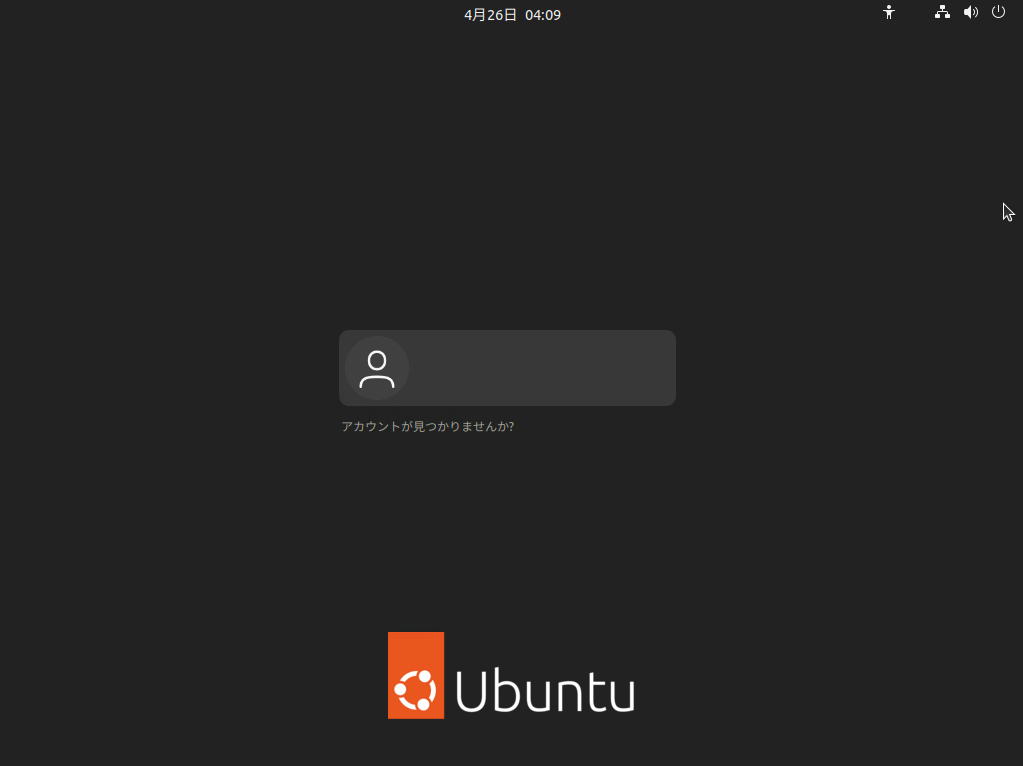
インストールの完了後、作成したユーザを使用し、Ubuntuにログインします。
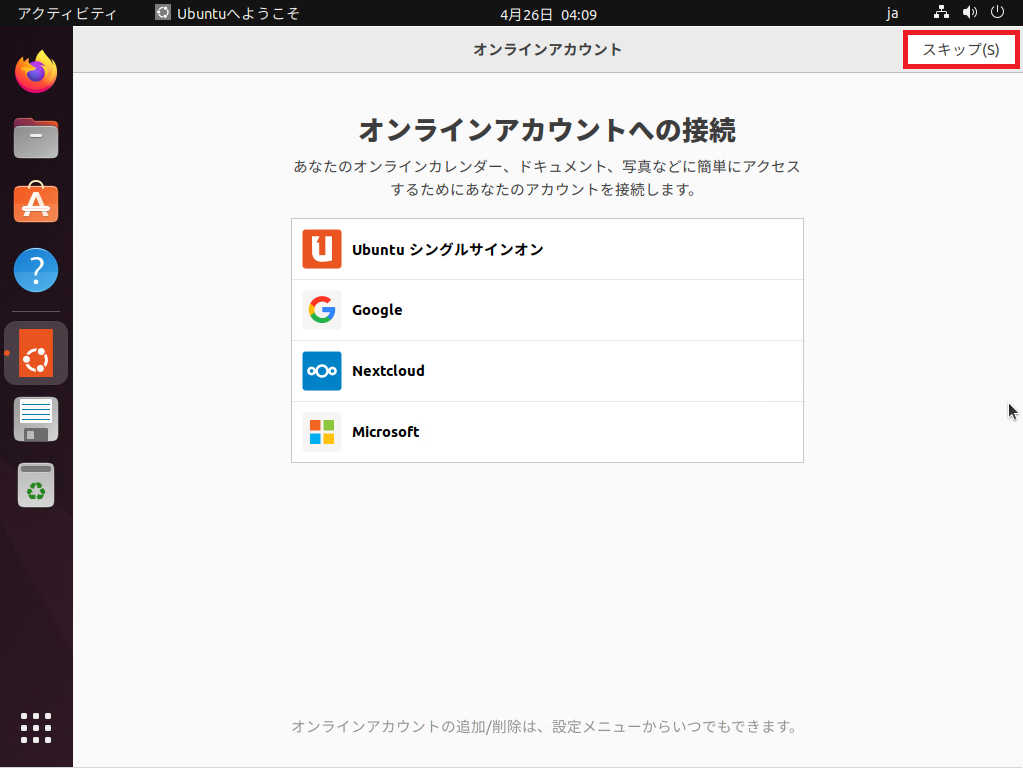
初回ログイン時に、初期設定が開始されるため、設定していきます。
[オンラインアカウントへの接続]より、オンラインアカウントへ接続する場合は、接続するオンラインアカウントを選択し、ログインします。
今回は、不要なため、[スキップ]を選択します。
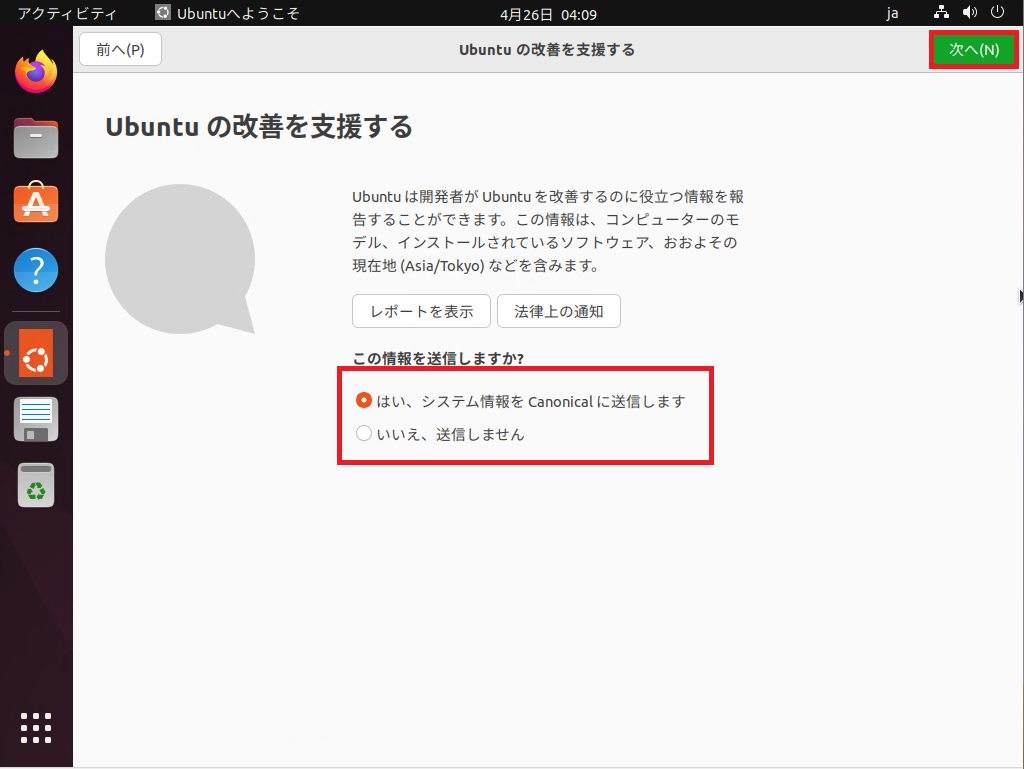
[Ubuntuの改善を支援する]より、システムレポートの送付の有無を設定し、[次へ]を選択します。
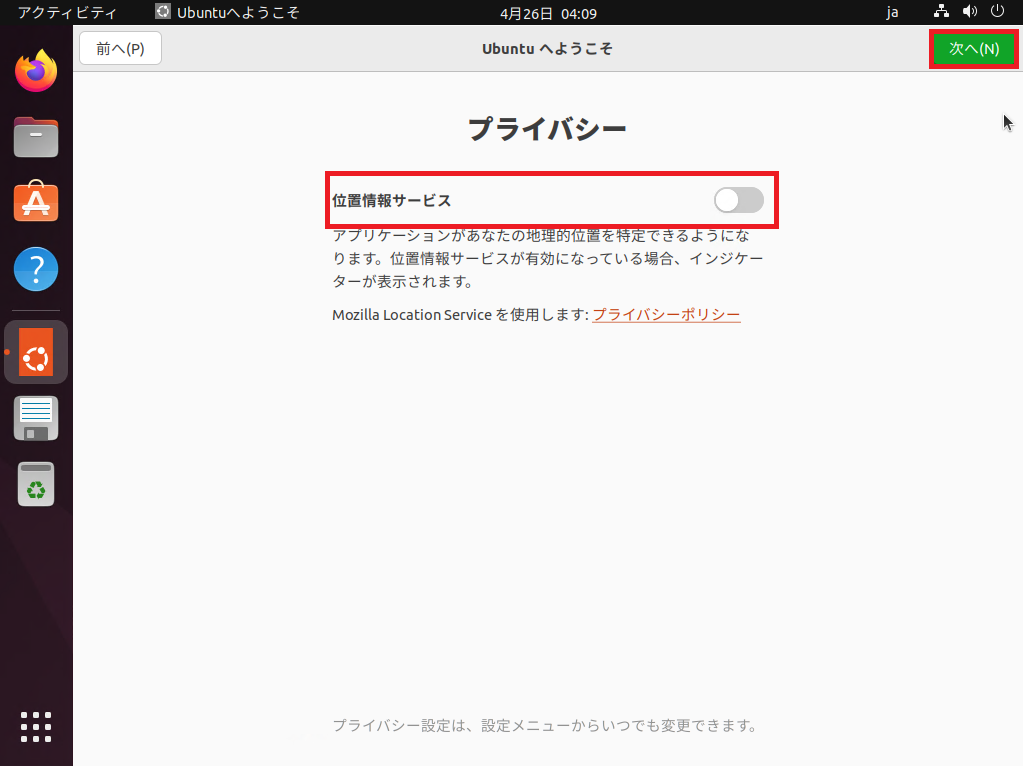
[プライバシー]より、Ubuntu上で[位置情報サービス]を有効にする場合はトグルスイッチをオンにして、[次へ]を選択します。
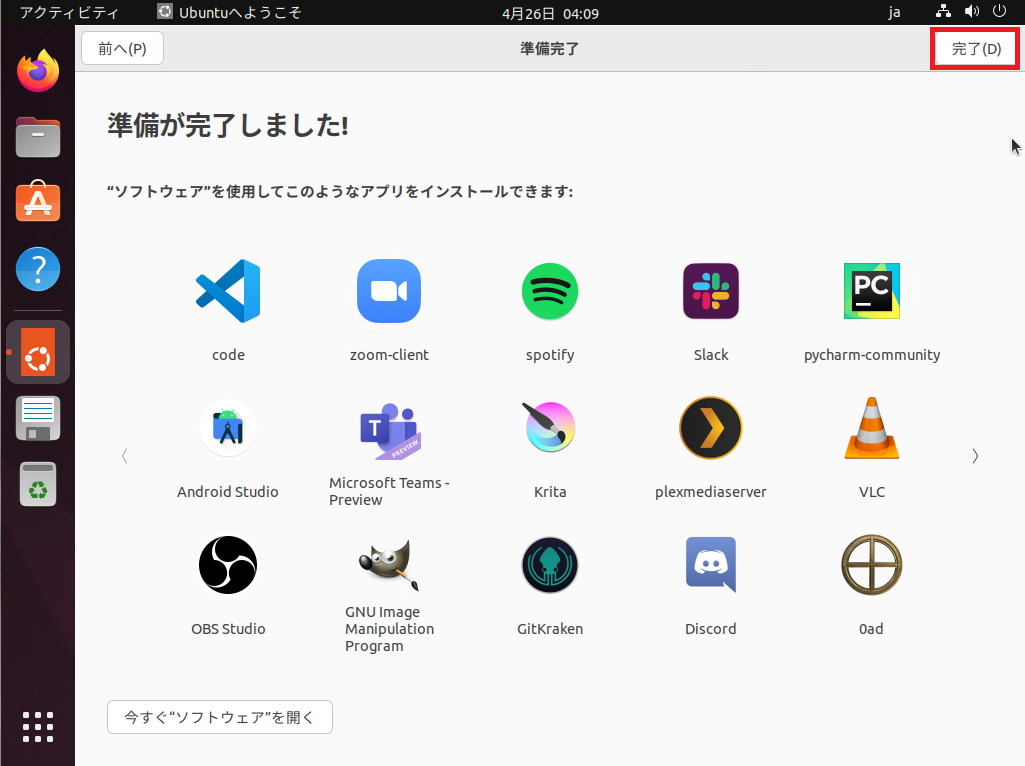
[準備が完了しました!]より、[完了]を選択します。
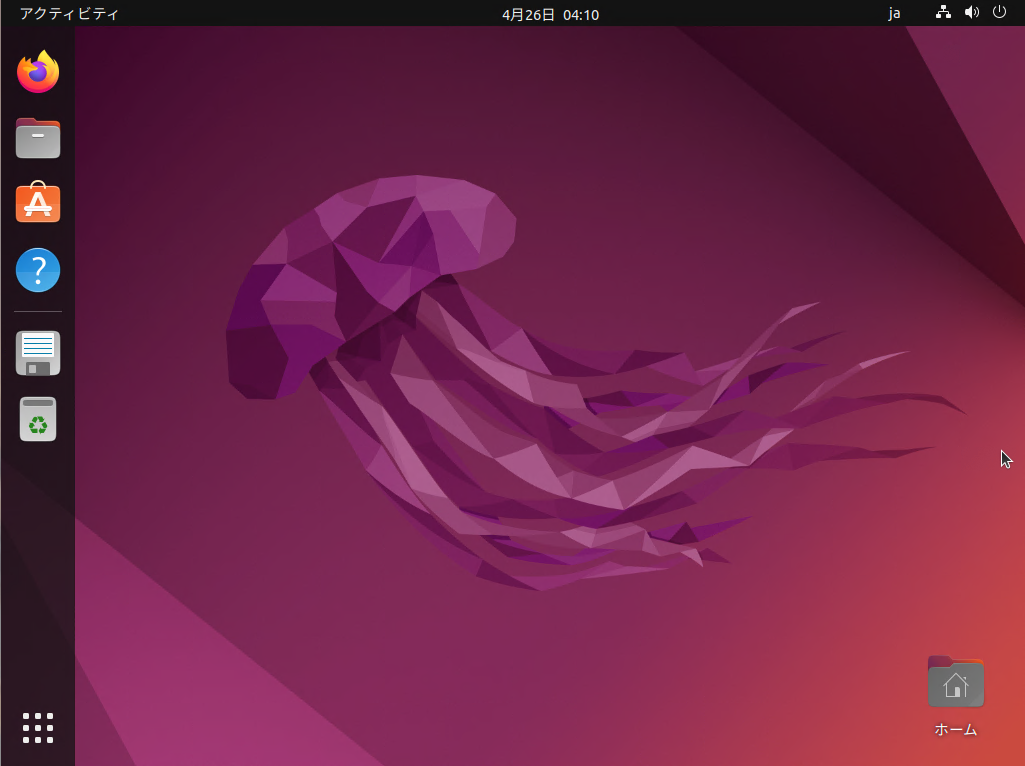
デスクトップ画面が表示されたら、Ubuntu 22.04の初期設定は完了です。
まとめ
今回は、Ubuntu 22.04がリリースされたため、Hyper-V上にUbuntuをインストールしました。
Ubuntu 21.04と比べ、インストール手順に大きな変更はありませんでした。
また、Ubuntu 20.04に比べ変更点等もあるため、Canonicalの公式ブログをご覧ください。
おまけ
本ブログではVMwareやWindows、Linuxのインストール手順等も公開しております。
インフラエンジニアとして有益な記事や無益なコンテンツも作成しておりますので、通勤時間や休憩時間、休日のスキマ時間等に合わせて読んでいただけると幸いです。
また、Youtubeで解説動画も鋭意作成中です。本ブログで記事にしているものも動画にしようと思っておりますので、よろしくお願いいたします。




コメント