今回は、RHELのクローンOSであるMIRACLE LINUXをHyper-Vの仮想マシン上にインストールしてみたいと思います。
期待する目標
本手順で期待する目標は以下の通りです。
- MIRACLE LINUXをインストールすることができる
前提条件
今回使用した仮想マシンのスペックは以下の通りです。
- CPU : 2vCPU
- MEM : 4GB
- DISK : 60GB
MIRACLE LINUXダウンロード
MIRACLE LINUXはcyber trust社が展開しているRHELクローンのLinuxとなります。
Linuxのため、無料で利用することができます。
また、有償でサポートも受けられるらしく、RHELと契約はしたくないけど、サポートがないのは気になるという方は良い選択だと思います。
こちらのサイトからISOファイルをダウンロードすることができます。
MIRACLE LINUXインストール
ISOファイルがダウンロードできたら、仮想マシンにマウントして起動します。
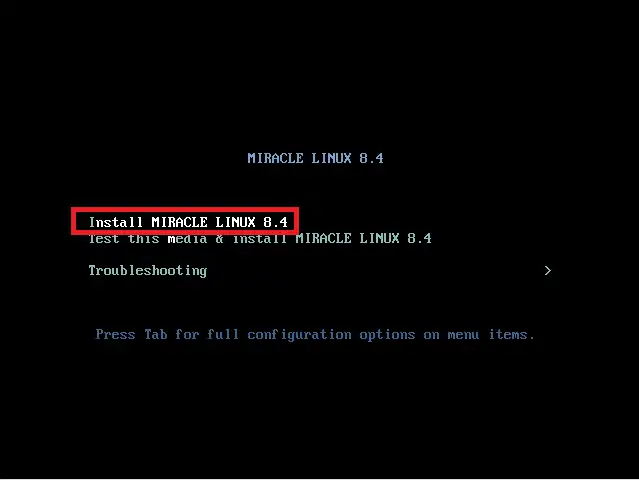
ISOファイルをマウントしてBootすると、Boot Menuが表示されるため、[Install MIRACLE LINUX 8.4]を選択します。
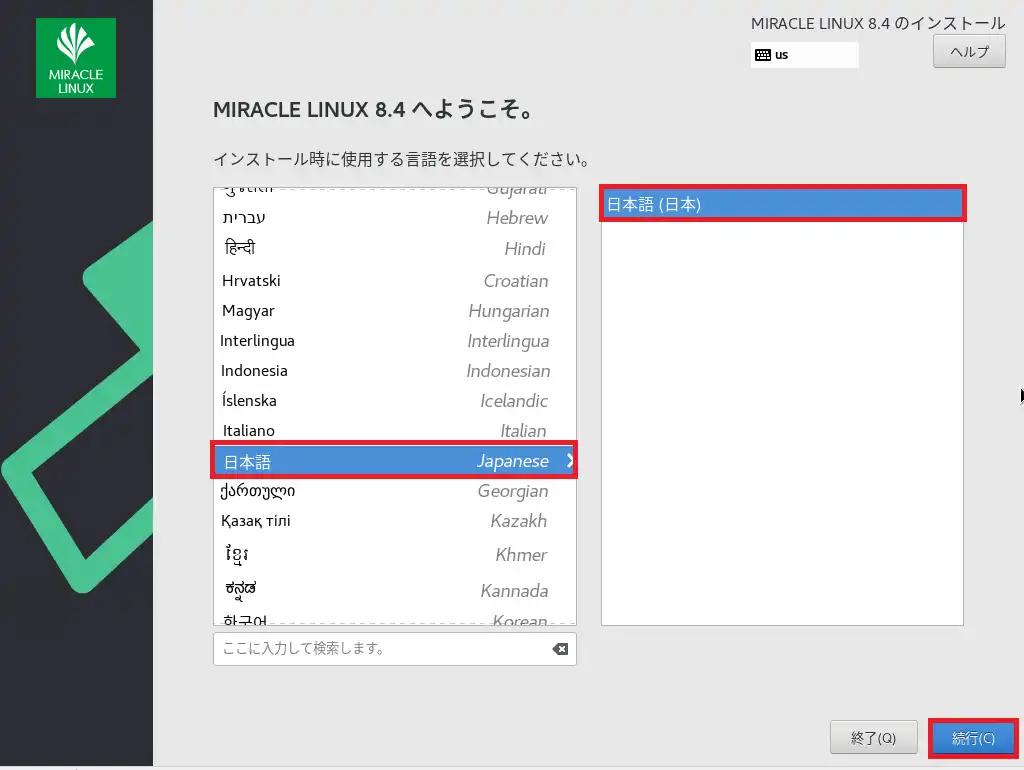
[MIRACLE LINUX 8.4へようこそ]より、使用する言語を選択して、[続行]を選択します。
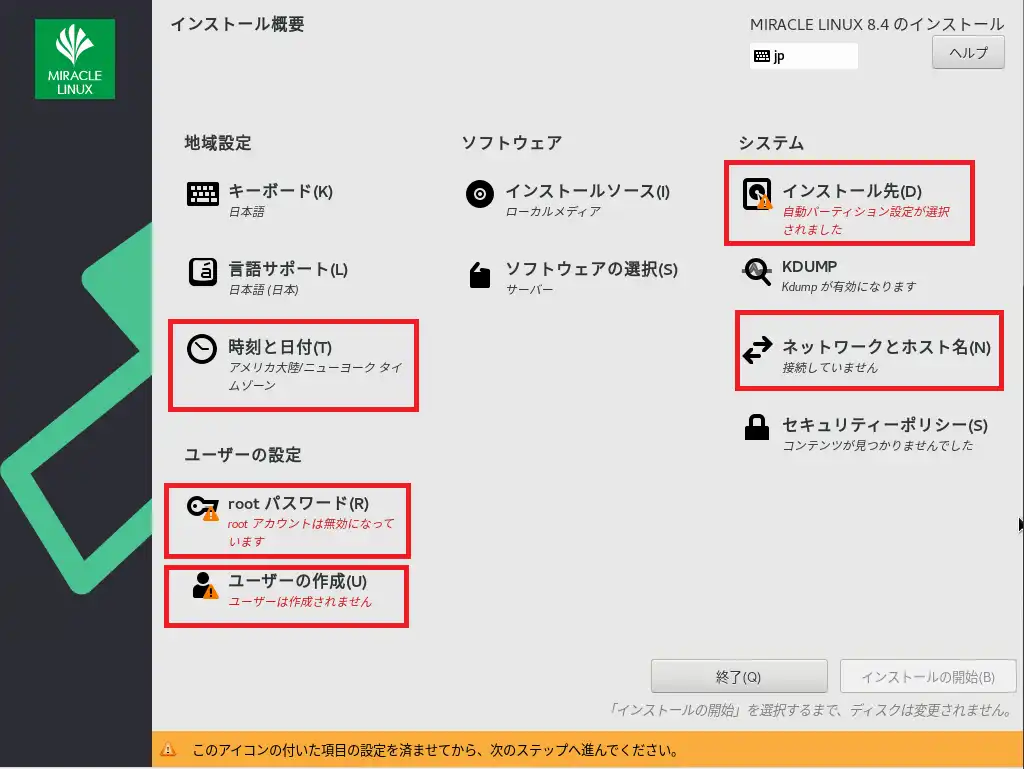
[インストール概要]より、以下の設定を行なっていきます。
- インストール先
- ネットワークとホスト名
- 時刻と日付
- rootパスワード
- ユーザの作成
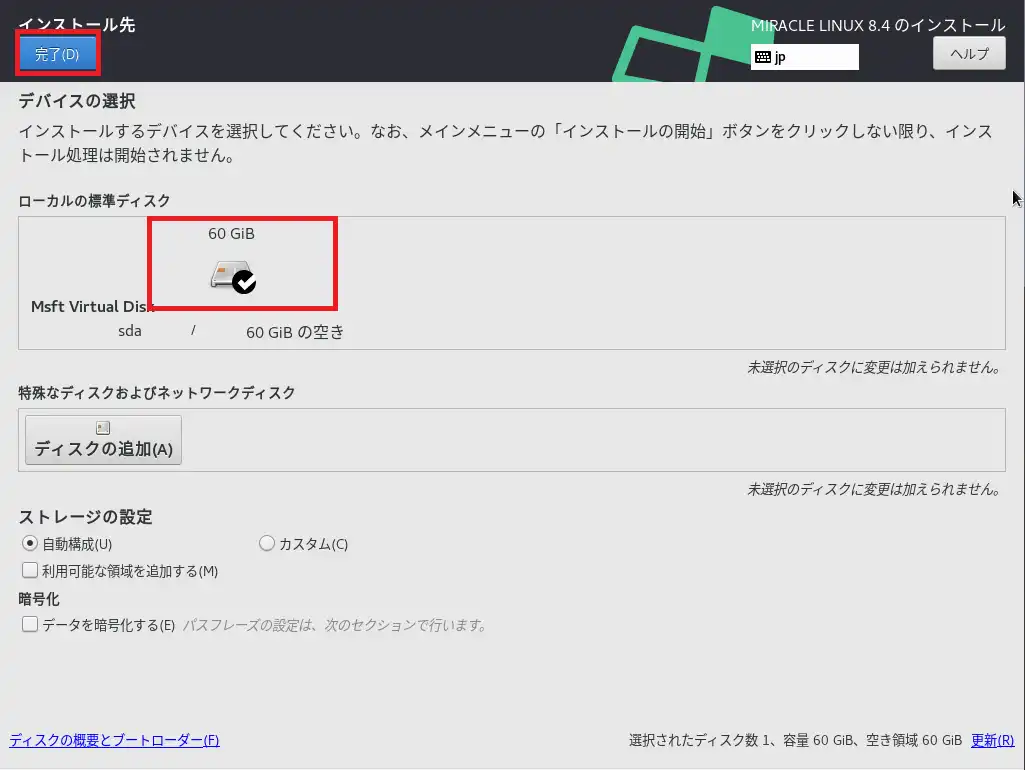
[インストール先]より、インストールするディスクを選択して、[完了]を選択します。
パーティション構成については、検証のため、自動構成としています。
必要に応じて手動でパーティショニングを行なってください。
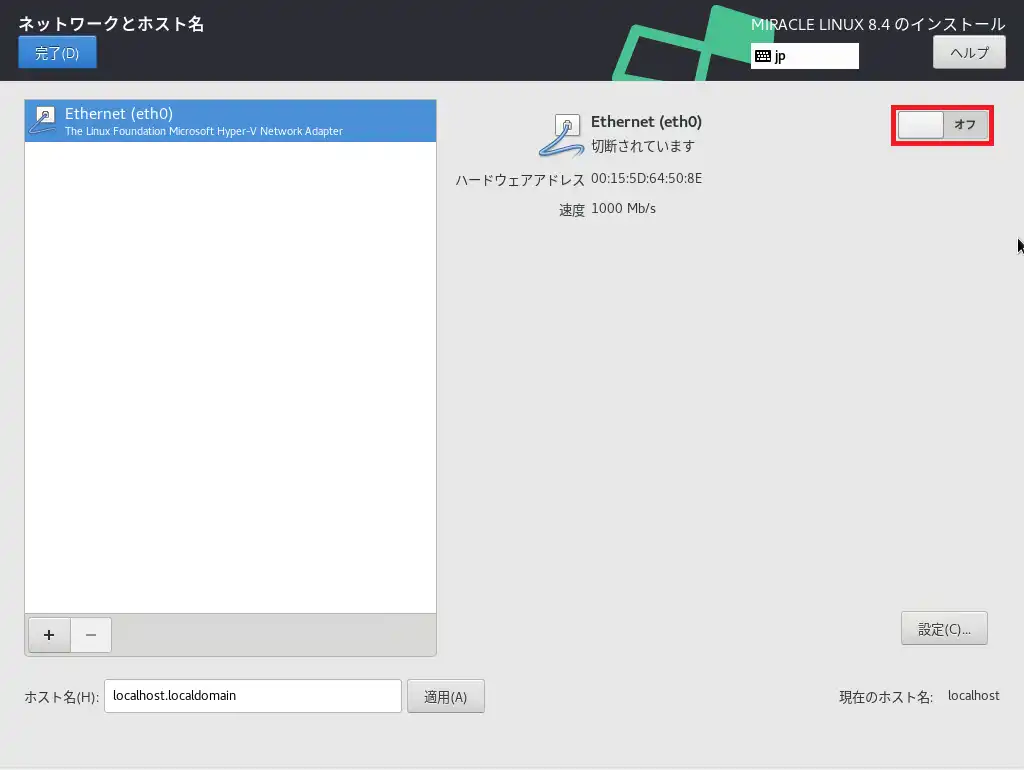
[ネットワークとホスト名]より、Ethernetのスイッチをオンにして、ネットワークを有効にします。
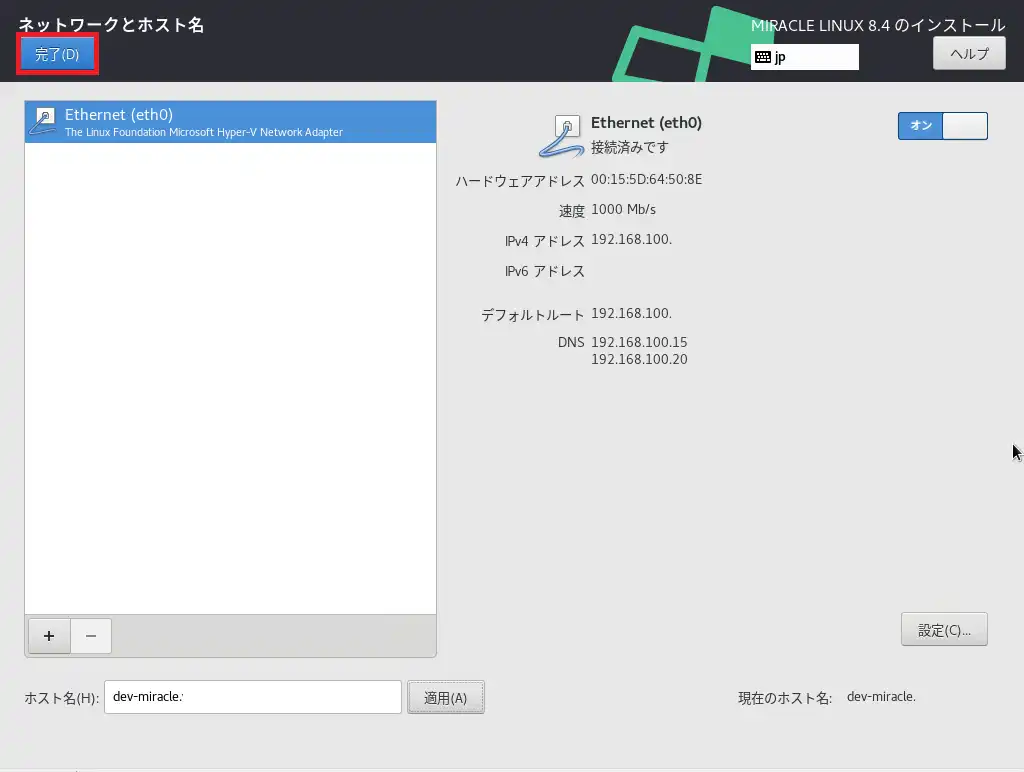
[ネットワークとホスト名]より、Ethernetをオンにすると、DHCPがある環境では、自動でIPアドレスが付与されます。
IPアドレスを固定化する場合は、[設定]からIPアドレスを固定化します。
また、今回は[ホスト名]を編集して[適用]を選択します。
設定が完了したら、[完了]を選択します。
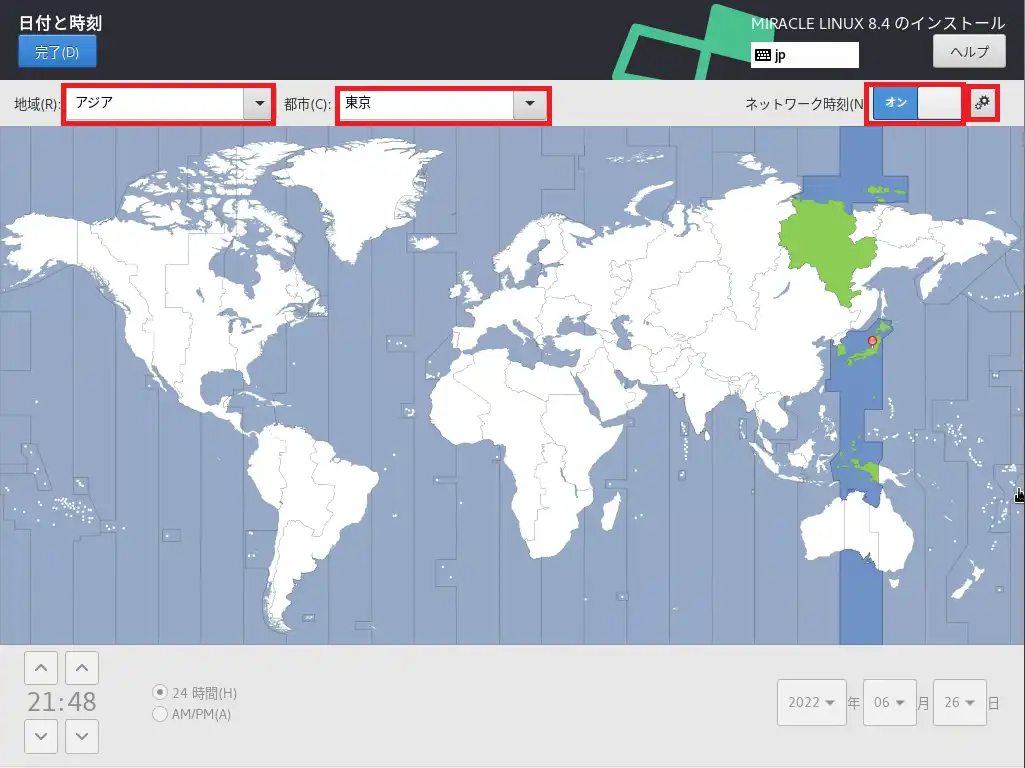
[日付と時刻]より、タイムゾーンと時刻を設定していきます。
今回は、LAN内にNTPサーバがあるため、時刻はNTPサーバに委ね、タイムゾーンを[アジア/東京]に設定します。
また、[ネットワーク時刻]のスイッチを[オン]にします。
ネットワーク時刻をオンにしたら、右の歯車マークをクリックします。
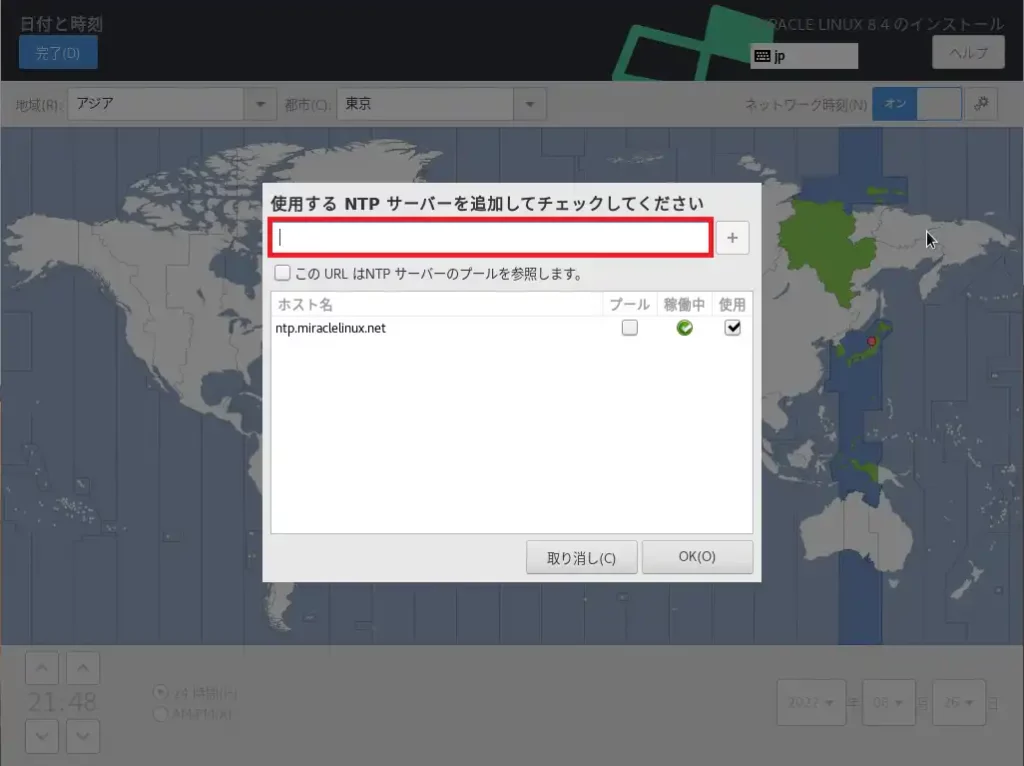
[使用するNTPサーバを追加してチェックしてください]より、追加するNTPサーバのアドレス・FQDNを入力して[+]を選択します。
MIRACLE LINUXは、デフォルトで[ntp.miraclelinux.net]が指定されています。
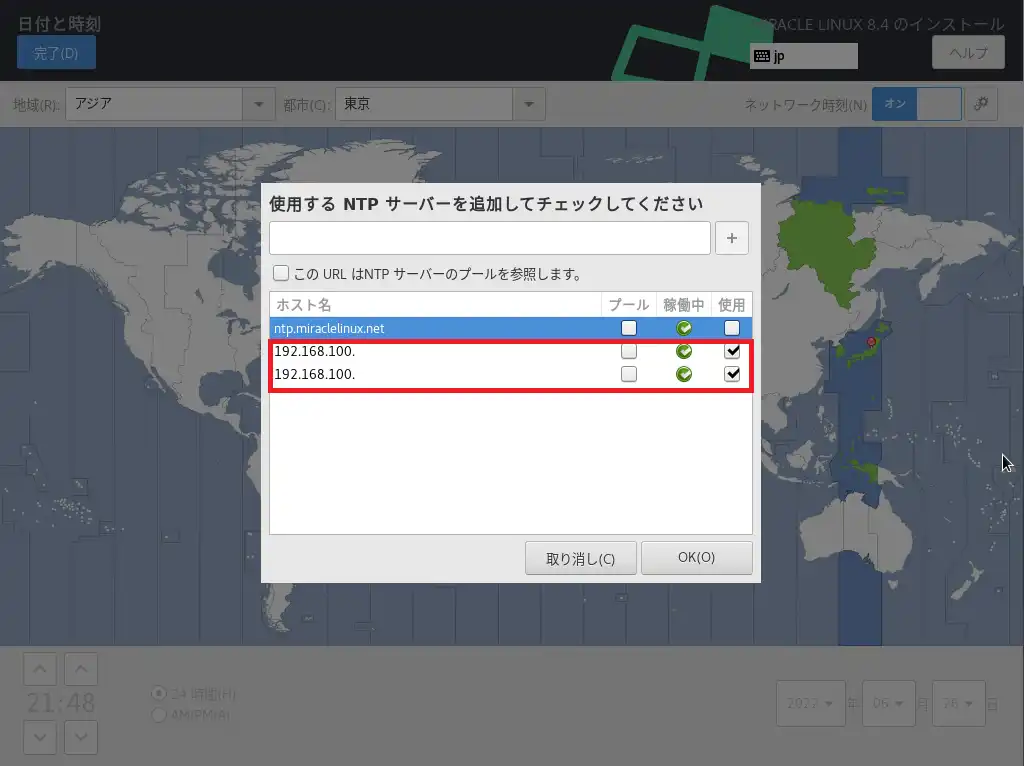
NTPサーバについては、可能であれば2カ所以上設定することをお勧めします。
NTPサーバの設定が完了したら、[使用]にチェックを入れ、[OK]を選択します。
時刻に関する全ての設定が完了したら、[OK]を選択します。
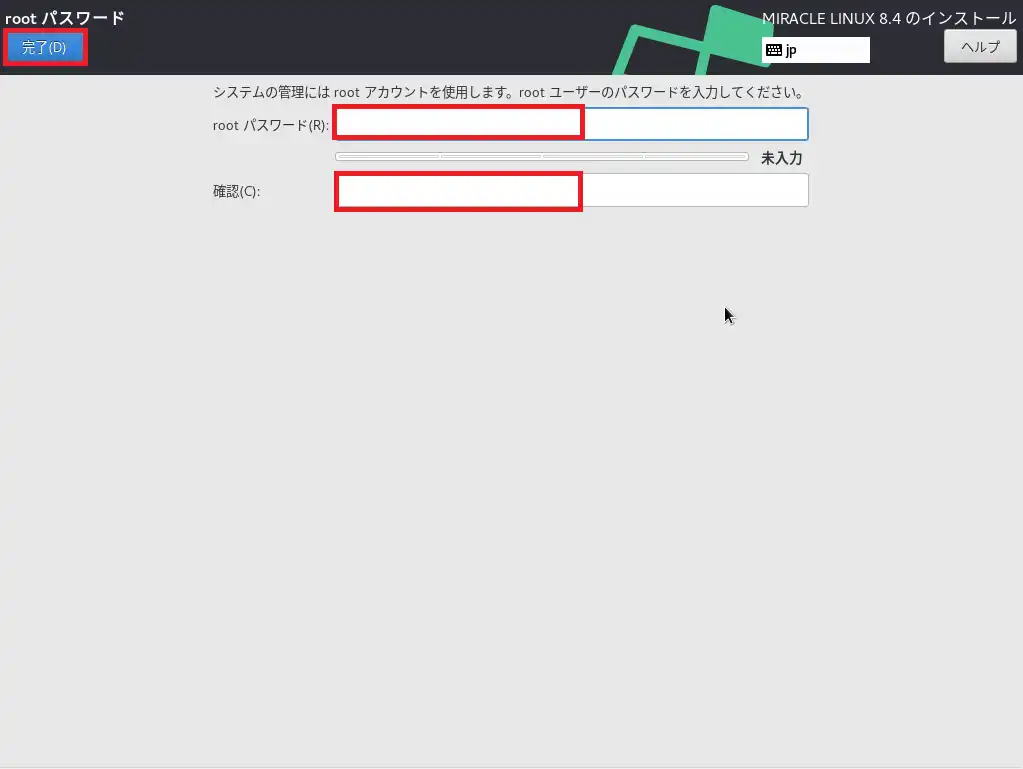
[rootパスワード]より、rootユーザのパスワードを設定していきます。
rootユーザのパスワードが設定できたら、[完了]を選択します。
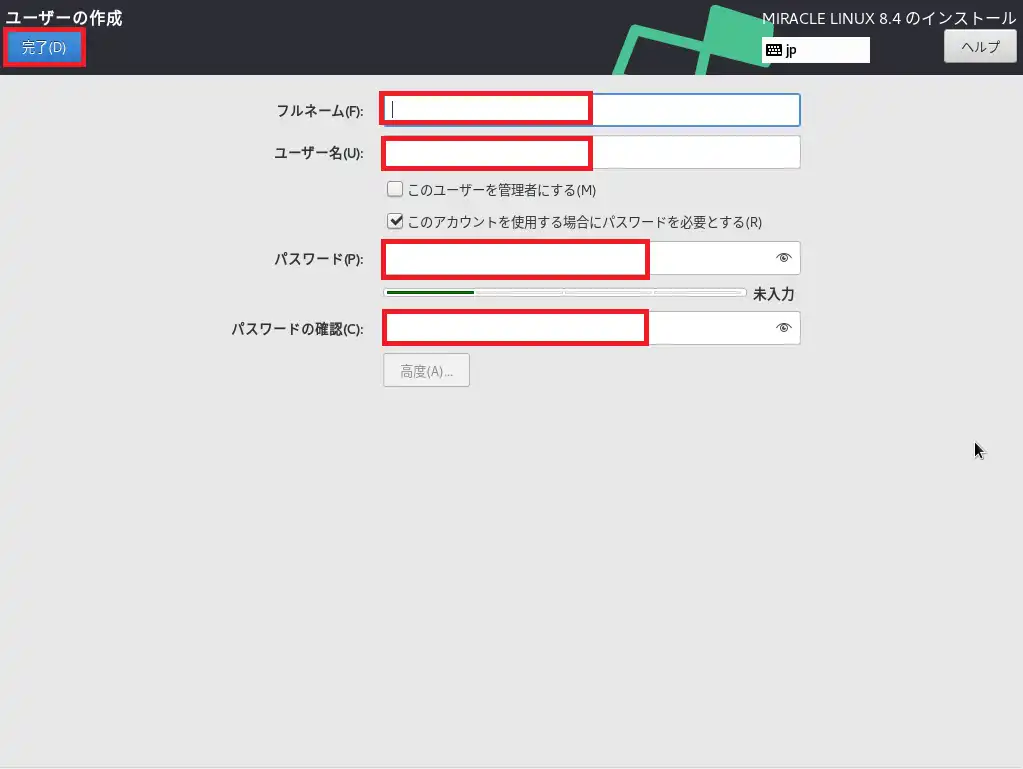
[ユーザの作成]より、MIRACLE LINUXで使用するユーザを作成していきます。
作成にあたり、以下のユーザ情報を設定します。
- フルネーム : このコンピュータを使用するユーザの名前
- ユーザ名 : MIRACLE LINUXのユーザ名
- このユーザを管理者にする : □ (任意)
- このアカウントを使用する場合にパスワードを必要とする : ■ (任意だが、設定することを推奨)
- パスワード : 任意のパスワード
設定が完了したら、[完了]を選択します。
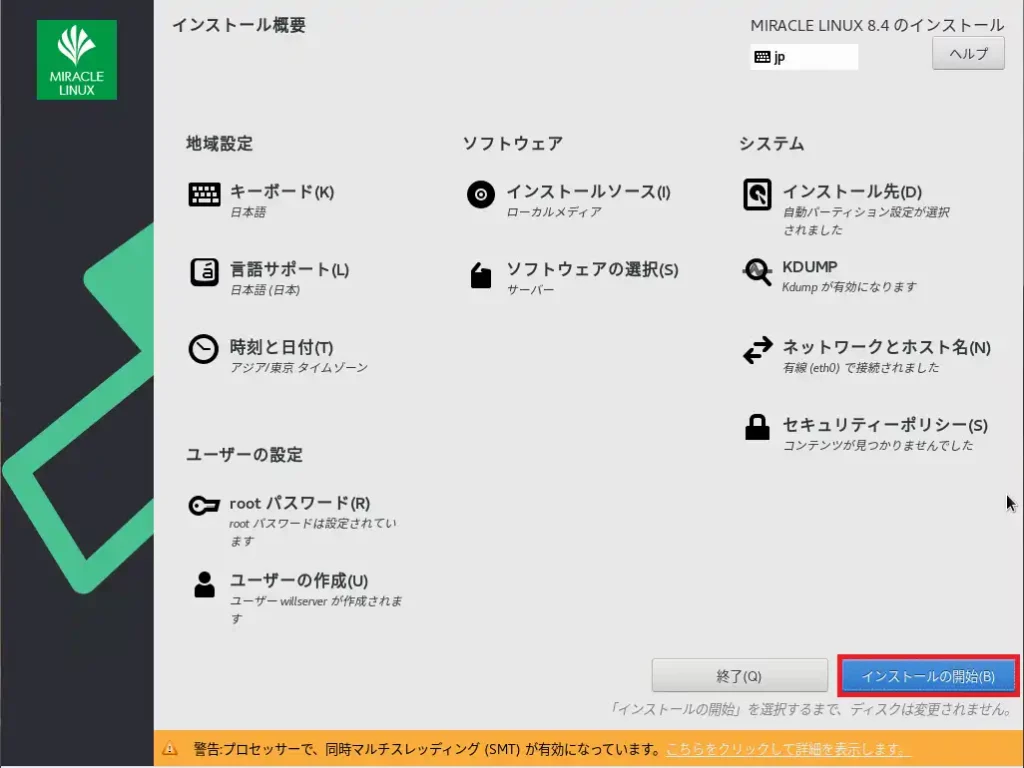
[インストール概要]より、インストールの準備が整ったら[インストールの開始]を選択します。
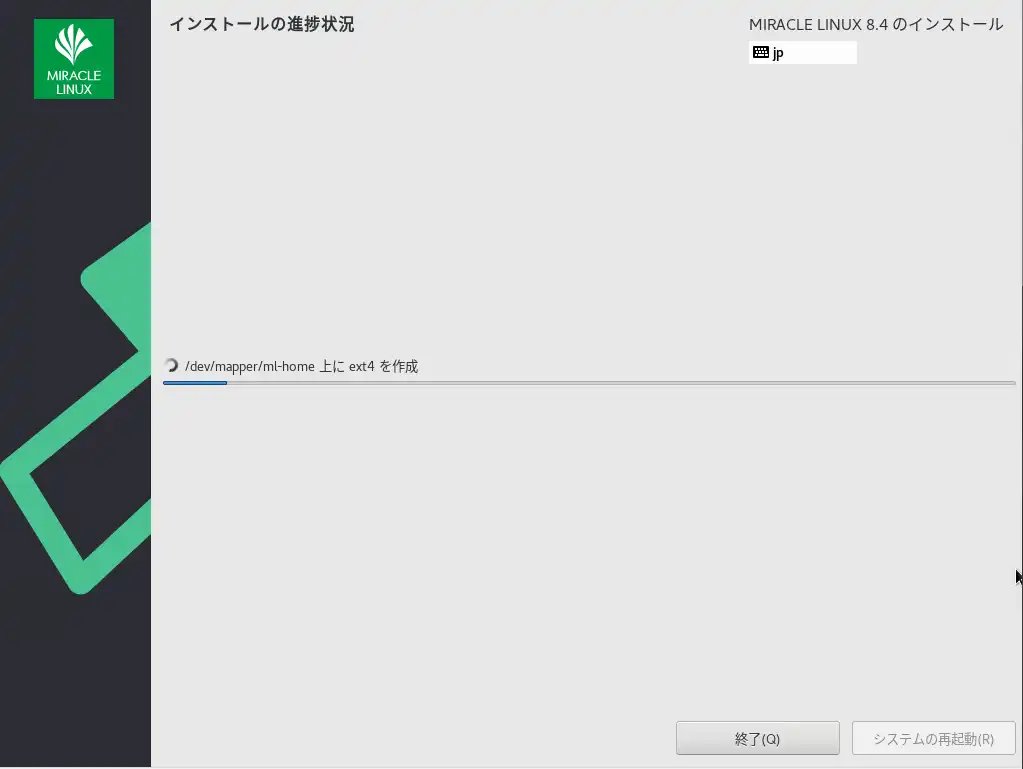
インストールが完了するまで待機します。
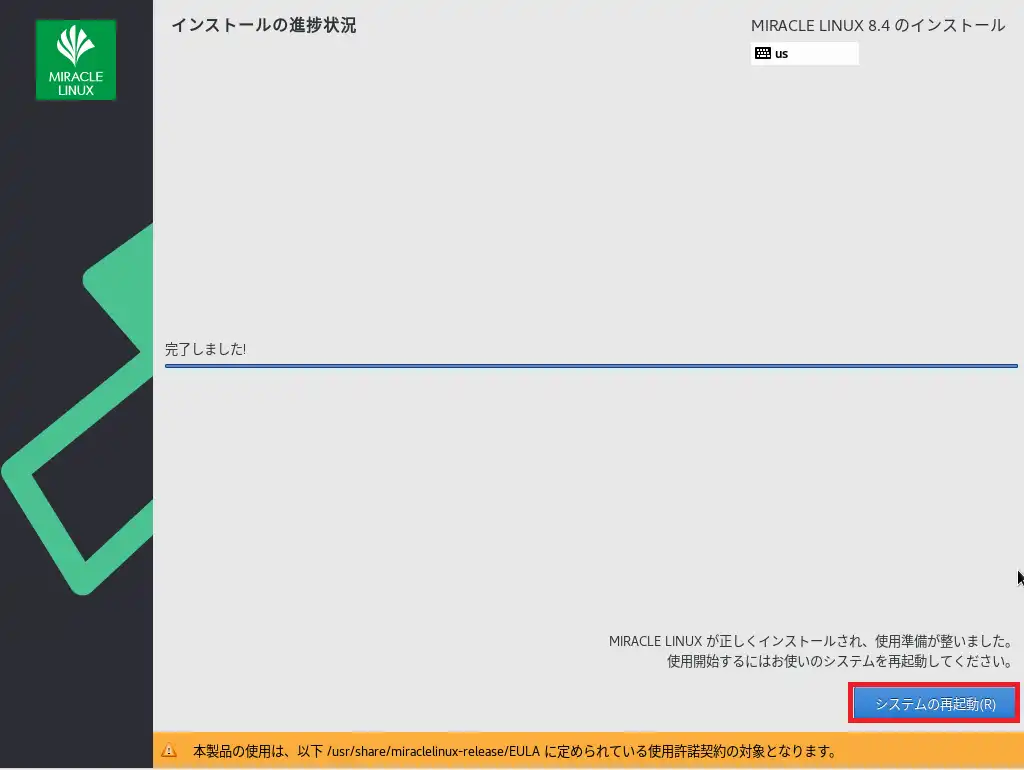
[インストールの進捗状況]より、[完了しました!]が表示されたら、[システムの再起動]を選択し、再起動します。
以上でMIRACLE LINUXのインストールは完了です。
まとめ
今回はRHELクローンであるMIRACLE LINUXをインストールしてみました。
RHELクローンのため、インストーラはCentOSと同じような感じでした。
ただ、MIRACLE LINUXはCyber Trust社が開発しているため、日本語の情報は比較的拾いやすいと思います。
また、有償でありますが日本のリージョンでサポートも受けられるため、商用利用するには候補の一つとしてありだと思います。
おまけ
本ブログではVMwareやWindows、Linuxのインストール手順等も公開しております。
インフラエンジニアとして有益な記事や無益なコンテンツも作成しておりますので、通勤時間や休憩時間、休日のスキマ時間等に合わせて読んでいただけると幸いです。
また、Youtubeで解説動画も鋭意作成中です。本ブログで記事にしているものも動画にしようと思っておりますので、よろしくお願いいたします。
willserverのnoteも開設したのでフォローお願いします。




コメント