今回はWindows10にVisual Studio 2022 Communityをインストールする手順を記事にしていきます。
前提条件
Visual Studio 2022をインストールする環境は以下の通りです。
- CPU : 4CPU
- MEM : 32GB
- DISK : 256GB
- OS : Windows10 21H2
Visual StudioにはCommunityとProfessionalとEnterpriseの3種類のエディションがあり、今回は無料で使えるVisual Studio 2022 Communityをインストールしていきます。
PCのスペックについては、開発を行う規模により前後しますが、CPU、メモリは可能な限り積んでおいたほうが無難です。
また、Microsoftアカウントを使用することで、設定の同期等ができるようになりますが、今回は使用しません。
Visual Studio 2022 ダウンロード
Visual Studio 2022の公式サイトにアクセスします。
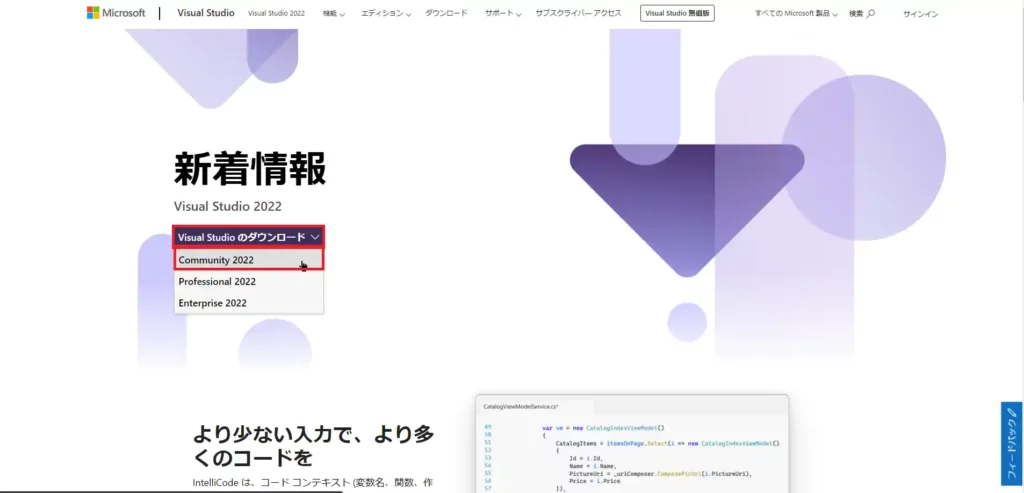
[Visual Studio 2022のダウロード]より、Community 2022を選択し、インストーラをダウンロードします。
なお、このインストーラはオンラインインストーラーのため、インストールする環境でのインターネット接続は必須となります。インストールできない場合、インターネットへの接続とFW等でブロックされていないことを確認してください。
Visual Studio 2022 インストール
インストーラのダウンロードが完了したら、インストールをしていきます。
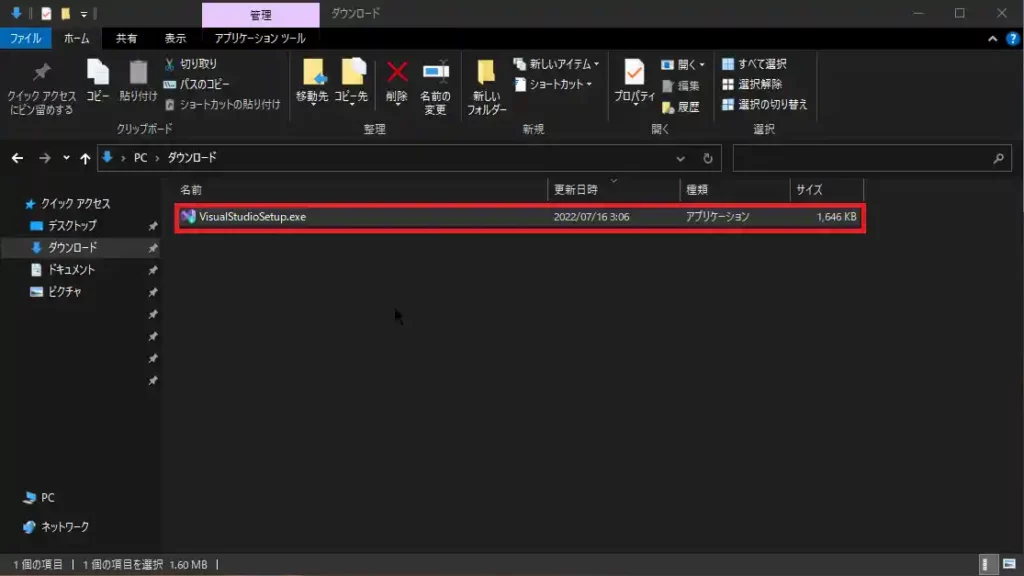
ダウンロードしたインストーラを実行します。
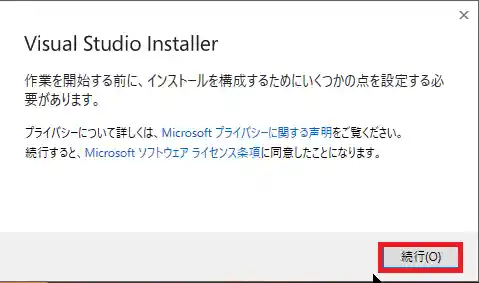
[Visual Studio Installer]より、プライバシーポリシー、Microsoft ソフトウェア ライセンス条項を読み、同意できる場合は[続行]を選択します。
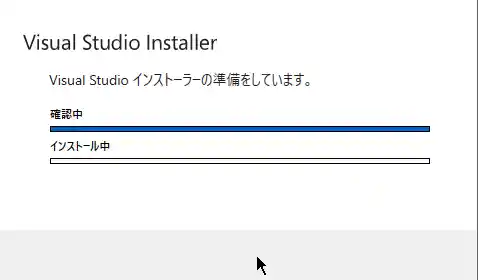
Visual Studioのインストーラを実行すると、インストーラの準備が始まります。
完了するまで待機します。
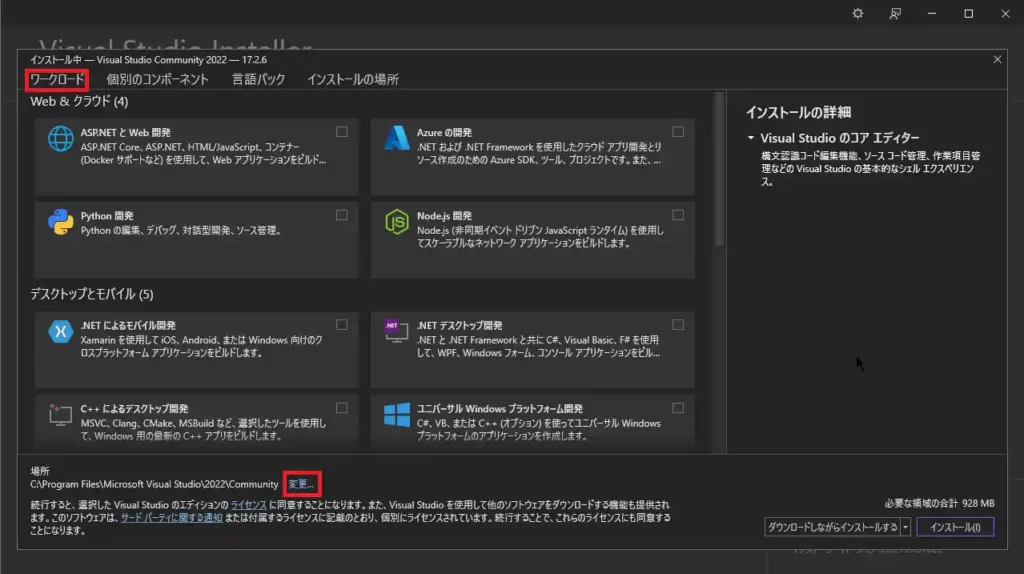
インストーラの準備が終わると、インストール時に追加する設定が表示されます。
[ワークロード]タブより、ベースのVisual Studio 2022以外に追加するワークロードがある場合は、選択します。
また、この段階でインストール場所の変更も可能です。
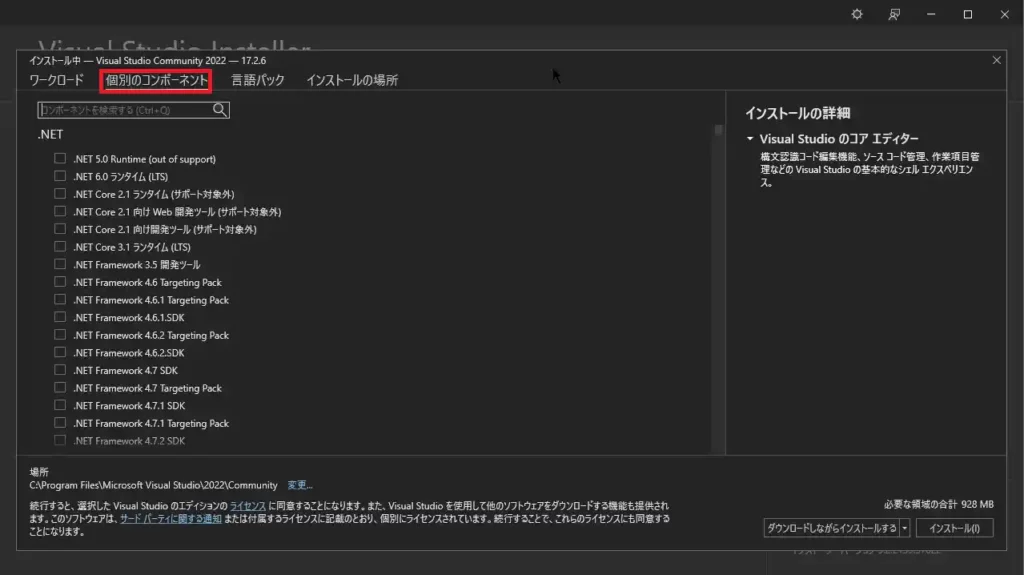
[個別のコンポーネント]タブより、追加するランタイムは.Net Frameworkを追加することができます。
ワークロードを追加すると必要なコンポーネントも自動的に入ります。
ここでは、それ以外に必要なコンポーネントがあれば手動で追加することができます。
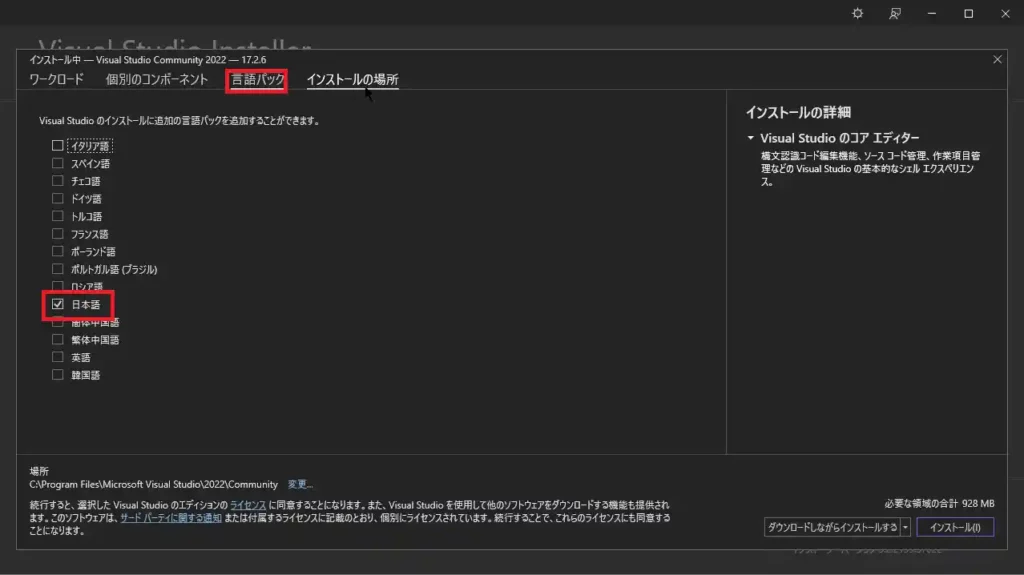
[言語パック]タブより、言語の追加をすることができます。
デフォルトとだシステムの言語が選択されています。
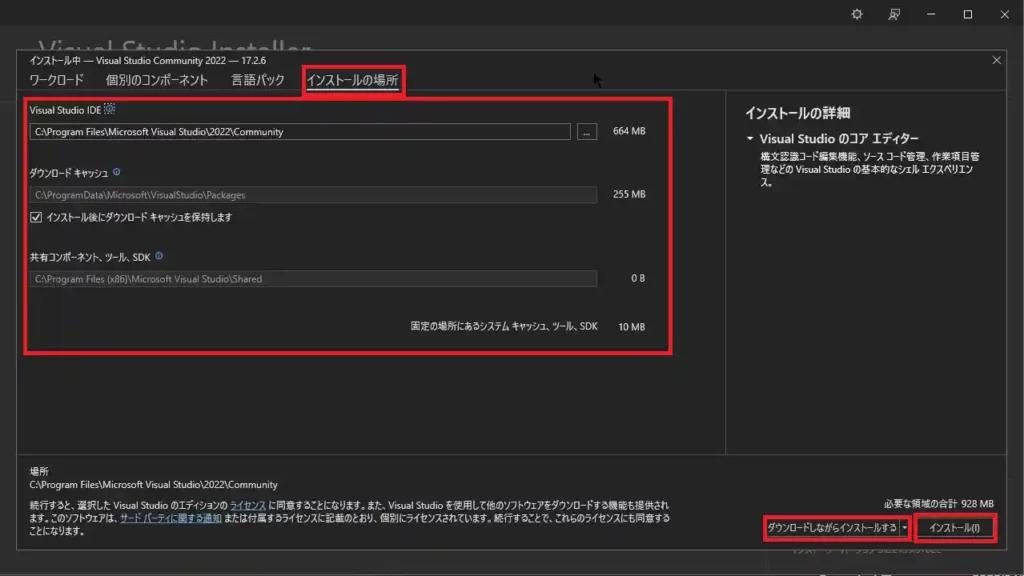
[インストールの場所]より、Visual Studio 2022のインストール場所、キャッシュや共有コンポーネントの場所を設定することができます。
今回は、デフォルトの場所でインストールします。
Visual Studio 2022のインストール設定が完了したら、インストール時の挙動を選択します。
今回は[ダウンロードしながらインストールする]を選択しています。
設定完了後、[インストール]を押下します。
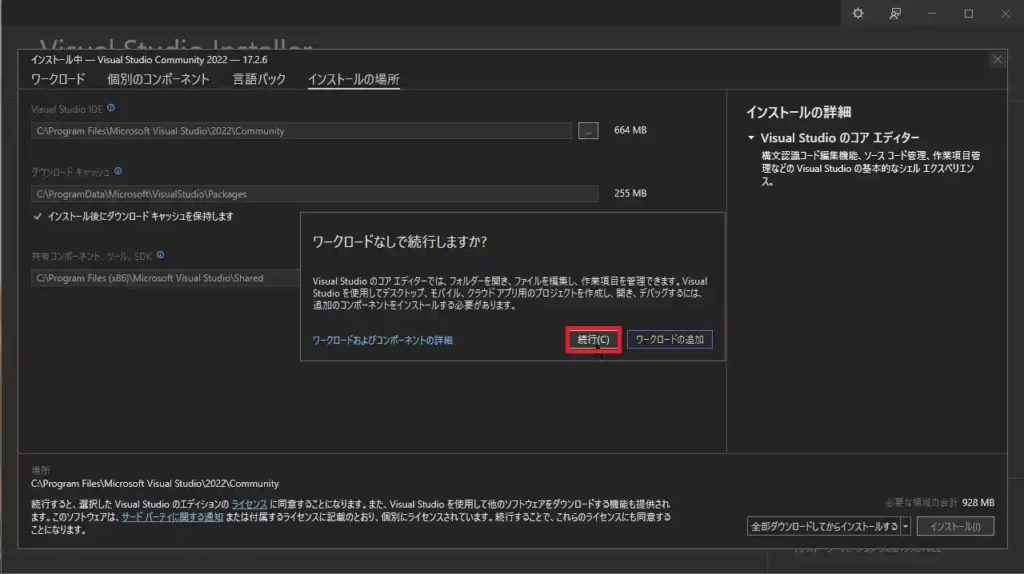
Visual Studio 2022では、インストール時にワークロードを追加しないでインストールすると、ワークロードなしで続行するメッセージが表示されます。この場合は、[続行]を選択します。
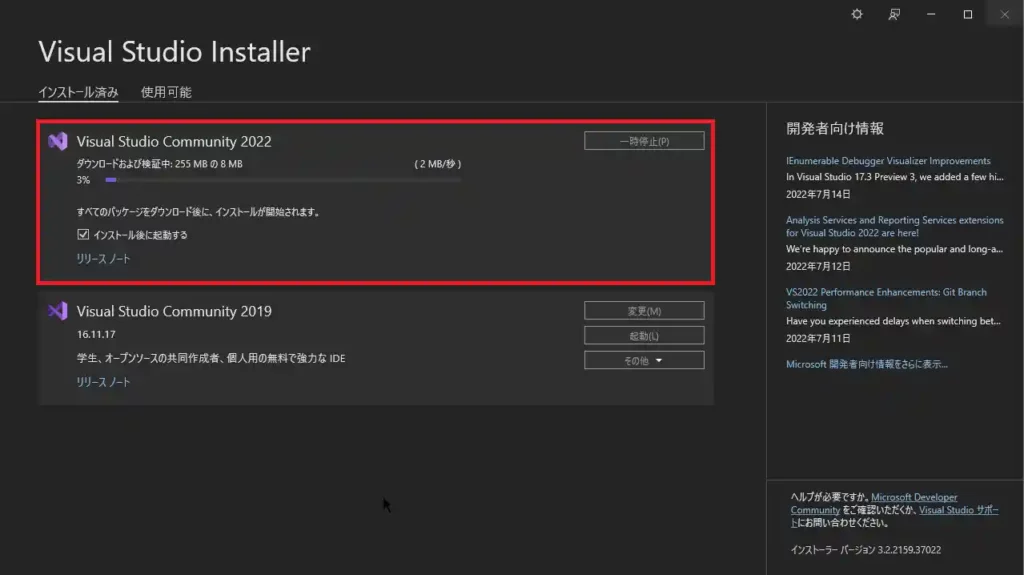
インストールが開始されるので、インストールが完了するまで待機します。
コンポーネントの追加数と回線速度、PCのスペックによりますが、かなり時間がかかる場合もあるので、コーヒーを飲みながら気長に待機します。
Visual Studio 2022 起動と確認
インストールの完了後、Visual Studio 2022を実行します。
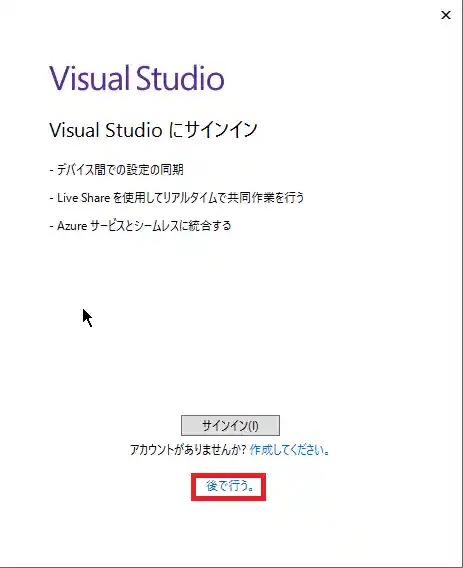
[Visual Studioにサインイン]より、[後で行う。]を選択します。
今回はVisual Studio にサインインしませんが、必要に応じてこの段階でサインしてもよいと思います。
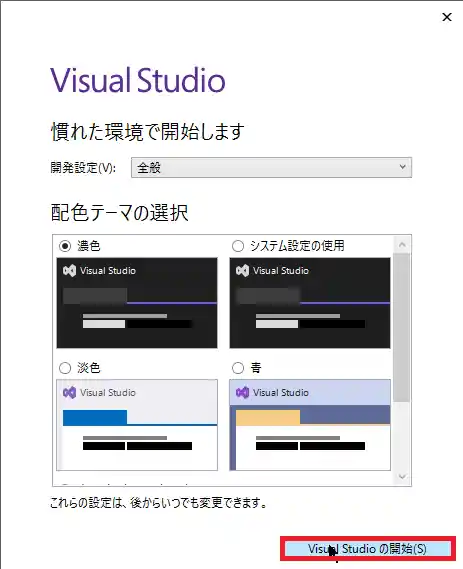
[配色テーマの選択]より、任意の配色を選択し、[Visual Studioの開始]を選択します。
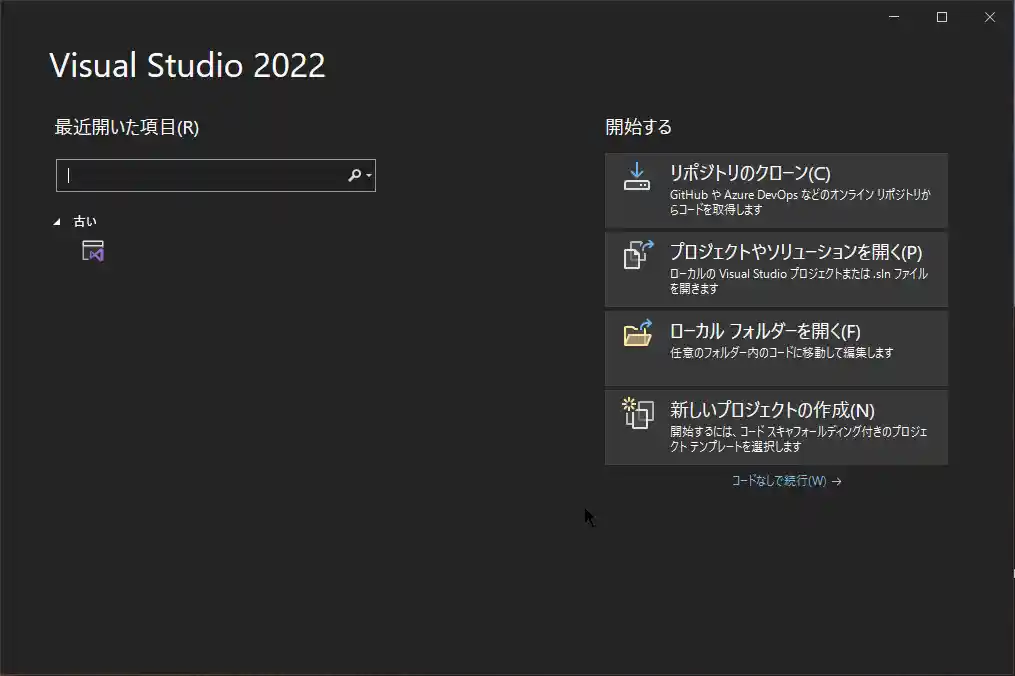
Visual Studioのホーム画面?が表示されれば、インストールは完了です。
Visual Studio 2019や他のVisual Studioがインストールされている環境だと前に開いたプロジェクトが表示されています。
Visual Studio 2022でも問題なくプロジェクトを開けることを確認してVisual Studio 2022のインストールは完了です。
まとめ
今回はVisual Studio 2022のインストール手順を記事にしました。
インフラ系の仕事をしているとVisual Studioを使うことが少ないですが、.NET系を触る機会があれば、インストールしておくと便利です。(圧倒的にディスクの肥やしになっていますが・・・)
おまけ
本ブログではVMwareやWindows、Linuxのインストール手順等も公開しております。
インフラエンジニアとして有益な記事や無益なコンテンツも作成しておりますので、通勤時間や休憩時間、休日のスキマ時間等に合わせて読んでいただけると幸いです。
また、Youtubeで解説動画も鋭意作成中です。本ブログで記事にしているものも動画にしようと思っておりますので、よろしくお願いいたします。
willserverのnoteも開設したのでフォローお願いします。




コメント