今回は、VMware vCenter Serverでライセンスの追加・変更の手順を記事にします。
vCenter Serverを構築時は評価ライセンスで構築して、本番のライセンスが届いたら本番用のライセンスに切り替えたり、ライセンスの期限が切れるのでライセンスの入れ替えの際にお役立てください。
また、ESXiをvCenterの管理下に入れておくと、vCenterだけではなく、ESXiのライセンスも入れ替えることができるため、便利です。
前提条件
今回検証する環境は以下の通りです。
- vCenter Version : 7.0.0
- ESXi Version : ESXi 6.5.0
なお、ESXiは3台で構成されています。vCenterについては、前後のバージョンが異なっていても同様にライセンスの追加・変更は可能だと思います。(実機未確認)
vCenter Serverのライセンス追加
vCenter Serverのライセンスを変更するには、vCenter Serverのライセンスを追加→vCener Serverのライセンスの割り当て変更という手順を踏む必要があります。
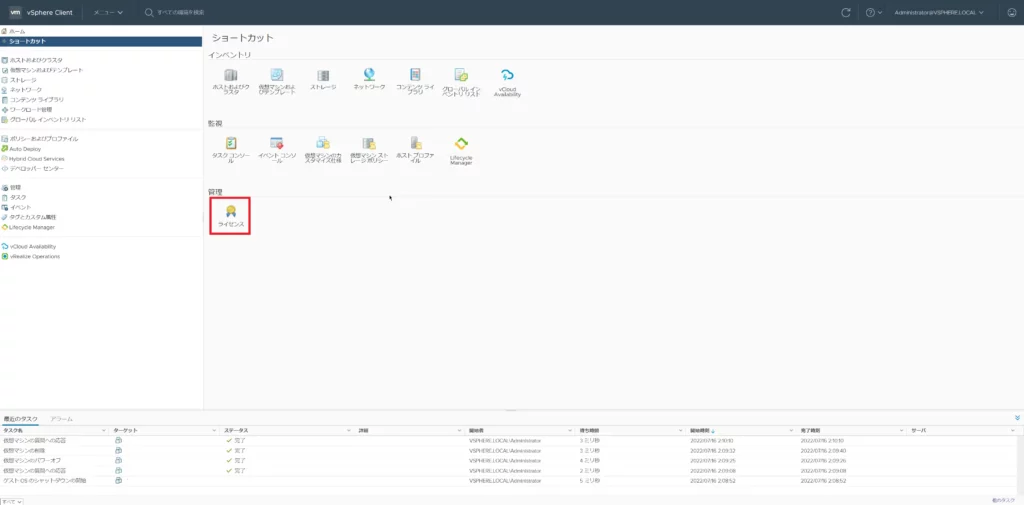
vCenter ServerのWebコンソールにアクセスし、[ショートカット]-[管理]-[ライセンス]を選択します。
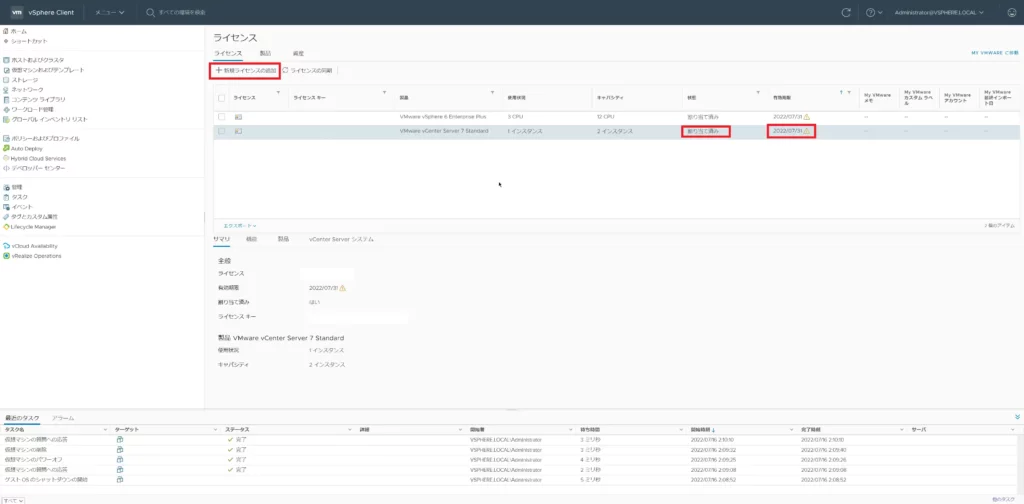
[ライセンス]-[ライセンス]タブより、現在のライセンスを確認します。
ここでは、vCenterとESXiのライセンスを管理することができます。
現在はvCenterとESXiのライセンスが割り当てされている状態ですが、有効期限が2022/07/31と今月末までなので、このライセンスを更新していきます。
[新規ライセンスを追加]を選択します。
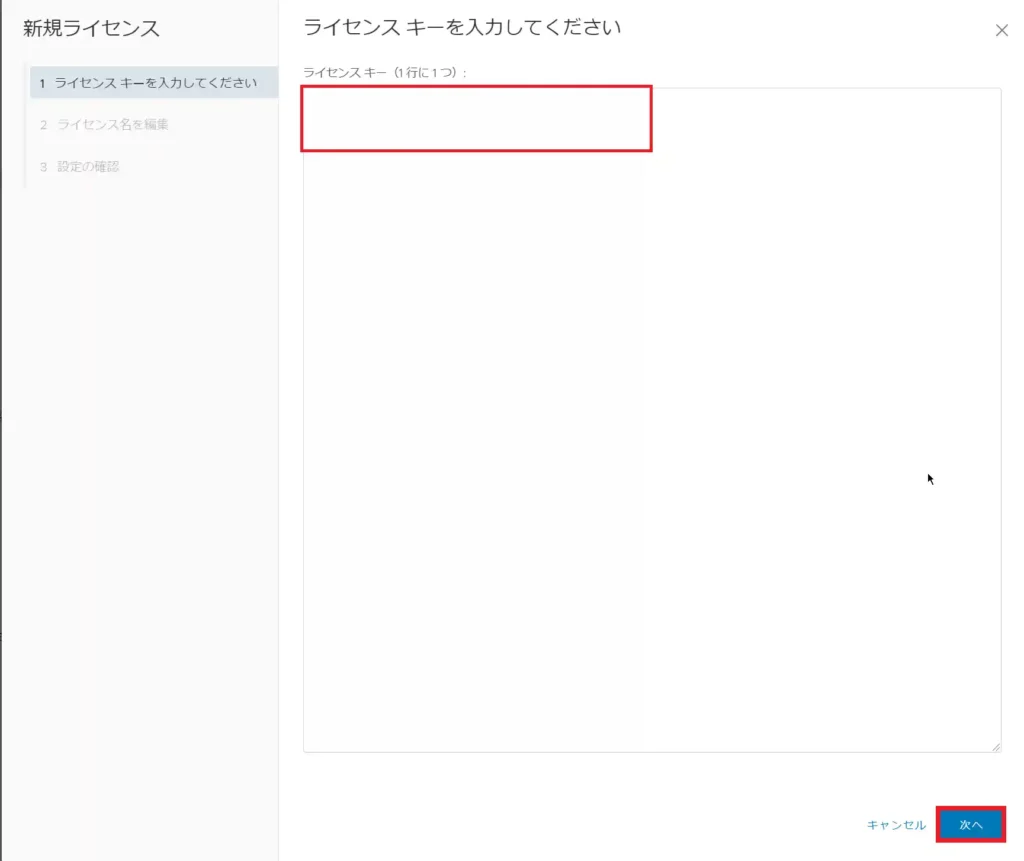
[ライセンスキーを入力してください]より、vCenter Serverのライセンスキーを入力します。
ライセンスによって表記は変わりますが、ここでいうライセンスはvCenter ServerのSerial Numberとなります。
ライセンスの入力が完了したら、[次へ]を選択します。
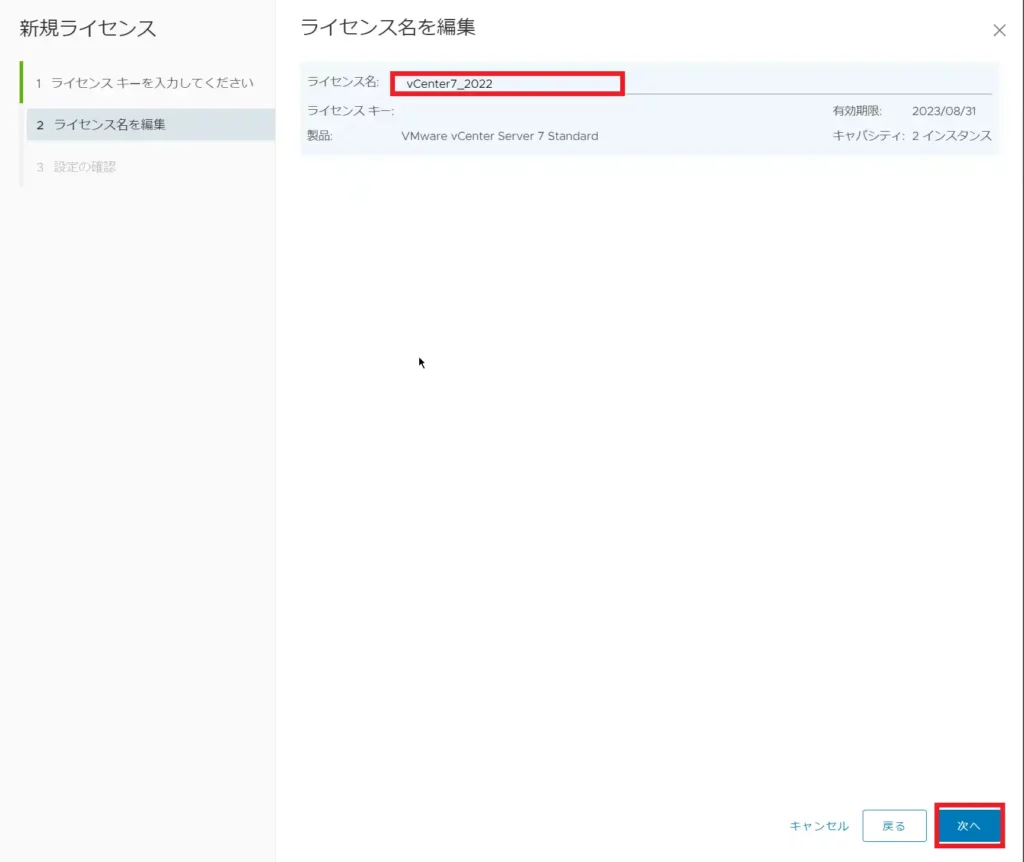
[ライセンス名を編集]より、適用するライセンスの名称を入力します。
ホスト名やライセンス適用年月日などを記載するとわかりやすと思います。
ライセンス名の入力が完了したら、[次へ]を選択します。
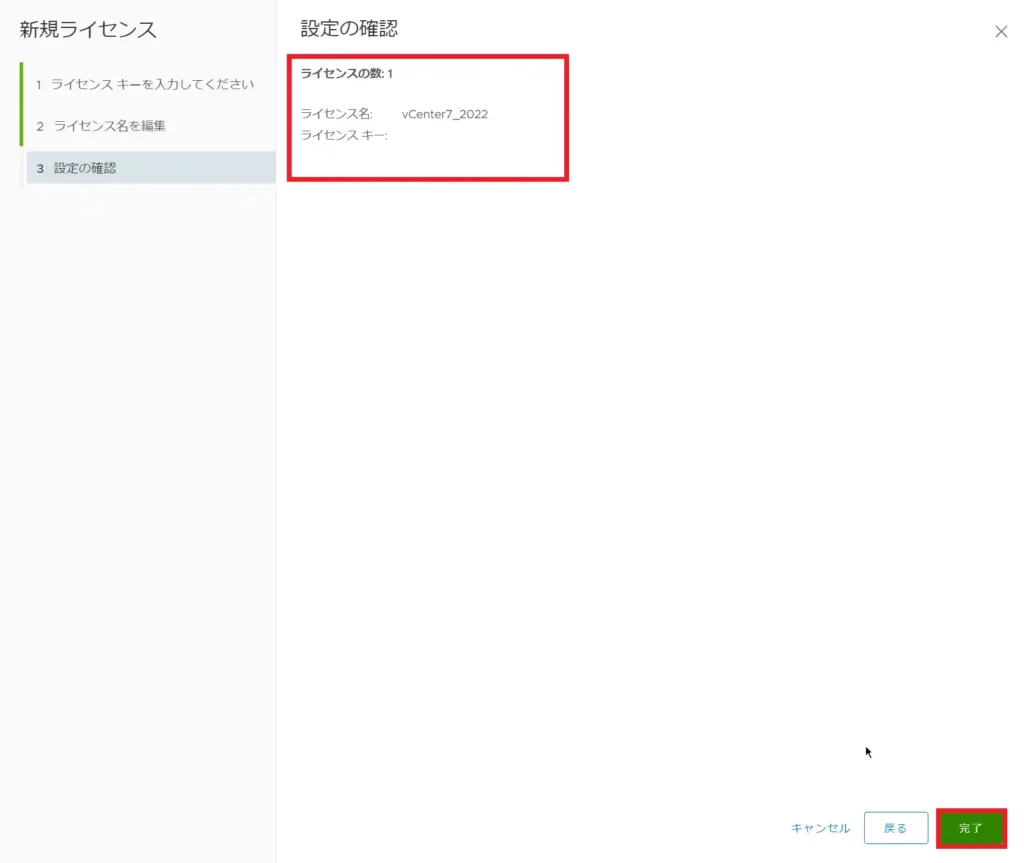
[設定の確認]より、ライセンスの確認を行い、[完了]を選択します。
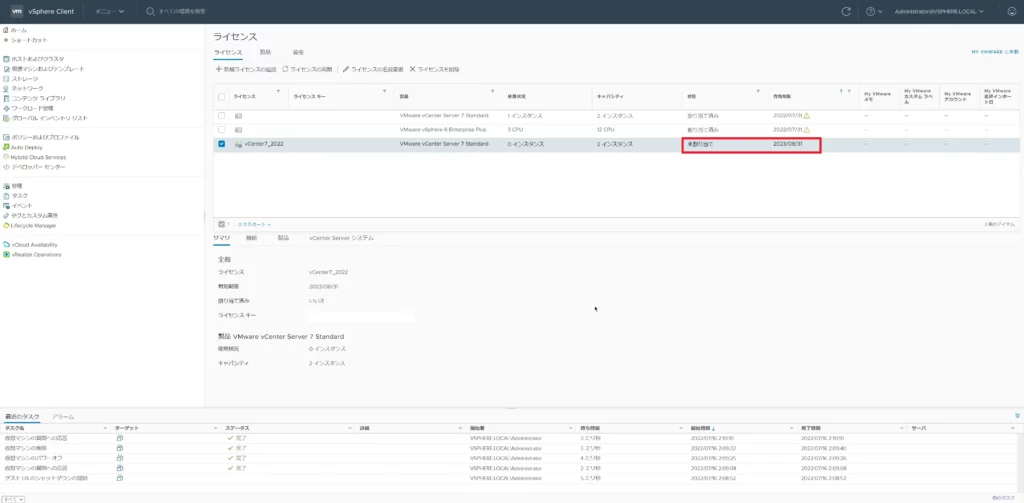
[ライセンス]タブより、追加したライセンスの状態が未割当となっていることを確認します。
以上でvCenter Serverのライセンス追加は完了です。
vCenter Server ライセンス割り当て
vCenter Serverのライセンス追加が完了したら、vCenter Serverにライセンスを割り当てていきます。
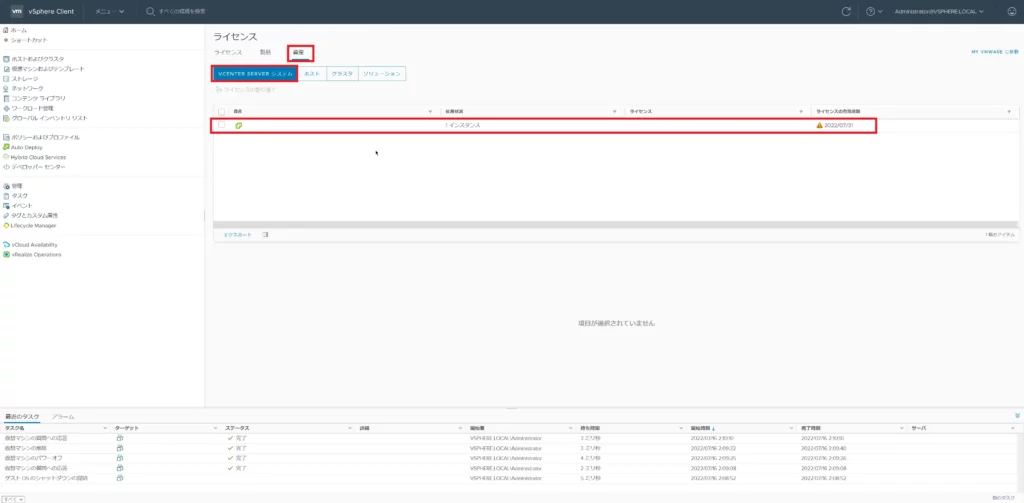
[ライセンス]-[資産]-[VCENETR SERVERシステム]を選択し、vCenter Serverに古いライセンスが割り当たっていることを確認します。
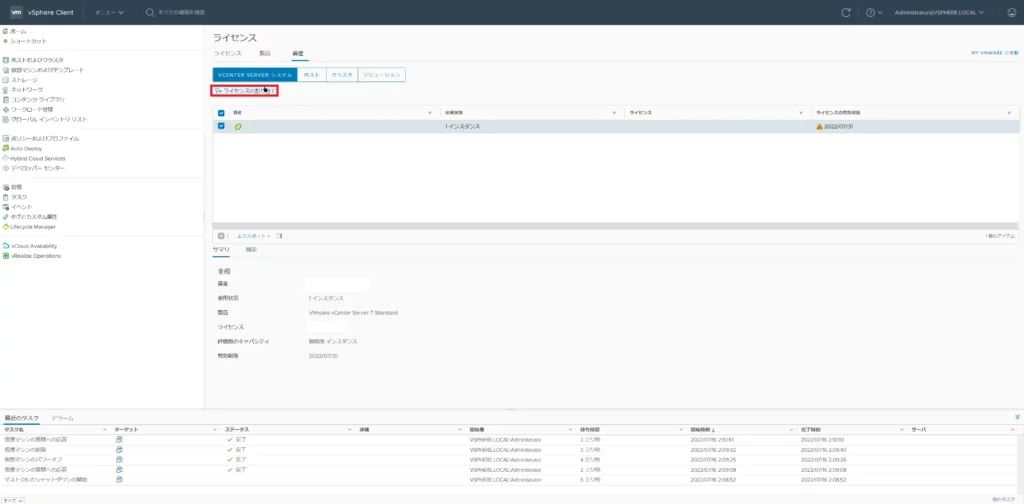
vCenter Serverを選択し、[ライセンスの割り当て]を選択します。
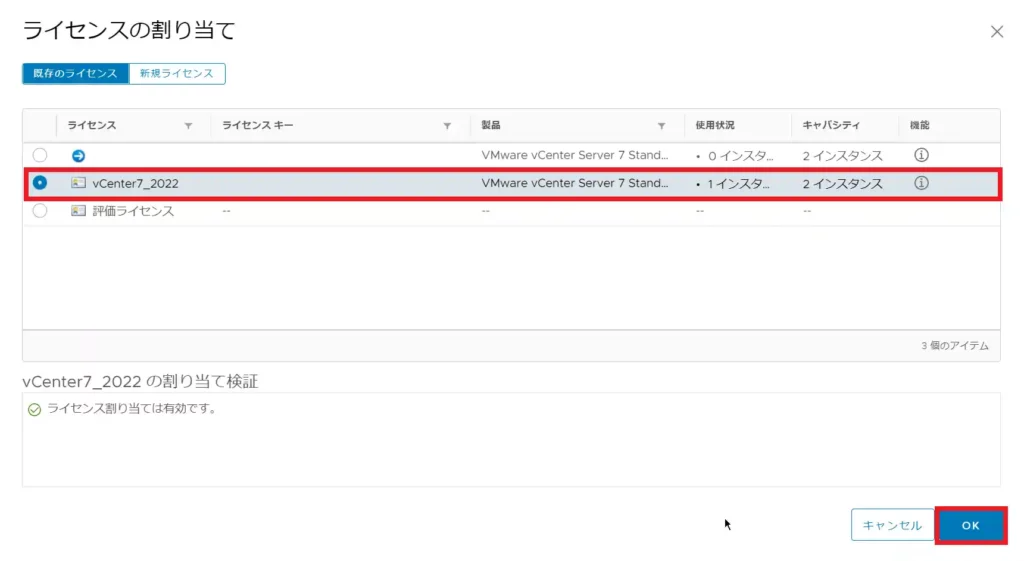
[ライセンスの割り当て]より、[既存のライセンス]タブを選択し、追加したvCenter Serverのライセンスを選択します。
ライセンス割り当ての検証が[有効]となっていることを確認して、[OK]を選択します。
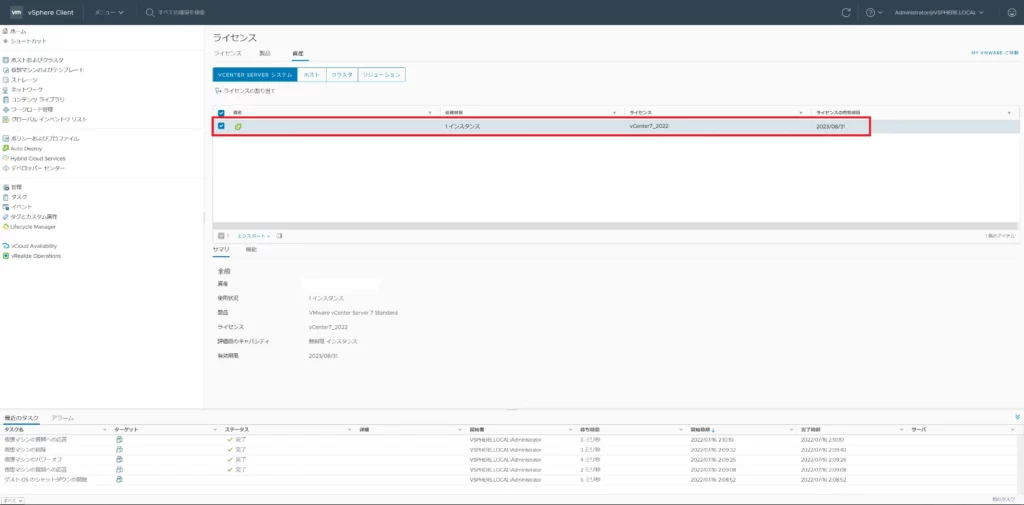
[資産]-[VCENTER SERVERシステム]より、vCenter Serverに新規で追加したライセンスが割り当たっていることを確認します。
以上で、vCenter Serverへのライセンス割り当ては完了です。
ESXi ライセンス追加
vCenter ServerとESXiのライセンスの投入タイミングは同じような時期に投入することが多いことから、ついでにESXiのライセンス追加もvCenter Serverから行ってみたいと思います。
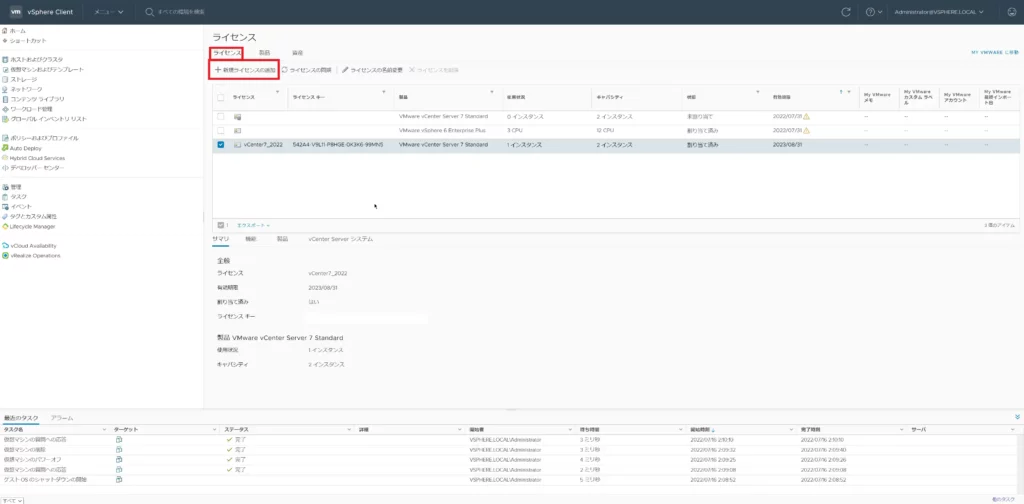
[ライセンス]-[ライセンス]タブより、[新規ライセンスの追加]を選択します。
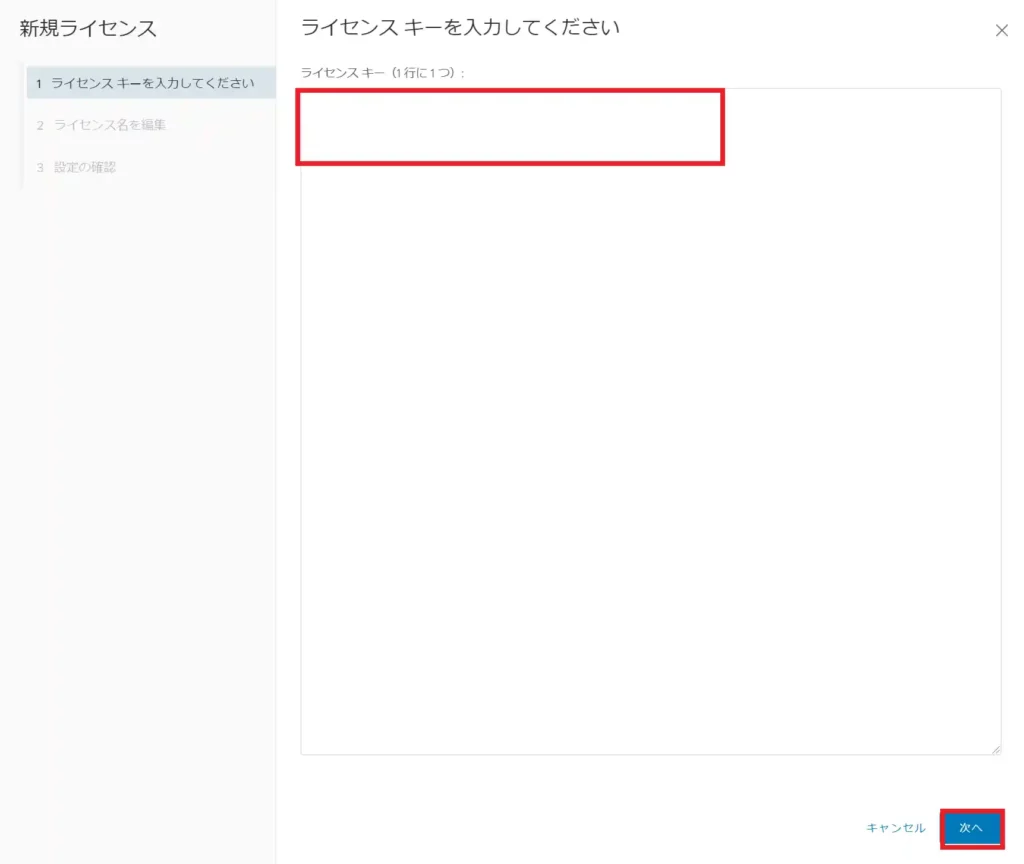
[ライセンスキーを入力してください]より、ESXiのライセンスキーを入力します。
ライセンスキーの入力が完了したら、[次へ]を選択します。
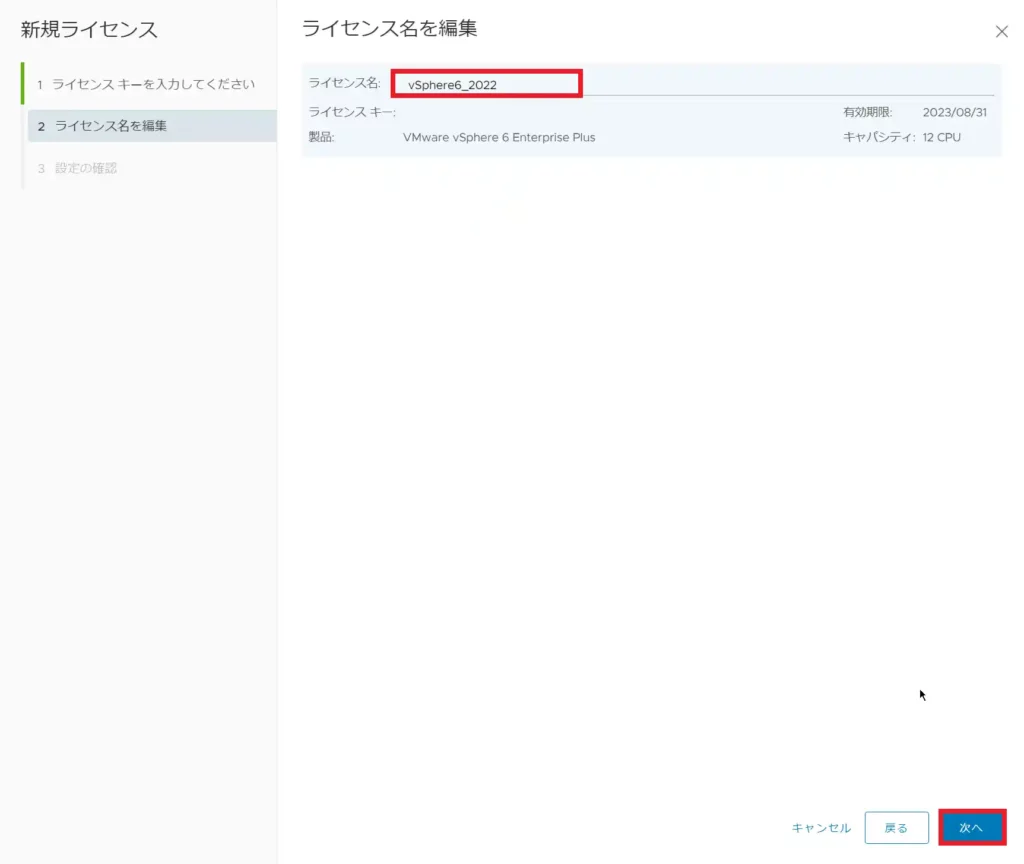
[ライセンス名を編集]より、適用するライセンスの名称を入力します。
設定が完了したら、[次へ]を選択します。
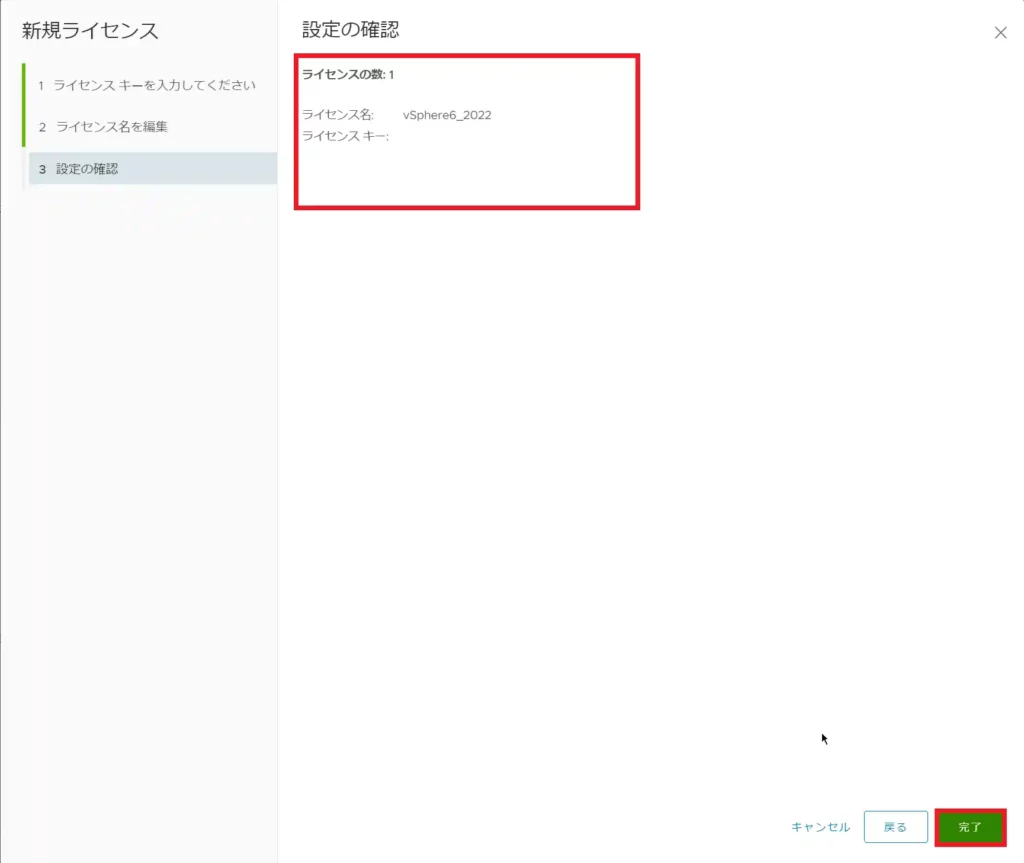
[設定の確認]より、ライセンスの確認を行い、[完了]を選択します。
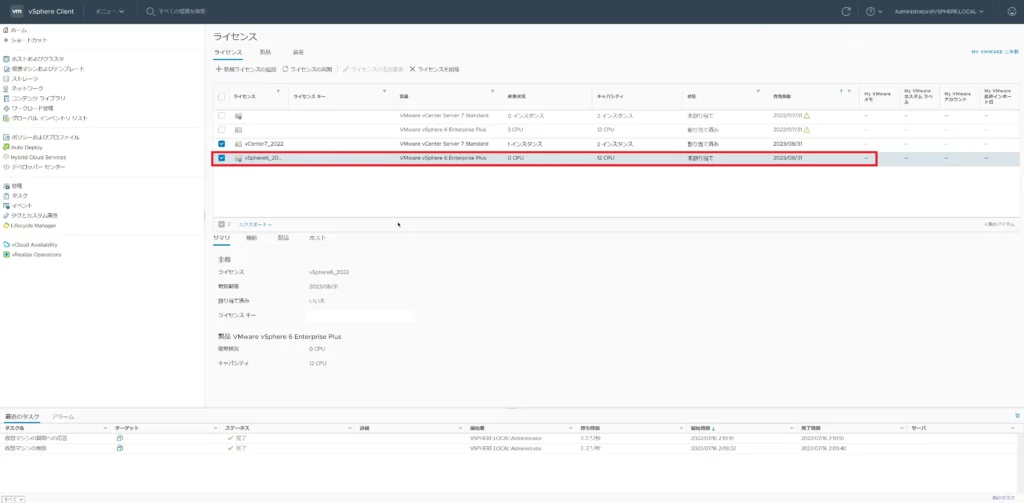
[ライセンス]タブより、追加したライセンスの状態が未割当となっていることを確認します。
以上でESXiのライセンス追加は完了です。
ESXiライセンスの割り当て
ESXiのライセンスの追加ができたら、vCenter Serverと同様に割り当てを行います。
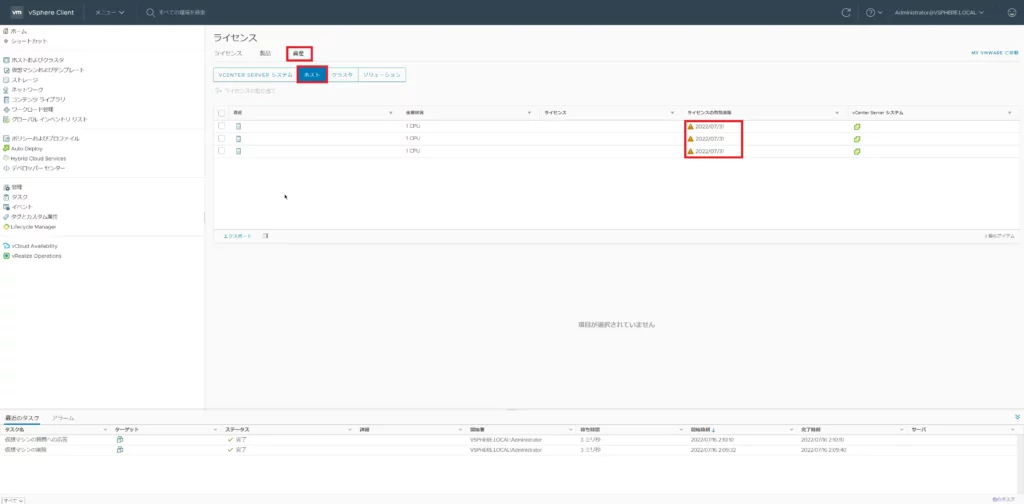
[ライセンス]-[資産]-[ホスト]を選択します。
各ESXiに入れ替え前の古いライセンスがワイ当たっていることを確認します。
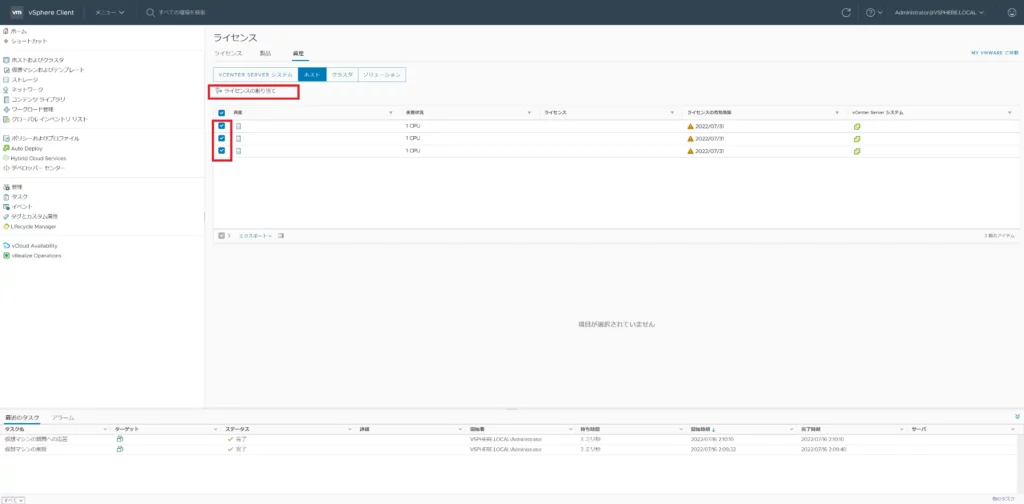
今回は、1つのライセンスに3ESXiホストが割り当てられるため、ESXiを複数選択し、[ライセンスの割り当て]を選択します。
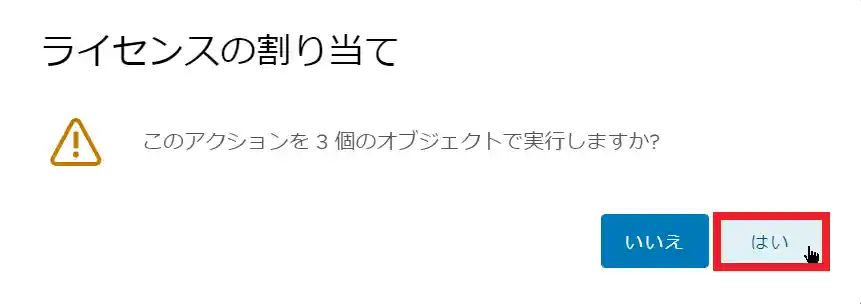
ESXiのライセンスを複数サーバに割り当てようとしたら、警告が出るため、[はい]を選択します。
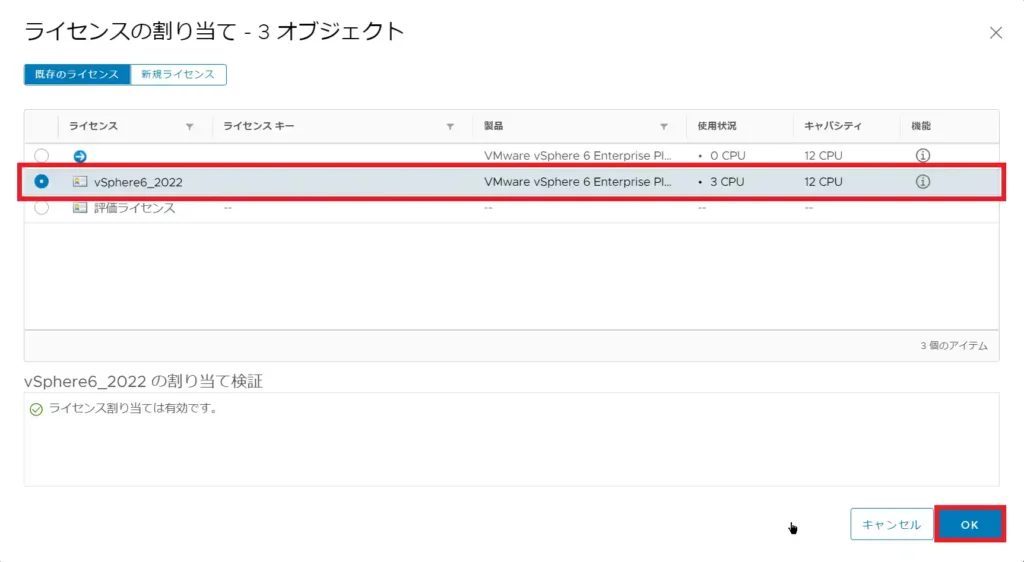
[ライセンスの割り当て]より、追加したESXiライセンスを選択します。
割り当て検証よりライセンスの割り当てが有効であることを確認し、[OK]を選択します。
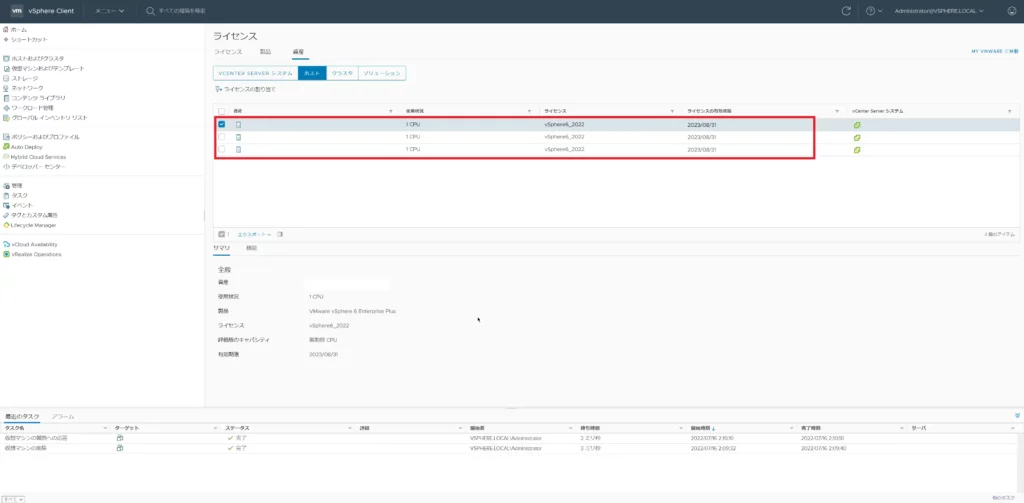
[ライセンス]-[資産]-[ホスト]より、ESXiにライセンスが割り当たっていることを確認します。
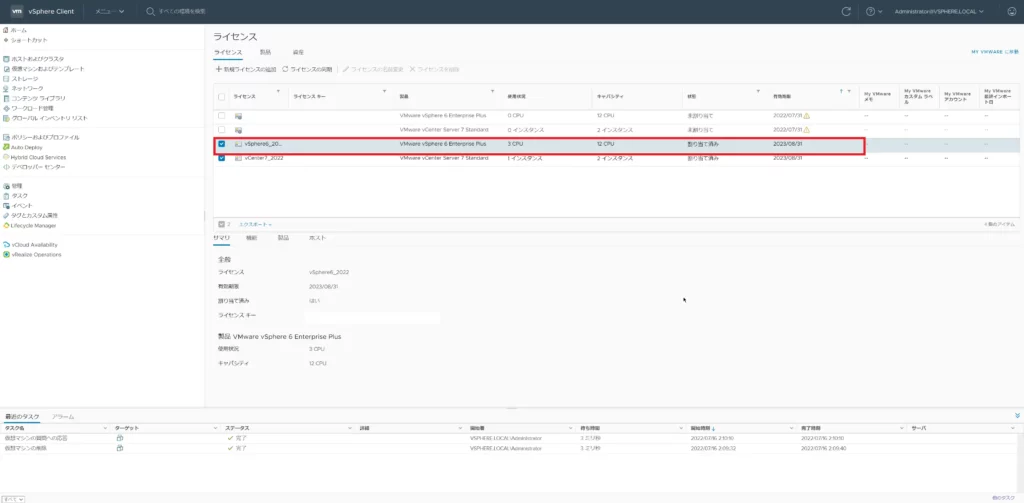
[ライセンス]-[ライセンス]より、追加したESXiのライセンスが[割り当て済み]となっていることを確認します。
以上で、ESXiのライセンスの割り当てが完了です。
まとめ
今回は、vCenter ServerとESXiにライセンスを追加して既存のライセンスを変更する手順を記事にしました。
vCenter Serverのライセンスは構築初期に検証ライセンスを投入して本番用のライセンスを投入する際にこの手順が必要になりますが、意外と手順を忘れがちなので、備忘の意味合いを含めて手順を記事にしておきました。
おまけ
本ブログではVMwareやWindows、Linuxのインストール手順等も公開しております。
インフラエンジニアとして有益な記事や無益なコンテンツも作成しておりますので、通勤時間や休憩時間、休日のスキマ時間等に合わせて読んでいただけると幸いです。
また、Youtubeで解説動画も鋭意作成中です。本ブログで記事にしているものも動画にしようと思っておりますので、よろしくお願いいたします。
willserverのnoteも開設したのでフォローお願いします。




コメント