今回は、VMware社のログ管理・分析ソフトウェアであるVMware vRealize Log Insight 2019 (8.6)をvCenter上に展開する手順を公開します。
期待する目標
本手順で期待する目標は以下の通りです。
- vCenter上にvRealize Log Insightをデプロイできる
- vRealize Log Insight (vRLI)でvCenterのログを管理できる
前提条件
本環境の前提条件は以下の通りです。
- ESXi 6.0 U1以上
- vCenter Server 6.0以上
詳しいコンパチについてはこちらをご覧ください。
vCenter上に稼働させるvRLIの仮想マシン要件は以下の通りとなりなります。
| 展開サイズ | ログ取り込み容量 | vCPU | MEM | IOPS | Syslog セッション数 | 1秒あたりのイベント数 |
| Extra Small | 6GB/1日 | 2Core | 4GB | 75 | 20 | 400 |
| Small | 30GB/1日 | 4Core | 4GB | 500 | 100 | 2000 |
| Medium | 75GB/1日 | 8Core | 16GB | 1000 | 250 | 5000 |
| Large | 225GB/1日 | 16Core | 32GB | 1500 | 7500 | 15,00 |
今回は、Extra Smallのため、2vCPU、4GBの仮想マシンを展開します。
ディスクサイズはOS用に20GB、データ用に510GBのディスクがアタッチされました。
検証環境のため、データ用のディスクはシンプロのディスクとして展開することができるため、初めから510GBのディスクサイズは不要になります。
ただ、シンプロはディスクを拡張しながら書き込みを行うため、本来想定しているディスクのIOより低い値が出る可能性があります。本番環境の場合はシックプロビジョニング等を選択するなど要件は確認したほうが良いと思います。
vRealize Log Insightのデプロイ
vRLIはOVAファイルとして配布されているので、vCenterよりOVFテンプレートのデプロイを行い、起動するだけで展開完了です。
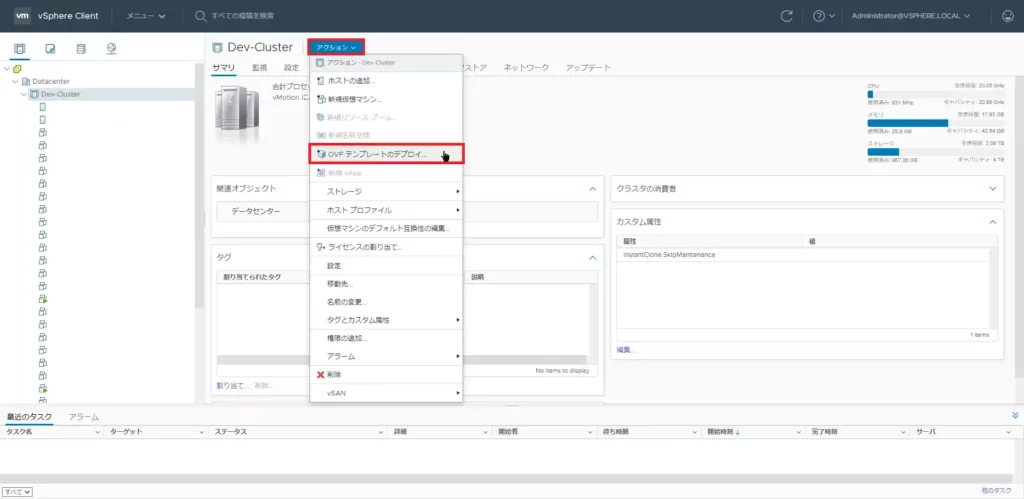
vCenterより、仮想マシンを展開するクラスタを選択します。
クラスタを選択後、[アクション]-[OVFテンプレートのデプロイ]を選択します。
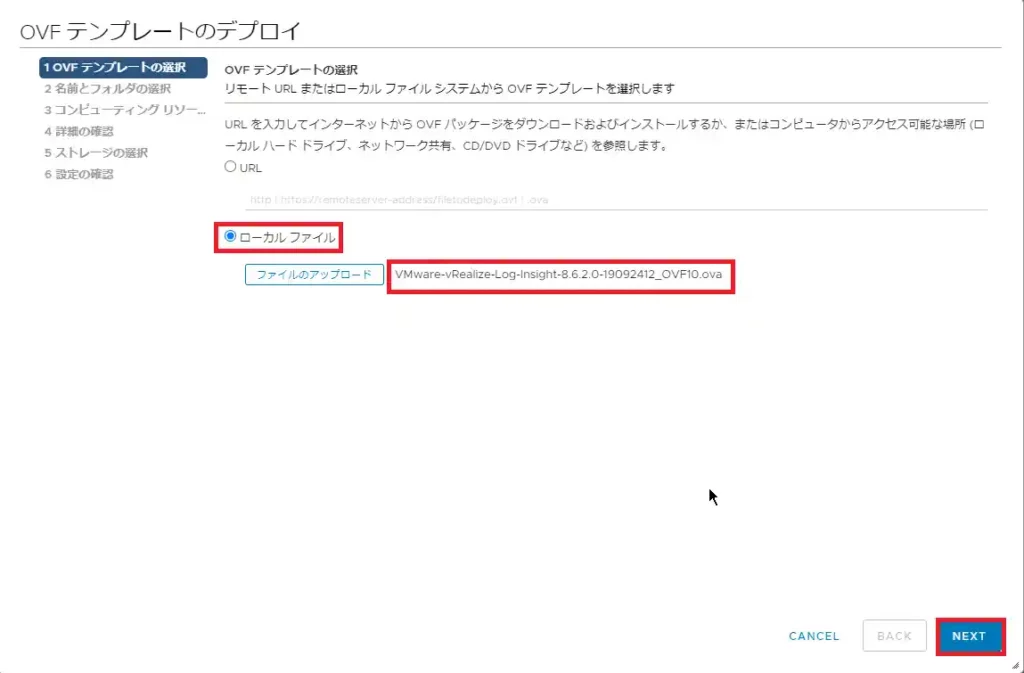
[OVFテンプレートの選択]より、ローカルファイルよりダウンロードしたovaファイルを選択します。
選択完了後、[NEXT]を選択します。
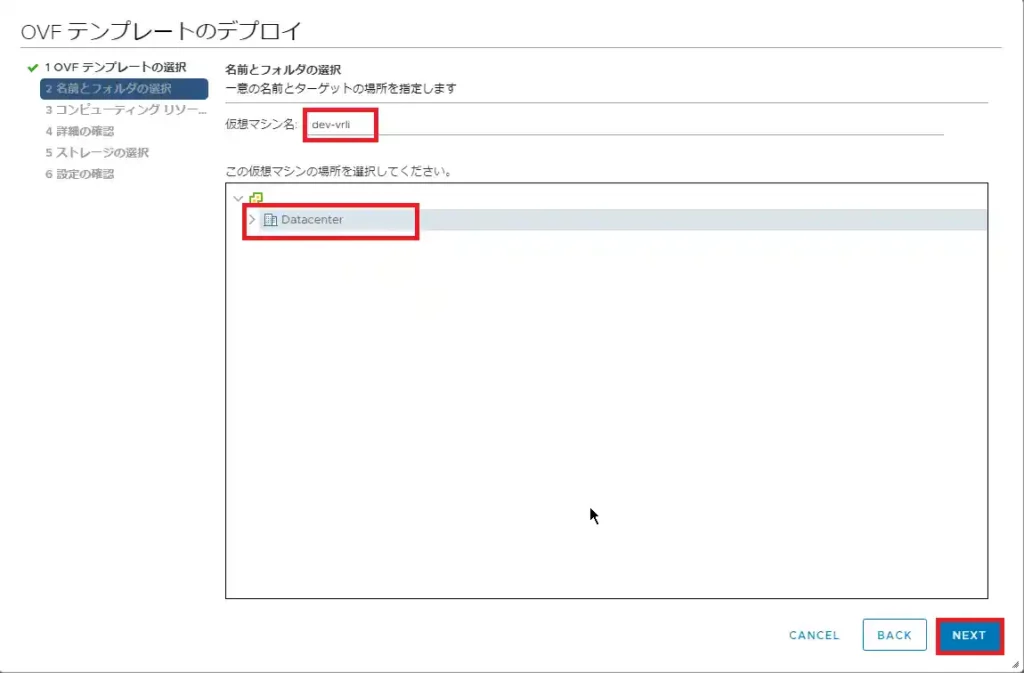
[名前とフォルダの選択]より、仮想マシン名を入力し、仮想マシンの配置場所を選択します。
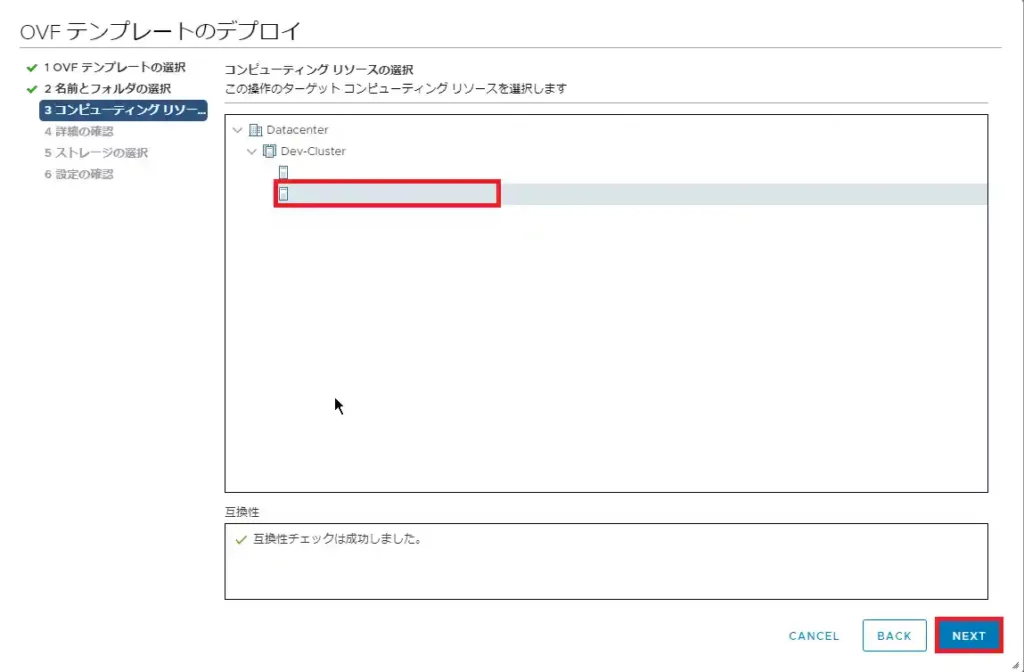
[コンピューティングリソースの選択]より、仮想マシンを起動するホストを選択します。
vCenterでDRSを有効にしている場合、Clusterを選択することが可能です。
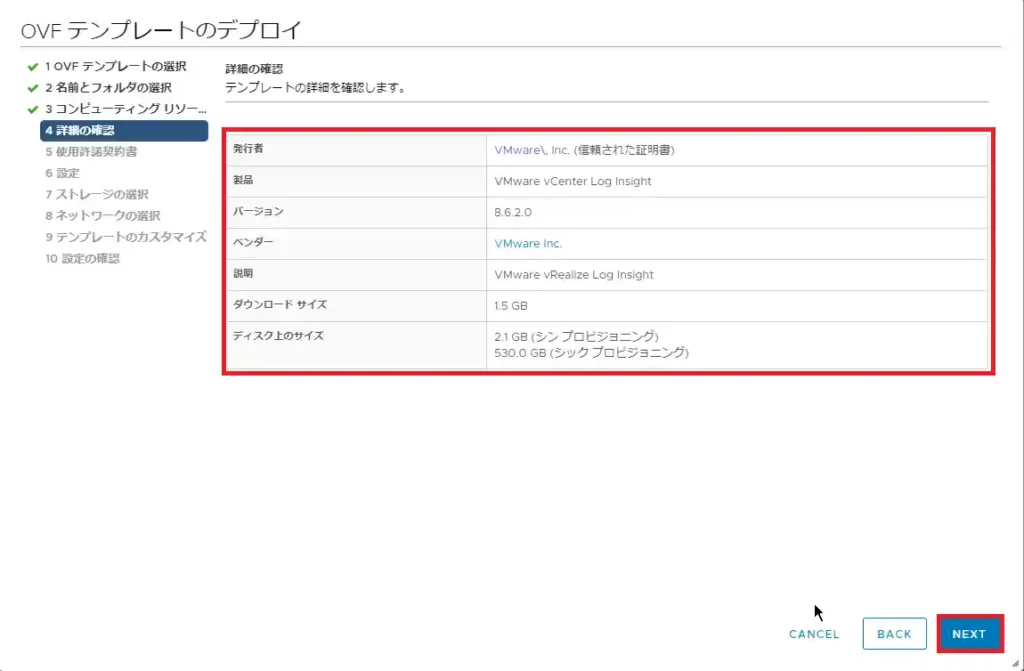
[詳細の確認]より、展開するvRLIの詳細を確認し、[NEXT]を選択します。
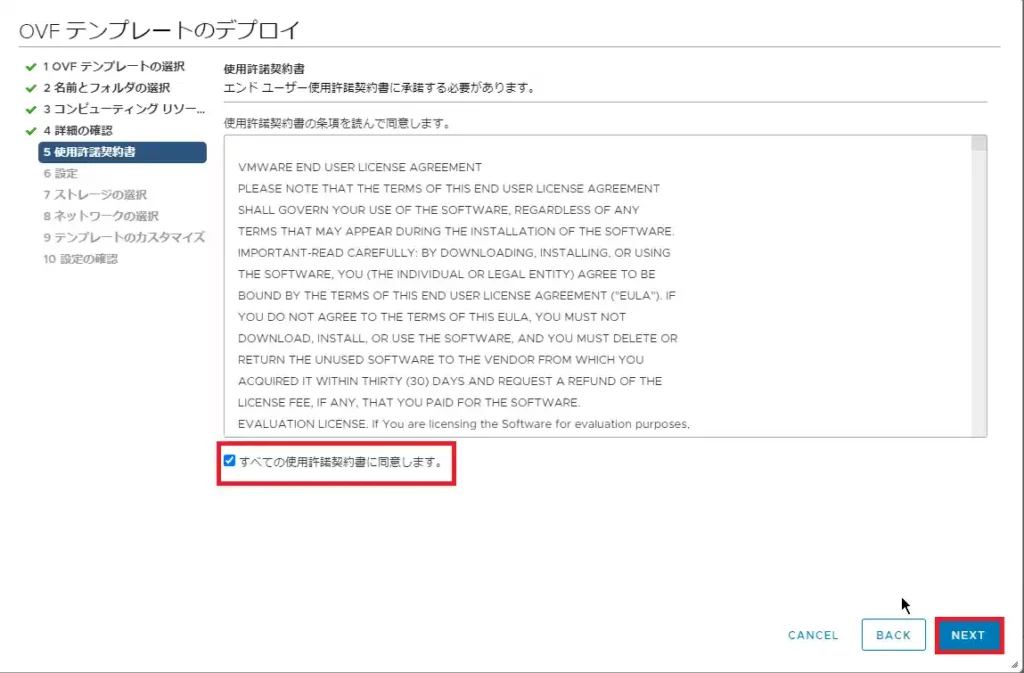
[使用許諾契約書]より、EULAに同意できる場合は、[すべての使用許諾契約書に同意します]にチェックを入れ、[NEXT]を選択します。
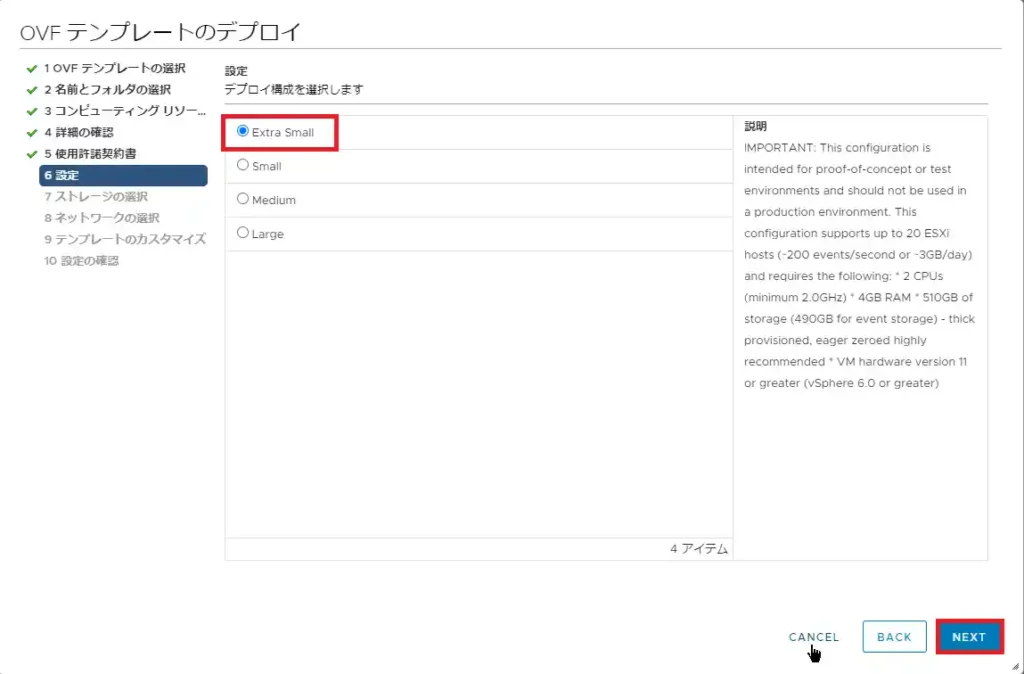
[設定]より、vRLIのデプロイ構成を選択します。
今回は検証環境のため、[Extra Small]を選択しています。
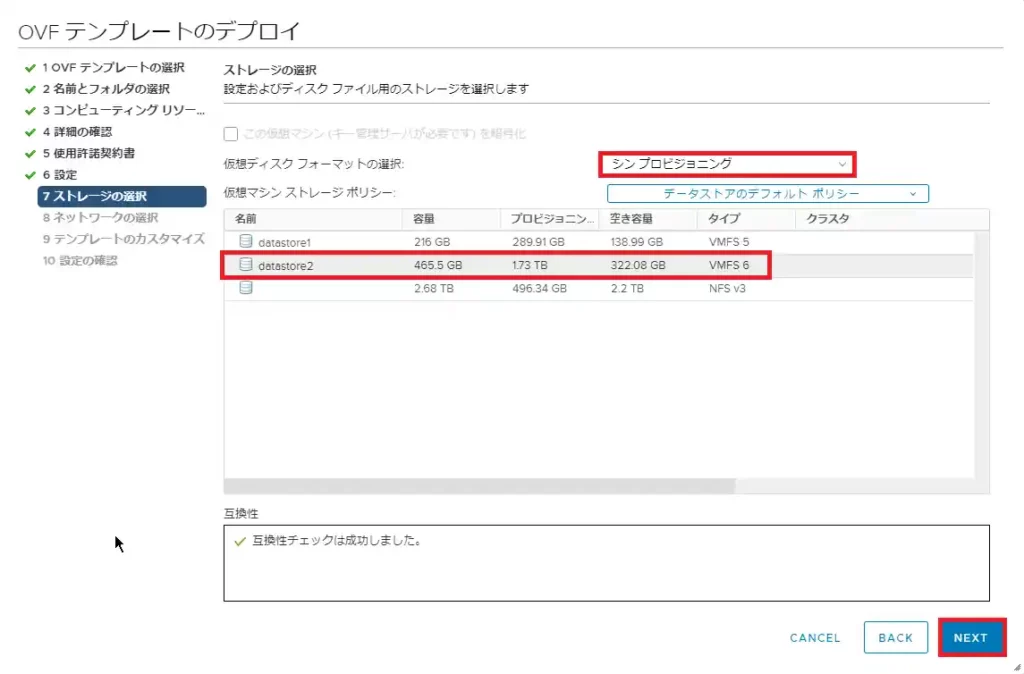
[ストレージの選択]より、仮想マシンを展開するディスクを選択します。
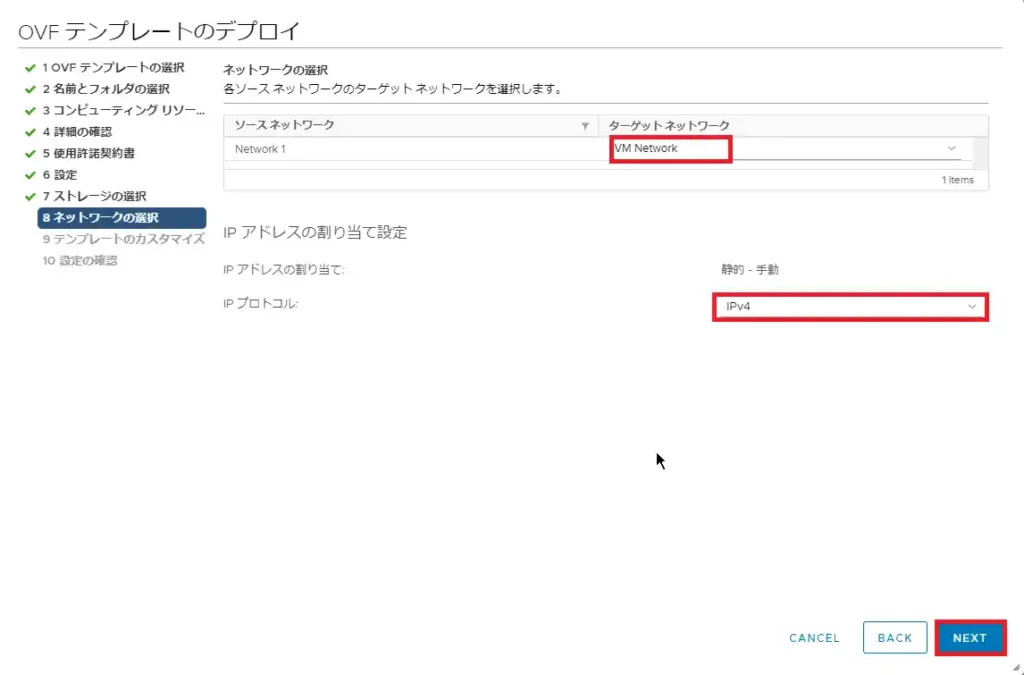
[ネットワークの選択]より、仮想マシンのネットワークを選択します。
また、[IPアドレスの割り当て設定]より、使用するIPプロトコルを選択します。
本環境ではIPv6の運用を行っていないため、IPv4を選択しました。
設定完了後、[NEXT]を選択します。
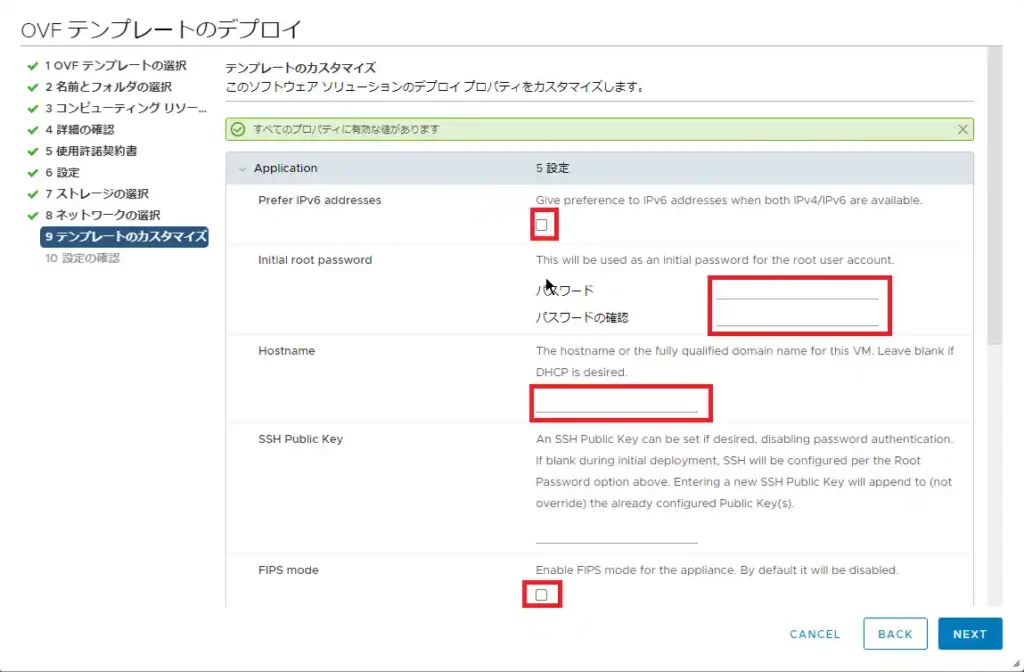
[テンプレートのカスタマイズ]より、以下の設定をおこないます。
- Prefer IPv6 address : □
- Initial root password : 任意のrootユーザのパスワード(vRLIへSSH接続する際のパスワード)
- Hostname : 任意のvRLIのホスト名
- SSH Public key : -(空白)
- FIPS mode : □ (FIPSを有効にしなければならない環境の場合はチェック)
- Default Gateway : vRLIを展開するNWのデフォルトゲートウェイ
- Domain Name : vRLIのドメイン名
- Domain Search Path : 検索ドメイン
- Domain Name Servers : DNSサーバを指定
- Network 1 IP Address : vRLIのIPアドレス
- Network 1 Netmask : vRLIのサブネットマスク(255.255.255.255形式で入力)
設定が完了したら、[NEXT]を選択します。
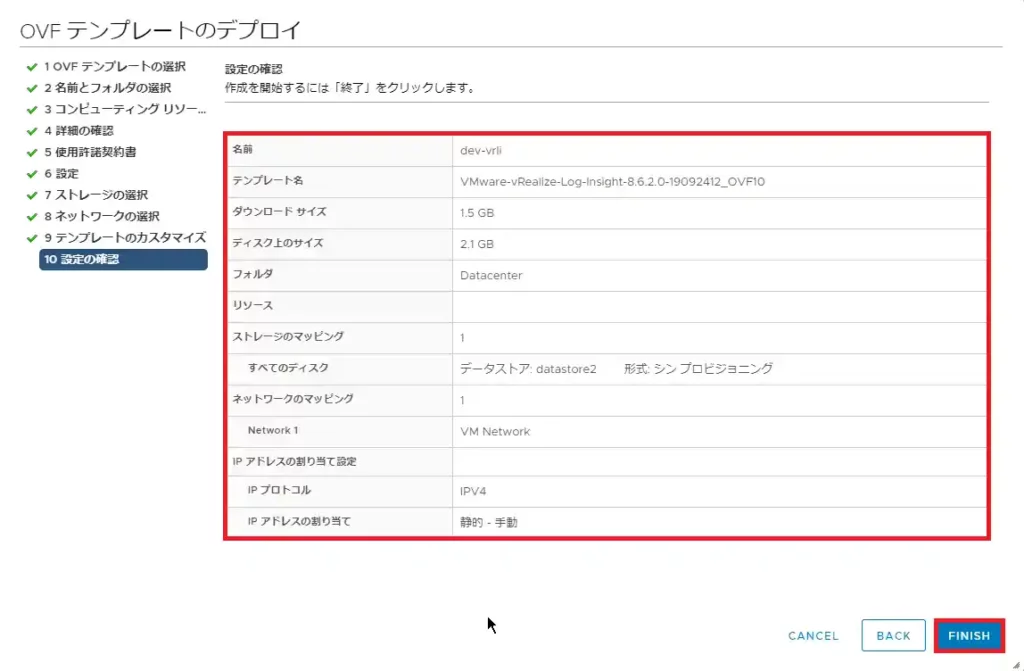
[設定の確認]より、設定値を確認し、[FINISH]を選択します。
以上でvRLIのデプロイは完了です。
vRealize Log Insightの初期設定
vRLIのデプロイが完了したら、vRLIの初期設定を行います。
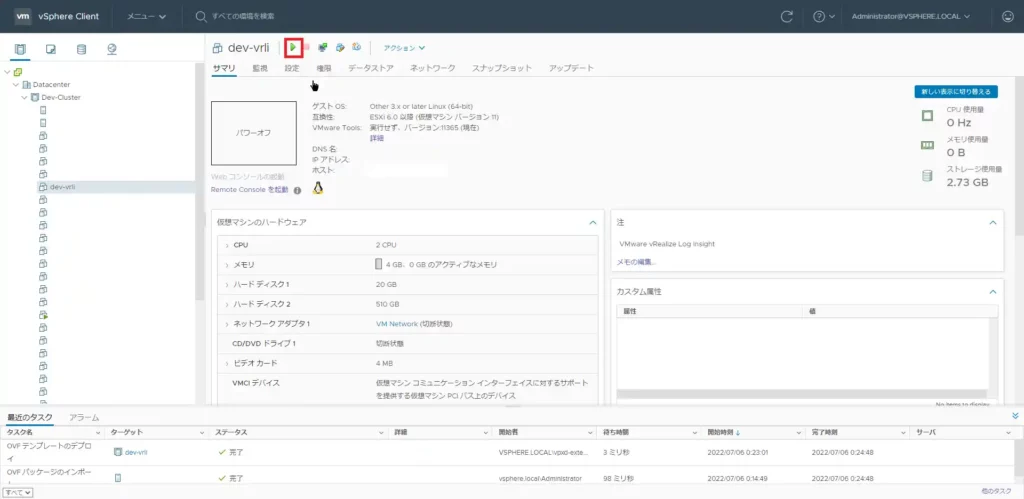
vCenter ServerのWebコンソールより、デプロイした仮想マシンを起動します。
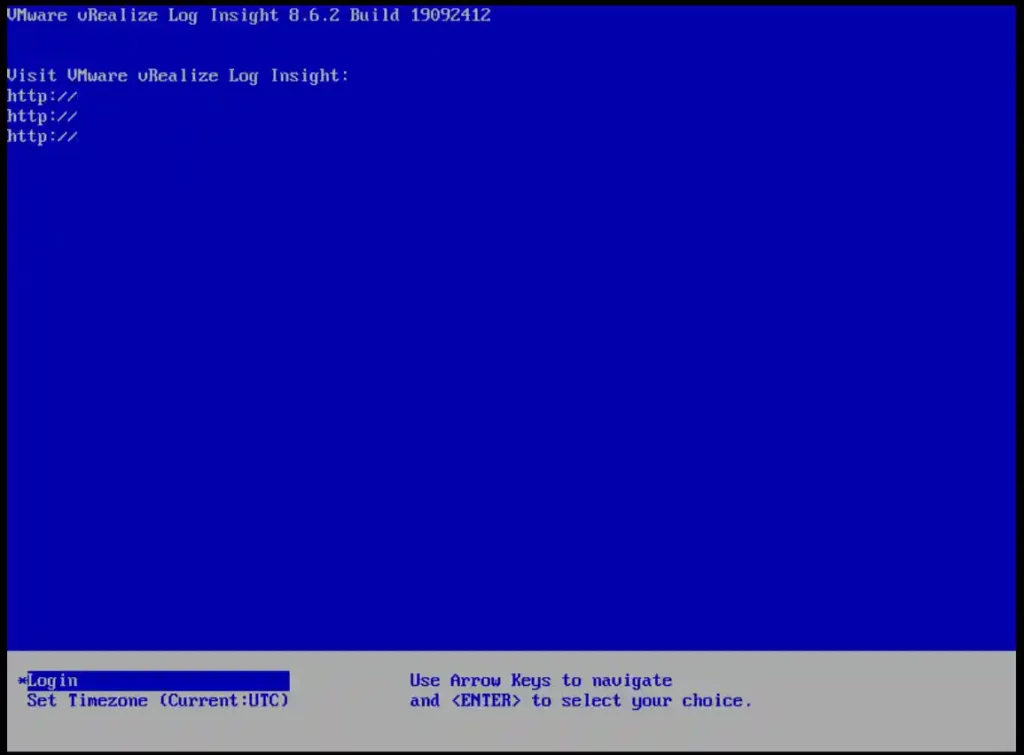
仮想マシンの電源を入れたら、起動するまで待機します。
VMware製品おなじみの青い画面になれば問題なく起動しています。
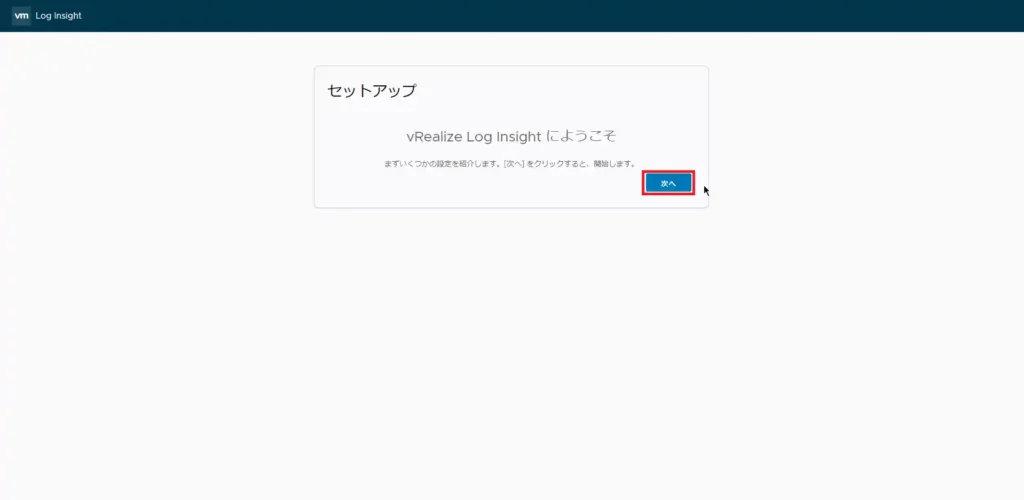
仮想マシンの起動を確認したら、以下のアドレスへブラウザからアクセスします。
URL : https://<vRLIのFQDN>
アクセス後、セットアップの開始画面が表示されるため、[次へ]を選択します。
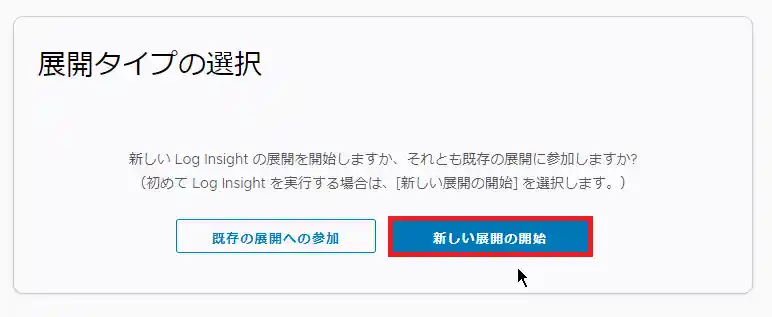
[展開タイプの選択]より、[新しい展開の開始]を選択します。
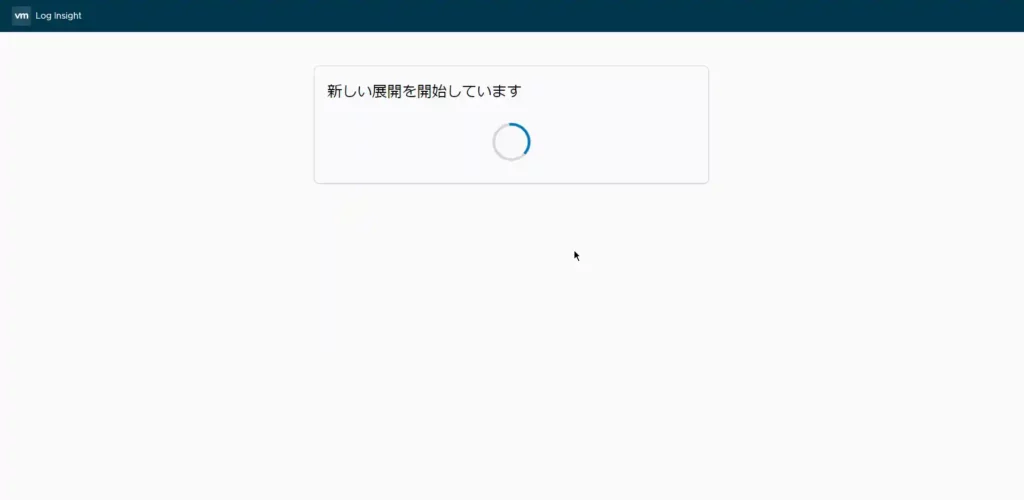
[新しい展開を開始しています]と表示されるため、待機します。
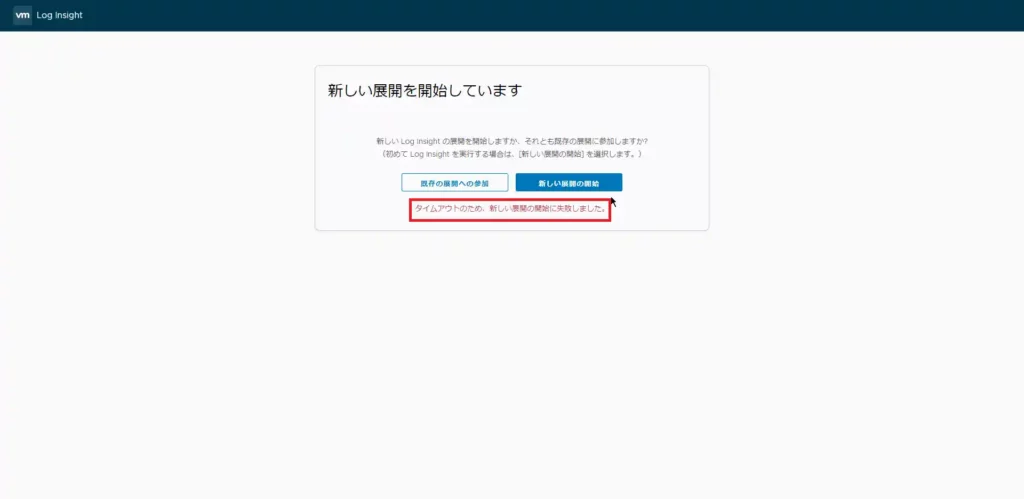
初期セットアップにタイムアウトする場合があるため、ブラウザを更新するか、入力されているURLへ再度アクセスすることで解消できる場合があります。
ここで気を付けたいのですが、入力されているURLは絶対に変更しないでください。変更した場合、初期セットアップがスキップされ、最悪アクセスできなくなる場合があります。
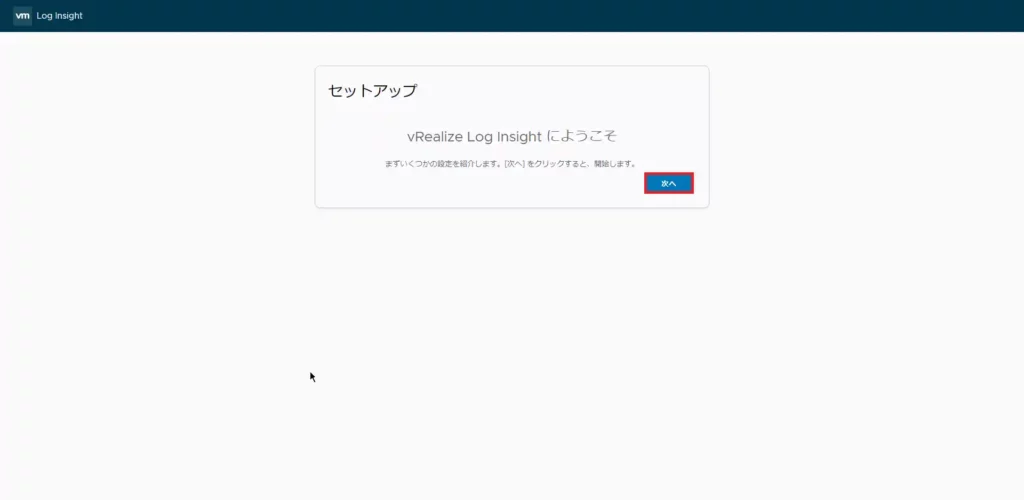
[セットアップ]より、[次へ]を選択します。
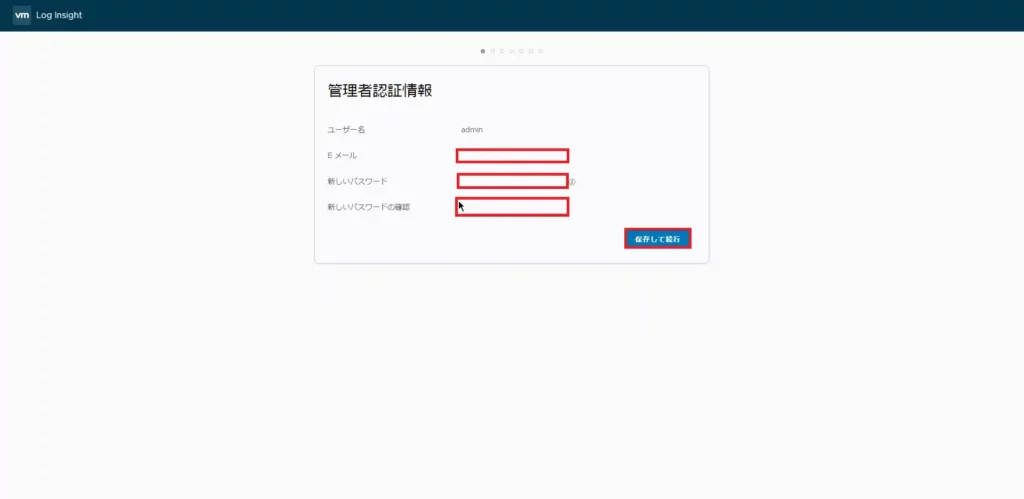
[管理者認証情報]より、以下の情報を入力します。
- Eメール : 自身のメールアドレス
- 新しいパスワード : vRLIのWebコンソールへアクセスするためのパスワードを設定
- 新しいパスワードの確認 : vRLIのWebコンソールへアクセスするためのパスワードを再度入力
設定完了後、[保存して続行]を選択します。
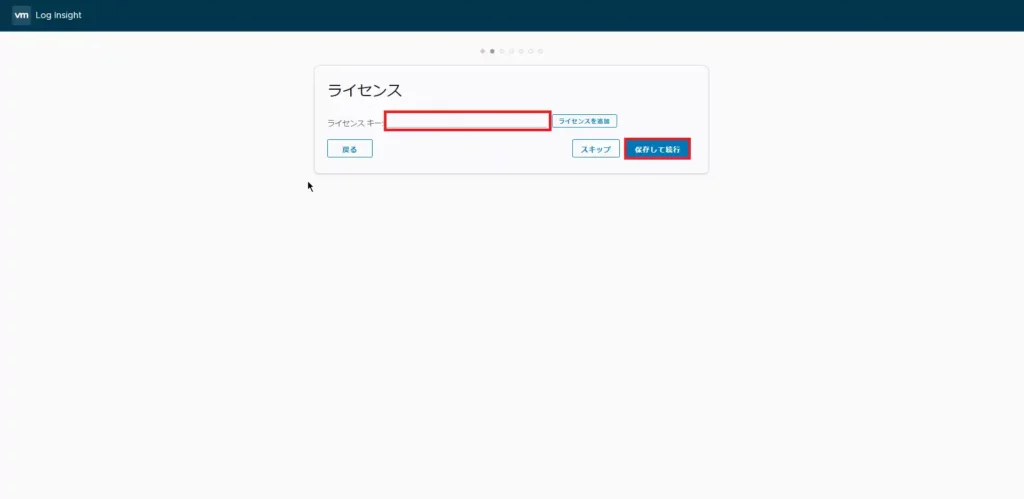
[ライセンス]より、vRLIのライセンスを入力して[保存して続行]を選択します。
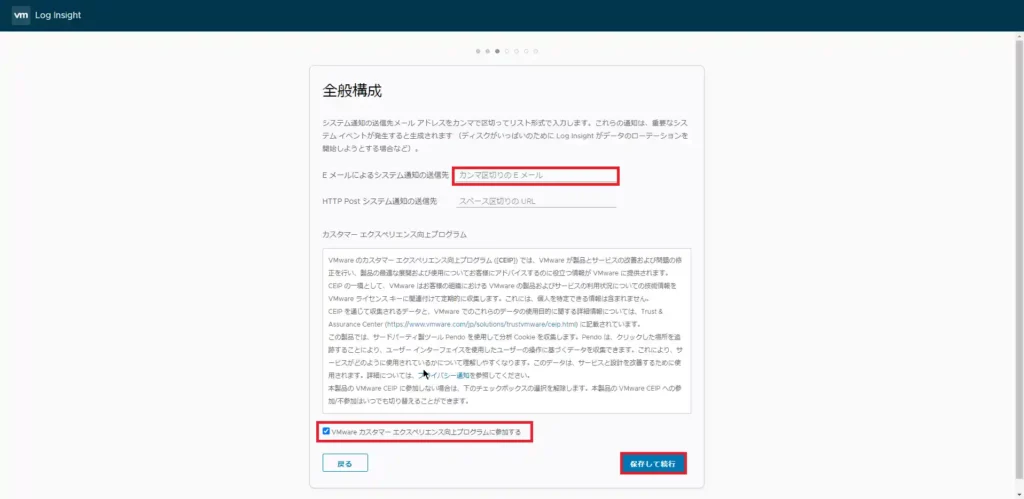
[全般設定]より、以下の設定を行います。
- Eメールによるシステム通知の送信先 : 任意のメールアドレス
- HTTP Postシステム通知の送信先 : 任意の送信先
- VMWareカスタマーエクスペリエンス向上プログラムに参加する : □ (任意)
設定が完了したら、[保存して続行]を選択します。
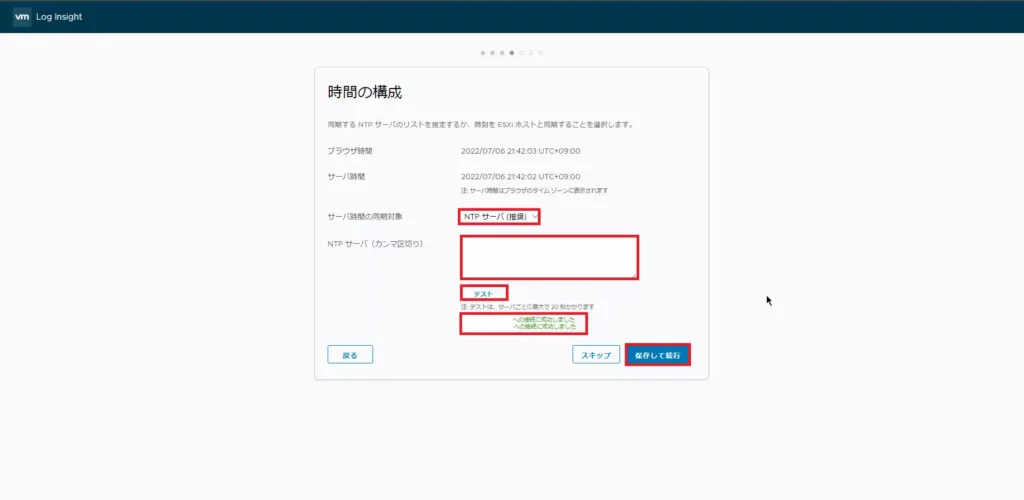
[時間と構成]より、以下の設定を行います。
- サーバ時間の同期対象 : NTPサーバ(推奨)
- NTPサーバ : NTPサーバのアドレスをカンマ区切りで入力
NTPサーバの設定が完了したら、[テスト]を入力してNTPサーバ接続性確認を実行します。
NTPサーバの接続が完了したら、[保存して続行]を選択します。
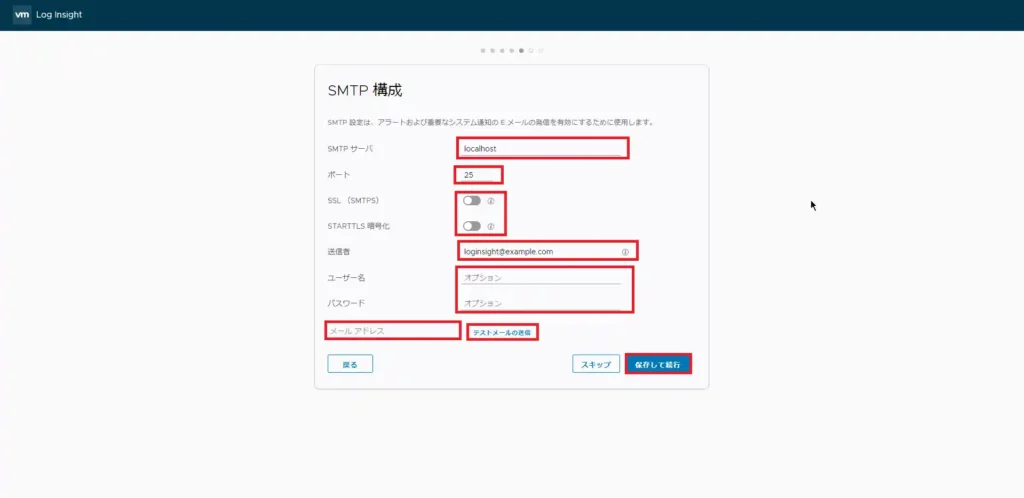
[SMTP構成]より、以下の設定を行います。
- SMTPサーバ : SMTPサーバのアドレスを入力
- ポート : SMTPサーバのポートを入力
- SSL : SMTPサーバ次第で設定
- STARTTLS暗号化 : SMTPサーバ次第で設定
- 送信者 : 送信元のアドレスを設定
- ユーザ名 : SMTPサーバの認証で必要であれば設定
- パスワード : SMTPサーバの認証で必要あれば設定
- メールアドレス : アラートメールの送信先を設定
設定が完了したら、[テストメールの送信]を選択し、テストメールが正常に受信できることを確認します。
設定が完了し、テストメールの受信確認が完了したら、[保存して続行]を選択します。
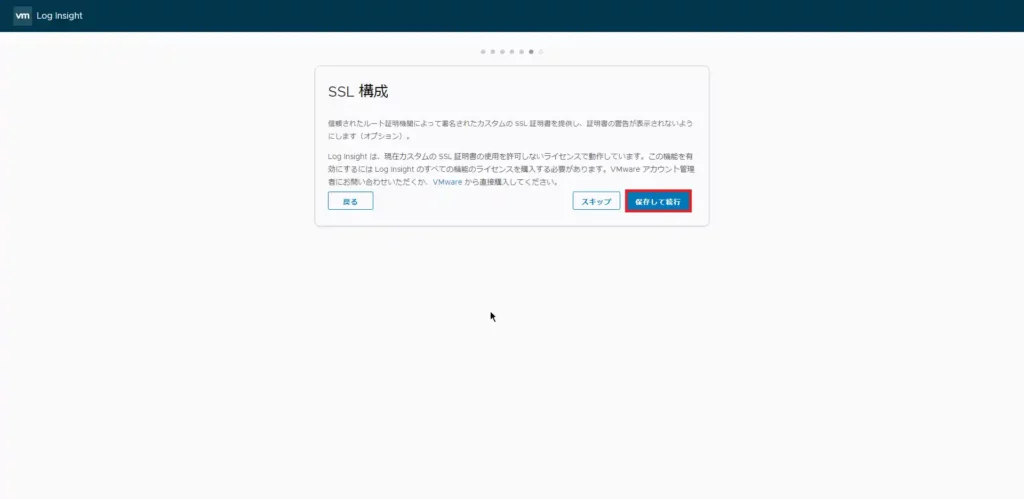
SSL構成はライセンスにより設定ができない場合があるため、ライセンスにより設定します。
本ライセンスはカスタムSSL証明書の設定ができないため、[保存して続行]を選択します。
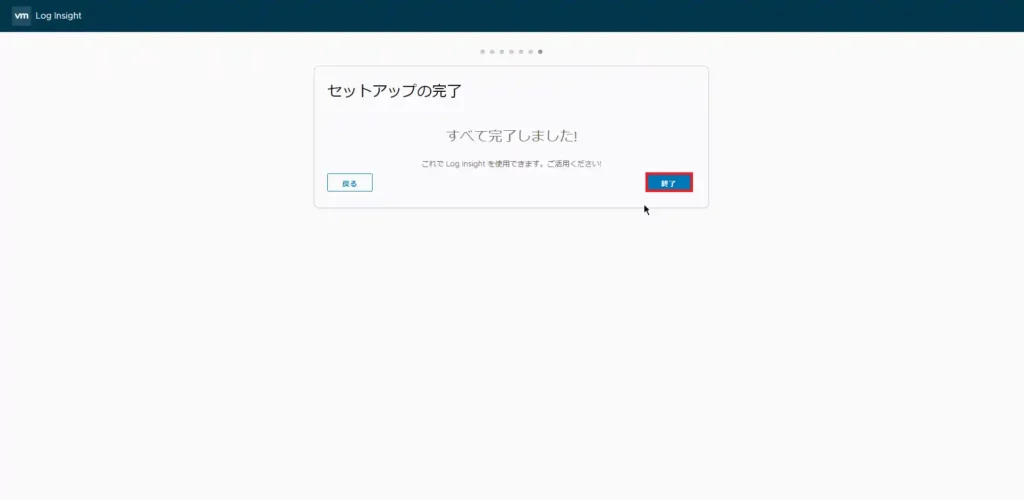
[セットアップの完了]より、[終了]を選択します。
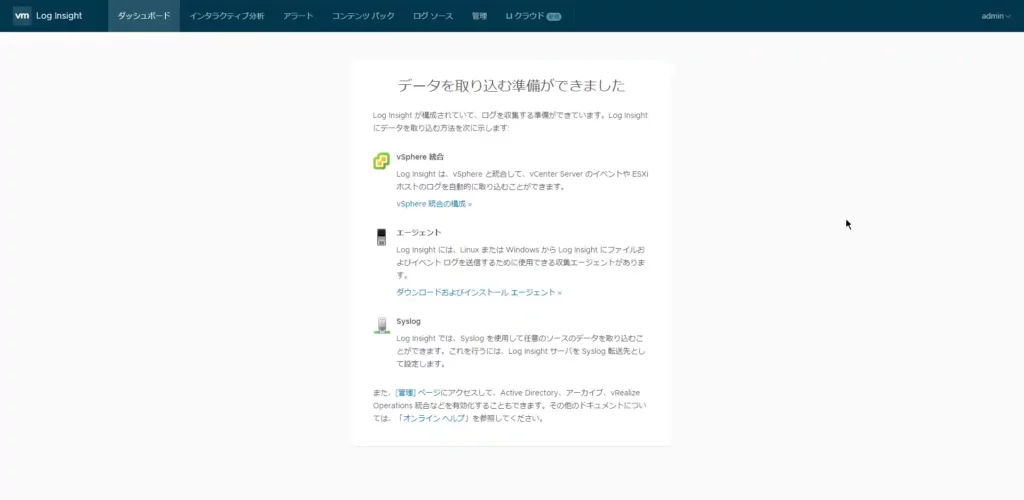
[データを取り込む準備ができました]と表示されれば問題なく初期設定は完了しています。
vCenter Serverの追加
vRLIの初期設定が完了したら、vCennterのログをvRLIに転送できるように設定していきます。
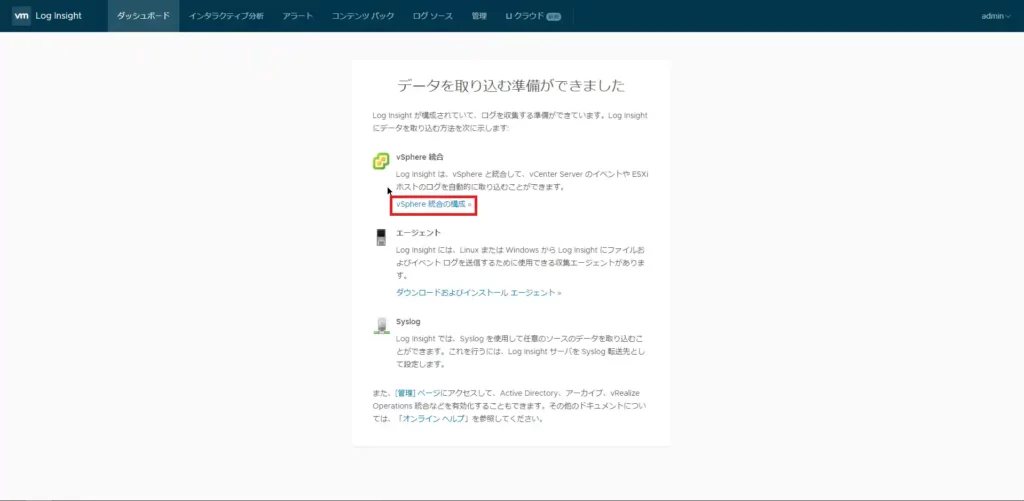
[データを取り込む準備ができました]より、[vSphere統合]-[vSphere統合の構成]を選択します。
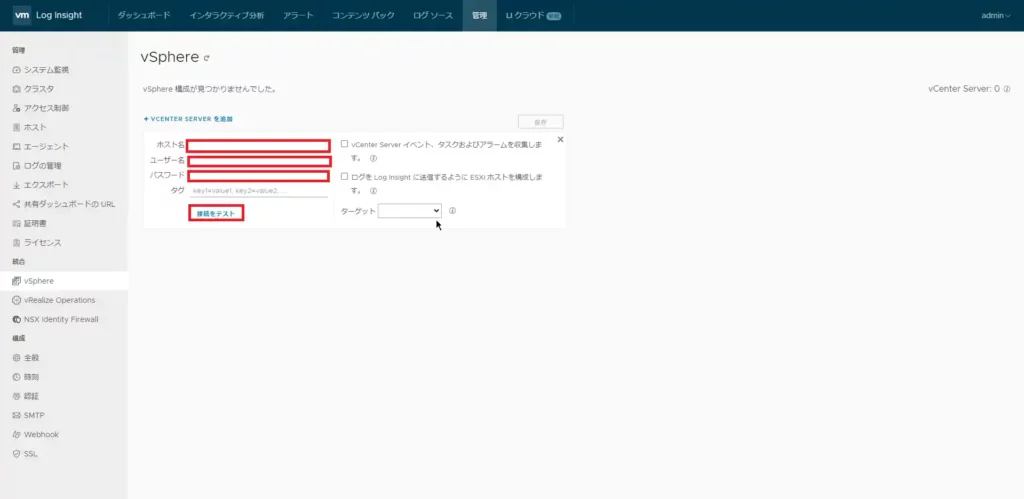
[管理]-[統合]-[vSphere]へ移動するため、以下の情報を入力します。
- ホスト名 : vCenter Serverのホスト名を設定
- ユーザ名 : vCenter Serverのユーザ名を設定
- パスワード : vCenter Serverのユーザ名に対応するパスワードを設定
- タグ : 任意のタグを設定
vCenter Serverの情報を入力後、[接続をテスト]を選択します。
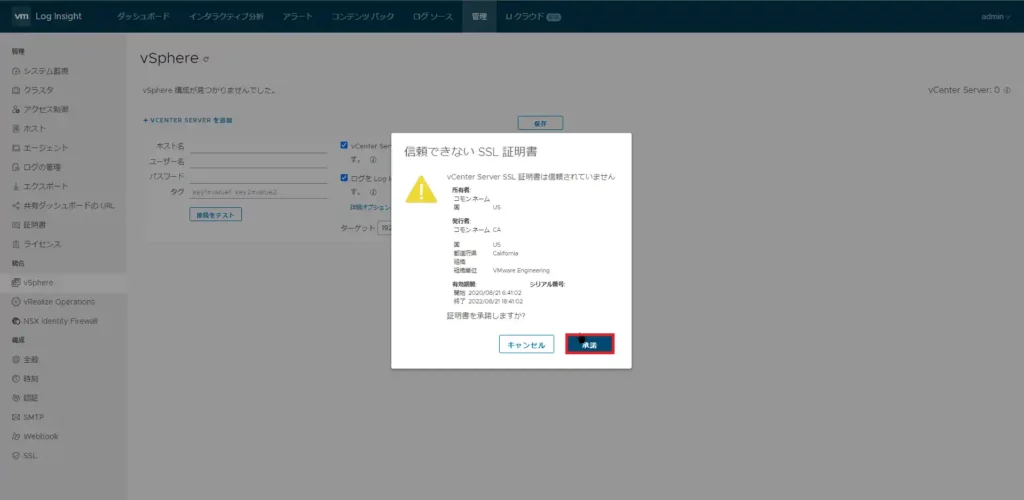
[信頼できないSSL証明書]より、vCenter Serverの証明書を承諾します。
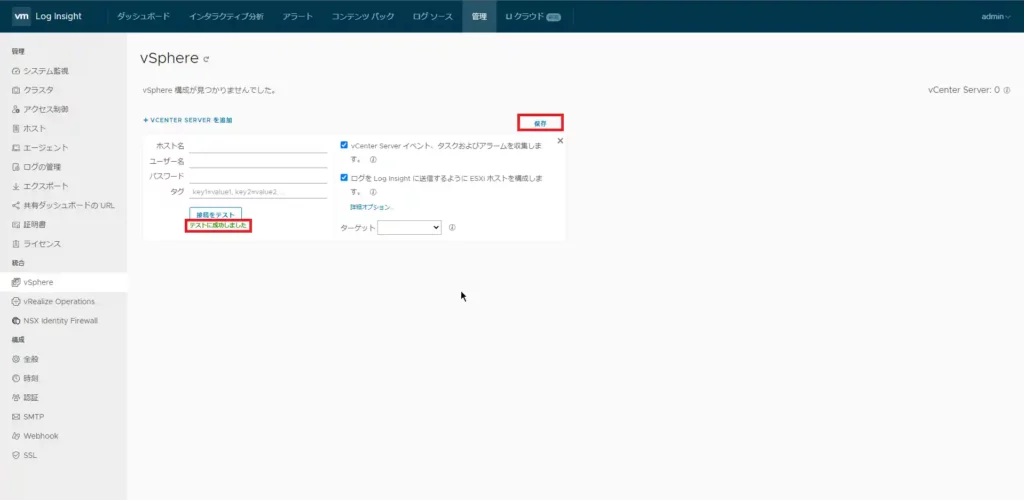
vCenter Serverの情報を入力したら[接続テスト]を選択します。
接続テストに成功したら、[保存]を選択します。
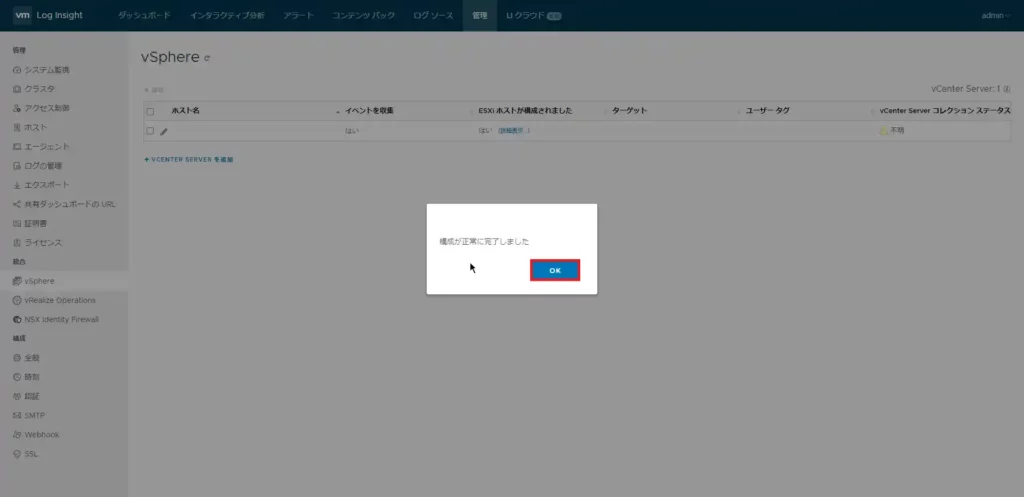
保存が成功すると、[構成が正常に完了しました]と表示されるため、[OK]を選択します。
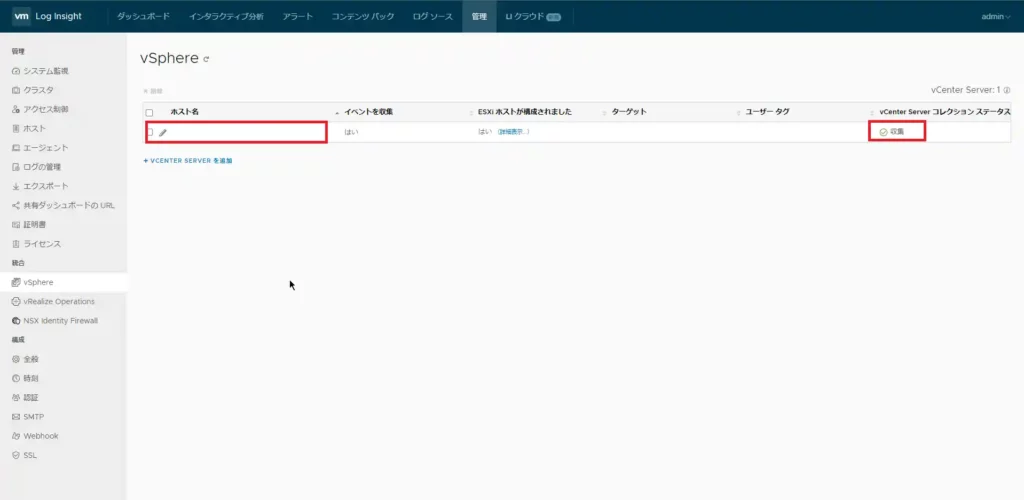
[管理]-[統合]-[vSphere]より、追加したvCenterが表示されていることを確認します。
また、vCenter SErverコレクションステータスが[収集]となっていることを確認します。
vRealize Log Insightの確認
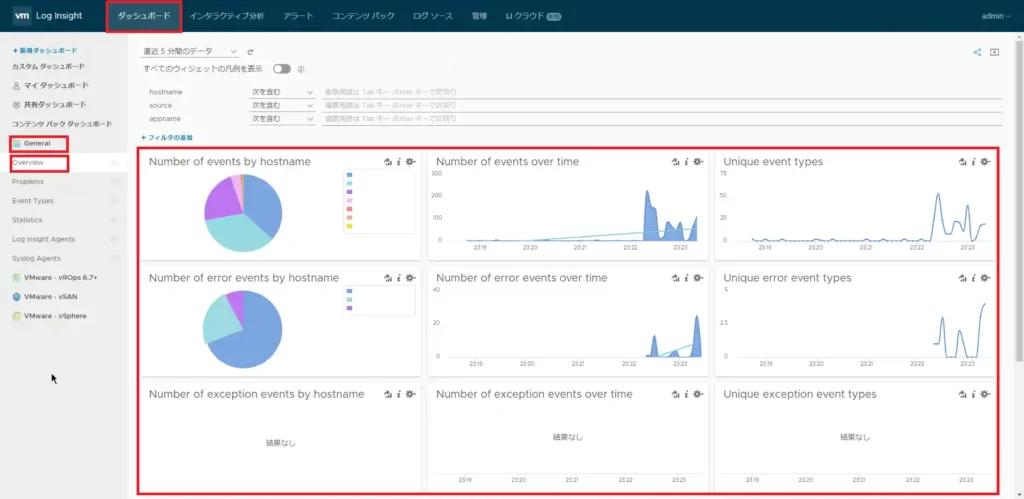
[ダッシュボード]-[コンテンツパックダッシュボード]-[General]-[Overview]を選択します。
選択すると、vCenter のイベントの概要が表示されます。
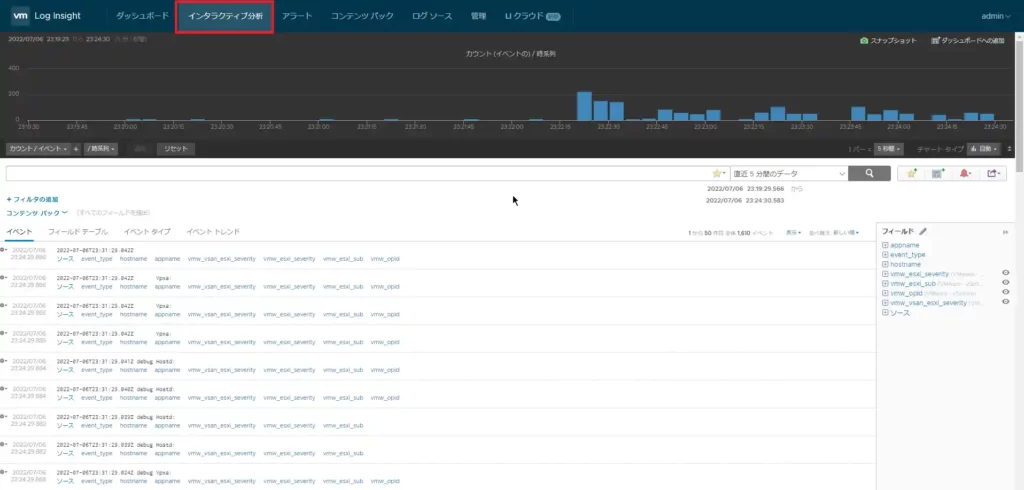
[インタラクティブ分析]を選択します。
ここで、vCenterから収集されたログが表示されます。
ここで、色々とログの分析ができます。
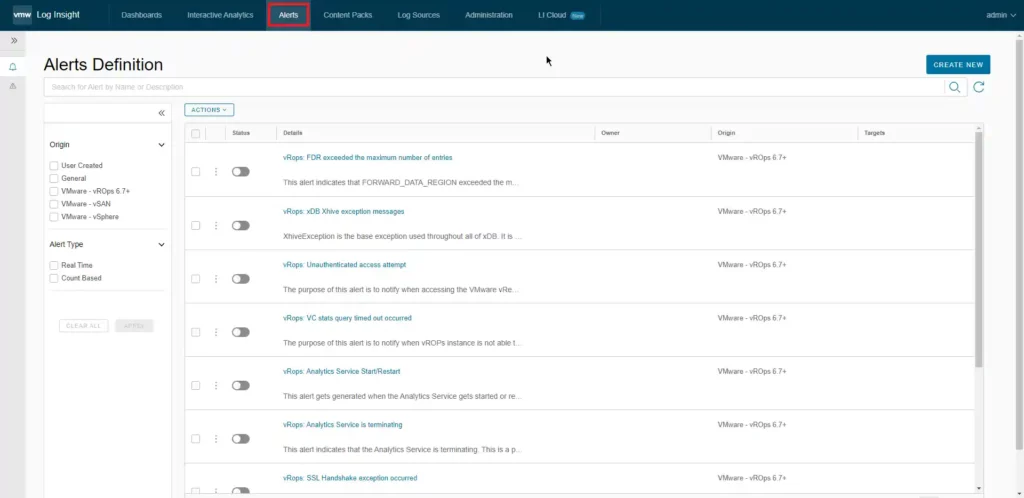
[アラート]より、ログの種類によりアラートの設定ができます。
特定のログが出力されたらアラートを発砲させることも可能です。
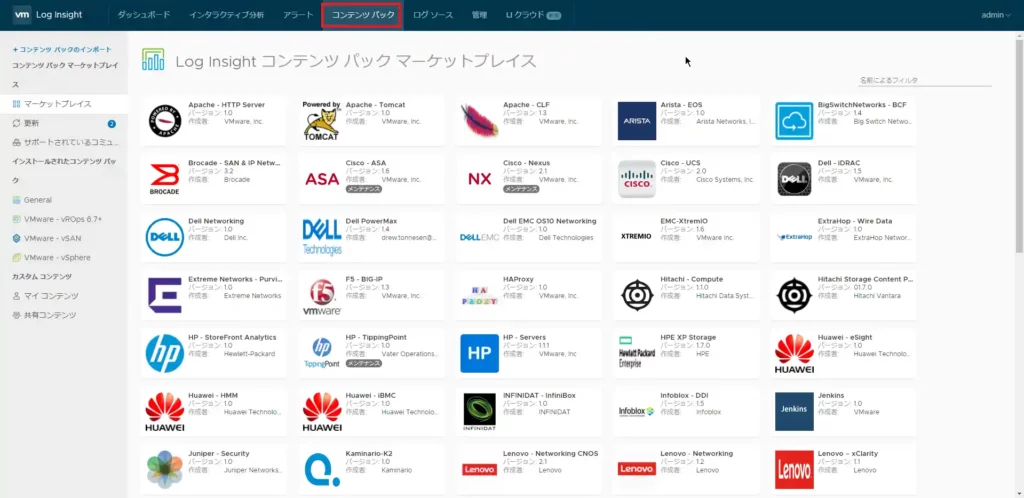
[コンテンツパック]では、各ソフトウェアやサーバのログを収集できるようにテンプレートが配布されています。
これをインストールすることで、その機器に対応するログの分析が可能になります。
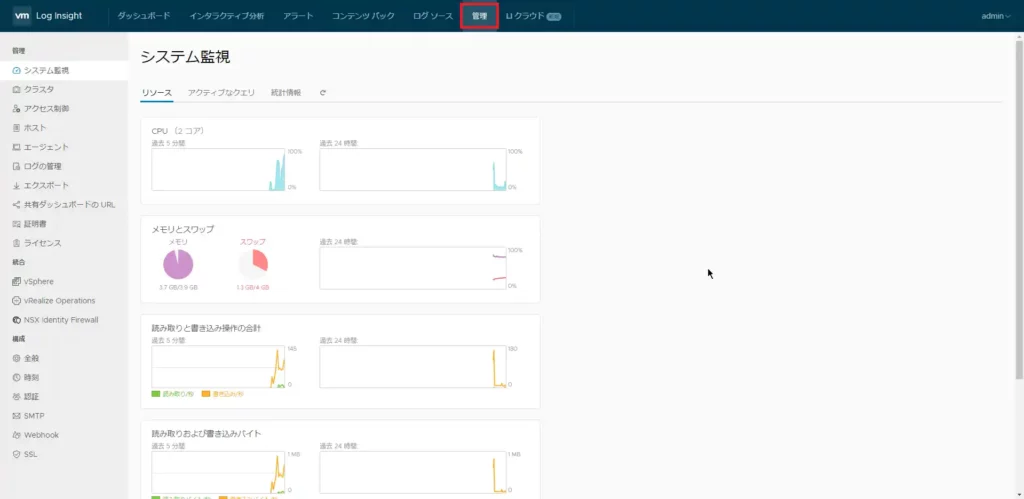
[管理]より、vRLIの状態や監視対象の追加などの設定を行うことができます。
以上で、vRealize Log Insightのインストールは完了です。
まとめ
今回は、vRealize Suiteの一つであるvRealize Log Insightをインストールしてみました。
最近流行のログの収集から分析までを一つで行うことができます。
これを活用することで、OSレベルでログの収集ができたりするので、Windows Server等にAgentを入れ、アラートを引っかけると事前に障害の前兆なども検知することができると思います。
おまけ
本ブログではVMwareやWindows、Linuxのインストール手順等も公開しております。
インフラエンジニアとして有益な記事や無益なコンテンツも作成しておりますので、通勤時間や休憩時間、休日のスキマ時間等に合わせて読んでいただけると幸いです。
また、Youtubeで解説動画も鋭意作成中です。本ブログで記事にしているものも動画にしようと思っておりますので、よろしくお願いいたします。
willserverのnoteも開設したのでフォローお願いします。


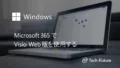

コメント