今回は、VMware Horizon のコンポーネントであるConnection Serverを2013 (8.2)から2111 (8.4)へアップグレードしていきたいと思います。
EoSも来ていないConneciton Serverをアップグレードするメリットはあまり大きくありませんが、Connection Server 2111の環境では大きな問題となったLog4jの対応がされているバージョンとなるため、アップグレードするメリットはあると思います。
VMware CVE-2021-44228対応状況
また、過去のブログにConnection Server 2111のインストール手順を記事にしていますので、この記事をベースにConnection Serverのインストールを行っていきたいと思います。
期待する目標
本手順で期待する目標は以下の通りです。
- Connection Serverのアップグレードができる
- Horizon Agentの更新ができる
前提条件
本手順の前提条件は以下の通りです。
Connection Server条件
- Connection Server Version : 2103 (8.2) Build 17736878
- Single(1台)構成
- CPA(Cloud Pod Architecture) : 構成済み
Connection Server スペック
- CPU : 2vCPU
- MEM : 4GB
- DISK : 60GB
今回は割と使っているConnection Serverをアップグレードしていきます。
Connection Serverアップグレード
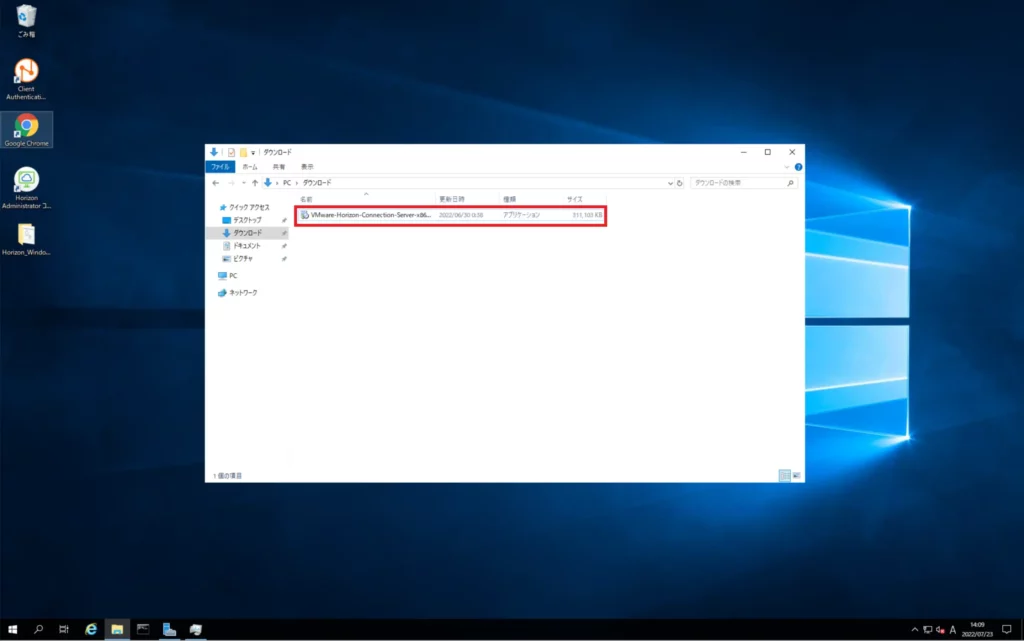
Connection Server上でConnection Server 2111のインストーラを実行します。
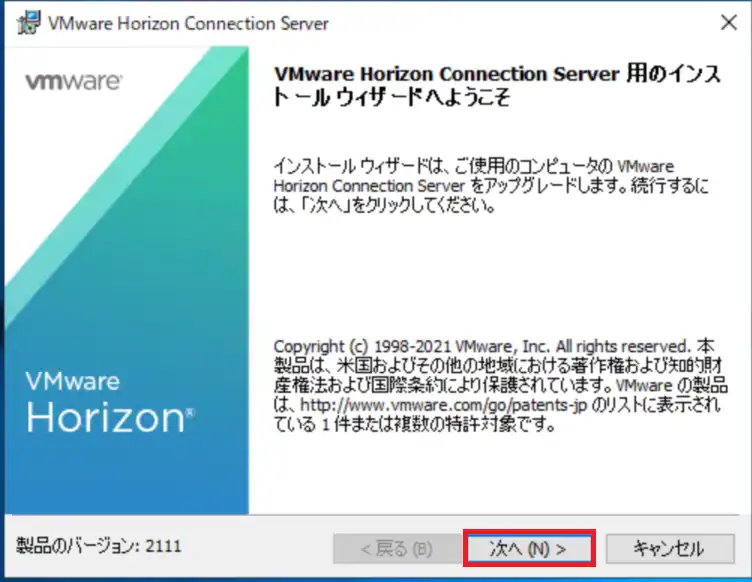
[VMware Horizon Connection Server用のインストールウィザードへようこそ]より、[製品バージョン]を確認し、[次へ]を選択します。
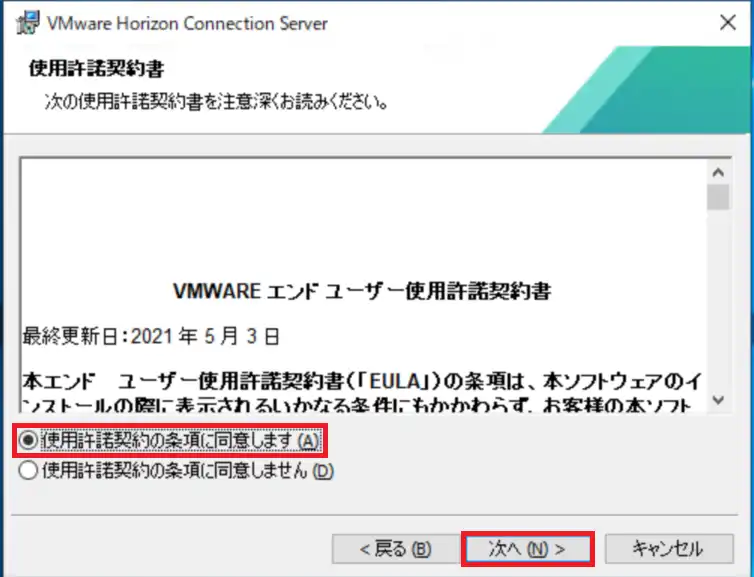
[使用許諾契約書]より、EULAを読み同意できる場合は[使用許諾契約の条項に同意します]を選択し、[次へ]を押下します。
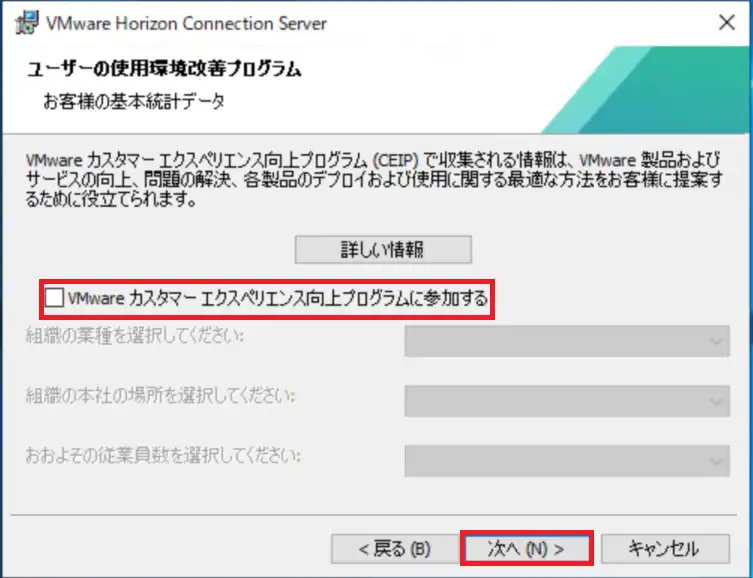
[ユーザの使用環境改善プログラム]より、必要に応じてCEIPへ参加します。
本環境では、CEIPへ参加しないため、[VMwareカスタマーエクスペリエンス向上プログラムに参加する]のチェックを外し、[次へ]を選択します。
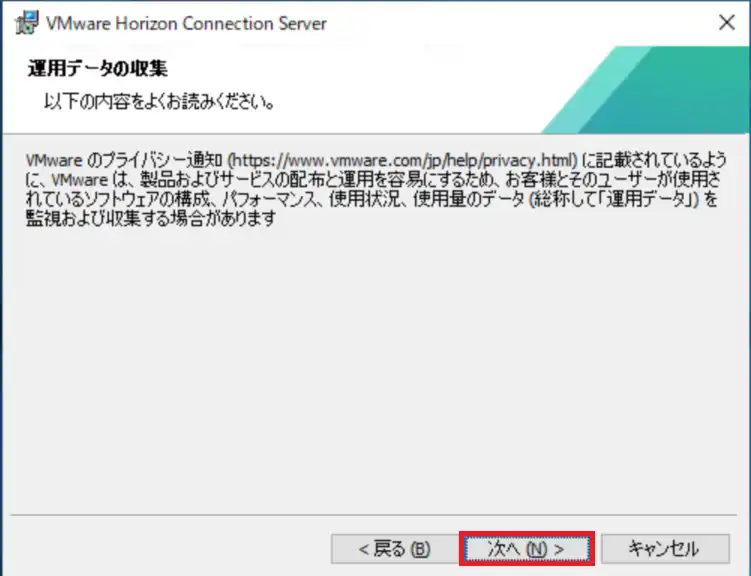
[運用データの収集]より、[次へ]を選択します。
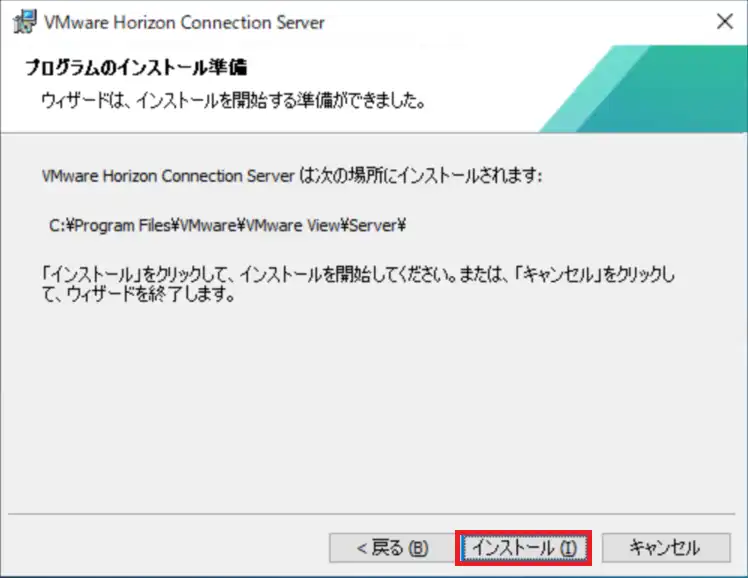
[プログラムのインストール準備]より、[インストール]を選択します。
新規インストール時との違いは、既存のConnection Serverのインストールパスを踏襲し、インストールが実行される点です。
新規インストール時と違い、Connection Serverのインストールパスなどの情報は聞かれません。
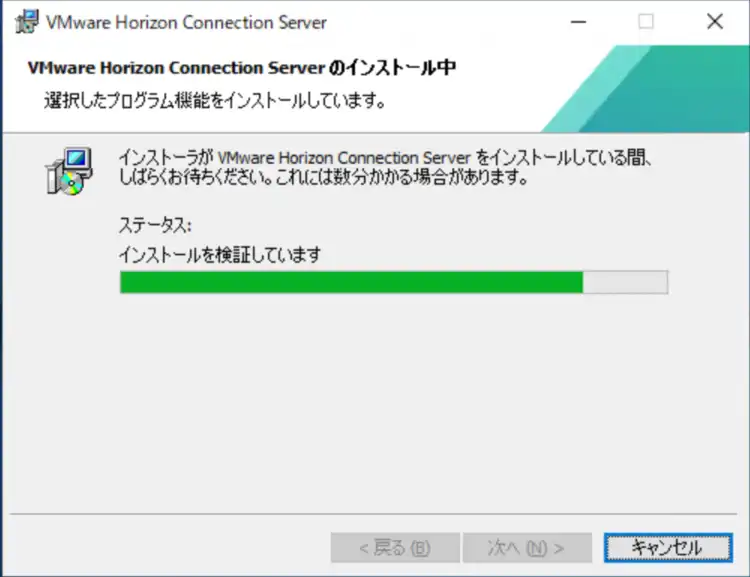
インストールが完了するまで待機します。
構成によっては、Connection Serverのアップグレードに時間がかかる場合があるので、その場合は気長に待ちましょう。
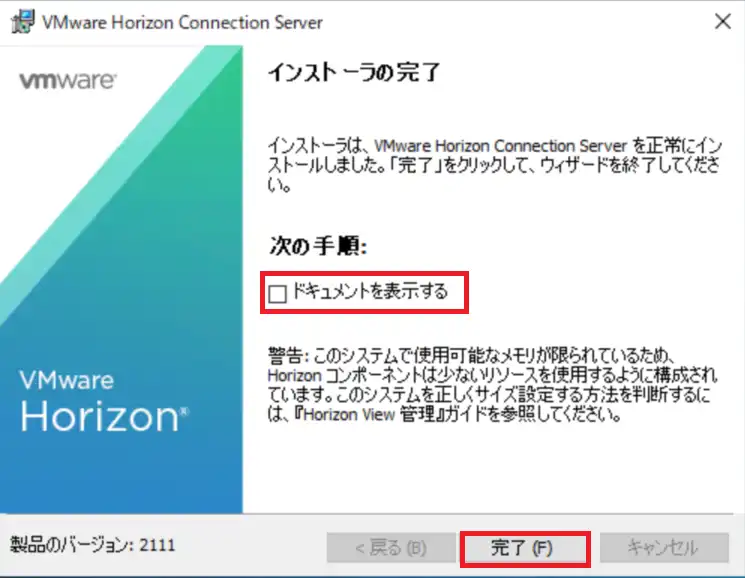
[インストーラの完了]より、[ドキュメントを表示する]のチェックを外し、[完了]を選択します。
以上でConnection Serverのアップグレードは完了です。
Connection Serverのアップグレード後確認
Connection Serverのアップグレードが完了したら、稼働確認を行っていきます。
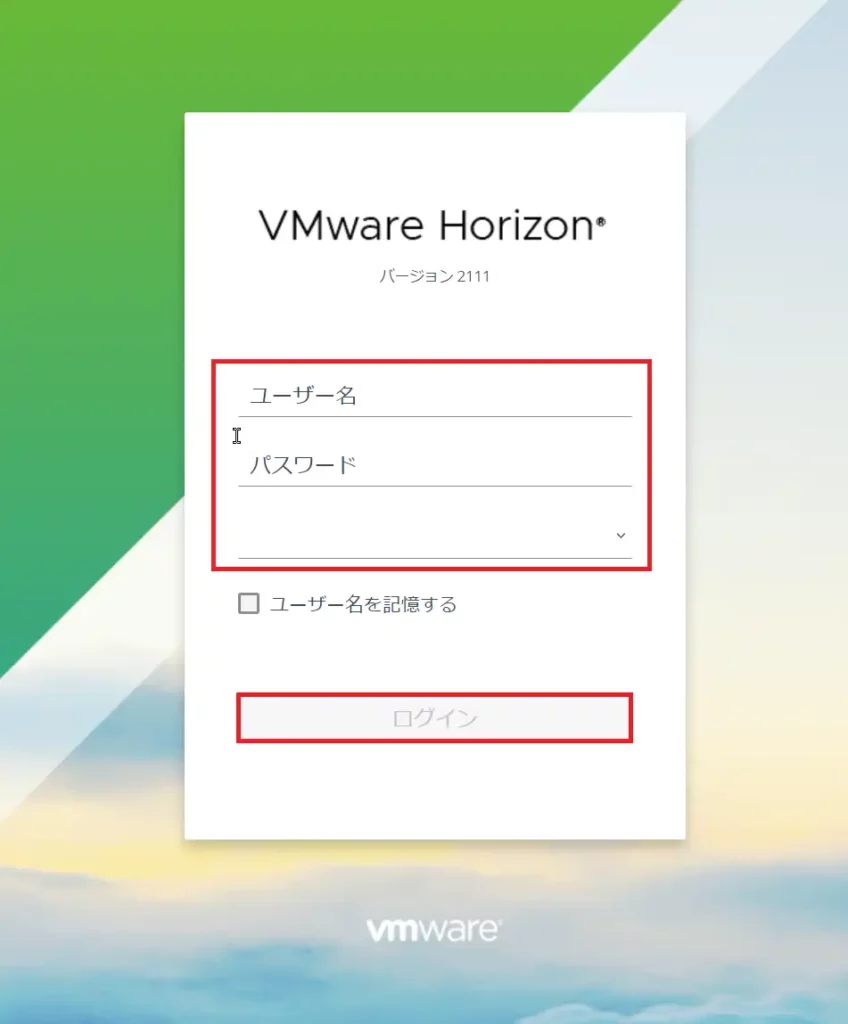
バージョンアップしたConnection ServerのHorizon Administratorへアクセスし、認証情報を入力し、ログインを行います。
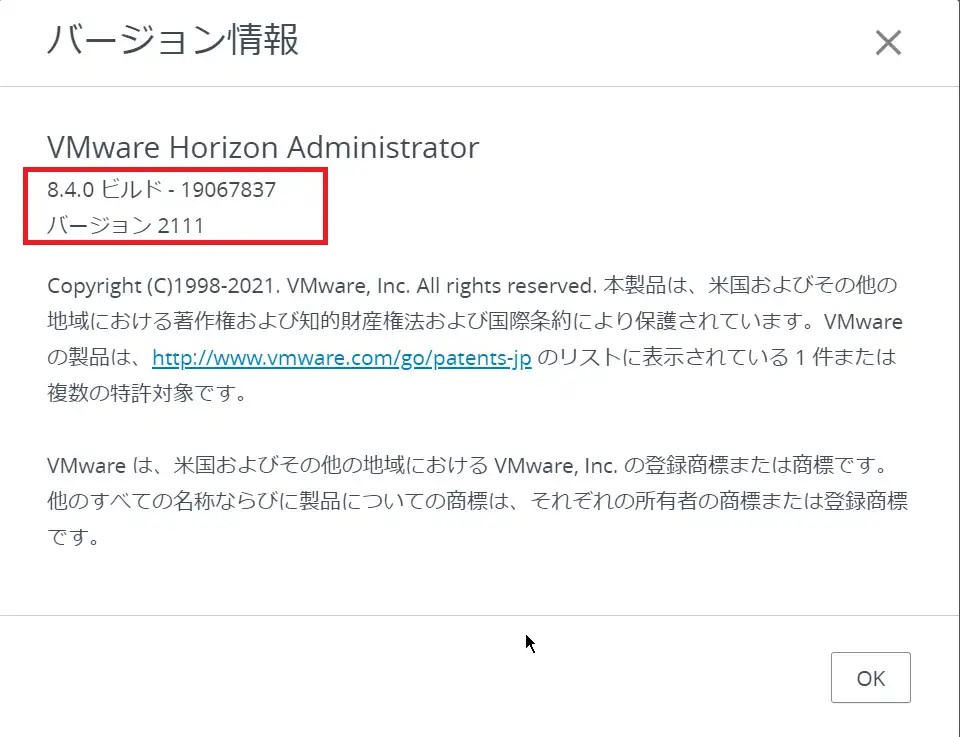
Horizon Administratorへアクセス後、Connection Serverのバージョンを確認します。
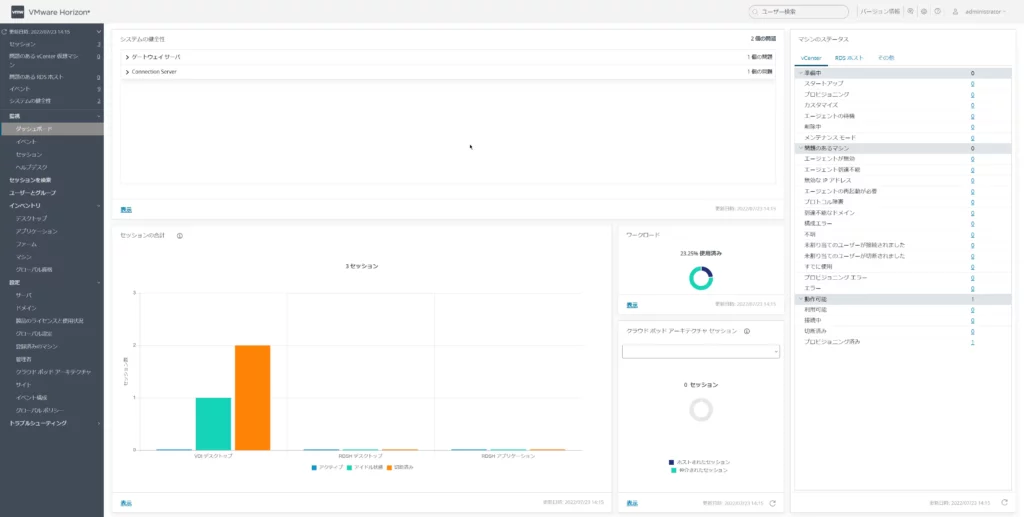
Connection Server 8.2→8.4とマイナーアップグレードですが、Horizon Administratorのダッシュボードは大幅に変わっています。
右側にvCenterやRDSHのマシンステータスが詳細に表示されるようになりました。
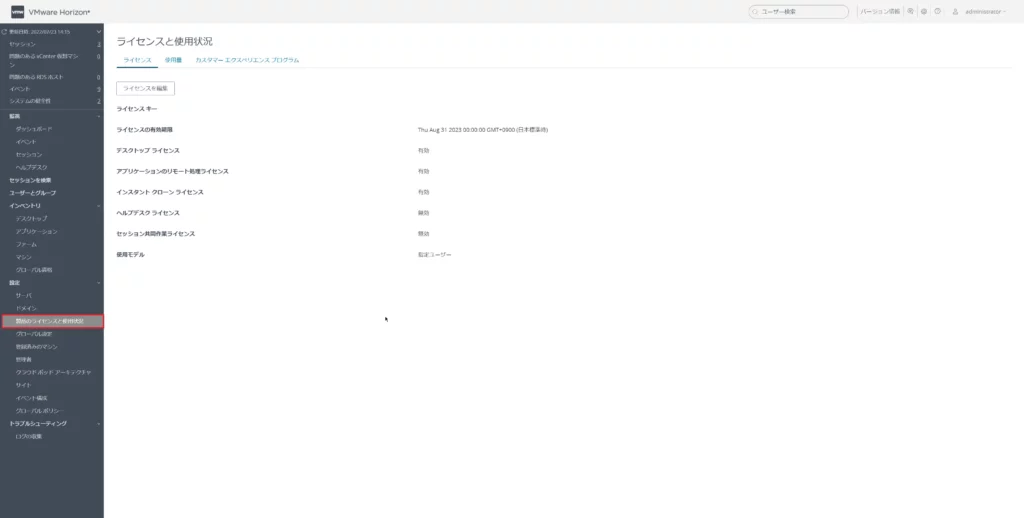
Horizon 8のライセンスのため、問題ないと思いますが念のため、有効なライセンスであることを確認しておきます。
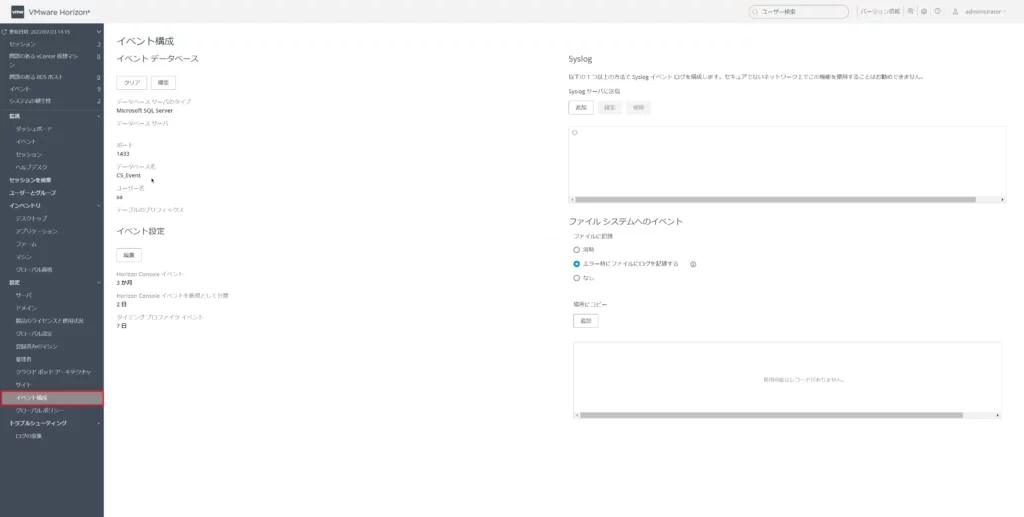
イベント設定より、イベントデータべースが問題なく構成されているか、既存の情報がクリアされていないかを確認しておきます。
Horizon8から、イベント設定が一部追加されており、[Horizon Consoleイベント]と[Horizon Consoleイベントを新規として分類]以外にも[タイミングプロファイライベント]の部分が追加されています。
タイミングプロファイラはヘルプデスクツールの一種で、ログイン時間やログインのどのセッションで時間がかかったかを確認できるツールとなります。
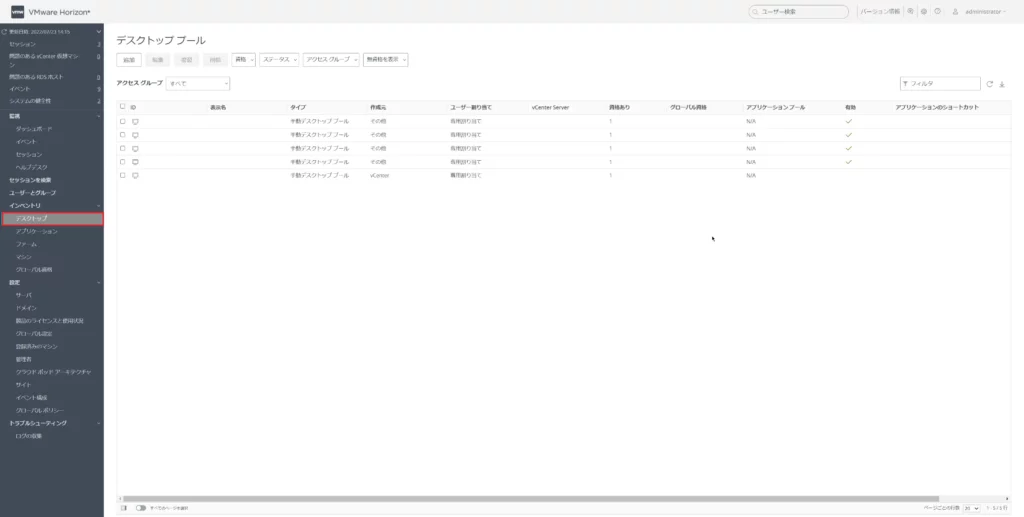
複数台でConnection Serverを構成している場合には、片系でプールの情報を引き継ぐため、プールが消えることはないと思いますが、今回はシングル構成のため、プールの確認をしておきます。
念には念を入れて、CPAやその他の項目も確認しておくとよいと思います。
以上でConnection Serverのアップグレードは完了です。
Horizon Extras Bundleの更新
Connection Serverの更新が完了したので、ついでにHorizonをActive Directoryで管理するためのGPOテンプレートもアップグレードしておきます。
Connection Serverをダウンロードすると、Horizon Extras BundleというGPOでHorizonの挙動を制御するGPOテンプレートもダウンロードすることができます。
今回は、ダウンロードしたGPOテンプレートをActive Directoryに展開していきたいと思います。
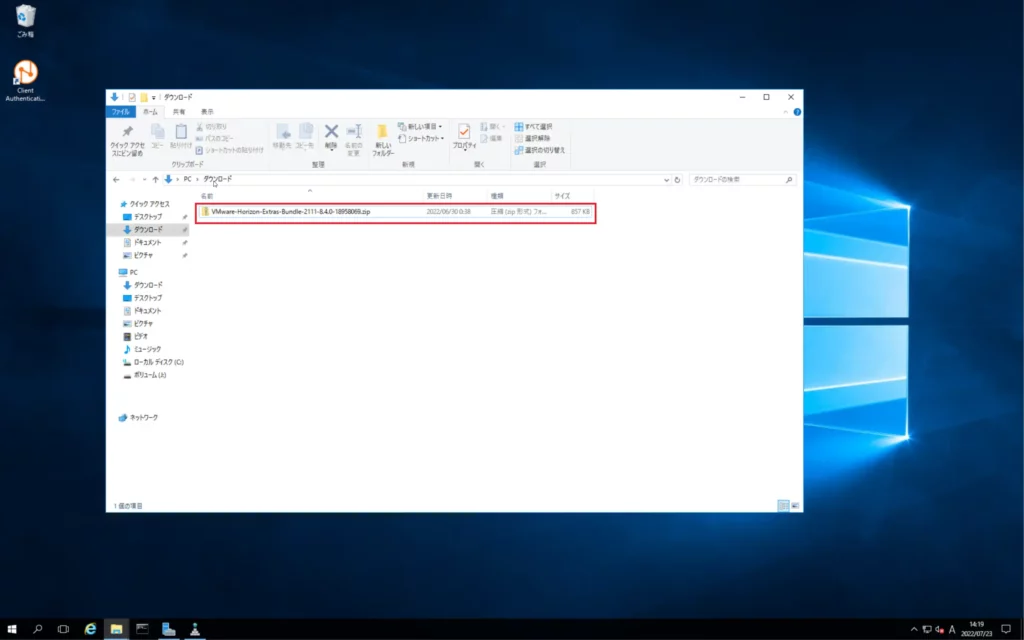
Horizon Extras BundleはZipファイルとして提供されるため、解凍しておきます。
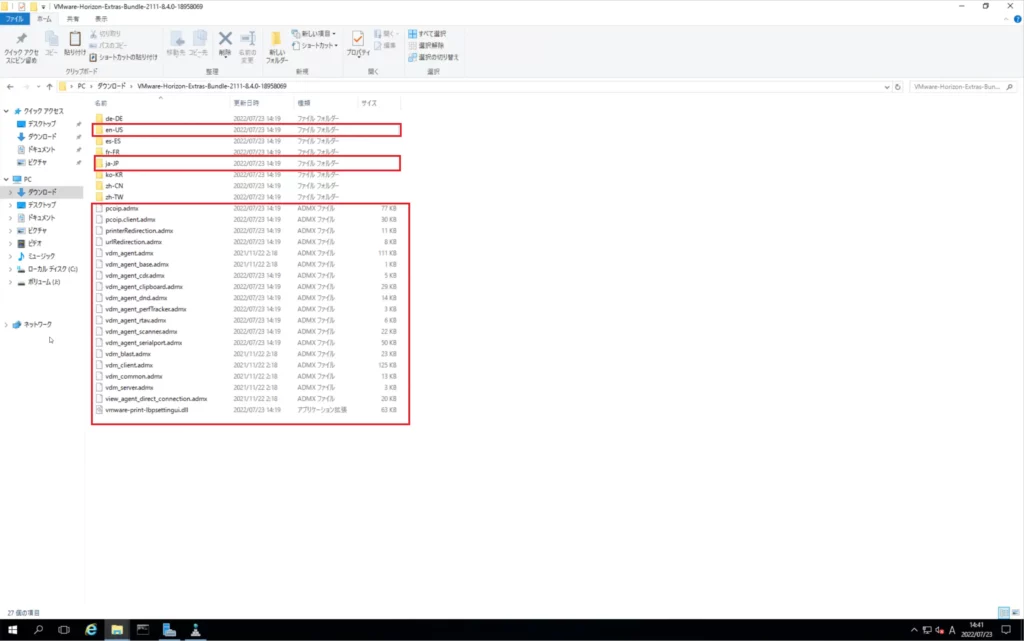
解凍したGPOテンプレートで必要になるのは以下のファイルです。
- *.admxファイル(GPOテンプレートの元ファイル)
- en-US配下の英語言語ファイル
- ja-JP配下の日本語言語ファイル
これらをActive DirectoryのSYSVOL配下にコピーしていきます。
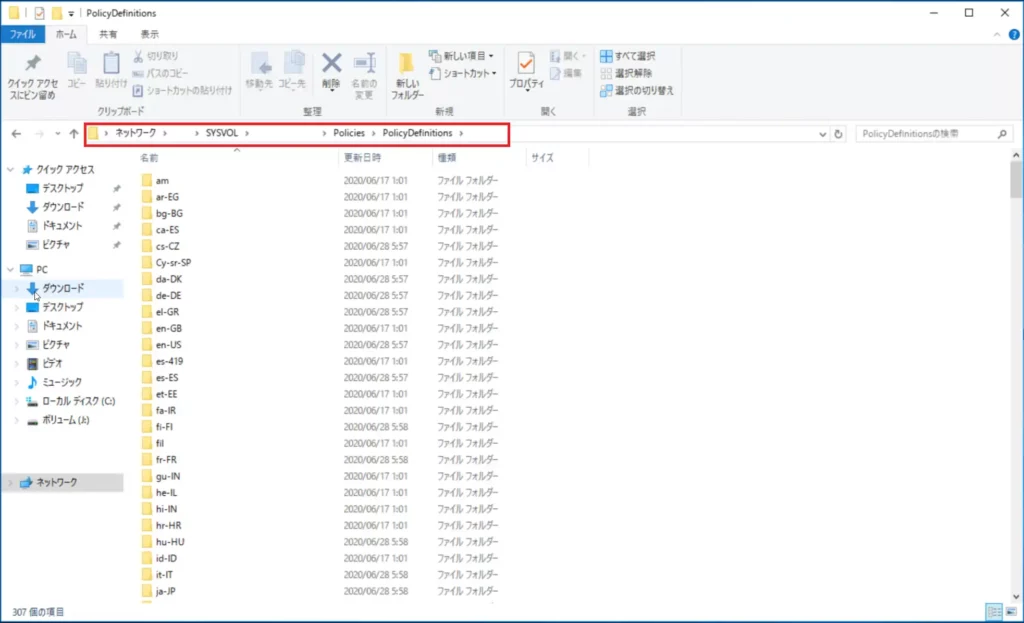
Active Directoryの以下のパスにGPOテンプレートをコピーします。
\\<ADのアドレス>\<Hostname>\SYSVOL\<Domain>\Policies\PolicyDefinitions\前のバージョンでGPOテンプレートを導入している場合、コピー先で上書きを求められるため上書き保存します。
(上書きする前にアップグレード前のGPOテンプレートを別の場所にバックアップしておくと、問題発生時に切り戻すことができます。
Horizon Agentアップグレード
Connection Serverのアップグレードが終わったらHorizon Agentもアップグレードしておきます。
Connection Serverのアップグレード前にHorizon Agentのアップグレードを行わないでください。
動作上は問題なく動いていてもコンパチビリティが取れず、サポートが受けられなくなる可能性があります。
VDIのマスタの場合は、Horizon Agentをアップグレード後にマスターイメージの再プッシュを行ってください。
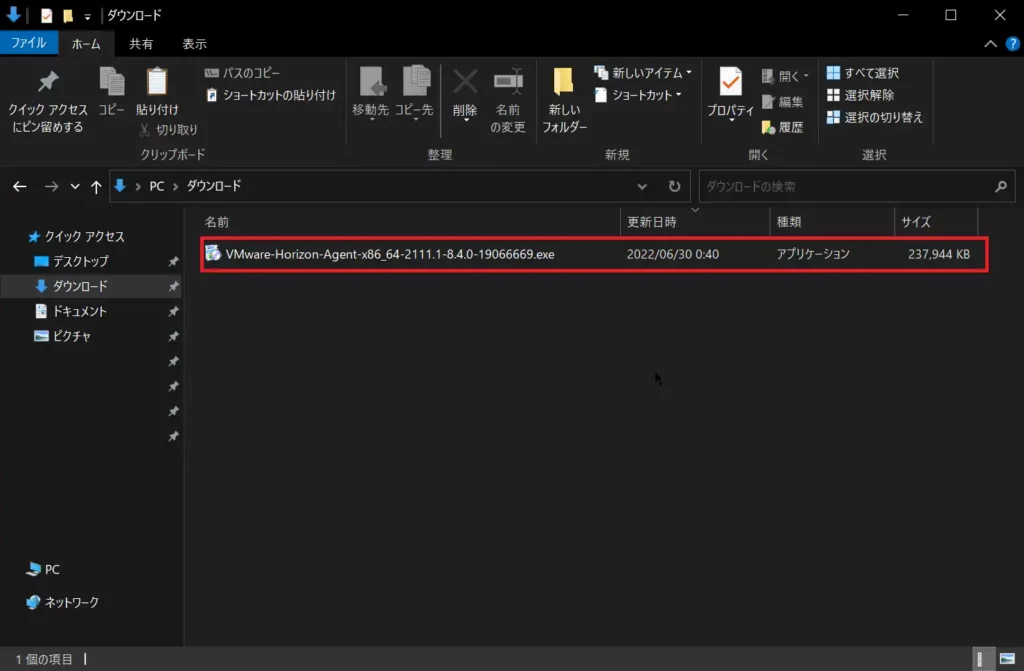
VDIのマスタでHorizon Agentのインストーラを実行します。
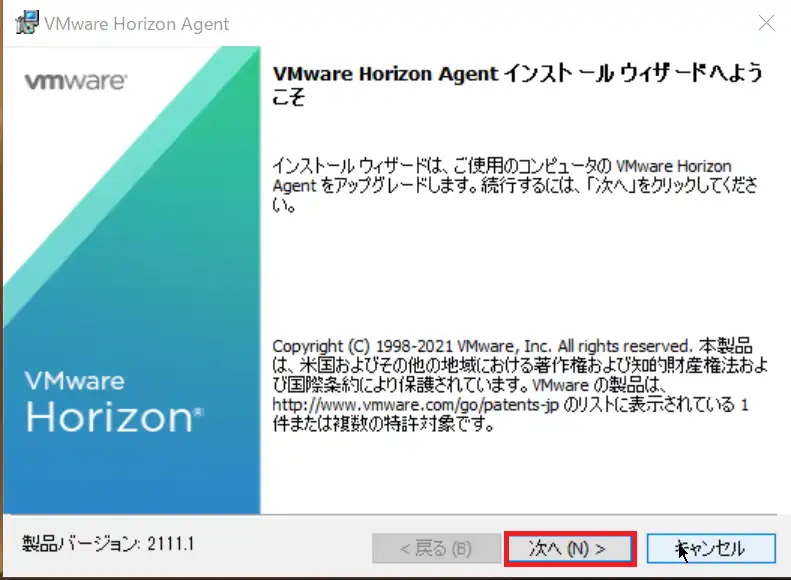
[VMware Horizon Agentインストールウィザードへようこそ]より、[製品バージョン]を確認して[次へ]を選択します。
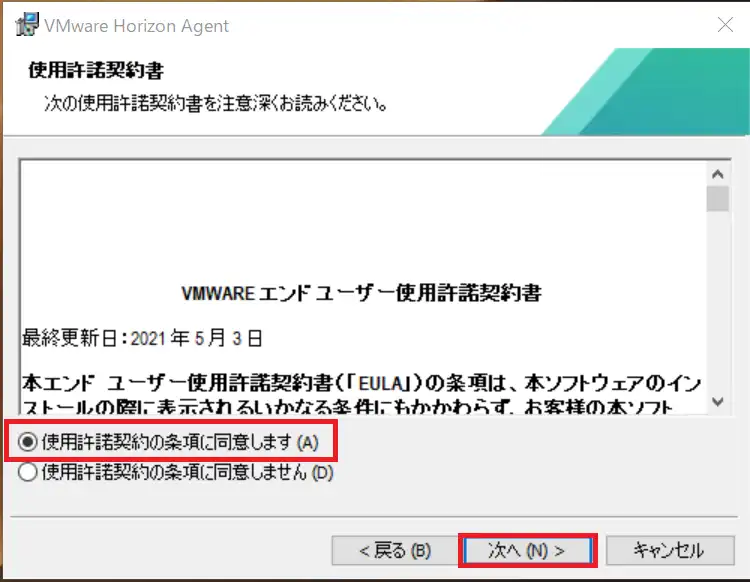
[使用許諾契約書]より、EULAを読み同意できる場合は[使用許諾契約の条項に同意します]を選択し、[次へ]を押下します。
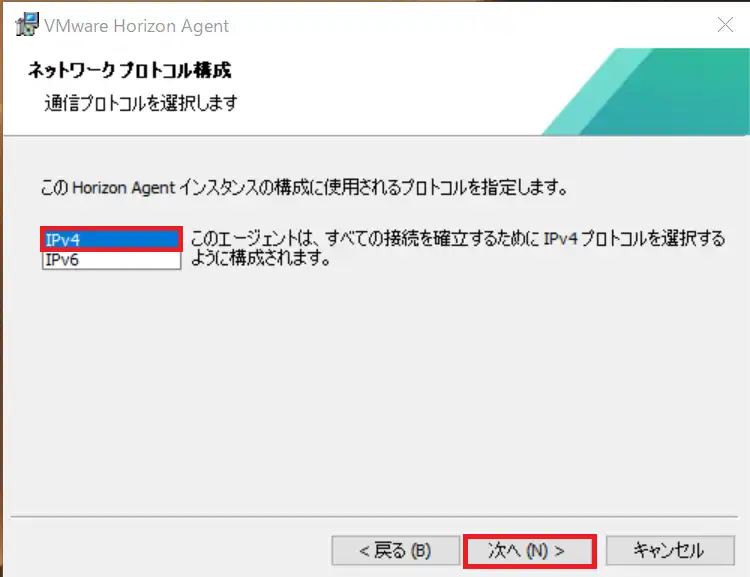
[ネットワークプロトコル構成]より、使用しているIPバージョンを選択します。
本環境ではIPv4を使用しているため、[IPv4]を選択し[次へ]を選択します。
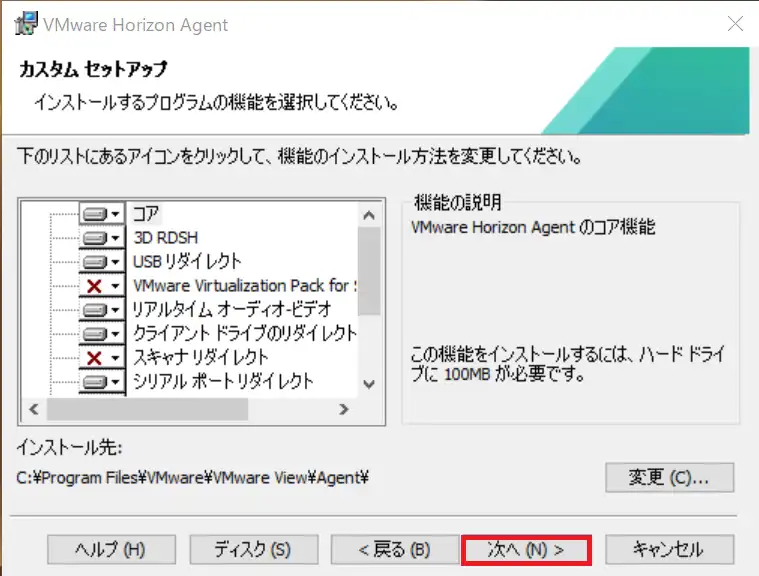
[カスタムセットアップ]より、インストールする機能とインストール先を選択します。
この項目は、アップグレード前のHorizon Agentの構成を引き継いでおり、アップグレード時に必要・不要なものがある場合はこの段階で選択します。
設定が完了したら[次へ]を選択します。
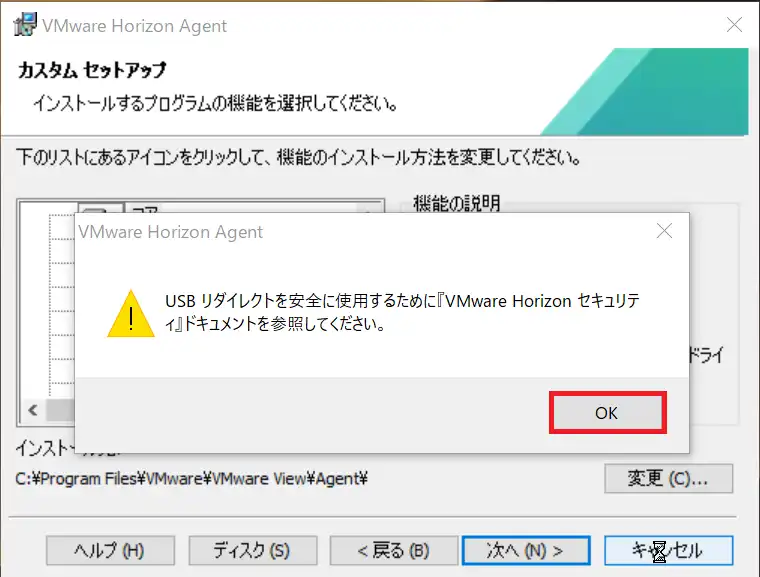
[USBリダイレクト]の機能をインストールする場合は、[USBリダイレクト]の警告が出てくるため、[OK]を選択します。
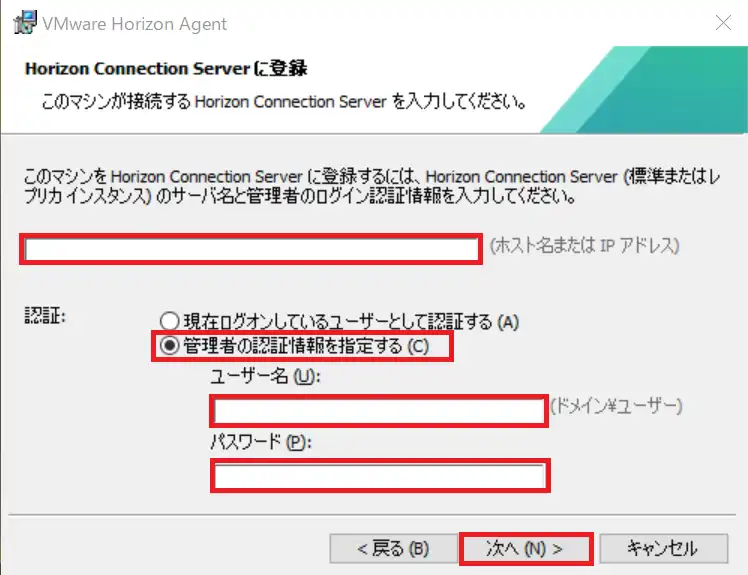
[Horizon Connection Serverに登録]より、以下の設定を行います。
- Connection Serverのアドレス : Connection ServerのIPアドレスまたはFQDNを入力
- 管理者の認証情報を指定する : ●
- ユーザ名 : Horizon の管理者のドメインユーザ名を指定
- パスワード : Horizon の管理者のパスワードを指定
この項目については、Agentのアップグレードなので引き継いでほしいですが、なぜか再度Connection Serverの情報を入力させられます。
設定が完了したら、[次へ]を選択します。
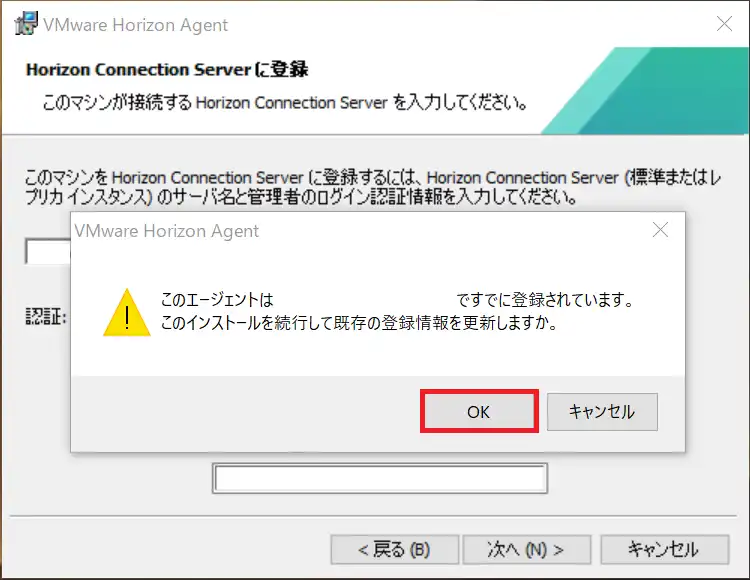
既存のConnection Serverの情報を入力すると、既に登録されている警告が表示されます。
更新しても問題ない場合は、[OK]を選択します。
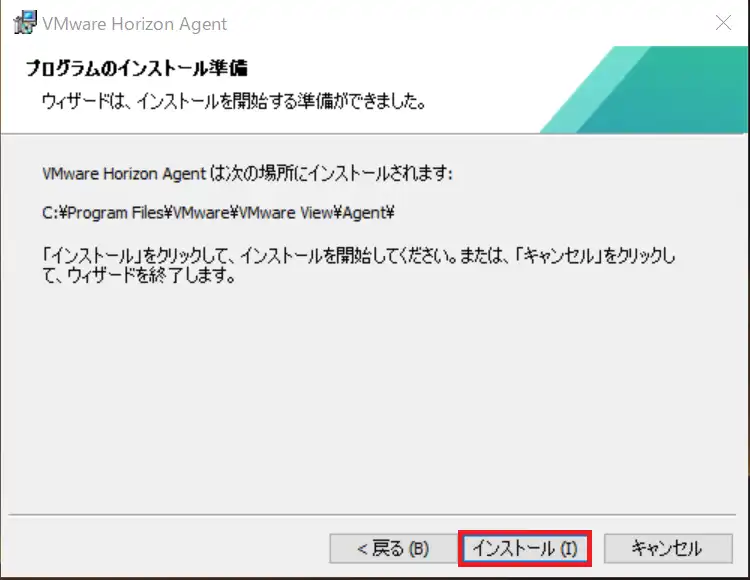
[プログラムのインストール準備]より、インストール場所を確認して[インストール]を選択します。
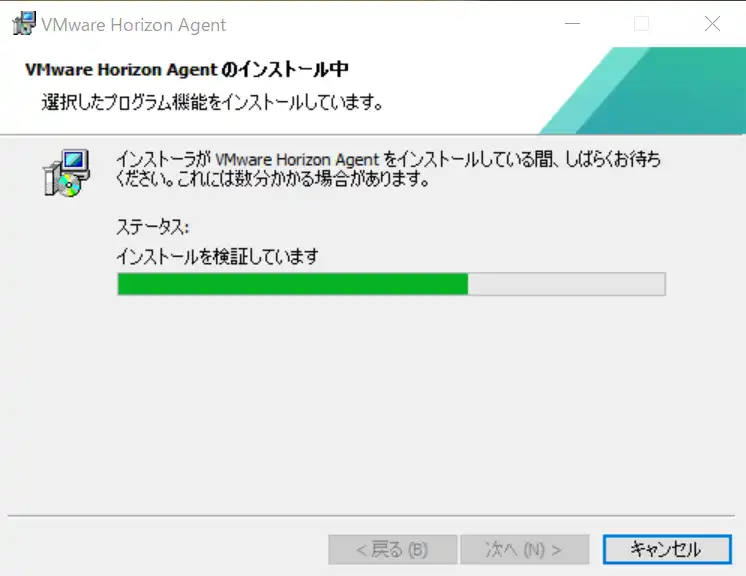
インストールが実行されるため、インストールが完了するまで待機します。
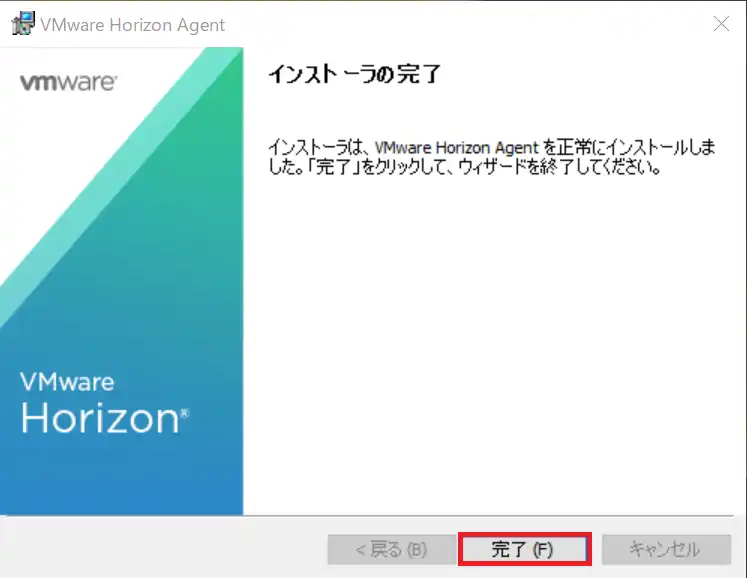
[インストーラの完了]より、[完了]を選択します。
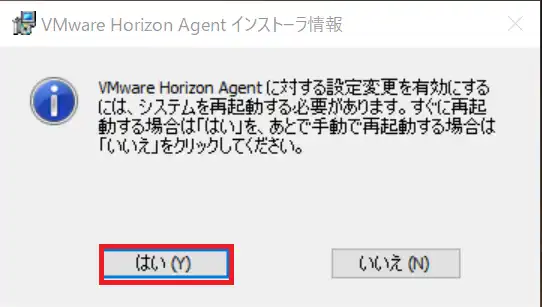
インストール完了後、再起動を求められるため、必要なタイミングで再起動を行います。
以上でHorizon Agentのインストールは完了です。
VDIのマスターに対してHorizon Agentのアップグレードが完了したら、アップグレードを行ったマスターでプールのイメージを差し替えます。
まとめ
前回は、Horizon 2111の新規インストール手順を公開しました。
今回はHorizon 2103からHorizon 2111へのアップグレードを行いました。
Horizonのアップグレード時の注意点として、Horizon内のコンパチを事前に確認しておく必要があります。
また、App VolumesやDEMなどのVDIのマスタに直接的に影響するようなコンポーネントともコンパチを確認しておきたいですね。
また、本バージョンはLog4jの暫定対応が不要なバージョンとなっているため、バージョンアップの際にLog4jでとった対応は不要です。
Horizonのアップグレードで1点注意が必要なものは「Horizon Agentのバージョンを先に上げない」という点です。
これは現行のバージョンに対するものではなく、全バージョンにいえることなのですが、Connection Serverは概ね下位バージョンと互換性を持っています。(でないとHorizon Agentのアップグレードができない)
そのため、Connection Server→Horizon Agentという主従関係に逆らわずにアップグレードしてあげてください。(Horizon Agentのみ先に上げた場合のサポートの対応は知りません。。。)
おまけ
本ブログではVMwareやWindows、Linuxのインストール手順等も公開しております。
インフラエンジニアとして有益な記事や無益なコンテンツも作成しておりますので、通勤時間や休憩時間、休日のスキマ時間等に合わせて読んでいただけると幸いです。
また、Youtubeで解説動画も鋭意作成中です。本ブログで記事にしているものも動画にしようと思っておりますので、よろしくお願いいたします。
willserverのnoteも開設したのでフォローお願いします。




コメント