今回は、VMware Horizon 8 2111 (ver 8.4)の製品の一つであるConnection Serverのインストール手順を記載します。
Horizon8になってから、バージョン表記がWindowsと同じような表記になっており、バージョンが読みにくくなっています。
なお、Horizon 8 2111(ビルド 8.4.0-19067837)では、Log4jの修正済みのバージョンとなるため、Log4jの対応は不要です。
期待する目標
本手順で期待する目標は以下の通りです。
- Connection Server をインストールできる
- 2台以上のConnection Serverを同期できる
前提条件
本手順で使用するサーバのスペックは以下の通りです。
- Server1
- CPU : 2vCPU
- MEM : 4GB
- DISK : 60GB
- IP : 192.168.100.175
- Hostname : dev-vcsv01
- ドメイン : 参加済み
- Server2
- CPU : 2vCPU
- MEM : 4GB
- DISK : 60GB
- IP : 192.168.100.176
- Hostname : dev-vcsv02
- ドメイン : 参加済み
Connection Server インストール(1台目)
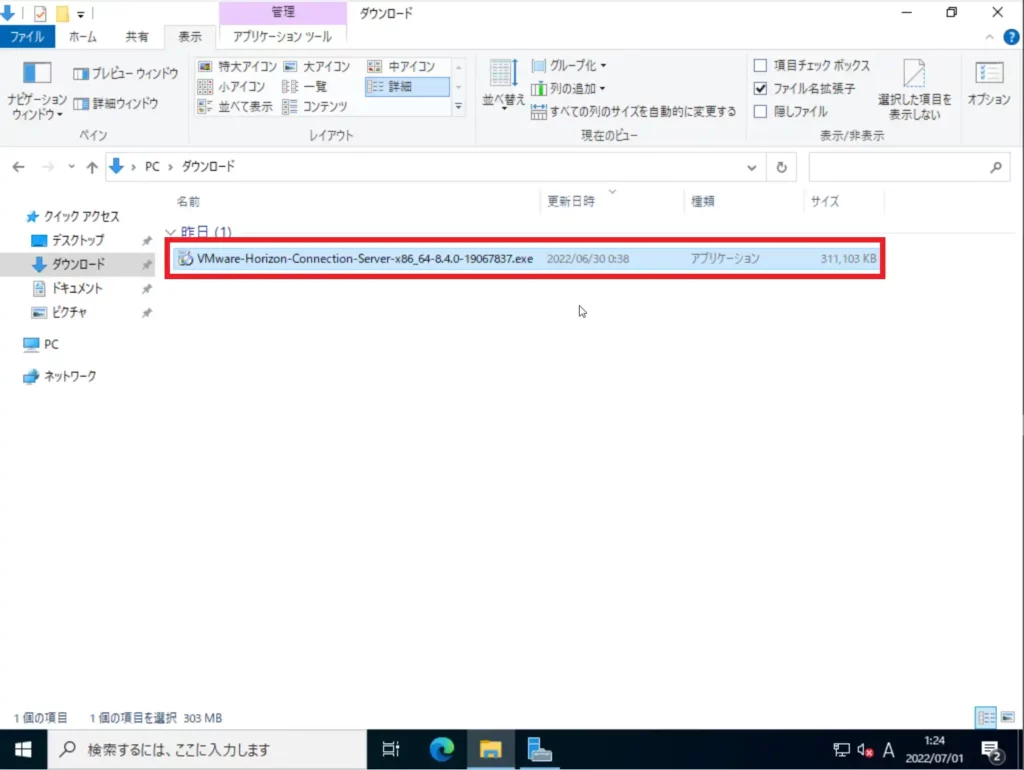
Connection Serverのインストーラを実行します。
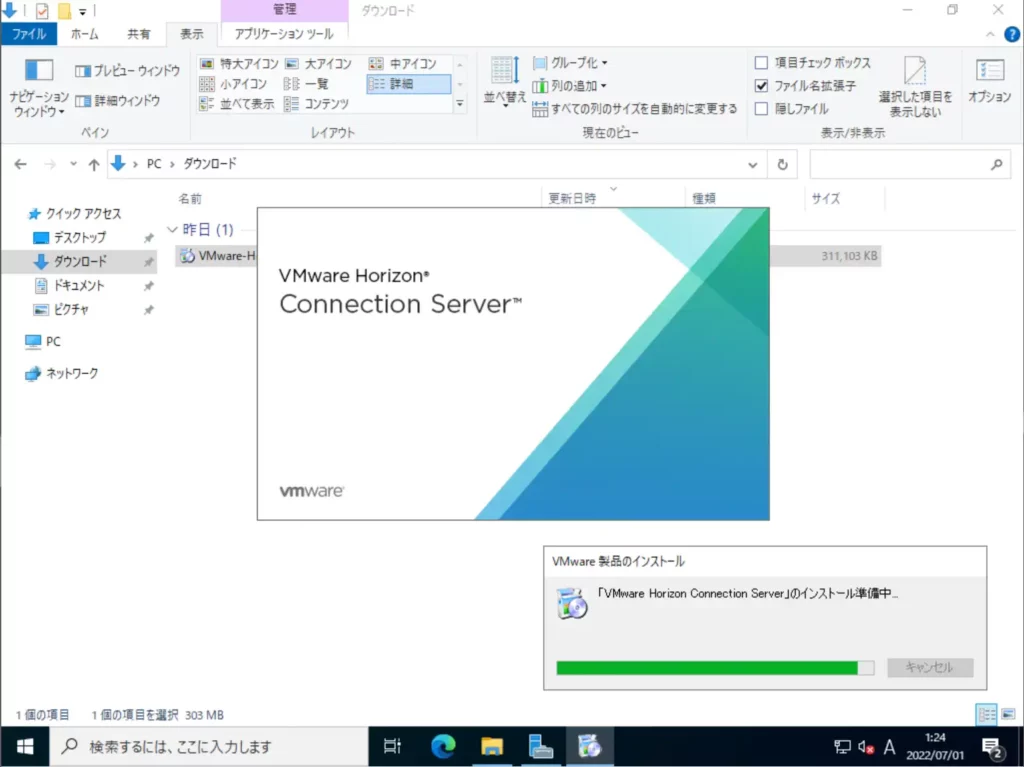
インストーラが起動するまで待機します。
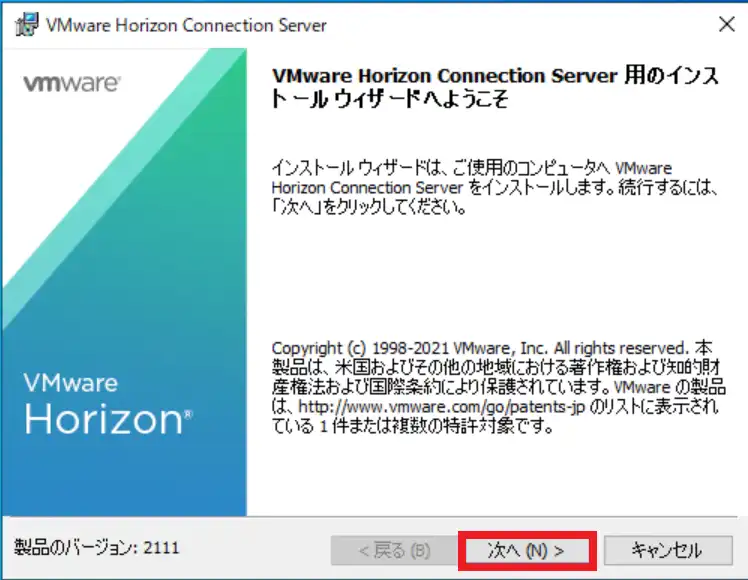
[VMware Horizon Connection Server用のインストールウィザードへようこそ]より、[次へ]を選択します。
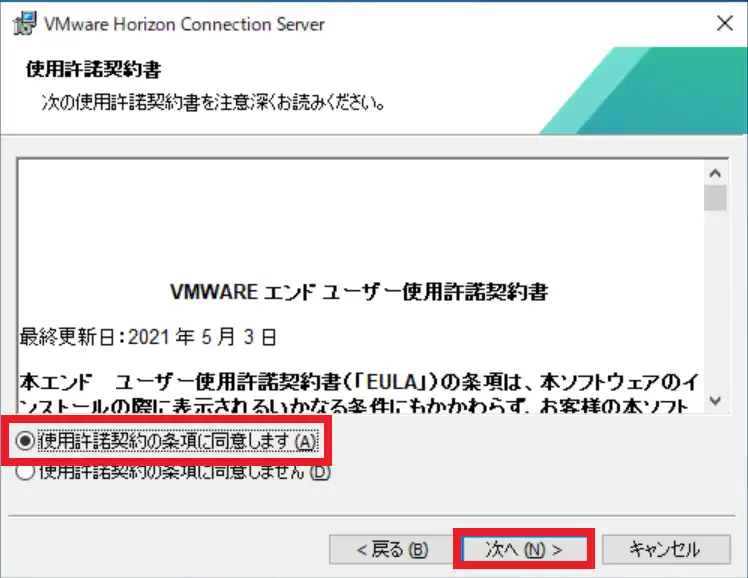
[使用許諾契約書]より、使用許諾契約の条項に同意できる場合は、[使用許諾契約の条項に同意します]にチェックを入れ、[次へ]を選択します。
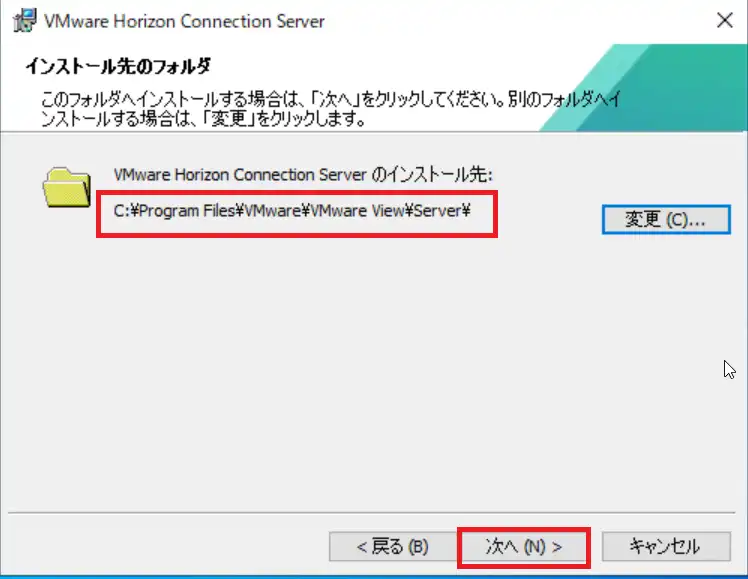
[インストール先のフォルダ]より、インストール先を選択します。
今回はデフォルトの場所にインストールします。
インストール先を選択したら、[次へ]を選択します。
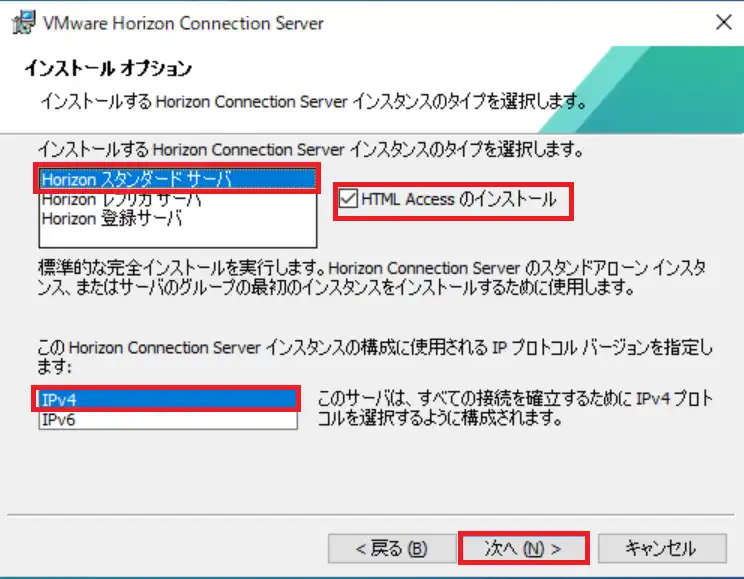
[インストールオプション]より、以下の設定を行います。
- インストールするHorizon Connection serverインスタンスのタイプ : Horizon スタンダードサーバ(1台目の場合)
- HTML Accessのインストール : ■(任意)
- IPプロトコルバージョン : IPv4 (本環境はIPv6での運用を行っていないため、IPv4を選択)
設定が完了したら、[次へ]を選択します。
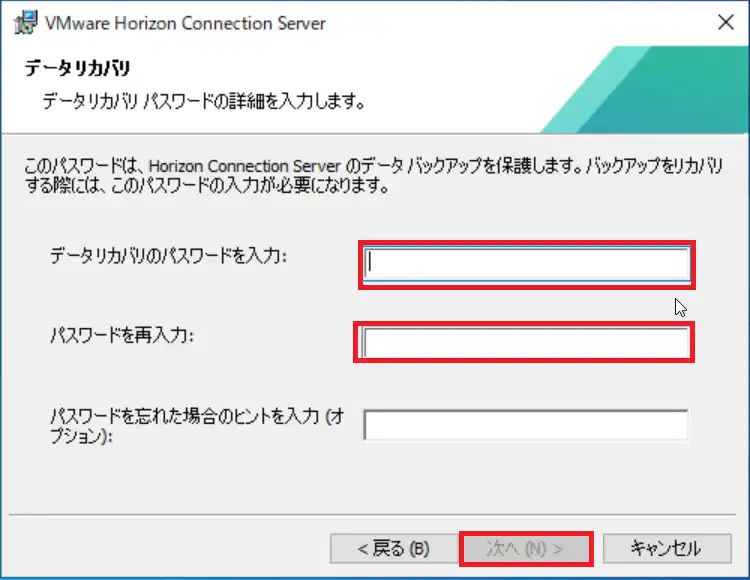
[データリカバリ]より、Connection Serverのデータをリカバリする際のパスワードを入力します。
このパスワードはConnection Serverが壊れた際の復旧時に使用するため、忘れないようにしてください。
設定完了後、[次へ]を選択します。
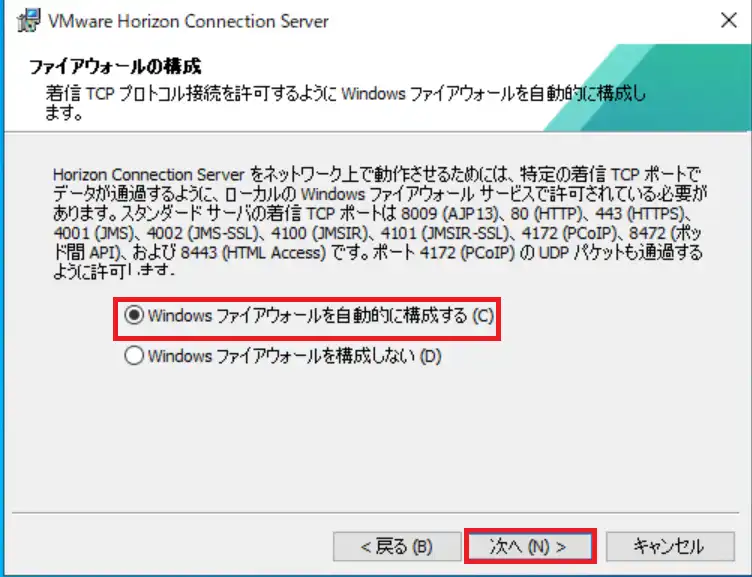
[ファイアウォールの構成]より、[Windows ファイアウォールを自動的に構成する]にチェックを入れ、[次へ]を選択します。
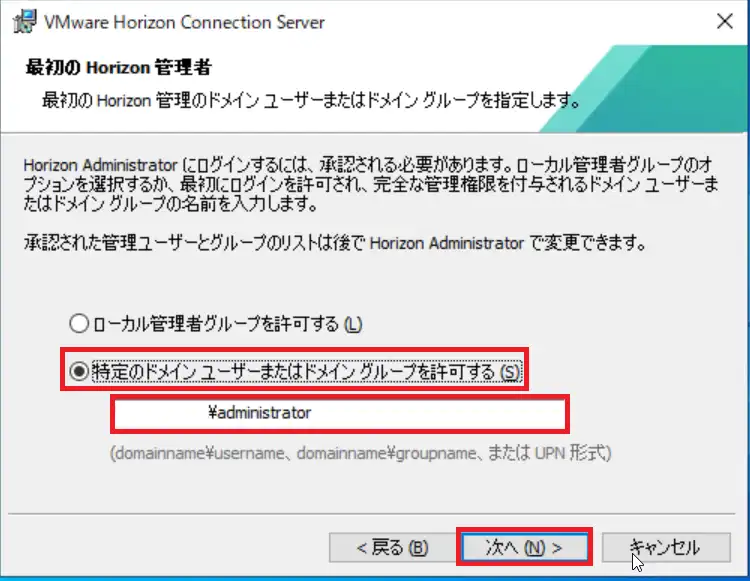
[最初のHorizon管理者]より、以下の設定を行います。
- 特定のドメインユーザまたはドメイングループを許可する : ● (任意)
- ドメインユーザ名 : 任意のドメインユーザ
Horizon管理者については、要件に応じて設定してください。
また、ドメインユーザを使用しない場合は、ローカル管理者グループを許可するを選択してください。
設定が完了したら、[次へ]を選択します。
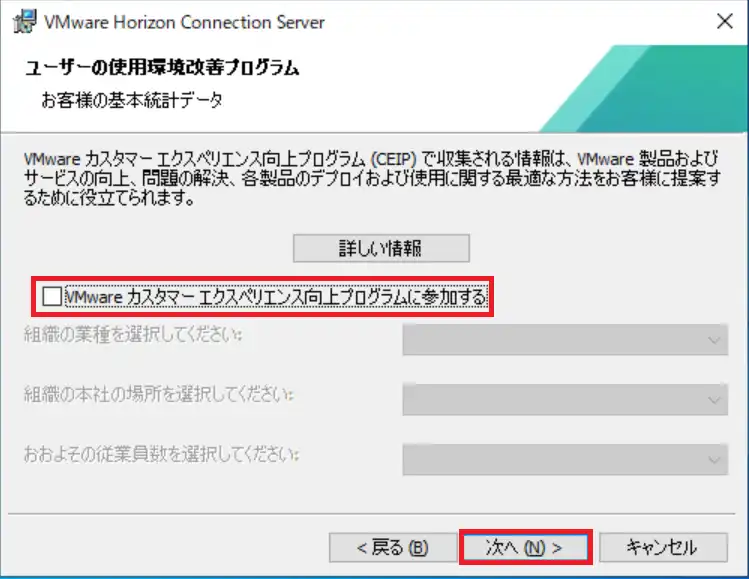
[ユーザの使用環境改善プログラム]より、必要に応じて、[VMwareカスタマーエクスペリエンス向上プログラムに参加する]にチェックを入れ、[次へ]を選択します。
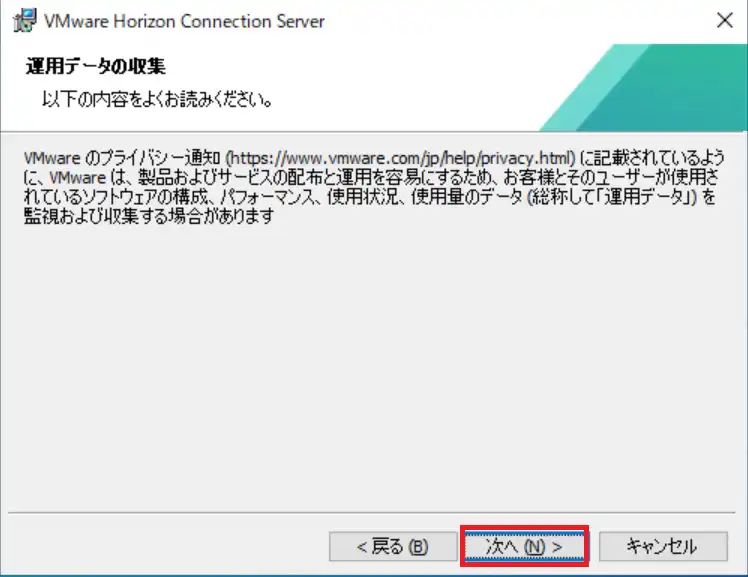
[運用データの収集]より、[次へ]を選択します。
これは、Horizon8になってから追加された項目ですね。
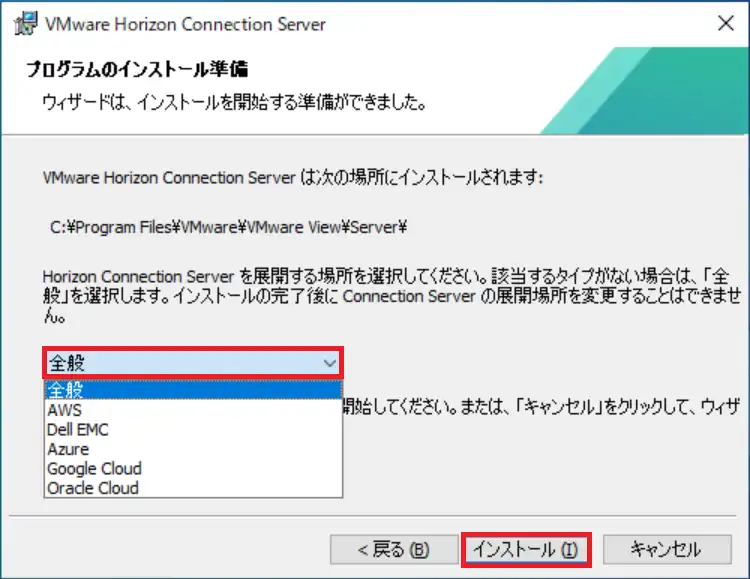
[プログラムのインストール準備]より、インストールする環境を選択します。
クラウドやEMC環境にインストールする場合は、使用する環境を選択してください。
オンプレにインストールする場合は、[全般]を選択して、[インストール]を押下します。
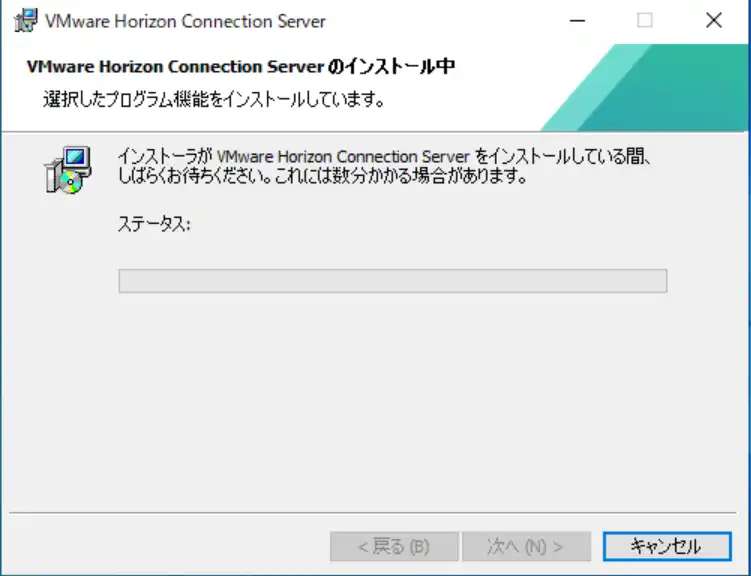
インストールが完了するまで待機します。
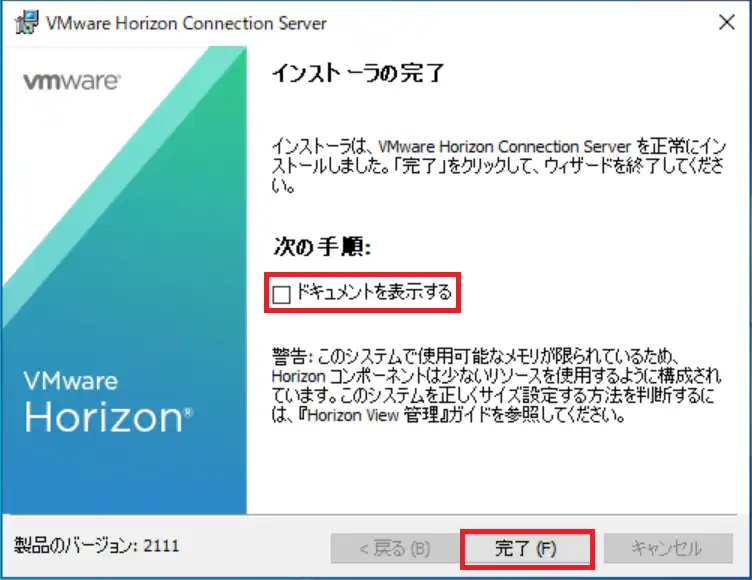
[インストーラの完了]より、[ドキュメントを表示する]のチェックを外し、[完了]を選択します。
以上でConnection Serverのインストール(1台目)完了です。
Connection Server インストール(2台目)
1台目と同様にConnection Serverのインストーラを実行します。
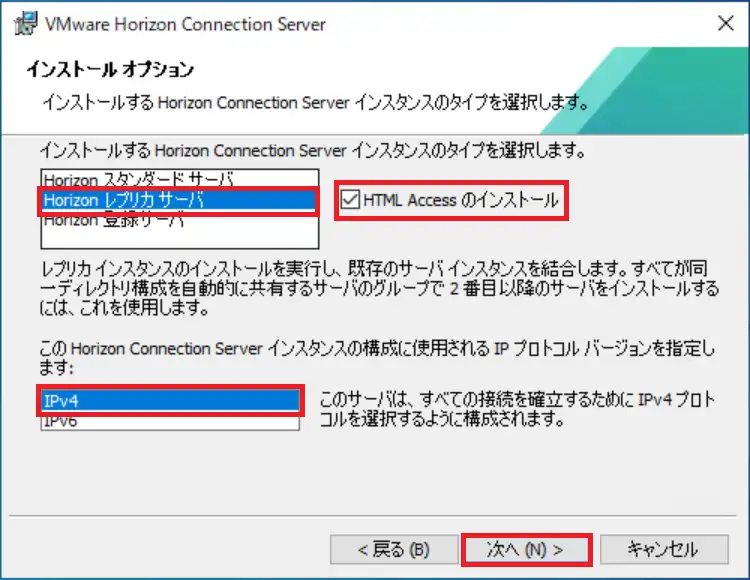
1台目のインストールと異なる点は、[インストールオプション]の項目で、[Horizon レプリカサーバ]を選択する点です。
スタンダードサーバを選択すると、1台目のConnection Serverとは別のクラスタのConnection Serverとなるので、注意が必要です。
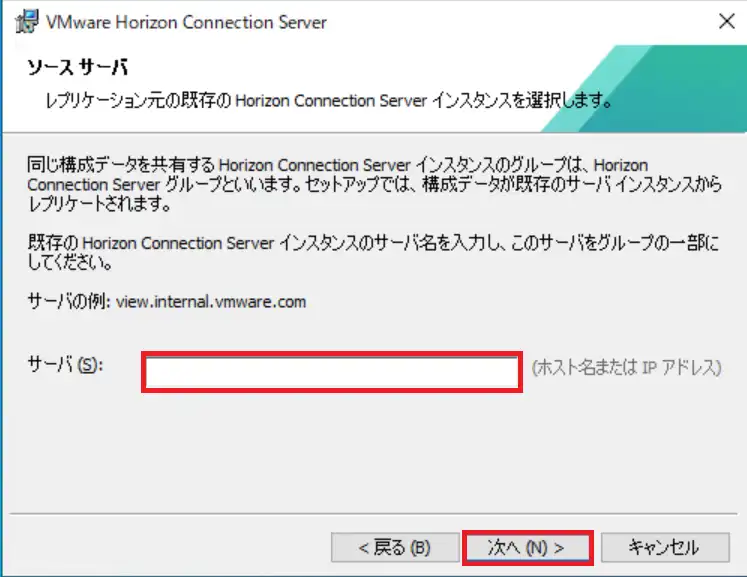
Horizon レプリカサーバを選択すると、ソースサーバとして1台目のConnection Serverを指定できます。
[サーバ]より、1台目のConnection Serverのホスト名または、IPアドレスを入力して[次へ]を選択します。
あとは通常通りインストーラを進め、インストールを完了させます。
Connection Serverライセンスの設定
Connection Serverのインストール後、以下のURLをブラウザでアクセスすると、Connection ServerのwebコンソールであるHorizon Administratorへアクセスすることができます。
URL : https://<CSのFQDN>/admin
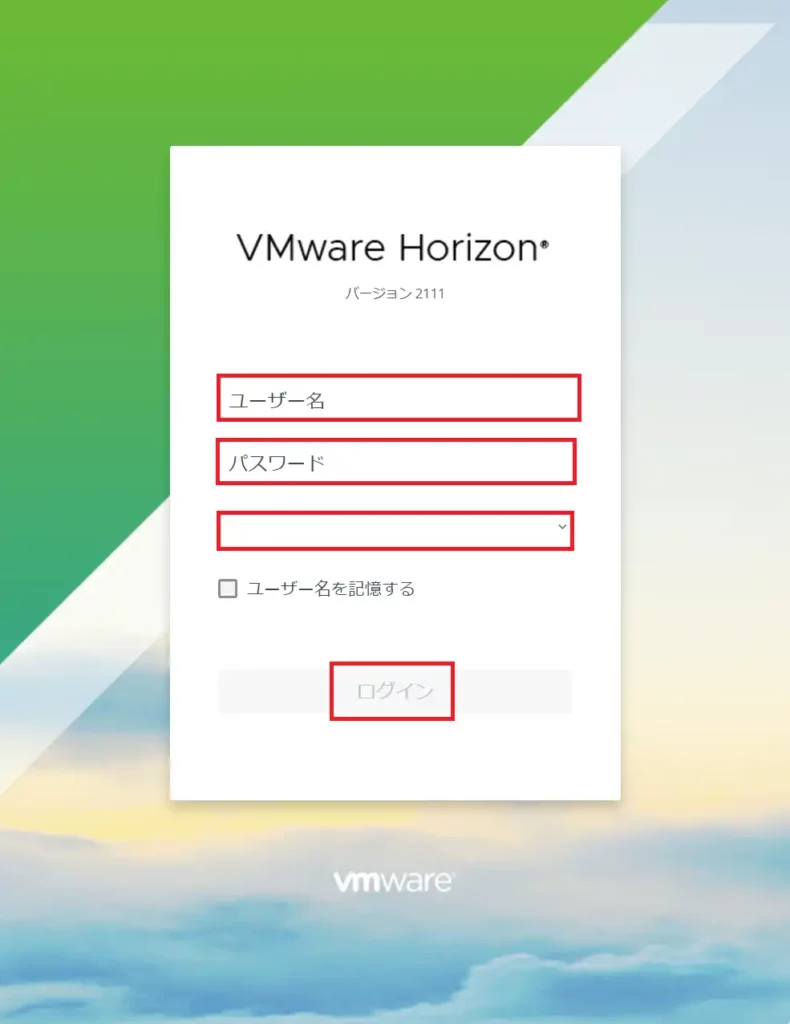
URLにアクセスすると、ログイン画面が表示されるため、以下の情報を入力します。
- ユーザ名 : インストール時に設定したHorizon 管理者のユーザ名
- パスワード : Horizon 管理者のパスワード
- ドメイン : Horizon 管理者のドメイン
入力完了後、[ログイン]を選択します。
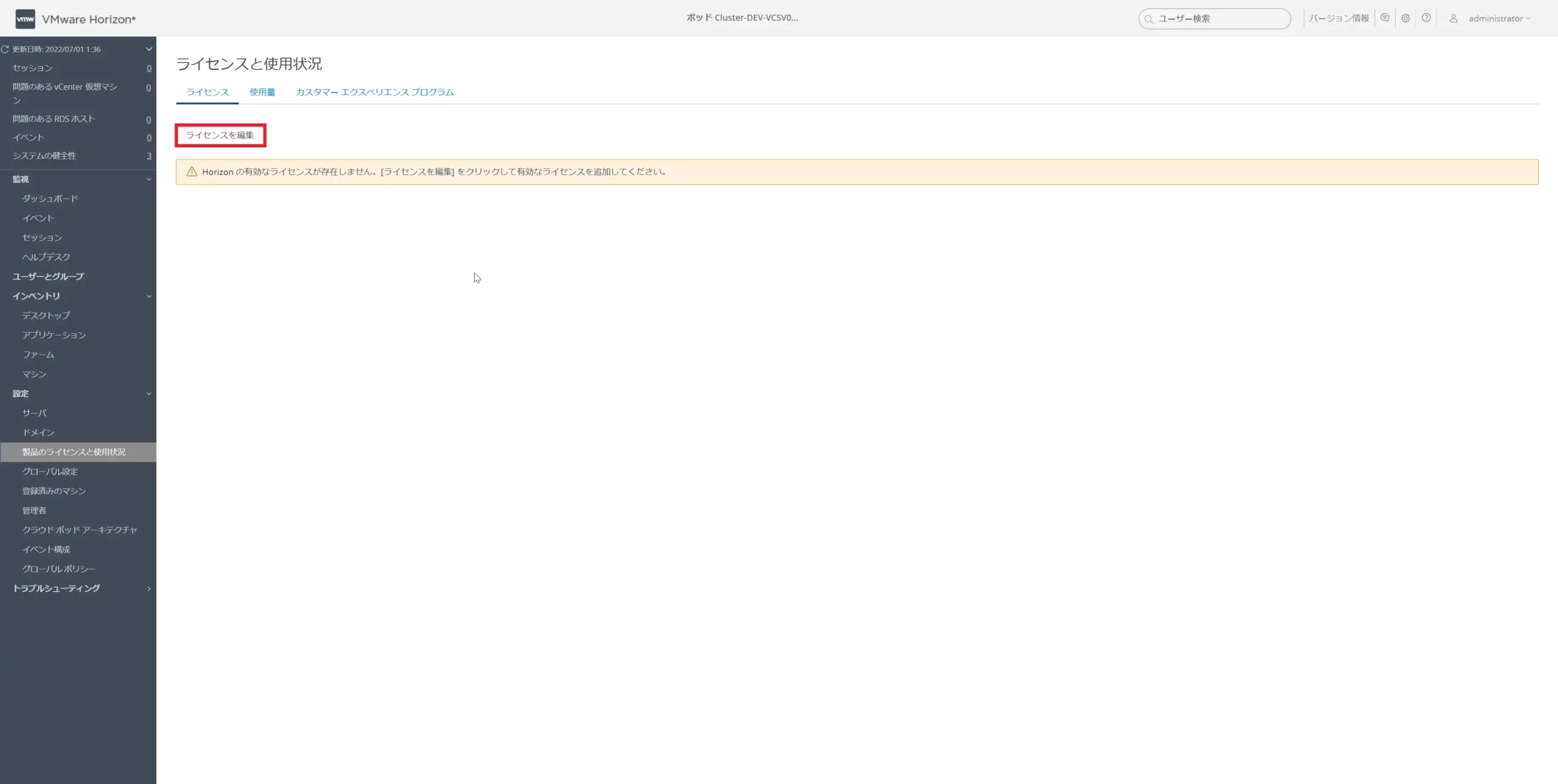
Horizon Administratorに初回ログインすると、[ライセンスと使用状況]のページに飛びます。
[ライセンスを編集]を選択します。
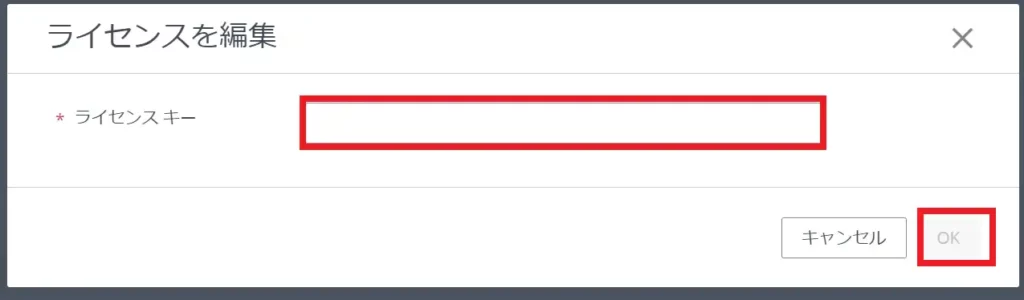
[ライセンスを編集]より、ライセンスキーを入力して、[OK]を選択します。
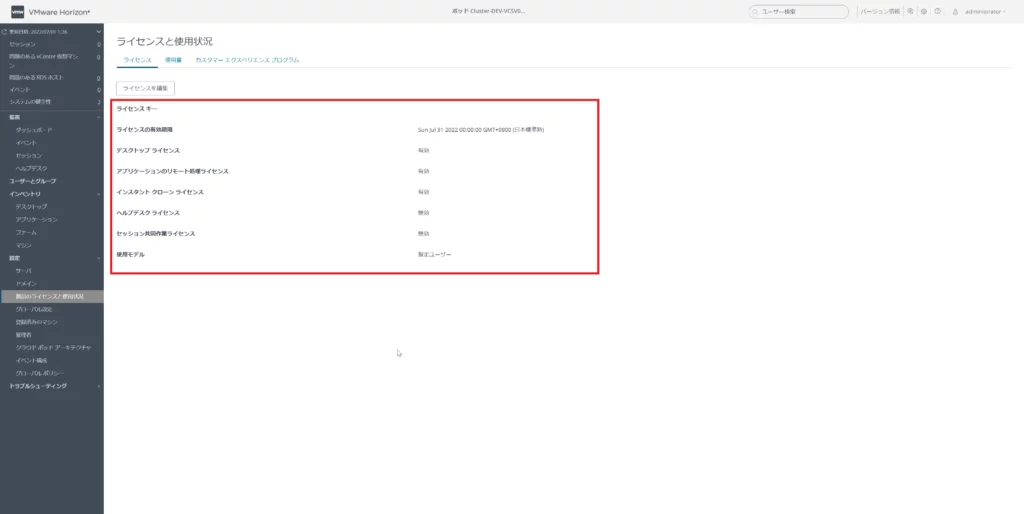
ライセンスの入力が完了すると、ライセンスキーの一部や使用できる機能と有効期限が表示されます。
以上でライセンスの設定は完了です。
Connection Serverの確認
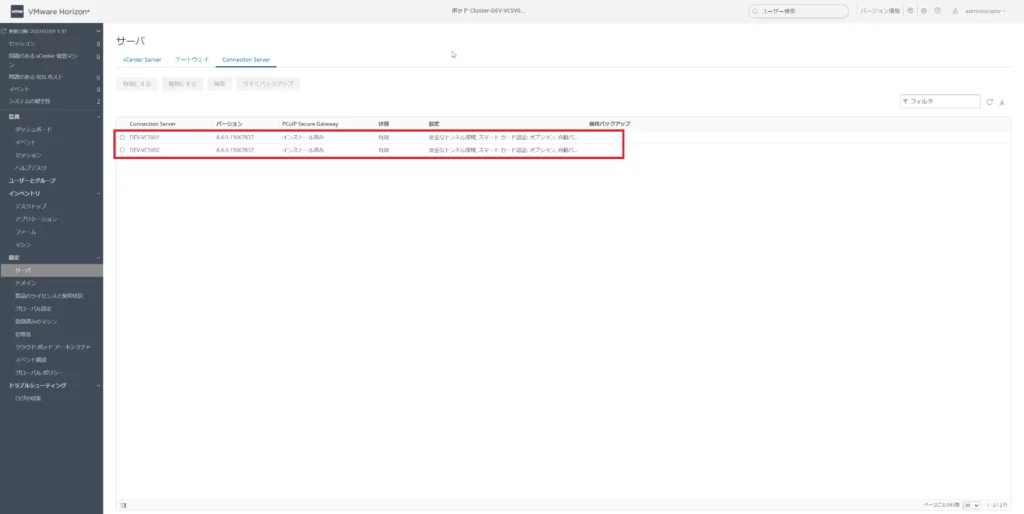
Horizon Administratorより、[設定]-[サーバ]を選択し、[Connetion Server]のタブを選択します。
Connection Serverをインストールしたホスト名が表示されていることを確認します。
2台とも状態が[有効]となっていれば問題なくクラスタが構成できています。
まとめ
今回は、VMware Horizon 8 2111のコンポーネントの一つであるConnection Serverを2台構成でインストールしてみました。
使用しているビルドはLog4jの修正が済んでいるビルドのため、Log4jの対応は不要になります。
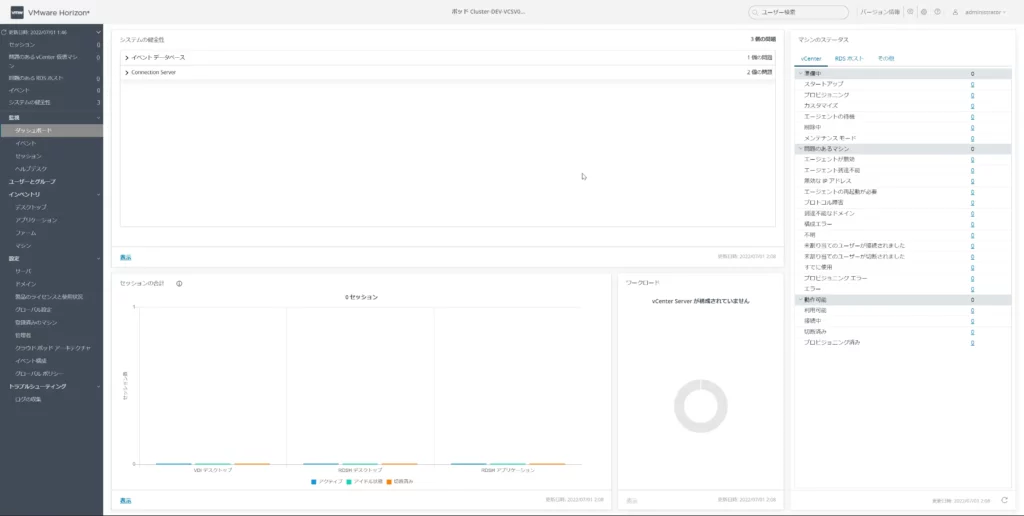
Horizon 8の2103と比べ、ダッシュボードにVDIのマシン情報が表示されたり、Connection Serverのログバンドルが取得できるページが追加されていたり、UI面でも1バージョン違うだけでだいぶ変化がありました。
運用する側としては、UIが変わることにより手順書の修正等が必要になるため、手間になりますが、実際に使い勝手が向上しているのでトータルとしては良いのではないでしょうか。
とはいえ、まだ検証環境にインストールしただけなので、実際の操作感についてはまだわかりませんが。。。
Log4jの修正が済んでいるということなので、この機会にHorizon 8 2111のバージョンを選定してみてはいかがでしょうか。
おまけ
本ブログではVMwareやWindows、Linuxのインストール手順等も公開しております。
インフラエンジニアとして有益な記事や無益なコンテンツも作成しておりますので、通勤時間や休憩時間、休日のスキマ時間等に合わせて読んでいただけると幸いです。
また、Youtubeで解説動画も鋭意作成中です。本ブログで記事にしているものも動画にしようと思っておりますので、よろしくお願いいたします。
willserverのnoteも開設したのでフォローお願いします。




コメント