今回は、Ubuntu22.04の環境にHorizon Client for Linux 2209(をインストールしていきます。
期待する目標
本手順で期待する目標は以下の通りです。
- Ubuntu 22.04にHorizon Client for Linuxをインストールできる
- Horizon Client for LinuxからVDIにアクセスできる
前提条件
Horizon Client for Linuxをインストールする環境は以下の通りです。
- OS : Ubuntu 22.04
- CPU : Intel Core i3 6100U
- MEM : 12GB
- DISK : 128GB
Horizon Client for Linux 2209のインストール要件としては、以下の通りです。
- CPU : x64・ARM
- MEM : 2GB以上
- OS : Ubuntu(64bit) 18.04・20.04・22.04、RHEL(64bit) 8.6・9.0
また、インストール時にroot権限が必要となります。
Horizon Client for Linuxダウンロード
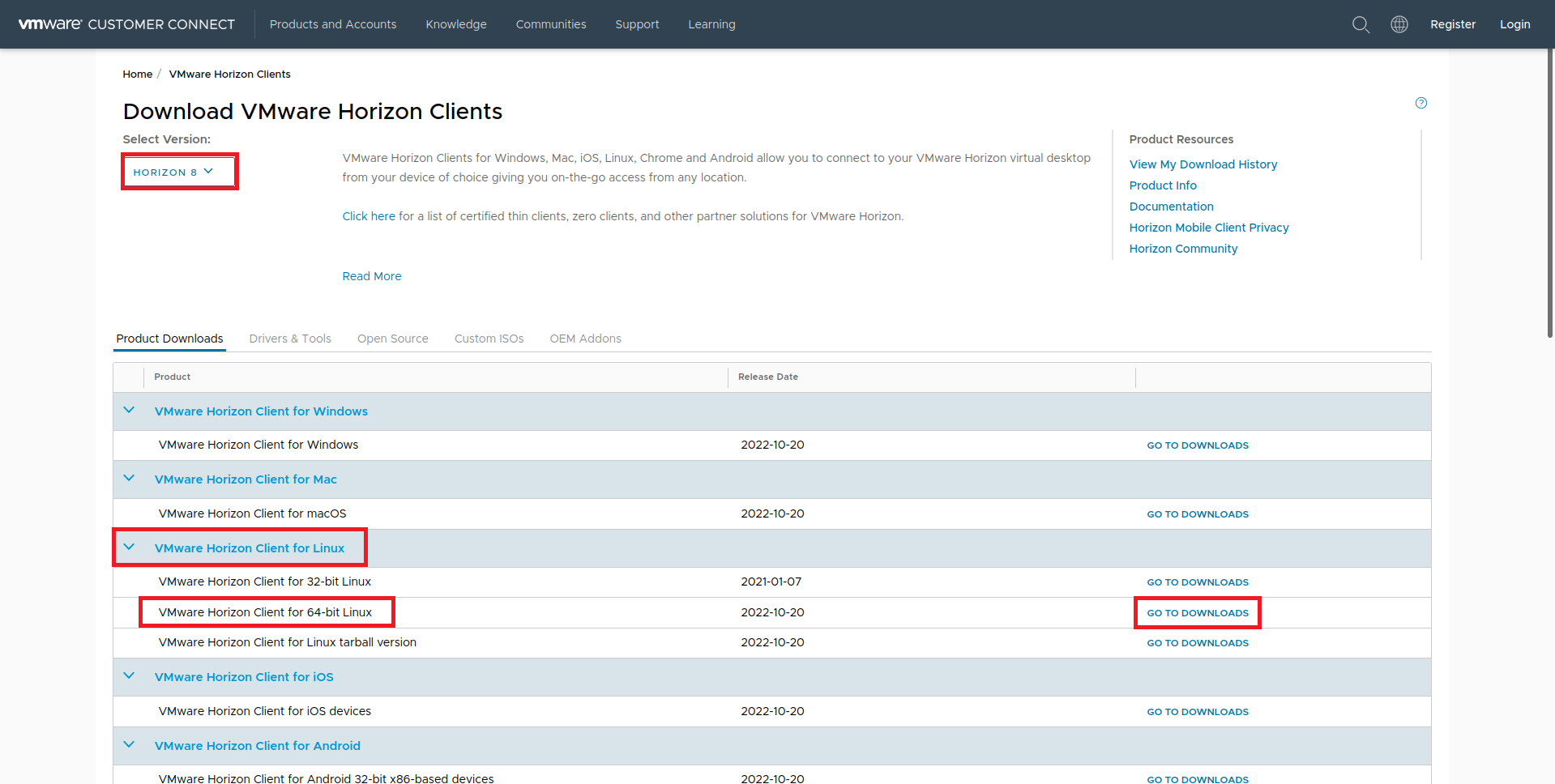
以下のURLより、Horizon Clientのダウンロードページに移動します。
URL : https://customerconnect.vmware.com/en/downloads/info/slug/desktop_end_user_computing/vmware_horizon_clients/horizon_8
[Select Version]が、[HORIZON8]となっていることを確認し、[Horizon Client for Linux]-[VMware Horizon Client for 64-bit Linux]-[GO TO DOWNLOADS]を押下します。
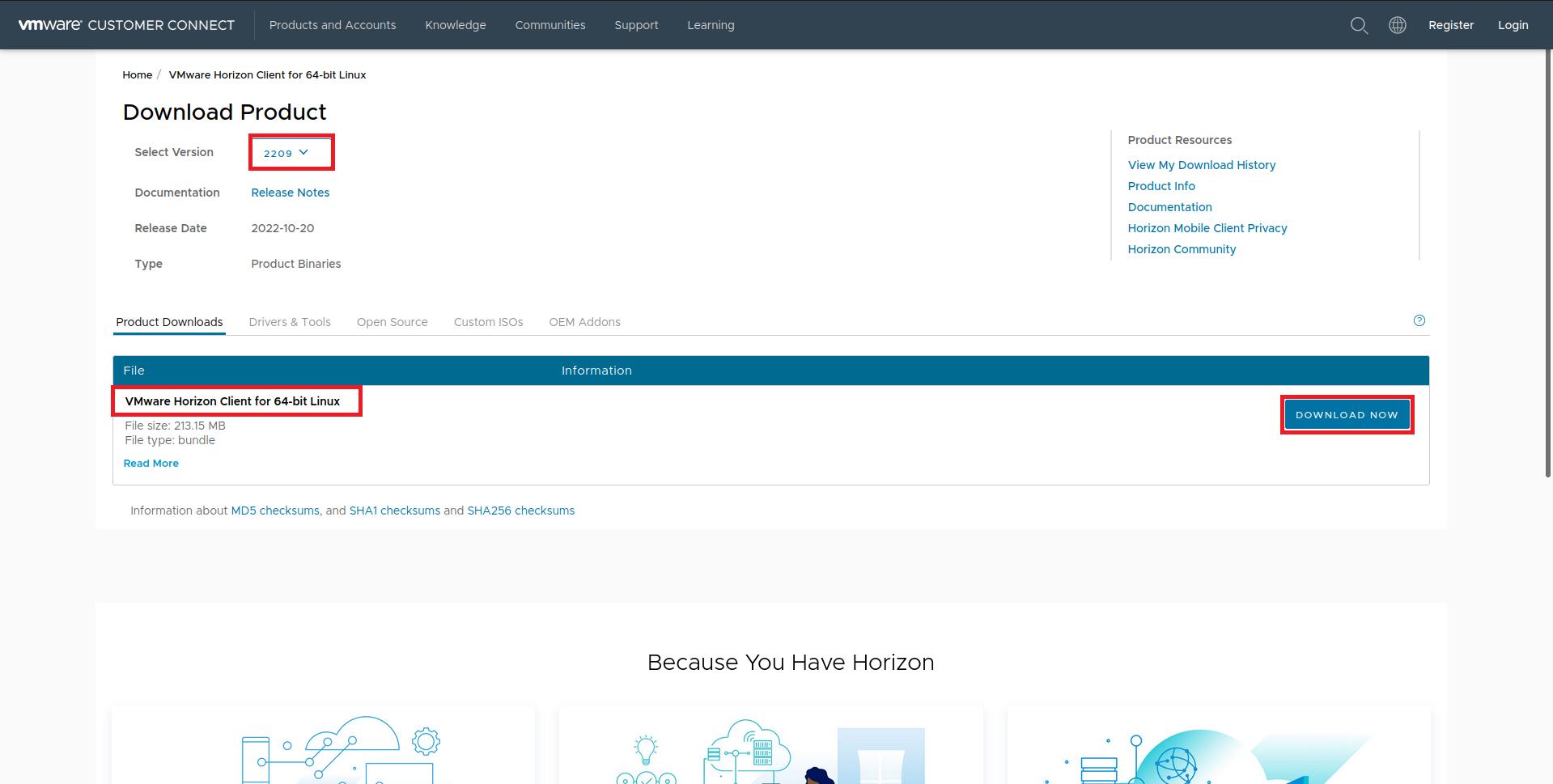
[Download Profuct]ページの[Select Version]が[2209]となっていることを確認し、[DOWNLOAD NOW]を押下します。
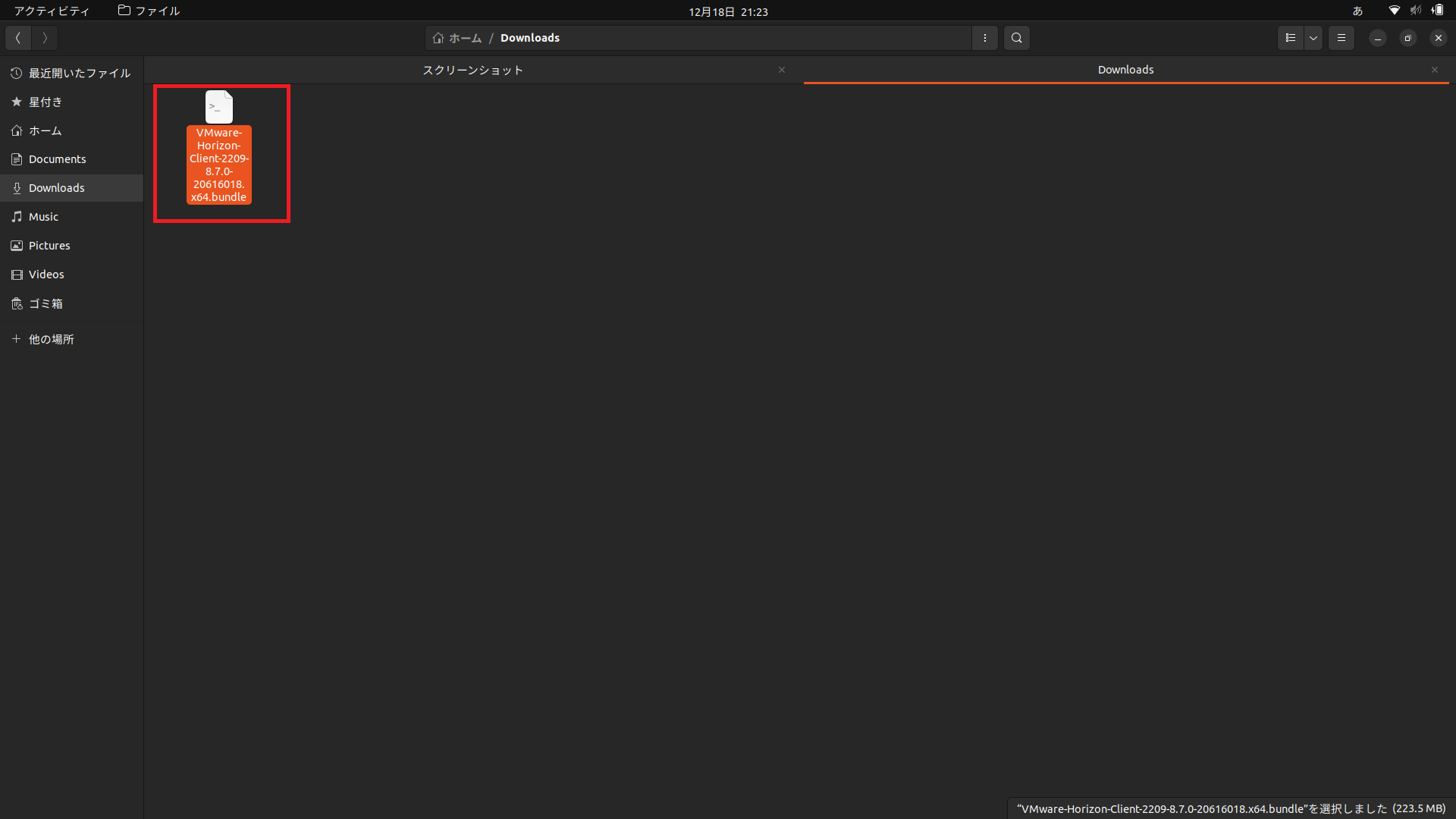
[ファイル]より、ダウンロードしたファイルを確認します。
拡張子が[.bundle]となっていますが、問題なくインストールできます。
Horizon Client for Linux インストール
Ubuntu 22.04より、ターミナルを起動し、ダウンロードしたディレクトリに移動しておきます。
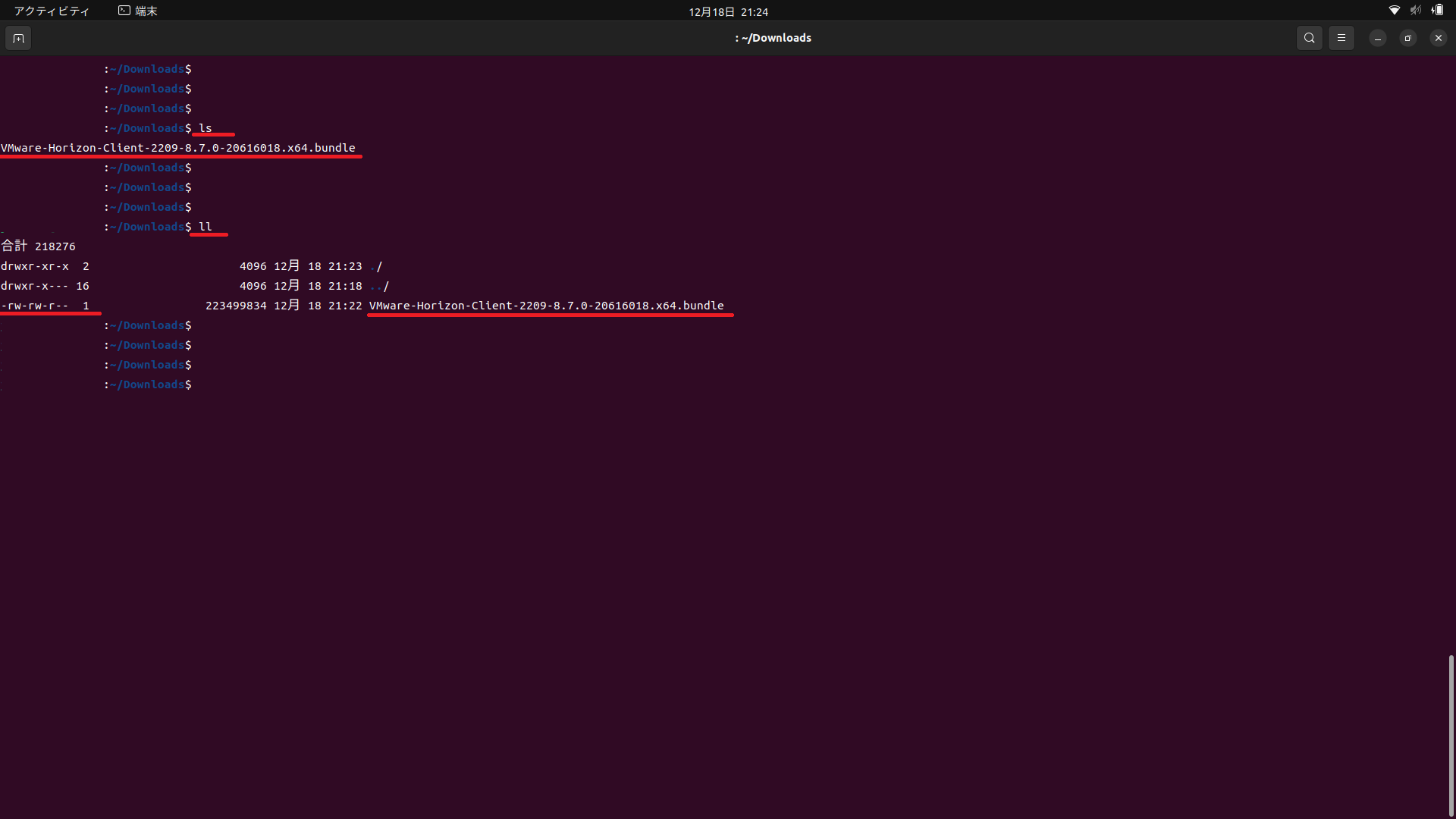
ダウンロードしたカレントディレクトリに移動したら、以下のコマンドを実行して実行権限の確認を行います。
> ls
VMware-Horizon-Client-2209-8.7.0-xxxxxx.x64.bundle
> ll
-rw-rw-r-- 1 223499834 12月 xx xx:xx VMware-Horizon-Client-2209-8.7.0-xxxxxx.x64.bundlellコマンドで権限を確認します。
ダウンロード直後だと実行権限が付与されていないため、chmodコマンドで実行権限を付与します。
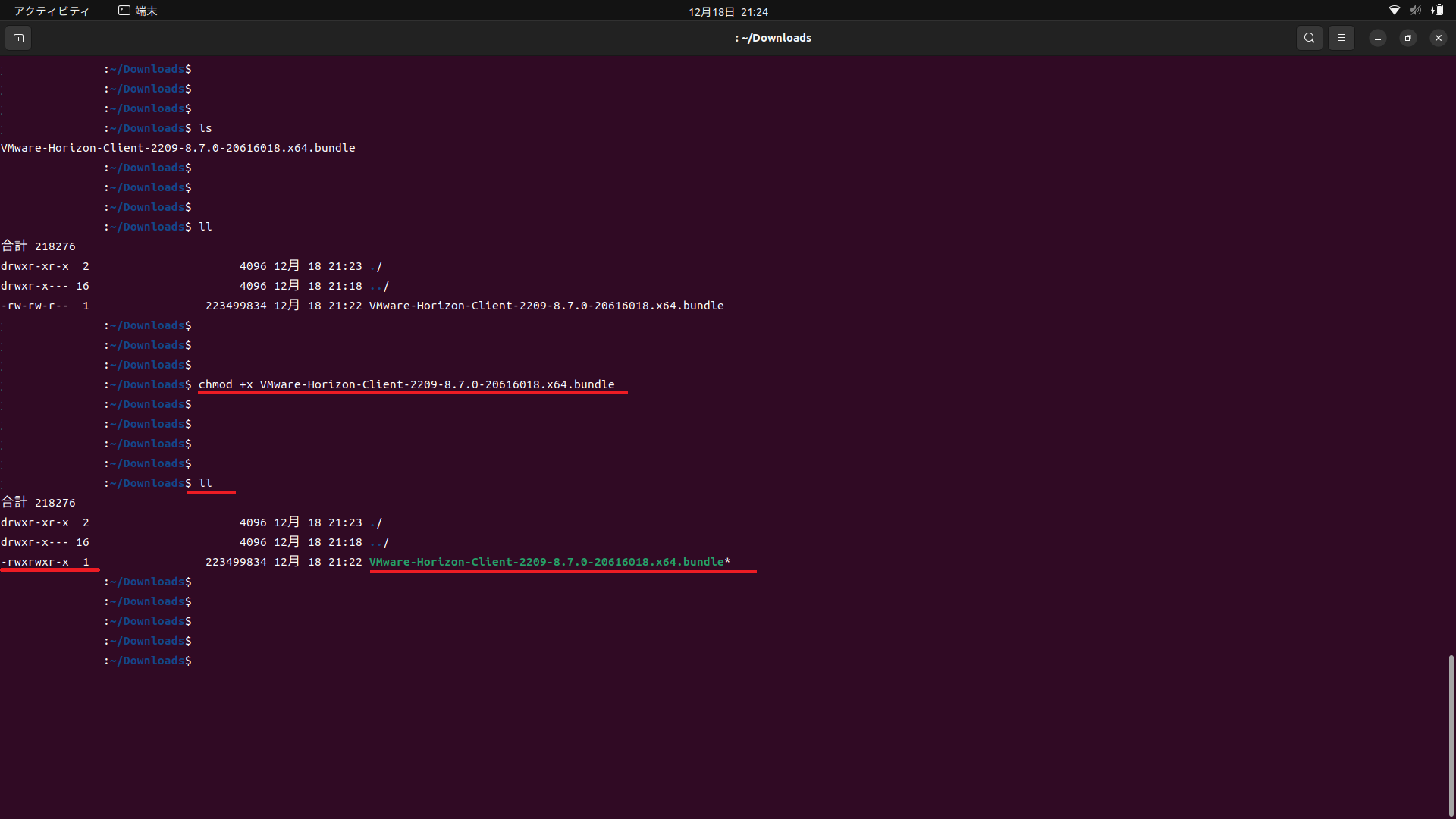
> chmod +x VMware-Horizon-Client-2209-8.7.0-xxxxxx.x64.bundle
> ll
-rwxrwxr-x 1 223499834 12月 xx xx:xx VMware-Horizon-Client-2209-8.7.0-xxxxxx.x64.bundlechmodコマンドで実行権限を付与した後は、必ずllコマンドで実行権限が付与されているか確認します。
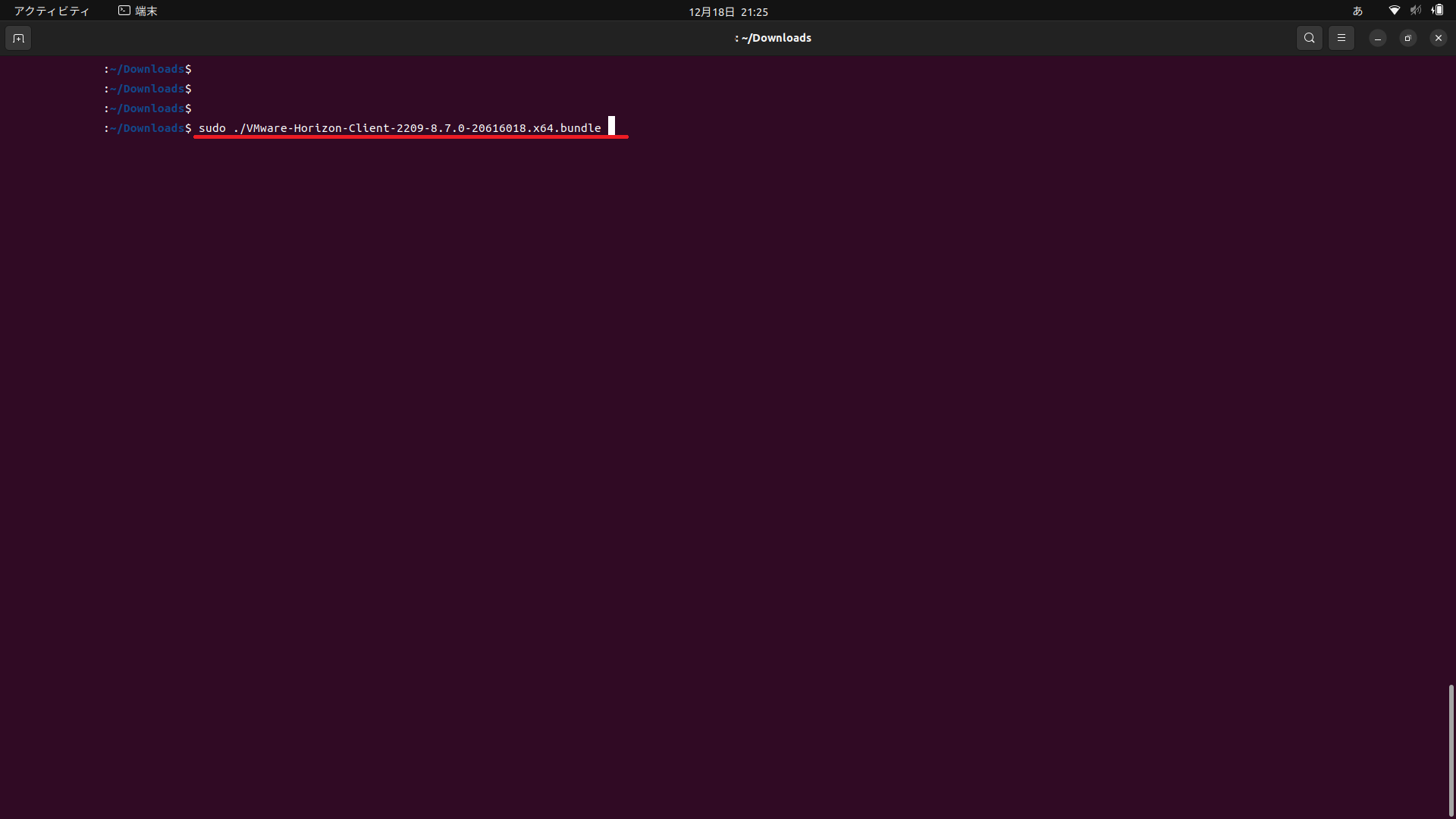
実行権限の付与が完了したら、以下のコマンドを実行しインストールを行います。
> sudo ./VMware-Horizon-Client-2209-8.7.0-xxxxxx.x64.bundle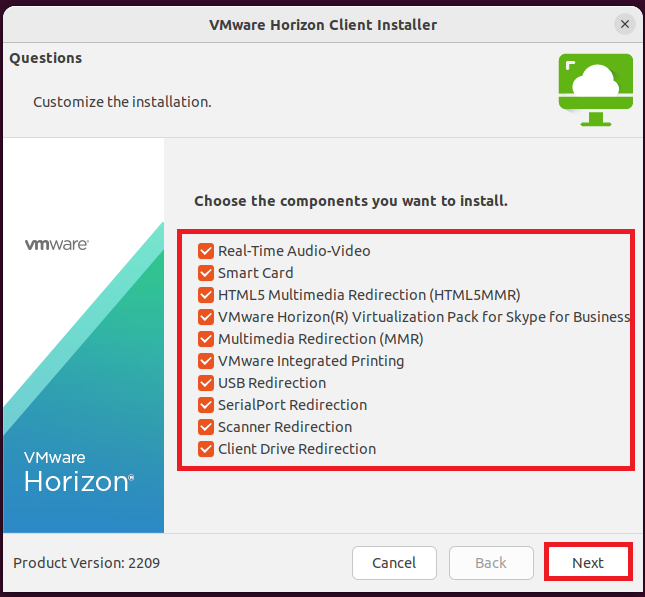
今回は、GUIを表示した状態でインストールを実行したので、コマンドの実行後にGUIが起動します。
[Choose the components you want to install]より、インストールする機能を選択します。
今回は、基本的にすべてのコンポーネントをインストールするので、すべてチェックを入れています。
USB Redirectionなどの機能は要件によっては外してください。
設定が完了したら、[Next]を押下します。
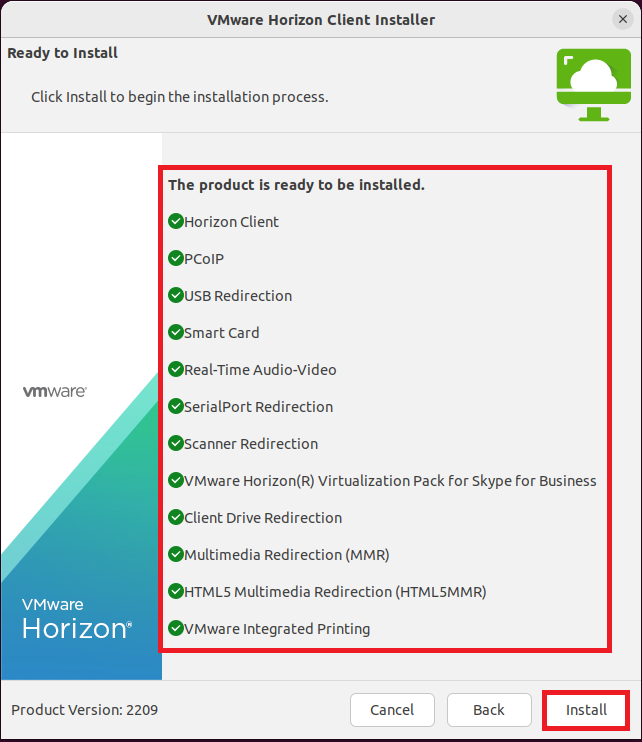
[The product is ready to be installed]とインストールの確認が入るので、インストールする内容を確認し、[Install]を押下します。
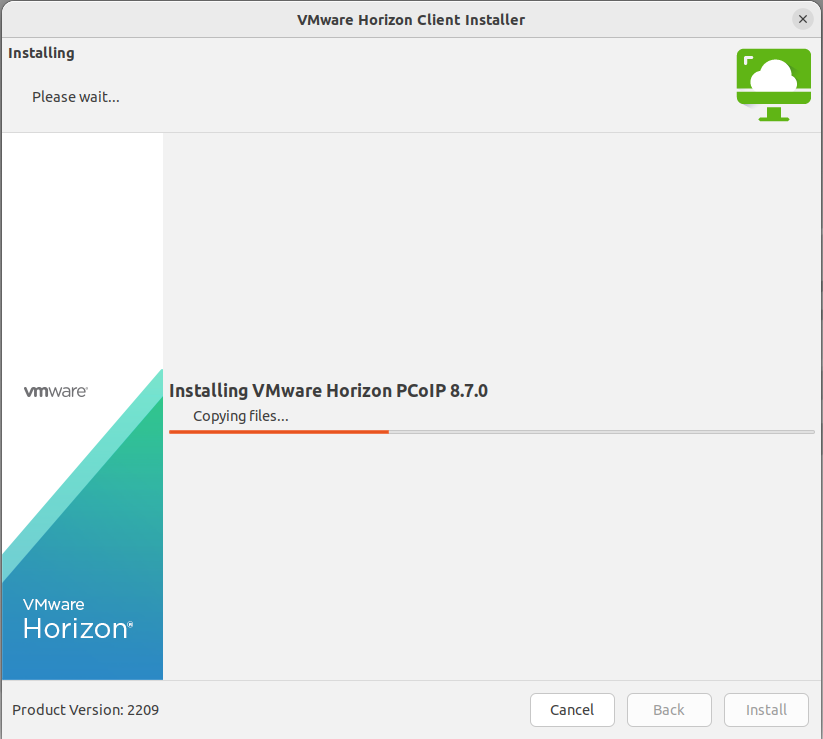
インストールが開始されるため、完了するまで待機します。
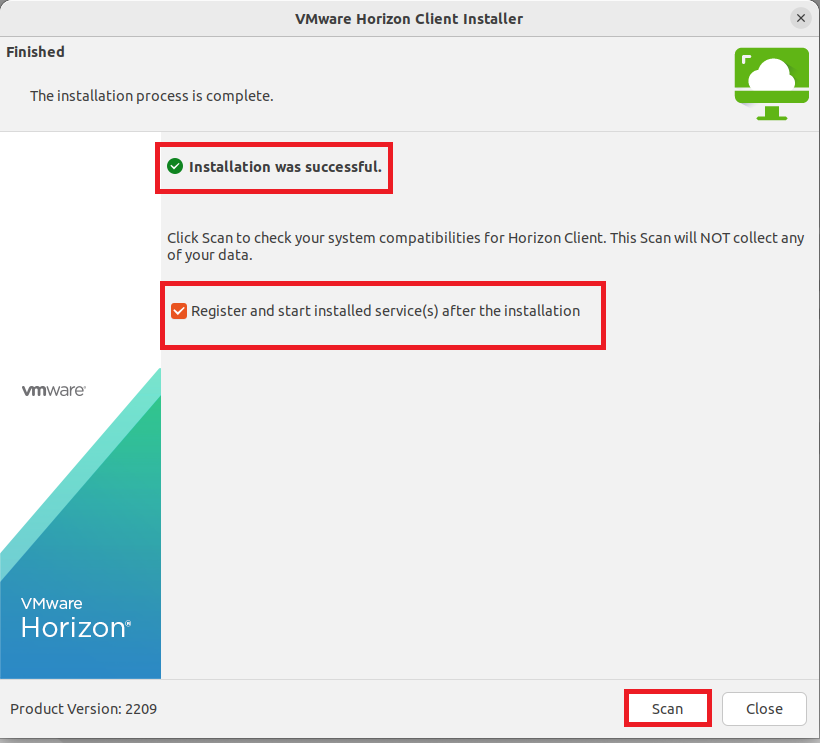
[Installation was successful.]と表示されたら、インストールは完了です。
インストール完了後に、コンポーネントのコンパチビリティチェックが実行できます。
[Register and start installed service(s) after the installation]は、インストールの完了後にHorizon Clientを実行するかなので、必要に応じてチェックを入れてください。
また、任意ですが[Scan]を押下すると、各コンポーネントのコンパチチェックのためのスキャンが入ります。
今回は、念のためコンパチチェックを実行してみたいと思います。
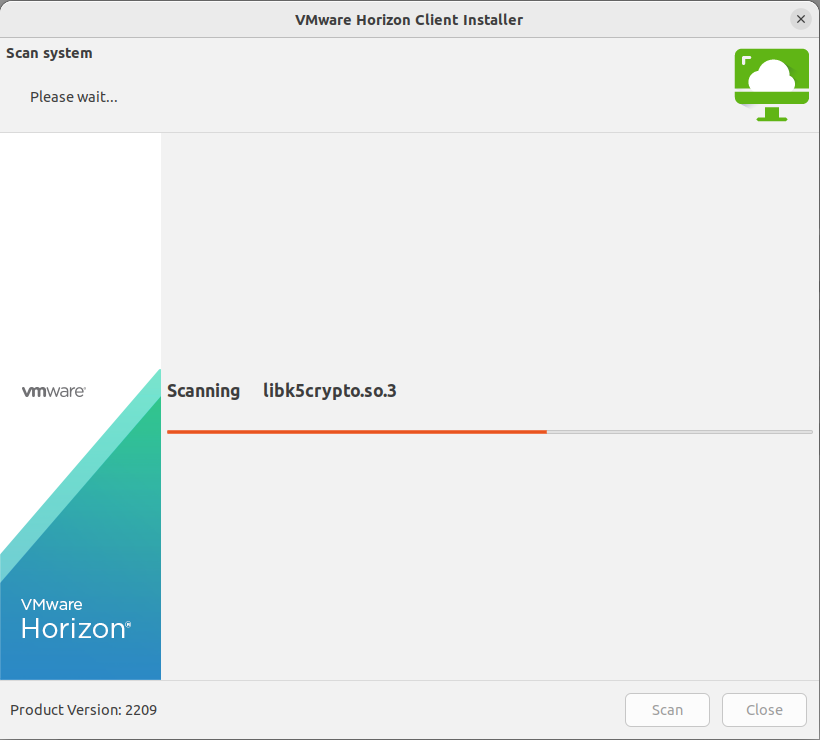
[Scan]を押下後、各コンポーネントのコンパチチェックが実行されます。
なお、このスキャン自体はOSとHorizon Clientのコンパチチェックのみを実行するものであり、決して個人情報がスキャンされているわけではないので安心してください。
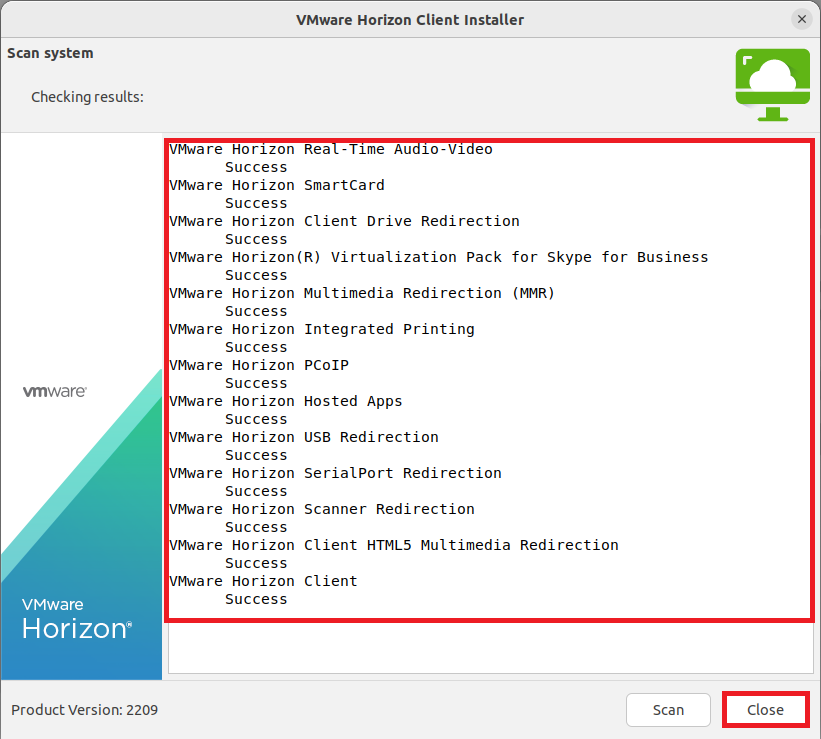
コンパチビリティチェックが完了すると、結果が表示されます。
基本的には、すべてSuccessとなっていれば問題ありません。
[Close]を押下してインストールを完了させます。
Horizon Client for Linuxの動作確認
Horizon Client for Linuxのインストールが完了したら、VDIに接続して動作確認を行います。
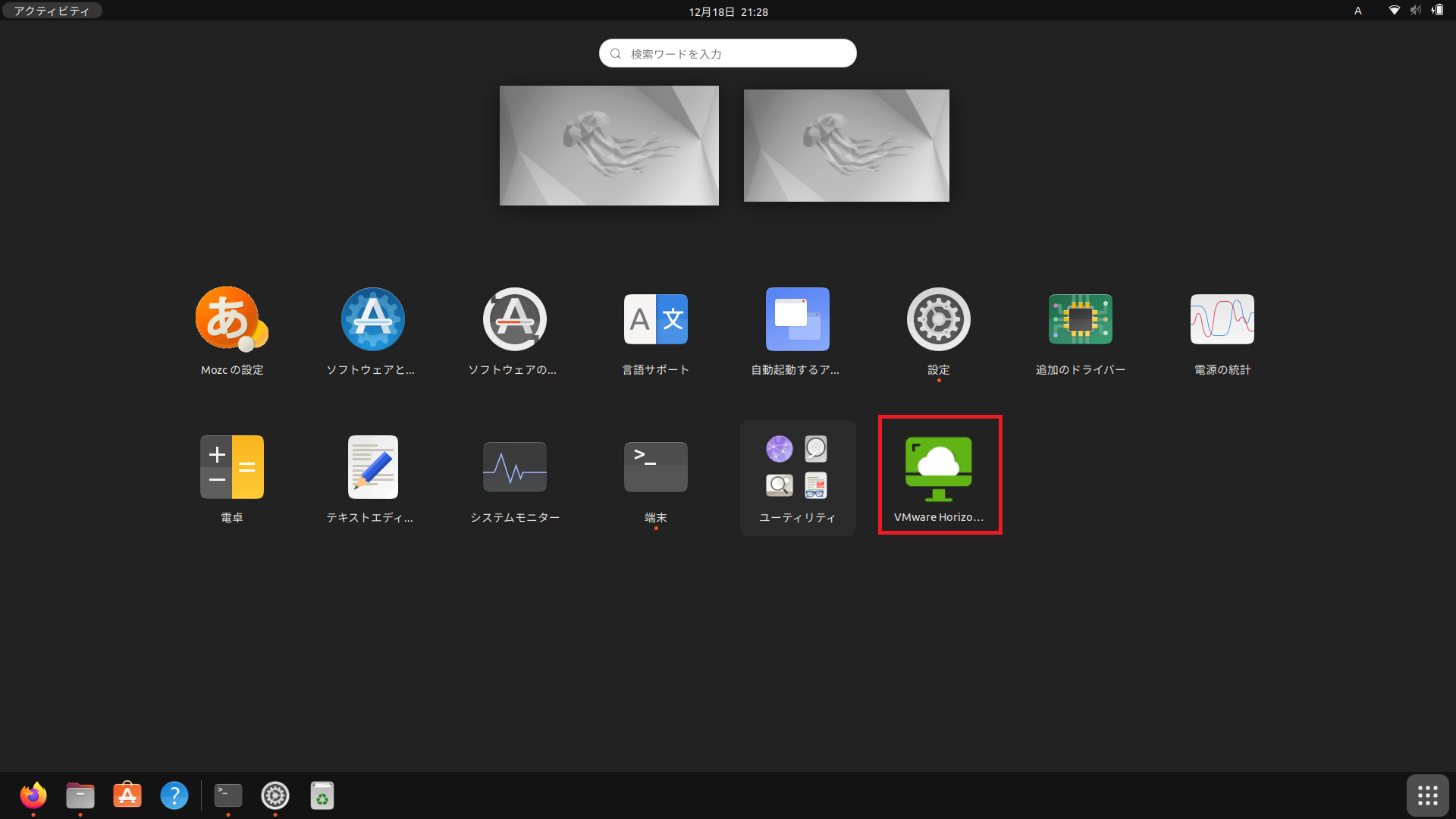
Ubuntuのアプリケーション一覧より、[Horizon Client for Linux]を押下してHorizon Client for Linuxを起動します。
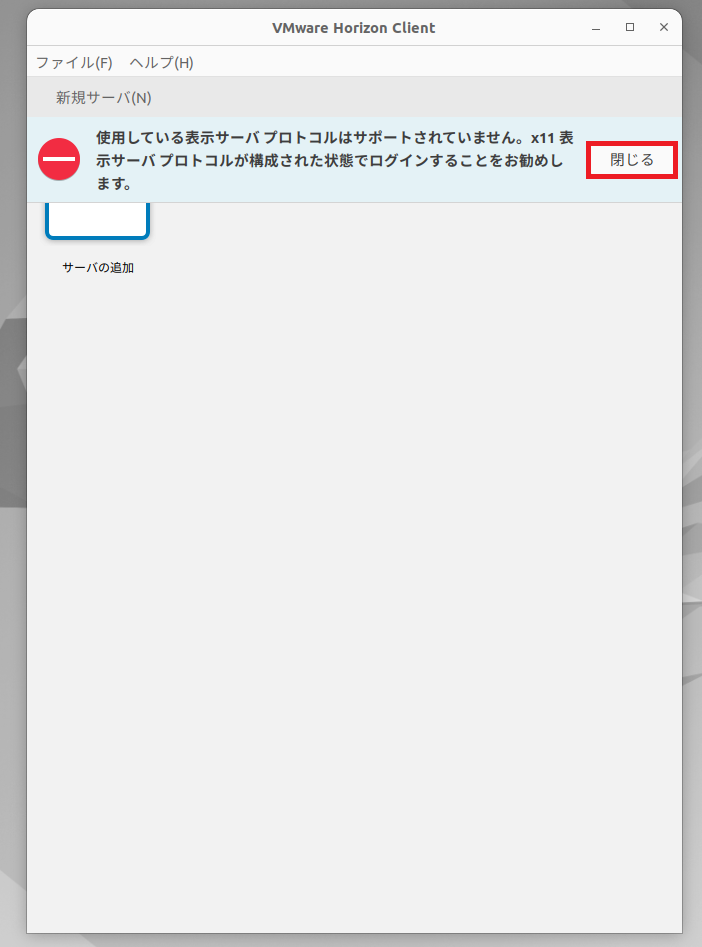
起動すると、サーバプロトコルの構成云々のメッセージが表示されますがHorizon Clientの動作的には問題ないので、[閉じる]を押下します。
また、Ubuntu22.04でダークテーマを適用している場合は、背景と文字色がうまい具合にバグって文字が表示されない場合があります。
その場合は、ダークテーマを解除してください。
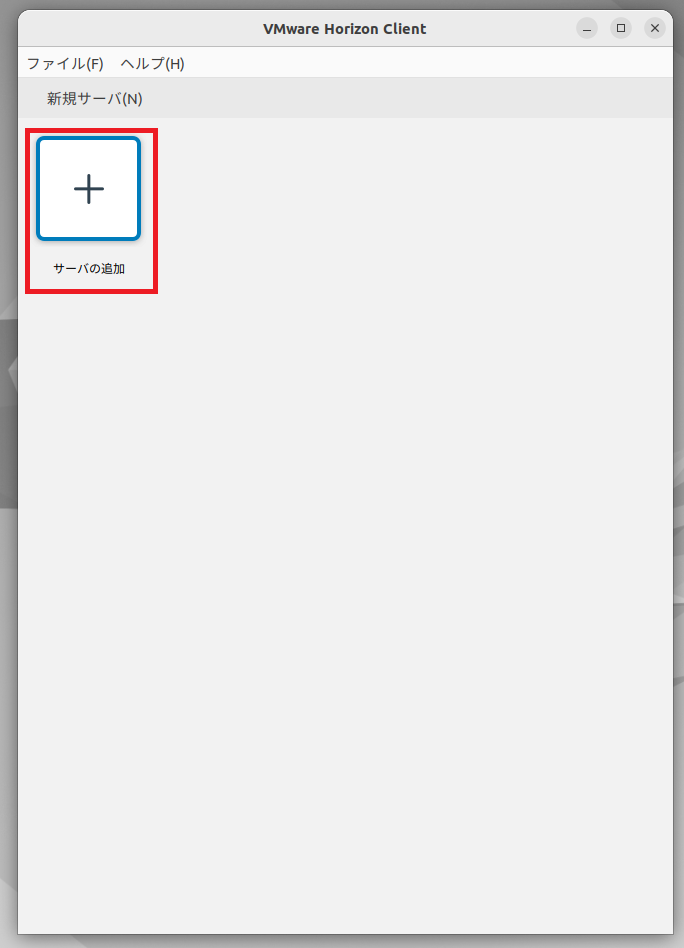
インストール直後なので、サーバリストは空の状態となります。
[サーバの追加]または、[新規サーバ]を押下します。
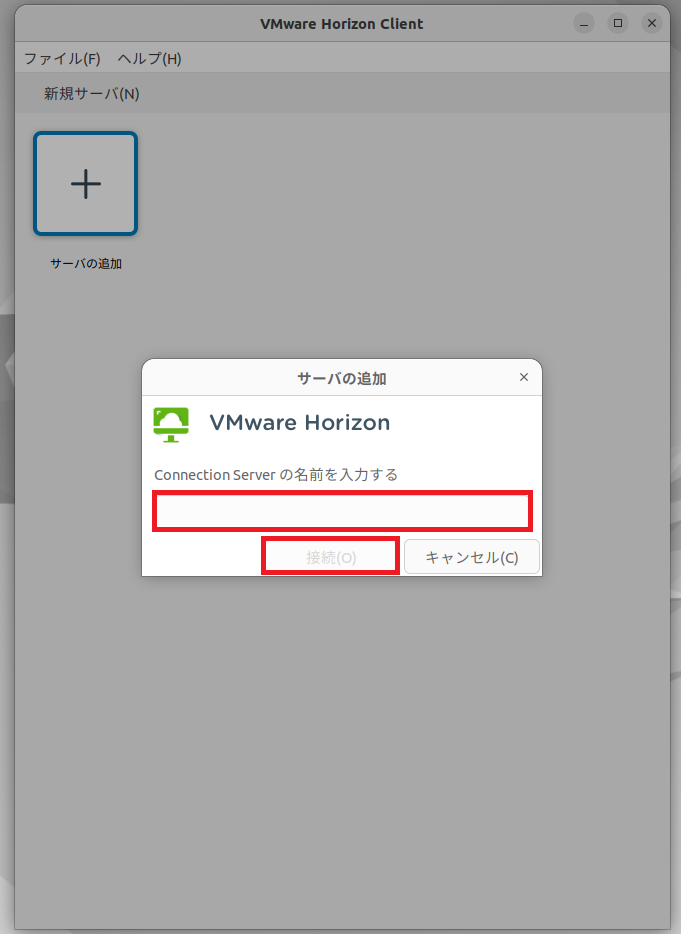
[Connection Serverの名前を入力する]より、UAGまたはConnection ServerのFQDNを入力し、[接続]を押下します。
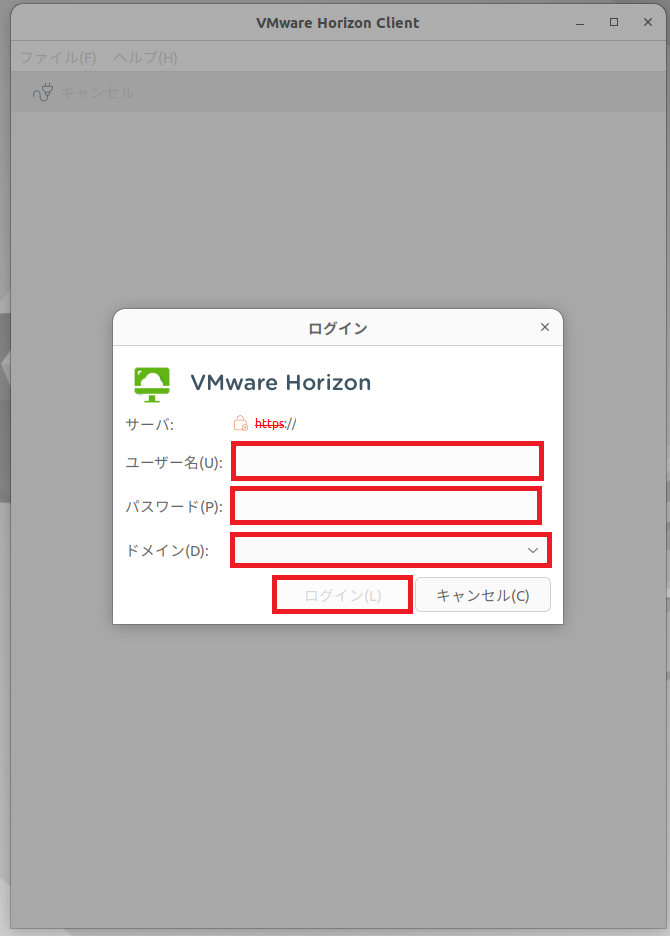
[ログイン]より、ログイン情報を入力します。
なお、正規の証明書を持っていない場合、デフォルトの設定だと証明書検証に失敗し、接続ができないため、必要に応じて設定の変更を行ってください。
なぜか、正規の証明書を持っているのにSSLのエラーが表示されるため一時的に設定を変更して接続しています。
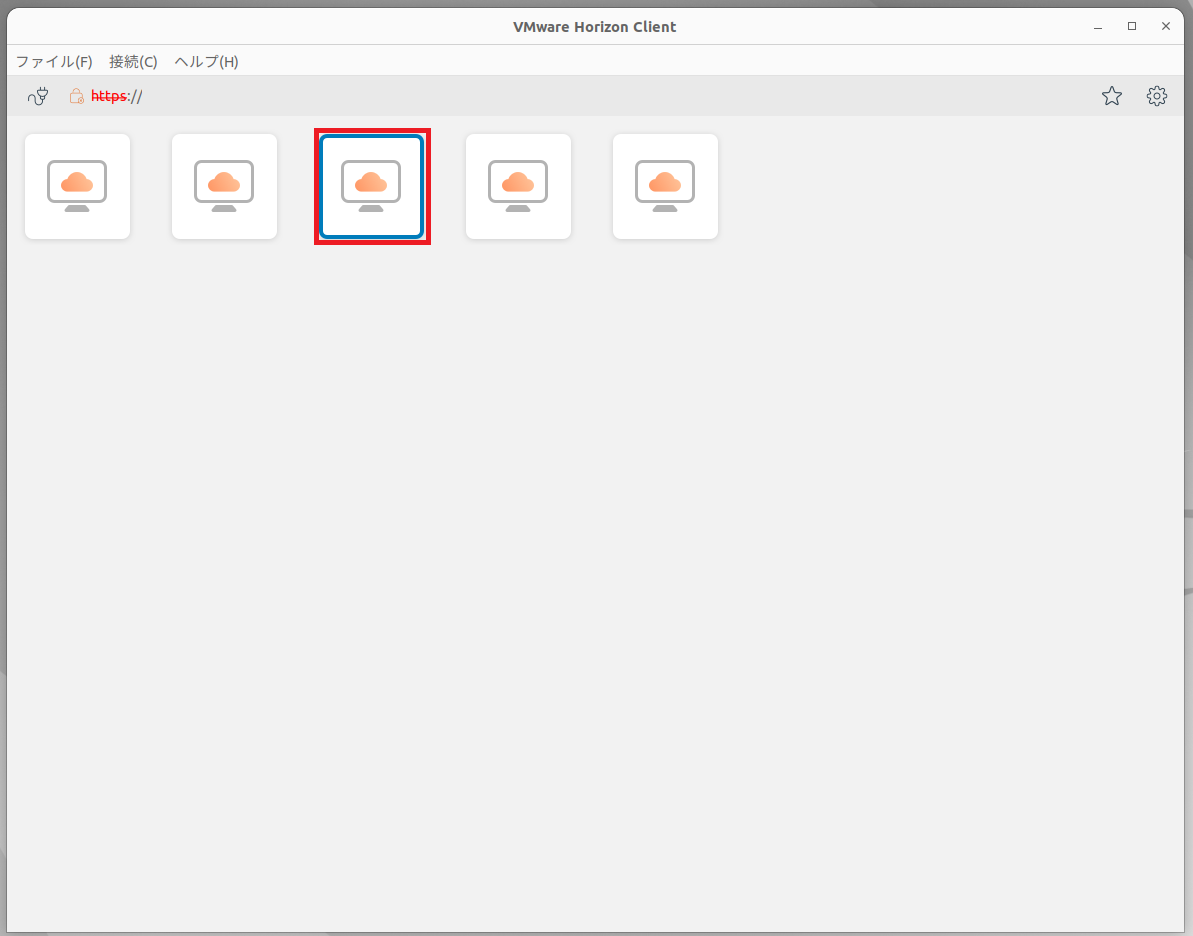
認証に成功すると、プールの選択画面が表示されるため、適当なプールに接続します。
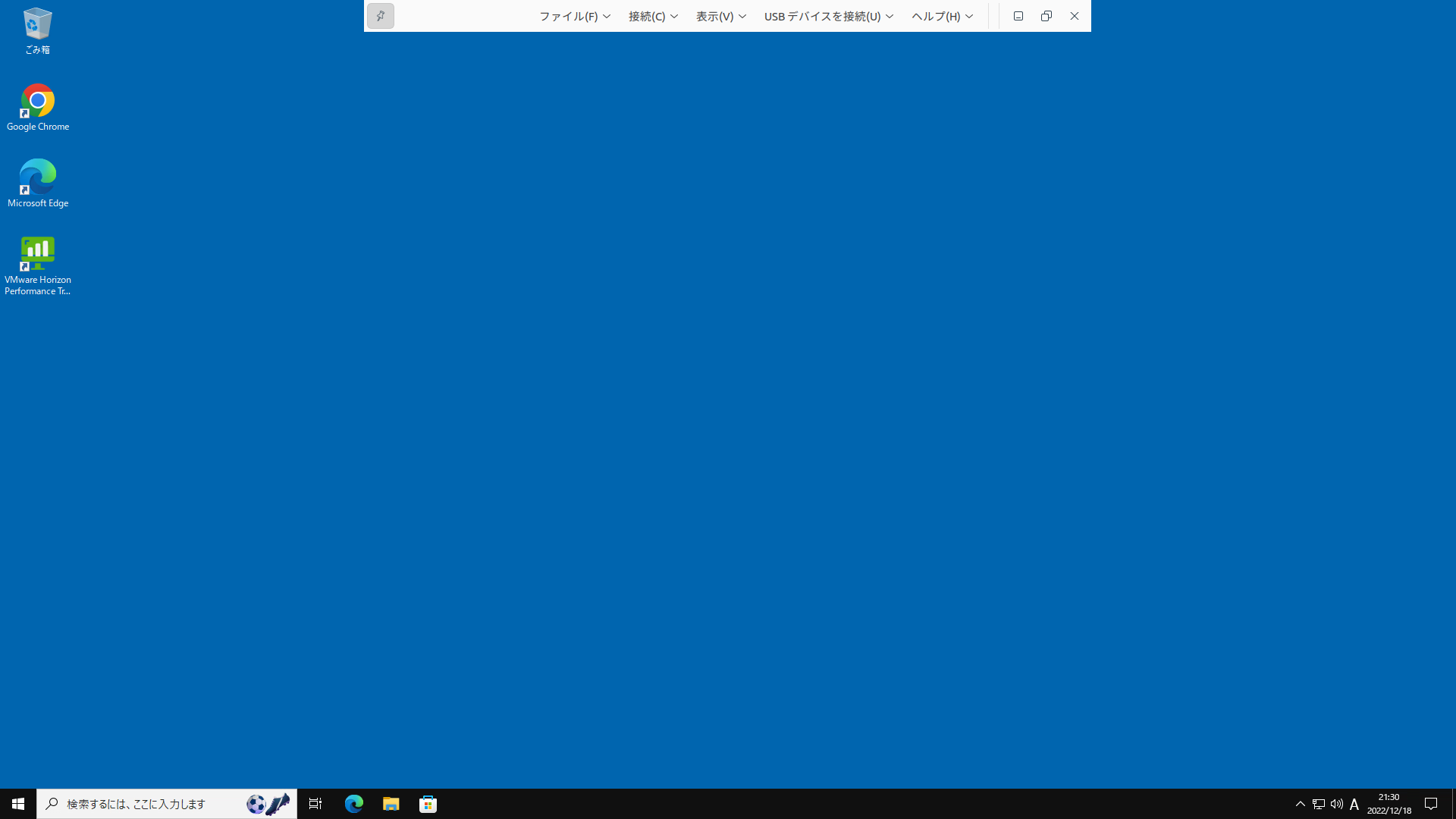
Windowsのデスクトップが表示されました。
あとは、必要な機能が提供されているか?や操作は問題なくできるか?などの稼働確認を行い、Horizon Client for Linuxの動作確認は完了です。
まとめ
今回は、Ubuntu 22.04上にHorizon Client for Linux 2209をインストールし、VDIに接続するまでを手順にしました。
Horizon Clientをインストールする際に、コマンドが必要になりますが、コマンドの難易度も高くなく、インストールも簡単にできるため、Windows版のHorizon Clientと同様にセットアップができました。
まだ、Horizon Client for Linuxをインストールして時間が経過していないため、どのような問題が起こるか検証が不十分ですが、Windowsが無くてもHorizon ClientでWindows VDIに接続することでWindowsを使うことができるようになります。
このようにすると、VDIはWindows、端末側はLinuxという構成で運用することができます。(クライアントの自由度が高くなる。)
まとめ
本ブログではVMwareやWindows、Linuxのインストール手順等も公開しております。
インフラエンジニアとして有益な記事や無益なコンテンツも作成しておりますので、通勤時間や休憩時間、休日のスキマ時間等に合わせて読んでいただけると幸いです。
また、Youtubeで解説動画も鋭意作成中です。本ブログで記事にしているものも動画にしようと思っておりますので、よろしくお願いいたします。
willserverのnoteも開設したのでフォローお願いします。




コメント