今回は、VMware vCenterで使用できるコンテンツライブラリを設定する手順と使用感を確認していきたいと思います。
期待する目標
本手順で期待する目標は以下の通りです。
- コンテンツライブラリの概念が理解できる
- コンテンツライブラリの設定ができる
前提条件
本手順で使用する環境は以下の通りです。
- vCenter Version : 7.0.3
- vSAN : 未構成
今回使用する環境ですが、vCenter Serverのバージョンが古いですが、コンテンツライブラリ自体は設定できるので、多少のバージョン差異があっても問題ないです。
コンテンツライブラリの恩恵が大きいのはvCenter Serverが複数台ある環境で一番恩恵が大きいのですが、コンテンツライブラリの作成や挙動の確認はvCenter Serverが1台でも問題ありません。
コンテンツライブラリの概念
コンテンツライブラリを設定する前に、コンテンツライブラリとは何者かを簡単に説明します。
コンテンツライブラリは、異なるvCenter Server間でデータのやり取りが可能になるvCenter Serverの機能の一つです。
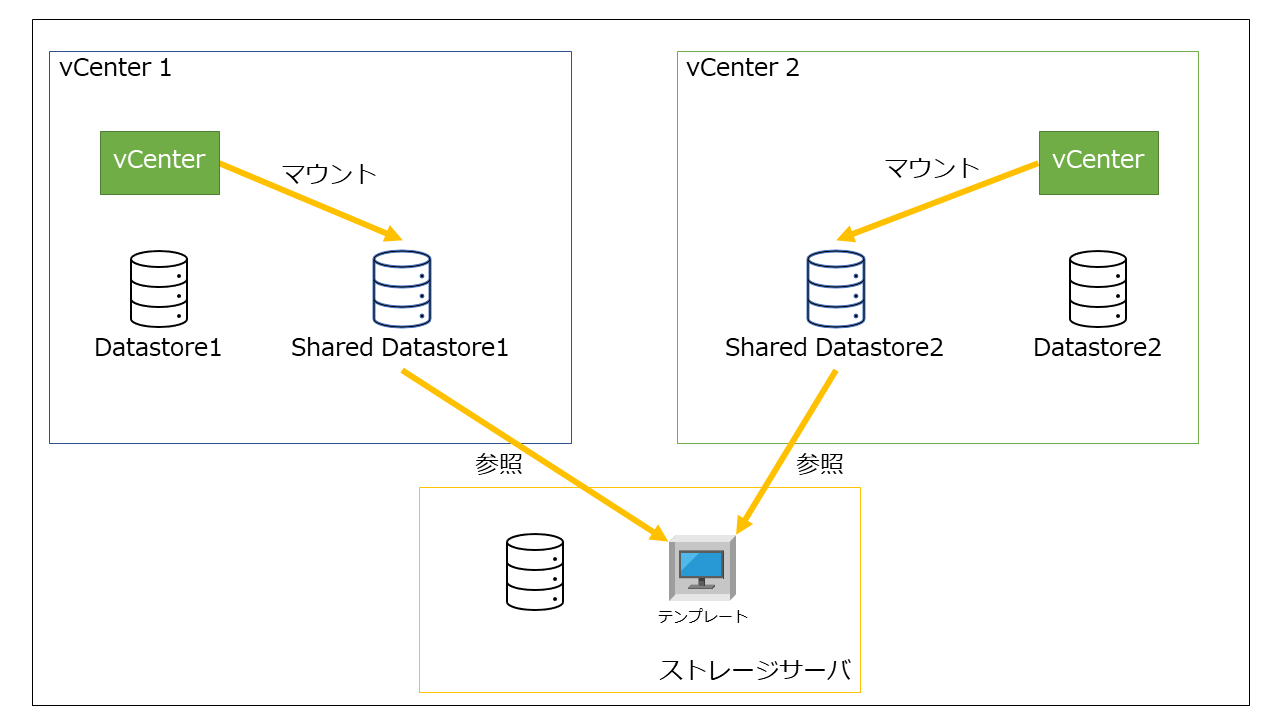
vCenter Serverが複数台ある場合、それぞれのvCenter Server間でデーアをやり取りする場合、両方から共有可能な場所にストレージなどを設置して、両vCenter Serverにマウントして共有する必要がありました。
また、近年だとAWSやAzure等では、DRや可用性の担保、クラウド基盤側の制約があり、複数のvCenter Serverが展開されている場合があります。
このようなクラウド環境だと、vCenter Server間でデータを共有したい場合、クラウド上にファイルサーバ等を構築しないと共有ができませんでした。
ただでさえ、VMC on AWSはストレージの容量が多くとられているため、VMC on AWS側のストレージは余っているが、EC2インスタンスとしてAWSに共有用のデータ領域を確保しておくのは、コスト的にもったいないです。
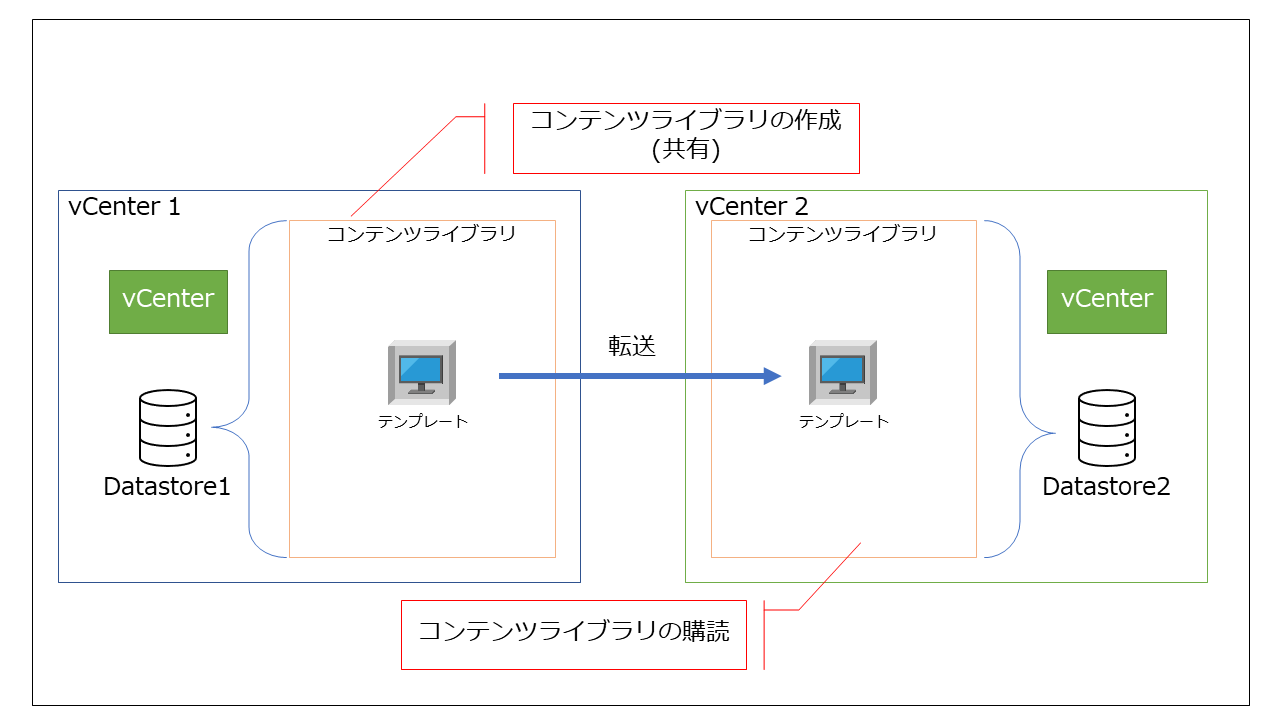
この問題を解決できるのが、vCenter Serverのコンテンツライブラリです。
コンテンツライブラリを作成すると、vCenter Serverのデータストア上に共有するポイントを作成して、もう一方のvCenter Serverに共有ポイントを設定するとデータが共有される仕組みです。
こうすることで、両vCenter Serverから見れるファイルサーバ等を構築せずとも、vCenter Serverの標準機能でファイルの共有が可能になるのです。
コンテンツライブラリの詳細設定
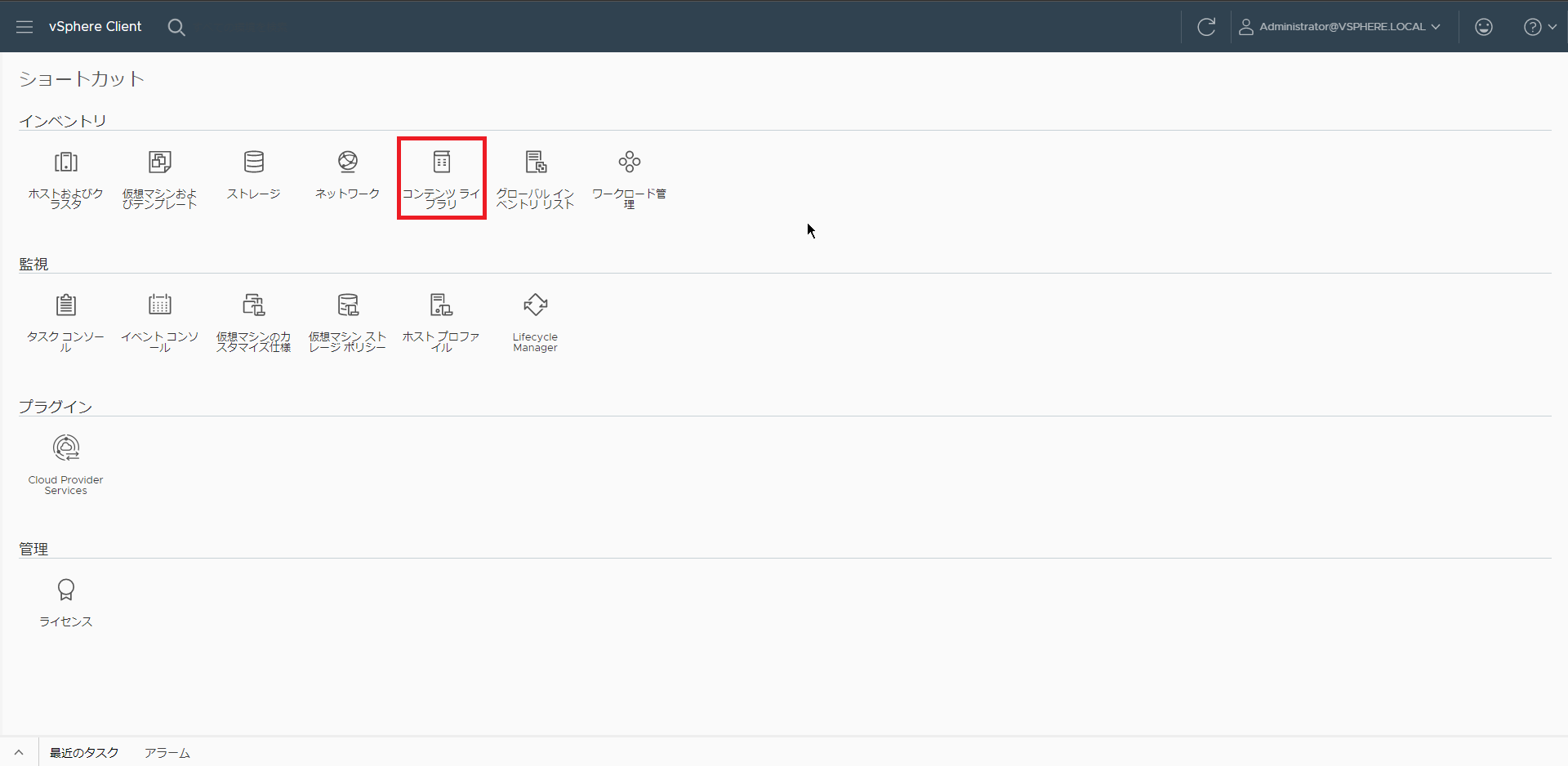
vCenter ServerのWebコンソールにアクセスし、[ショートカット]-[コンテンツライブラリ]を押下します。
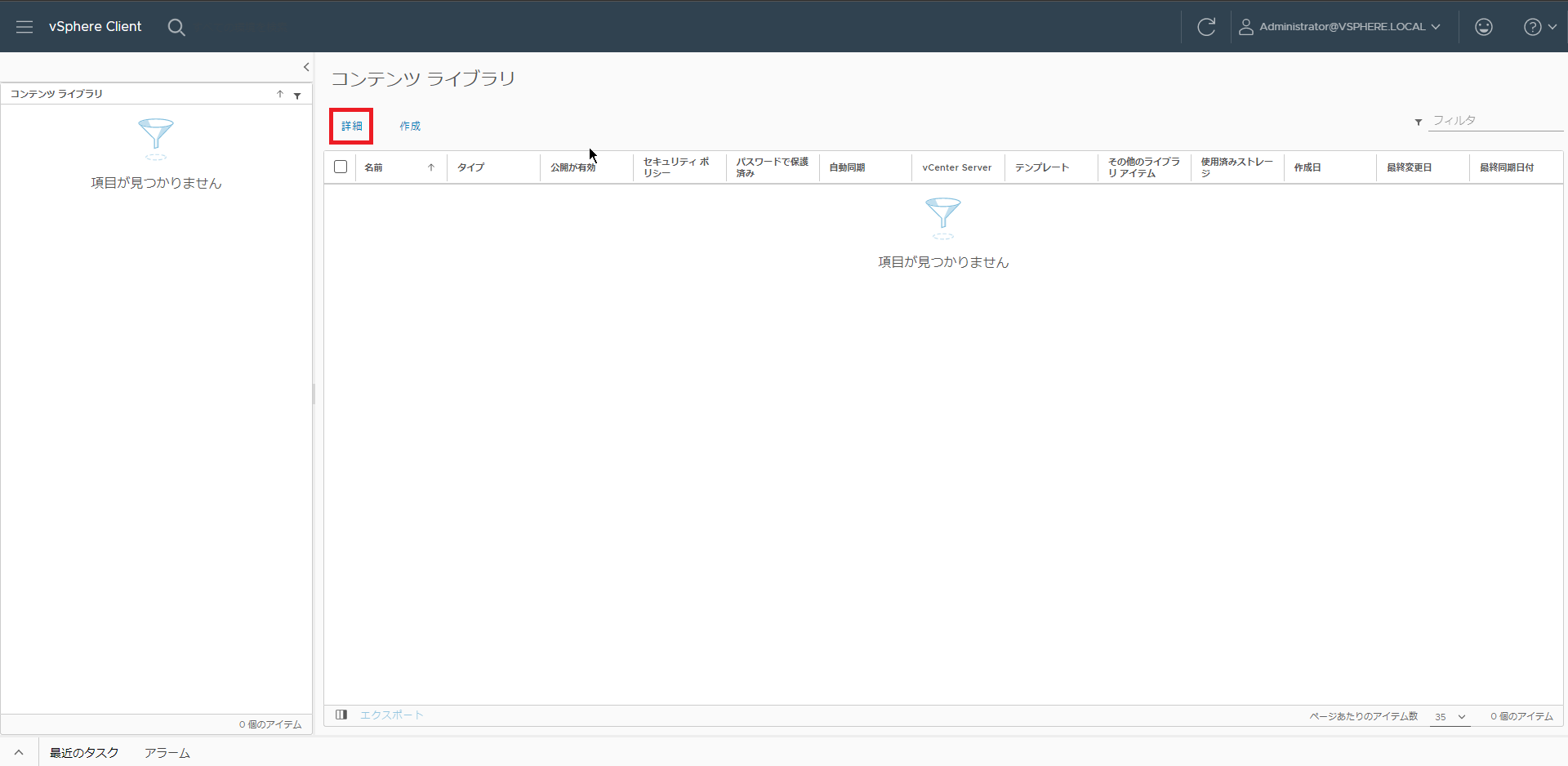
[コンテンツライブラリ]より、[詳細]を押下します。
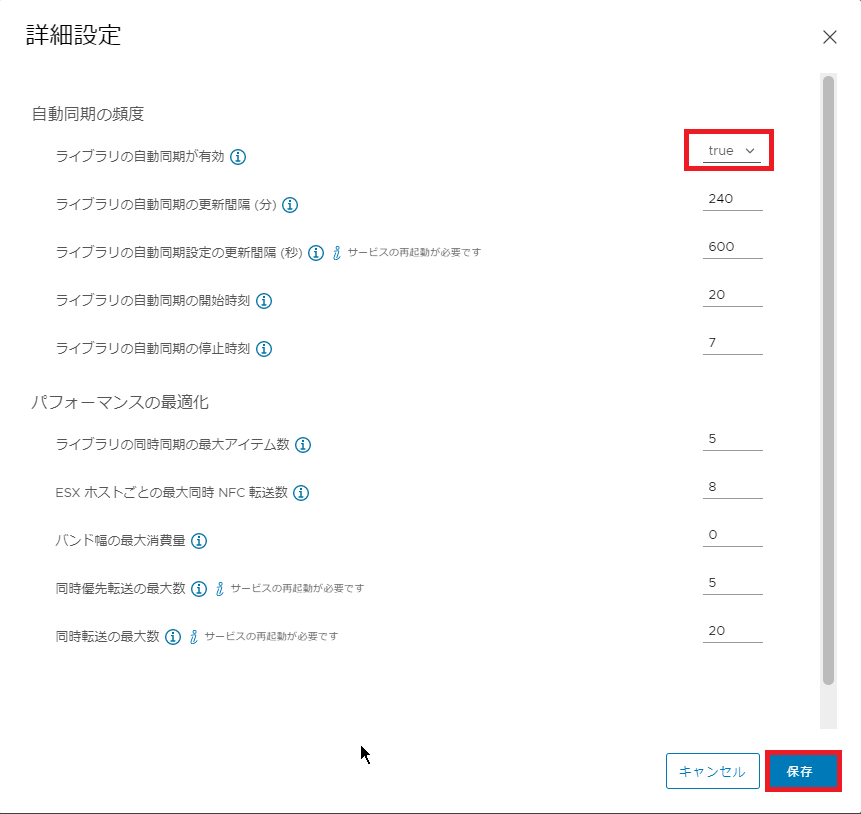
詳細設定より、コンテンツライブラリの設定を行っていきます。
最低限、[ライブラリの自動同期が有効]が[true]となっていれば、問題ありません。
更新間隔やパフォーマンスの設定については各環境に合わせてチューニングを行ってください。
設定が完了したら、[保存]を押下します。
コンテンツライブラリの作成
コンテンツライブラリの詳細設定が完了したら、コンテンツライブラリを作成していきます。
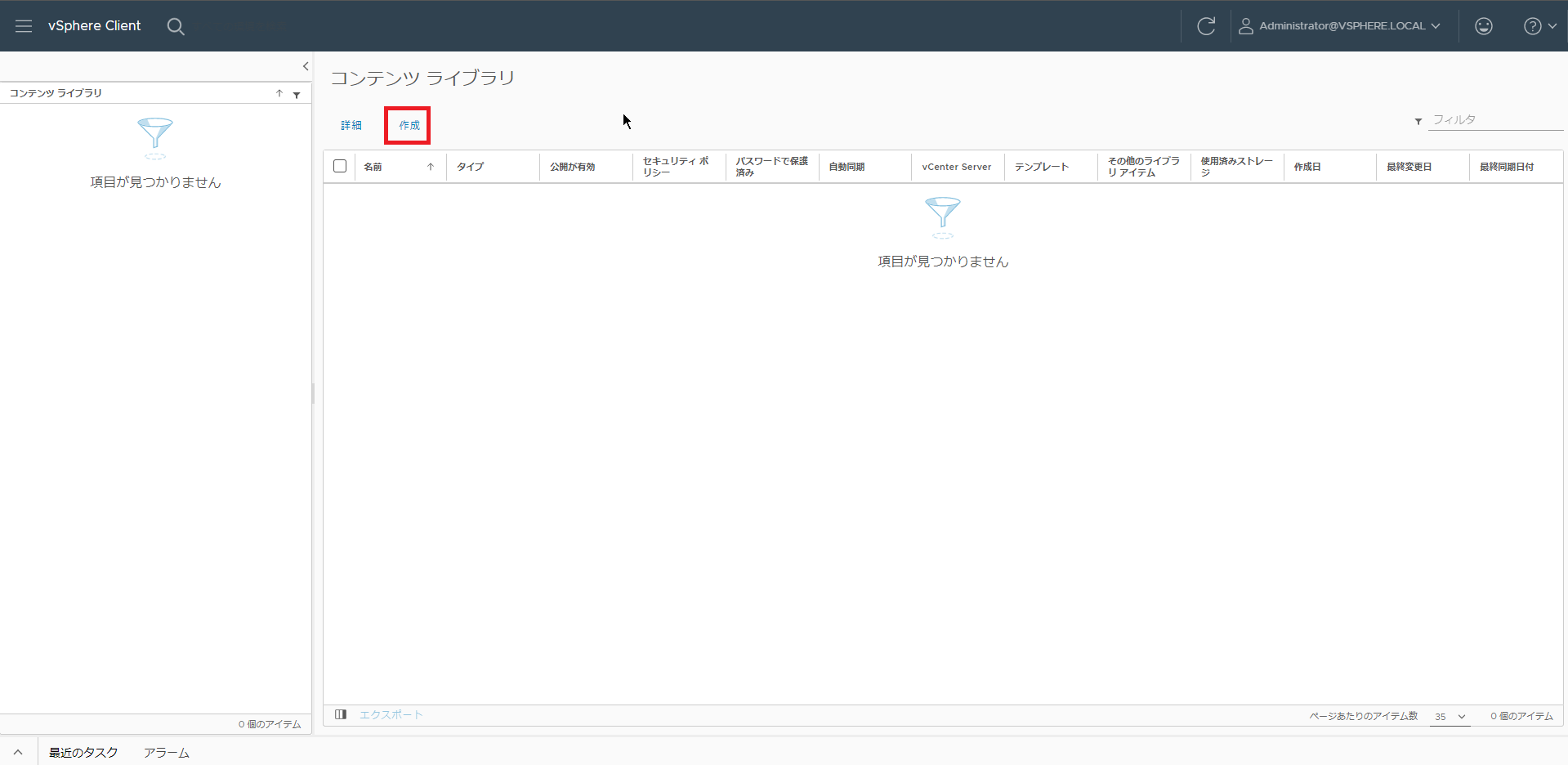
[コンテンツライブラリ]より、[作成]を押下します。
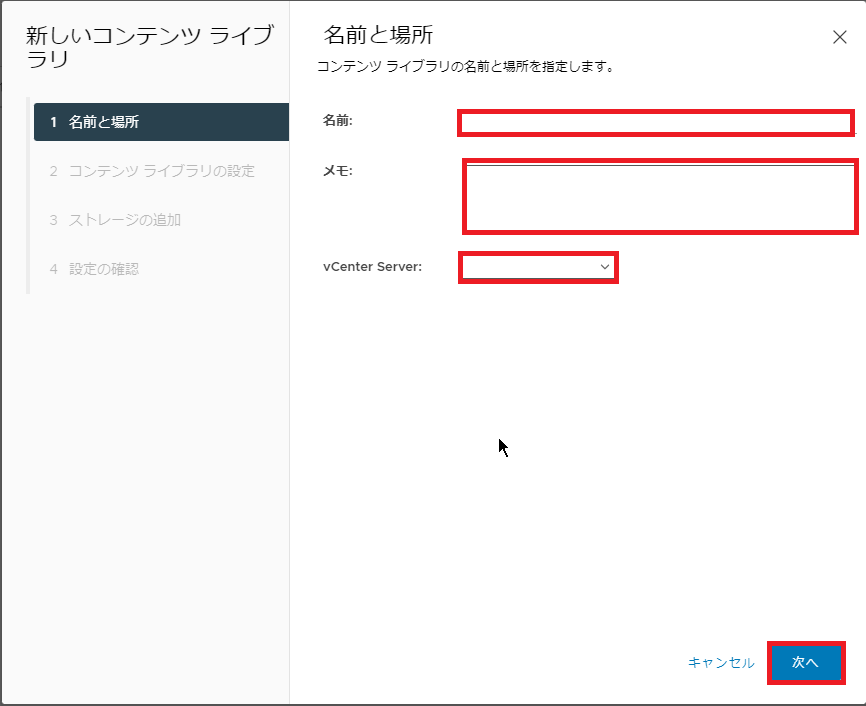
[名前と場所]より以下の設定を行います。
- 名前 : コンテンツライブラリの名前を入力 (任意)
- メモ : コンテンツライブラリのメモを入力 (任意)
- vCenter Server : コンテンツライブラリを作成するvCenter Serverを選択
設定が完了したら、[次へ]を押下します。
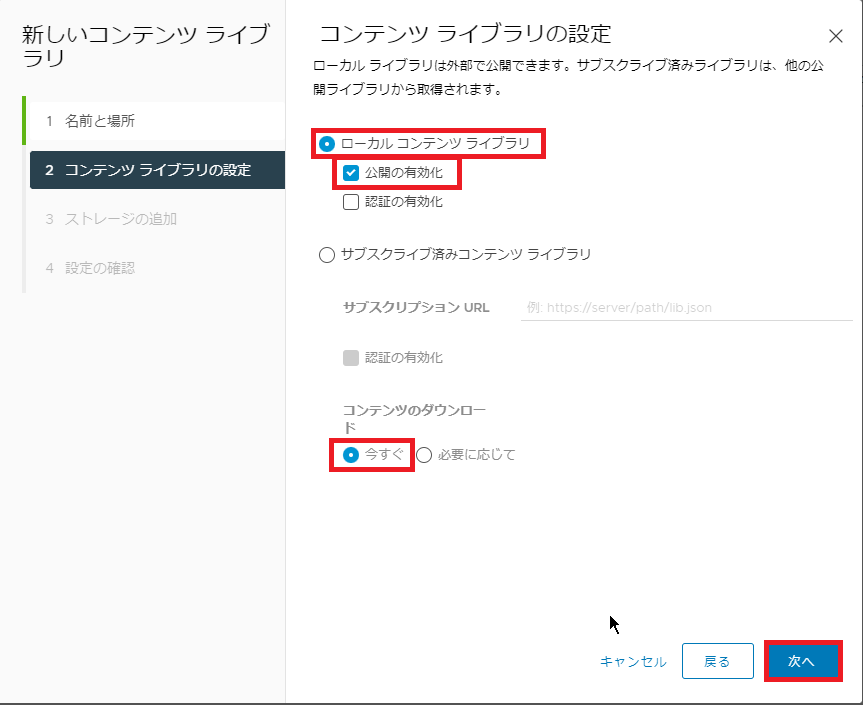
[コンテンツライブラリの設定]より、以下の設定を行います。
- ローカルコンテンツライブラリ : ●
- 公開の有効化 : ■
- 認証の有効化 : □ (任意)
今回は、コンテンツライブラリの作成のため、[ローカルコンテンツライブラリ]を選択しています。
作成したコンテンツライブラリに接続する場合は[サブるクライブ済みコンテンツライブラリ]を選択します。※後述
設定が完了したら[次へ]を押下します。

[セキュリティポリシーの適用]より、以下の設定を行います。
- セキュリティポリシーの適用 : □ (任意)
今回は検証環境のため、セキュリティポリシーの適用は見送っています。
本番環境の場合は要件に応じてセキュリティポリシーの適用を有効化してください。
設定が完了したら、[次へ]を押下します。
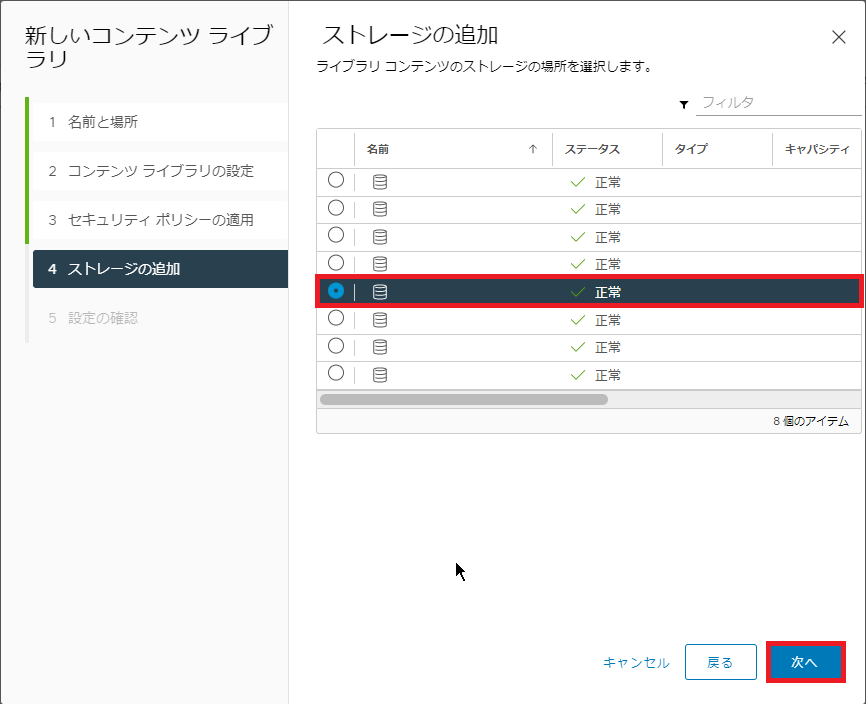
[ストレージの追加]より、コンテンツライブラリを設定するデータストアを設定します。
データストアを追加することで、そのデータストアの領域の一部がコンテンツライブラリとして共有されます。
コンテンツライブラリに設定するデータストアを選択したら、[次へ]を押下します。
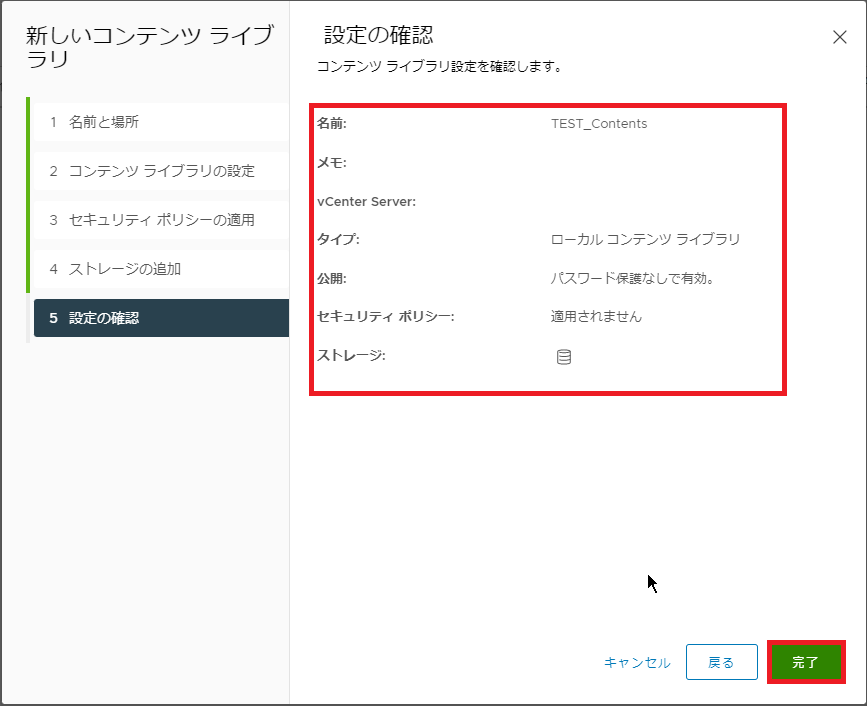
[設定の確認]より、コンテンツライブラリで設定する内容を確認し、問題ないようであれば、[完了]を押下します。
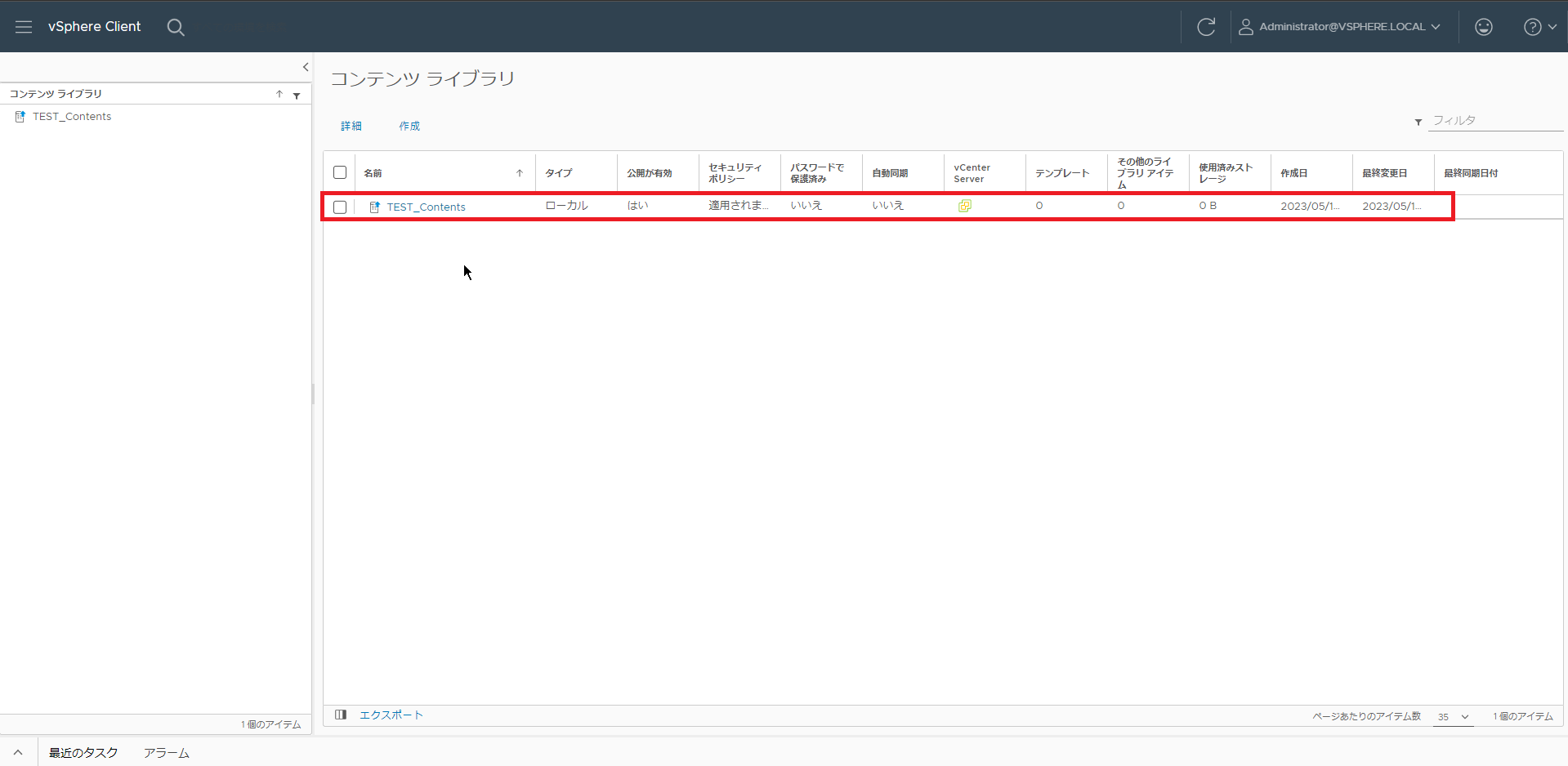
コンテンツライブラリの作成が完了したら、[コンテンツライブラリ]より、作成したコンテンツライブラリが存在することを確認します。
以上で、コンテンツライブラリの作成は完了です。
コンテンツライブラリの使用
コンテンツライブラリの作成が完了したら、実際にコンテンツライブラリを使用してみたいと思います。
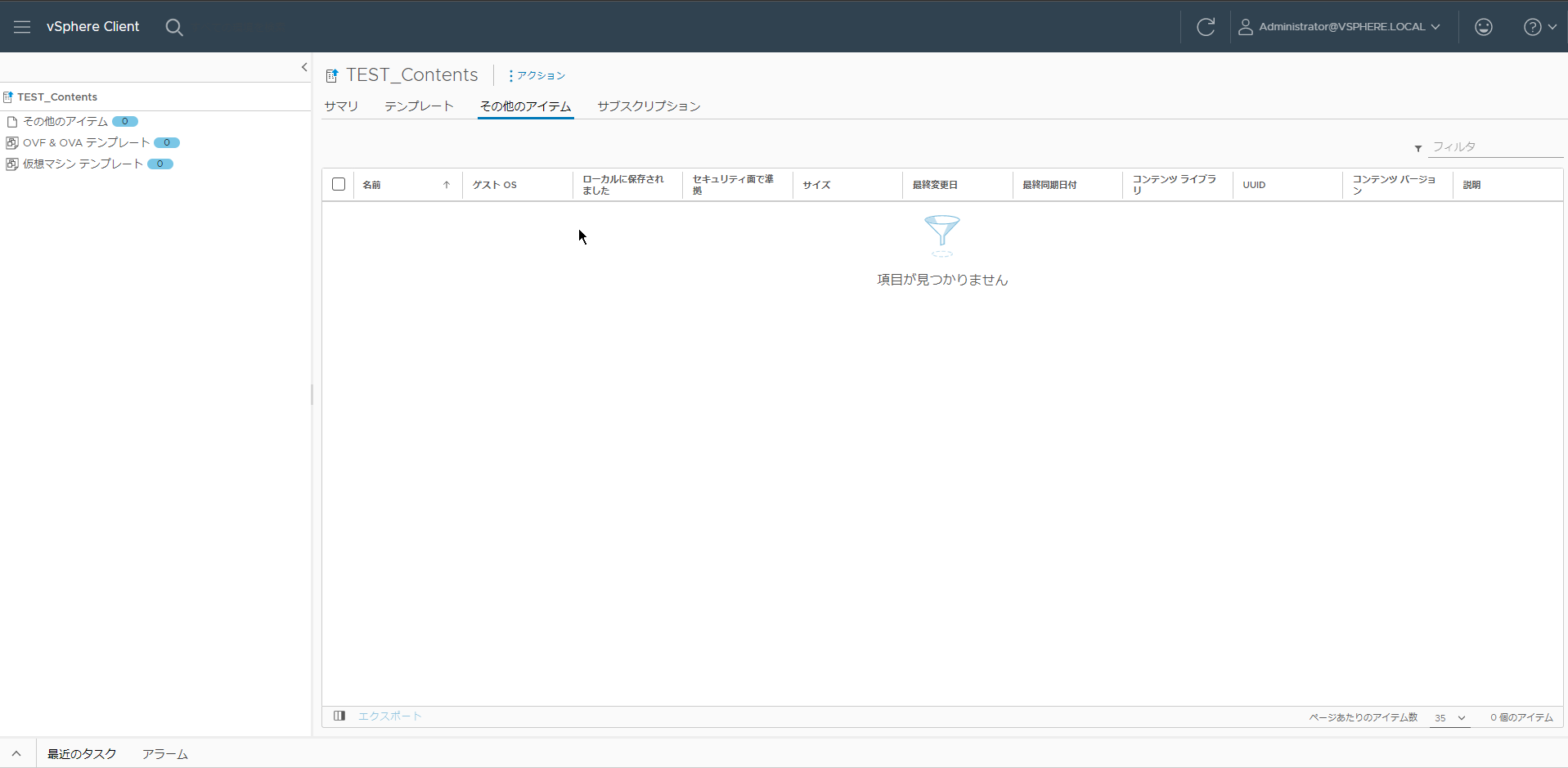
作成したコンテンツライブラリを選択すると、コンテンツライブラリで共有されているファイルを確認することができます。
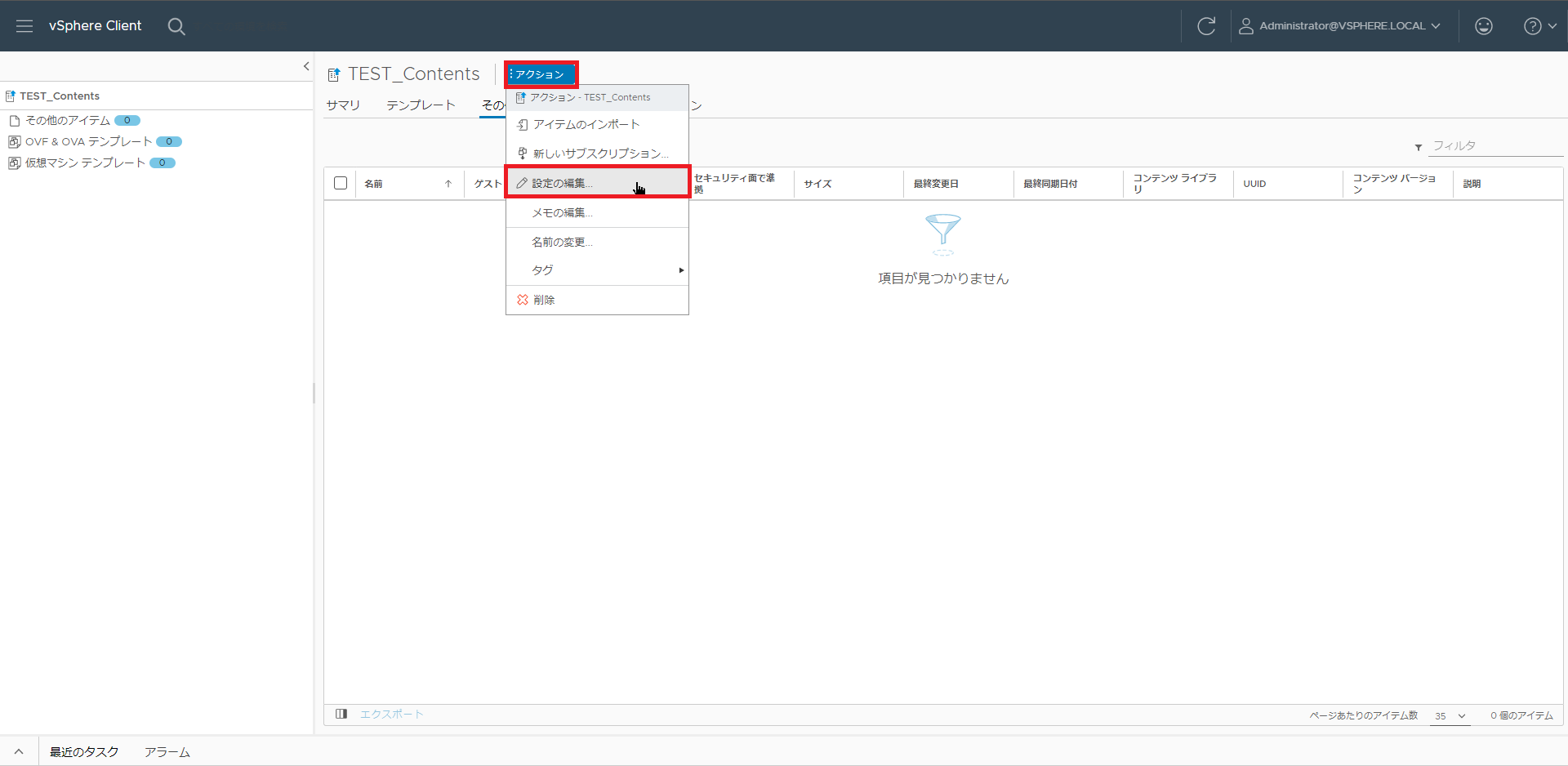
作成したコンテンツライブラリより、[アクション]-[設定の編集]を押下します。
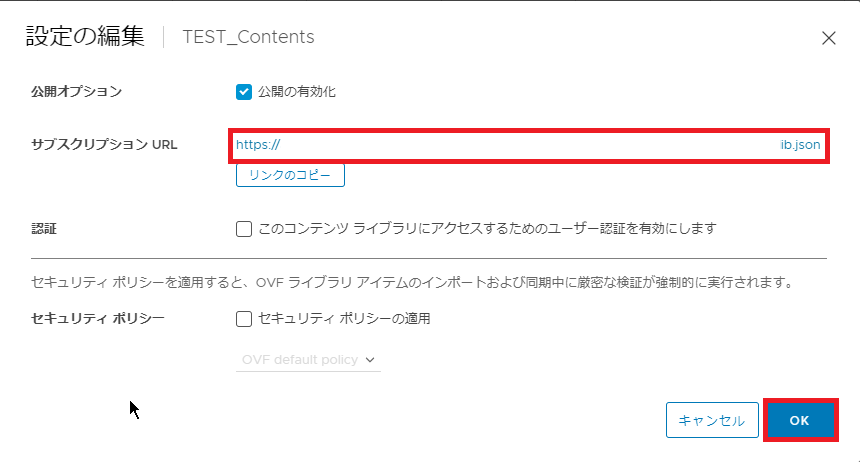
[設定の編集]より、コンテンツライブラリの設定を変更することができます。
他のvCenter Serverにコンテンツライブラリを追加する場合、[サブスクリプションURL]を使用することで、他のvCenter Serverに作成したコンテンツライブラリを共有させることができます。
後述しますが、サブスクリプションURLを使用したコンテンツライブラリのサブスクライブ設定も行うので、現時点でメモしておきます。
確認が完了したら、[OK]を押下して設定を閉じます。
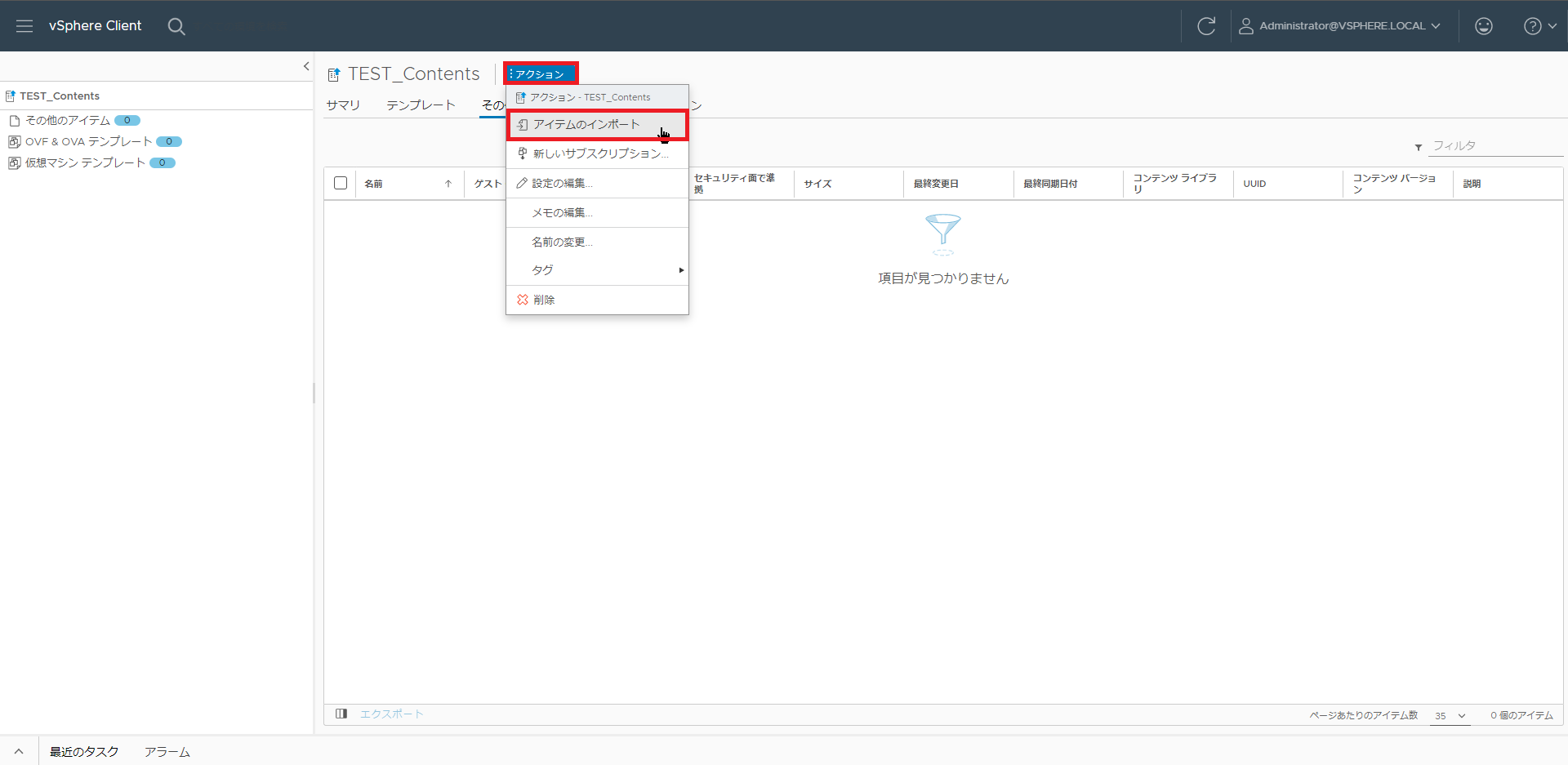
コンテンツライブラリの設定を確認したら、コンテンツライブラリにファイルをアップロードをしていきます。
作成したコンテンツライブラリより、[アクション]-[アイテムのインポート]を押下します。
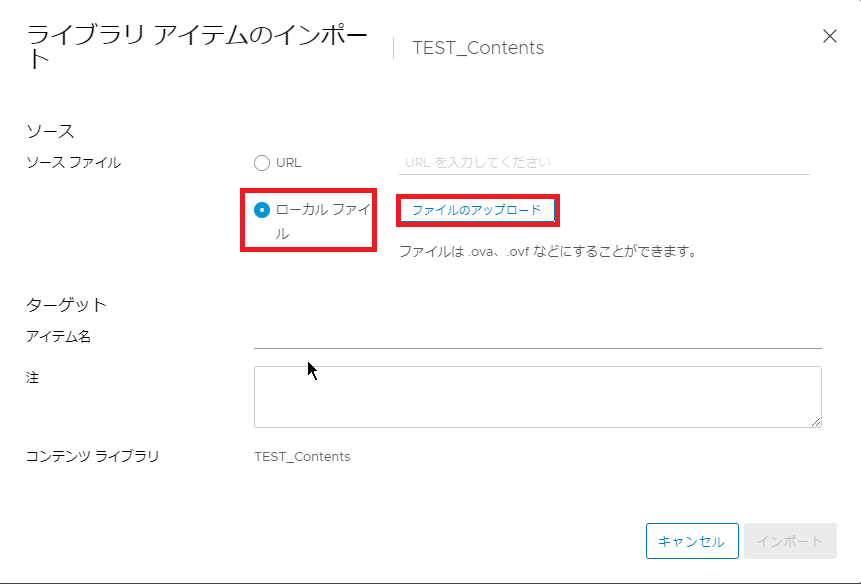
[ライブラリアイテムのインポート]より、[ローカルファイル]を選択し、[ファイルのアップロード]より、OVFファイルを選択します。
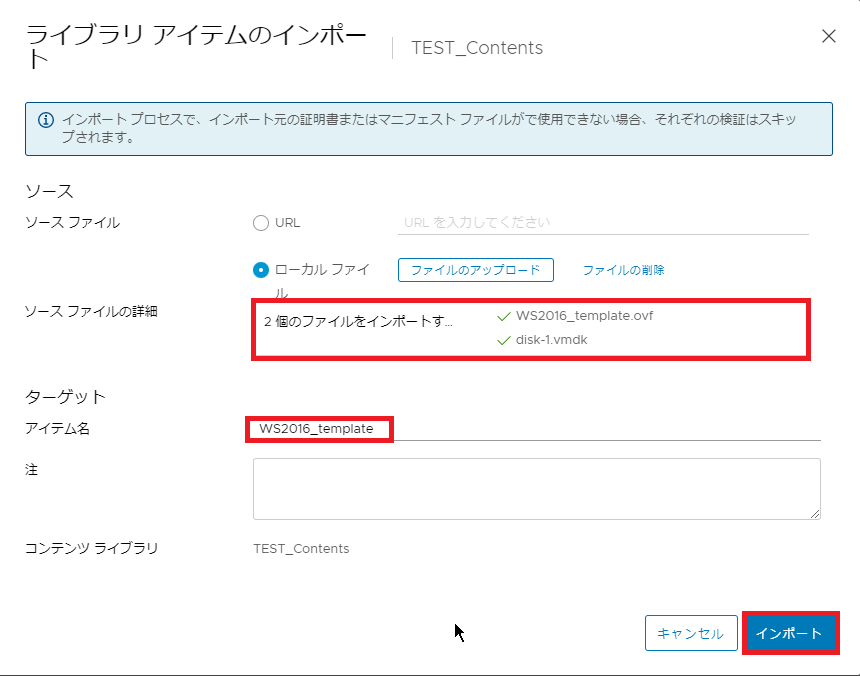
ソースファイルのアップロードが完了したら、[アイテム名]より、インポートするOVFファイルのテンプレート名を設定し、[インポート]を押下します。
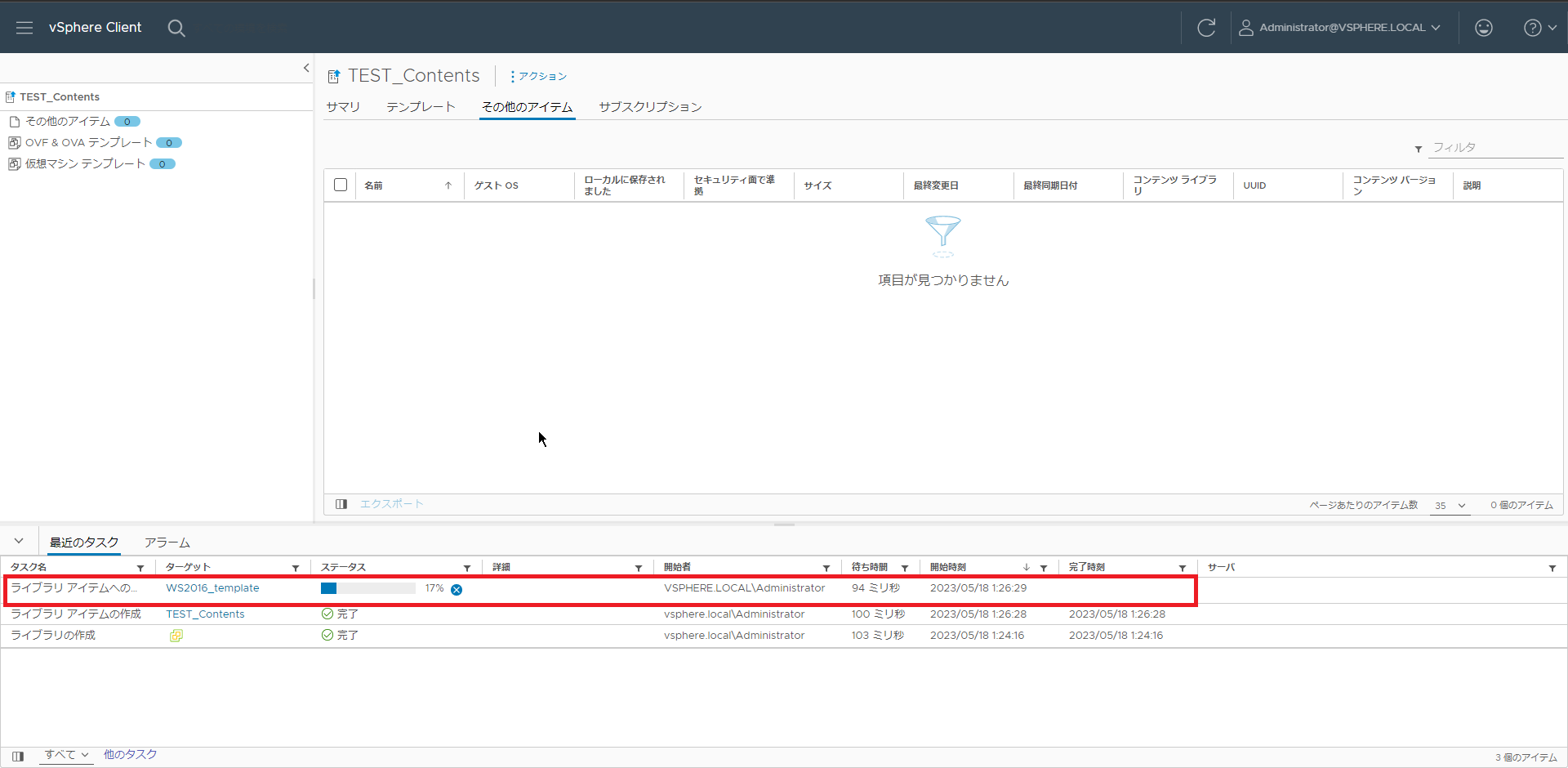
インポートを行うと、アイテムのインポートが開始されます。
vCenter Serverのタスクより、インポートの進捗が確認できるのでインポートが完了するまで待機します。
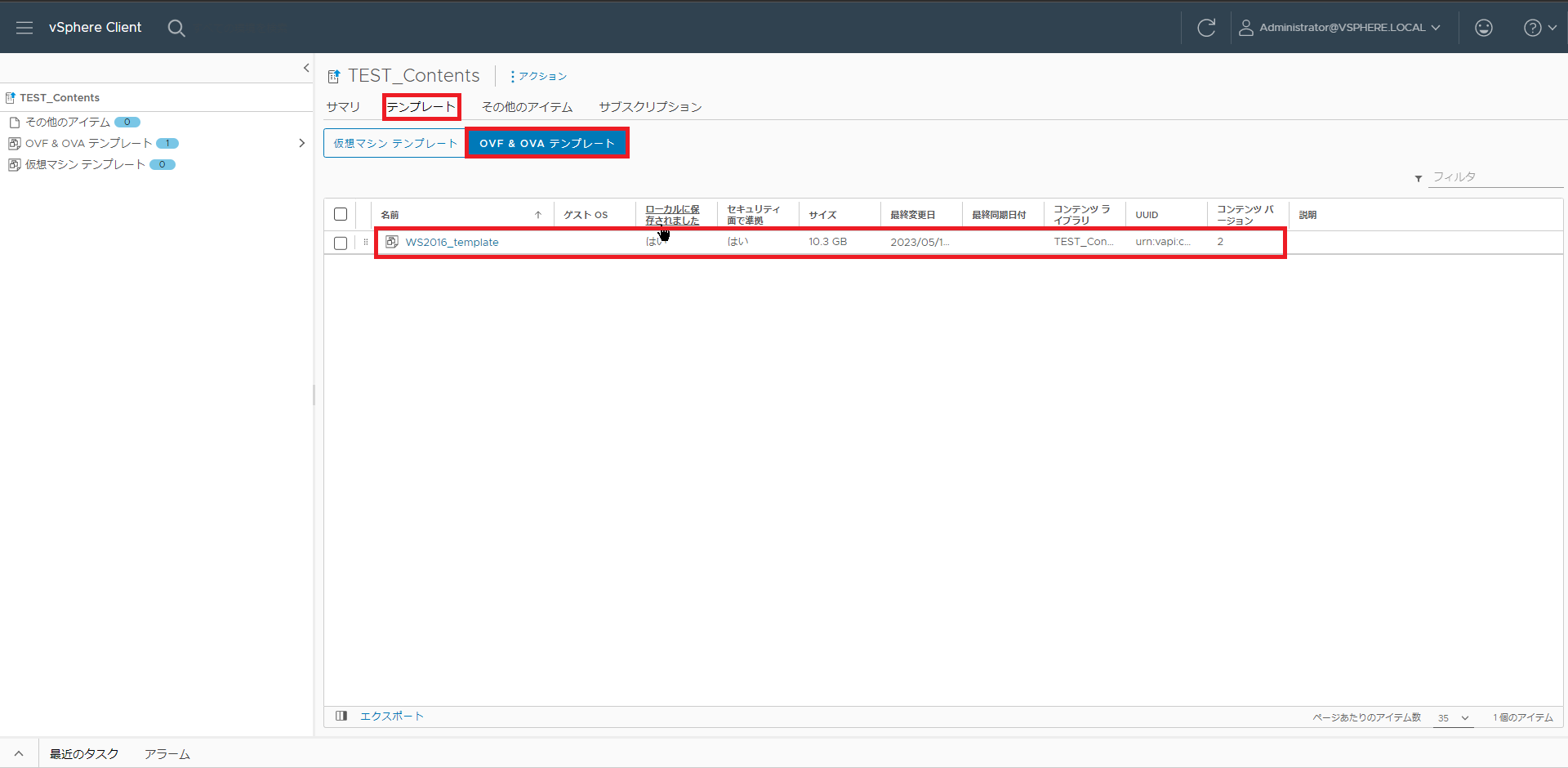
インポートが完了すると作成したおコンテンツライブラリ上に表示されます。
今回は、OVFテンプレートをインポートしたため、[テンプレート]-[OVF & OVAテンプレート]配下にインポートしたアイテムが表示されました。
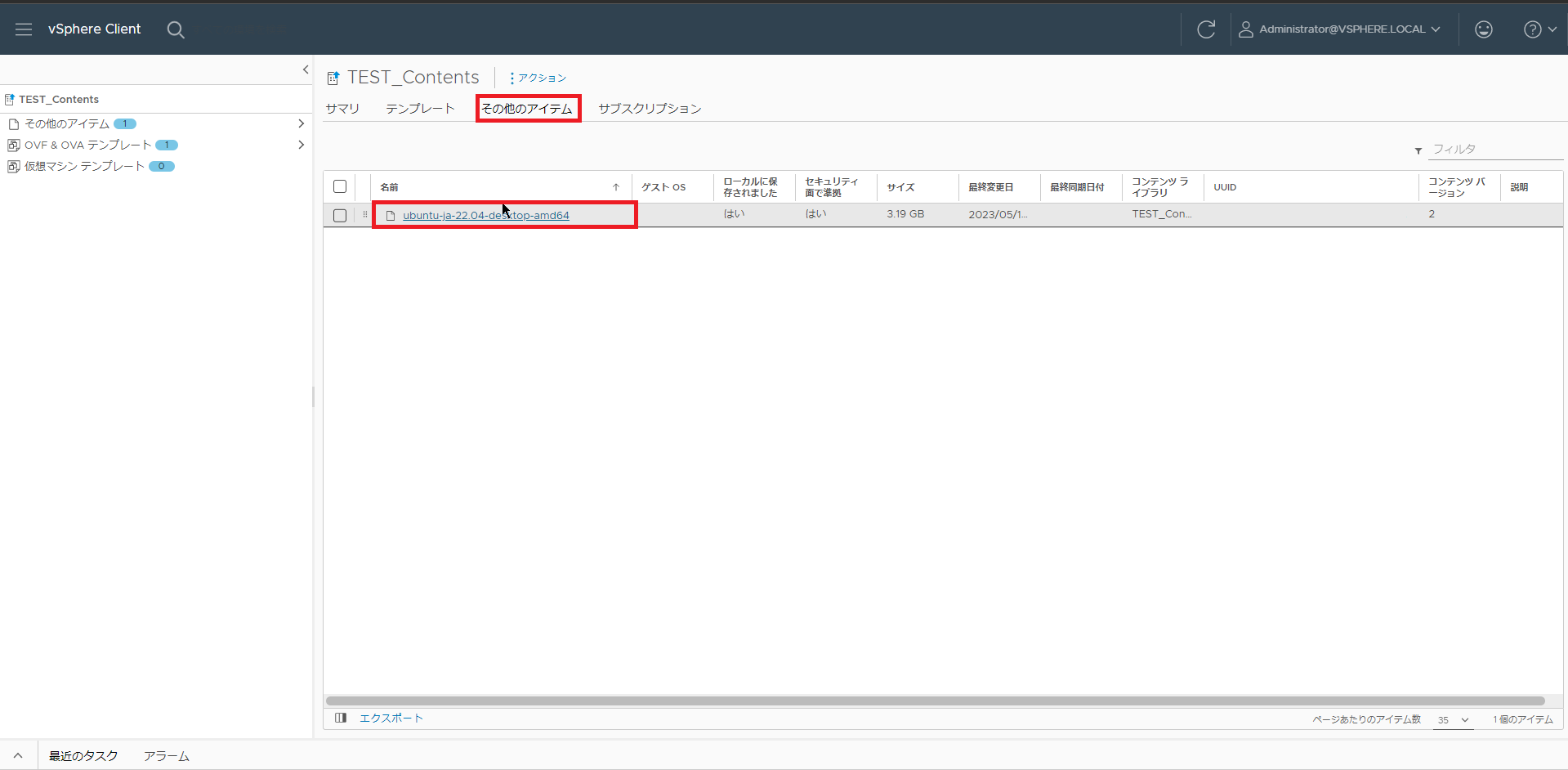
補足ですが、ISOファイル等もコンテンツライブラリに追加ができるようで、UbuntuのISOファイルをインポートしたら、[その他のアイテム]配下に追加されていました。
様々なファイルをコンテンツライブラリで共有ができるため、仮想マシンテンプレートを複数のvCenter Server上に展開したい場合など、非常に便利だと思います。
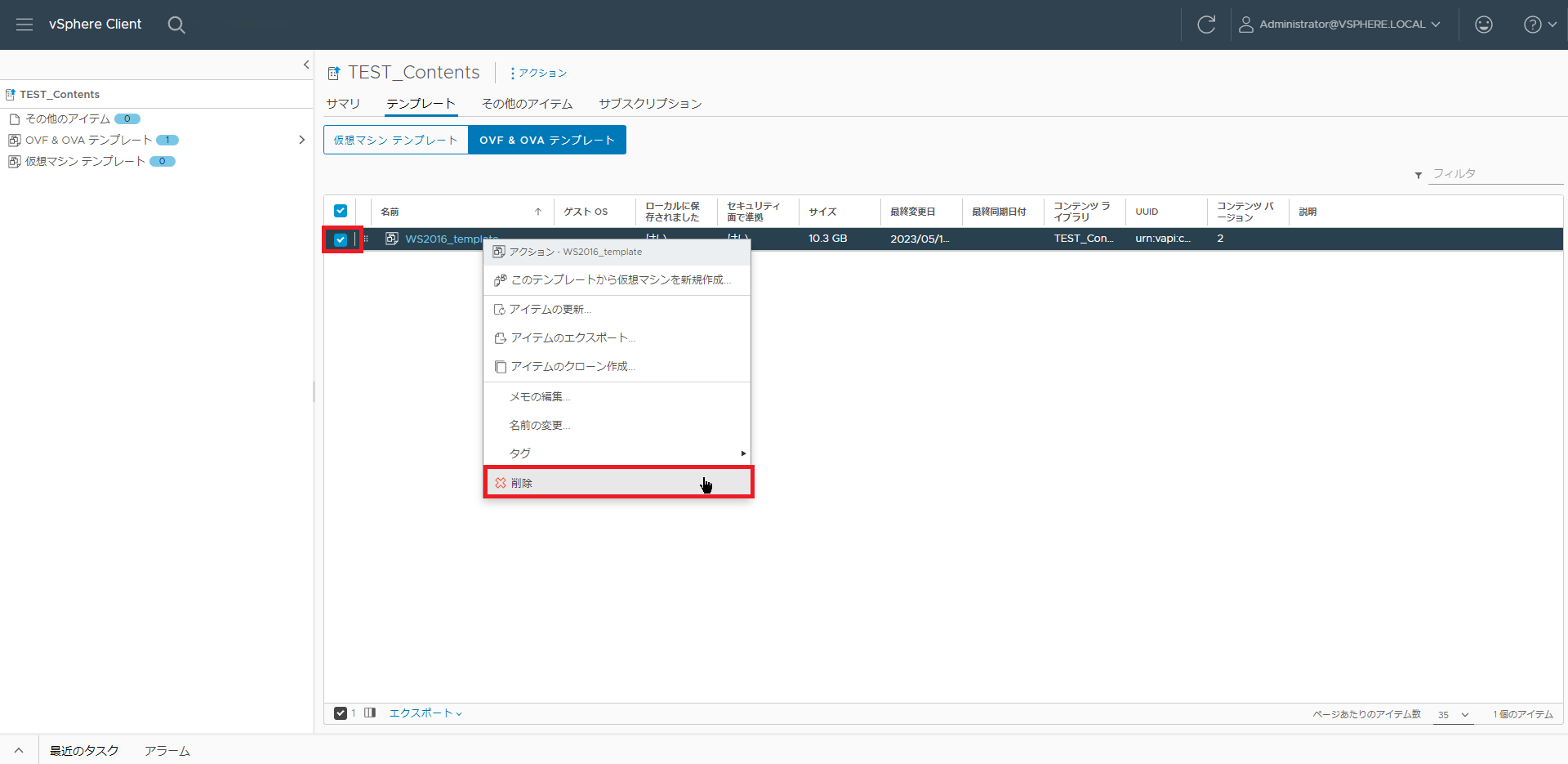
インポートしたファイルですが、インポートしたファイルを右クリックし、[削除]を押下することで、インポートしたファイルを削除することができます。
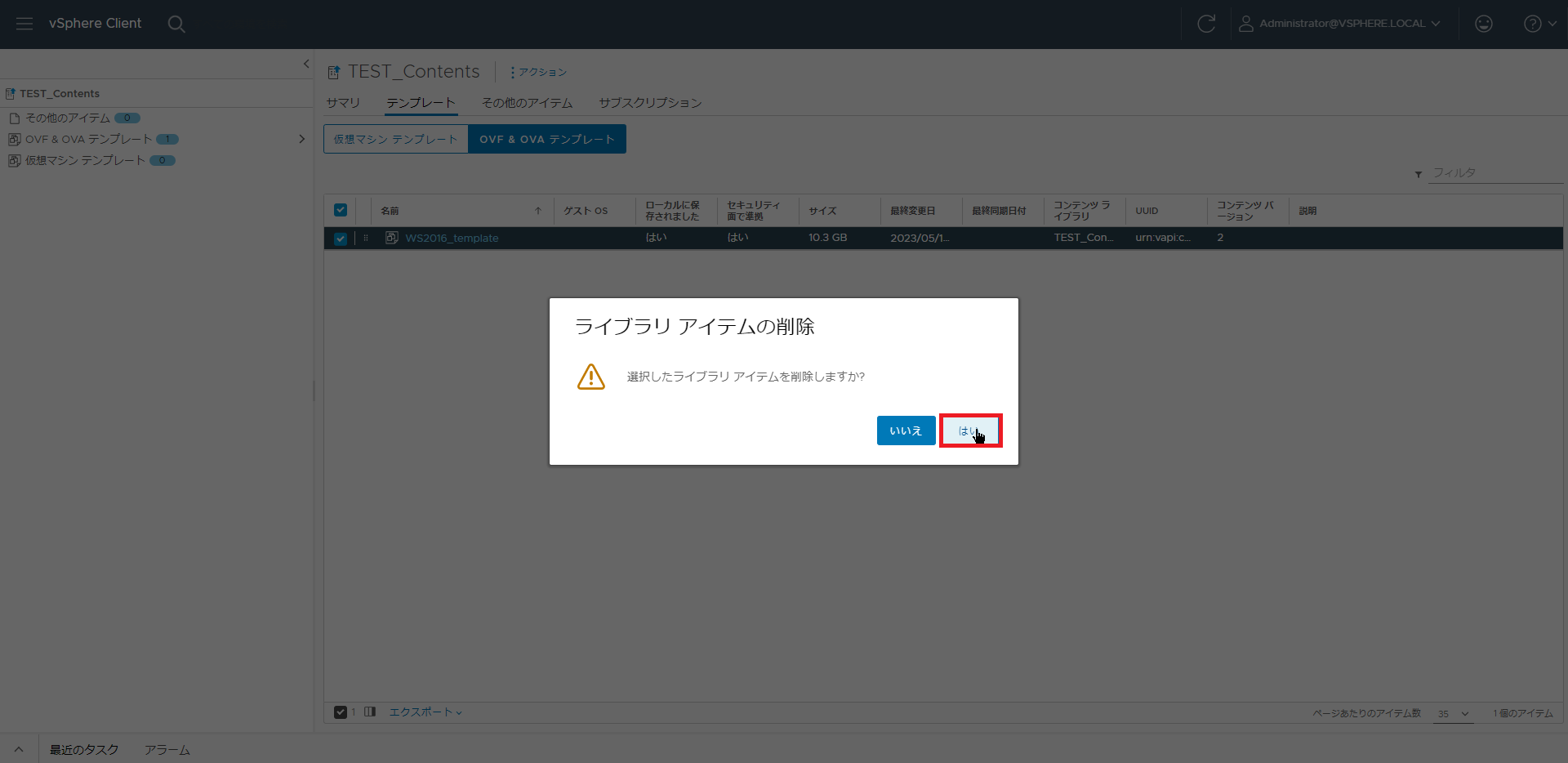
削除を選択後、アイテム削除の確認あ入るため、[はい]を押下することでアイテムが削除されます。
vCenter Server間でのコンテンツライブラリ設定
前項までは、1つのvCenter Server上にコンテンツライブラリを作成したため、コンテンツライブラリの恩恵がありませんでしたが、本項では実際に他のvCenter Serverにコンテンツライブラリの設定を行い、アイテムが共有されるかを確認していきたいと思います。
しかし、検証環境にvCenter Serverを2つも用意できなかったため、1つのvCenter Server上にコンテンツライブラリの共有する側と共有される側のコンテンツライブラリを作成して、異なるvCenter Server間でコンテンツライブラリによる共有ができるかを疑似的に検証します。
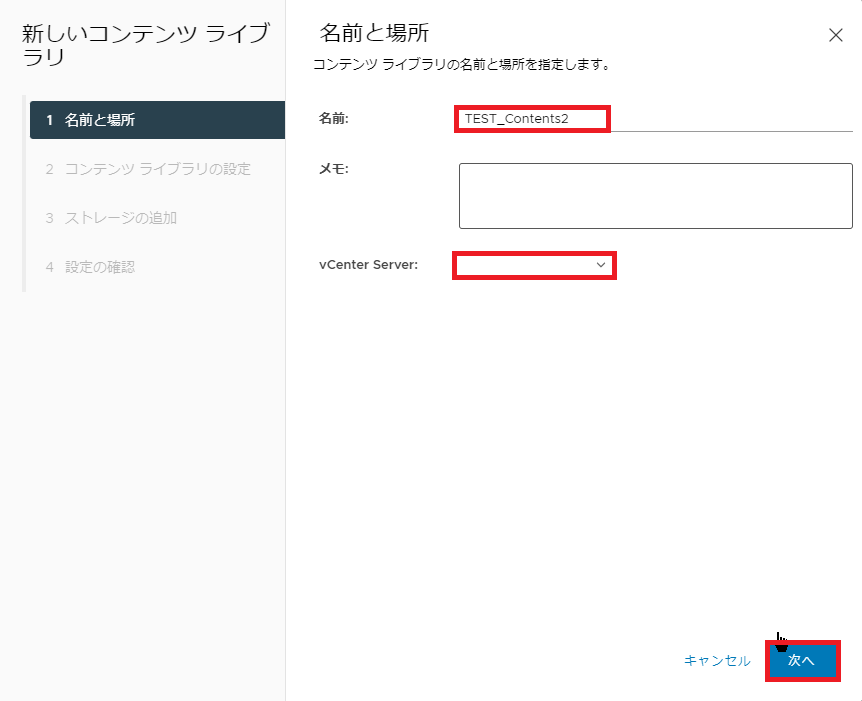
共有を受ける側のvCenter Serverにアクセスし、新しくコンテンツライブラリを作成します。
[新しいコンテンツライブラリ]-「名前と場所]より、以下の設定を行います。
- 名前 : 任意のコンテンツライブラリ名を入力 (任意)
- vCenter Server : 共有を受ける側のvCenter Serverを選択
今回は、同一のvCenter Server上に複数のコンテンツライブラリを作成する関係上、コンテンツライブラリ名を合わせて作成をしておりません。
実際の運用として、最初に作成したコンテンツライブラリと同様の名前を作成したほうが分かりやすいと思うので、コンテンツライブラリ間でユニークにする必要はないと思います。
設定が完了したら、[次へ]を押下します。
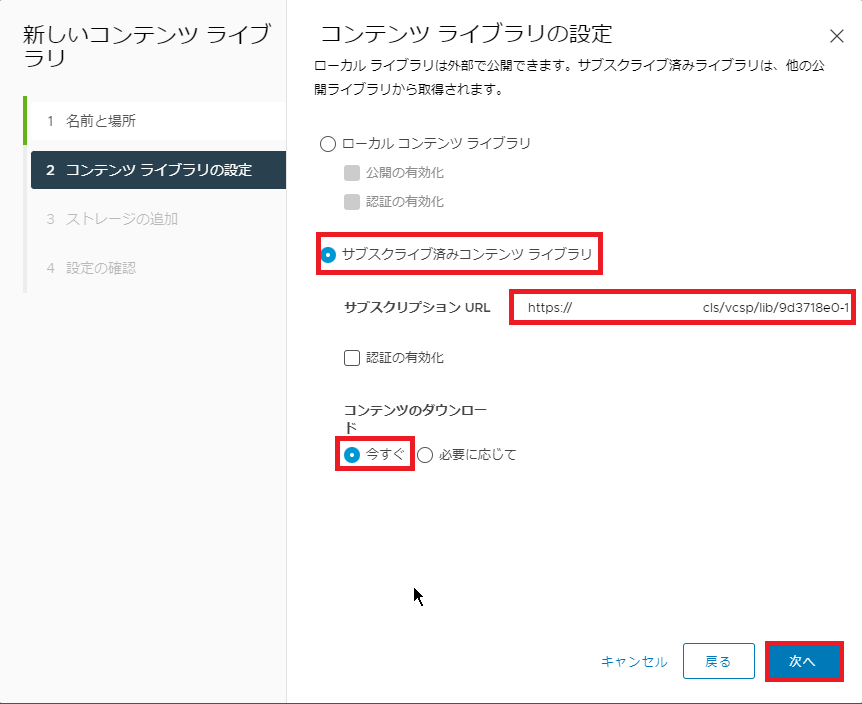
[コンテンツライブラリの設定]より、以下の設定を行います。
- サブスクライブ済みコンテンツライブラリ : ●
- サブスクリプションURL : 共有元で確認したサブスクリプションURLを入力
- 認証の有効化 : 任意
- コンテンツのダウンロード : 今すぐ (任意)
共有を受ける側のコンテンツライブラリ設定ですが、ポイントとして[ローカルコンテンツライブラリ]ではなく、[サブスクライブ済みコンテンツライブラリ]を選択することです。
また、コンテンツのダウンロードについては、[今すぐ]の設定を行うと、共有元でアイテムインポートが完了すると、自動的に対向でコンテンツのダウンロードが開始されます。
この設定については、実際の運用に基づいて設定してください。
設定が完了したら、[次へ]を押下します。
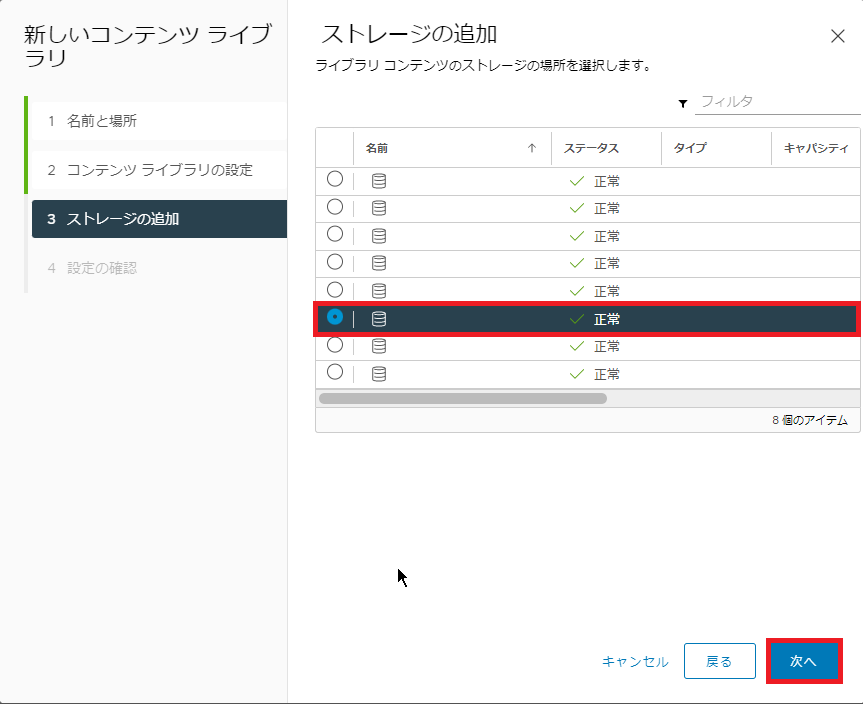
[ストレージの追加]より、コンテンツライブラリのデータを受信するデータストアを選択します。
共有元から共有されるデータの格納先になります。
ストレージの選択が完了したら、[次へ]を押下します。
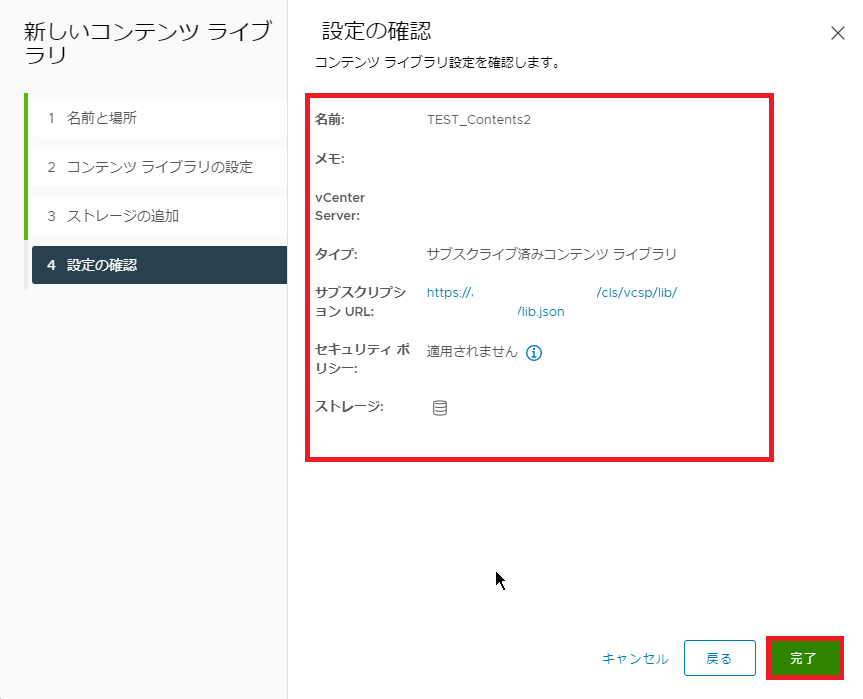
[設定の確認]より、コンテンツライブラリの設定を確認し、問題ないようであれば[完了]を押下します。
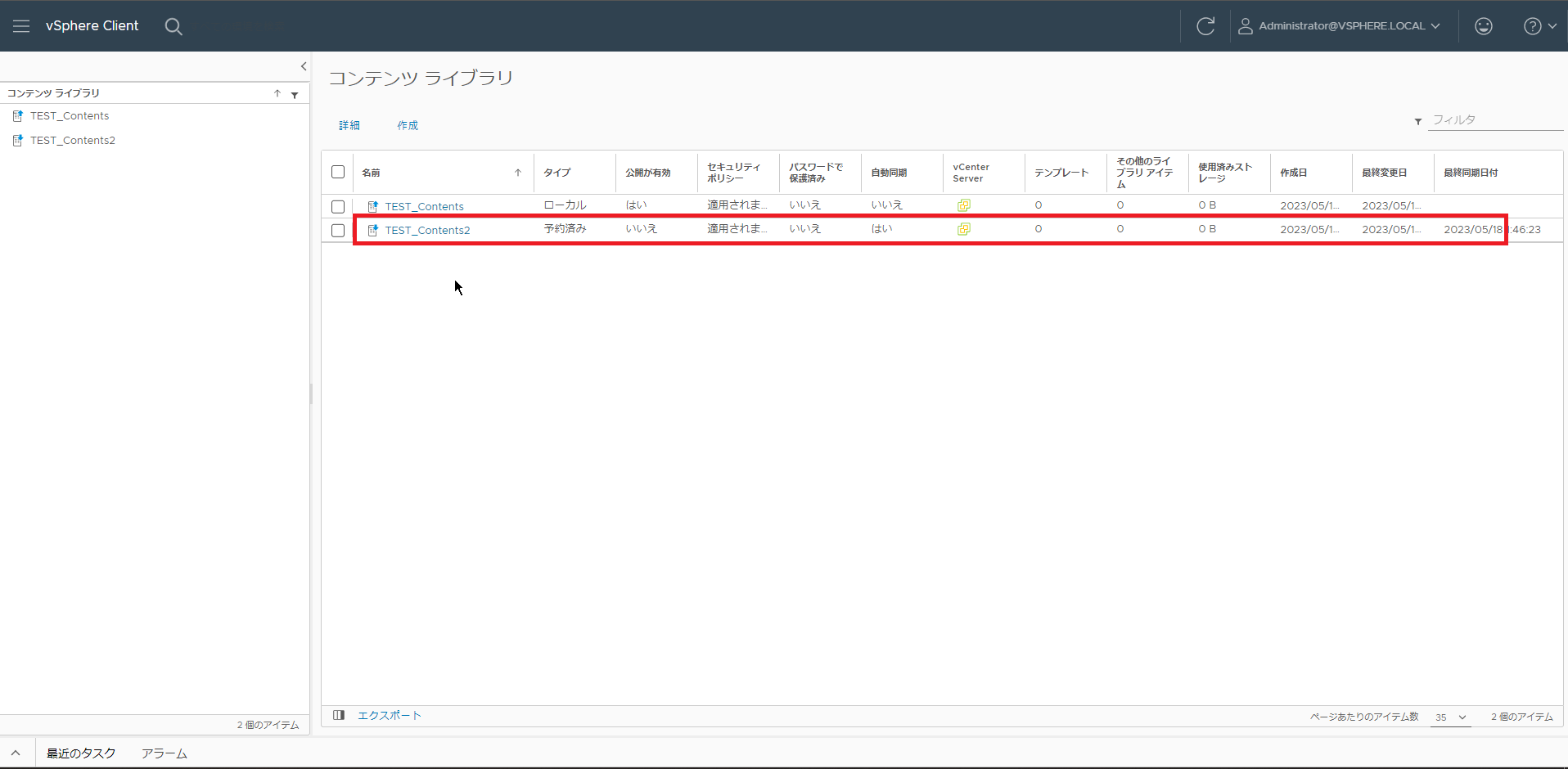
画面上は、コンテンツライブラリが2個ありますが、同一環境で検証しているため、共有元と共有先のコンテンツライブラリが存在しています。
本来であれば、vCenter Server毎に1つのコンテンツライブラリが存在している状態となります。
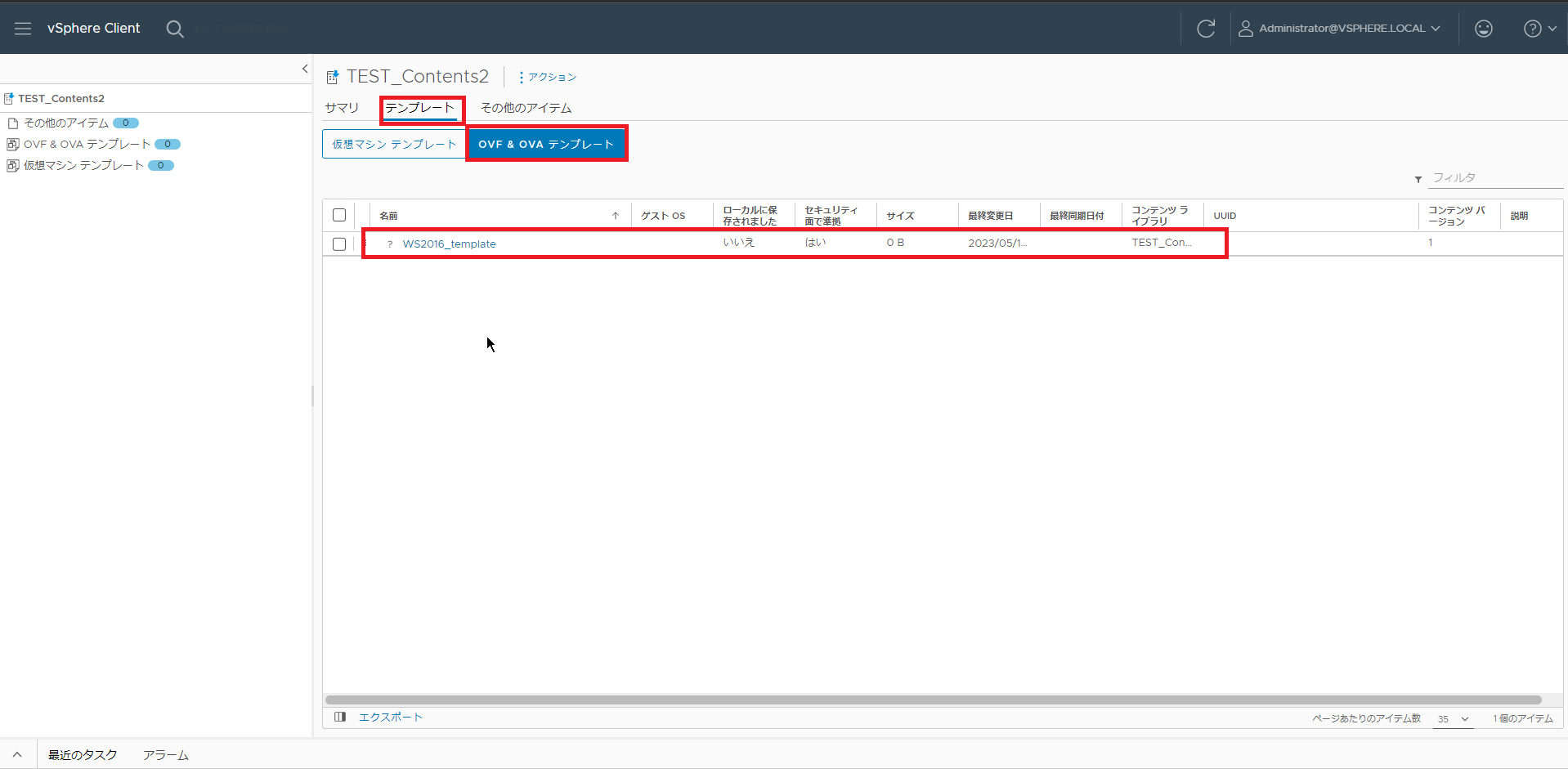
共有先のコンテンツライブラリを確認すると、共有元でインポートしたアイテムが表示されています。
ただ、名前の前に[?]が付いている状態になっています。
これは、vCenter Serverのタスクで確認していただけるとわかるのですが、共有元のvCenter Serverからデータのコピーが行われている状態のときにこのマークが付くらしいです。
複数の仮想マシンテンプレートやISOファイルがある場合、同期にかなりの時間がかかる可能性があるため、気長に待ちましょう。
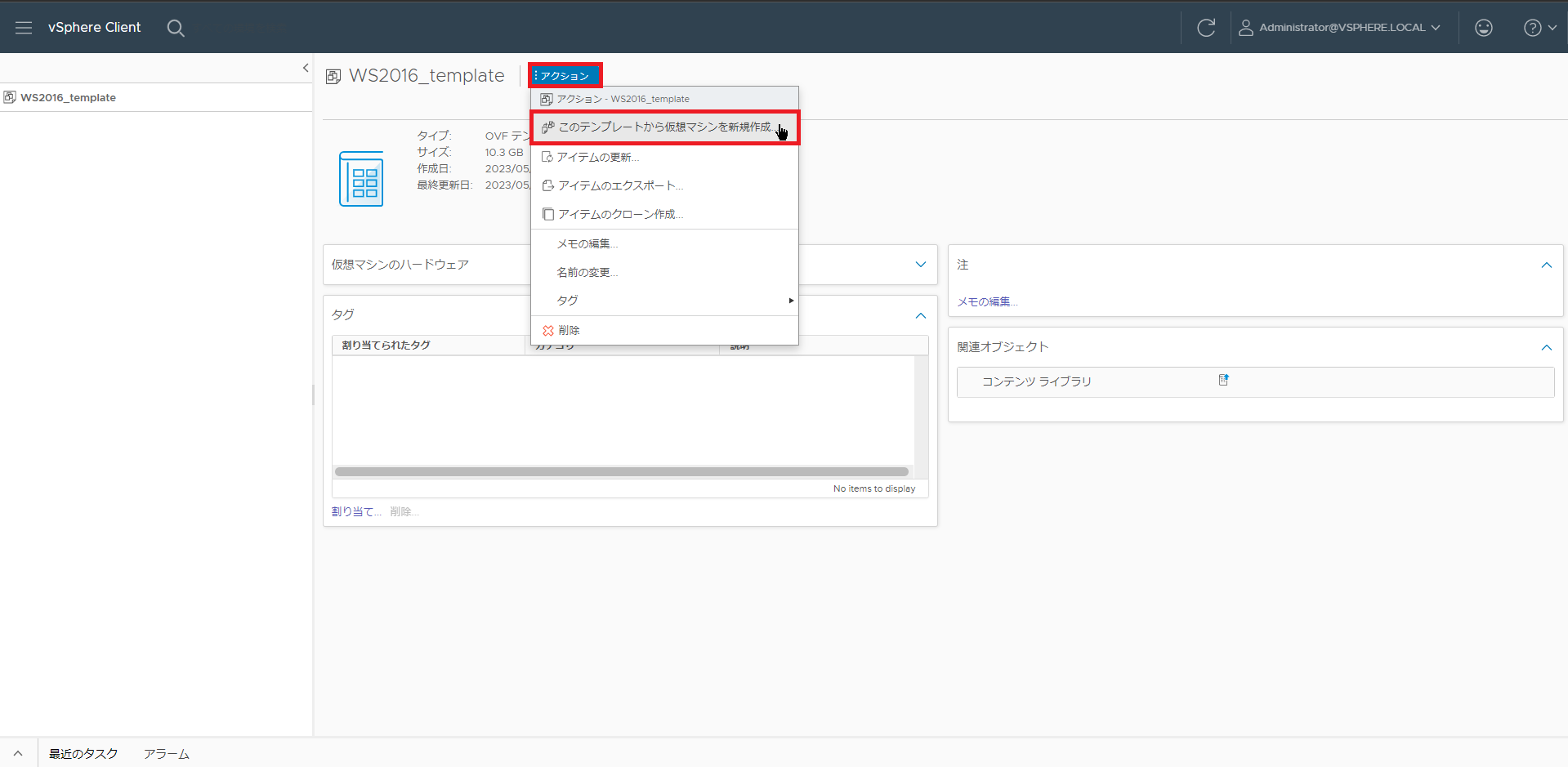
同期が完了すると、タスクが完了のステータスになり、コンテンツライブラリのアイテムを使用した処理が可能になります。
OVFテンプレートや仮想マシンテンプレートの場合、共有先のコンテンツライブラリから直接仮想マシンのデプロイが可能になります。
こうすることで、両vCenter Serverに必要な仮想マシンの配布やデータの配布がかなり楽になります。
以上で、vCenter Serverのコンテンツライブラリの設定は完了です。
まとめ
今回は、シングルの環境だとあまり使われないコンテンツライブラリの機能を検証して、設定手順を記事にまとめました。
vCetner Serverが複数ある環境自体かなり大規模な環境になりそうですが、このようにコンテンツライブラリを使用することで、両環境に必要な仮想マシンやISOファイル配布ができるため、余計なサーバやディスクを追加せずに共有することができます。
実際のところ、このコンテンツライブラリで大きく恩恵が受けられる環境がVMC on AWSなどのクラウド環境かなと思います。
マルチAZ構成のVMC on AWSだとどうしてもシングルvCenter Server構成をとることができないため、このコンテンツライブラリを使用すると、データの共有が非常に楽になります。
マルチAZ環境において、VDIの展開などをおこなう場合、各AZ間でVDIのゴールデンイメージの配布は避けられないので、コンテンツライブラリを有効化しておけば、かなりのコストを削減できるようになると思います。
おまけ
本ブログではVMwareやWindows、Linuxのインストール手順等も公開しております。
インフラエンジニアとして有益な記事や無益なコンテンツも作成しておりますので、通勤時間や休憩時間、休日のスキマ時間等に合わせて読んでいただけると幸いです。
また、Youtubeで解説動画も鋭意作成中です。本ブログで記事にしているものも動画にしようと思っておりますので、よろしくお願いいたします。
willserverのnoteも開設したのでフォローお願いします。




コメント