今回は、SlackのRSSアプリを使用して、各種クラウドサービスのステータスをチャネルに投稿する設定を行いたいと思います。
期待する目標
本記事で期待する目標は以下の通りです。
- SlackにRSSアプリを追加できる
- RSSの設定ができる
RSS投稿用チャネルの作成
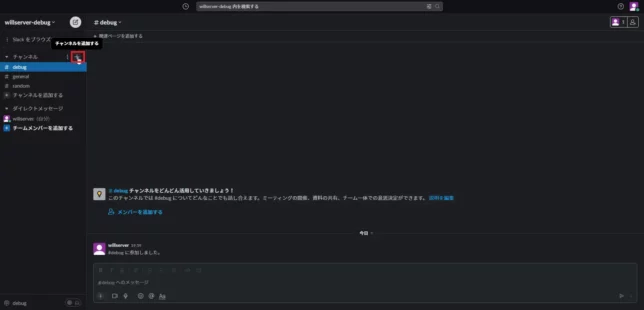
RSSアプリを追加する前にRSS投稿用のチャネルを作成していきます。
Slackより[チャネル]横の[+]を選択し、[チャネルを追加する]を押下します。
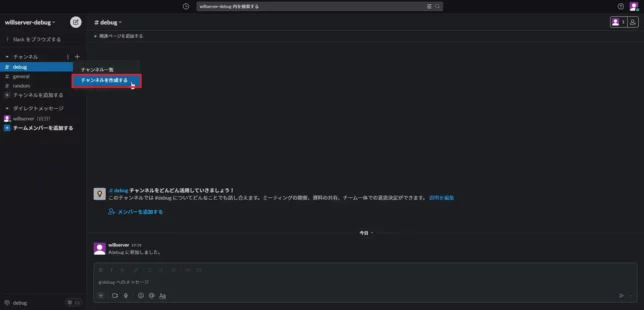
チャネルの追加より、[チャネルを作成する]を選択します。
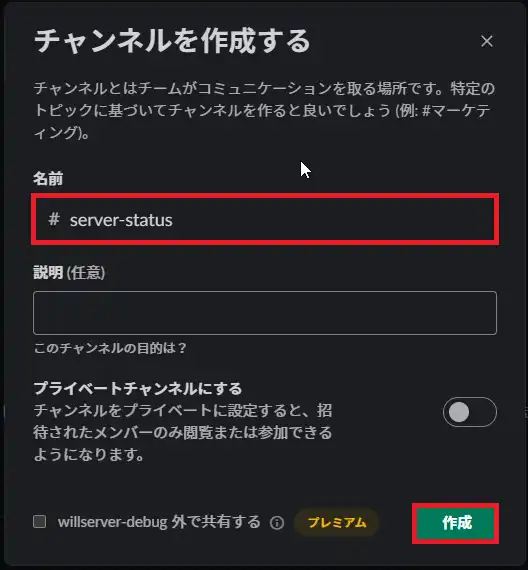
[チャネルを作成する]より、以下の設定を行います。
- 名前 : チャネルの名前(任意の名前)
- 説明 : 任意
- プライベートチャネルにする : □
設定の完了後、[作成]を選択します。
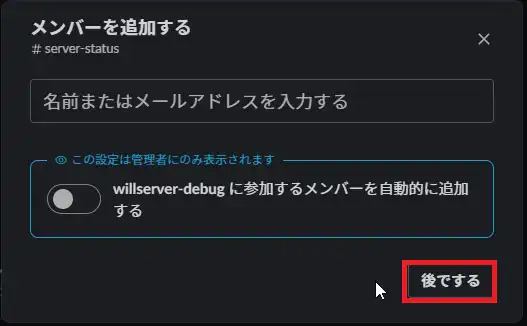
[メンバーを追加する]より、必要なメンバーを追加します。
なお、このチャネルはパブリックチャネルのため誰でも参加することができます。
今回はメンバーの追加を行わないため、[後でする]を選択します。
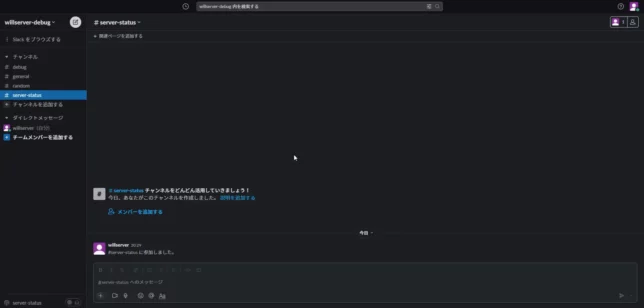
Slackより、チャネルが作成されたことを確認します。
RSSアプリの追加
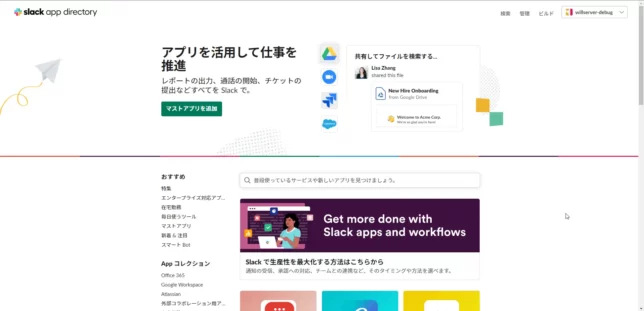
ブラウザより、Slackにログインし以下のアドレスにアクセスします。
Slack app directory : https://slack.com/intl/ja-jp/apps
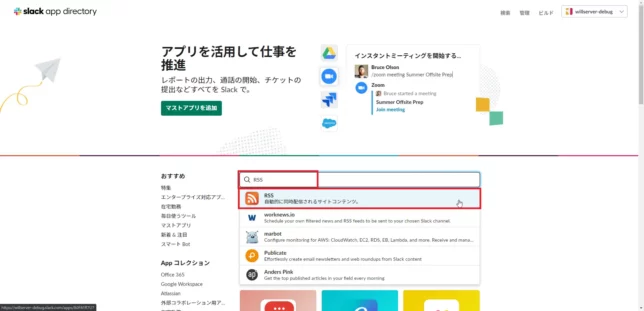
検索欄より、[RSS]と検索し、[RSS 自動的に同時配信されるサイトコンテンツ]を選択します。
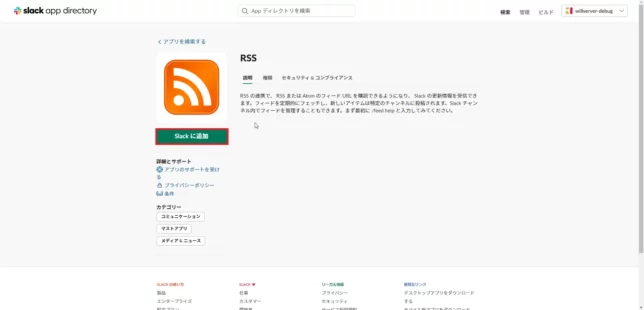
RSSのアプリケーションより、[Slackに追加]を選択します。
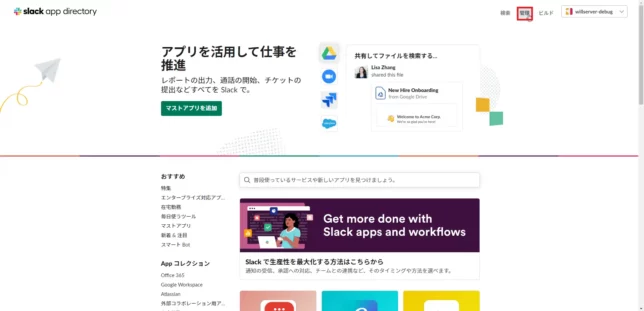
Slack app directoryより、[管理]を選択します。
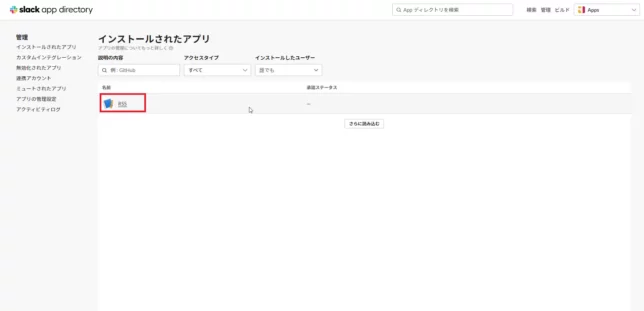
[インストールされたアプリ]より、インストールした[RSS]を選択します。
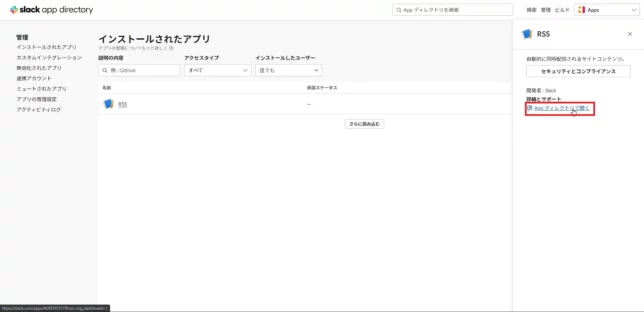
RSSより、[詳細とサポート]より、[Appディレクトリで開く]を選択します。
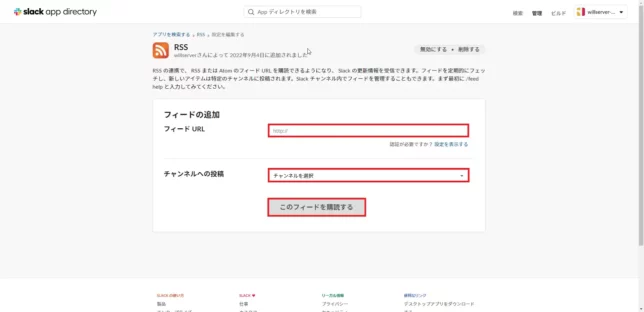
RSSを受信するには、RSSフィードのURLと投稿するチャネルを設定する必要があります。
フィードURLとチャネルへの投稿を選択し、[このフィードを購読する]を押下することで設定は完了です。
各種クラウドサービスのRSS購読
今回はAWSとAzure、GCP、Google Workspaceのステータスを引っ張ってきたいと思います。
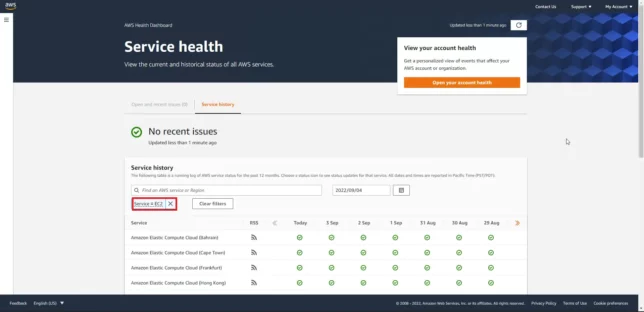
以下のURLより、AWSのservice statusを表示します。
AWS Service health dashboard : https://health.aws.amazon.com/health/status
Service Health Dashboard より、受信したいサービスのステータスページをフィルターします。
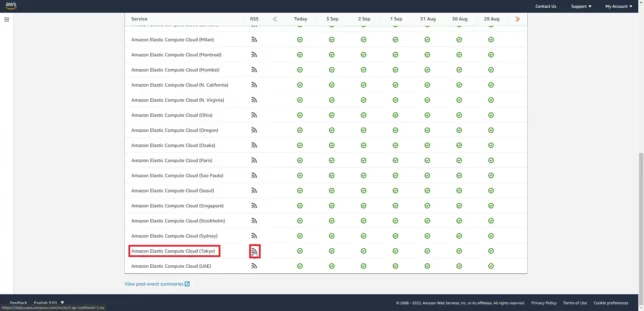
Service Health Dashboardより受信したいサービスのステータスの右にあるRSSフィードマークを選択します。
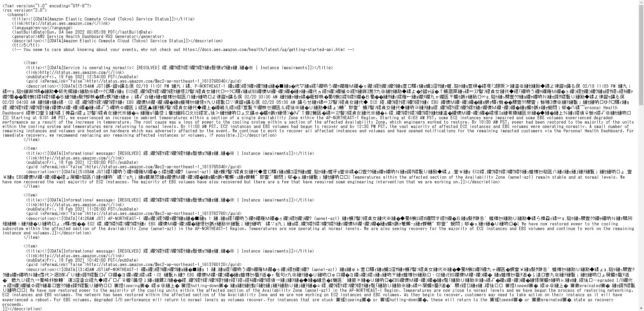
AWSのRSSフィードが表示されました。
ブラウザより、RSSフィードのURLをコピーしておきます。
これがSlackのRSSフィードのURLとなります。
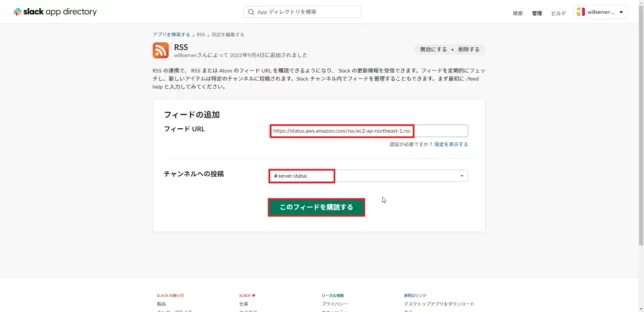
SlackのAppディレクトリより、AWS StatusのURLをフィードURLに貼り付け、チャネルへの投稿を作成したチャネルに設定します。
設定が完了したら[このフィードを購読する]を選択します。
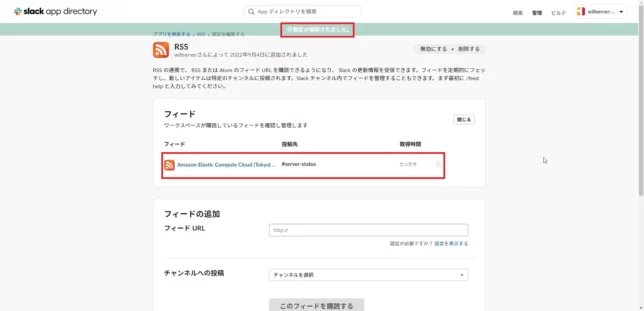
RSSのAppディレクトリより、設定が保存されていることを確認します。
次に、Azureのステータスを購読していきたいと思います。
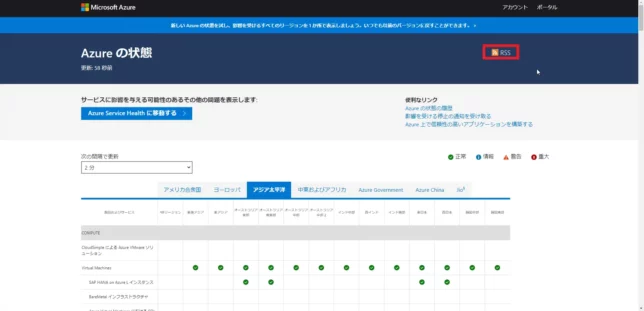
以下のURLより、Azureのステータスページにアクセスします。
Azureの状態より、[RSS]を選択します。
Azure Status : https://status.azure.com/ja-jp/status
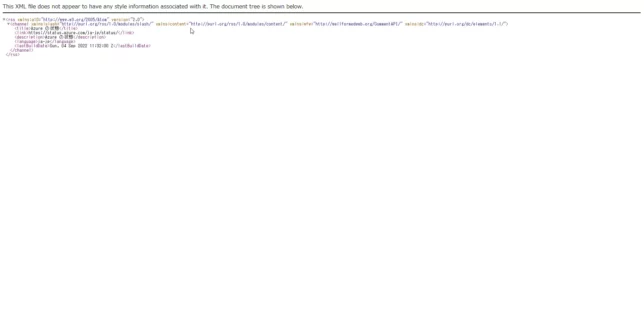
Azure StatusのRSSページが表示されるため、URLをコピーします。
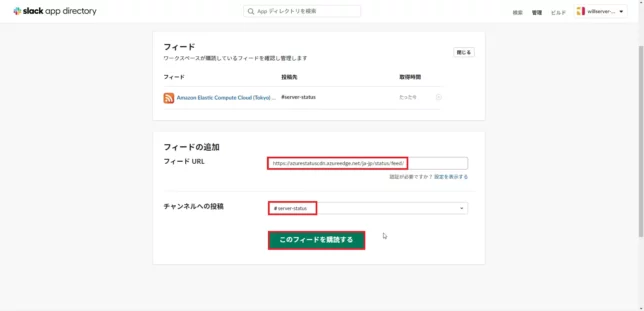
SlackのAppディレクトリより、Azure StatusのURLをフィードURLに貼り付け、チャネルへの投稿を作成したチャネルに設定します。
設定が完了したら[このフィードを購読する]を選択します。
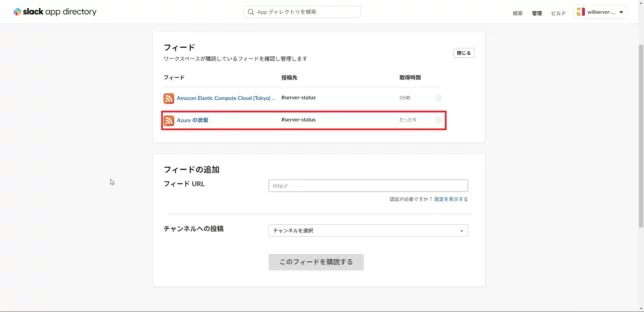
RSSのAppディレクトリより、設定が保存されていることを確認します。
次に、GCPのステータスを購読していきたいと思います。
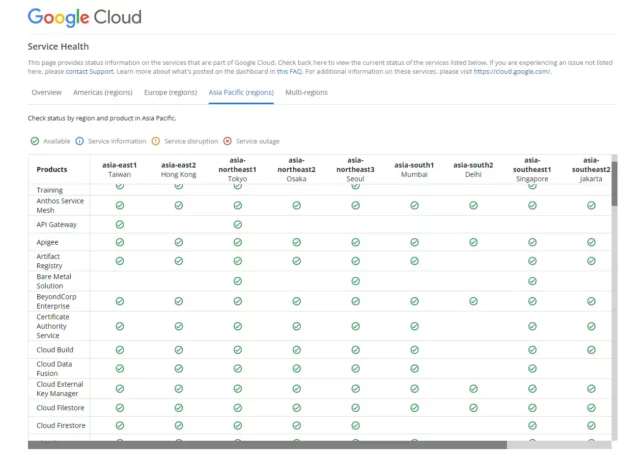
以下のURLより、Google Cloudのステータスページにアクセスします。
Google Cloud Status : https://status.cloud.google.com/?hl=ja
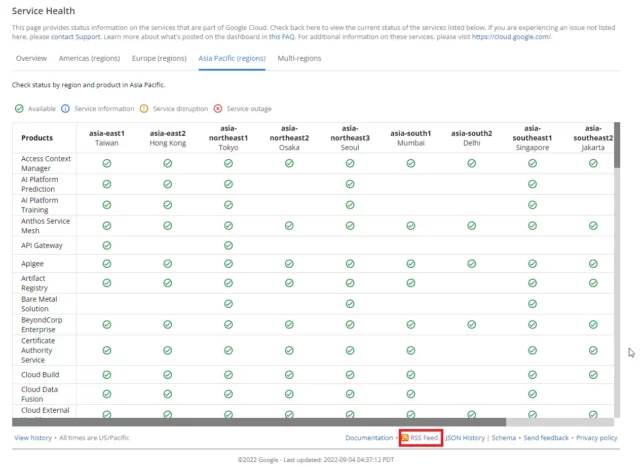
Google Cloud StatusのRSSフィードは他のサービスと異なり、画面の下の方にあるため、スクロールしてRSS Feedを選択します。
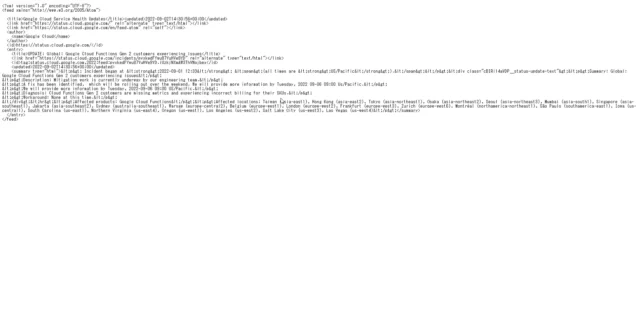
Google Cloud StatusのRSSページが表示されるため、URLをコピーします。
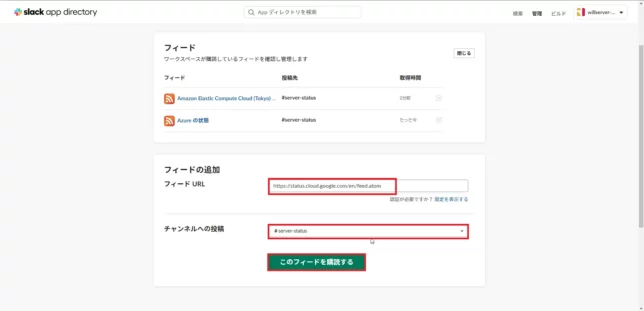
SlackのAppディレクトリより、Google Cloud StatusのURLをフィードURLに貼り付け、チャネルへの投稿を作成したチャネルに設定します。
設定が完了したら[このフィードを購読する]を選択します。
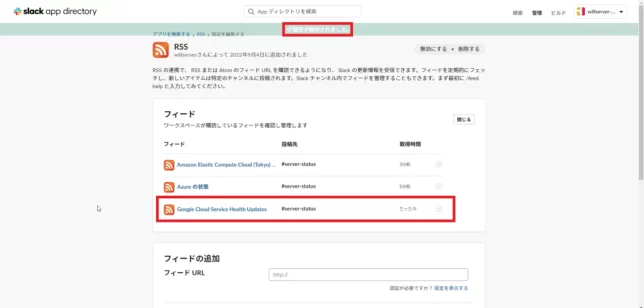
RSSのAppディレクトリより、設定が保存されていることを確認します。
最後に、Google Workspaceのステータスを受信してみます。
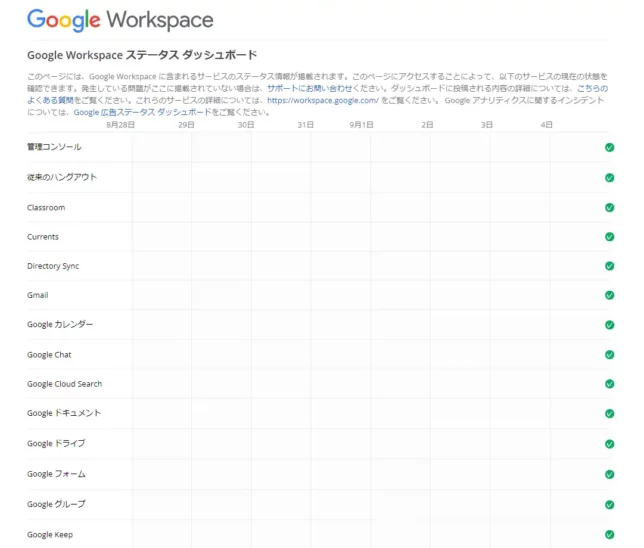
以下のURLより、Google Workspaceのステータスページにアクセスします。
Google Workspaceステータスダッシュボード : https://www.google.co.jp/appsstatus/dashboard/
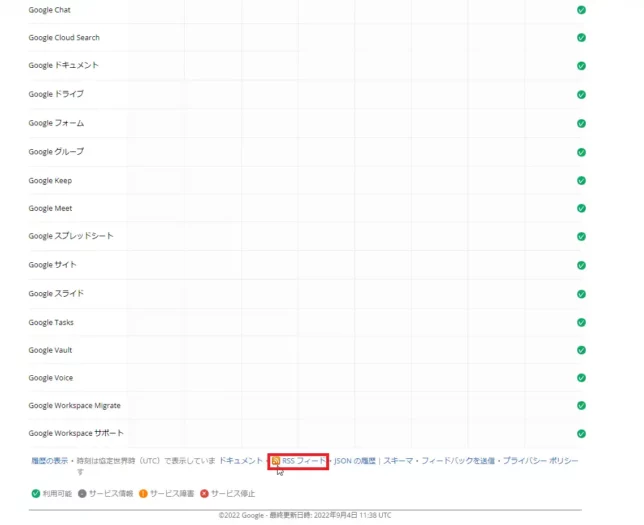
Google Cloudの時と同様にGoogle系のRSSは下の方にあるため、スクロールしてRSSフィードを選択します。
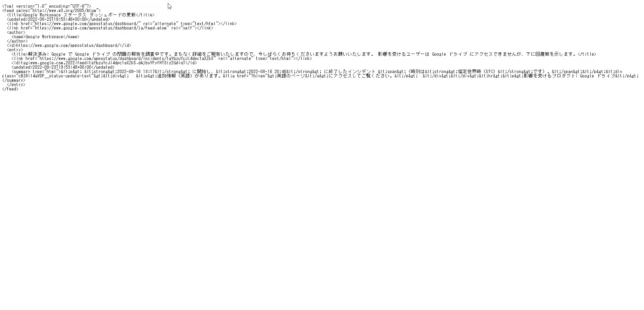
Google WorkspaceステータスのRSSページが表示されるため、URLをコピーします。
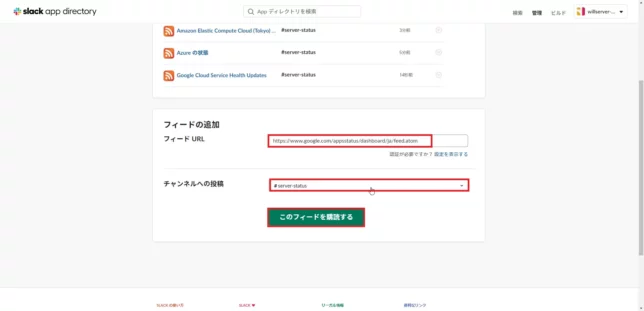
SlackのAppディレクトリより、Google WorkspaceステータスのURLをフィードURLに貼り付け、チャネルへの投稿を作成したチャネルに設定します。
設定が完了したら[このフィードを購読する]を選択します。
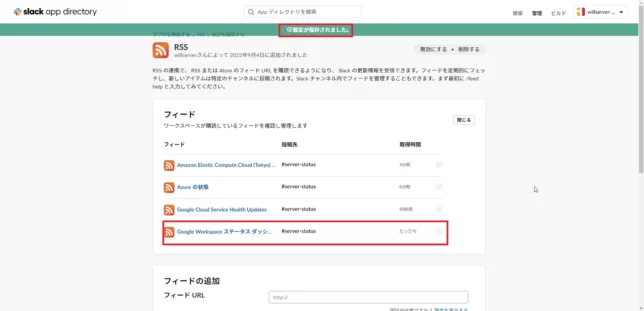
RSSのAppディレクトリより、設定が保存されていることを確認します。
以上で各種クラウドサービスのRSSフィードの購読設定は完了です。
RSSフィードの確認
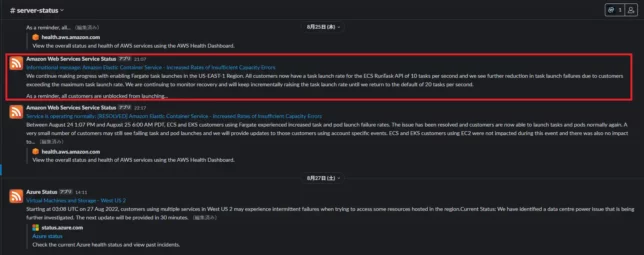
現在の状態だと設定したクラウドサービスに障害が発生しないとRSSが更新されません。
必要に応じて、別のRSSを購読しSlackに投稿されることを確認します。
RSSフィード購読解除
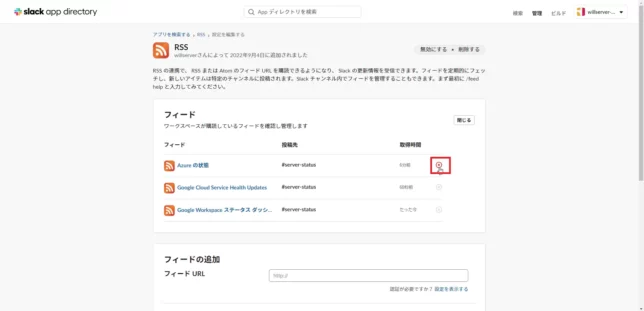
RSSフィードの購読ページより、解除したいRSSフィードの右側にある[☓]を選択します。
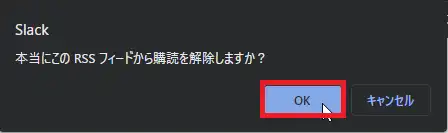
ブラウザのポップアップが表示されるため、[OK]を選択します。
RSSフィードの購読ページより削除したRSSフィードが消えていることを確認します。
以上でRSSフィードの購読解除は完了です。
まとめ
今回は、SlackのRSSアプリを使用してクラウドサービスのステータスを購読しました。
最近はRSSリーダーアプリが少なくなってきているため、RSSリーダの代用として使っています。
また、Slackという大きなサービスでRSSを受信できるため、運用をしている方は24時間クラウドサービスのステータスを気にかけることができますね。
おまけ
本ブログではVMwareやWindows、Linuxのインストール手順等も公開しております。
インフラエンジニアとして有益な記事や無益なコンテンツも作成しておりますので、通勤時間や休憩時間、休日のスキマ時間等に合わせて読んでいただけると幸いです。
また、Youtubeで解説動画も鋭意作成中です。本ブログで記事にしているものも動画にしようと思っておりますので、よろしくお願いいたします。
willserverのnoteも開設したのでフォローお願いします。




コメント