今回は、UbuntuフレーバーであるLinux Lite 6.2をVMware ESXi上にインストールしていきます。
普段であれば、Hyper-V上にインストールするのですが、Hyper-V上にインストール後に起動ループに陥ったのでESXi上にインストールしています。
期待する目標
本手順で期待する目標は以下の通りです。
- Linux Liteをインストールする
Linux Liteとは
Linux Lite is a Linux distribution based on Debian and Ubuntu created by a team of programmers led by Jerry Bezencon.[5] Created in 2012, it uses a customized implementation of Xfce as its desktop environment, and runs on the main Linux kernel.
The distribution aims to appeal to Linux beginners and Windows users, by trying to make the transition from Windows to Linux as smooth as possible. To achieve this, the distribution tries to conserve many of the visual and functional elements of Windows, to create an experience that can be perceived as familiar by Windows users. Additionally, the distro also sets out to “dispel the myth that Linux is hard to use”, by trying to offer a simple and intuitive desktop experience.[6][7]
wikiより引用
Wikiに日本語版が無かったため、英語wikiから引用しました。
Linux Liteの特徴としては、GUIの作りがシンプルで非常に直感的に操作ができる点です。
今回インストールして思ったのですが、インストール時のGUIは非常に奇麗でした。
前提条件
Linux Lite 6.2をインストールする環境は以下の通りです。
- CPU : 2vCPU
- MEM : 4GB
- DISK : 60GB
Linux Lite 6.2 ダウンロード
以下のURLにアクセスし、openSUSEのダウンロードページにアクセスします。
URL : https://www.linuxliteos.com/
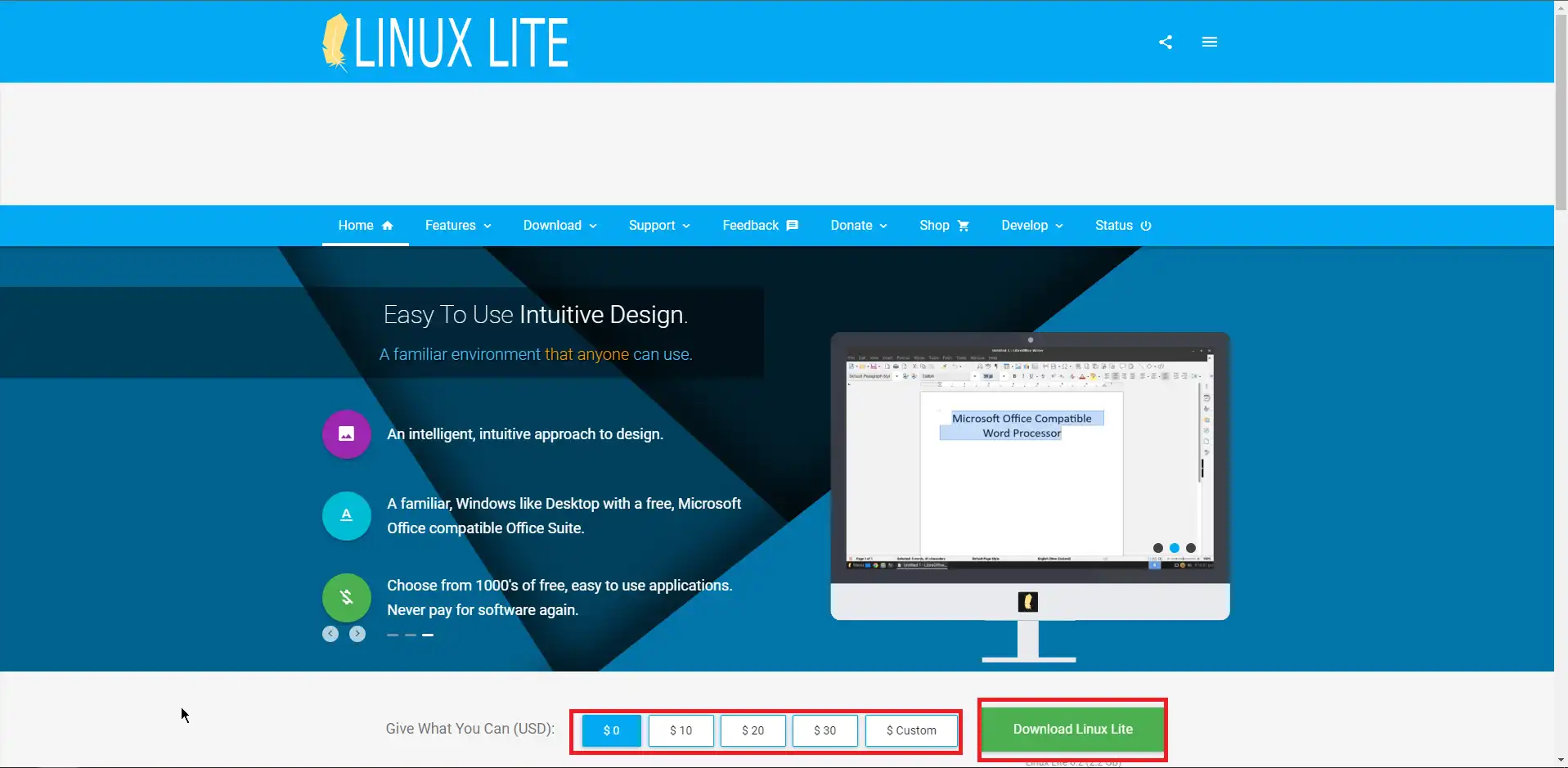
Linux Lite公式サイトより、[Give What You Can (USD):]より、寄付する金額を入力し、[Download Linux Lite]を押下します。
寄付したくない場合は、$0を選択することで無料でダウンロードすることができます。
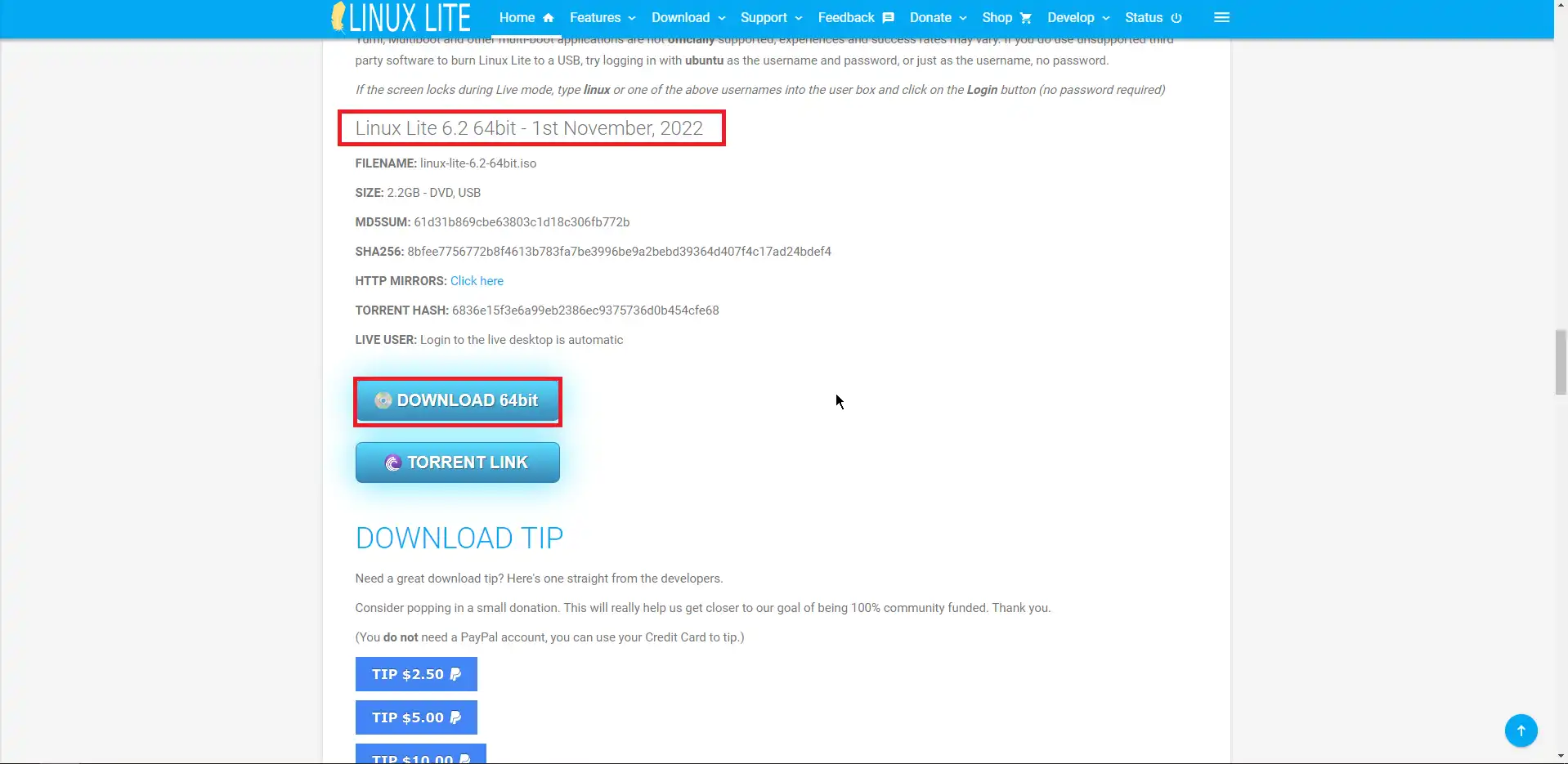
[Linux Lite 6.2 64bit]であることを確認し、[DOWNLOAD 64bit]を押下します。
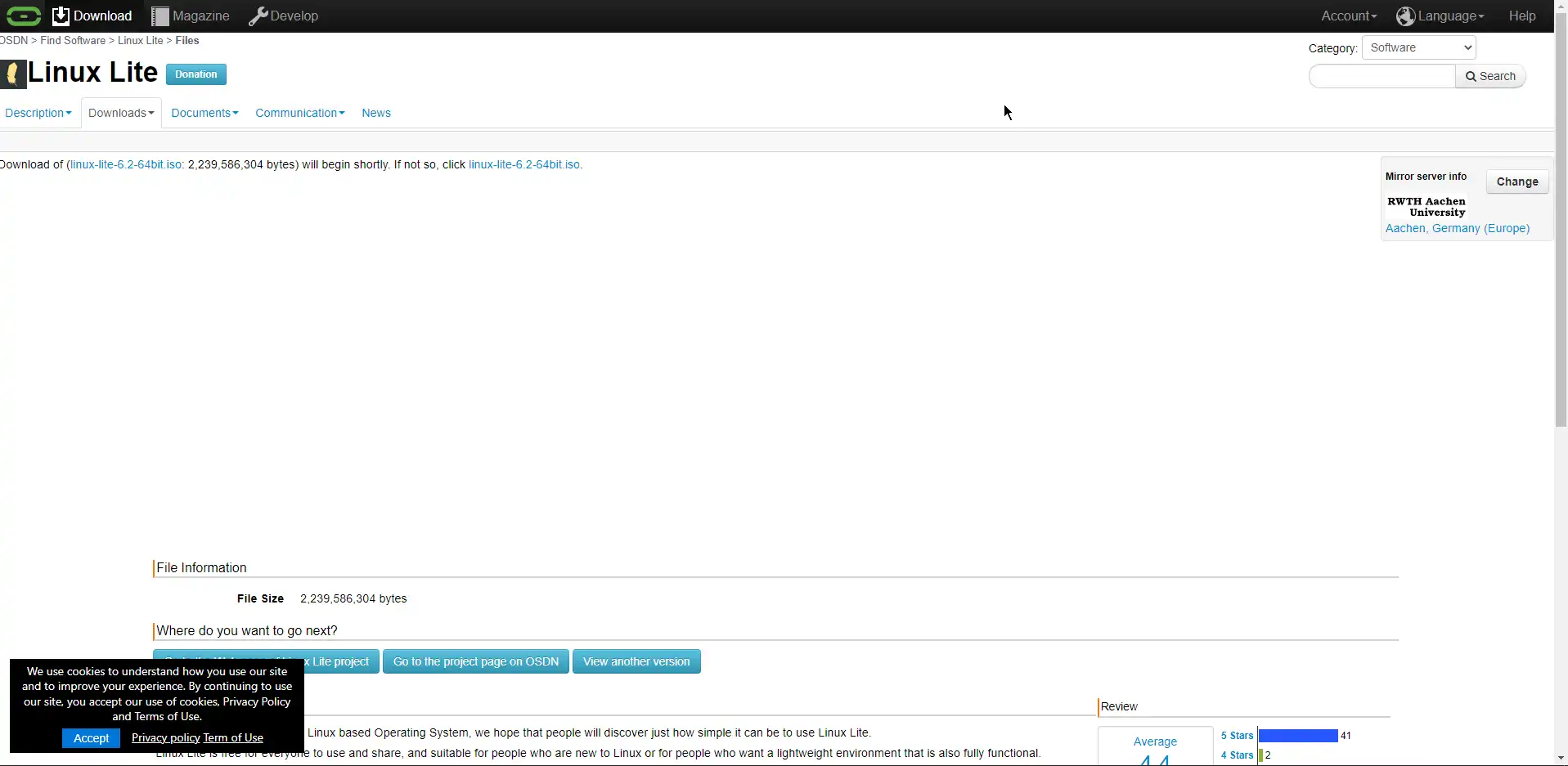
OSDNに飛ばされるため、ISOファイルをダウンロードします。
以上で、Linux Liteのダウンロードは完了です。
Linux Lite 6.2 インストール
ダウンロードしたISOファイルを仮想マシンにマウントして、起動します。
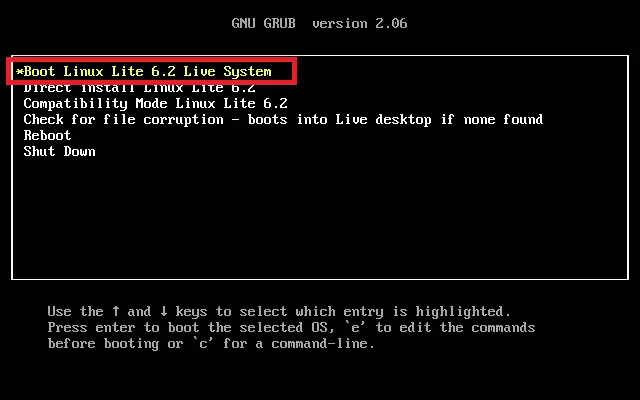
起動するとBootメニューが表示されるため、[Boot Linux Lite 6.2 Live System]を選択します。
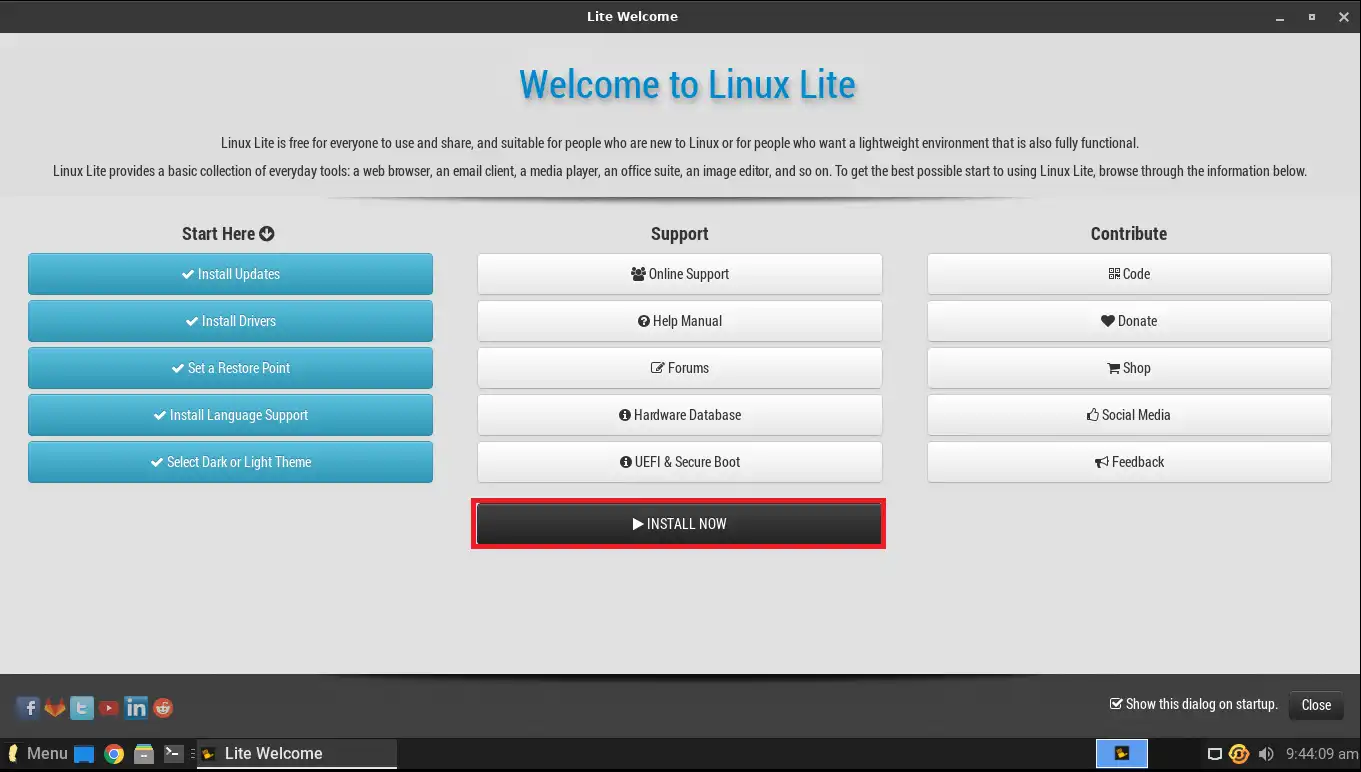
起動すると、[Welcome to Linux Lite]と表示されるため、[INSTALL NOW]を押下します。
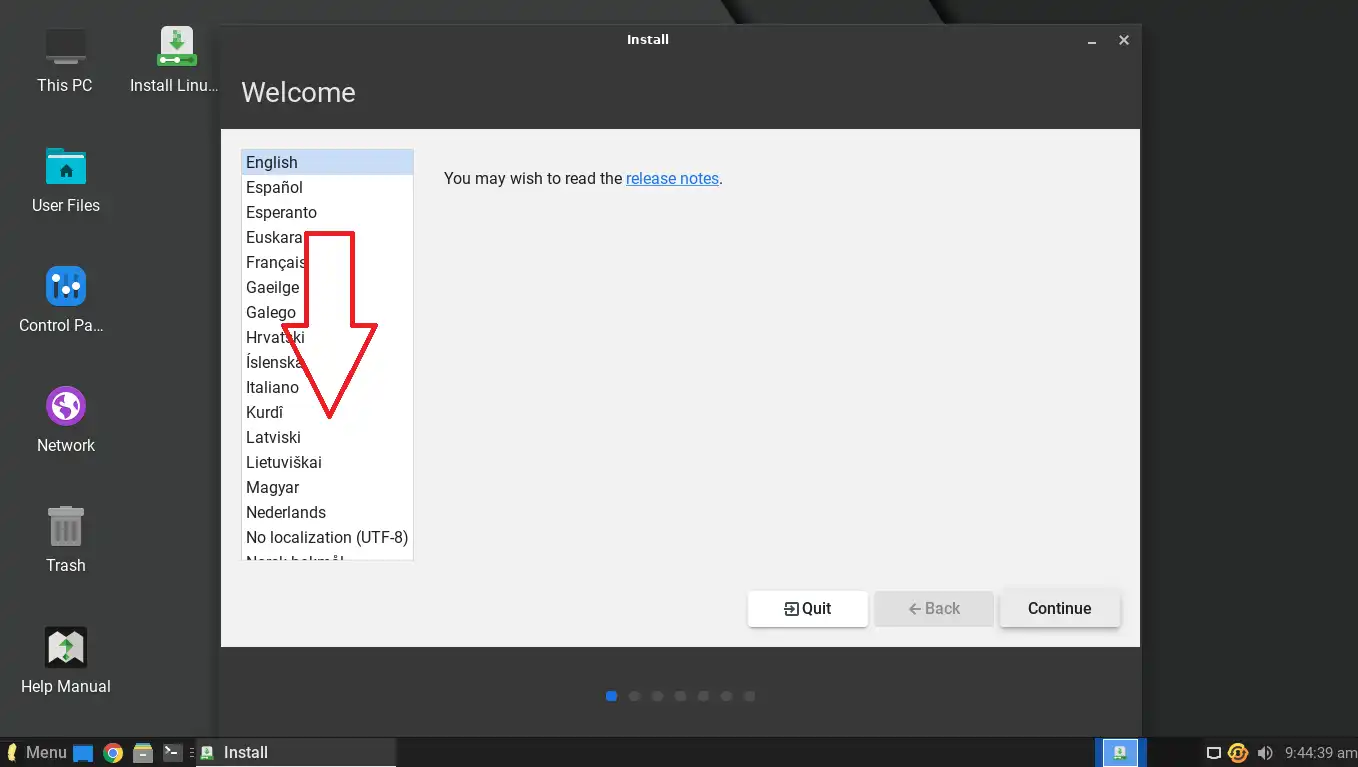
[Welcome]より、インストールする言語を選択します。
今回は日本語でインストールするため、言語を下にスクロールします。
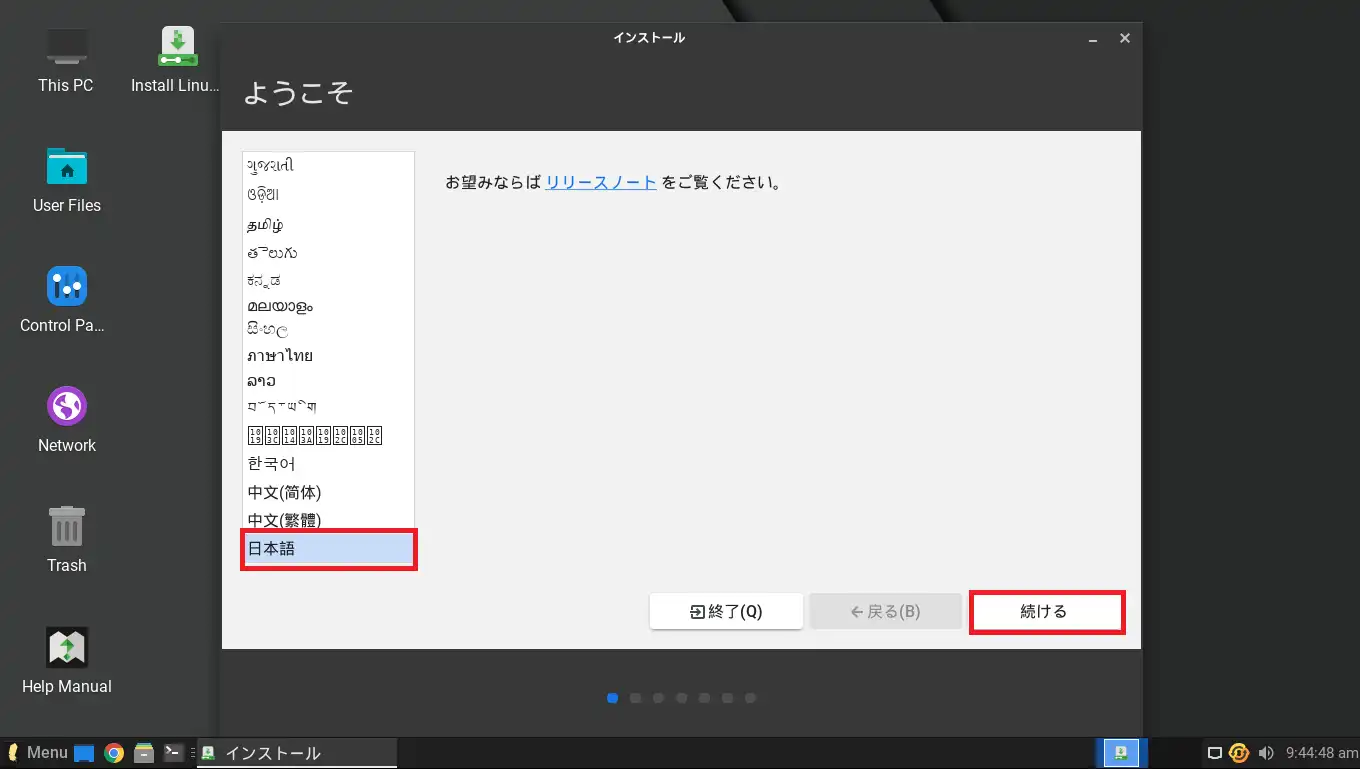
インストールする言語を日本語に設定し、[続ける]を押下します。
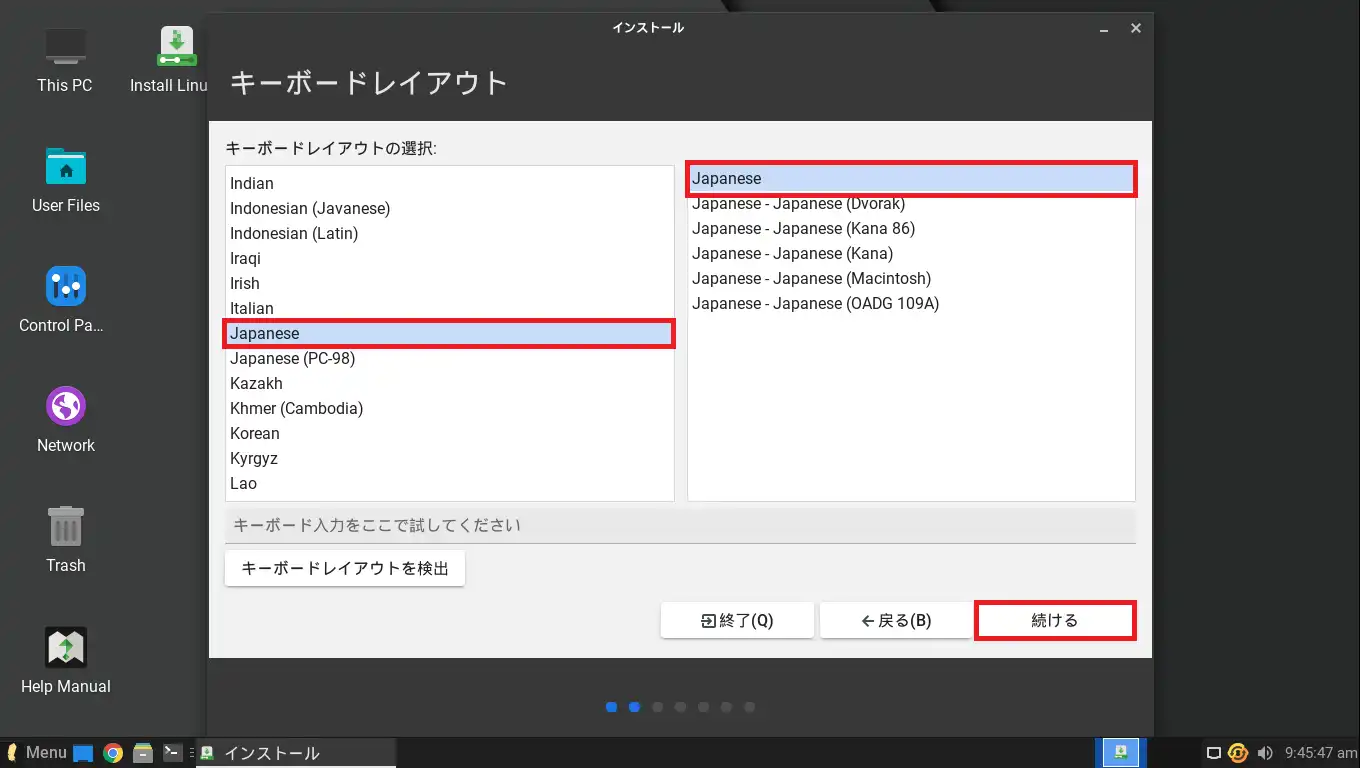
[キーボードレイアウト]より、キーボードレイアウトの設定を行います。
今回は、日本語キーボードを使用しているため、[Japanese]-[Japanese]を選択しました。
設定が完了したら、[続ける]を押下します。
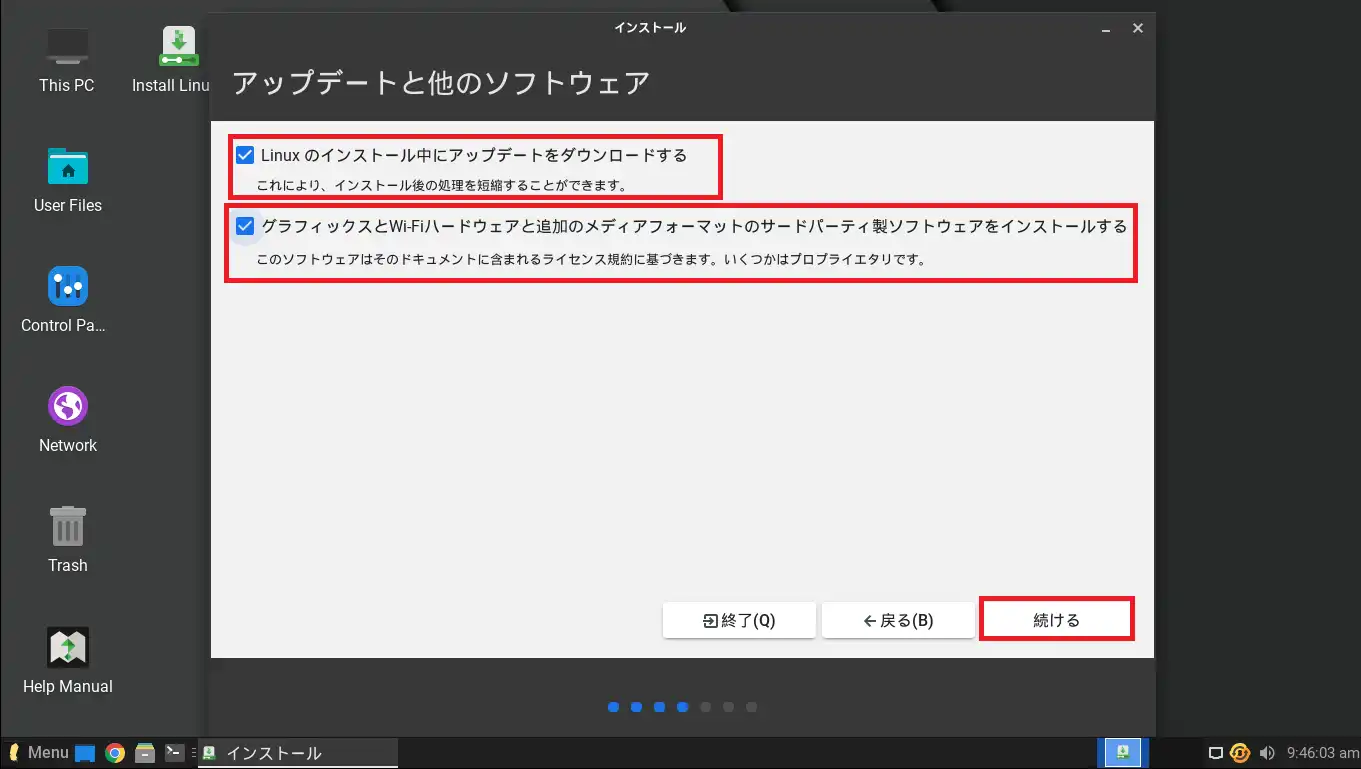
[アップデートと他のソフトウェア]より、以下の設定を行います。
- Linuxのインストール中にアップデートをダウンロードする : ■ (任意)
- グラフィックスとWi-Fiハードウェアと追加のメディアフォーマットのサードパーティ製ソフトウェアをインストールする : ■ (任意)
設定が完了したら、[続ける]を押下します。
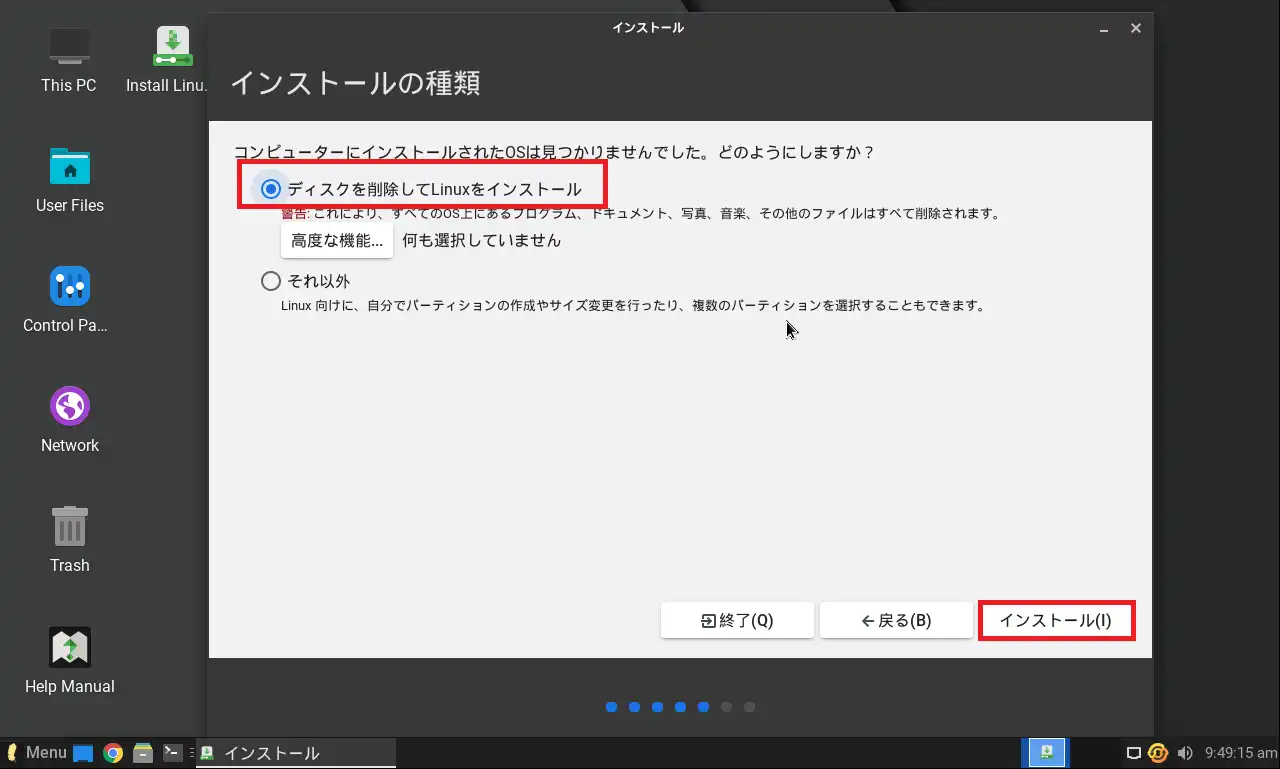
[インストールの種類]より、[ディスクを削除してLinuxをインストール]が選択されていることを確認して、[インストール]を押下します。
今回は仮想環境上にインストールを行うため、ディスクを削除してインストールを選択しています。
Windowsや他のOSとデュアルブートを行うような環境や、パーティションを手動で設定する場合は、[それ以外]を選択して、インストールするディスクやパーティショニングを行ってください。
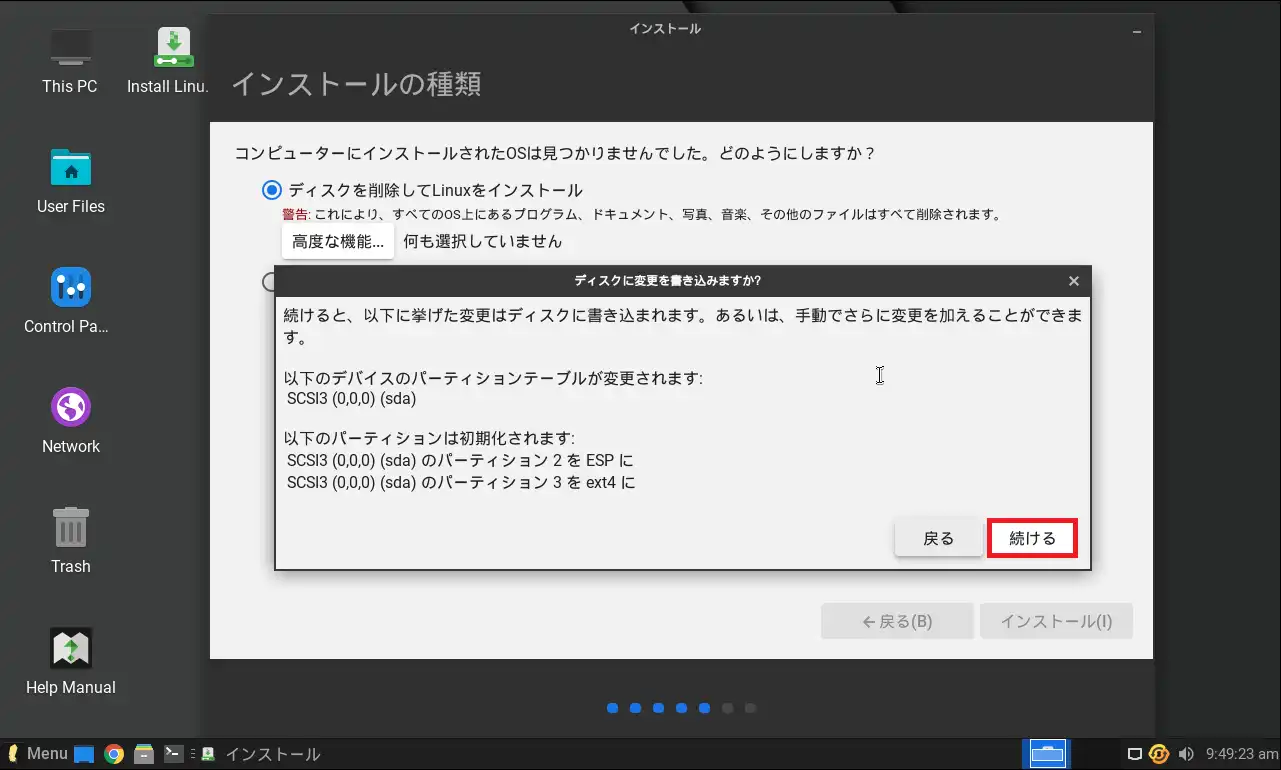
[ディスクに変更を書き込みますか?]より、書き込むディスクを確認し、[続ける]を押下します。
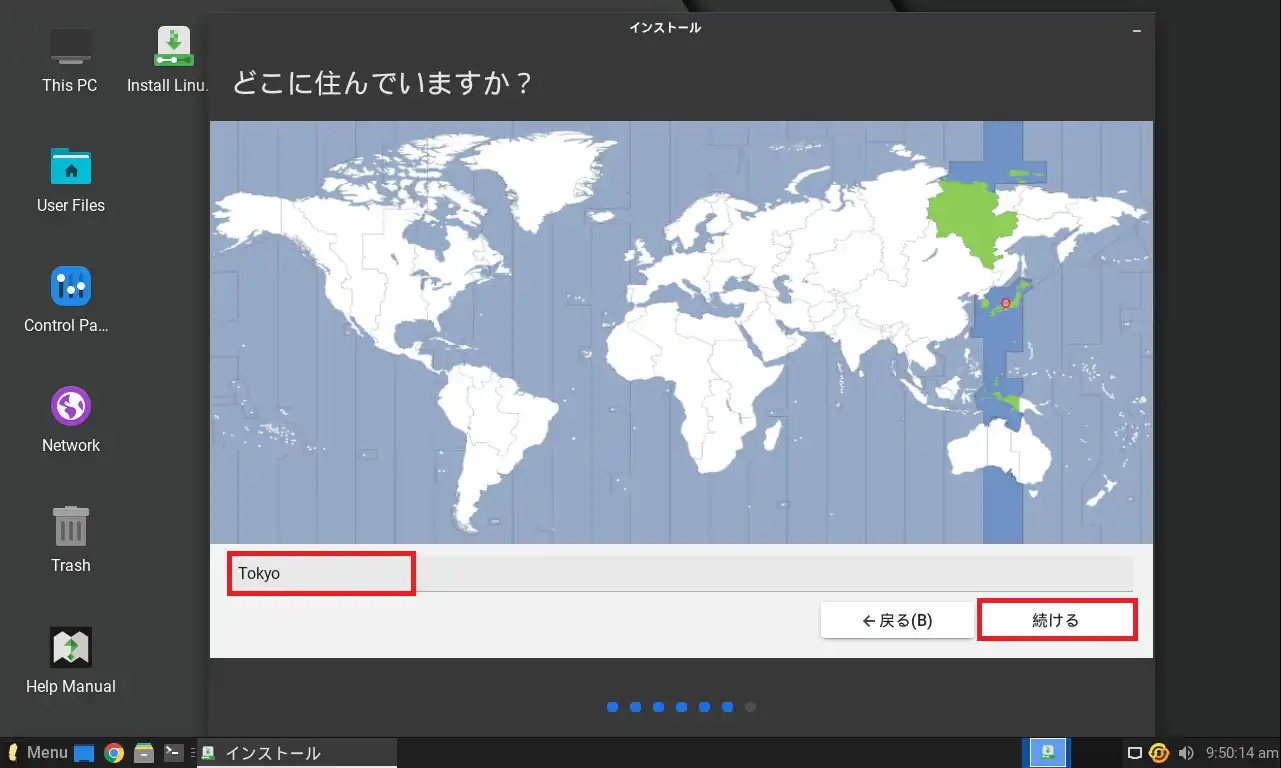
[どこに住んでいますか?]より、自身のタイムゾーンを設定します。
今回は、日本のため[Tokyo]を選択しました。
設定が完了したら、[続ける]を押下します。
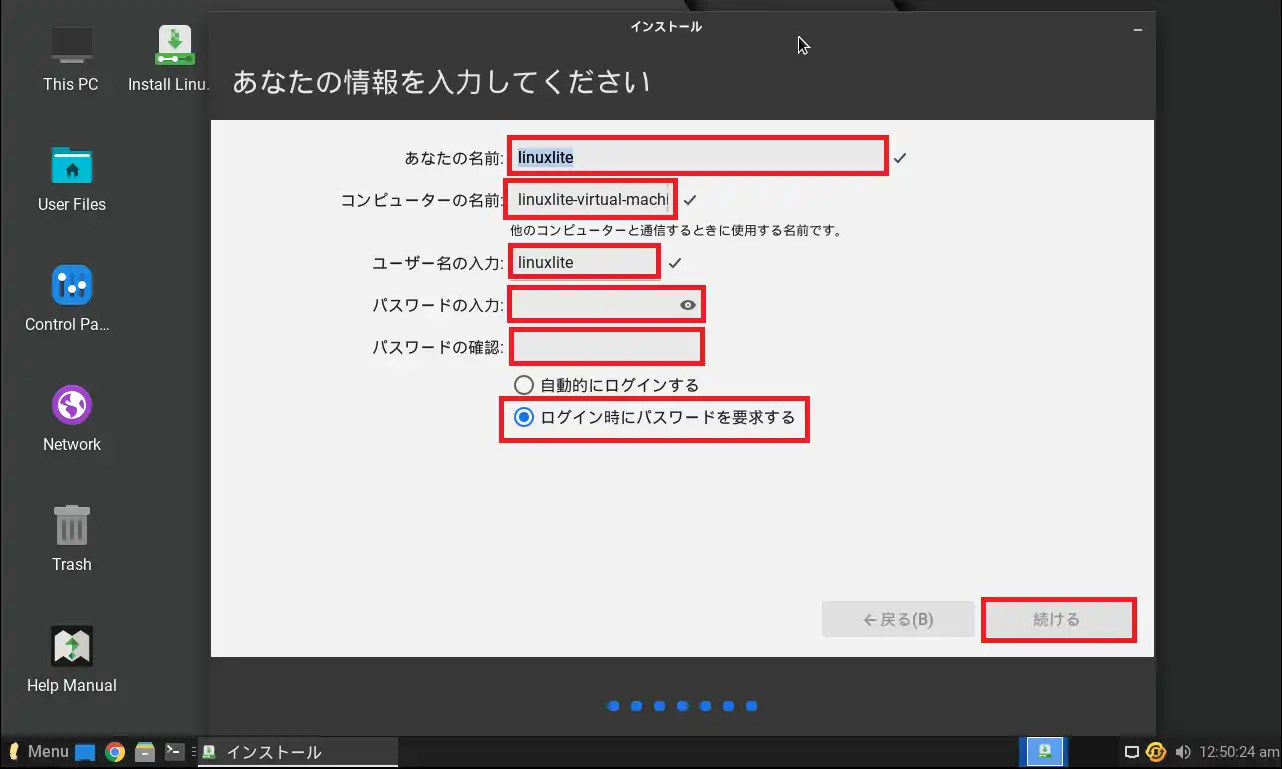
[あなたの情報を入力してください]より、以下の設定を行います。
- あなたの名前 : 自身の名前を設定
- コンピュータの名前 : コンピュータのホスト名を設定
- ユーザ名の入力 : Linuxのユーザ名を設定
- パスワード : 作成したユーザのパスワードを設定
- ログイン時にパスワードを要求する : ●
設定が完了したら、[続ける]を押下します。
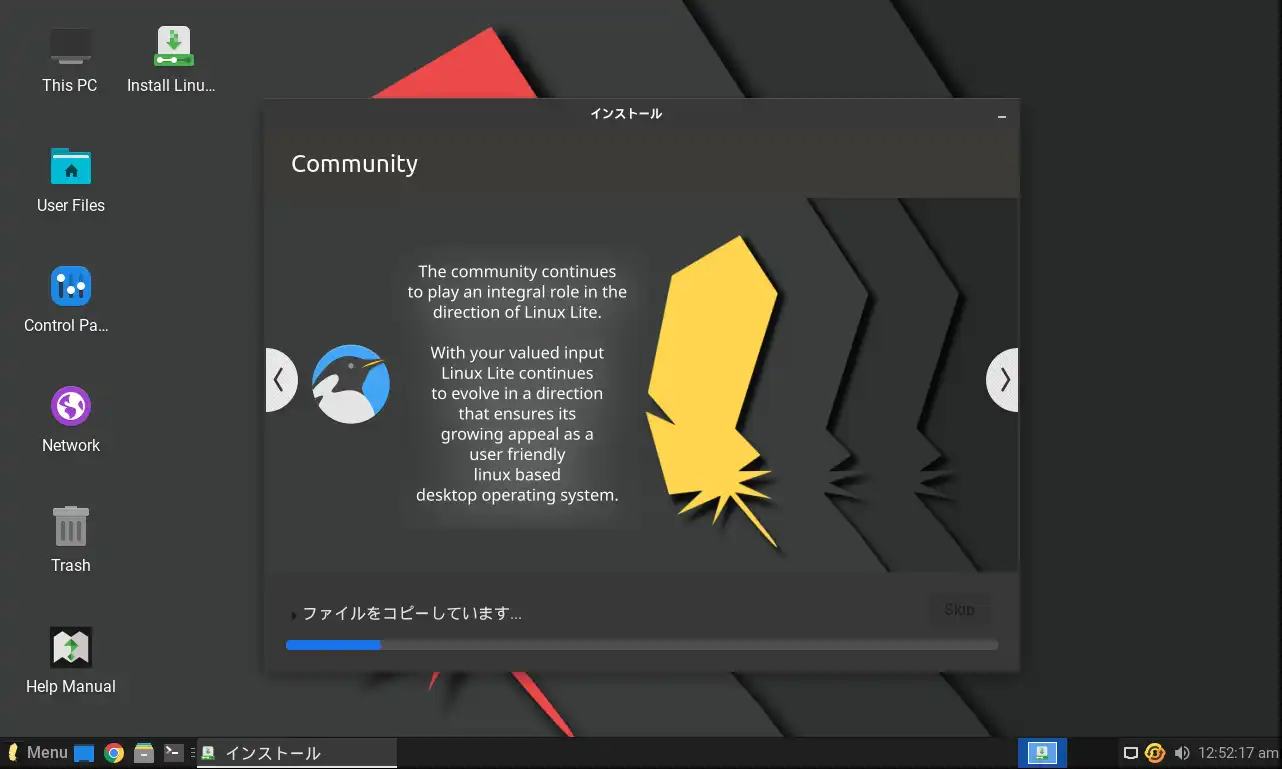
インストールが開始されるため、インストールが完了するまで待機します。
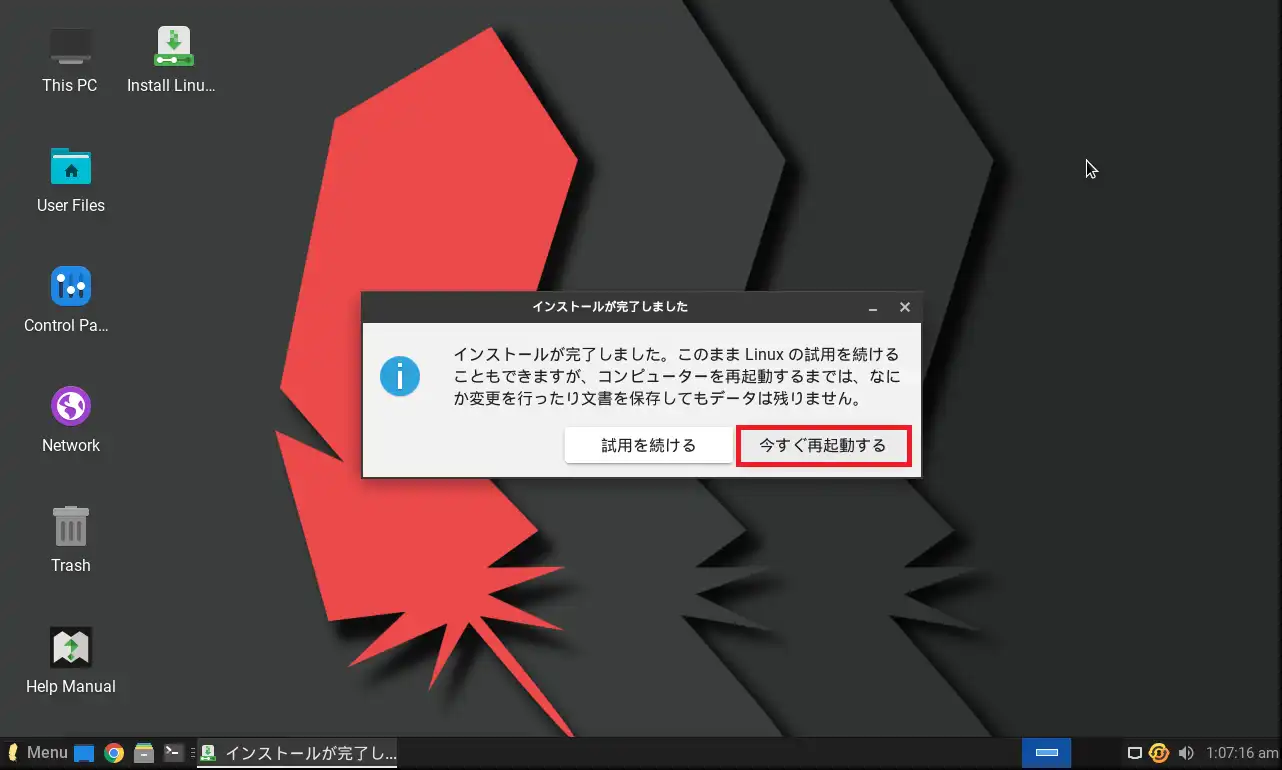
インストールが完了すると、[インストールが完了しました]と表示されるため、[今すぐ再起動する]を押下して再起動を行います。
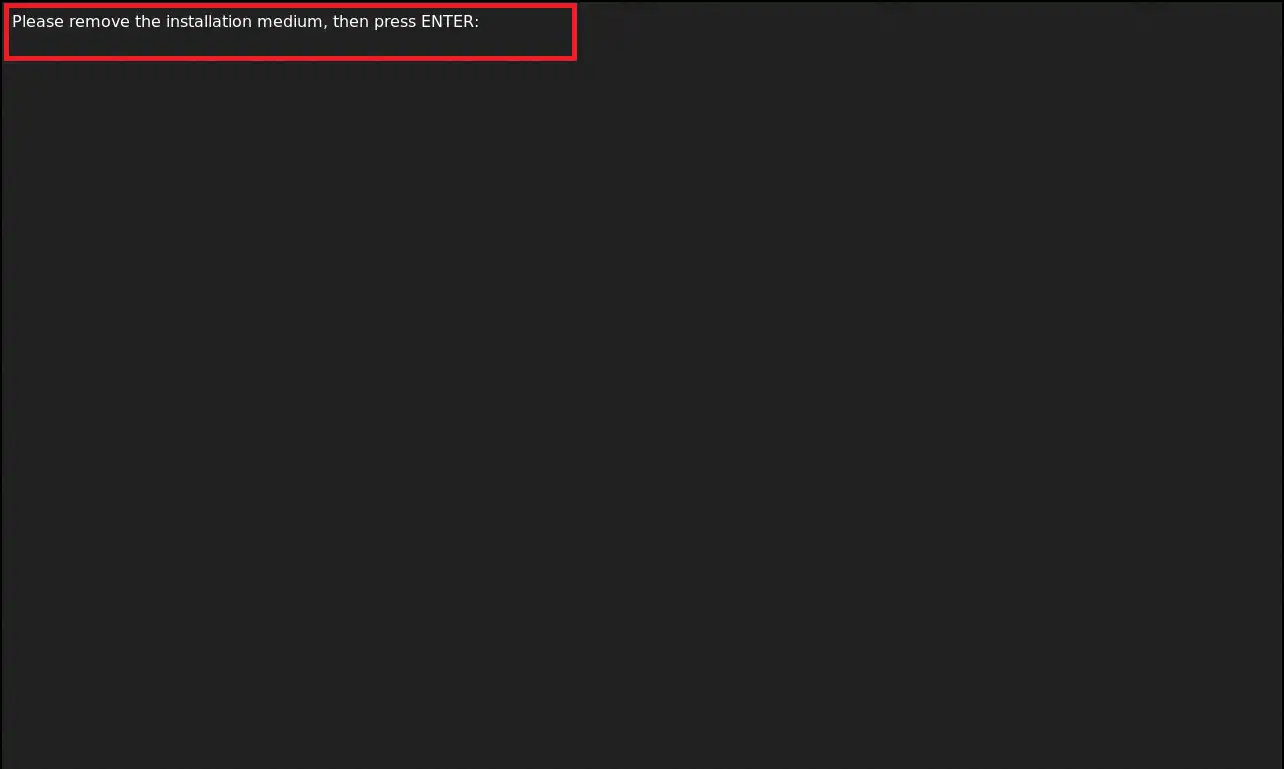
再起動する際に、[Please remove the installation medium, then press ENTER:]と表示されるため、インストールメディアを取り外し、[ENTER]を押下します。
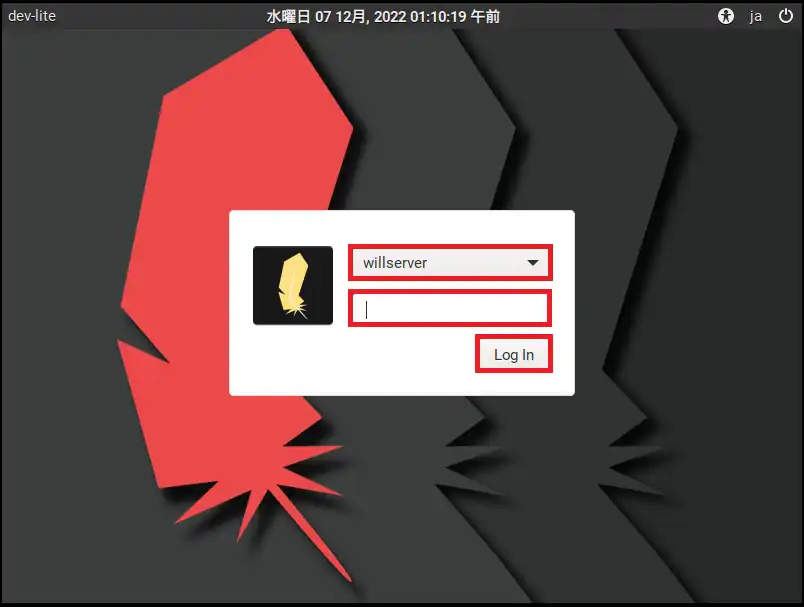
再起動後、ログイン画面が表示されたらインストールは完了です。
Linux Lite 6.2を触ってみる
インストールが完了したら、Linux Lite 6.2にログインしてフィーリングを確かめたいと思います。
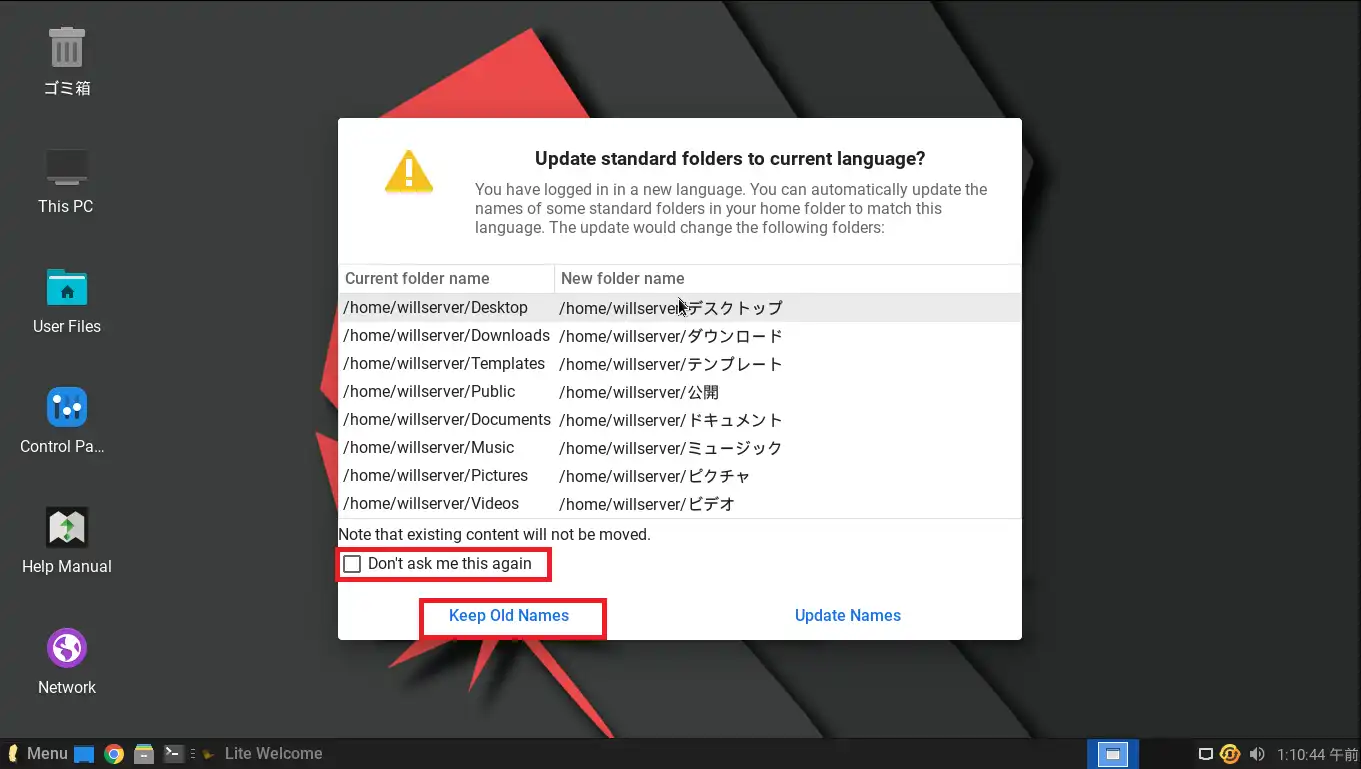
[Update standard folders to currnet language?]と表示されるため、ホームディレクトリ配下を日本語にしたい場合は、[Update Name]を押下すると英語→日本語になります。
今回は、英語のままにしておきたいので、[Keep Old Names]を押下します。
また、[Don’t ask me this again]にチェックを入れてから、押下すると今後このメッセージは表示されません。
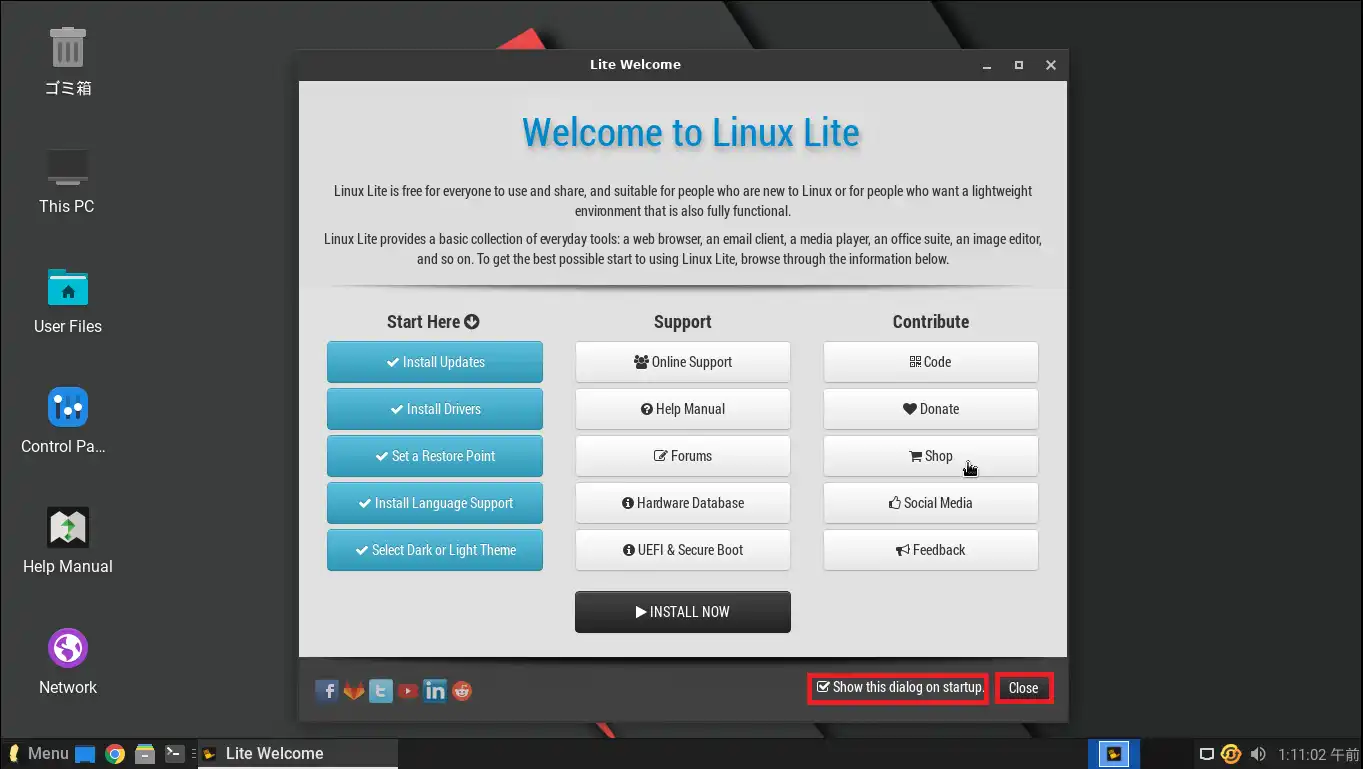
インストール時と同じように[Welcome to Linux Lite]が表示されるため、[Show this dialog on startup.]のチェックを外し、[Close]を押下します。
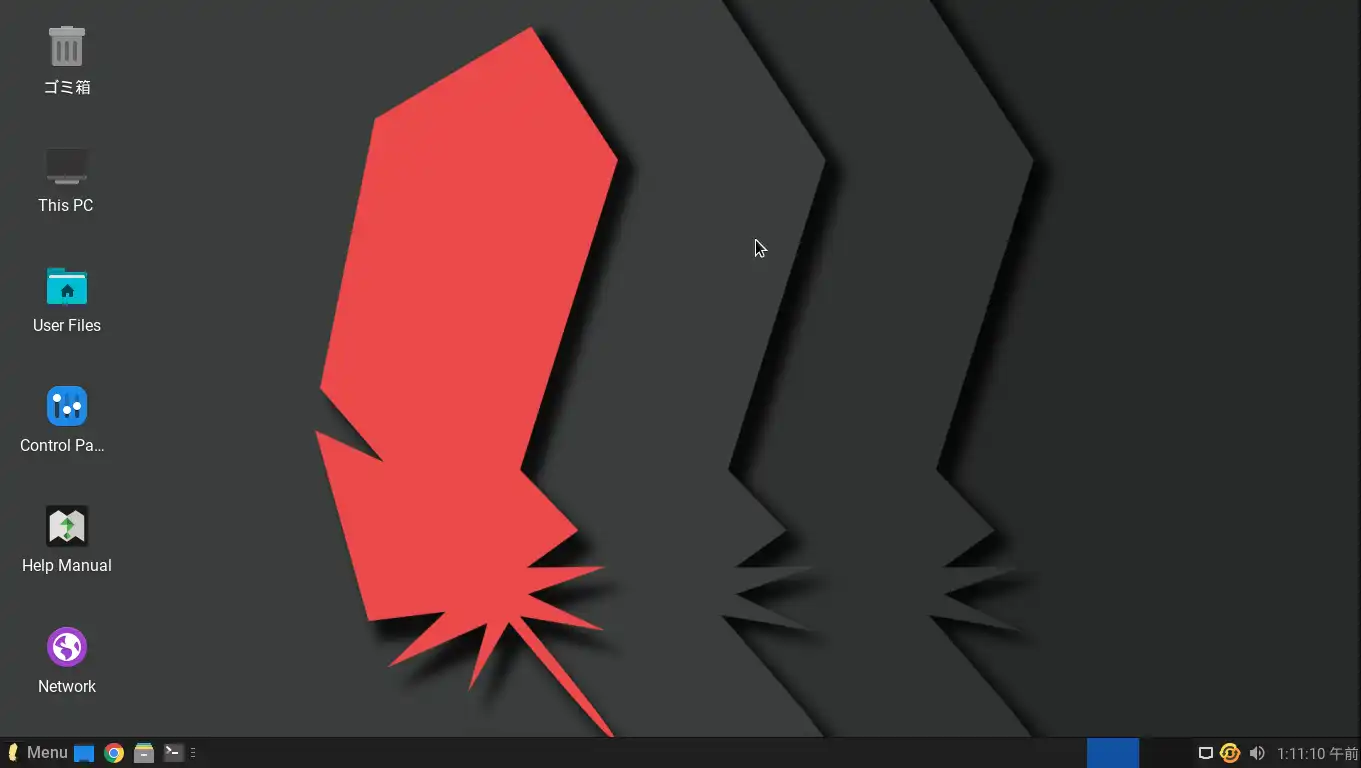
Linux Liteのデスクトップはこのような感じです。
Ubuntuよりもかっこいいと思いました。また、アイコンがめちゃくちゃスタイリッシュで結構良きです。
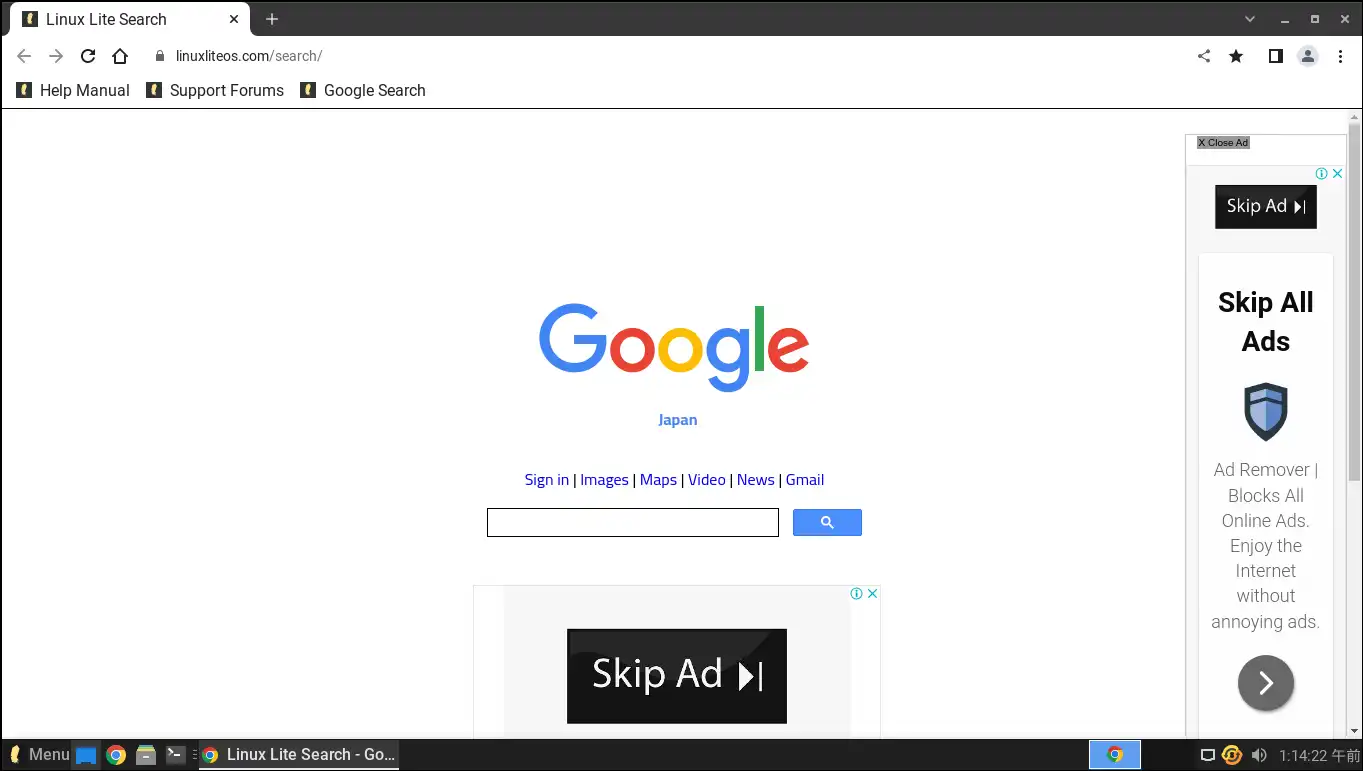
Ubuntuというか、Linuxのディストリビューションでは珍しい?初めて?Google Chromeがインストールされていました。
これは個人的にめちゃくちゃ良いです。
ただ、デフォルトだとブックマークにLinux LiteのフォーラムやデフォルトのページがLinux Liteの検索エンジンになっている点が残念だと思いました。
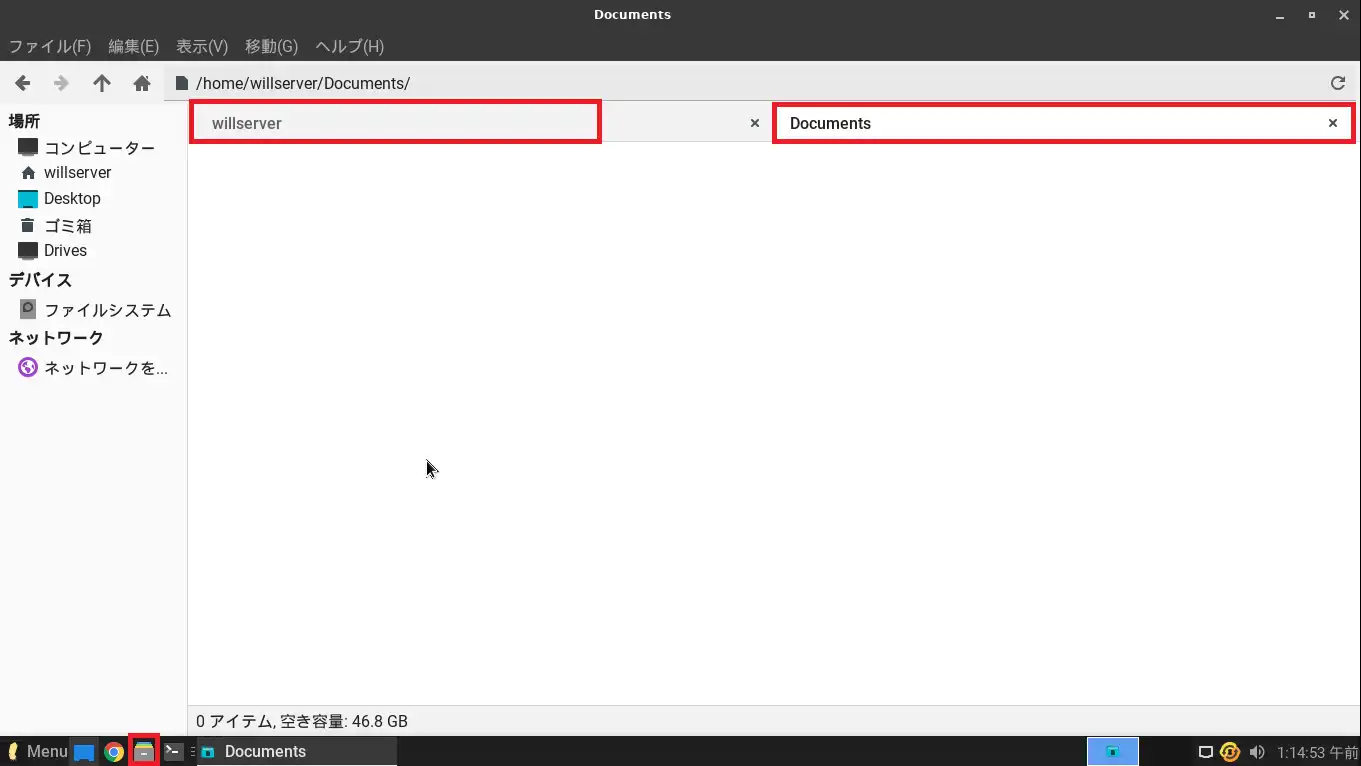
ファイルブラウザについては、よくあるようなLinuxのファイルブラウザです。
このファイルブラウザはタブブラウザに対応しているため、複数のディレクトリをタブで開くことができます。
Windows11で新しくタブエクスプローラが採用されましたが、これはこれで良いと思います。
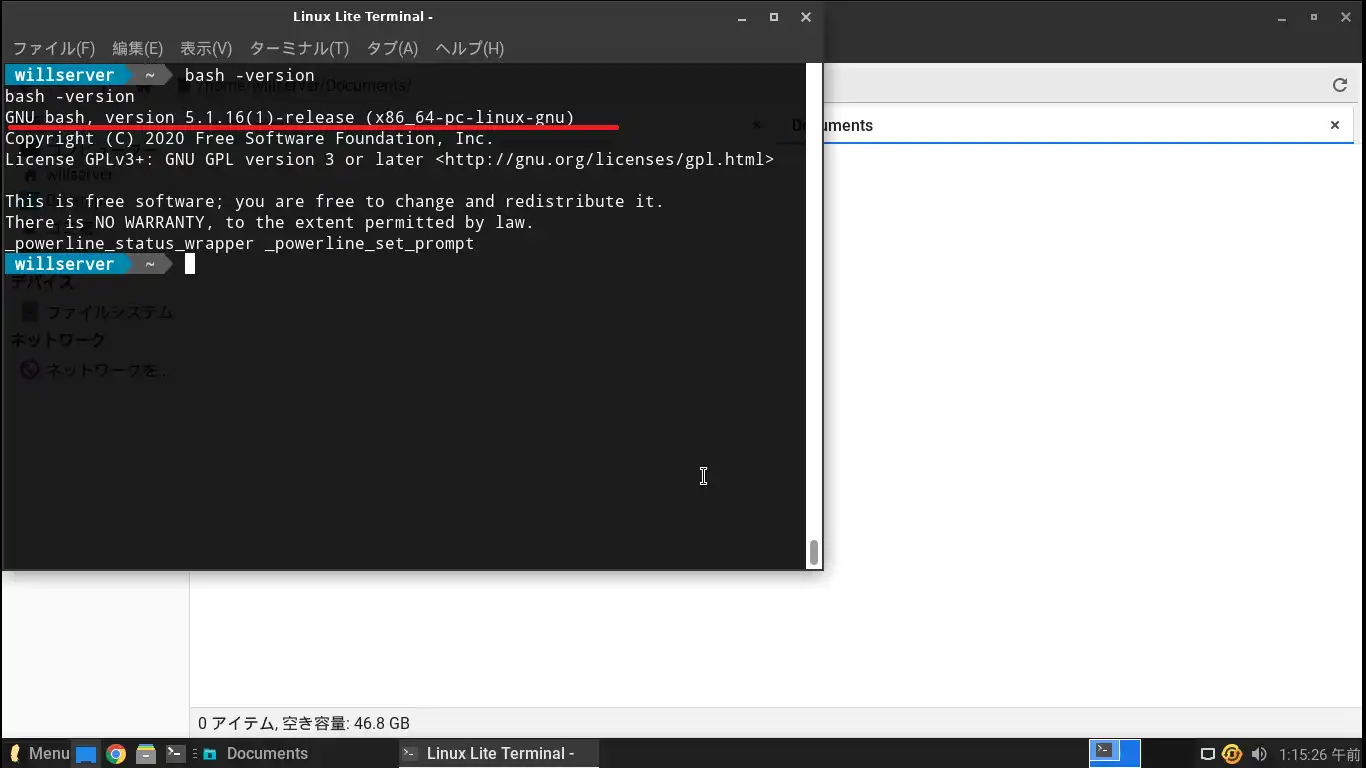
Linux Liteのターミナルです。
特徴的なのが、コンソールの左側に見やすいようにカラーがついています。
また、Linux Lite 6.2だとBashのバージョンが5.1.16でした。
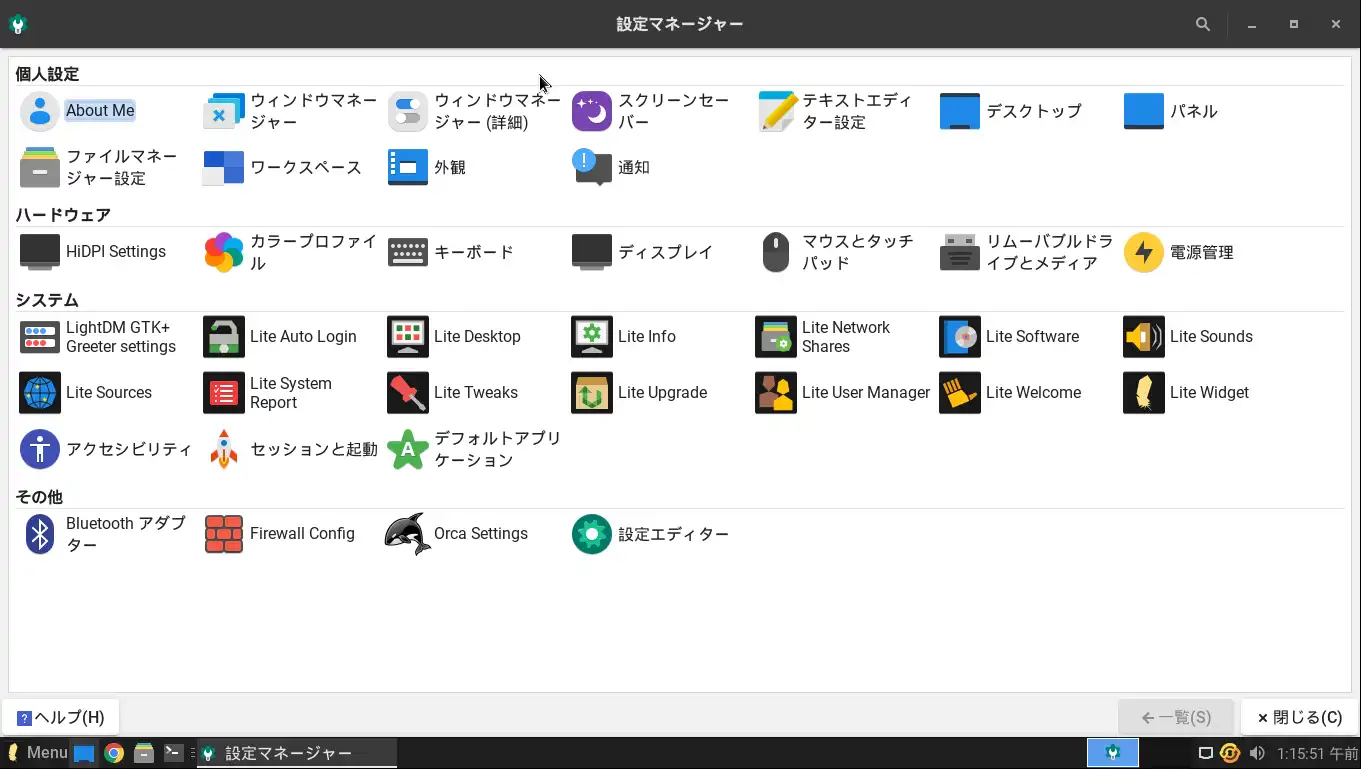
[設定マネージャー]では、Linux Liteに関する設定ができます。
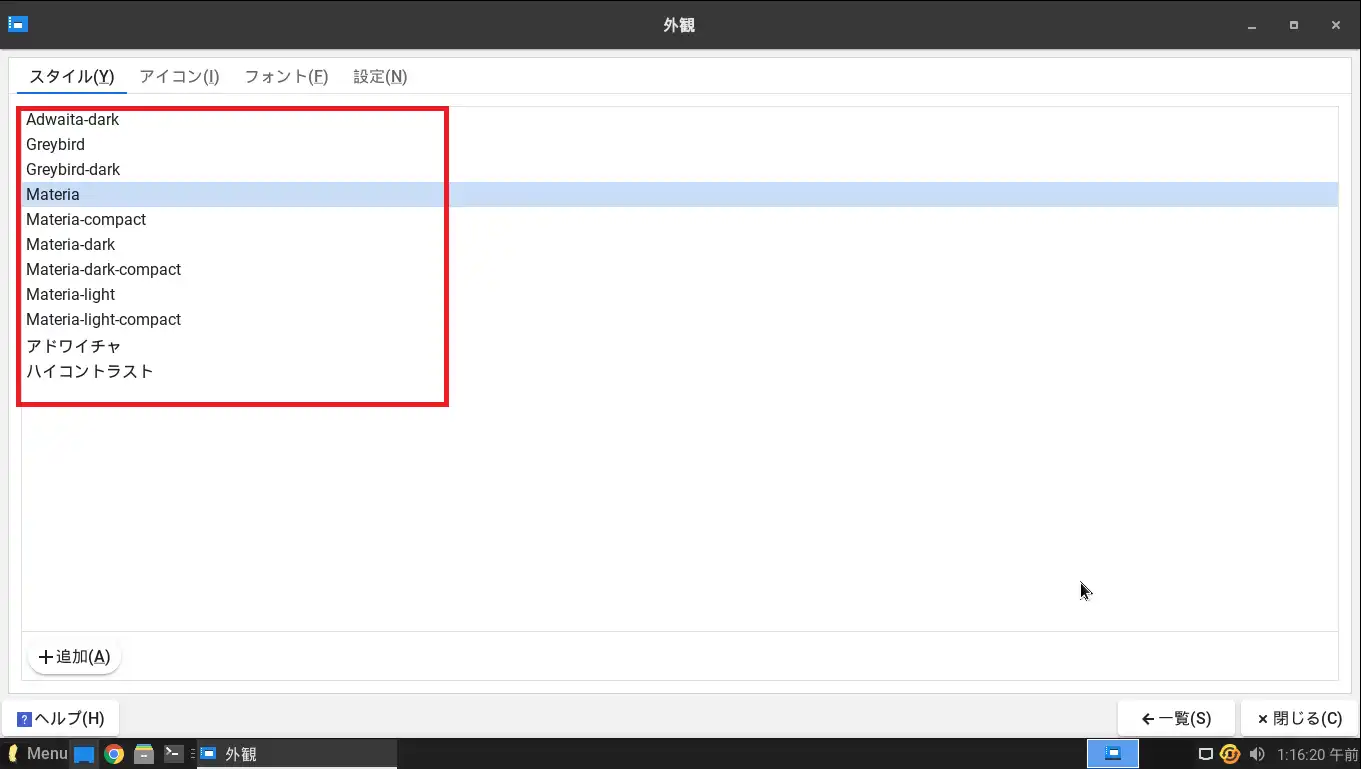
[設定マネージャ]-[外観]より、Linux Liteの外観を設定することができます。
デフォルトだと[Materia]が設定されています。
他にもダークモードなども用意されています。
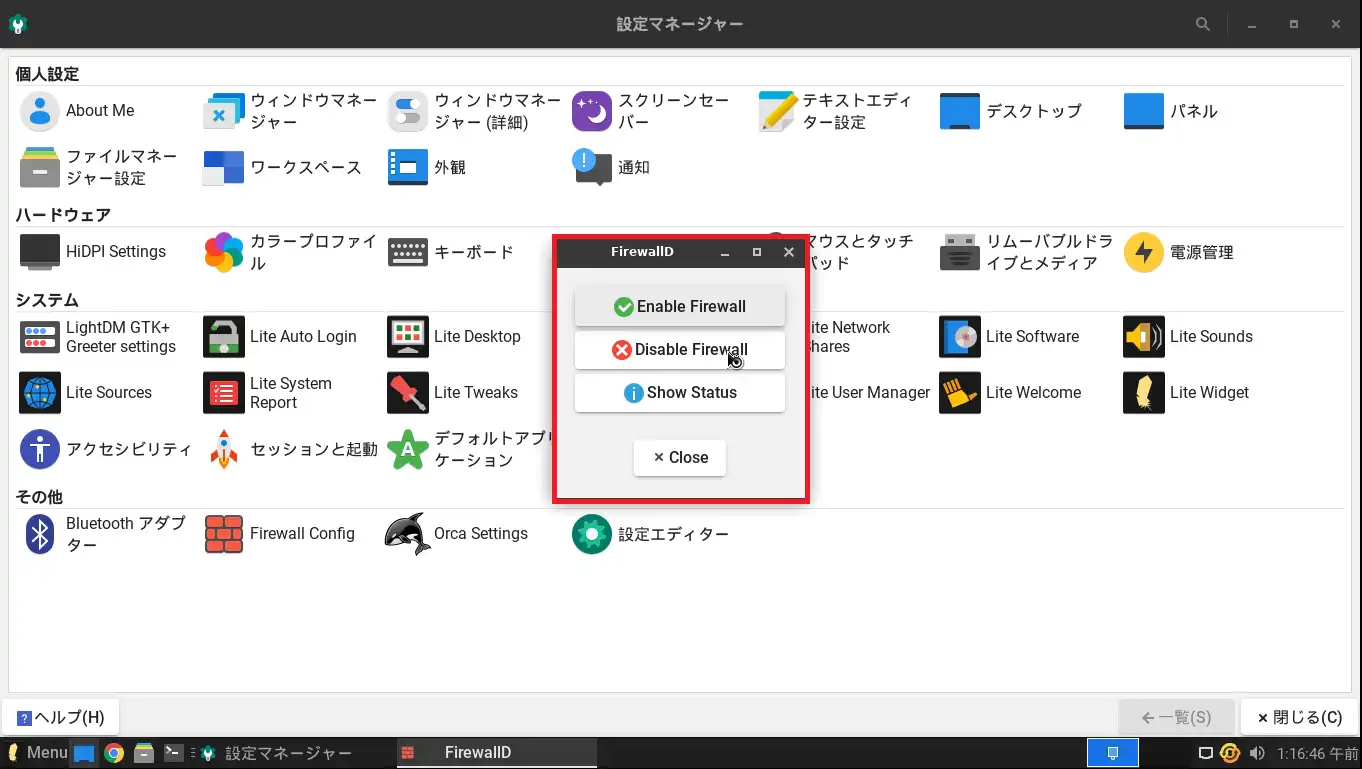
最近のLinuxに流行であるFirewallもインストールされています。
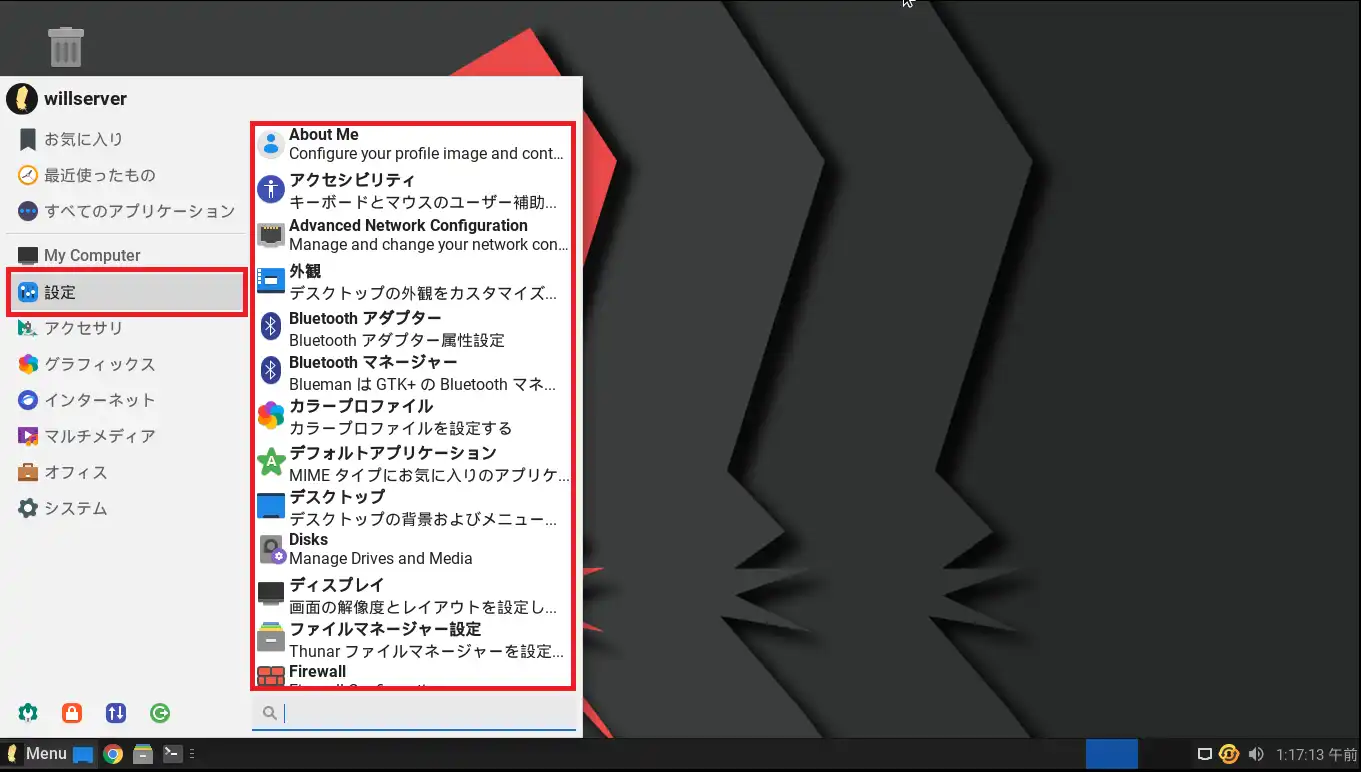
[設定]では、Linux Liteの設定に関するアプリケーションがあります。
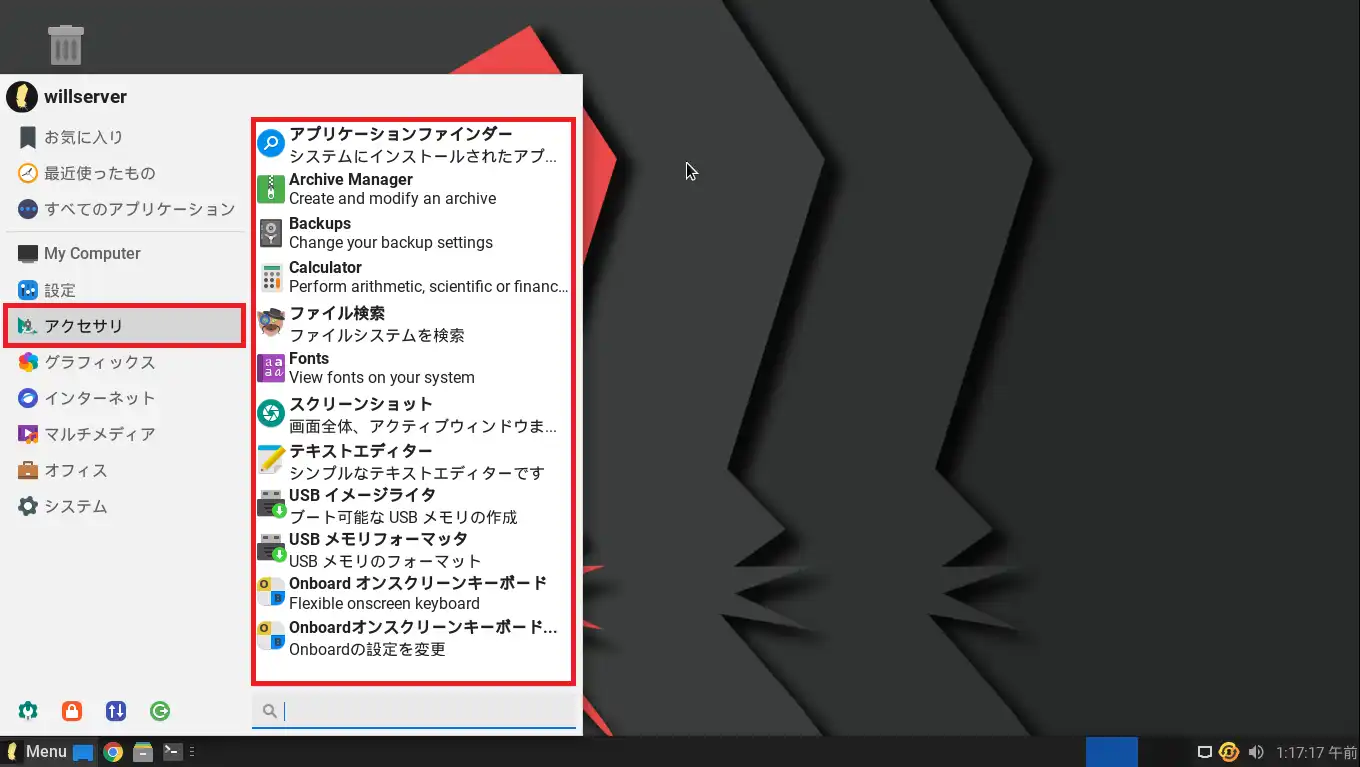
[アプリケーション]では、スクリーンショットや電卓、アーカイブマネージャー、バックアップ設定などがあります。
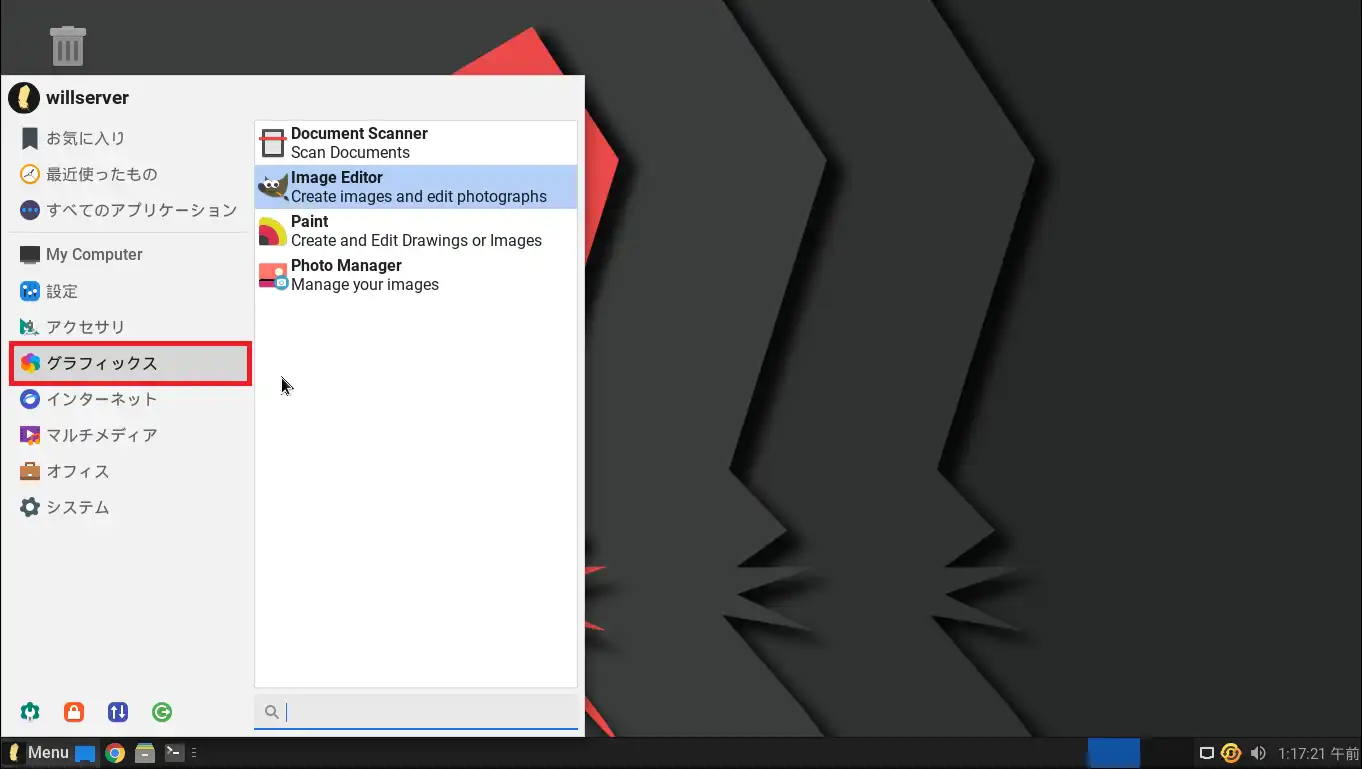
[グラフィックス]では、画像編集ソフトや画像マネージャーなどがあります。
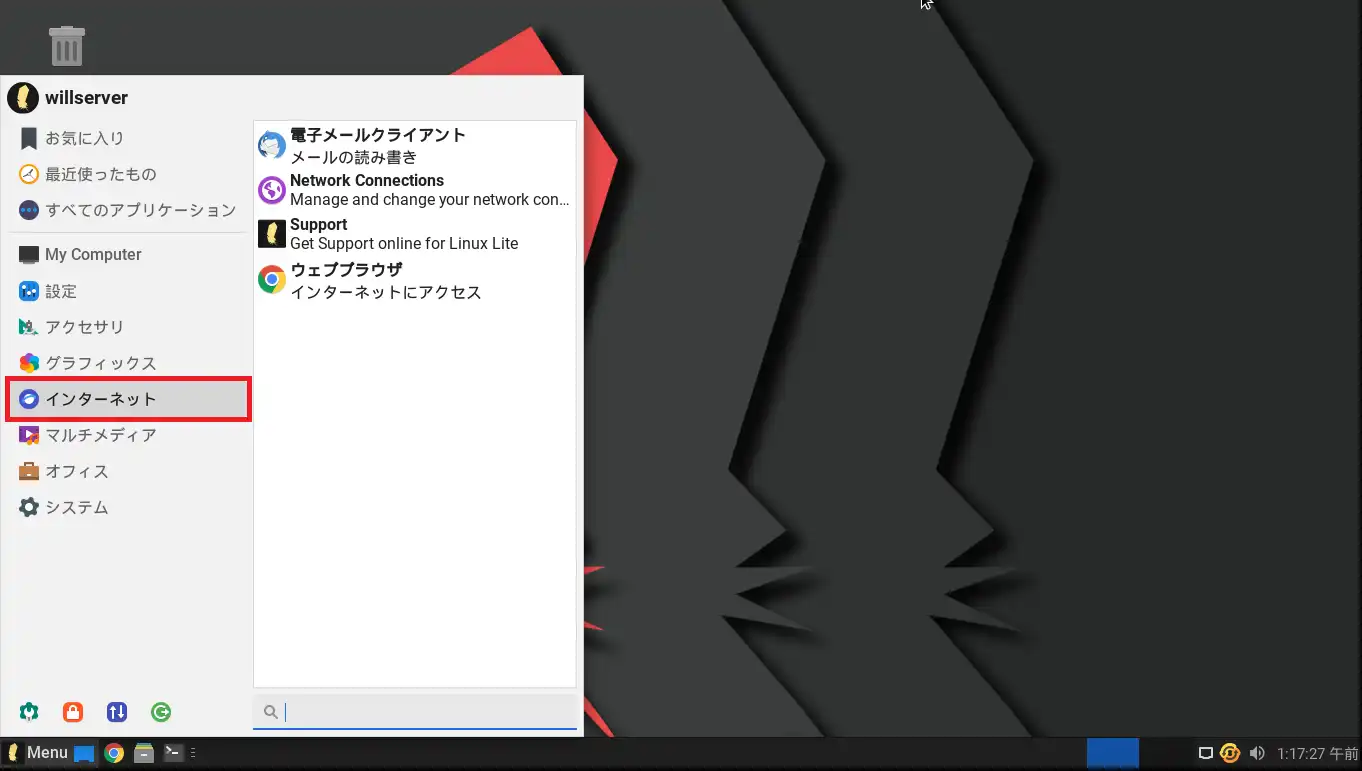
[インターネット]では、ブラウザやメールクライアントなどがあります。
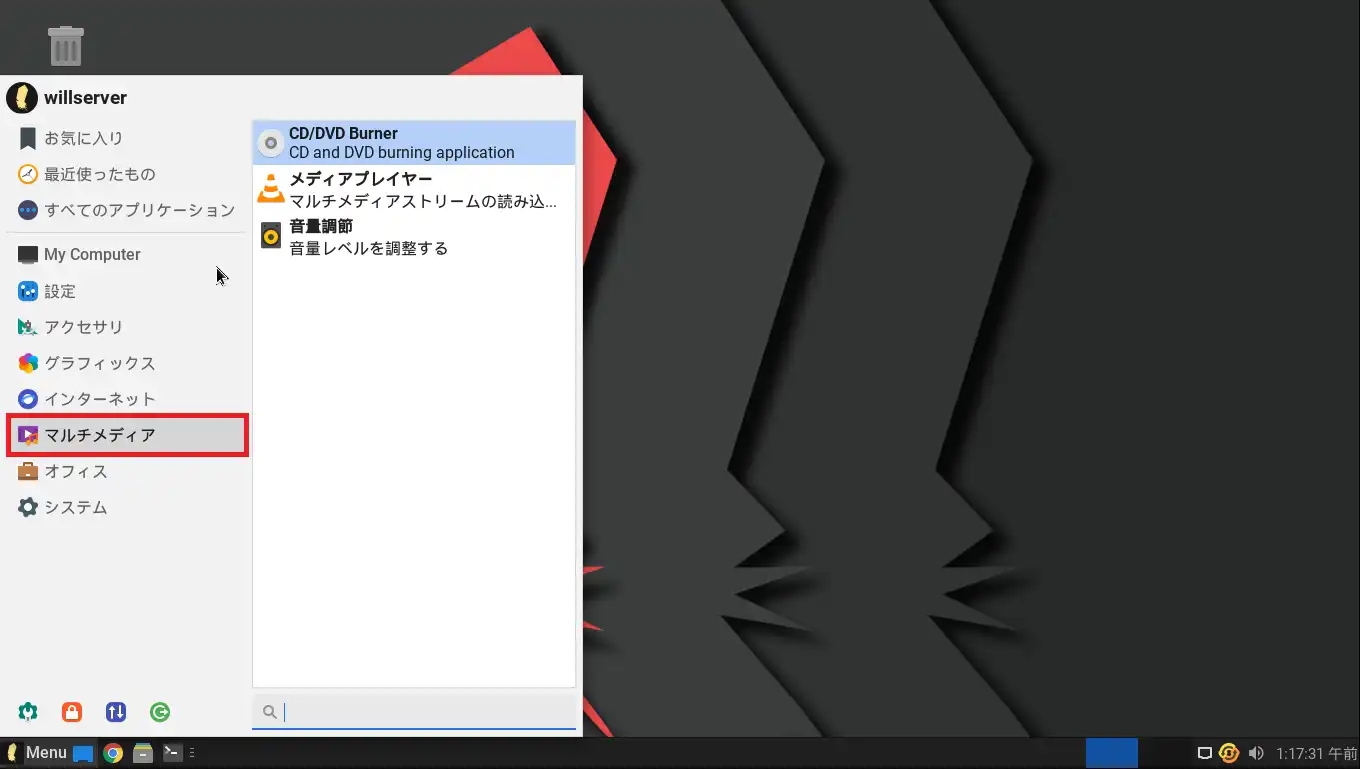
[マルチメディア]では、VLCメディアプレーヤーや音量調節アプリがあります。
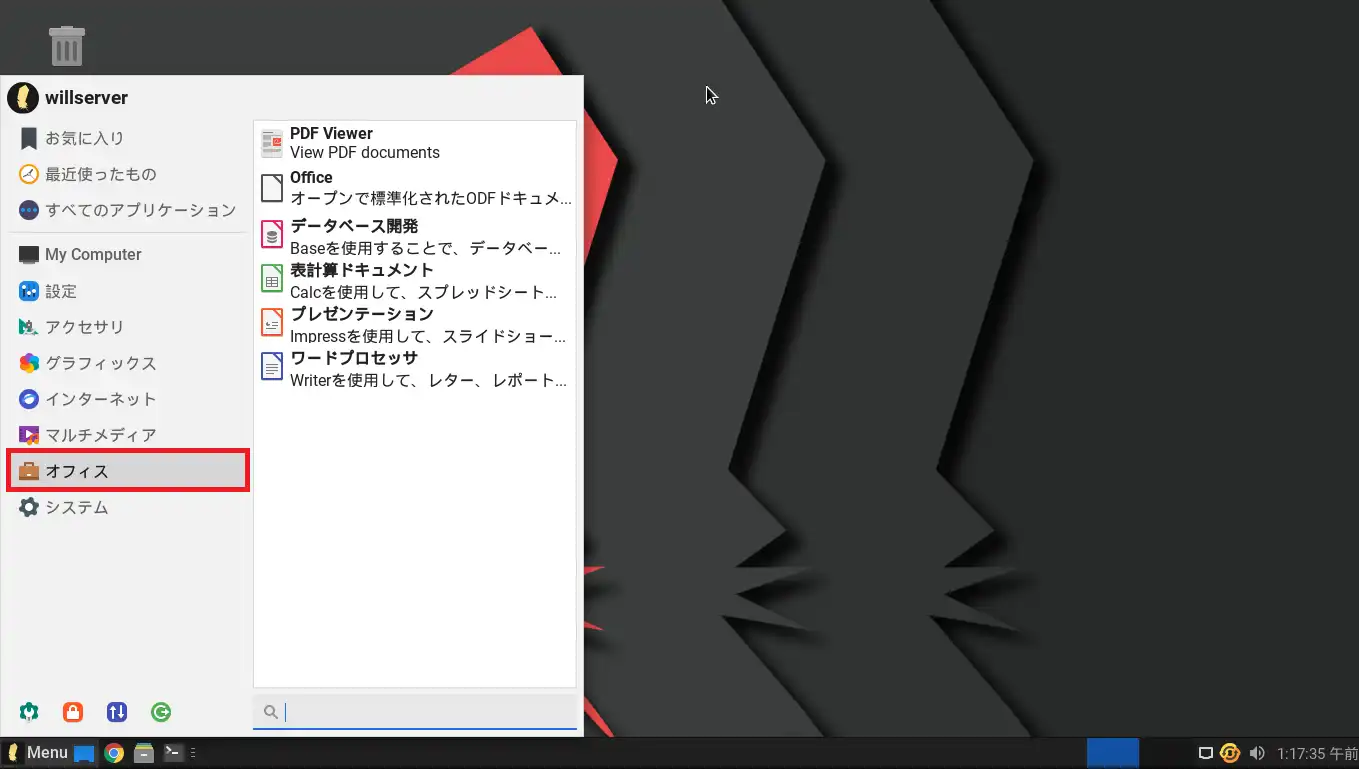
[オフィス]にはLibreOfficeやPDF Viewerがあります。
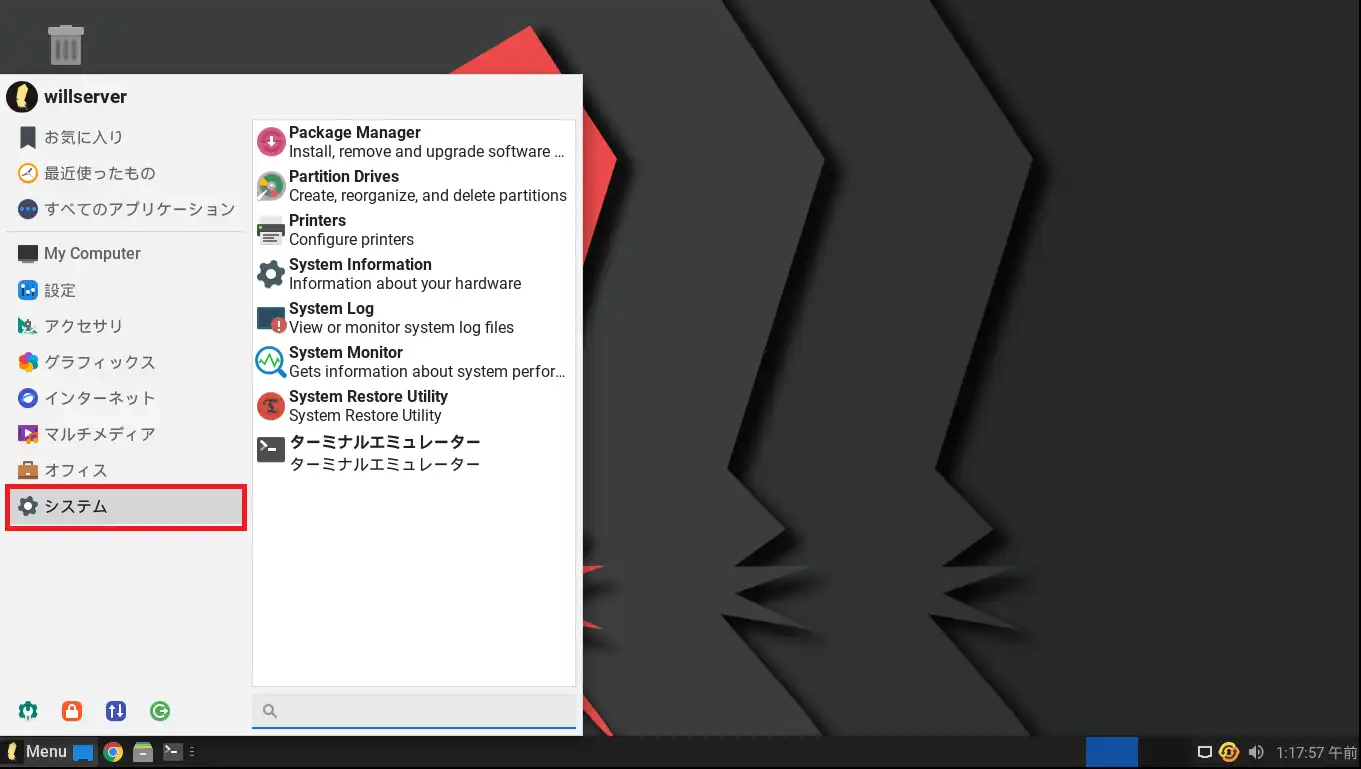
[システム]では、システムログの表示やパッケージマネージャー、システム情報の表示などがあります。
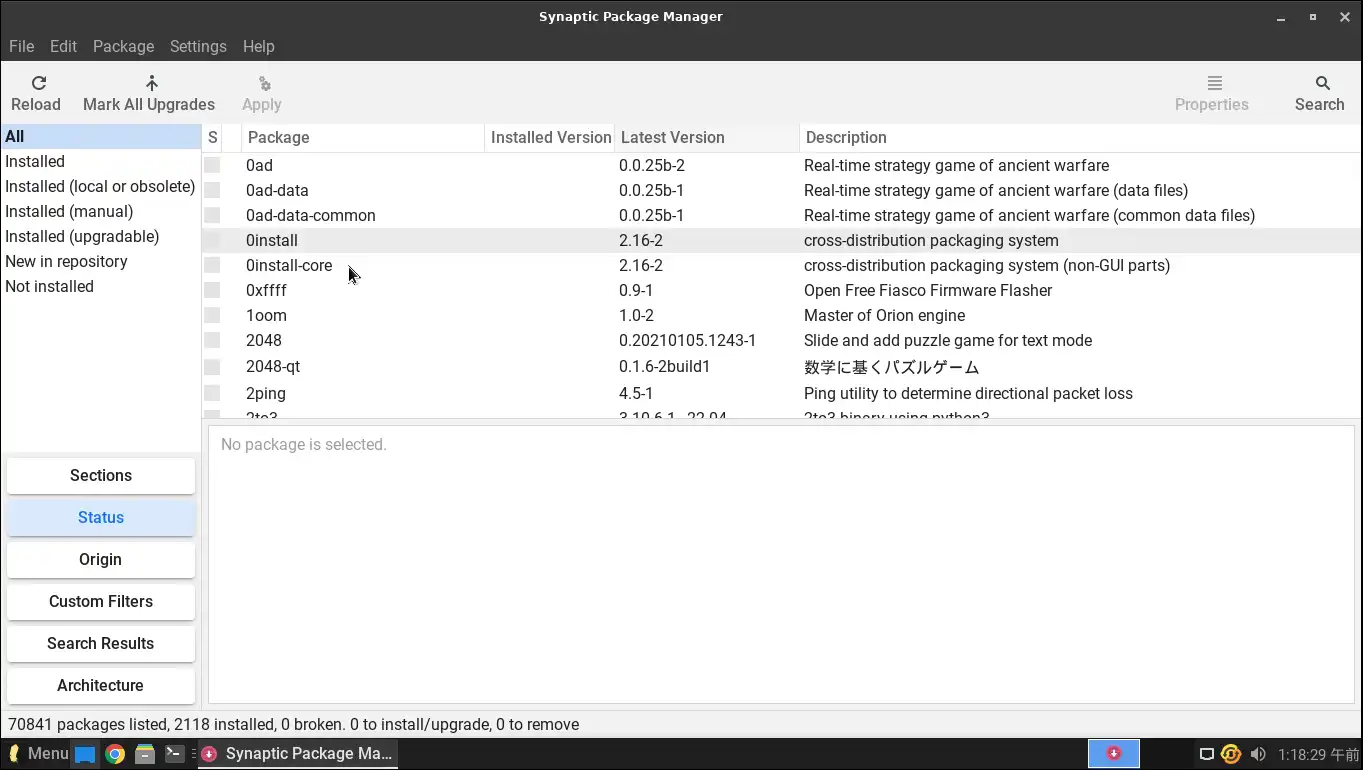
パッケージマネージャはストア的なところで、ここからパッケージのインストールをすることができます。
ここら辺に関して言うと、Ubuntuのようなソフトウェア的なアプリは見つかりませんでした。
GNOMEではないのですが、ソフトウェアの管理ソフトぐらいあると思うのですが・・・
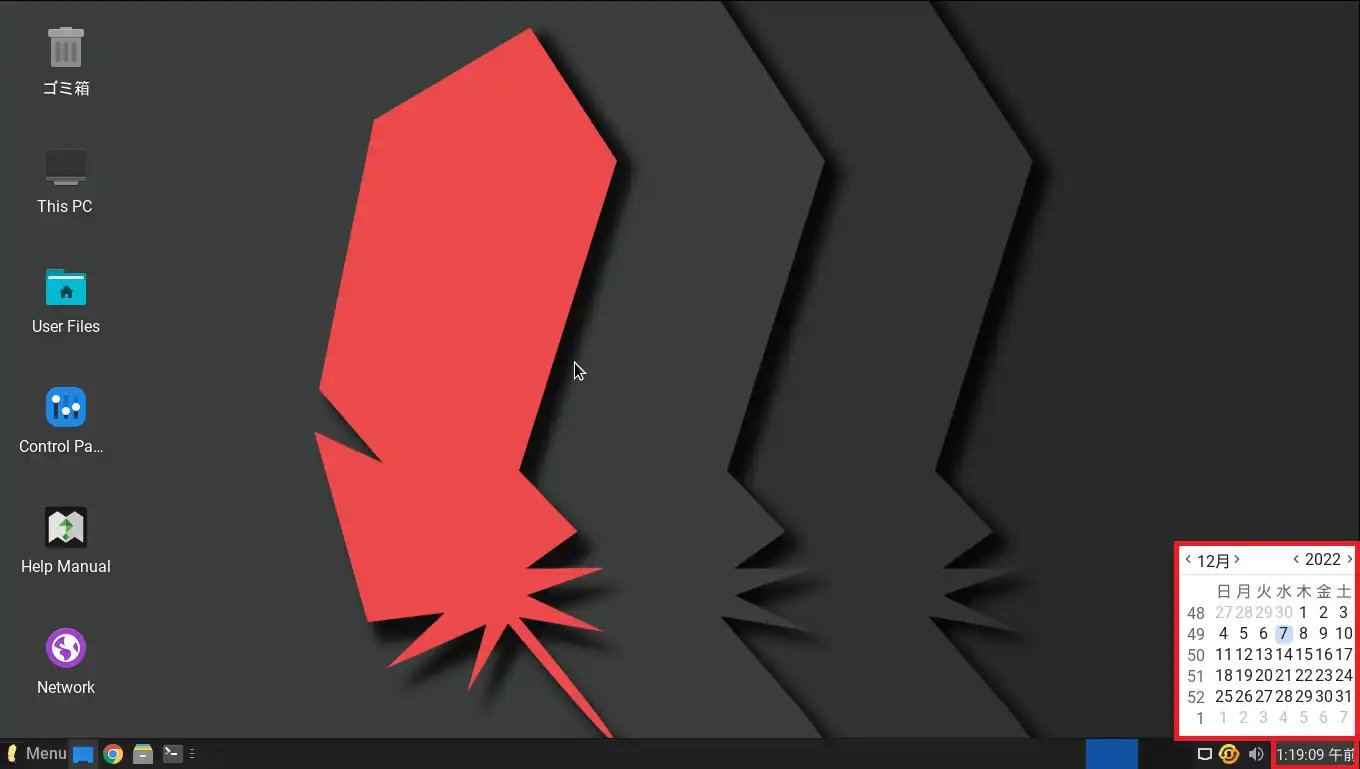
カレンダーは、画面右下にある時計を押下することで表示されます。
Ubuntuだと中央上段部分にあり、押下するととても大きく表示されますがLinux LiteだとWindows形式で右下に小さく表示されます。
ちょっとこの部分だけ古いLinux感があって残念です。
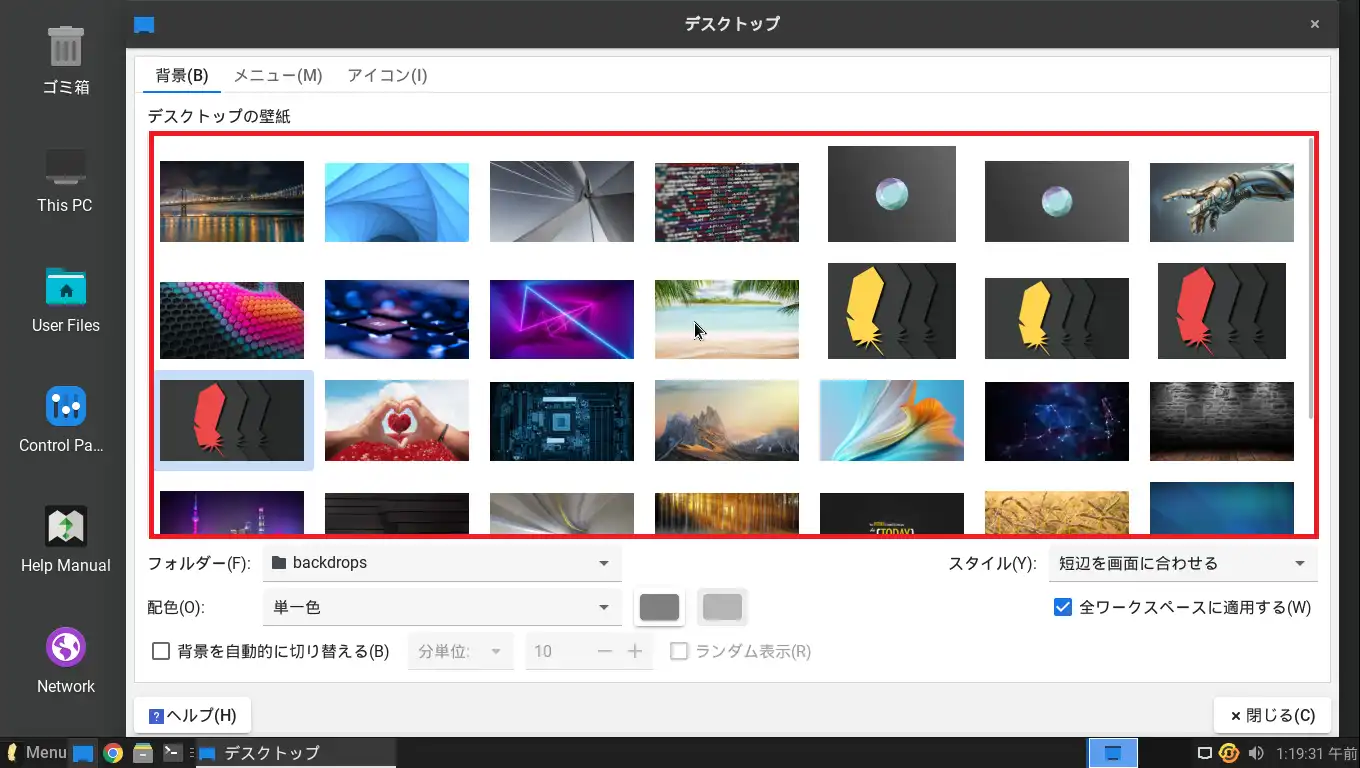
デスクトップ壁紙については、Ubuntuの系統を引いているだけあって、かなりの枚数が格納されています。
前回openSUSEをインストールした際には1種類だけだったので、壁紙がたくさんあるのは飽きがこなくてよいと思います。

デスクトップを右クリックすると、デスクトップに関する設定や、ショートカットが表示されます。
このショートカットまで配置できる点においては、Windowsよりも便利だと思いました。
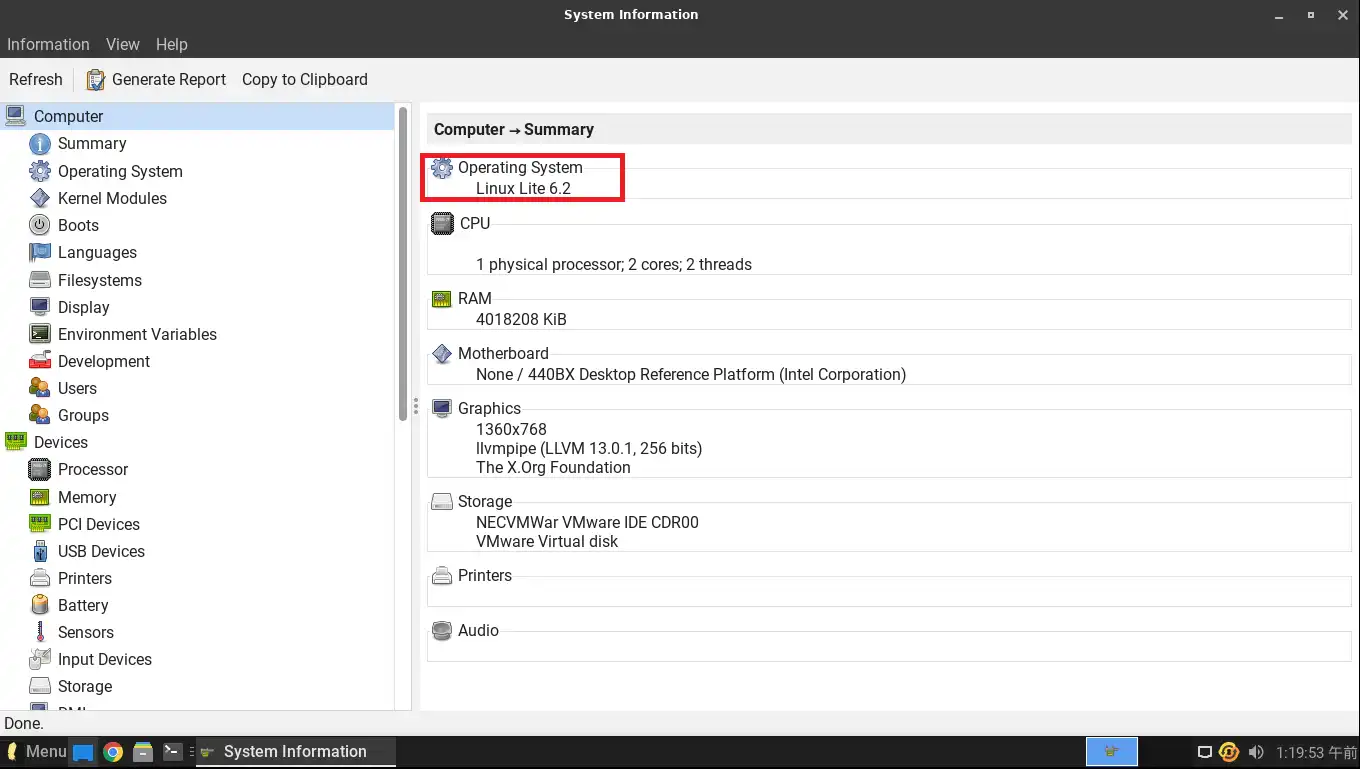
[System Infomation]アプリケーションを起動すると、Linuxのシステム情報が表示されます。
また、このシステム情報については、分類ごとに分けられており、非常に見やすいと思います。
ただ、インストール言語が日本語になっているのに、この部分は英語のままでした。
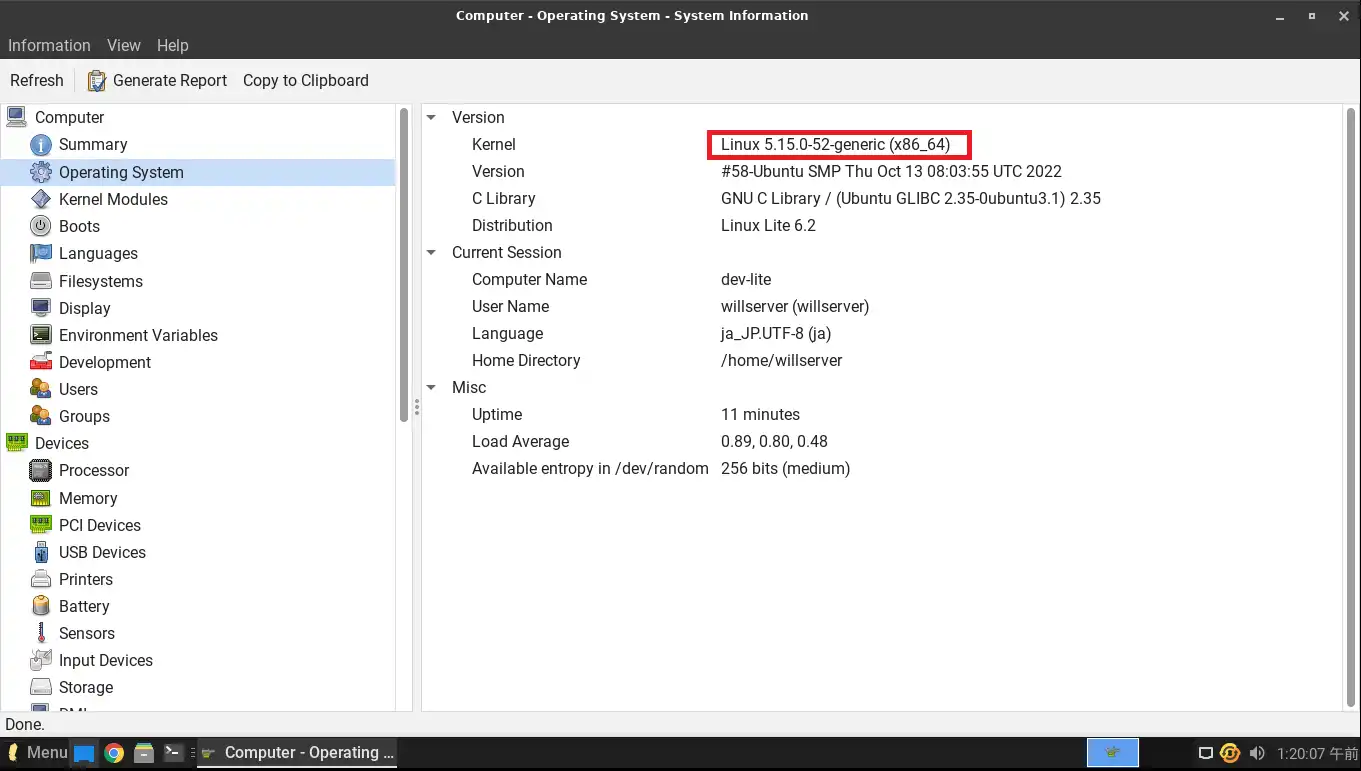
Linuxのカーネルについては、CLIでコマンドをたたいても表示されますが、System Informationアプリケーションを起動することで確認できます。
Linux Lite 6.2では、Linux Kernel 5.15系が採用されているようです。
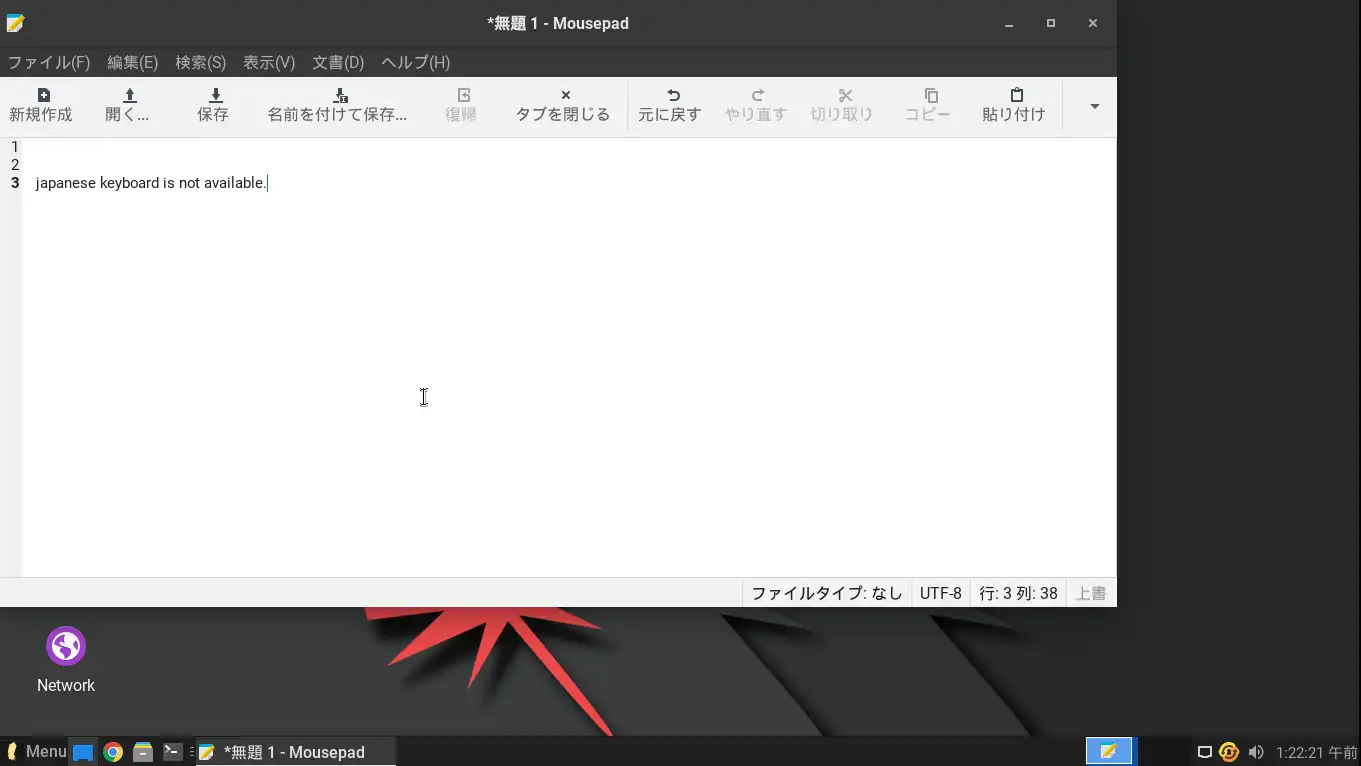
日本語入力については、インストール言語を日本語にして、キーボードレイアウトも日本語にしましたが、105の英字配列のキーボードとして認識されており、デフォルトの状態で日本語入力はできませんでした。
日本語入力については、MozcなどのIMEをインストールしてあげれば日本語入力はできると思います。
ただ、キーボードれレイアウトについては、日本語キーボードに設定しても反映されず、日本語への切り替えができませんでした。
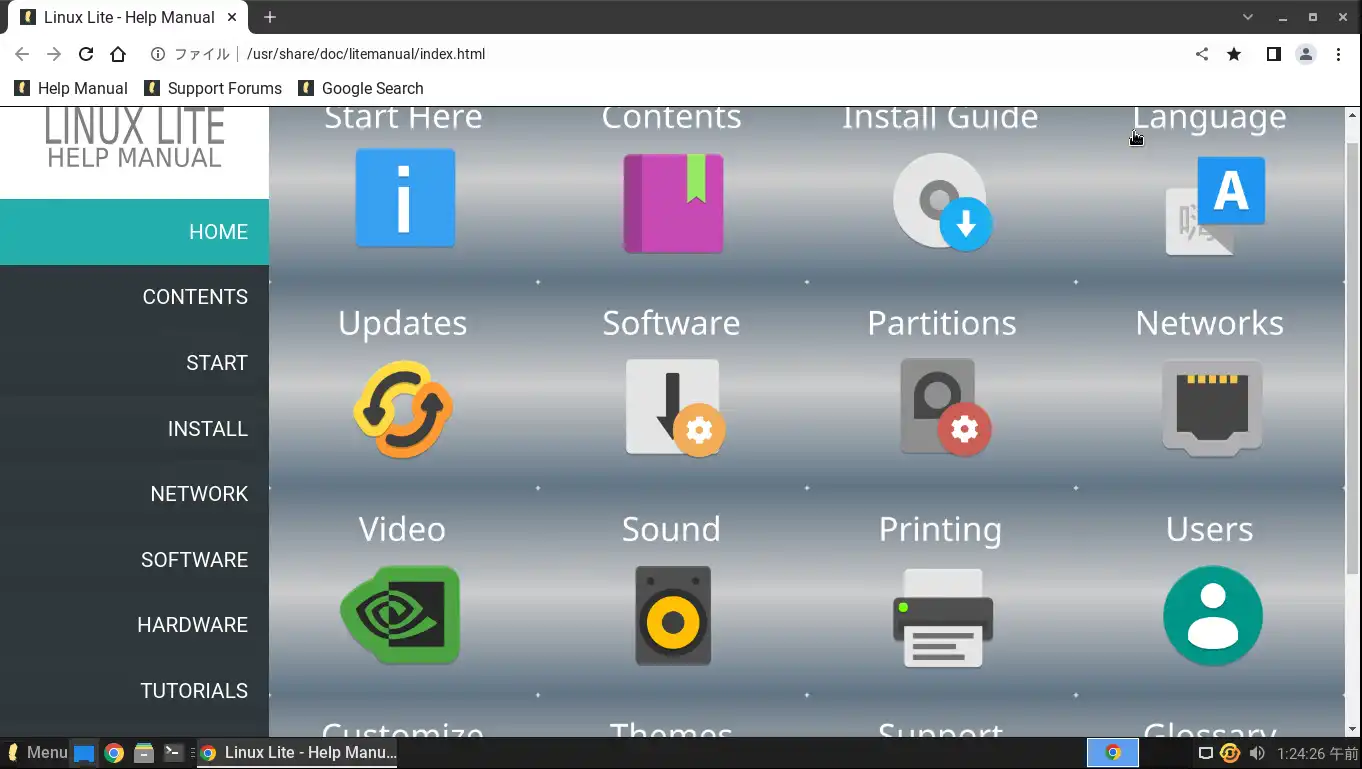
Linux Liteをインストールすると、デスクトップにヘルプページへのリンクが生成されています。
一応ローカルのHTMLを表示するタイプになりますが、ここら辺のマニュアルがユーザの見えるところにおいてあるというのはポイントが高いと思います。(普段見ないけど・・・)
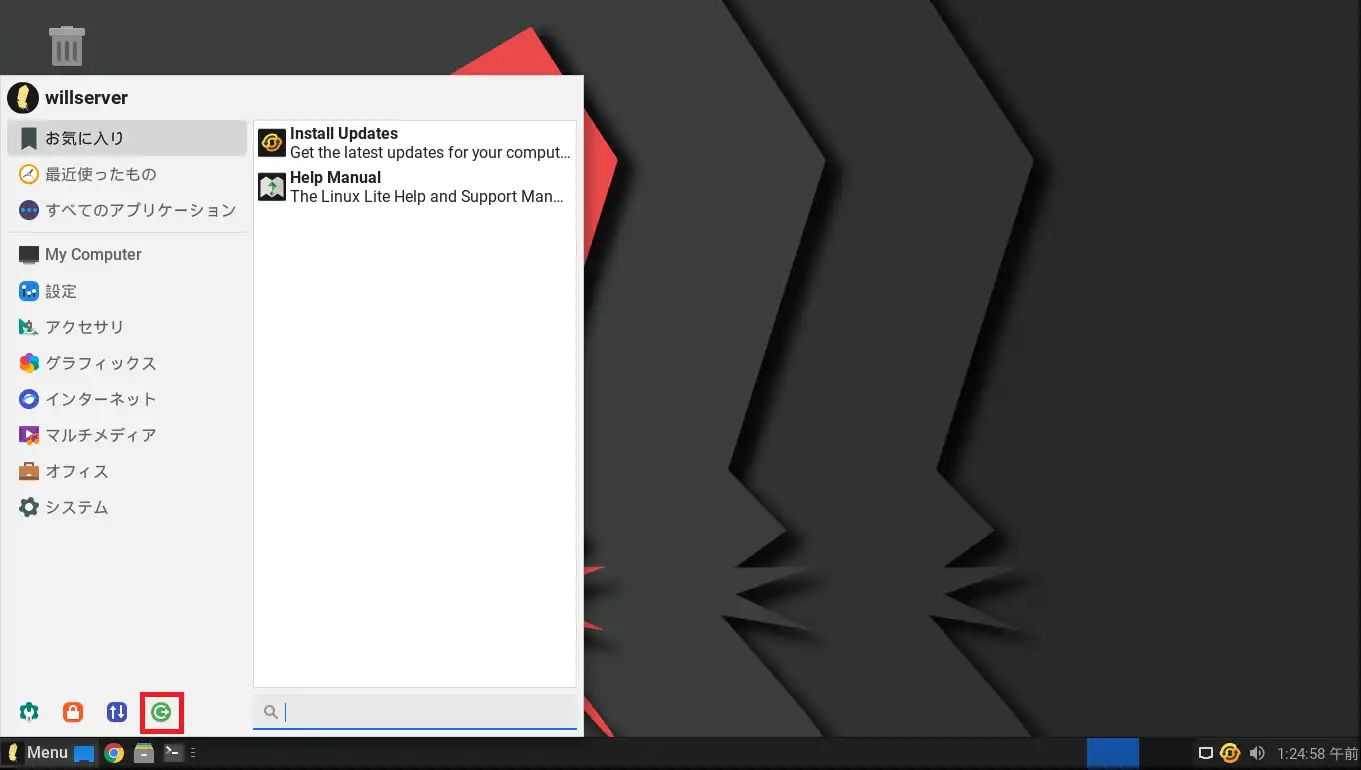
画面ロックについては、メニューの下にある4ボタンの一番右側でした。
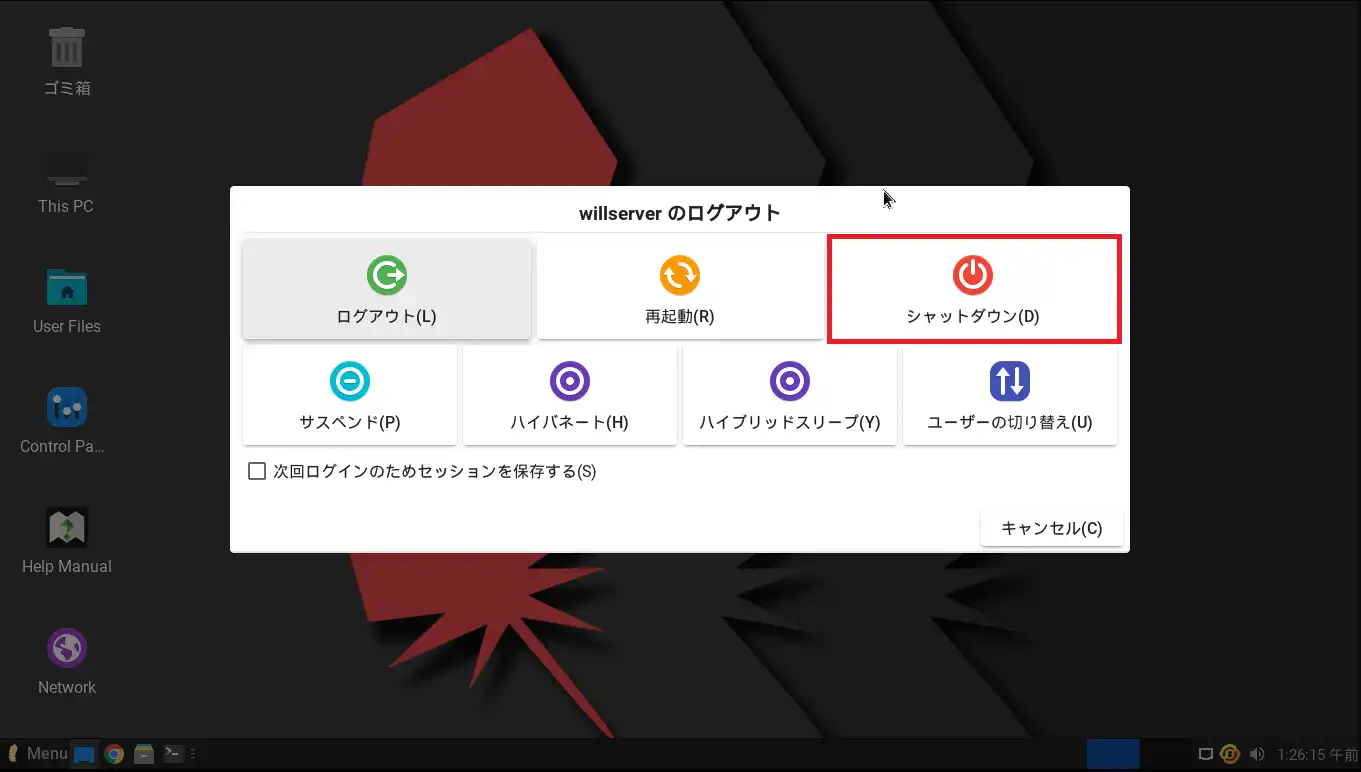
電源ボタンに見えていたものはログアウトボタンだったらしいです。
この電源操作のメニューについては大きく、よく使うであろうログアウト・再起動・シャットダウンが上段で他のボタンよりも大きくとられているので、非常に見やすいと思いました。
まとめ
今回はLinux Lite 6.2をVMware ESXi上に仮想マシンとしてインストールしてみました。
インストール時のGUIやデスクトップのGUIなどについてはLinuxの中でもかなり奇麗だと思いました。
ただ、Ubuntuと違って、グローバルでメジャーなLinuxと異なり、日本語でRemixが掛かっていないので、英語表記の部分がかなり残っているなーといった印象でした。
個人的にはキーボード配列がうまく設定できなかったので実用としては微妙な感じになりそうです。
あとは、GUIがかなり奇麗なので、ちょっと荒いアプリケーションが合ったりすると結構目立つと思いました。
おまけ
本ブログではVMwareやWindows、Linuxのインストール手順等も公開しております。
インフラエンジニアとして有益な記事や無益なコンテンツも作成しておりますので、通勤時間や休憩時間、休日のスキマ時間等に合わせて読んでいただけると幸いです。
また、Youtubeで解説動画も鋭意作成中です。本ブログで記事にしているものも動画にしようと思っておりますので、よろしくお願いいたします。
willserverのnoteも開設したのでフォローお願いします。




コメント