今回は、UbuntuがベースとなっているLinuxであるPop OSを仮想環境にインストールしていきたいと思います。
Ubuntuがベースとなっていることで、安定性や実運用に関してもそこまで大きな不安は無いような感じがします。
期待する目標
本手順で期待する目標は以下の通りです。
- Pop OSをインストールすることができる
- Pop OSを触ることができる
- Ubuntuとの違いを見つけることができる
Pop OSとは
Pop!_OS(ポップ・オーエス)は、Ubuntuをベースにした自由かつオープンソースなLinuxディストリビューションであり、COSMICと呼ばれるカスタマイズされたGnomeデスクトップ環境を備えている。このディストリビューションは、アメリカのLinuxコンピューターメーカーSystem76によって開発されている。Pop!_OSは主としてSystem76によって構築されたコンピューターにバンドルするために構成されたものだが、ほとんどのコンピューターにダウンロードしてインストールすることができる[3]。
Pop!_OSは、標準機能としてAMDとNVIDIAの両方のGPUの完全なサポートを提供しているため、ゲーム用にセットアップするのが簡単なディストリビューションと見なされている。Pop!_OSは、デフォルト設定でのディスク暗号化、合理化されたウィンドウとワークスペースの管理、ナビゲーション用のキーボードショートカット、および組み込みの電源管理プロファイルを提供しており、最新のリリースには、TensorFlowとCUDAの簡単なセットアップを可能にするパッケージも含まれている[4][5]。
Pop!_OSは主にSystem76によって維持され、リリースバージョンのソースコードはGitHubリポジトリでホストされている。他の多くのLinuxディストリビューションとは異なり、コミュニティ主導ではないが、外部のプログラマがソースコードを提供、表示、変更することができる。また、カスタムISOイメージを作成し、別の名前で再配布することもできる[6][7]。
wikiより引用
企業が主体となって維持されていうという点と、GPUの完全なサポートが提供されているという点がポイントだと思います。
企業が主体というのは、人によってはリスクが大きいと判断される場合があるので、メリットとまでは書きませんが、少なからず、開発のエンジニアとしては安心して開発ができると思うので、良いと思います。
また、一定数Windowsでゲームを実行しない層がいるため、Linuxを使用するゲーマーにとっては、GPUのサポートがされているという点は、ある意味心強いのではないでしょうか。
前提条件
本手順で使用する環境は以下の通りです。
- CPU : 2vCPU
- MEM : 4GB
- DISK : 60GB
- 仮想マシン世代 : 第2世代
今回もHyper-V上の仮想マシンとしてインストールしていきます。
Hyper-Vの仮想マシン世代に関しては第1世代だとインストーラーがうまく起動しなかったため、第2世代で検証しました。
Pop OS ダウンロード
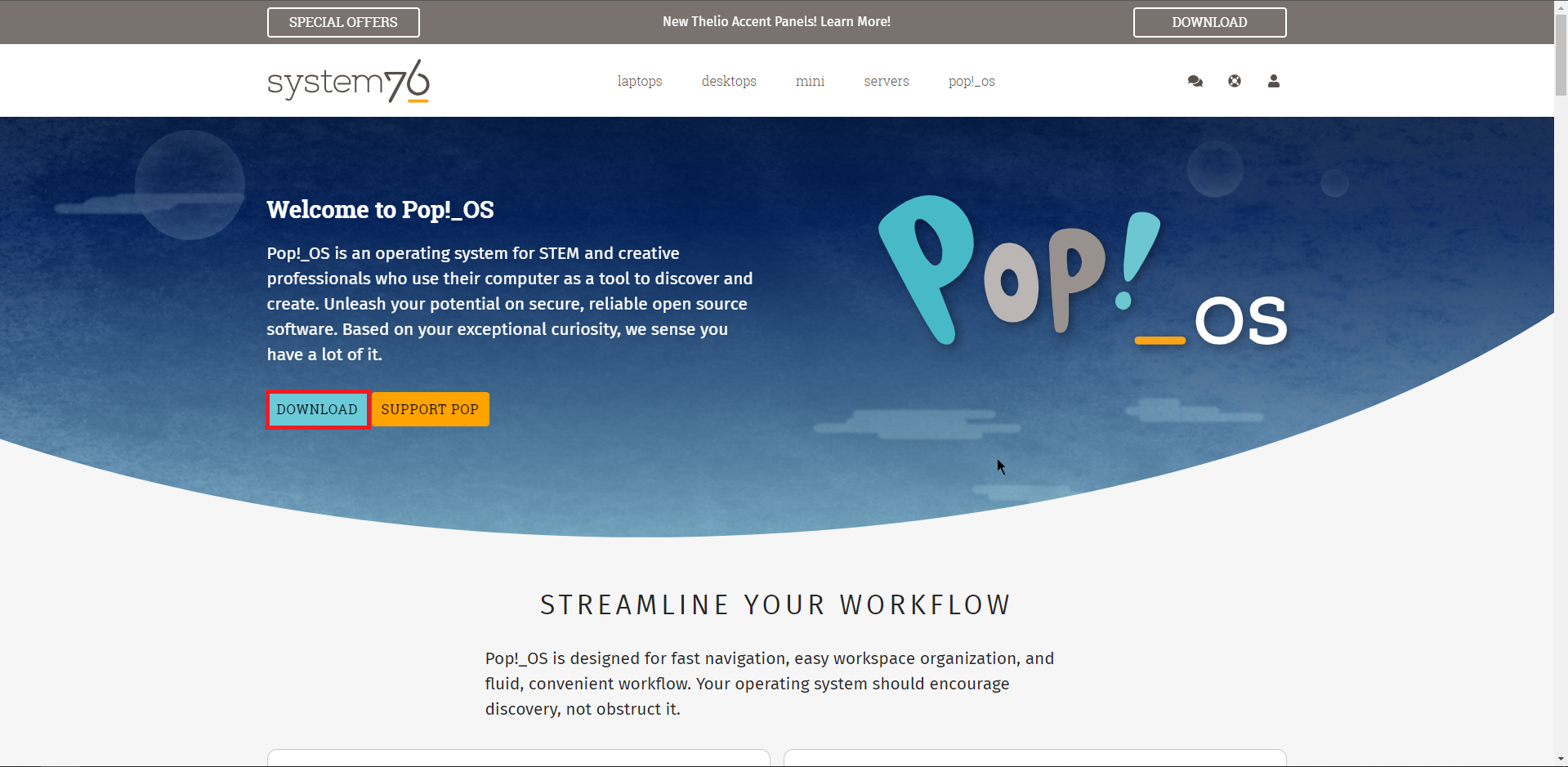
以下のURLより、Pop OSのトップページに移動し、[DOWNLOAD]を押下します。
URL : https://pop.system76.com/
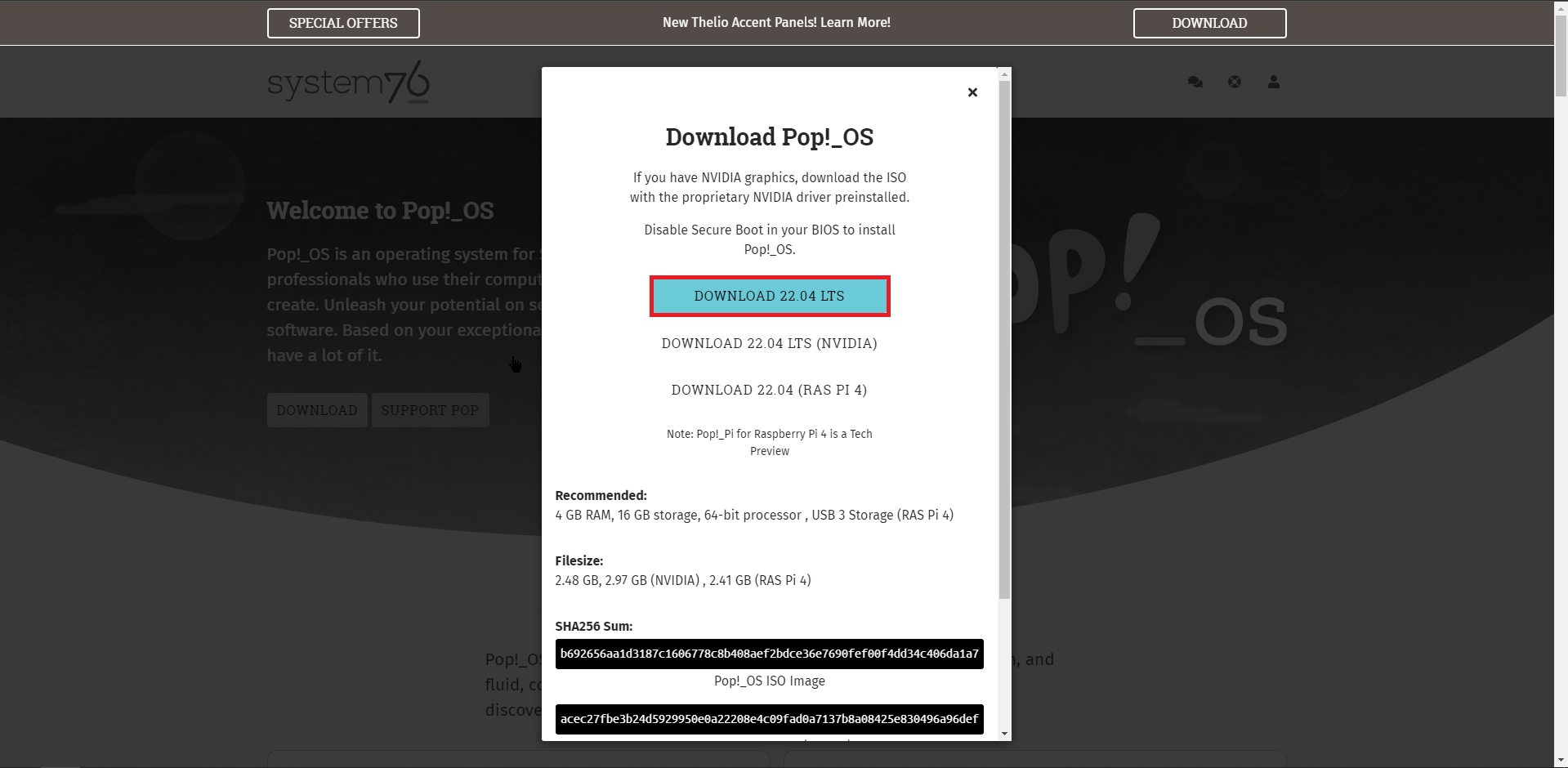
[Download Pop!_OS]より、[DOWNLOAD 22.04 LTS]を押下し、Pop OSをダウンロードします。
使用する環境でNVIDIAのGPUを搭載している場合は、(NVIDIA)の方を選ぶとよいと思います。
Pop OSインストール
ダウンロードしたISOファイルを仮想マシンにマウントして、起動します。
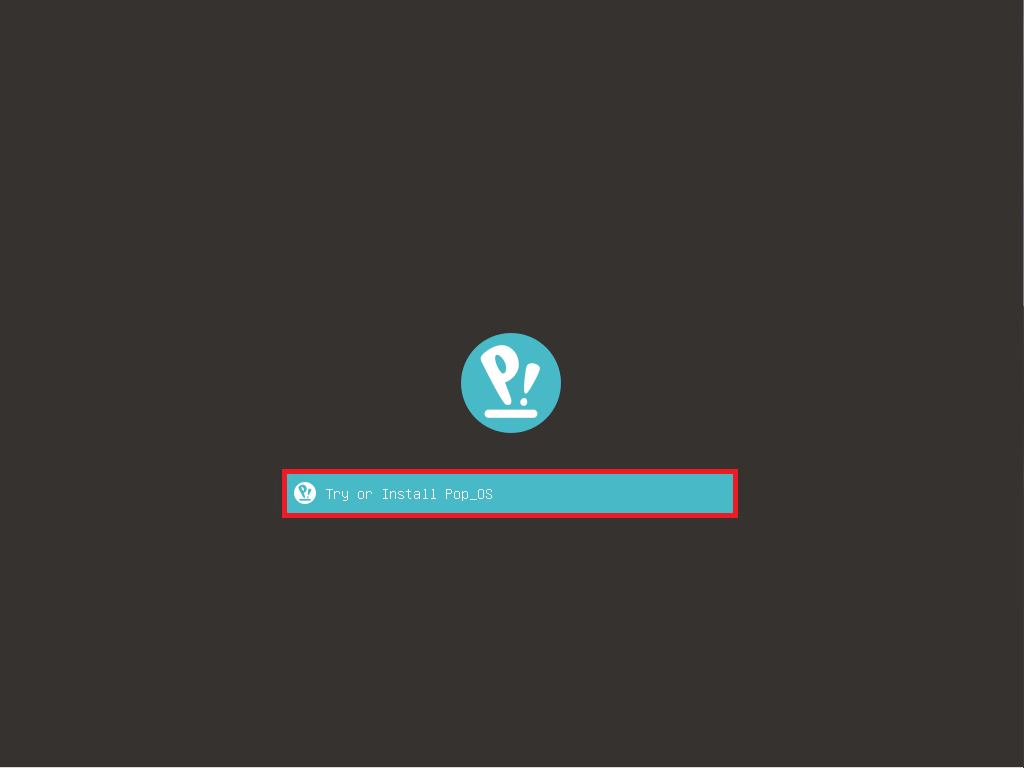
ブート後、[Try or Install Pop_OS]を押下します。
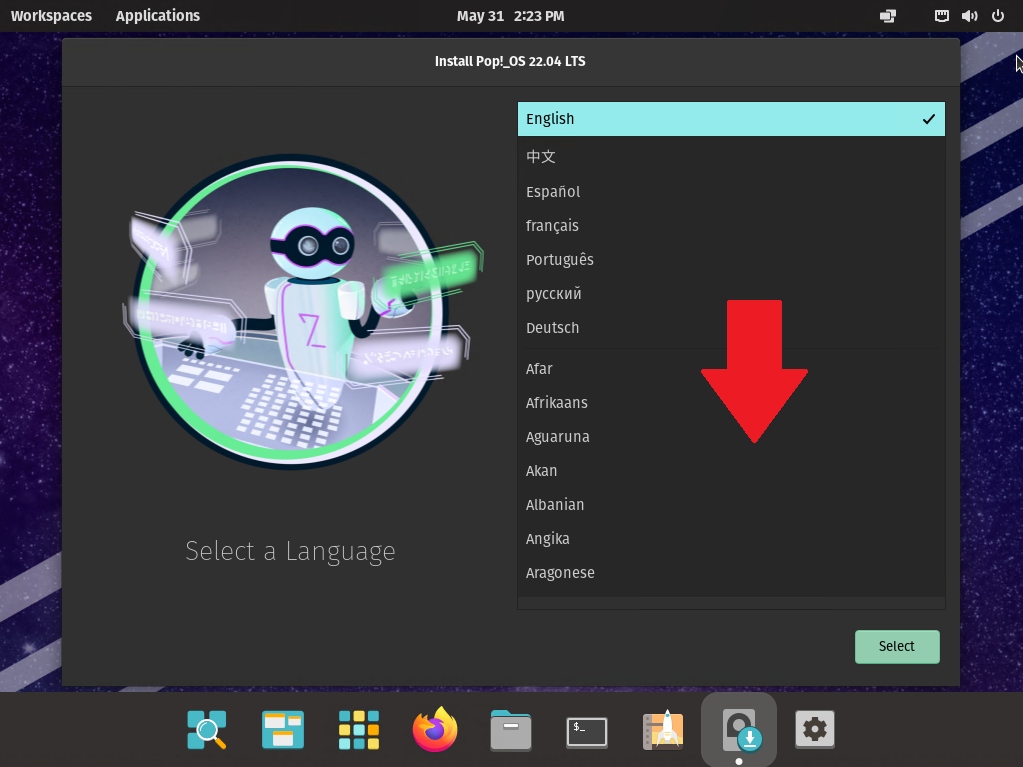
[Select a Language]より、下にスクロールしてインストール時の言語を選択します。
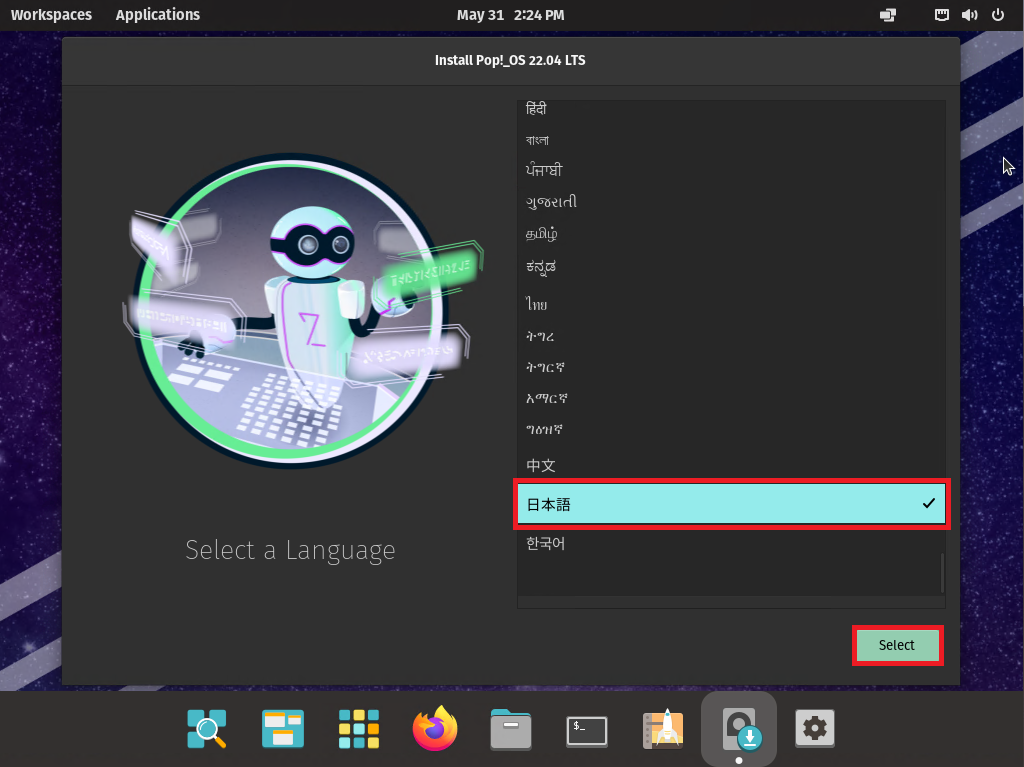
今回は、日本語でセットアップを行うため、[日本語]を選択し、[Select]を押下します。
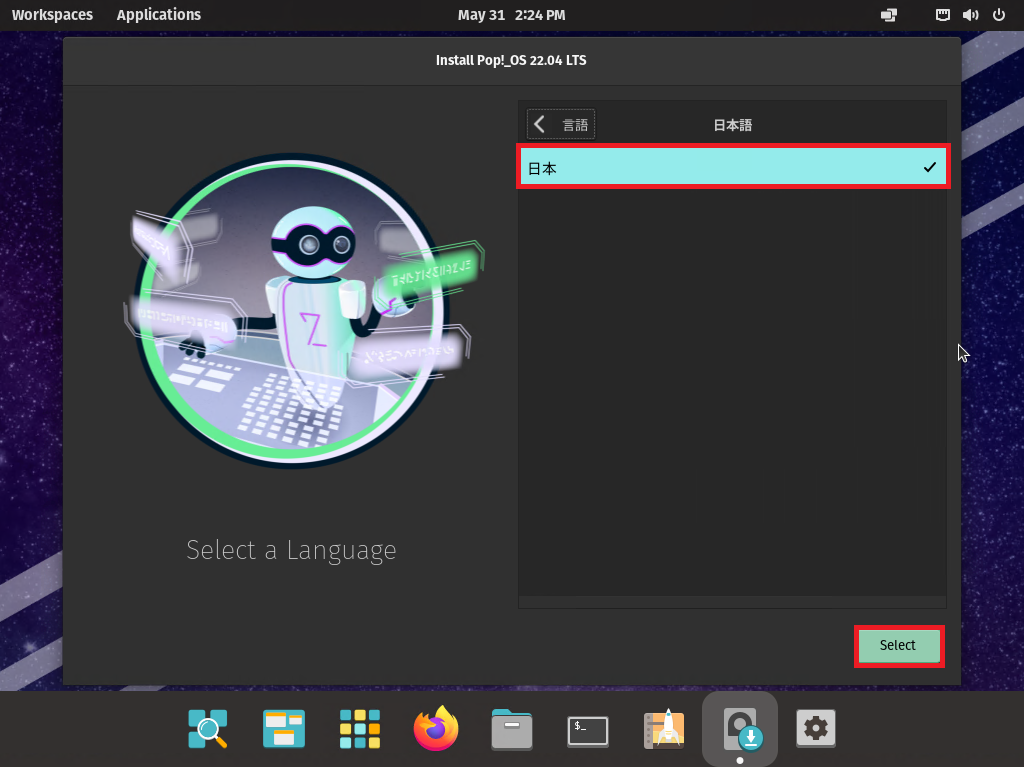
[日本語]の選択ご、国を選択できるので、[日本]を選択後、[Select]を押下します。
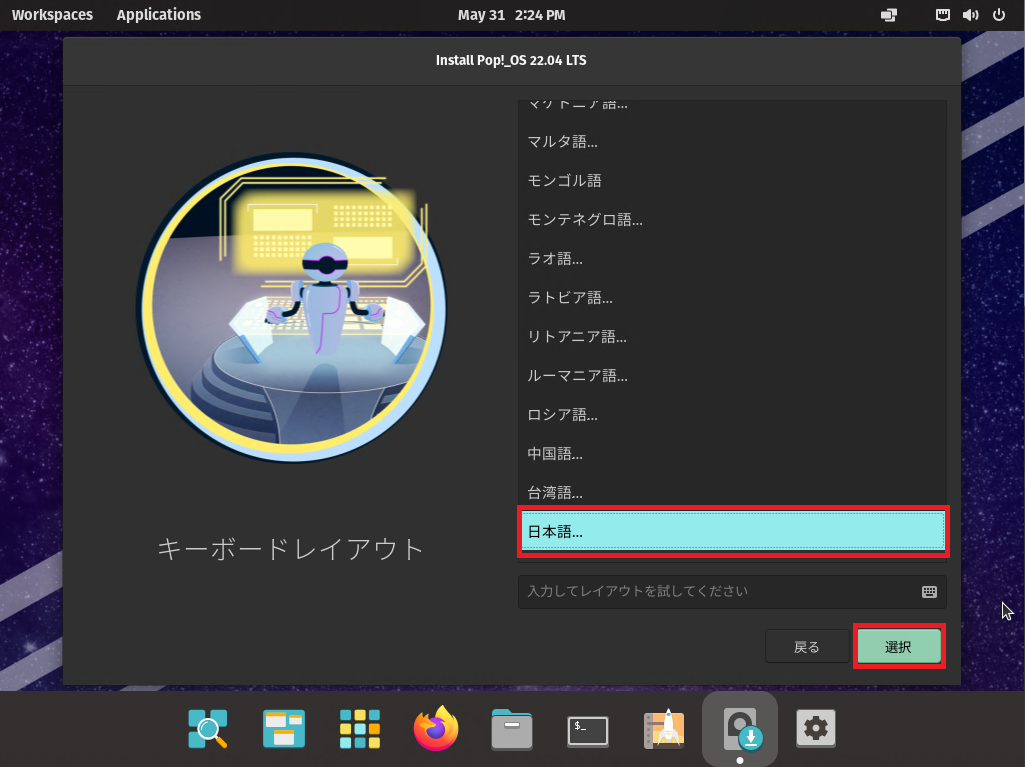
キーボード言語の設定を行います。
今回は、日本語キーボードを使用しているため、[日本語]を選択し、[選択]を押下します。
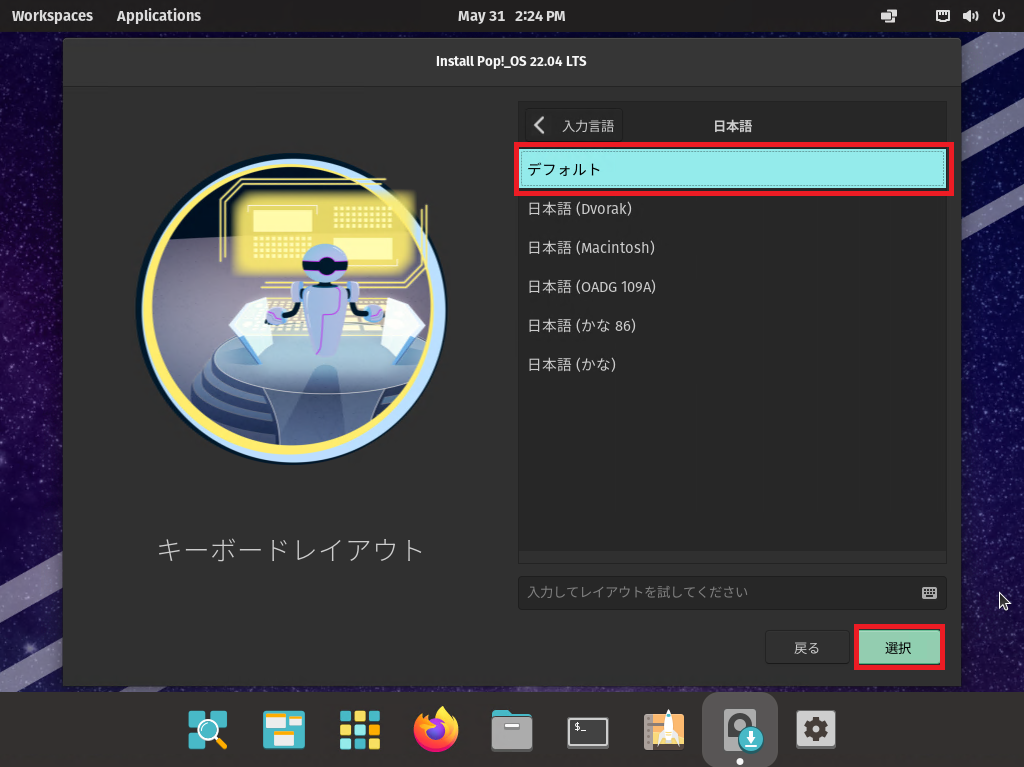
[キーボードレイアウト]より、自身で使用するキーボードレイアウトを選択します。
今回は、デフォルトのキー配列を選択しています。
キーボードレイアウトを選択後、[選択]を押下します。
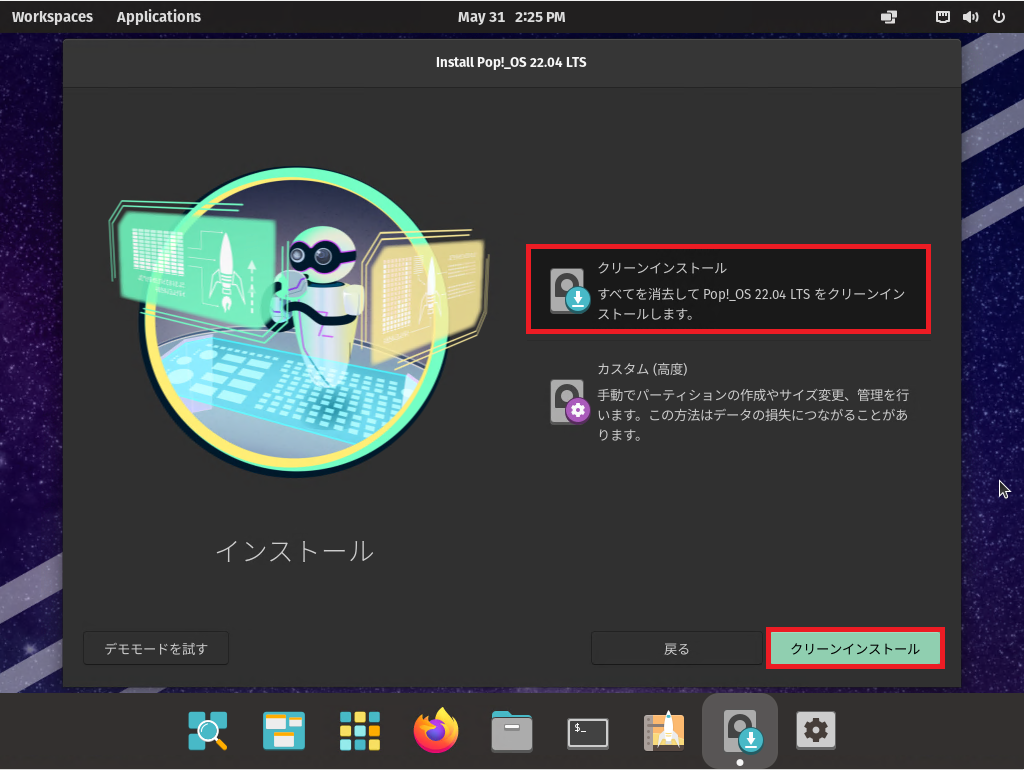
[インストール]より、インストールするパーティションを設定します。
今回は、空のディスクにインストールするため、[クリーンインストール]を押下します。
デュアルブート環境や、手動でパーティションを構成したい場合は、[カスタム(高度)]を押下して、パーティションの設定を行います。
設定が完了したら[クリーンインストール]を押下します。
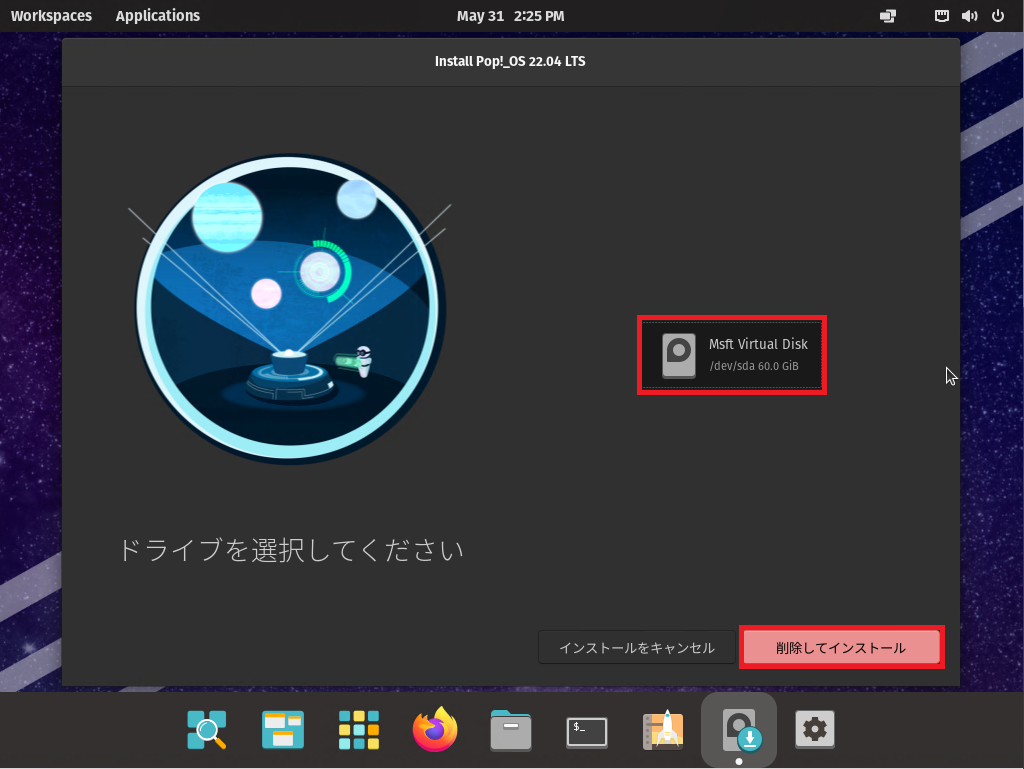
[ドライブを選択してください]より、インストールするディスクを選択し、[削除してインストール]を押下します。
複数ドライブが存在する場合はインストールするディスクを間違えないように確認します。
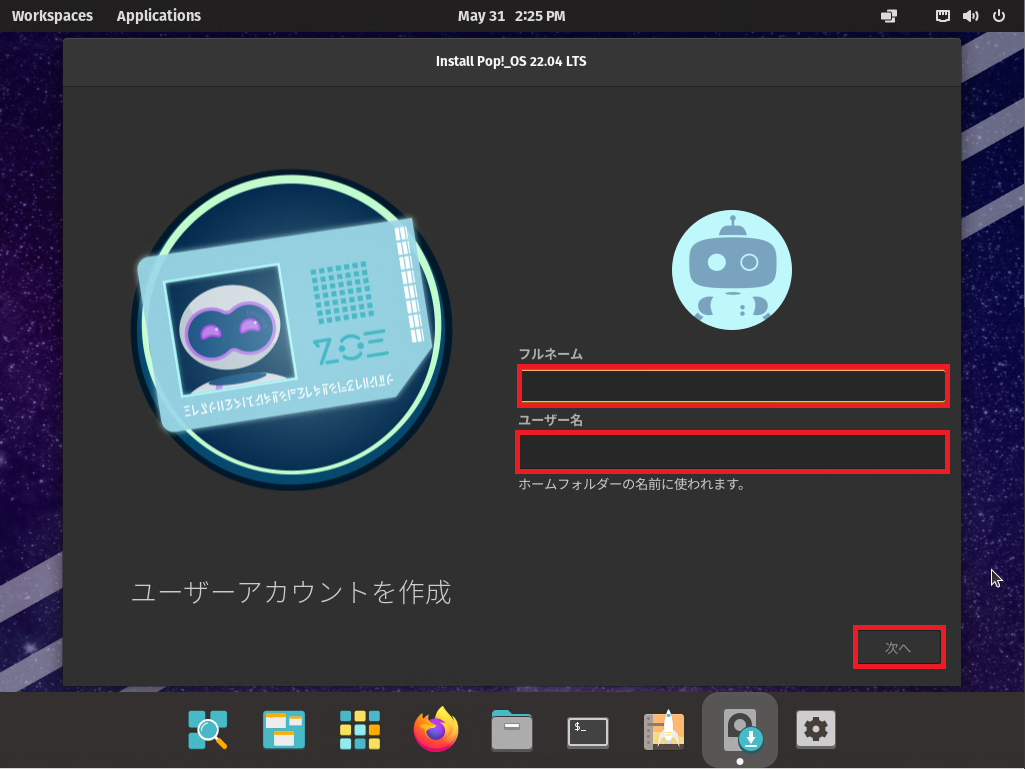
[ユーザーアカウントを作成]より、以下の設定を行います。
- フルネーム : 自身の名前を入力
- ユーザ名 : 最初にログインするユーザIDを入力
設定が完了したら、[次へ]を押下します。
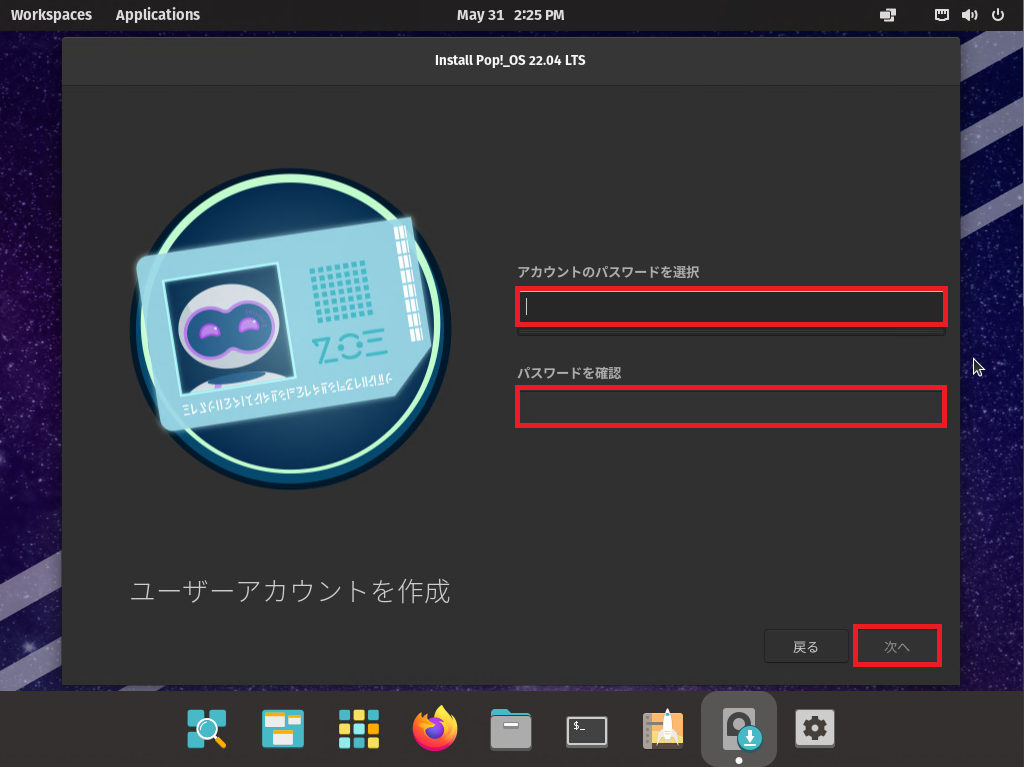
[ユーザアカウントを作成]より、以下の設定を行います。
- アカウントのパスワードを選択 : 作成したユーザIDに対するパスワードを入力
- パスワードを確認 : 再度パスワードを入力
設定が完了したら、[次へ]を押下します。
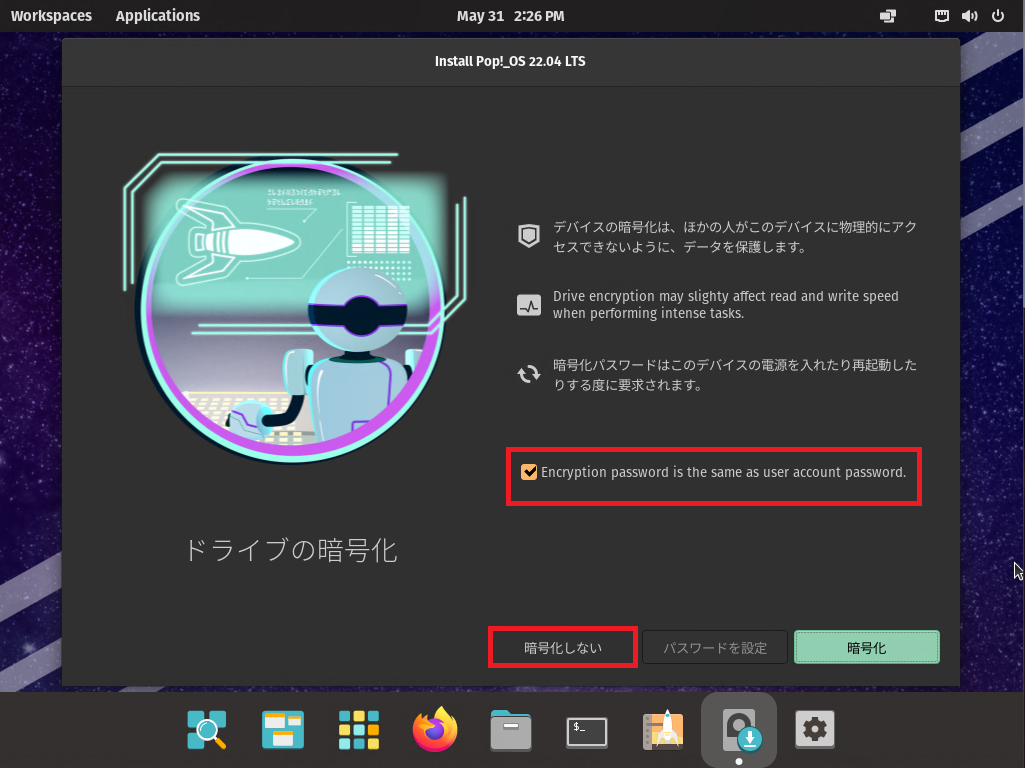
[ドライブの暗号化]より、以下の設定を行います。
今回は、ドライブの暗号化行わないでインストールを継続します。
- Encryption password is the same as user account password : □ (任意)
暗号化を行わない場合は、[Encryption password is the same as user account password]のチェックはどちらでも問題ありません。
暗号化を行う場合は、暗号化のパスワードをユーザアカウントと同じパスワードに設定するか任意で設定します。
設定が完了したら、[暗号化しない] or [暗号化]を押下します。
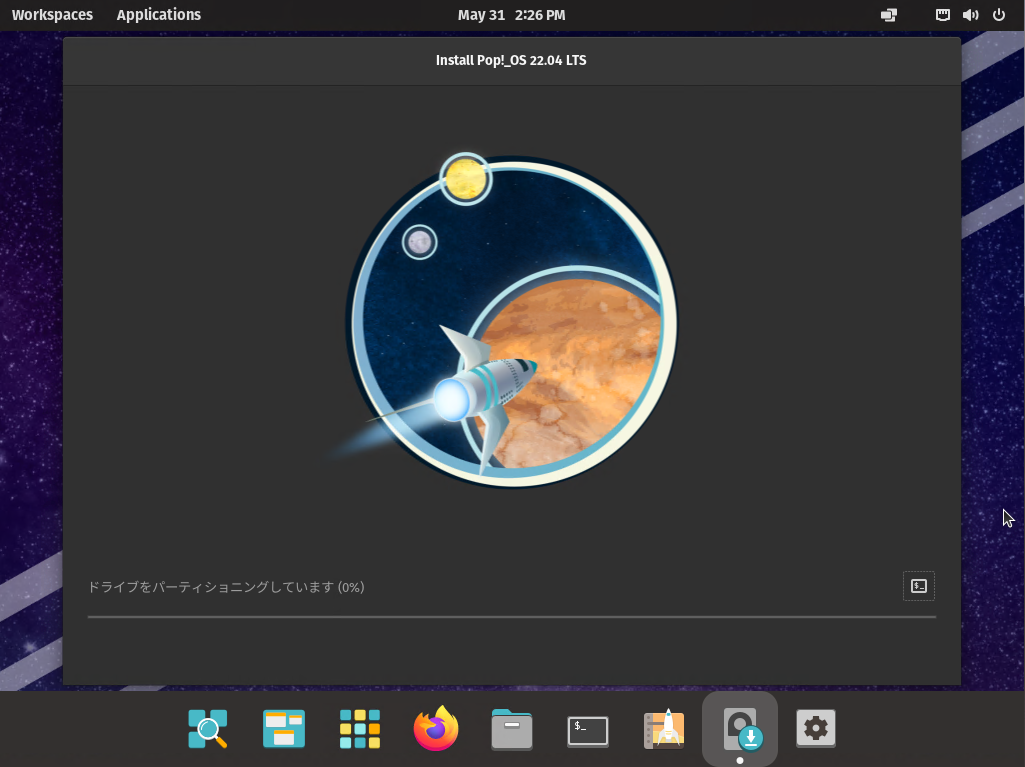
インストールが開始されるため、インストール完了まで待機します。
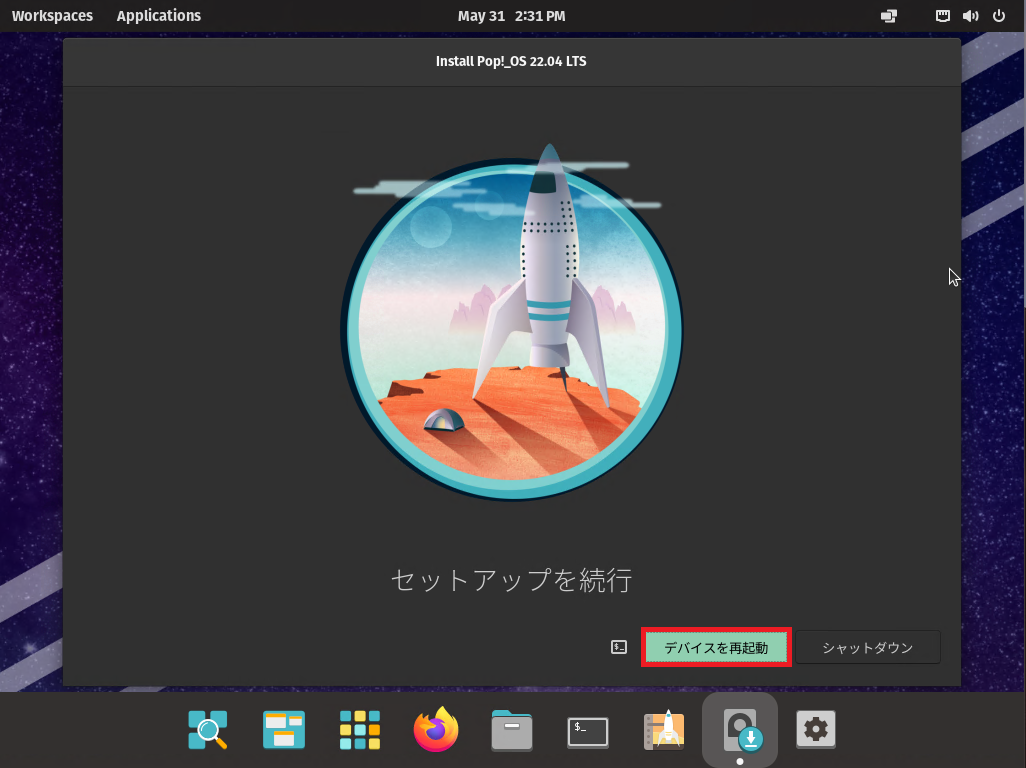
[セットアップを続行]より、[デバイスを再起動]を押下します。
今回は、Hyper-Vのため、インストール後に自動的にISOファイルのアンマウントが行われましたが、物理の環境の場合は、再起動後にアンマウントしてあげます。
以上で、Pop OSのインストールは完了です。
Pop OSの初回セットアップ
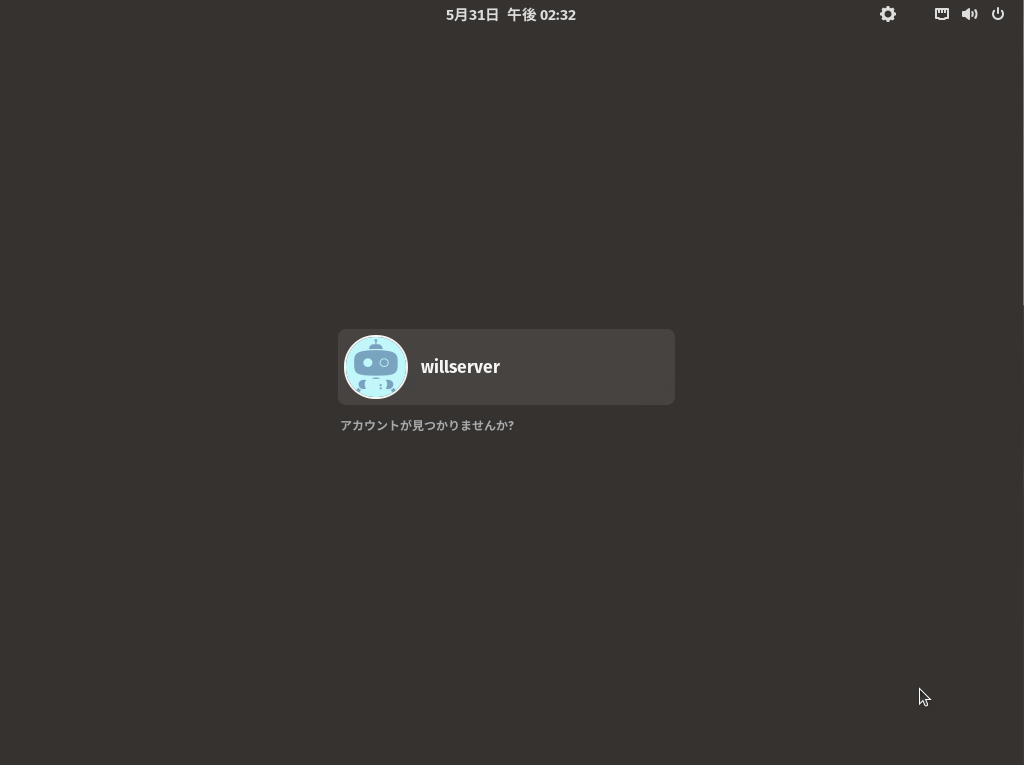
再起動後、ログイン画面が表示されるため、作成したユーザIDとパスワードを使用してログインします。
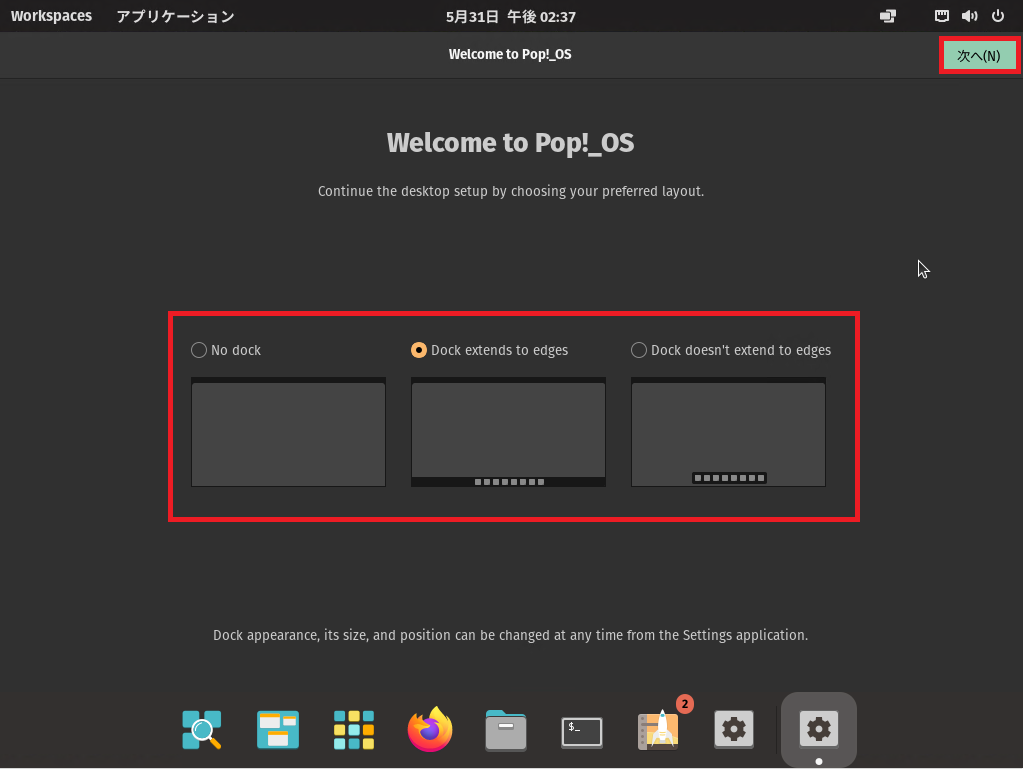
ログイン後、[Continue the desktop setup by choosin your preferred layout.]とデスクトップのレイアウトを聞かれるため、自身にあったデスクトップレイアウトを選択します。
今回は、[Dock extends to edges]を選択しました。
設定が完了したら[次へ]を押下します。
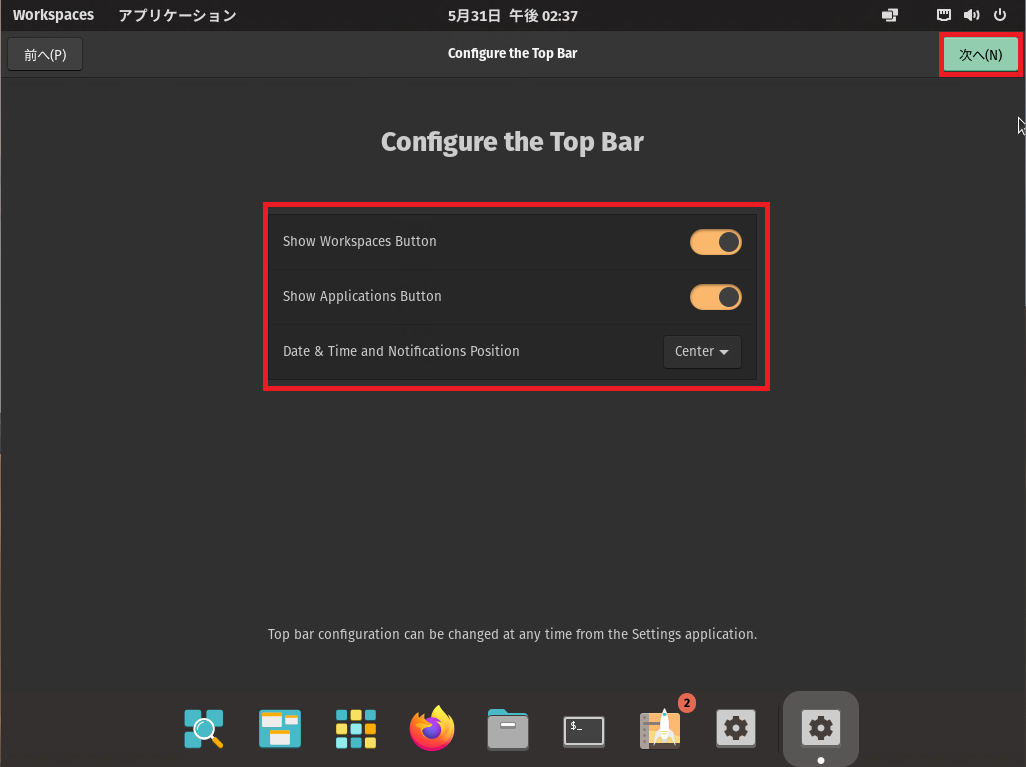
[Configure the Top Bar]より、トップバーの設定を聞かれるため、任意の設定を行います。
- Show Workspaces Button : ON (ワークスペースを表示するボタンを表示するか)
- Show Applications Button : ON (アプリケーションを表示するボタンを表示するか)
- Date & Time and Notifications Position : Center (通知をどの場所に表示するか)
設定が完了したら、[次へ]を押下します。
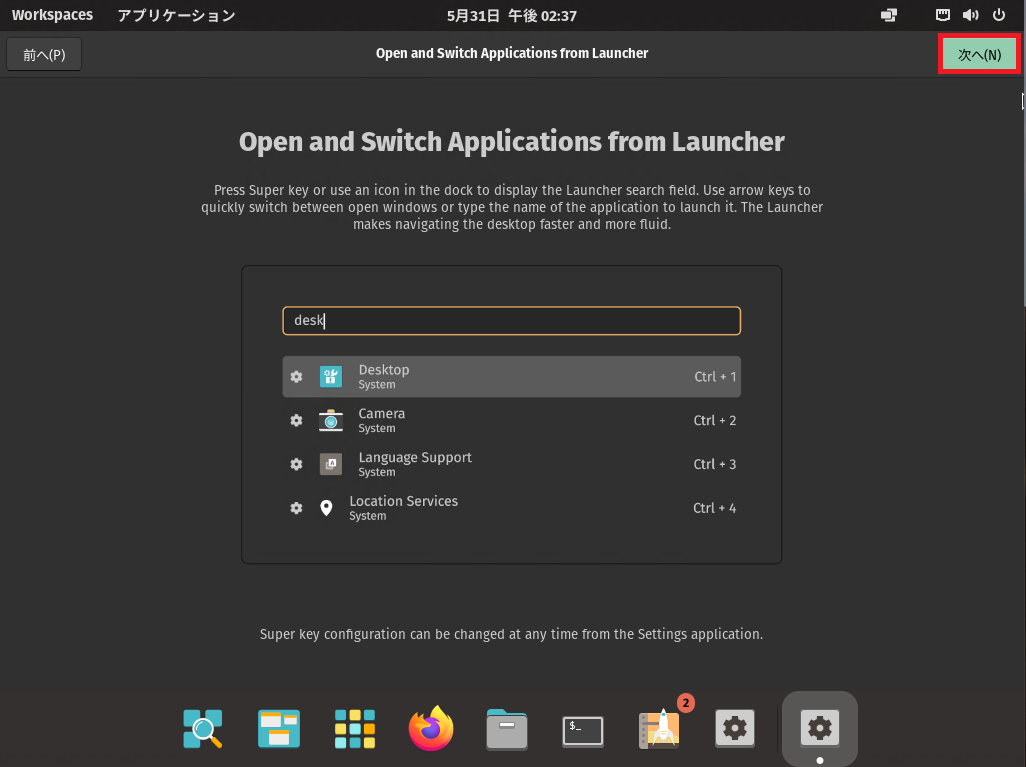
[Open and Switch Applications from Launcher]より、各種ランチャーのショートカットキーを確認し、[次へ]を押下します。
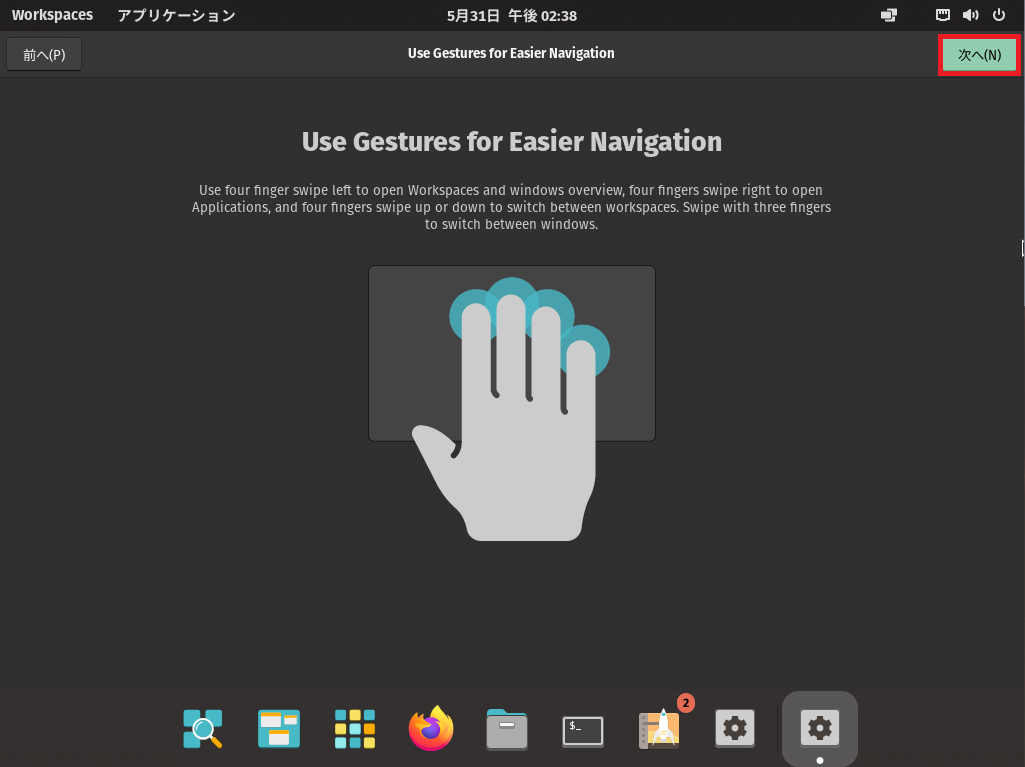
[Use Gestures for Easier Navigation]より、[次へ]を押下します。
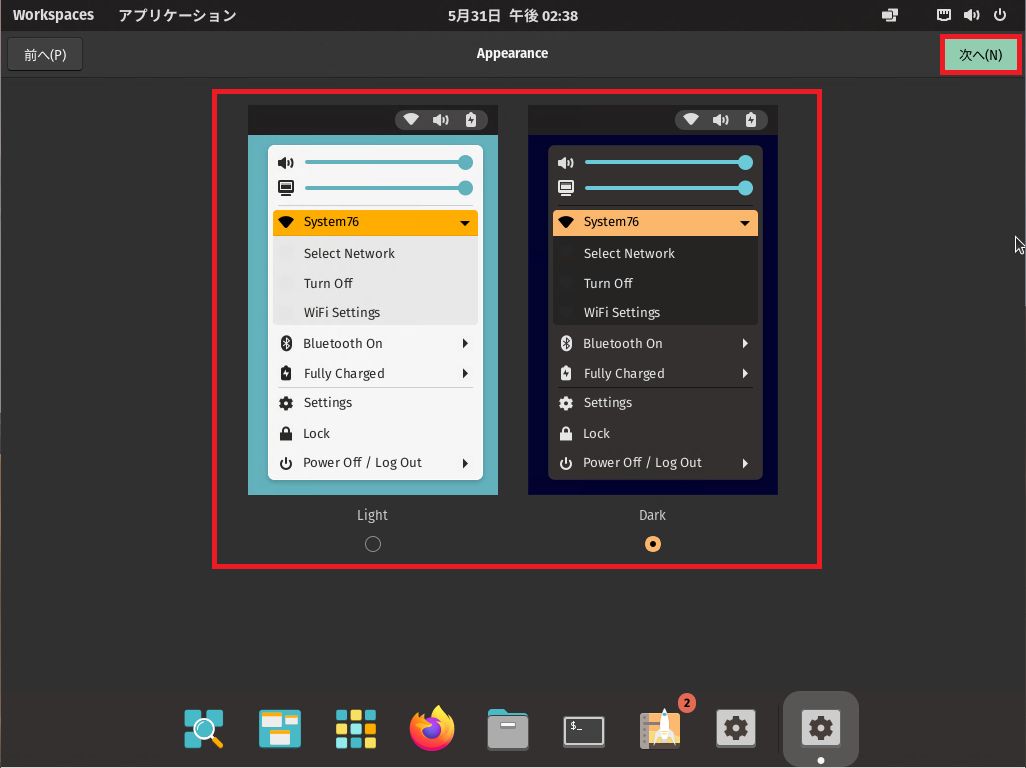
[Appearance]より、OSの外観を設定できます。
必要に応じて、[Light]または、[Dark]を選択し、[次へ]を押下します。
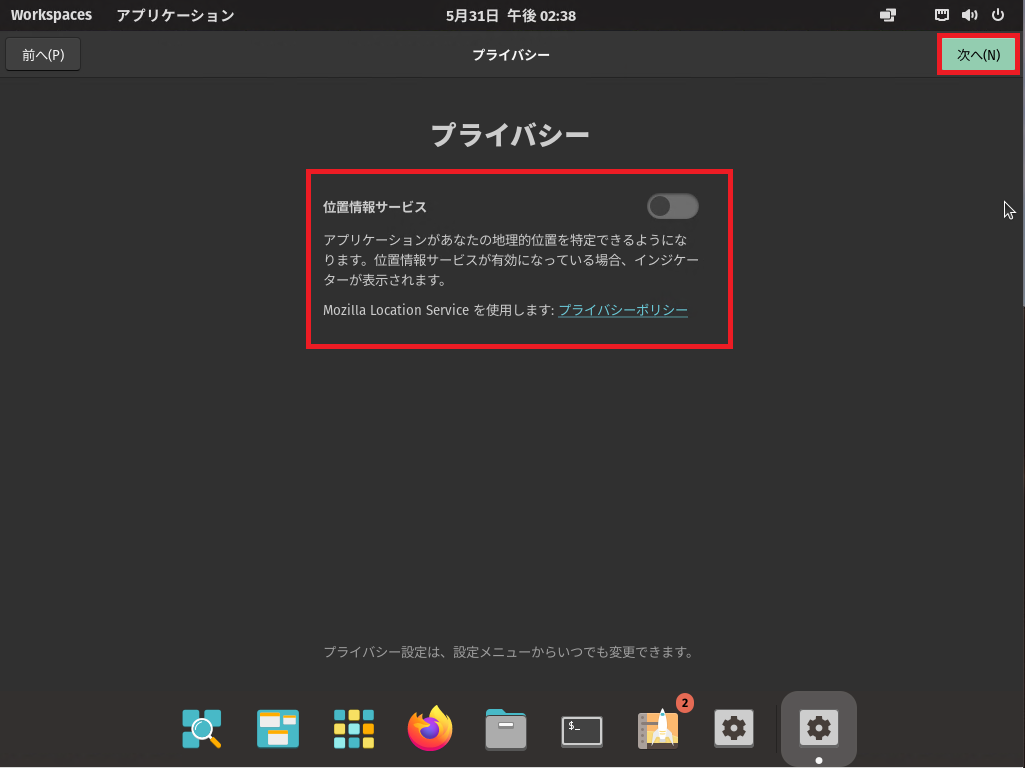
[プライバシー]より、位置情報サービスの設定を行い、[次へ]を押下します。
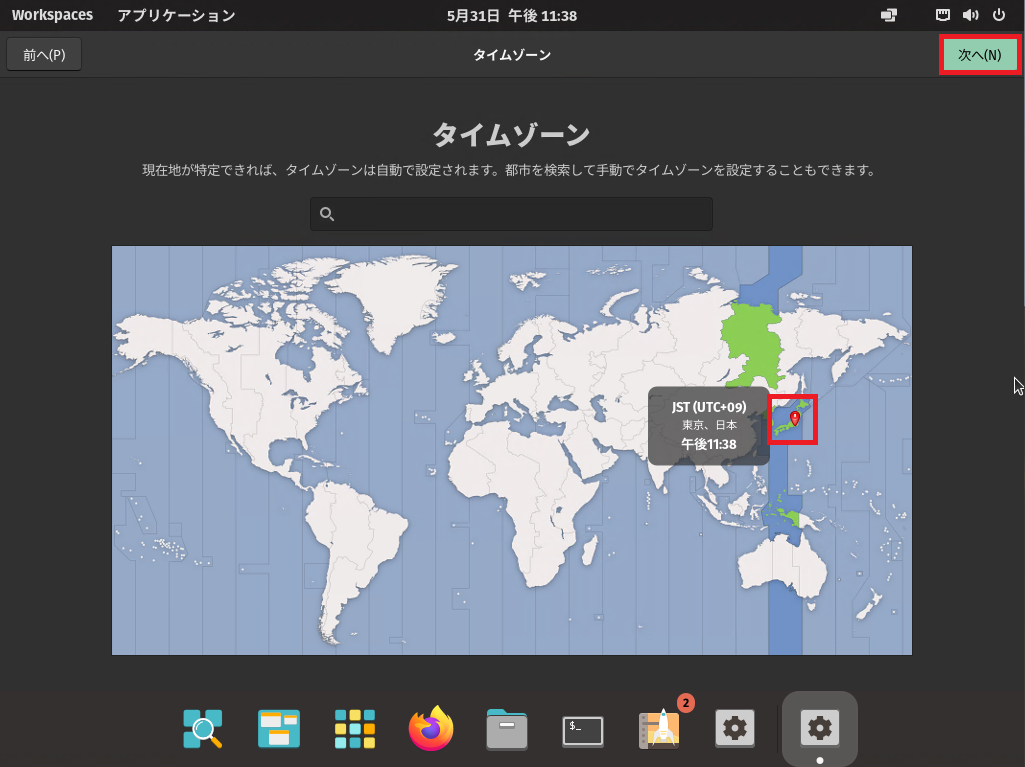
[タイムゾーン]より、自身のタイムゾーンを選択し、[次へ]を押下します。
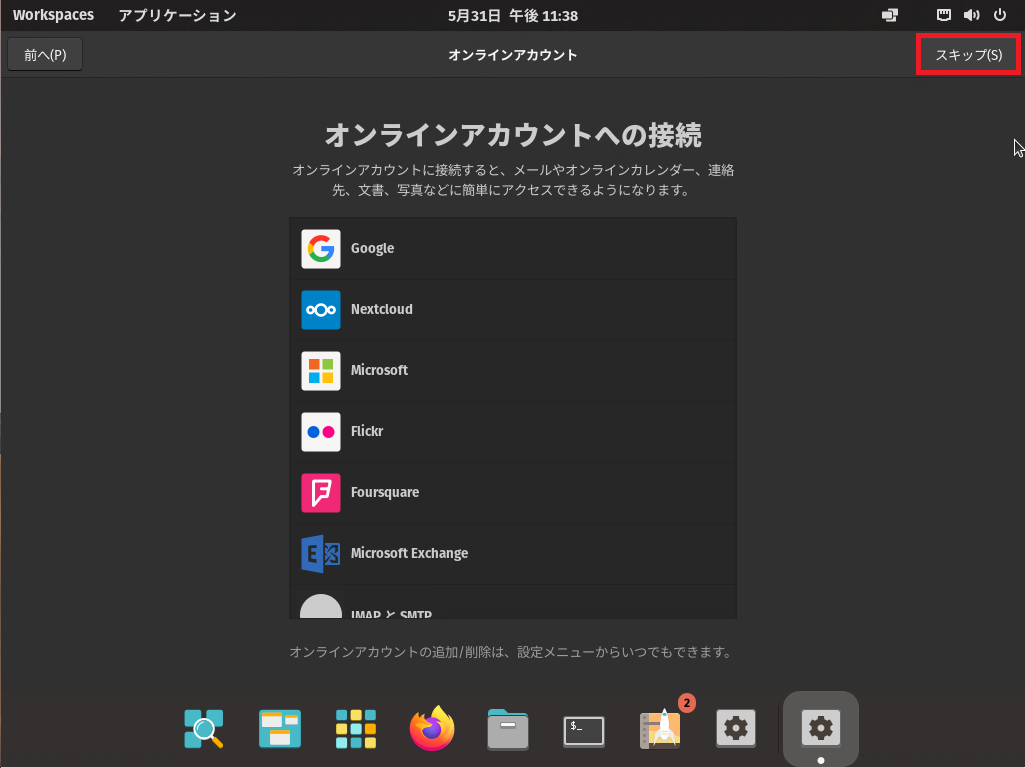
[オンラインアカウントへの接続]より、オンラインアカウントへ接続できます。
今回はオンラインアカウントへの接続は行わず、[スキップ]を押下しますが、必要に応じてオンラインアカウントへ接続します。
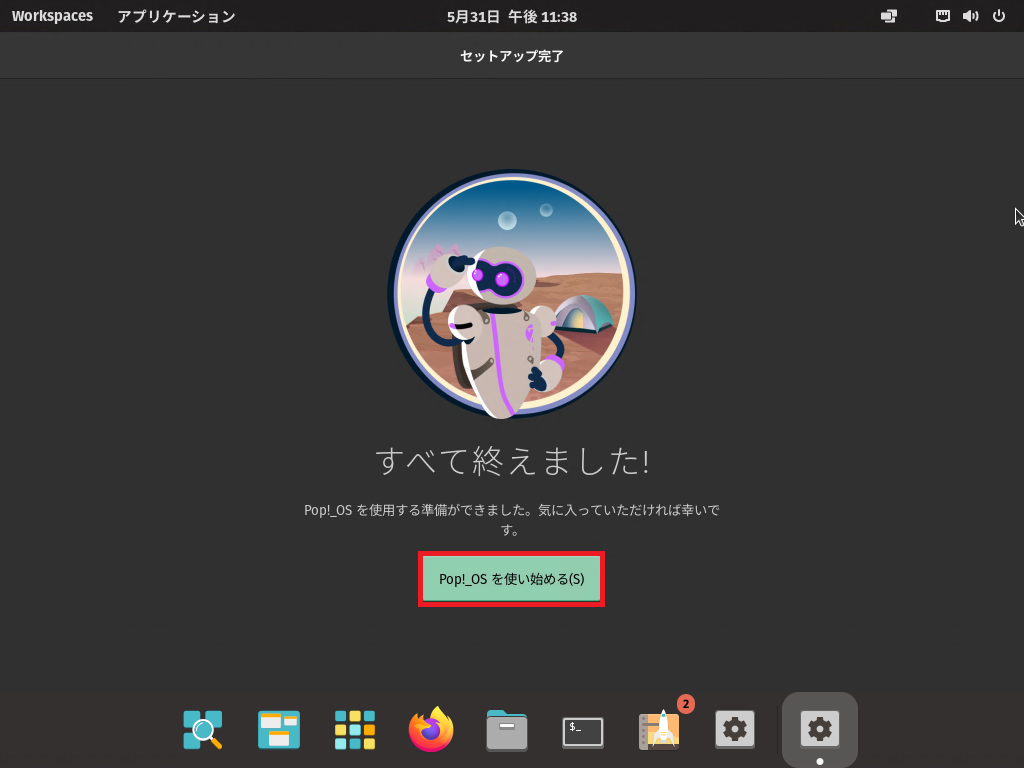
[セットアップ完了]より、[Pop!_OSを使い始める]を押下し、セットアップを完了させます。
以上で、初回セットアップは完了です。
Pop OSを触ってみる
初回セットアップが完了したら、さっそく触っていきます。
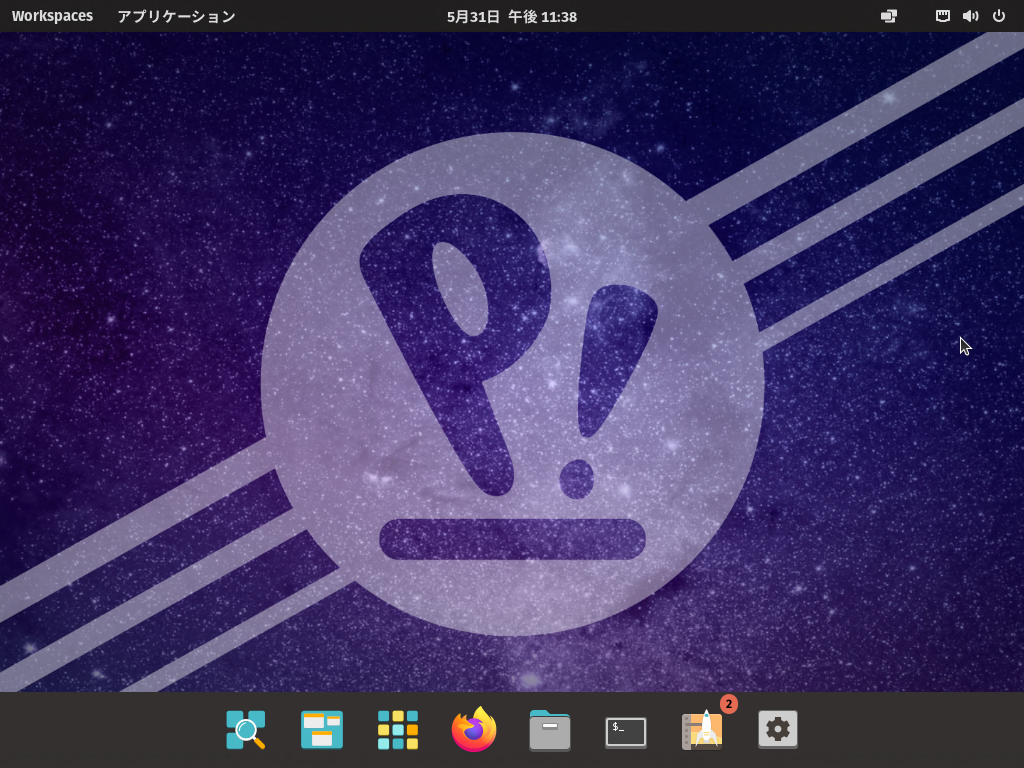
デスクトップはこんな感じになります。
アイコンについてもポップな感じで古いLinux感はありません。
GNOMEにカスタマイズが入っているため、GNOMEもあまりないです。
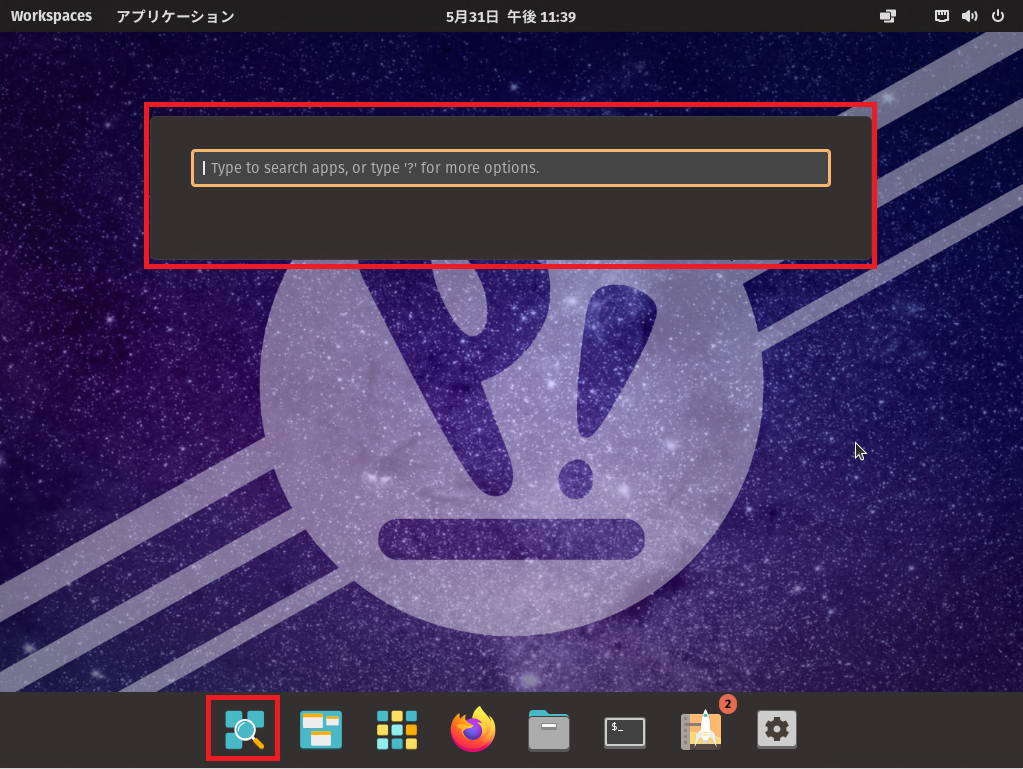
タスクバーの一番左は検索です。
macOSで言うところのSpotlightですかね。
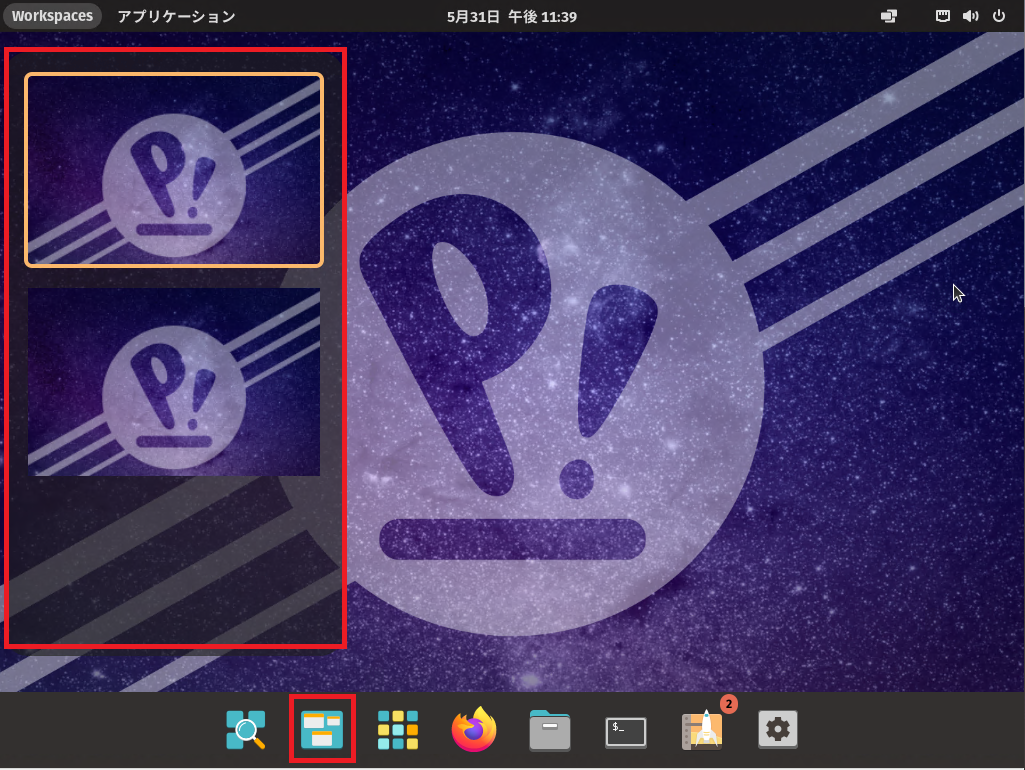
タスクバー2番目は、仮想デスクトップの切り替え画面です。
デフォルトで2枚の仮想デスクトップが展開されています。
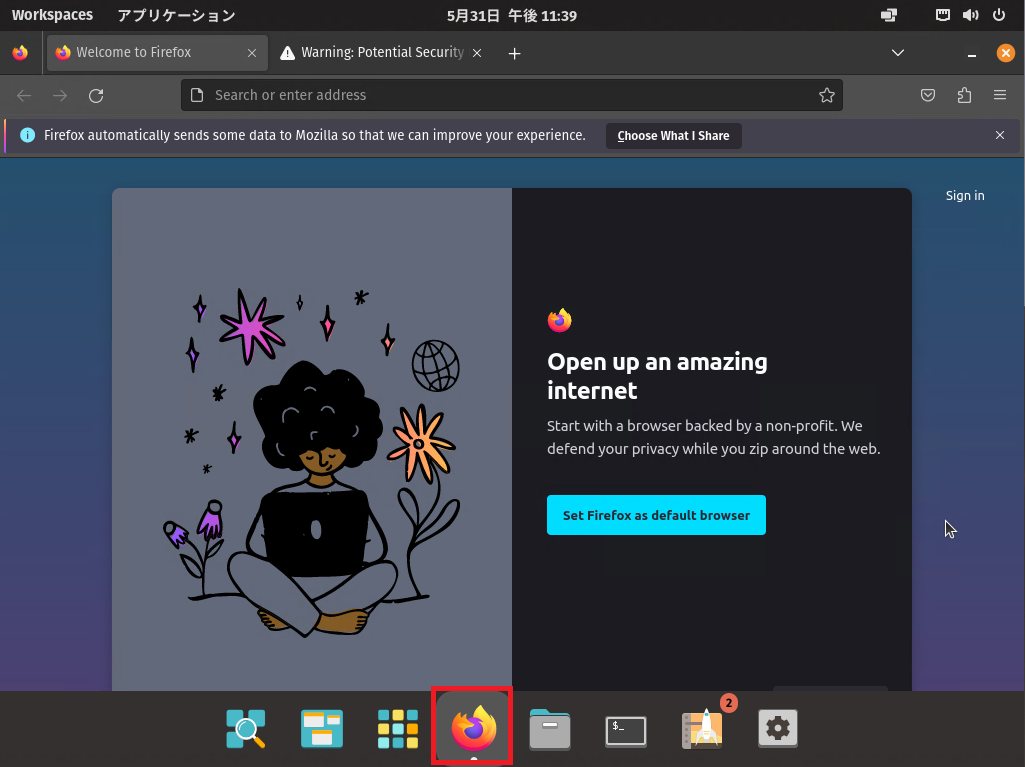
なぜかタスクバーの3番目のスクショを撮り忘れましたが、3番目はアプリ一覧でした。
タスクバーの4番目はブラウザになります。
Ubuntuベースということもあり、入っているブラウザはおなじみのFirefoxです。
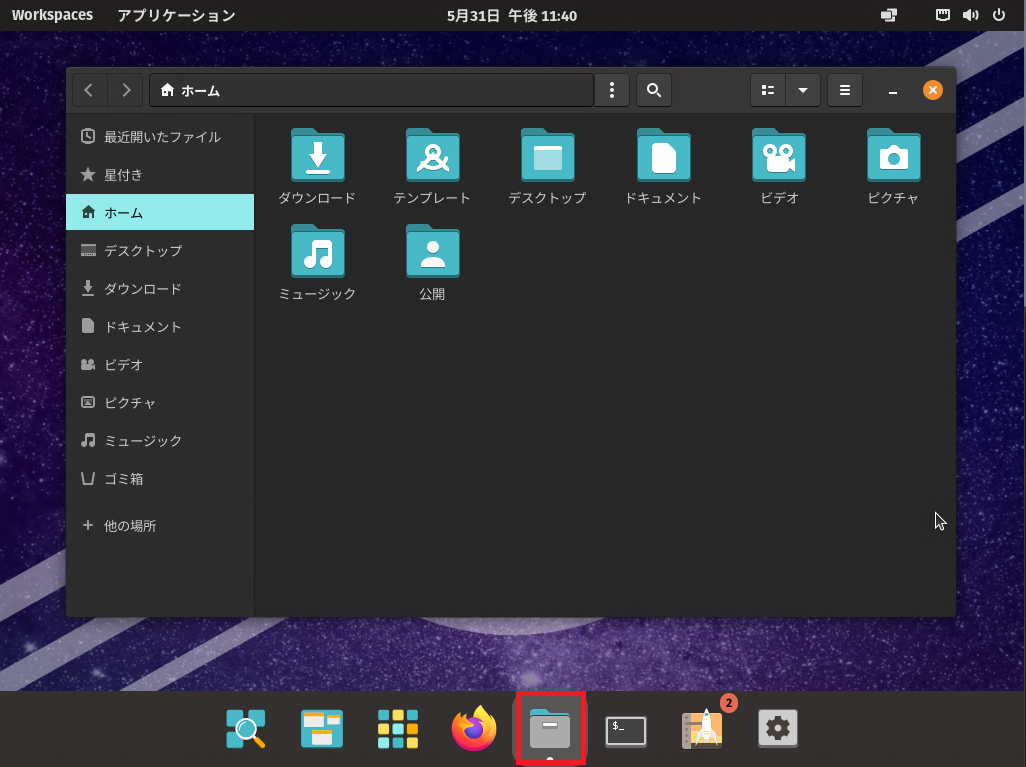
タスクバー5番目はファイルブラウザです。
ファイルブラウザはGNOME感ありますが、配色とアイコンのおかげなのかかなり新鮮さを感じます。(プラシーボ効果)
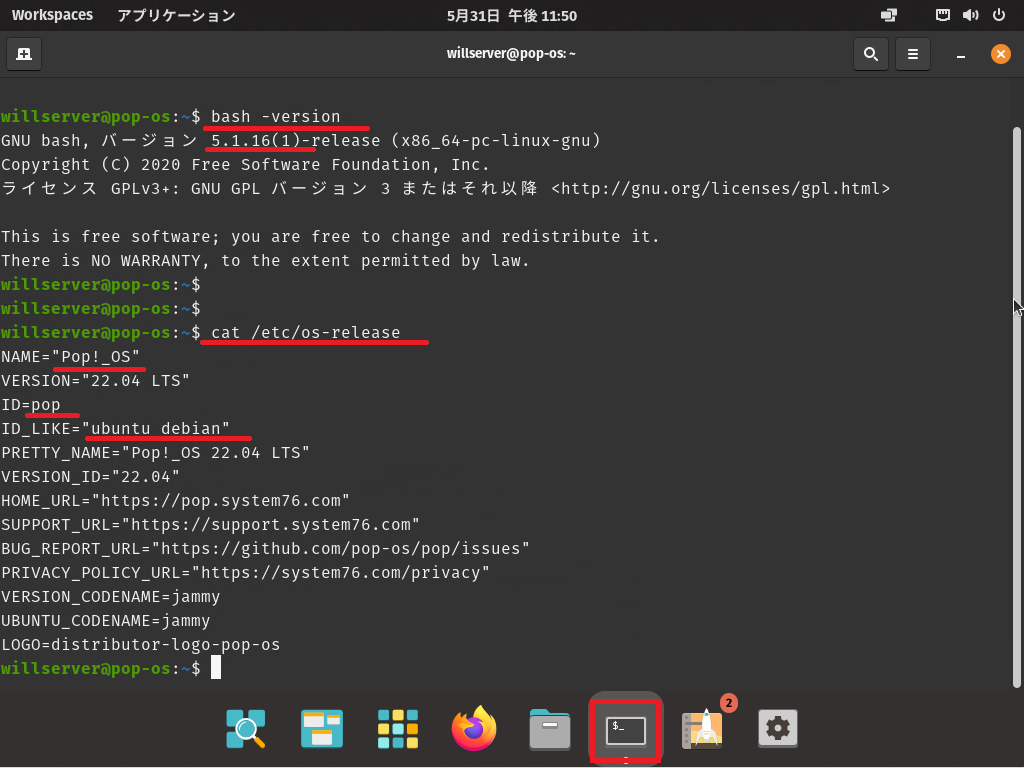
タスクバーの6番目はターミナルです。
このターミナルはbashですね。もろUbuntuです。
ターミナルを開いたついでに、いつものコマンドを打っておきます。
Bashバージョンは、5.1.16系で、Ubuntu 22.04と同じようです。
os-releaseはしっかりと記載されています。
ID_LIKEというパラメータ始めてみましたが、[ubuntu debian]となっています。
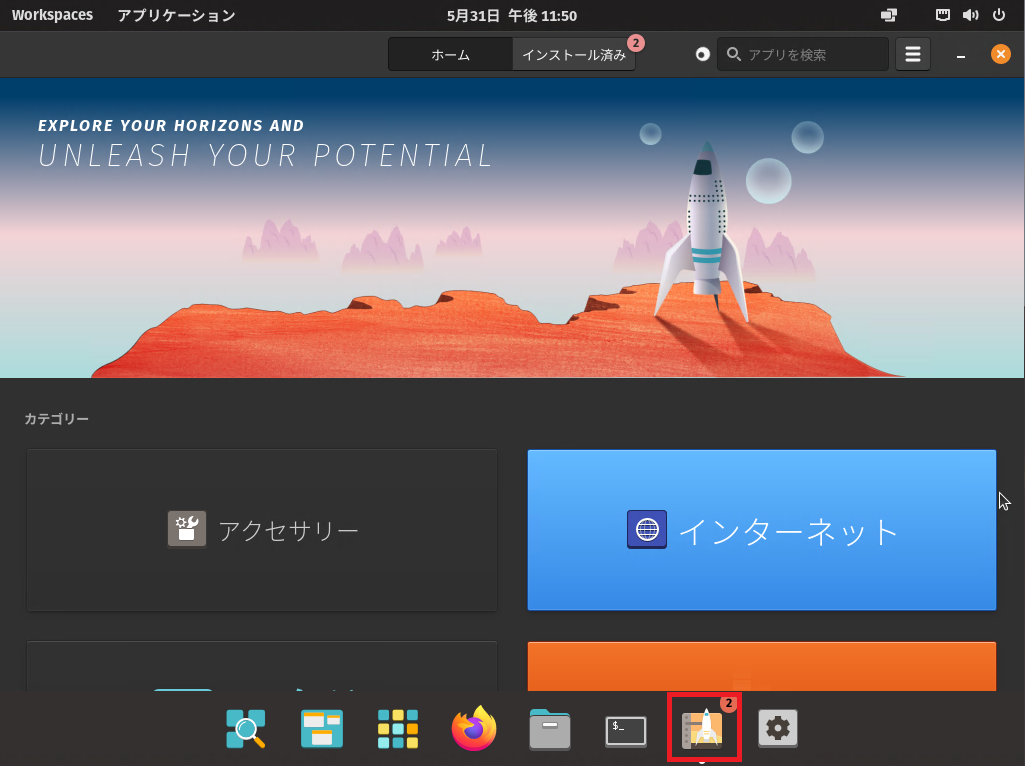
タスクバー7番目はソフトウェアです。
これはUbuntuと同じです。
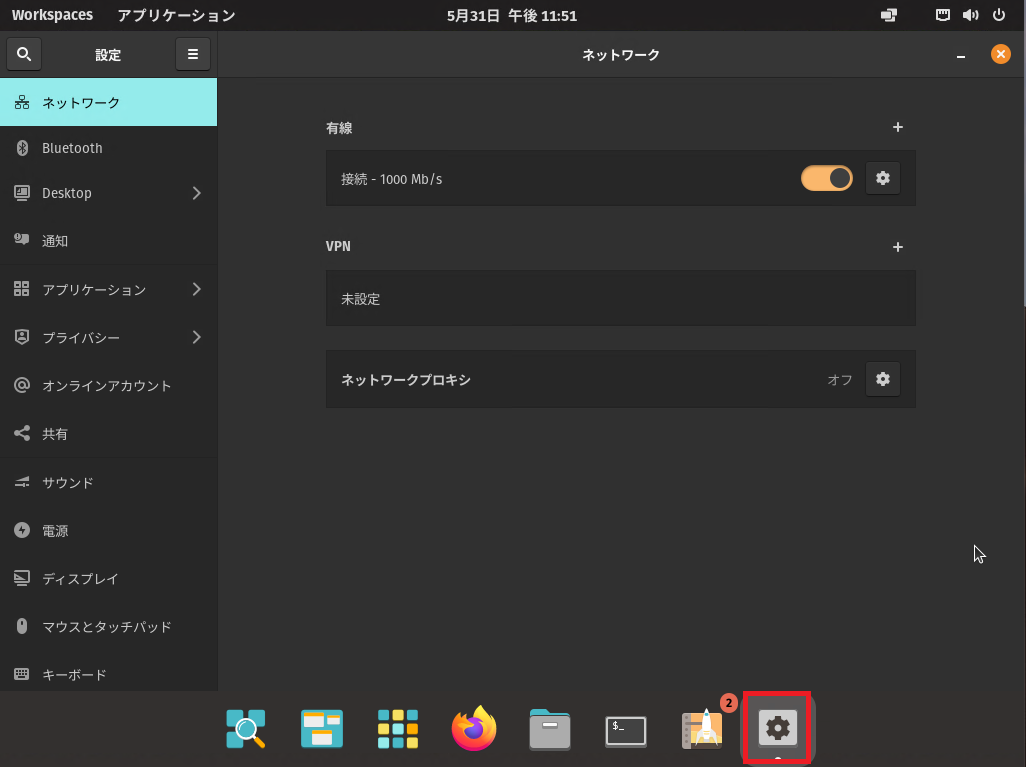
タスクバー8番目は設定です。
これはUbuntuと同じGNOMEがそのままですね。
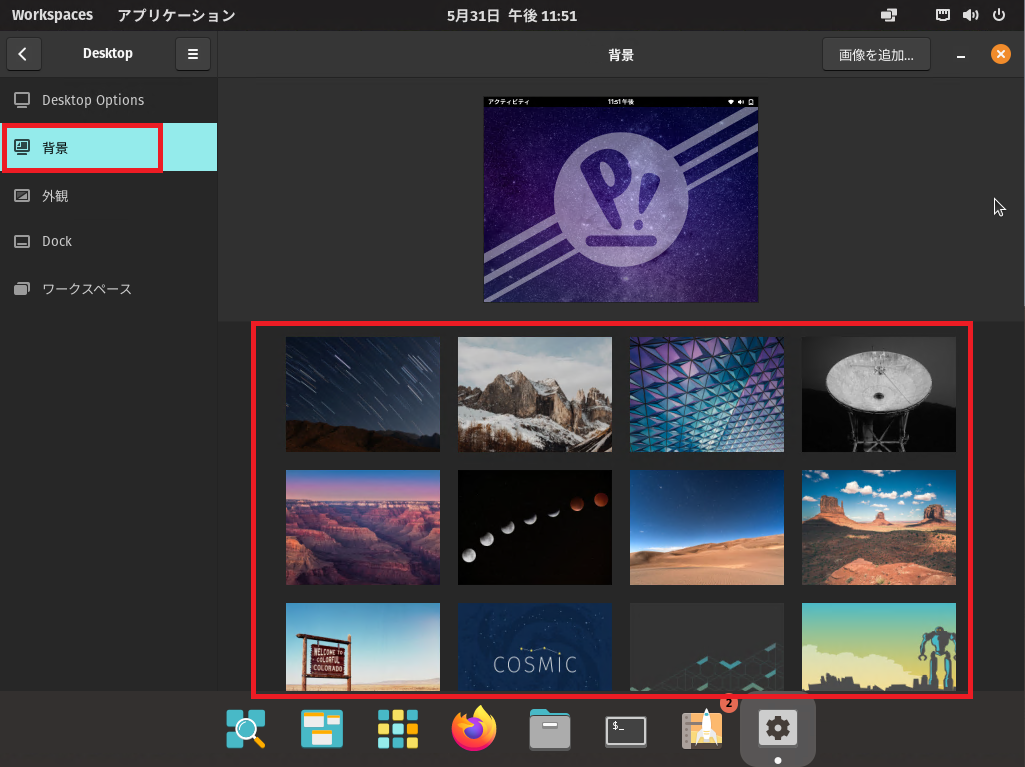
設定に行ったついでに壁紙を確認しておきます。
壁紙に力を入れていないLinuxもありますが、Ubuntuベースということで、壁紙は豊富にあります。
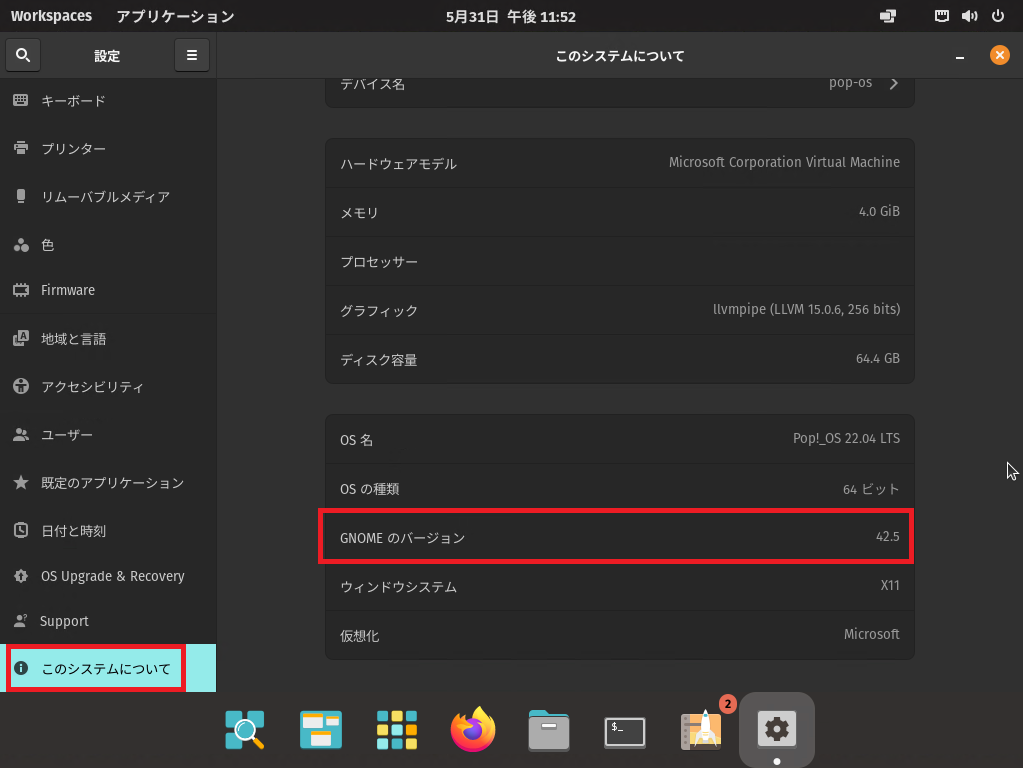
最後に、GNOMEのバージョンを確認してみます。
GNOMEはUbuntu 22.04と同バージョンのGNOME42がインストールされています。
まとめ
今回は、Pop!_OS 22.04を仮想環境にインストールしてみました。
Ubuntuがベースとなっていることもあり、Ubuntuの面影を残しつつも、ぱっと見の印象は別のOSっぽいところが非常に良いと思いました。
むしろ、設定などあまり変わってほしくない部分については、しっかりとGNOMEっぽさが残っており、Ubuntuのような安定感が欲しいけどちょっとUbuntuだとありきたりな感じがして嫌。という方には向いていそうな感じのあるOSでした。
おまけ
本ブログではVMwareやWindows、Linuxのインストール手順等も公開しております。
インフラエンジニアとして有益な記事や無益なコンテンツも作成しておりますので、通勤時間や休憩時間、休日のスキマ時間等に合わせて読んでいただけると幸いです。
また、Youtubeで解説動画も鋭意作成中です。本ブログで記事にしているものも動画にしようと思っておりますので、よろしくお願いいたします。
willserverのnoteも開設したのでフォローお願いします。




コメント