今回は、Windows Server 2022の基本の設定であるホスト名の変更手順を記事にしています。
期待する目標
本手順で期待する目標は以下の通りです。
- Windows Server 2022でホスト名を変更できる
- ホスト名変更後の再起動の必要性が理解できる
前提条件
本手順で使用する環境は以下の通りです。
- CPU : 2vCPU
- MEM : 4GB
- DISK : 60GB
- OS : Windows Server 2022
今回はWindows Server 2022を仮想環境にインストールして設定しましたが、Windows Server 2016以降の設定であれば同様の手順で変更することができます。
また、物理環境においても同様に設定することが可能です。
ホスト名変更
ホスト名を変更するWinows Serverにログインします。
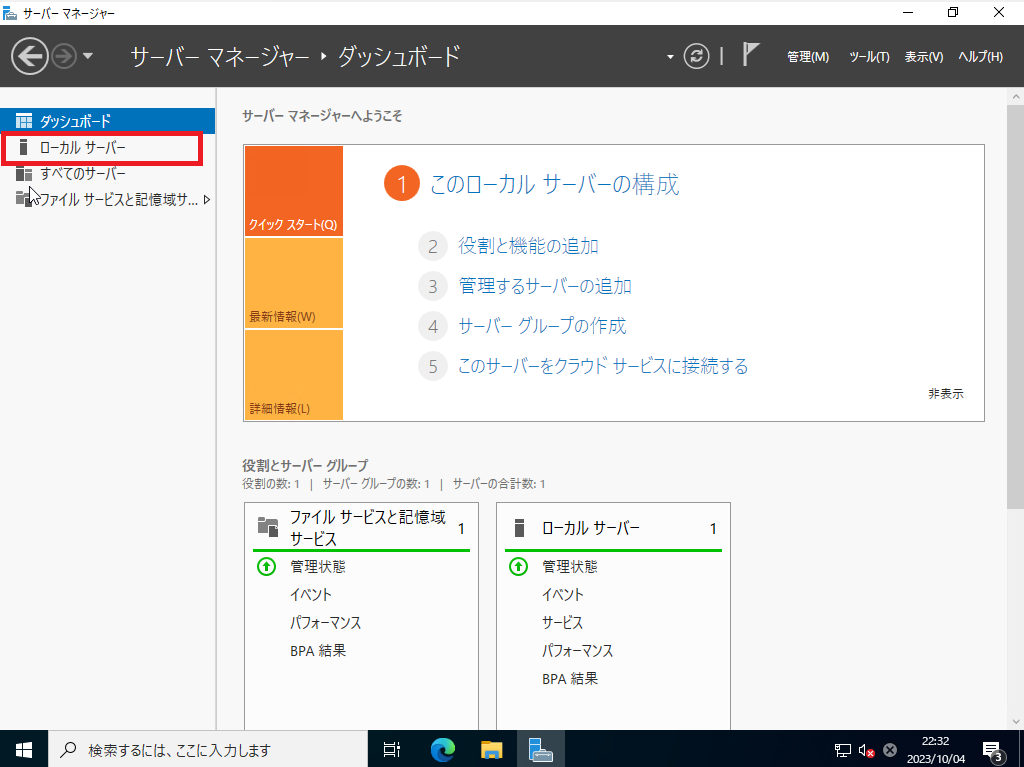
[サーバマネージャー]より、[ローカルサーバ]を押下します。
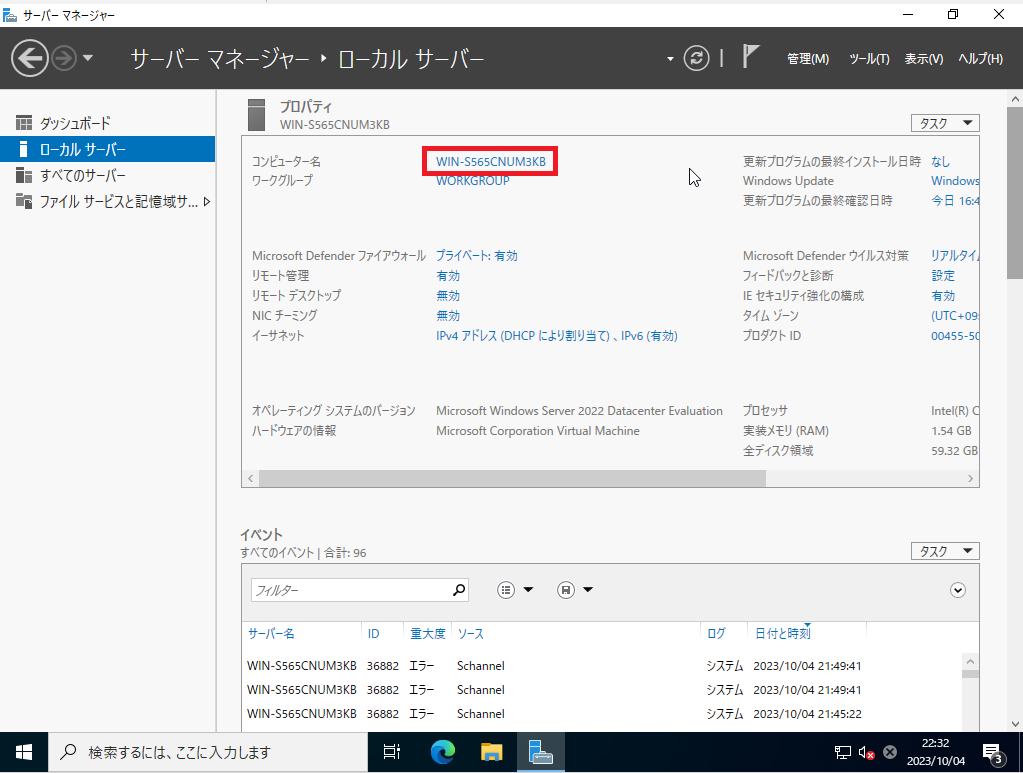
[ローカルサーバ]のプロパティより、[コンピュータ名]を押下します。
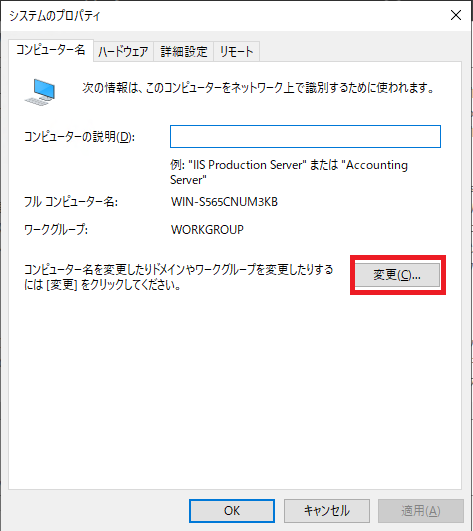
[システムのプロパティ]の[コンピュータ名]タブより、[変更]を押下します。
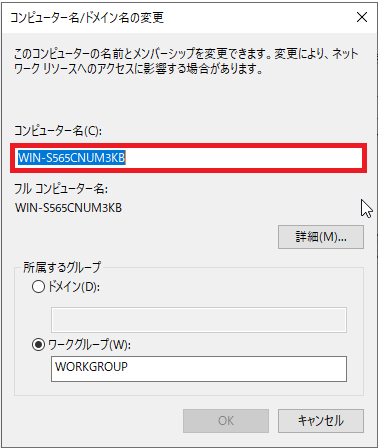
[コンピュータ名/ドメイン名の変更]より、コンピュータ名を変更します。
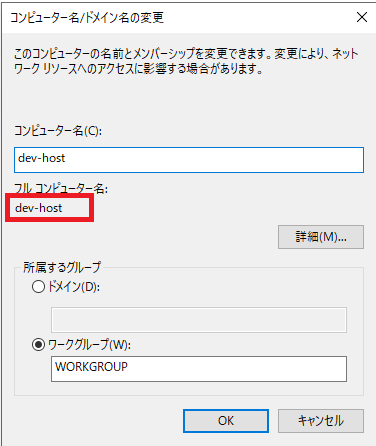
今回は、[dev-host]というホスト名に変更しました。
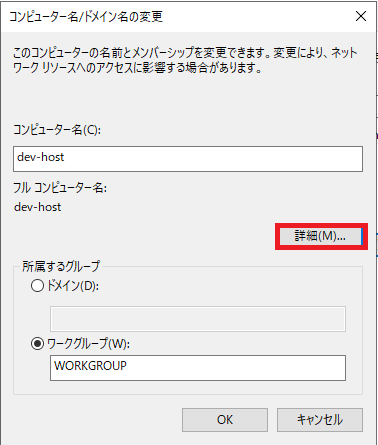
[コンピュータ名]より、[詳細]を押下します。
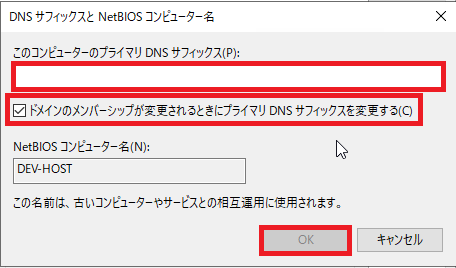
[DNSサフィックスとNetBIOSコンピュータ名]より、必要に応じてコンピュータのDNSサフィックスの設定を行います。
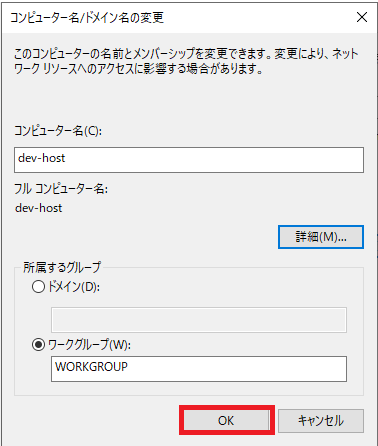
[コンピュータ名/ドメイン名の変更]より、設定を確認し、[OK]を押下します。
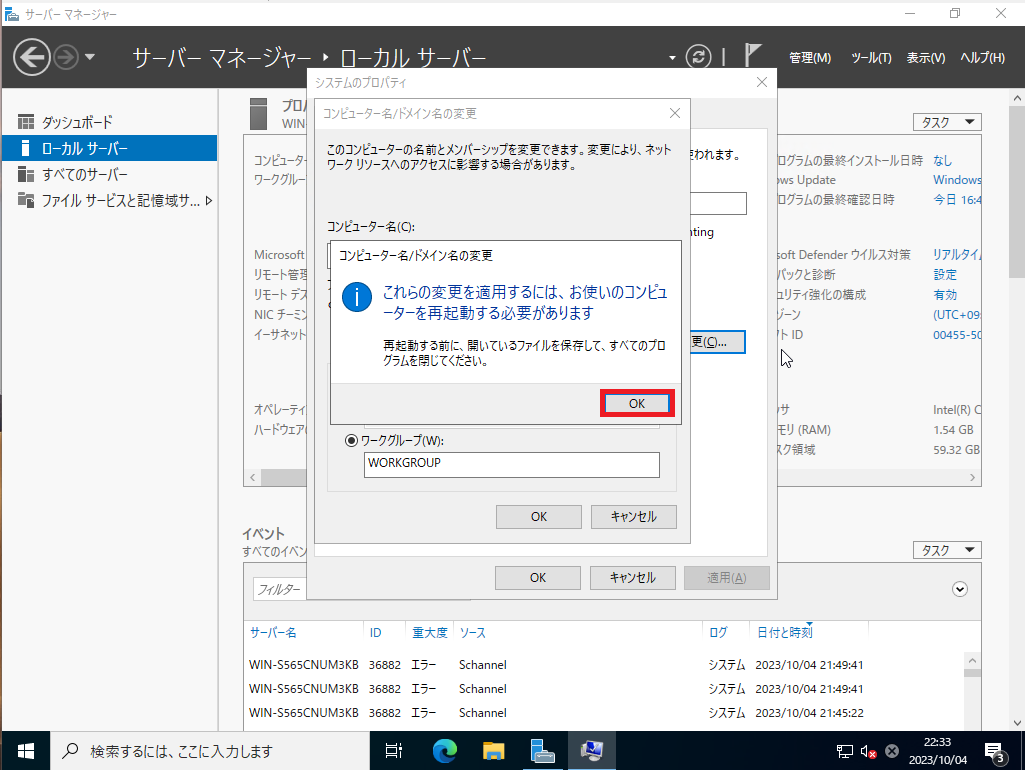
[これらの変更を適用するには、お使いのコンピュータを再起動する必要があります]より、[OK]を押下します。
この時点では再起動は実行されません。
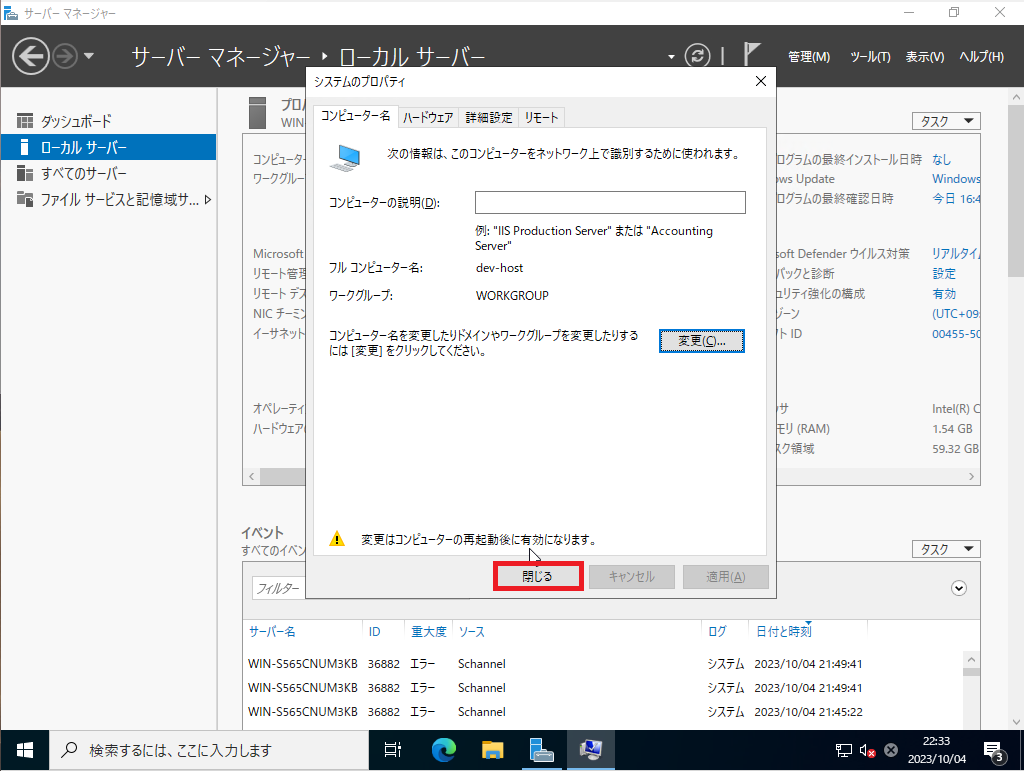
[システムのプロパティ]より、[閉じる]を押下します。
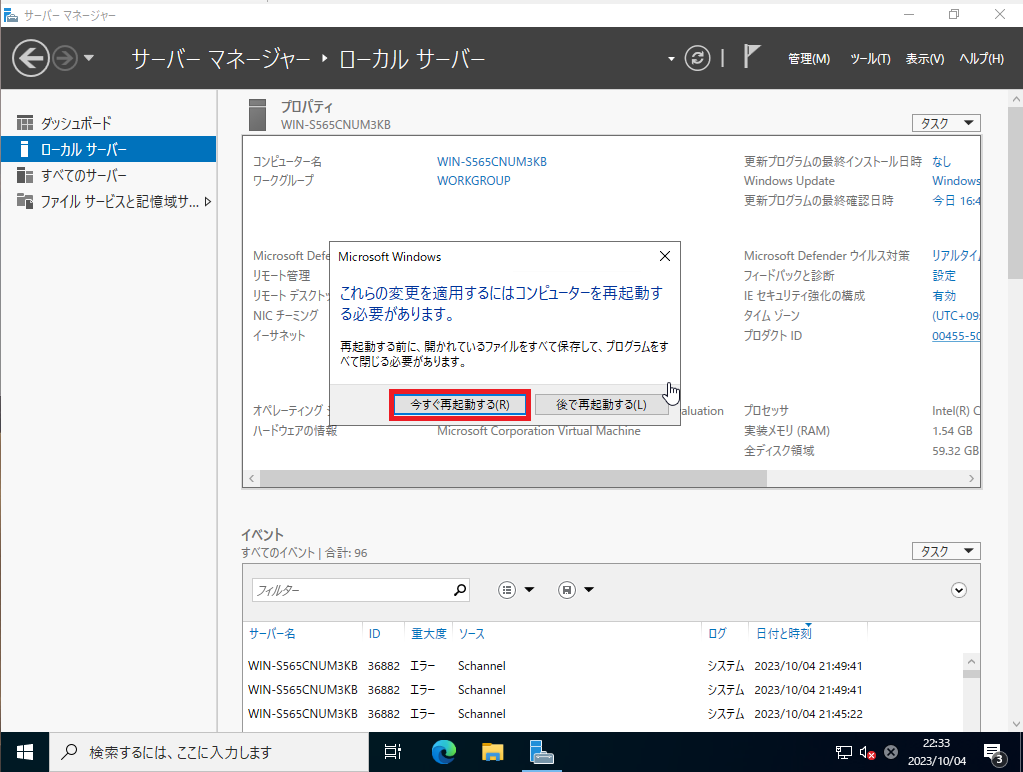
[これらの変更を適用するにはコンピュータを再起動する必要があります。]より、[今すぐ再起動する]を押下します。
[今すぐ再起動する]を押下すると、再起動が実行されます。
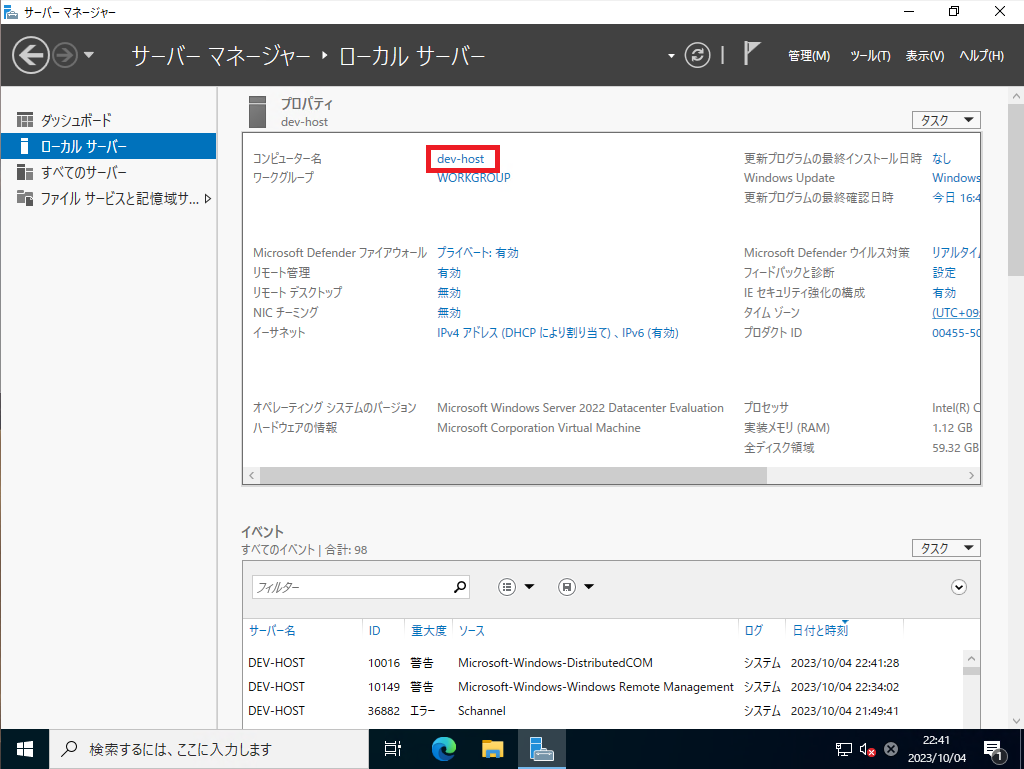
再起動後に[サーバマネージャー]-[ローカルサーバ]のプロパティより、コンピュータ名を確認すると、設定したホスト名に変更されていることを確認します。
以上でWindows Server 2022のホスト名変更は完了です。
ホスト名変更後に再起動しないとどうなるのか
前項では、ホスト名を変更した後に再起動を行いましたが、実際のところ今すぐ再起動をしないとどのような影響があるのか検証してみます。
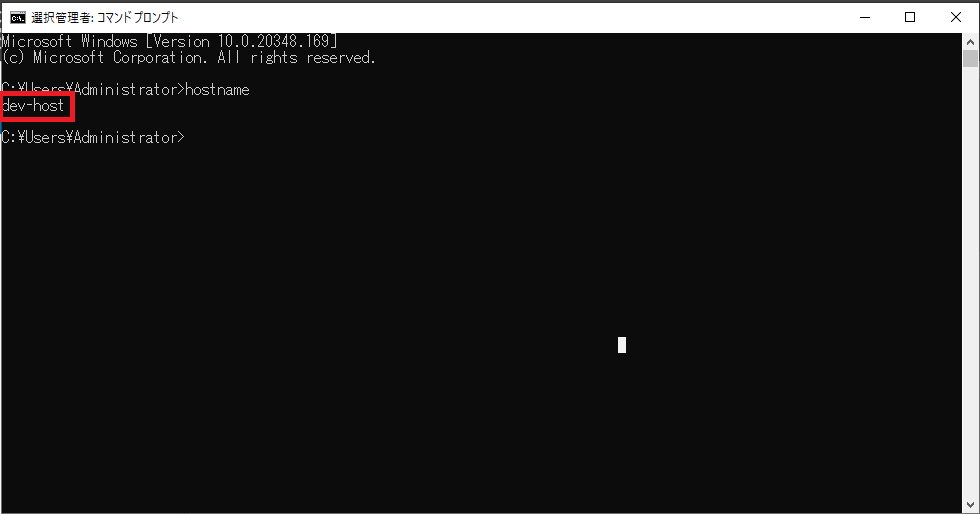
まずは、現在のホスト名を確認します。
先ほど[dev-host]に変更したため、[hostname]コマンドでもホスト名が変更されていることが確認できます。
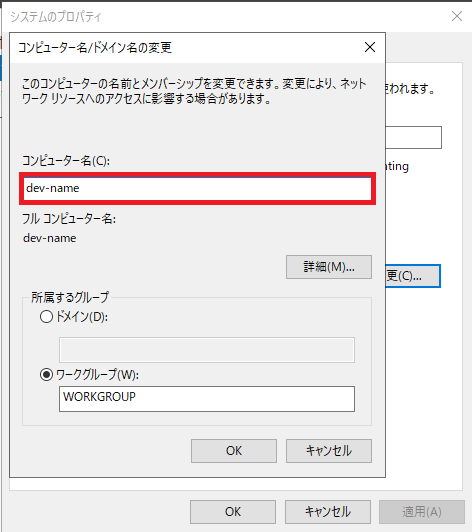
今回は、[dev-host]から[dev-name]にホスト名を変更します。
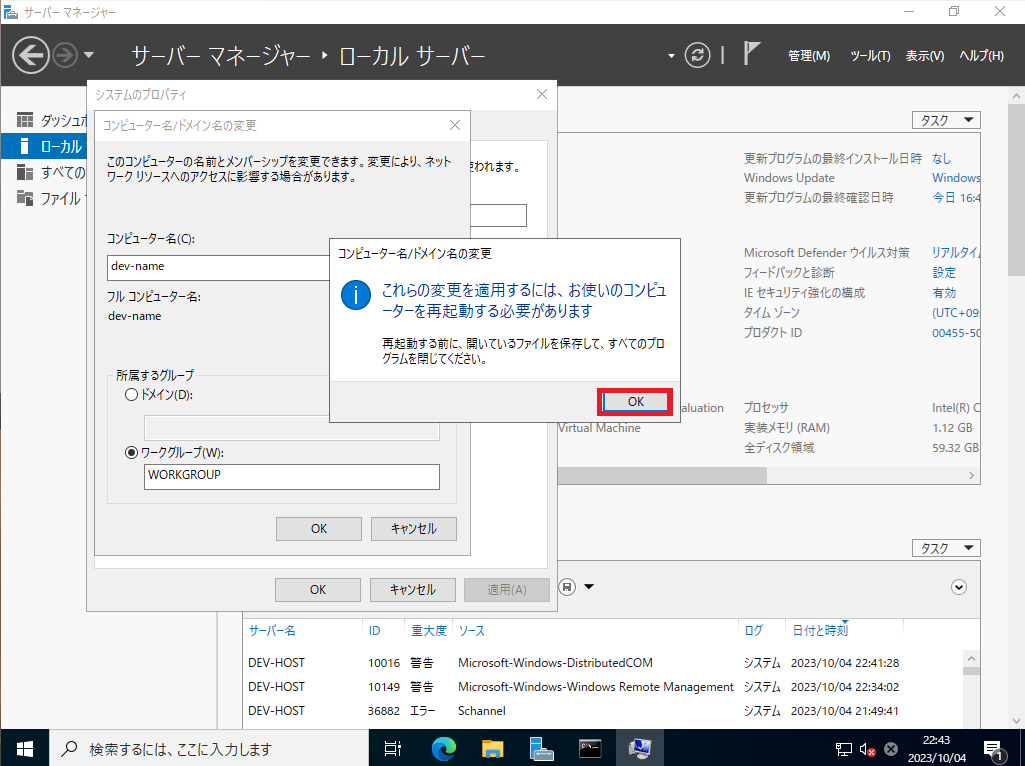
[これらの変更を適用するには、お使いのコンピュータを再起動する必要があります]より、[OK]を押下します。
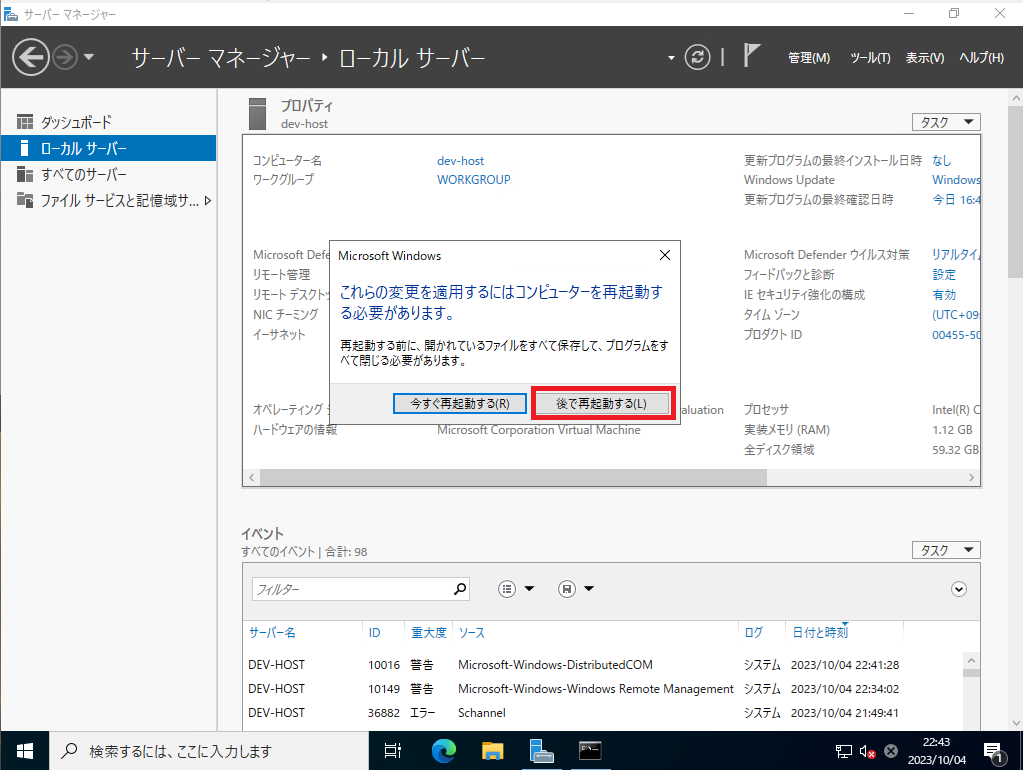
[これらの変更を適用するにはコンピュータを再起動する必要があります。]より、[後で再起動する]を押下します。
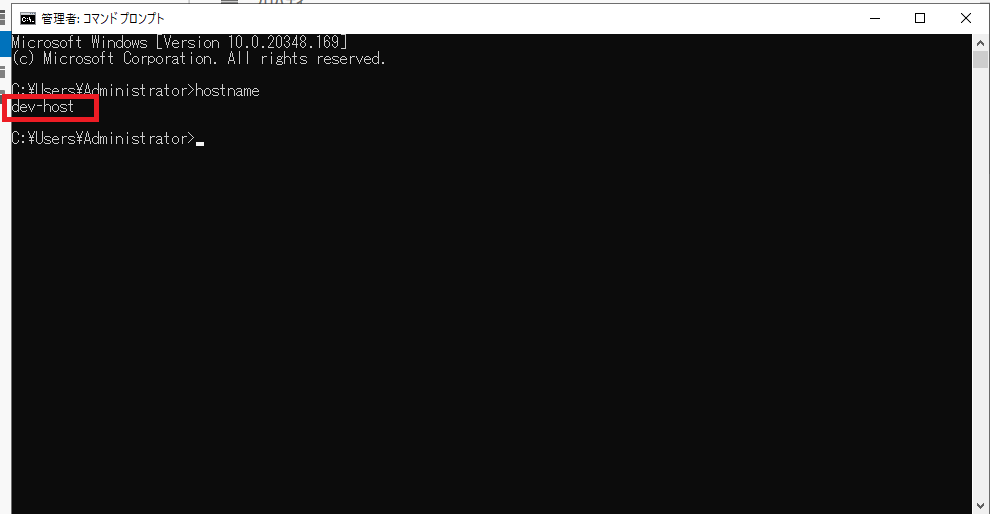
この状態で、新しいコマンドプロンプトを起動し、[hostname]コマンドを実行すると、ホスト名が変更前の名前になっています。
このように、Windowsではホスト名を変更した後に再起動を行わないと、ホスト名の適用が完了しないため、ホスト名を変更して続けてソフトウェア等をインストールすると、場合によっては古いホスト名が使用される場合があります。
また、Windows Serverの役割と機能のインストール時には、ホスト名を適用するために再起動が保留になっている旨が表示され、役割と機能のインストールが正常に実行できない場合があります。
まとめ
今回は、Windows Server 2022をインストールした直後に設定することが多いホスト名の変更手順を記事にしました。
慣れている方だと、「ホスト名を変更したら、とりあえず再起動」と何も言われなくても再起動をしますが、ホスト名以外にもIPを変えてから再起動など再起動の順番を後ろ倒しにして忘れてしまう場合があるので、注意が必要です。
おまけ
本ブログではVMwareやWindows、Linuxのインストール手順等も公開しております。
インフラエンジニアとして有益な記事や無益なコンテンツも作成しておりますので、通勤時間や休憩時間、休日のスキマ時間等に合わせて読んでいただけると幸いです。
また、Youtubeで解説動画も鋭意作成中です。本ブログで記事にしているものも動画にしようと思っておりますので、よろしくお願いいたします。
willserverのnoteも開設したのでフォローお願いします。




コメント