今回は、Windows Server 2022にHyper-Vを構築していきます。
前にWindows11にHyper-Vをインストールする手順を記事にしていますが、WindowsクライアントとWindows Serverだと若干インストールの方法が異なるため、今回手順として記事にしています。
期待する目標
本手順で期待する目標は以下の通りです。
- Windows Server 2022にHyper-Vをインストールすることができる
- Hyper-Vの初期設定をすることができる
前提条件
本手順で使用する環境は以下の通りです。
- CPU : 2vCPU
- MEM 4GB
- DISK : 4GB
- DISK : 60GB
- NIC1 : Management用
- NIC2 : Hyper-V用
Hyper-Vについては、ハイパーバイザーとなるため、物理環境のWindows Serverに導入することが推奨されます。
今回は、Hyper-V on Hyper-Vでインストールの検証を行います。
Hyper-Vを構成する場合、NICは4NIC以上あった方が無難かと思います。
用途としては、以下の通りです。
- NIC1 : 管理用NIC
- NIC2 : サービス用NIC (VM上のOSが使用する用のNIC)
- NIC3 : マイグレーション・ハートビート用NIC
- NIC4 : iSCSI用NIC
検証用途の場合にはOS管理用とHyper-V用のNICを共有することができるため、1NICでも問題ありません。
Hyper-V インストール
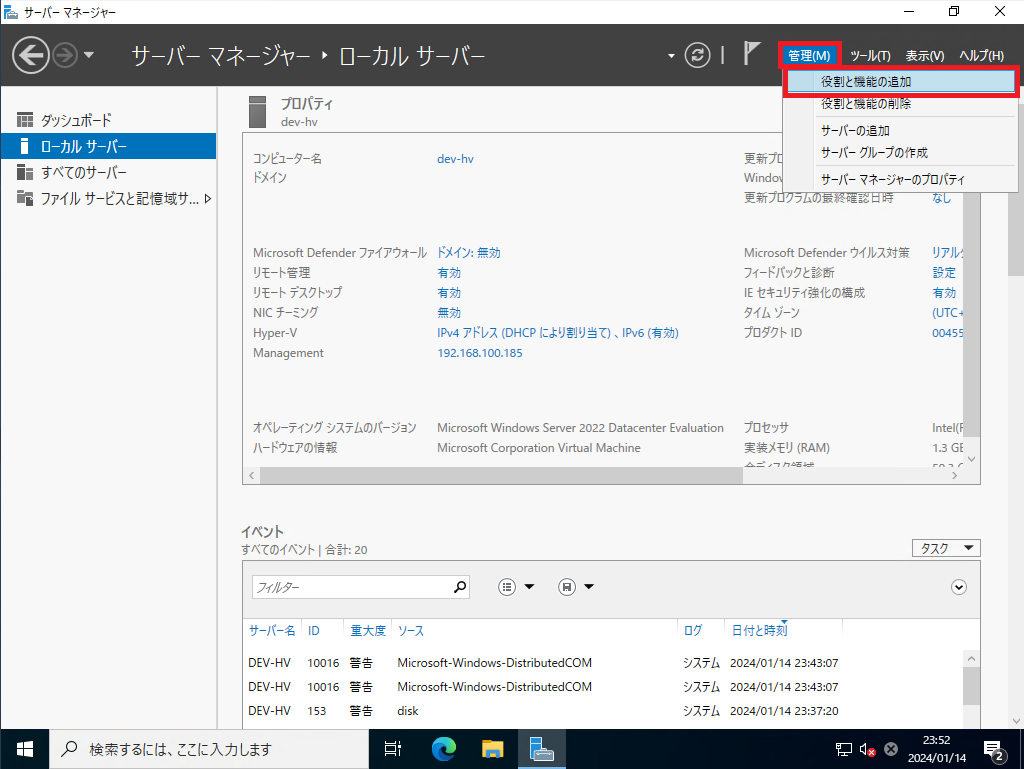
[サーバマネージャー]より、[管理]-[役割と機能の追加]を押下します。
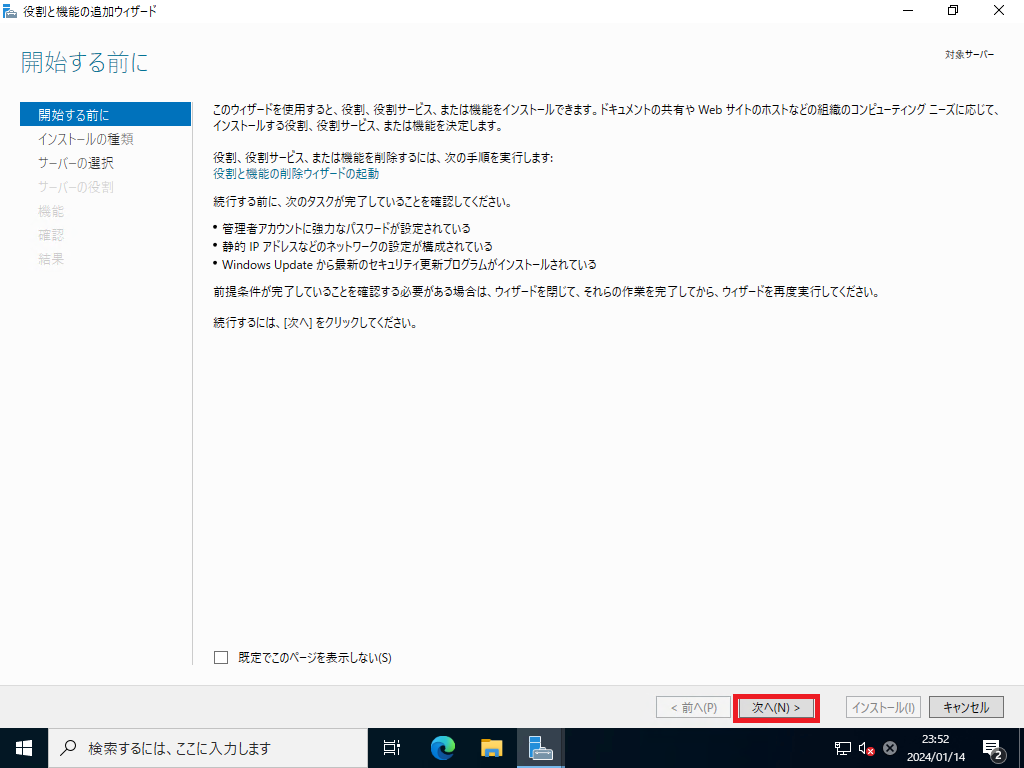
[開始する前に]より、[次へ]を押下します。
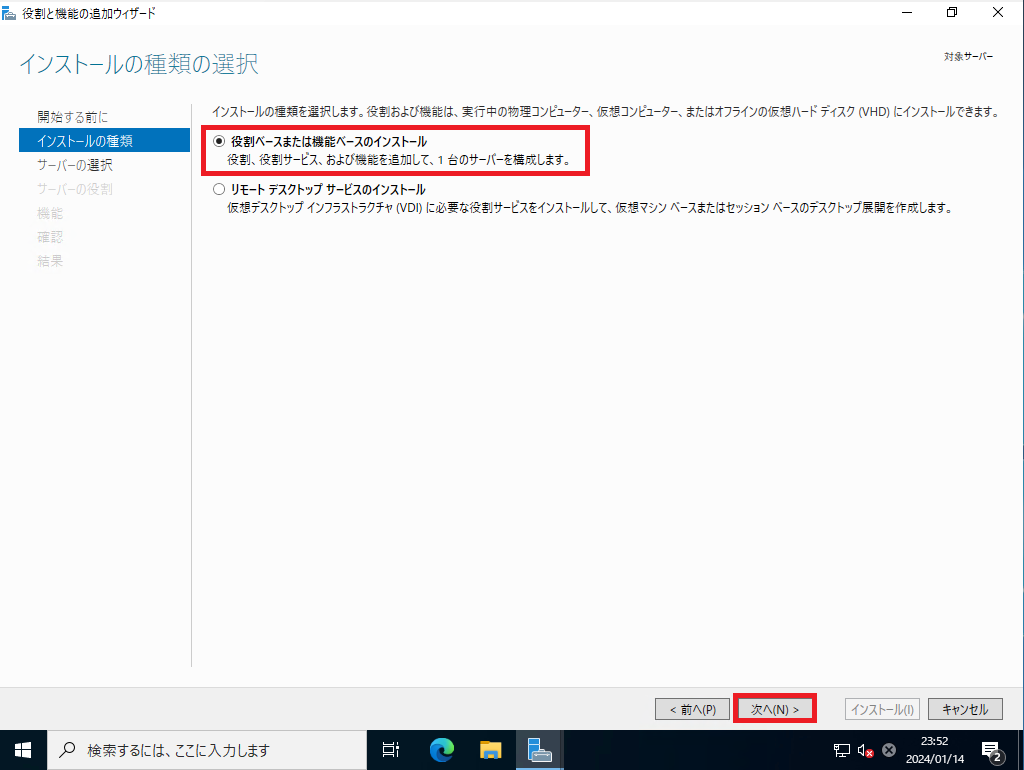
[インストールの種類]より、[役割ベースまたは機能ベースのインストール]を選択し、[次へ]を押下します。
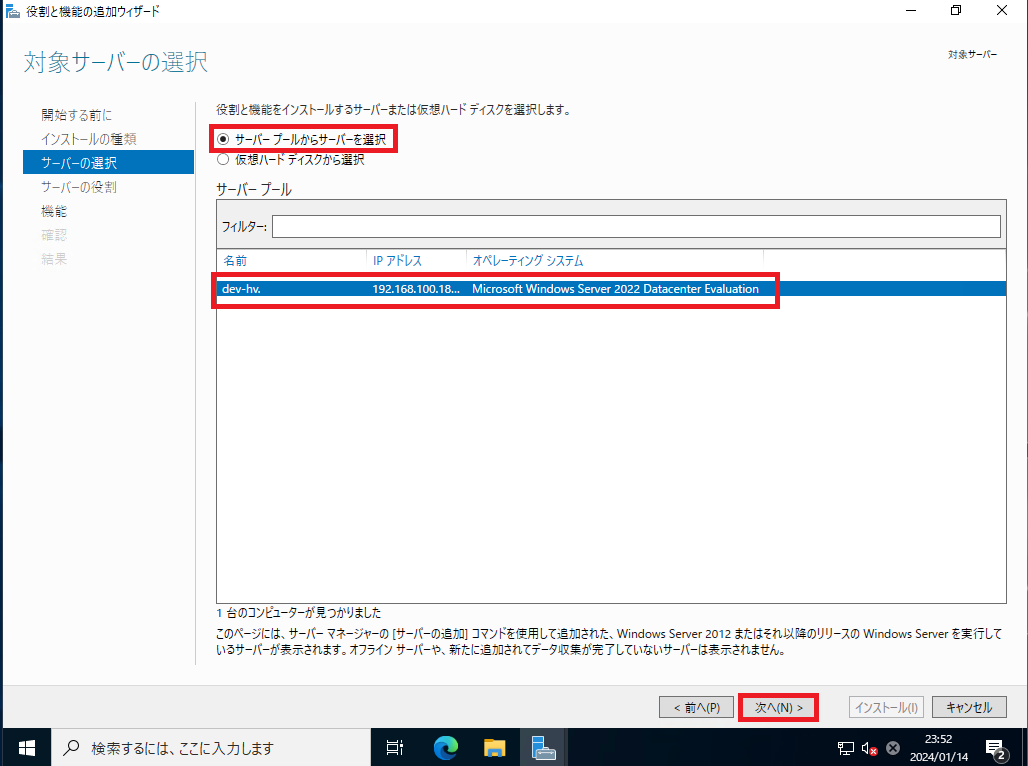
[サーバの選択]より、[サーバプールからサーバを選択]にチェックが入っていることを確認し、[サーバプール]より、役割を追加するサーバを選択し[次へ]を押下します。
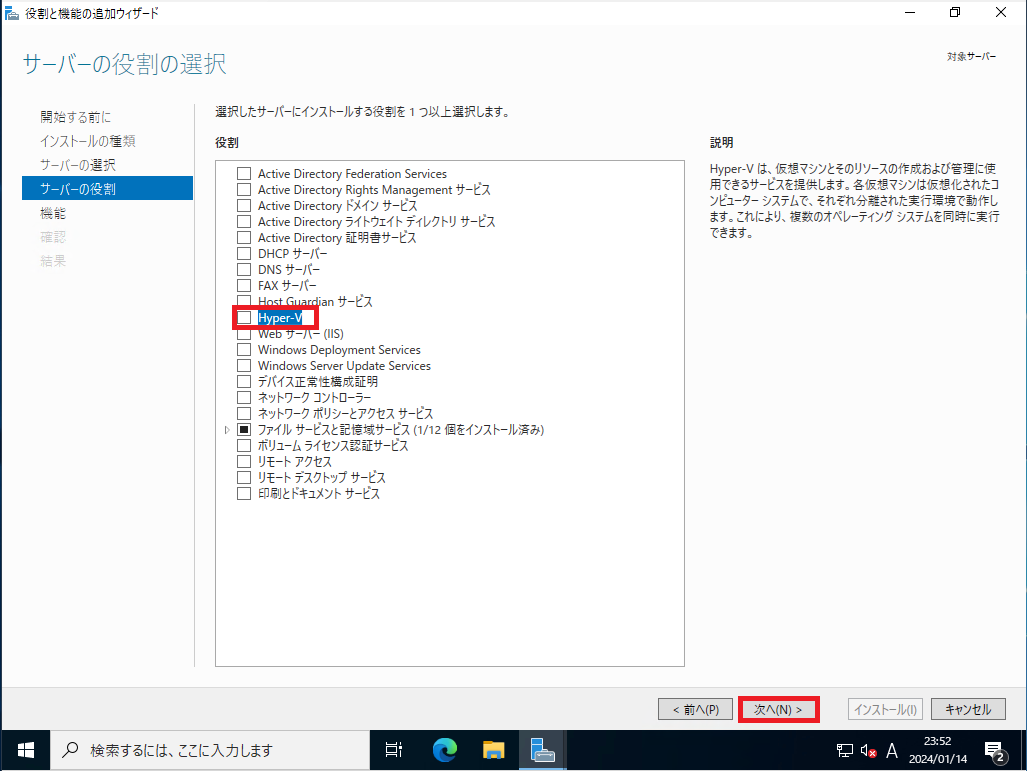
[サーバの役割]より、[Hyper-V]を押下します。
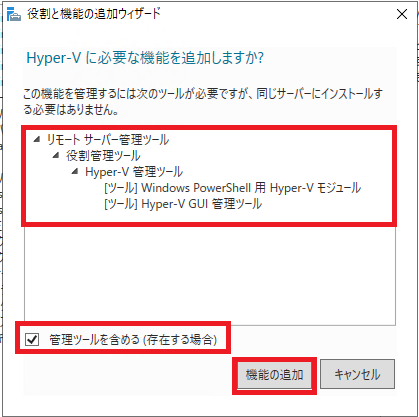
[Hyper-Vに必要な機能の追加しますか?]より、[管理ツールを含める]にチェックが入っていることを確認し、[機能の追加]を押下します。
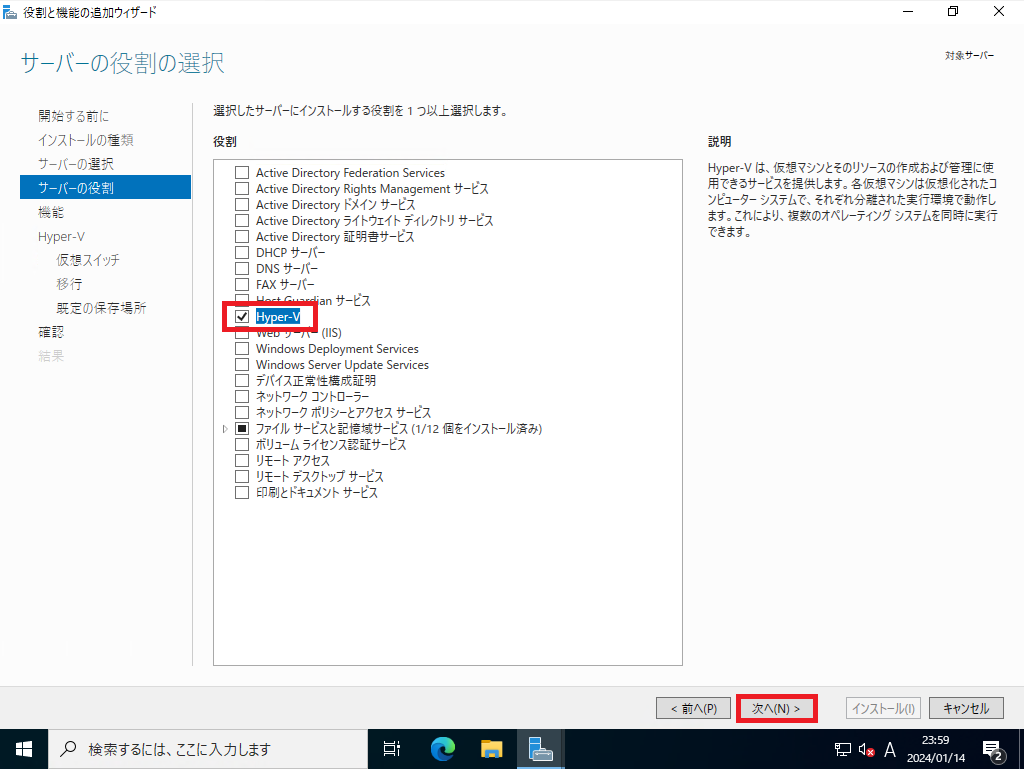
[サーバの役割]より、[Hyper-V]にチェックが入っていることを確認し、[次へ]を押下します。
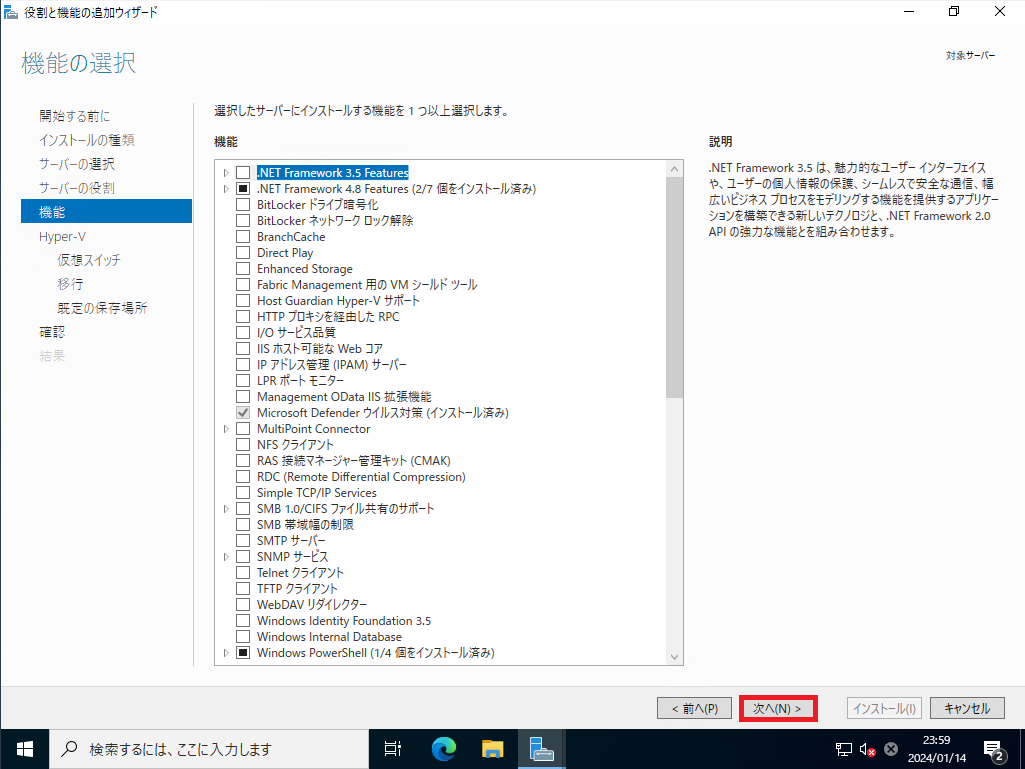
[機能]では、何も追加しないためそのまま[次へ]を押下します。
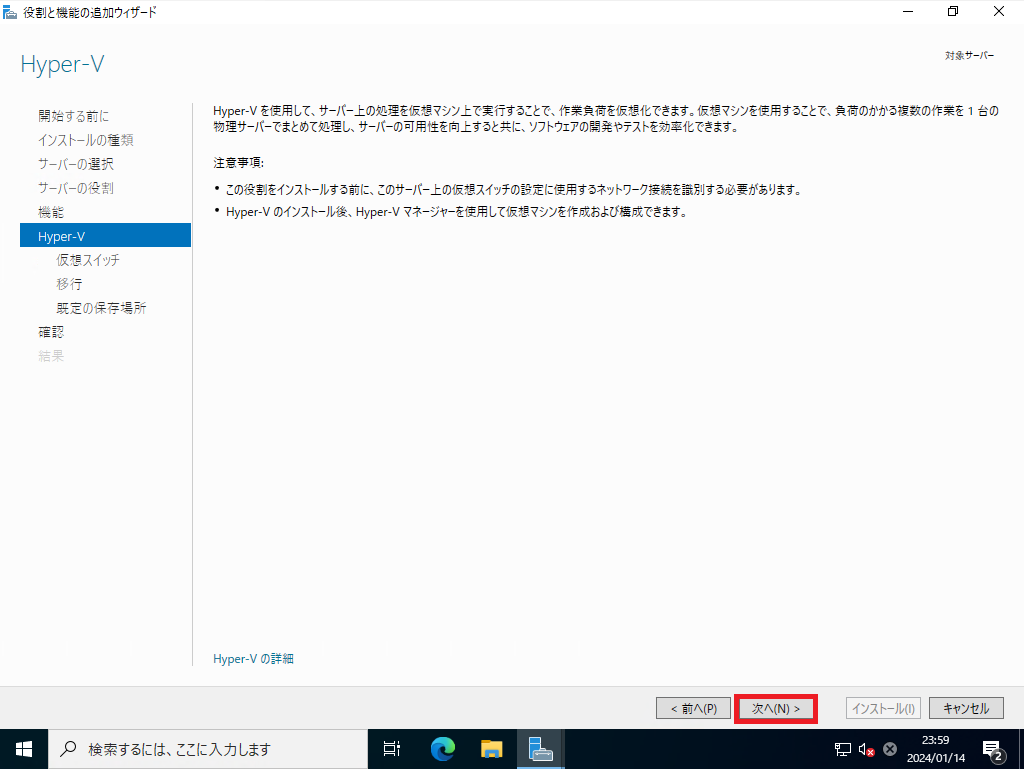
[Hyper-V]より、[次へ]を押下します。
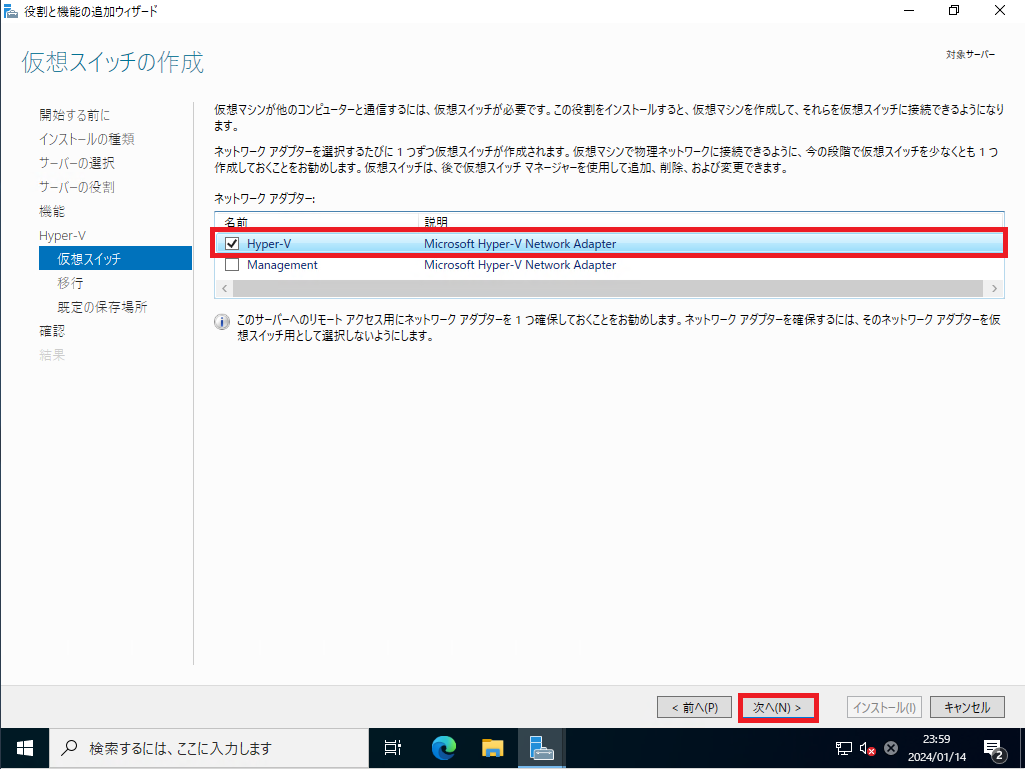
[仮想スイッチ]より、Hyper-Vの仮想スイッチに追加するNICを選択します。
この場所で選択したNICはHyper-Vの仮想スイッチとして使用されるため、RDP接続している場合にはRDPが切断される可能性があります。
そのような場合は、ここで仮想スイッチ用のNICを選択するのではなく、Hyper-Vコンソールの設定から設定することをお勧めします。
今回は、Hyper-V用のNICを選択を選択しています。
設定が完了したら、[次へ]を押下します。
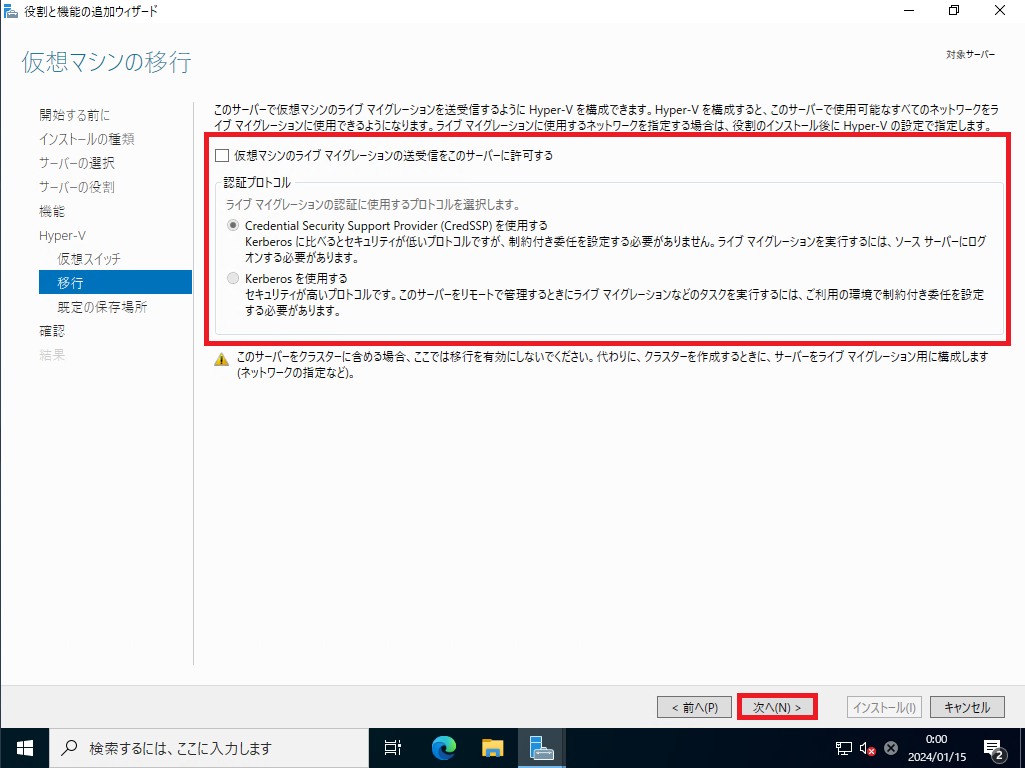
[移行]より、仮想マシンのマイグレーションを行う場合は、[仮想マシンのライブマイグレーションの送受信をこのサーバに許可する]にチェックを入れます。
この設定項目は、Hyper-Vマネージャからでも設定ができるので、後から設定します。
設定が完了したら[次へ]を押下します。
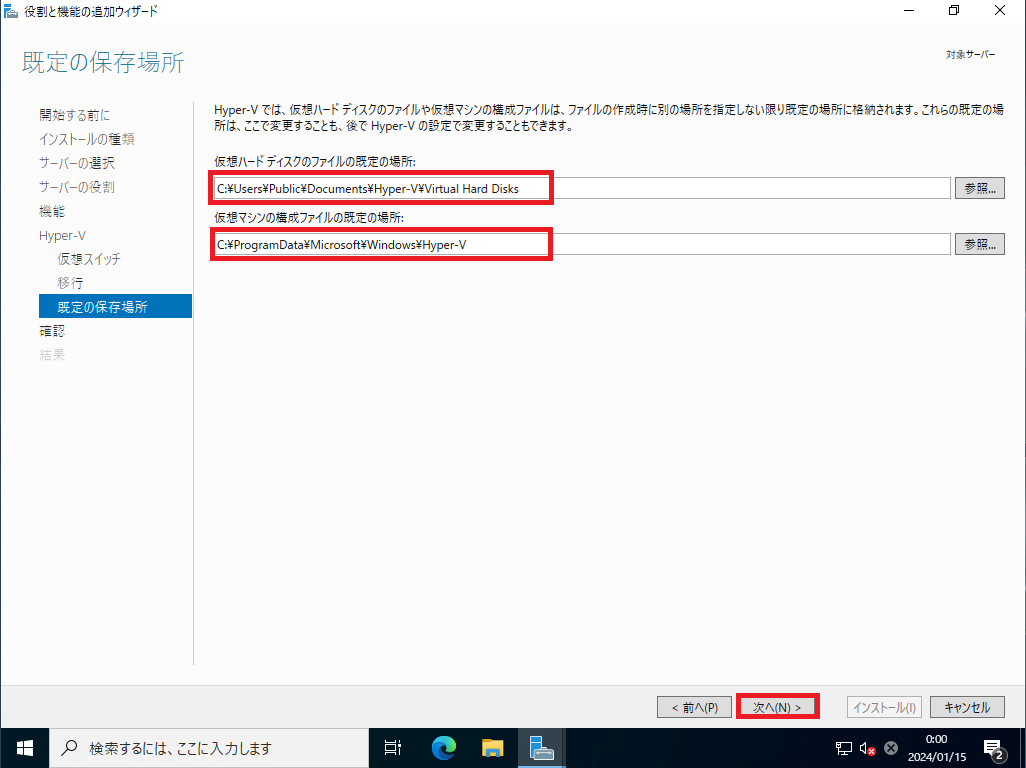
[既定の保存場所]より、以下の設定を行います。
- 仮想ハードディスクのファイルの既定の場所 : 任意の仮想ハードディスクの保存先を指定
- 仮想マシンの構成ファイルの既定の場所 : 仮想マシン本体の保存先を指定
この項目もHyper-Vマネージャから設定の変更ができます。
また、仮想マシンを共有ストレージに配置する場合は、共有ストレージの場所を指定してあげます。
設定が完了したら、[次へ]を押下します。
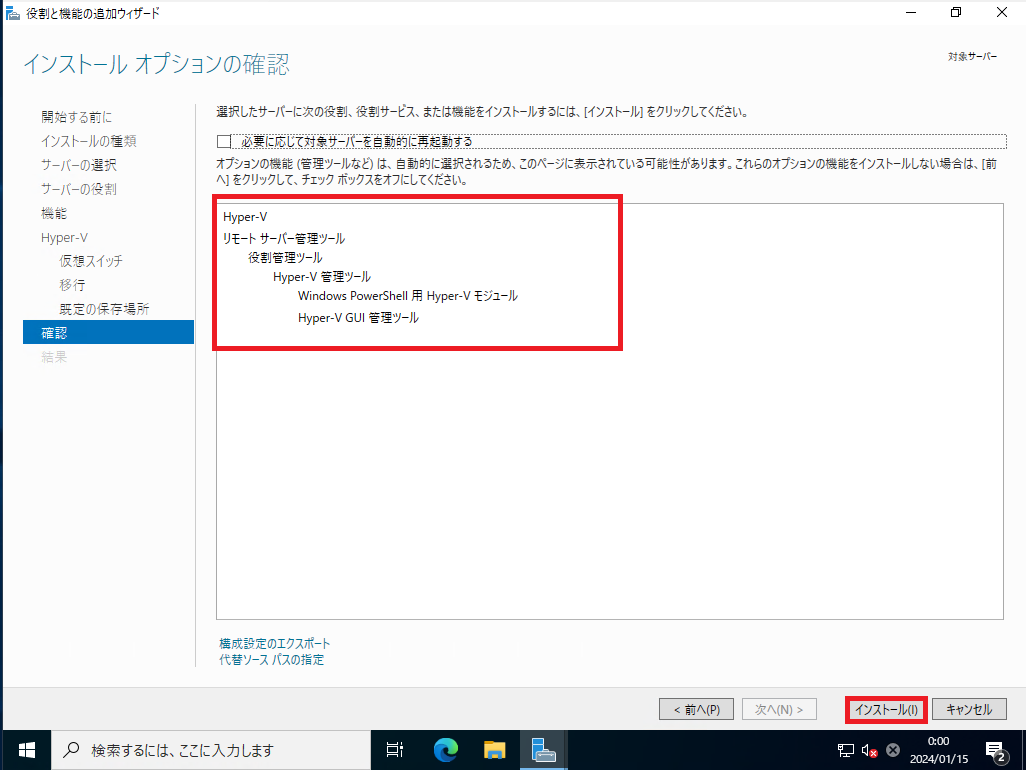
[確認]より、インストールする内容を確認し、[インストール]を押下します。
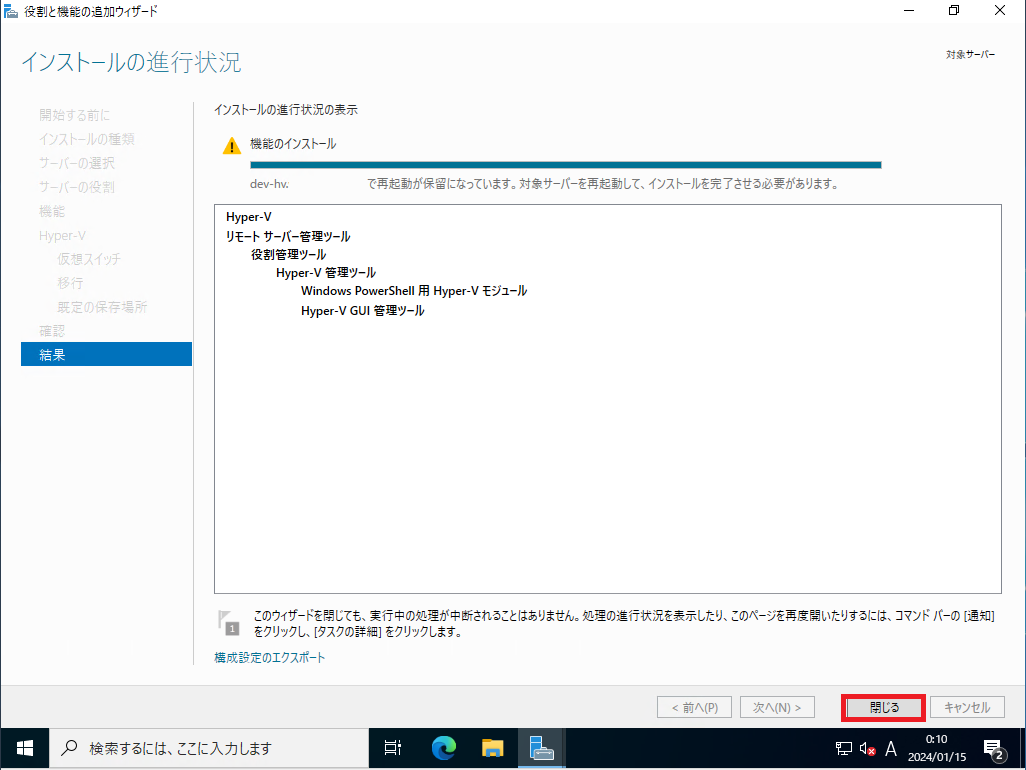
[結果]より、インストールが正常に実行されたことを確認し、[閉じる]を押下します。
インストール後、OSの再起動を実行します。
以上でHyper-Vのインストールは完了です。
Hyper-Vの設定
Hyper-Vのインストールが完了したら、Hyper-Vの設定を見ていきます。
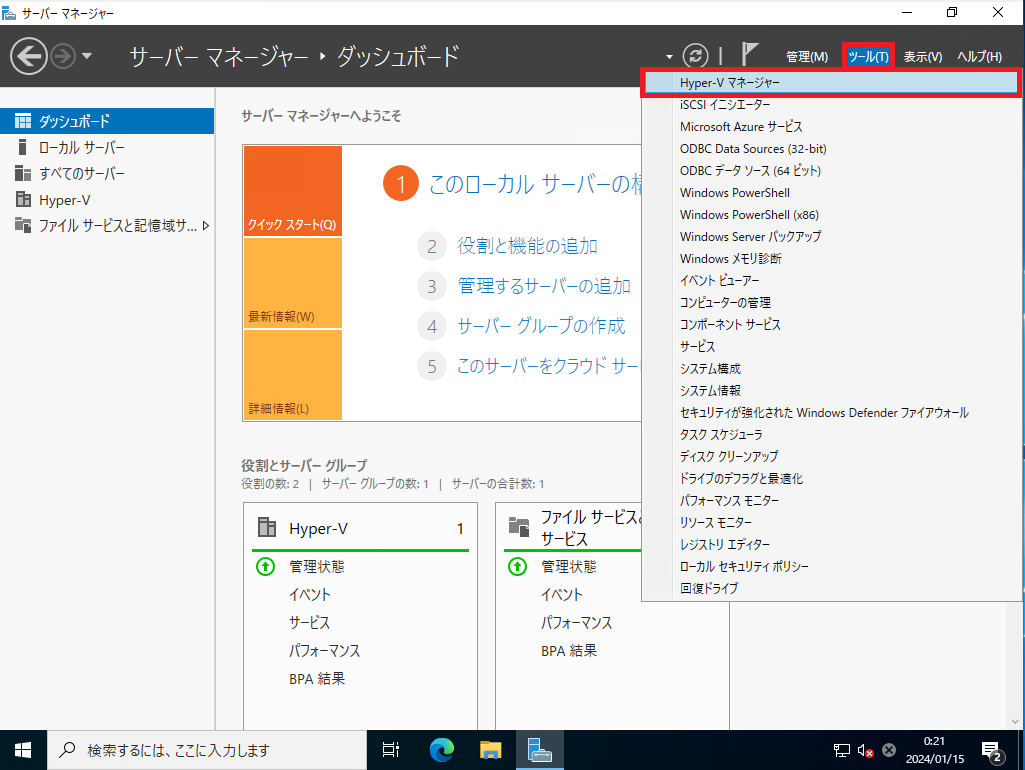
[サーバマネージャ]-[ツール]-[Hyper-Vマネージャー]を押下します。
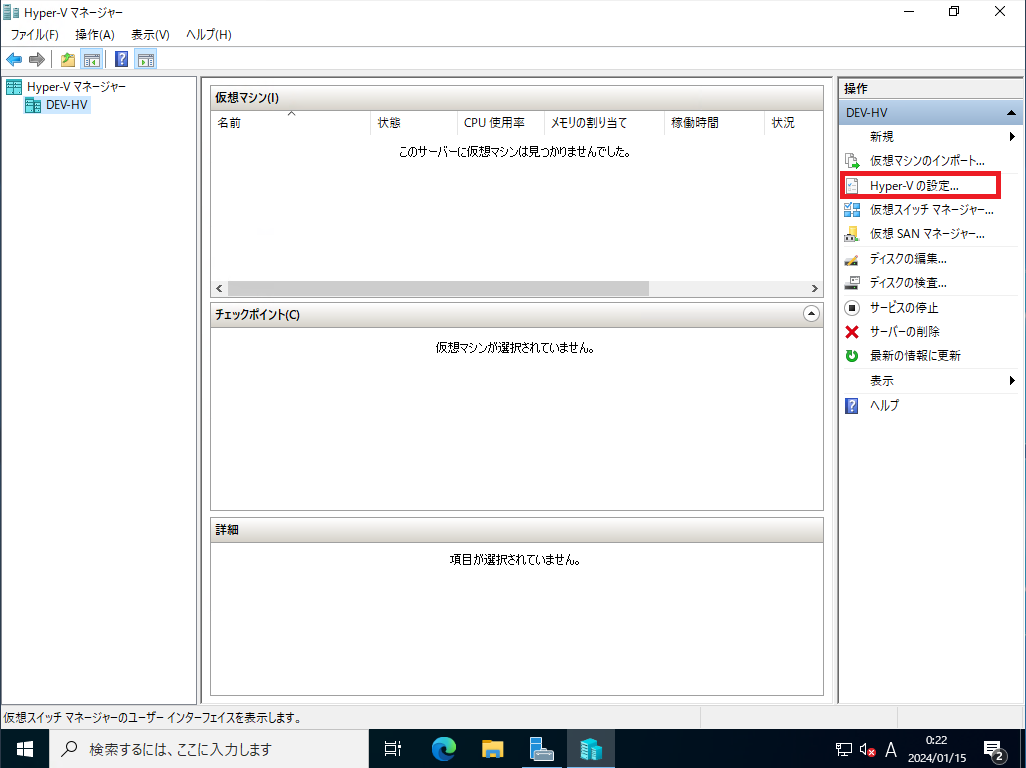
[Hyper-Vマネージャ]より右ペインの[Hyper-Vの設定]を押下します。
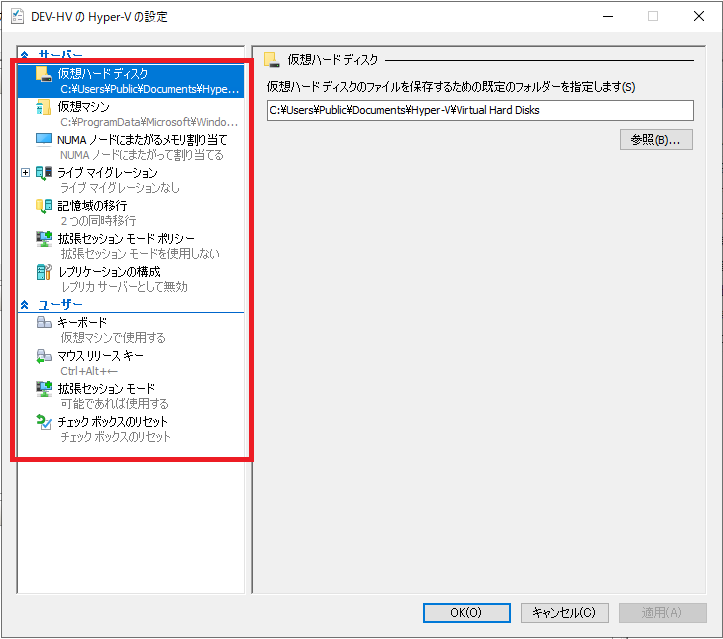
[Hyper-Vの設定]では仮想ハードディスクやか仮想マシン構成ファイルの配置する場所を設定できます。
また、マイグレーションの設定などもここから設定することができます。
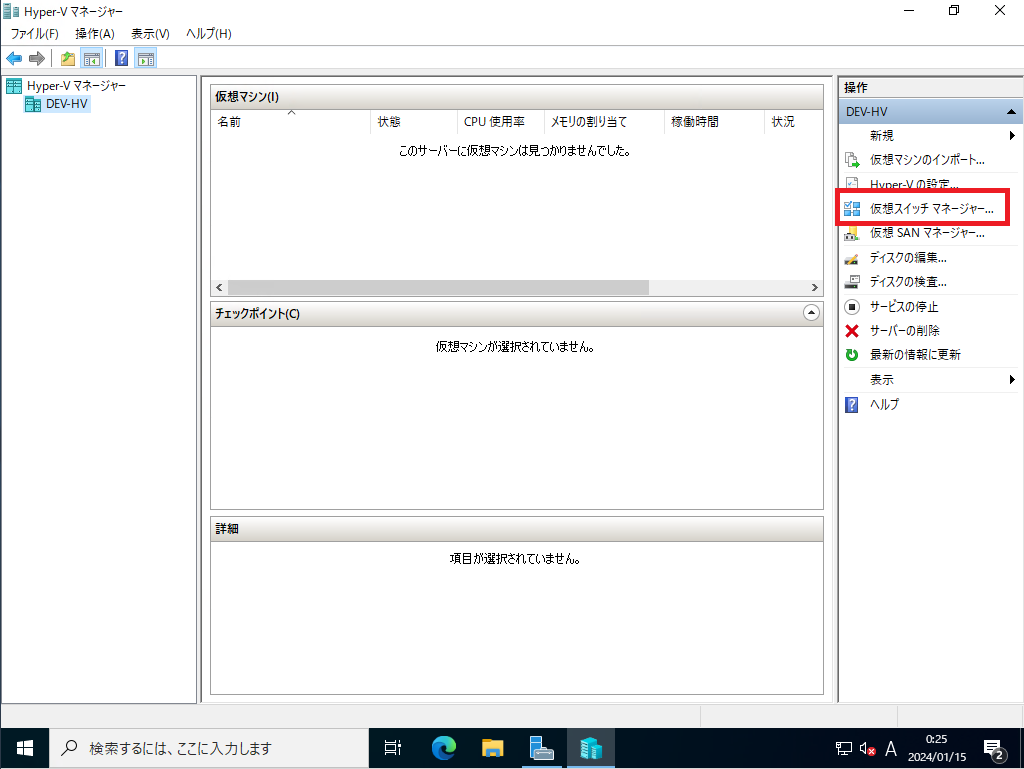
[Hyper-Vマネージャー]の右ペインより、[仮想スイッチマネージャ]を押下します。
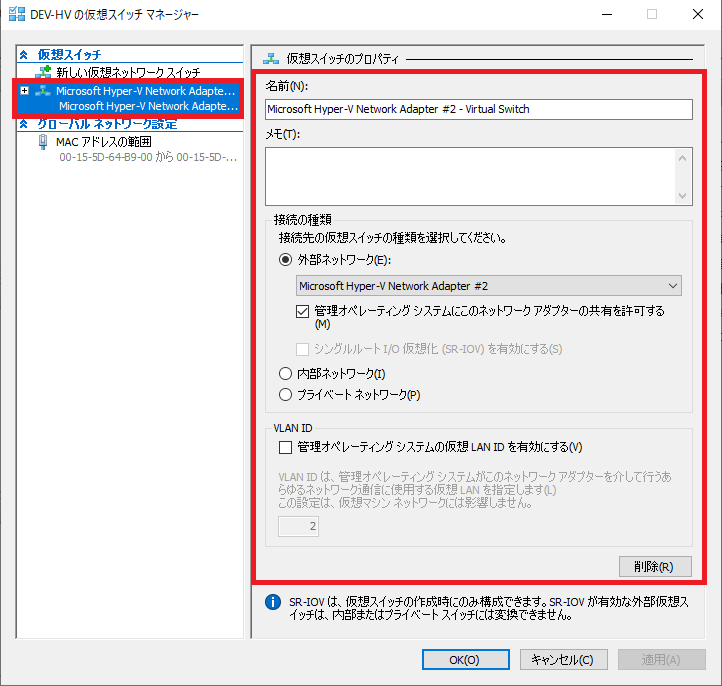
[仮想スイッチマネージャ]より、Hyper-Vの仮想スイッチの設定をすることができます。
仮想スイッチの種類は3種類で[外部ネットワーク]・[内部ネットワーク]・[プライベートネットワーク]になります。
それぞれ、通信ができる範囲が異なるので、必要に応じてスイッチを作成します。
また、Hyper-Vでは仮想スイッチにVLANタグを付与することができます。
以上でHyper-Vの設定は以上です。
まとめ
今回は、Windows Server 2022にHyper-Vをインストールする手順を記事にしました。
Hyper-V自体はWindowsクライアントでも使用できますが、Windows ServerのHyper-Vはライブマイグレーションがサポートされていたり、Hyper-Vレプリカが使用できたりします。
仮想化というと、VMwareやCitrixが主に挙げられますが、Hyper-VだとWindows Serverに追加費用を負担せずに使用できるため、ある意味便利かと思います。
また、Hyper-Vで仮想マシンを作成する手順については、以下の記事で解説をしています。
おまけ
本ブログではVMwareやWindows、Linuxのインストール手順等も公開しております。
インフラエンジニアとして有益な記事や無益なコンテンツも作成しておりますので、通勤時間や休憩時間、休日のスキマ時間等に合わせて読んでいただけると幸いです。
また、Youtubeで解説動画も鋭意作成中です。本ブログで記事にしているものも動画にしようと思っておりますので、よろしくお願いいたします。
willserverのnoteも開設したのでフォローお願いします。


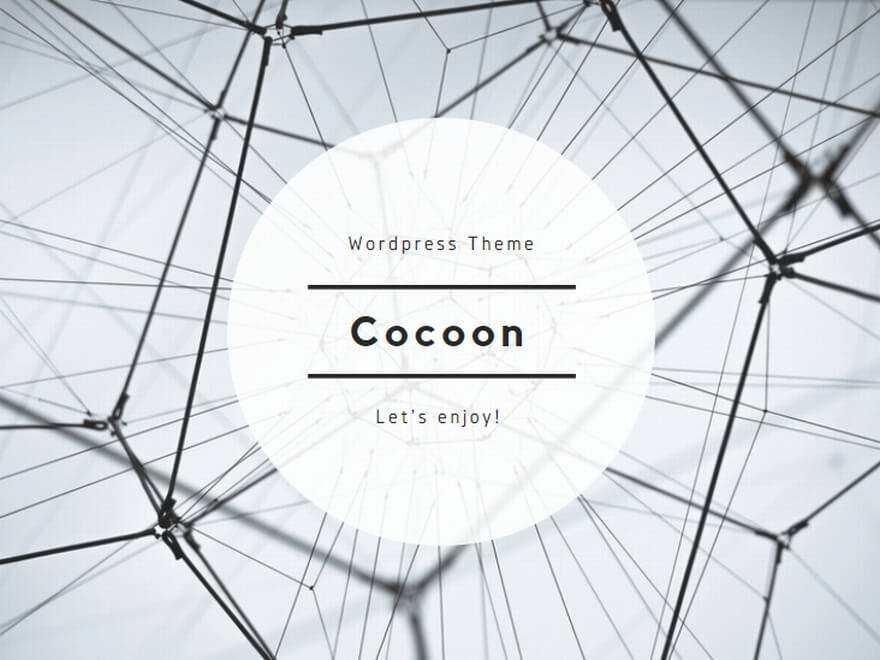



コメント