今回は、無料の作図ツールである「Draw.io」のWindows版が出ていたので、Windows10に導入してみました。
2022年5月13日に【Windows】Windows11へDrawio Desktopをインストールする記事を公開しました。インストールするバージョンも14.5.1から18.0.1になり、Windowsだけでなく、macOSやLinux、ChromeOSにもインストールできるようになったので、合わせてご閲覧ください。
Draw.ioの種類
2021年4月現在、Draw.ioを使用する方法は3種類あります。
- ブラウザ版
- Chrome拡張機能版
- デスクトップ版(installer版・no-installer版)
ブラウザ版とChrome拡張版については、ブラウザベースのDraw.ioとなります。
Webベースのため、アップデート対応が一番早いです。
デスクトップ版には、インストーラ版と実行ファイル版があります。
デスクトップ版のno-installer版を選定した理由
各版にはメリットデメリットが存在します。
ブラウザ版においては、ブラウザがあれば環境導入が不要という点で非常に大きいメリットとなります。
しかし、ブラウザなので誤って閉じてしまったり、タブが行方不明になってしまったり、気づいたら2重で開いていたりする可能性もあるため、使用するのを見送っていました。
また、Chrome拡張機能版も昔は利用していましたが、Chromeの同期を行なっていると、意図しない端末にも拡張機能が入ってしまい、微妙な感じになったため、利用を諦めました。(この感覚は人によって異なるため、メリットにもなり得る)
そのため、消去法的にデスクトップ版があれば良いツールだなーと思っていました。
消去法的にデスクトップ版を選びましたが、導入する端末を完全に制御できる。Chromeの拡張機能を汚さないという点でデスクトップ版を選定しました。
また、no-installer版を選定した理由ですが、大きな理由は無いです。
no-installer版だと実行ファイルをNAS等に入れておけば、必要な時にすぐ実行でき、インストール作業も必要ないので、no-installer版を選定しました。(ユーザプロファイルは汚れそうですが・・・)
Draw.io デスクトップ版導入方法
no-instaloer版の導入は至って簡単です。
以下のURLにアクセスします。
Link : Draw.io
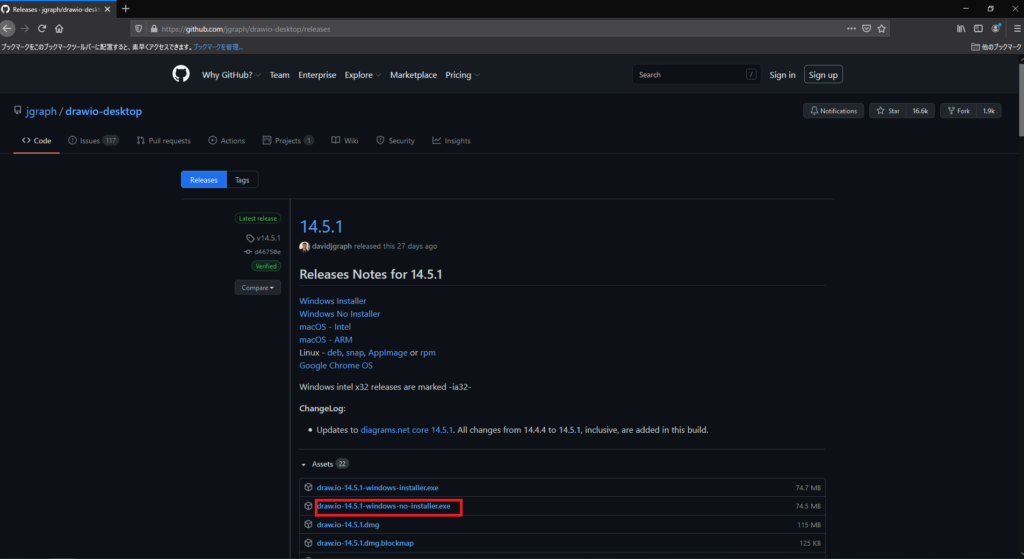
Releaseバージョンの下の方に[draw.io-xx.x.x-windows-no-installer.exe]とあるファイルをクリックし、任意の場所にダウンロードします。
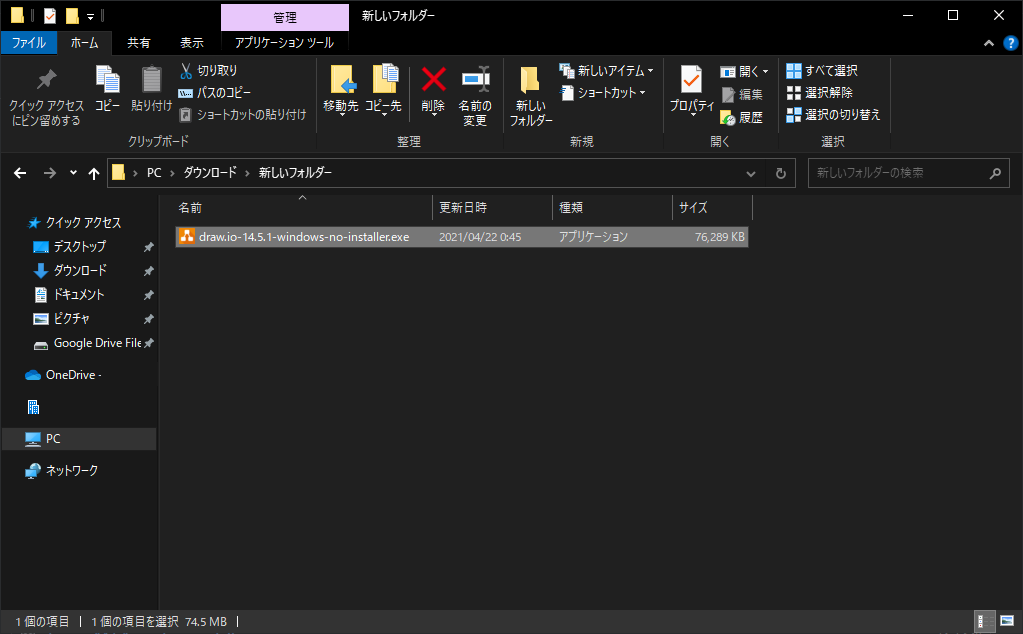
あとはダウンロードした実行ファイルをダブルクリックすればDraw.ioが起動します。
しかし、これだとカッコ悪いので、もうひと手間加えます。
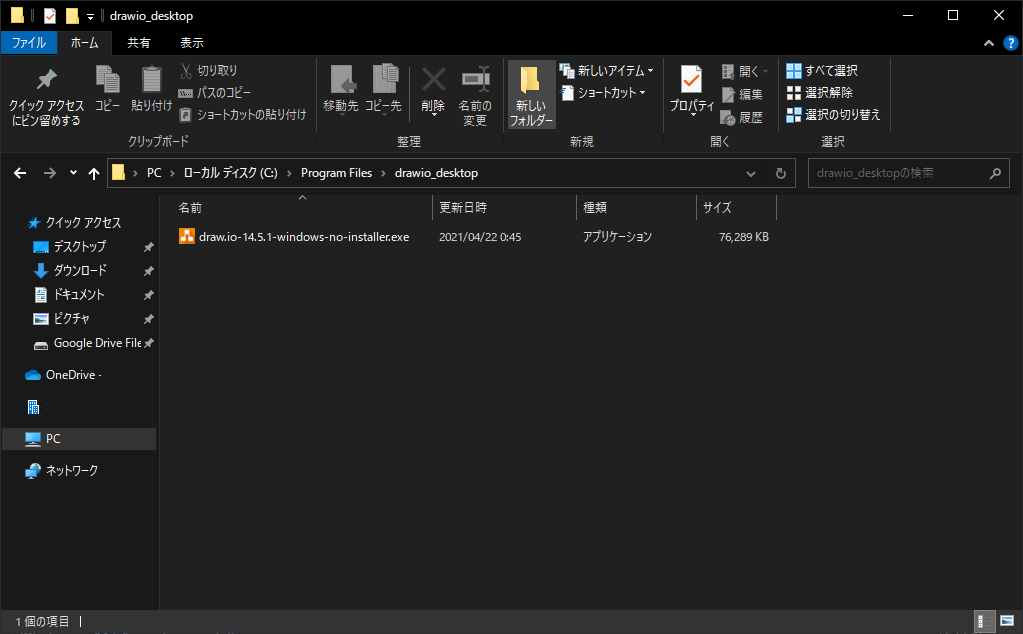
Program Files配下にDraw.io用のフォルダを新規作成し、先ほどダウンロードした実行ファイルを配置しました。
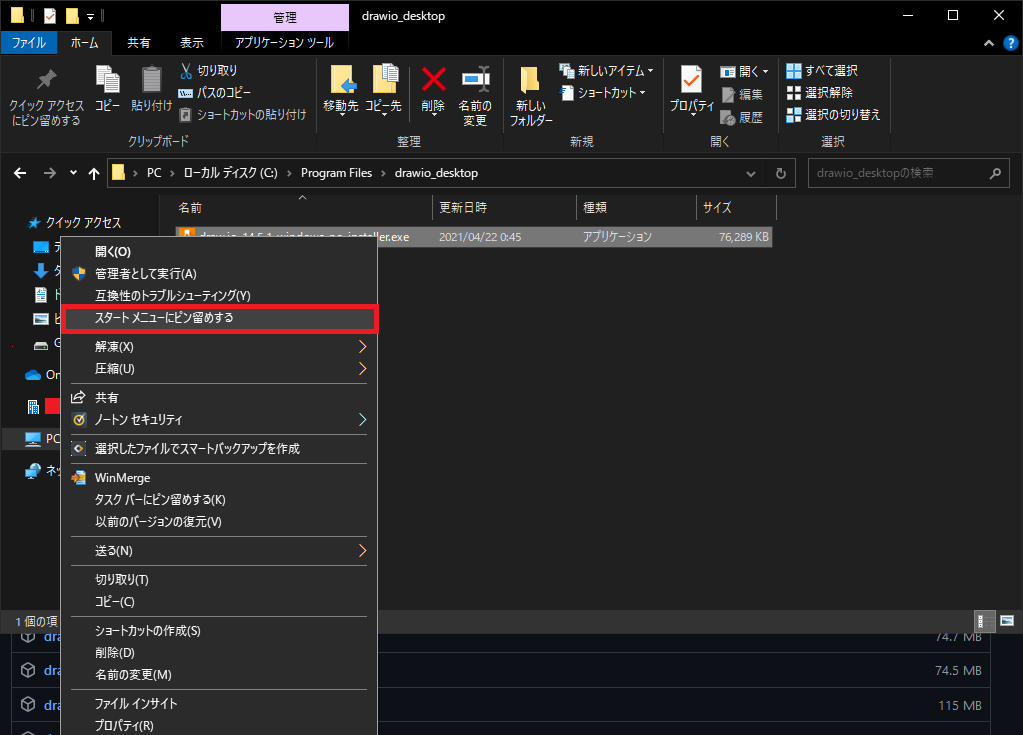
Program Files配下に持ってきた実行ファイルを[右クリック]-[スタートメニューにピン留めする]を選択します。
こうすることで、Windows10のスタートメニューから実行することができます。
ただ、スタートメニューに表示されるのは、ファイル名なので必要あれば短い名前に変えても良いと思います。(バージョン情報ぐらいは残したい。)
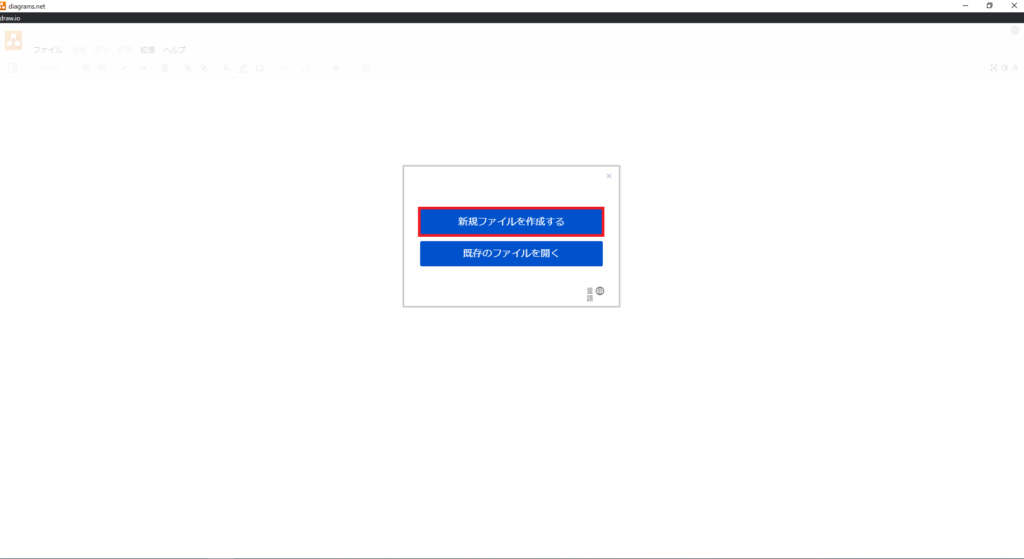
あとは、Windows10のスタートメニューから実行すればDraw.ioが起動します。
まとめ
今回は、短いながらDraw.ioのデスクトップ版を導入してみました。
Draw.ioについては、各種類にメリットやデメリットがあるため、自分の環境・利用スタイルに合わせて選定していただければ幸いです。
おまけ
本ブログではVMwareやWindows、Linuxのインストール手順等も公開しております。
インフラエンジニアとして有益な記事や無益なコンテンツも作成しておりますので、通勤時間や休憩時間、休日のスキマ時間等に合わせて読んでいただけると幸いです。
また、Youtubeで解説動画も鋭意作成中です。本ブログで記事にしているものも動画にしようと思っておりますので、よろしくお願いいたします。
Tech-Futureのnote開設しました。

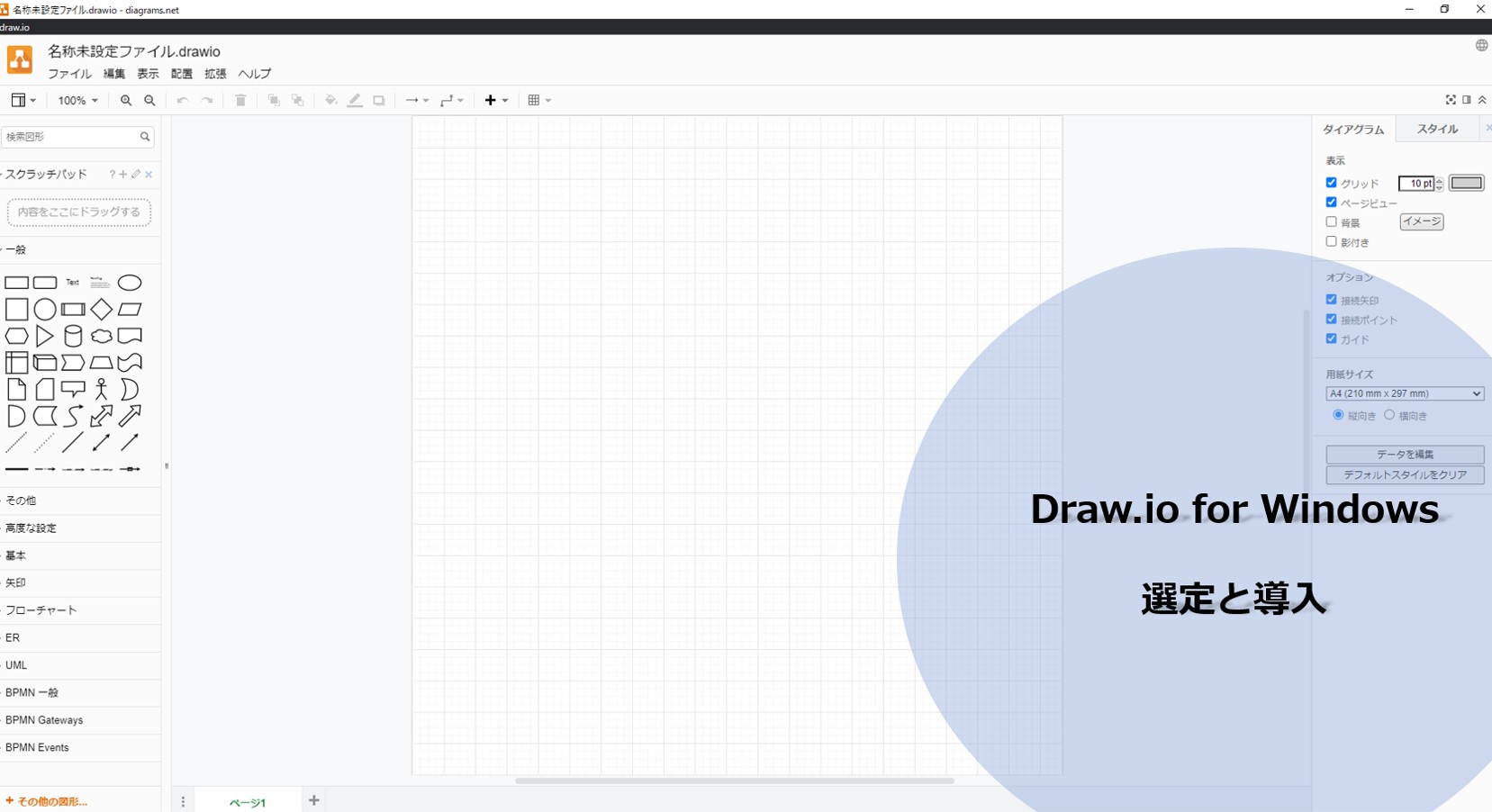
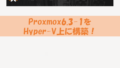
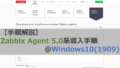
コメント