今回は、Hyper-V上にProxmoxをインストールし、クラスタの作成までを検証してみました。
記事を書いている当人はProxmox自体を触るのは初めてなので、温かい目で見守っていただけると幸いです。(Proxmoxがどのように動作しているかも調べられていません!)
前提条件
今回は、Hyper-V上にProxmoxのクラスタを組むため、Hyper-V上に仮想マシンを3台用意しました。
マシン1
- vCPU : 4Core
- RAM : 4GB
- Disk : 127GB
- Hostname : prox01
- IP : 192.168.100.171
マシン2
- vCPU : 4Core
- RAM : 4GB
- Disk : 127GB
- Hostname : prox02
- IP : 192.168.100.172
マシン3
- vCPU : 4Core
- RAM : 4GB
- Disk : 127GB
- Hostname : prox03
- IP : 192.168.100.173
他の方が検証している環境では、2NIC構成でAct-Stdの構成をしていますが、今回は検証のため割愛します。
Proxmox6.3-1インストール
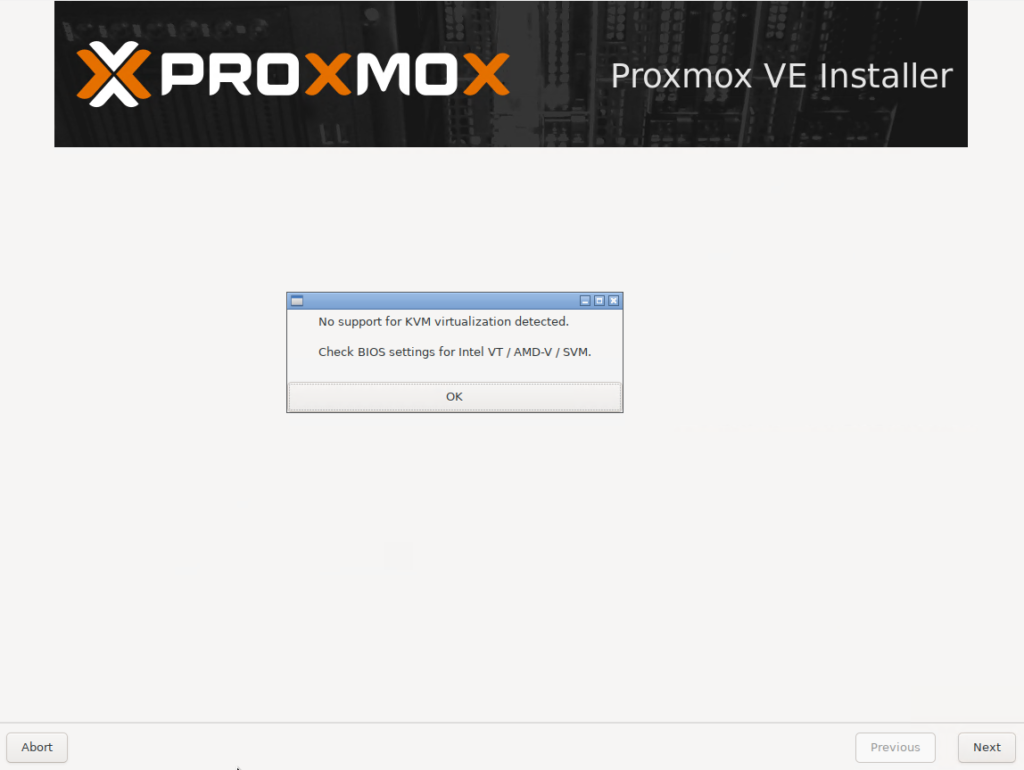
Hyper-Vの仮想マシンにISOファイルをマウントして、起動します。
仮想マシンの起動後にCPUの仮想化支援機能がサポートされていませんと出ますが、今回の目的はProxmoxの全体的な操作感になれることなので、無視して進みます。
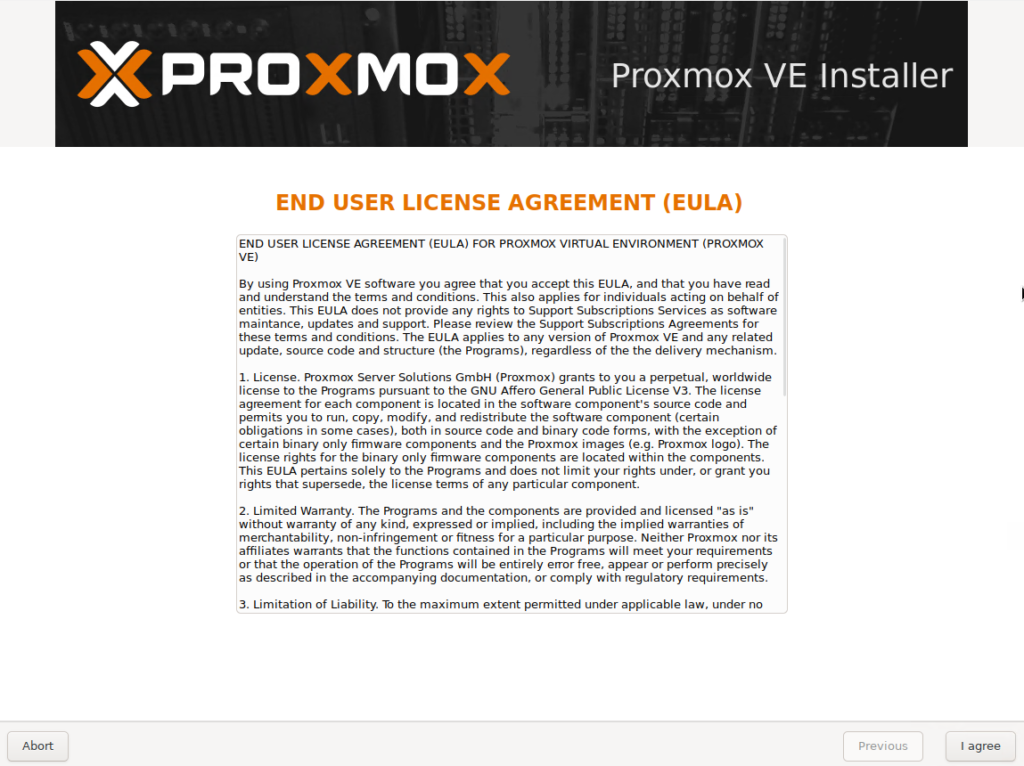
次にEULAの同意文が表示されるため、内容を理解した上で[I agree]を選択します。
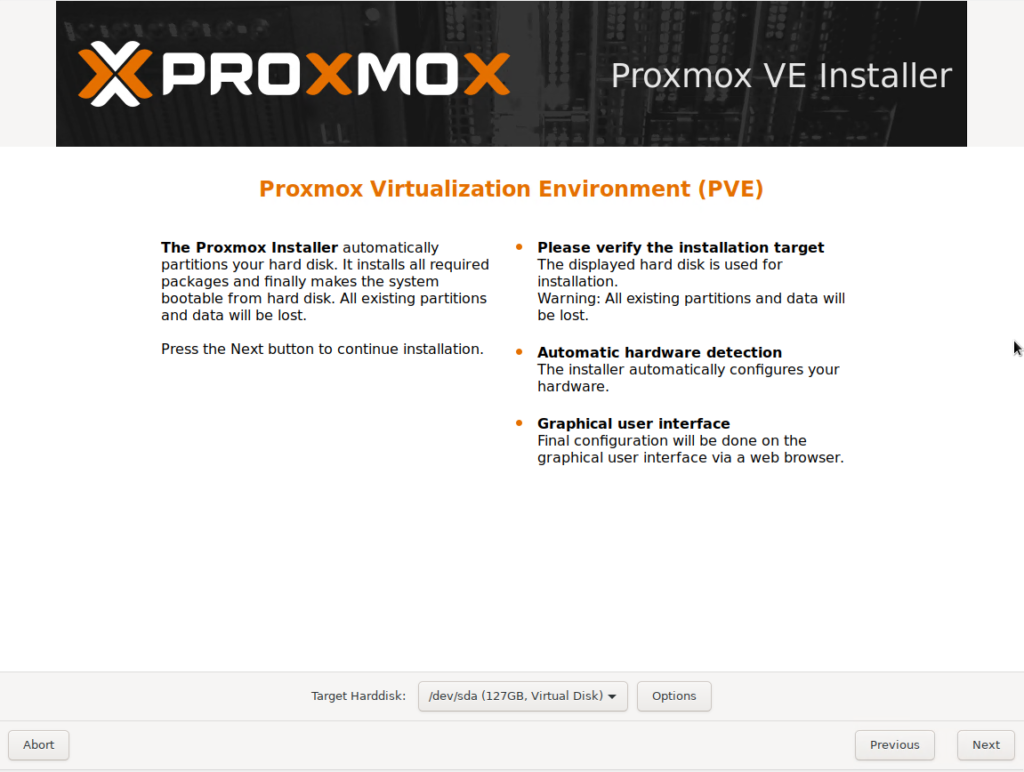
次にインストールするディスクを選択します。
今回は、ディスクを1本しか追加していないため、127GBの仮想ディスクを選択して[Next]。
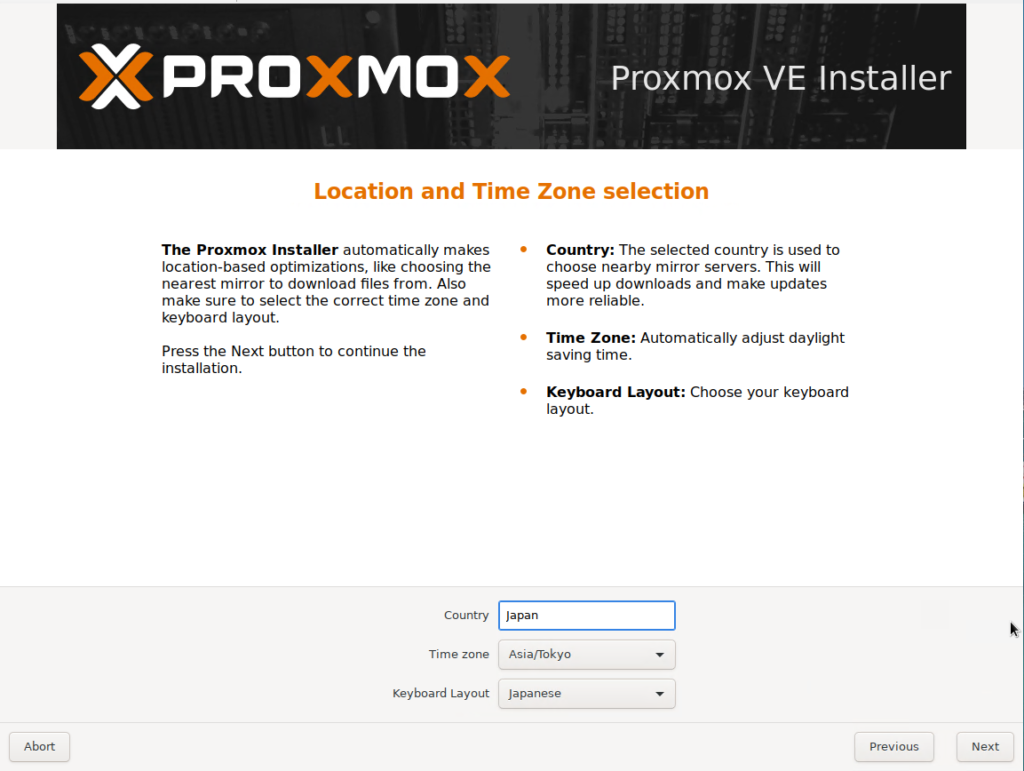
次に、LocationとTimezoneを選択します。
今回は、以下の設定をしました。
- Country : Japan
- Time Zone : Asia/Tokyo
- Keyboard Layout : Japanese
この記事を読んでいる方は、ほぼ日本在住の方が多いと思いますので、CountryとTime Zoneは日本のものを選択します。Keyboard Layoutについては、自身の設定に合わせて変更してください。
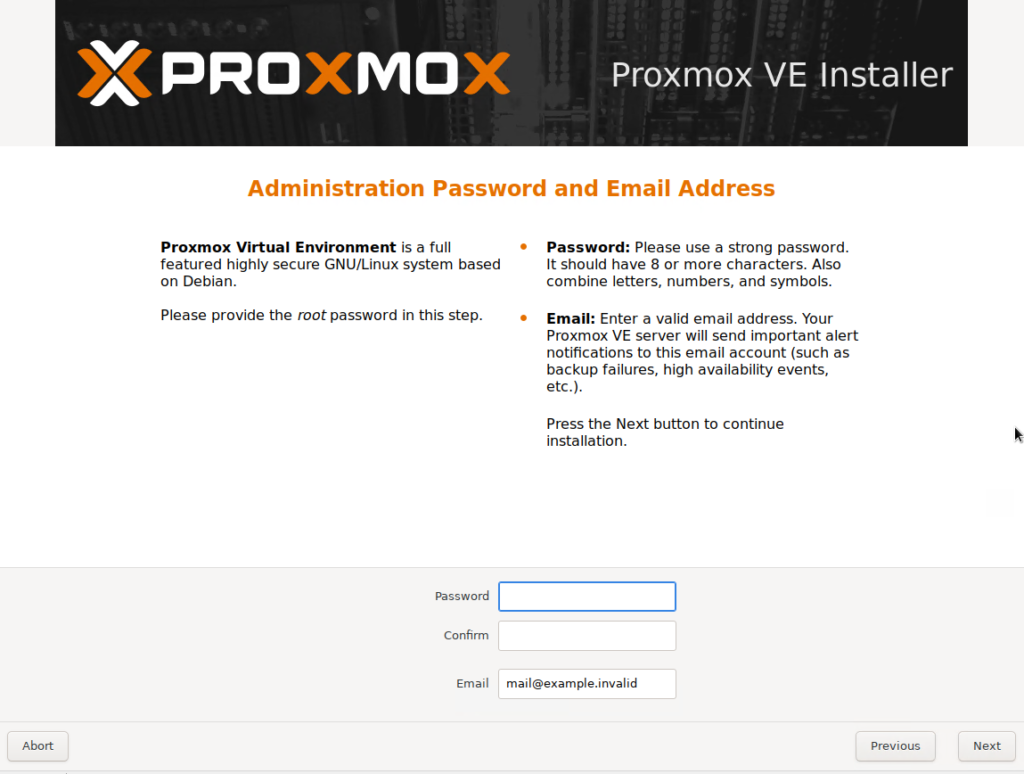
次に、パスワードとEmailを設定します。
パスワードについては、インストール後にWeb UIにアクセスする際に利用します。
メールアドレスについては、使用用途がわかりませんでした。
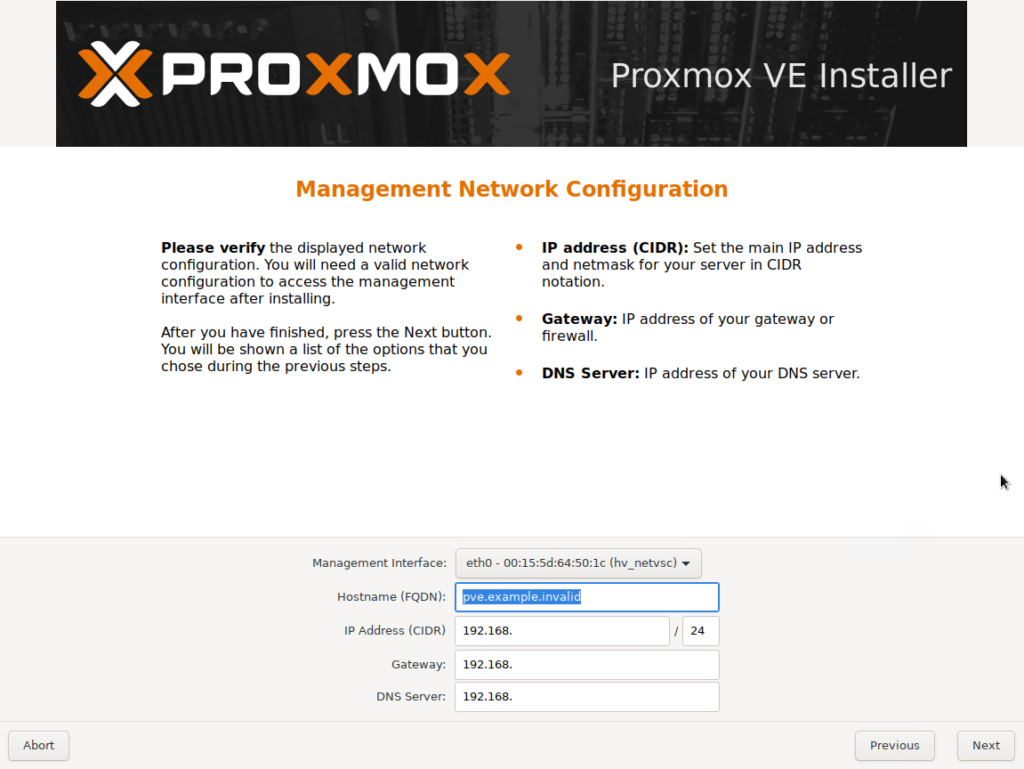
次に、ホスト名とIPアドレスの情報を設定します。
今回は、以下のように設定しました。
- Management Interface : eth0
- Hostname : prox01.willserver.local
- IP Address : 192.168.100.171/24
- Gateway : 192.168.100.1(自宅のゲートウェイ)
- DNS Server : 192.168.100.xxx(自宅内のDNSサーバ)
ホスト名やIPアドレスについては、自宅の環境に合わせて設定してください。
DNSの正引き・逆引きについては、内部のDNSサーバに登録しています。
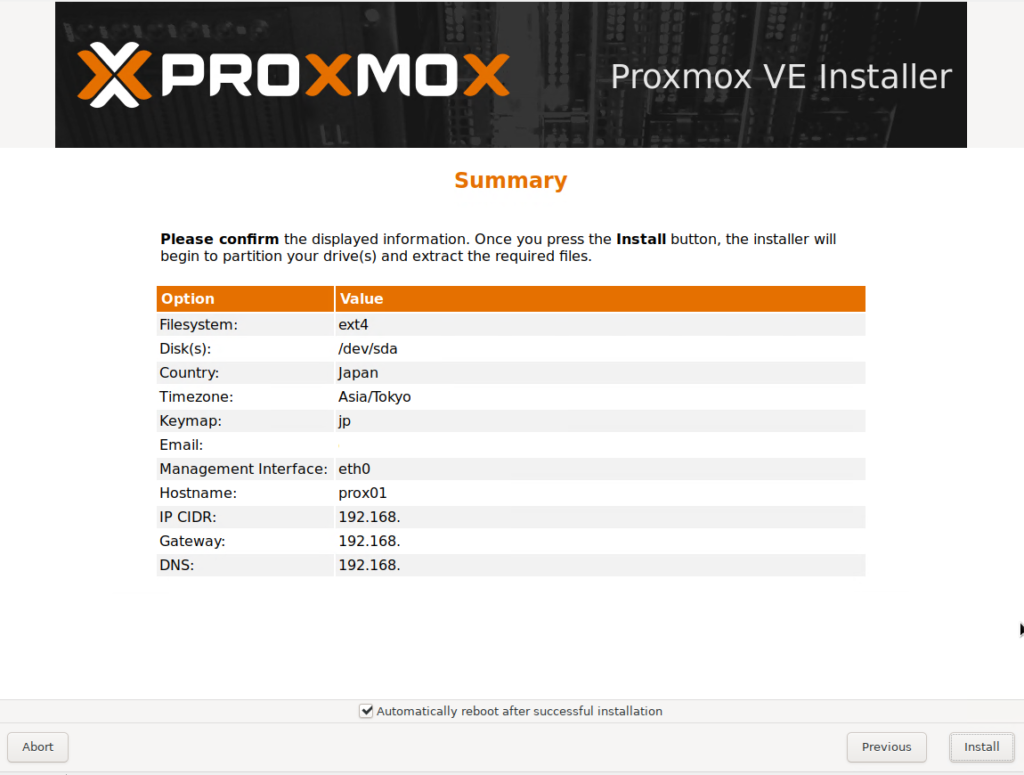
サマリー画面に到達したら、[Automatically reboot after successful installation]にチェックが入っていることを確認して、[install]を選択します。
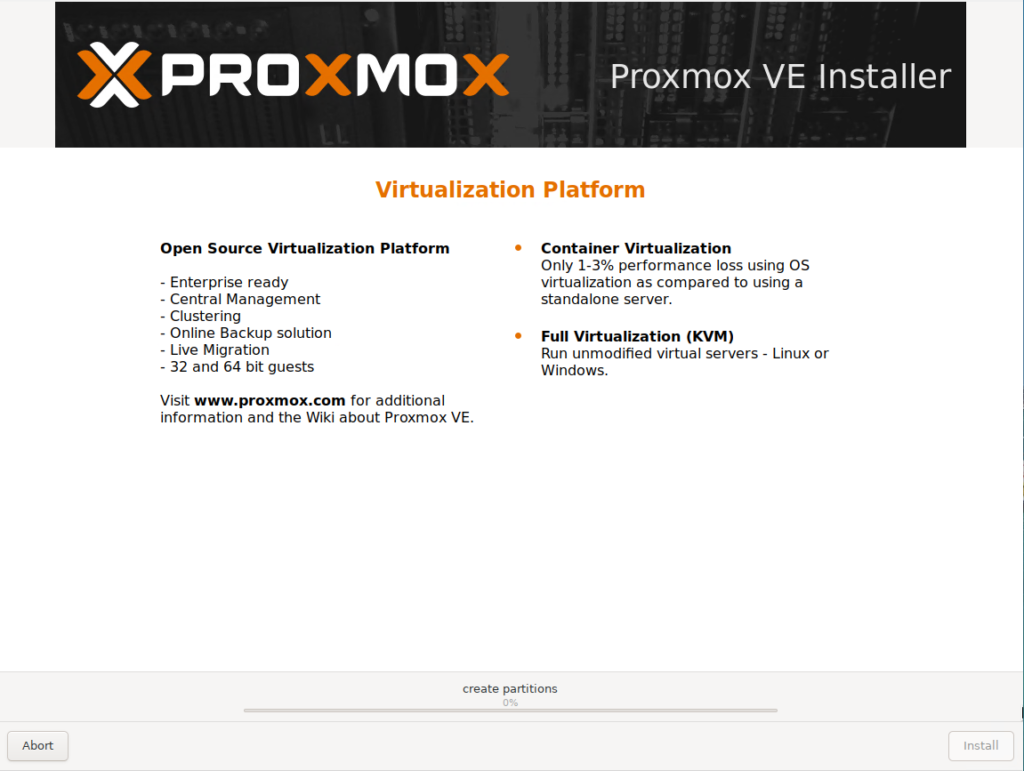
インストールが完了したら、再起動が走るので、ISOのマウントを外してあげます。
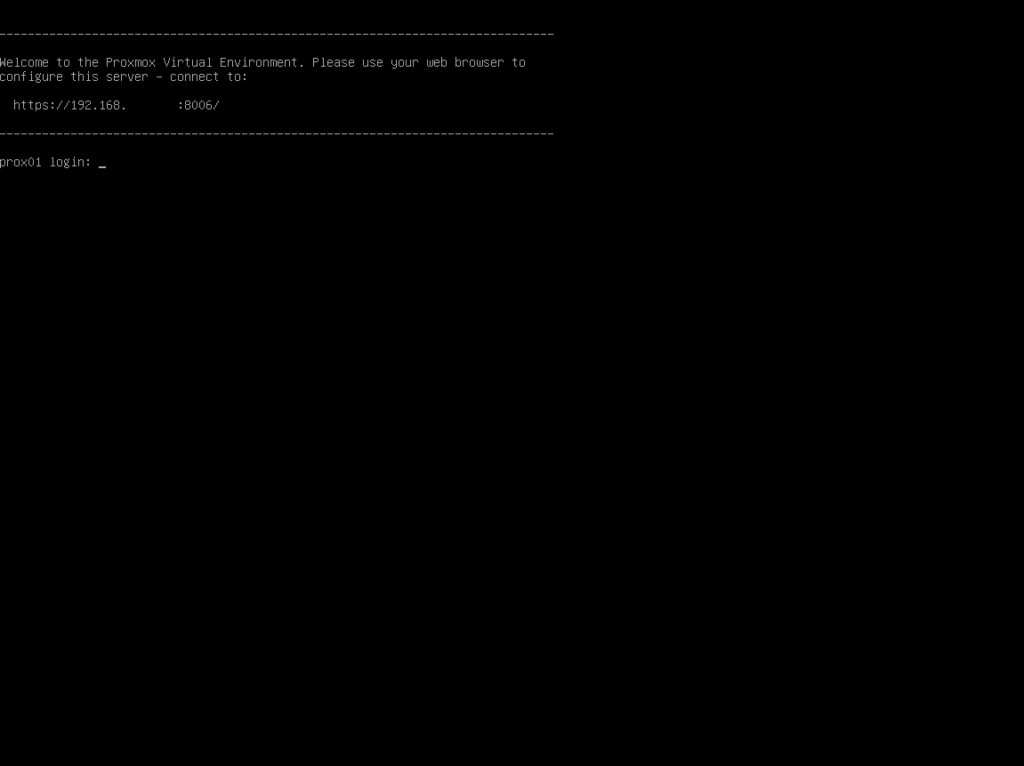
再起動が完了すると、コンソールにログイン画面が表示されます。
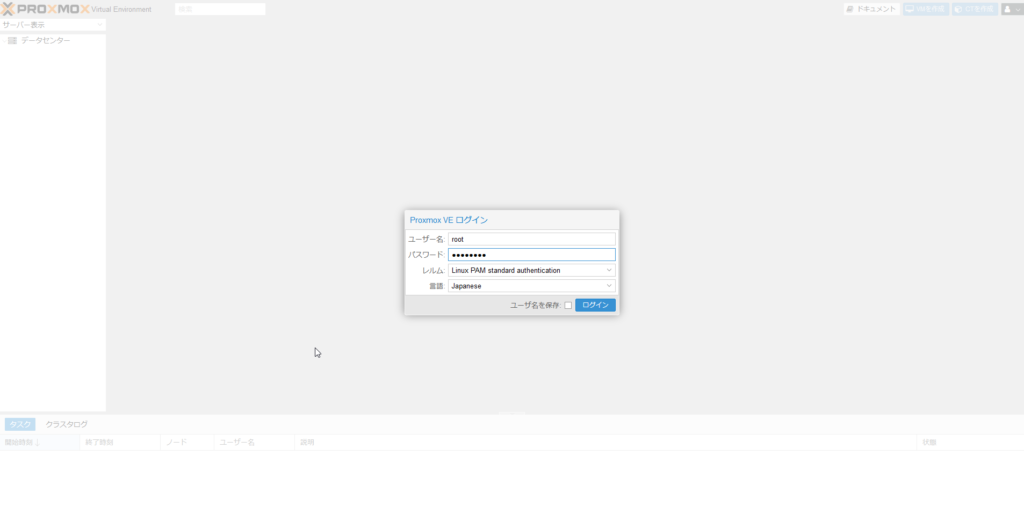
Webブラウザから、以下の情報を使用しアクセスします。
- URL : https://[ProxmoxをインストールしたIP]:8006
- ユーザ名 : root
- パスワード : インストールした際に設定したパスワード
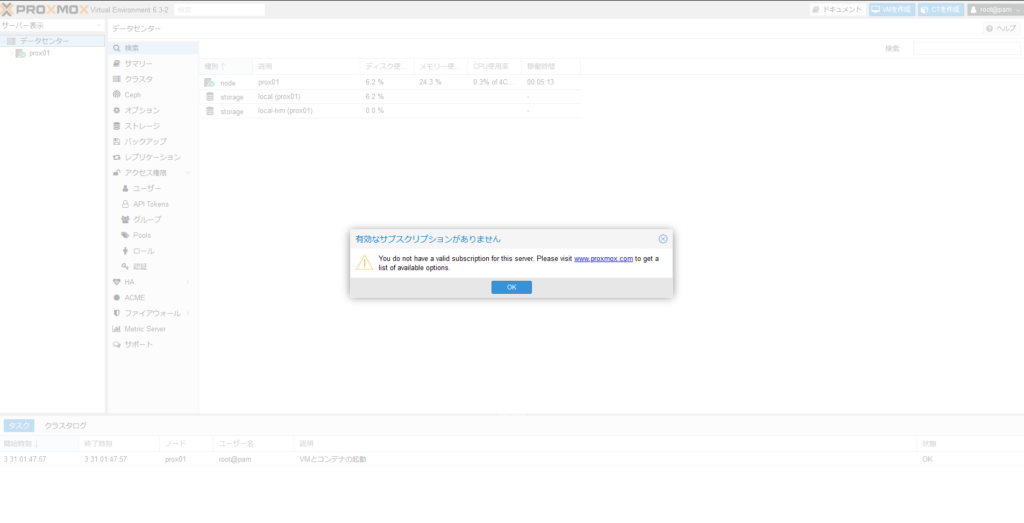
Proxmoxにログインすると[有効なサブスクリプションがありません]と表示されるため、[OK]を選択します。
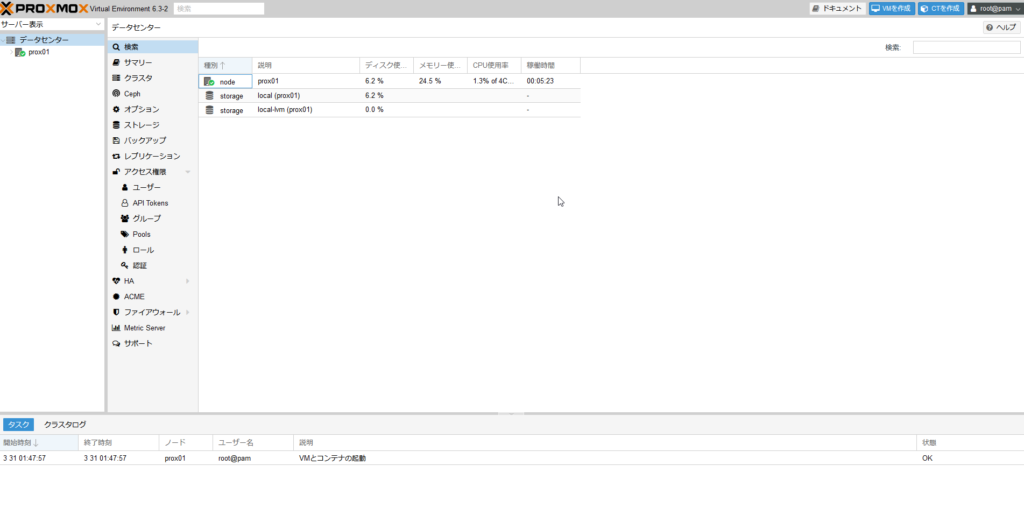
Proxmoxの管理コンソールにアクセスできました。
Proxmoxのクラスタを組む
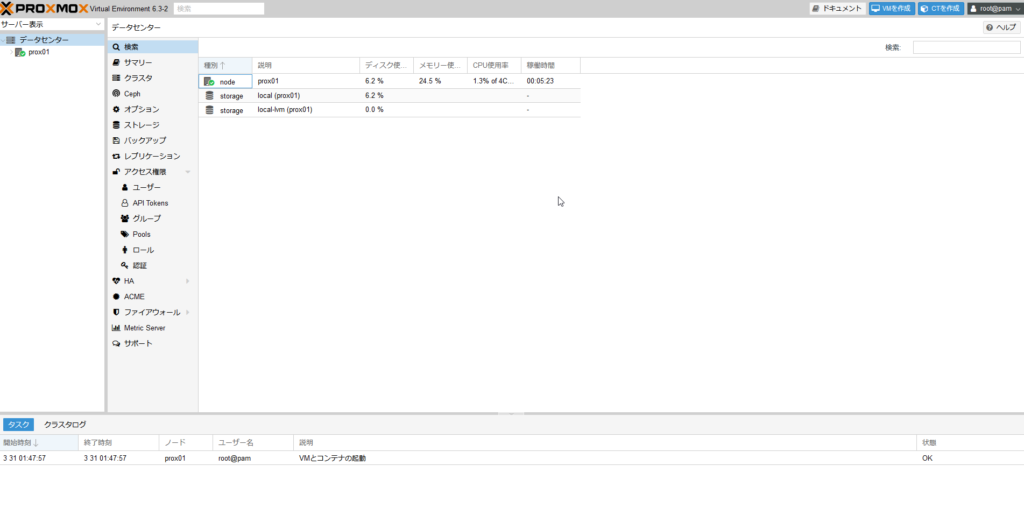
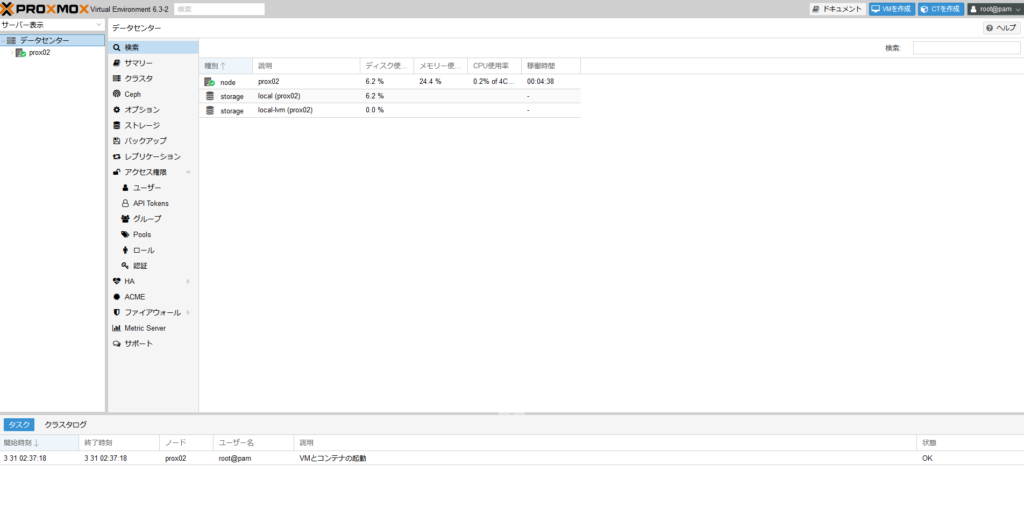
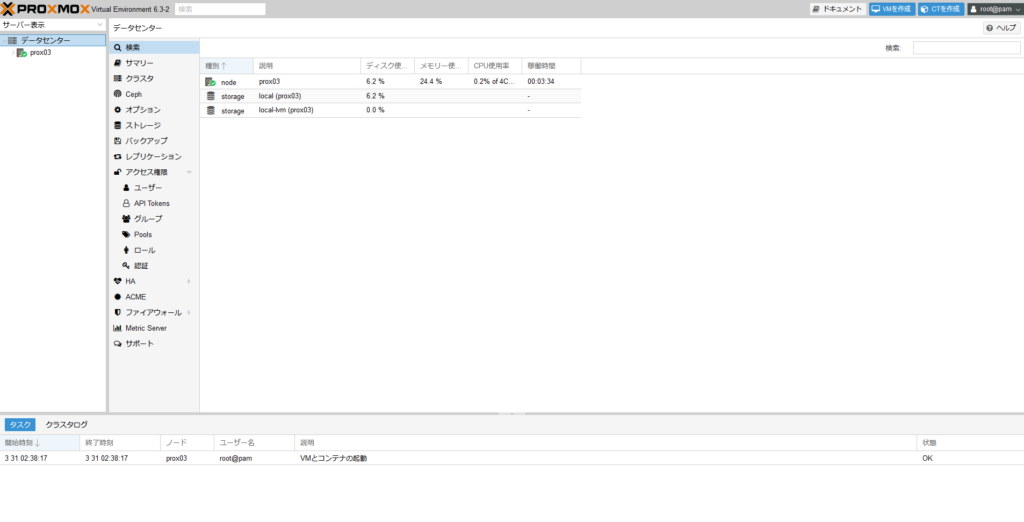
今回は、同一バージョン・同一リソースのProxmoxを3台用意しました。
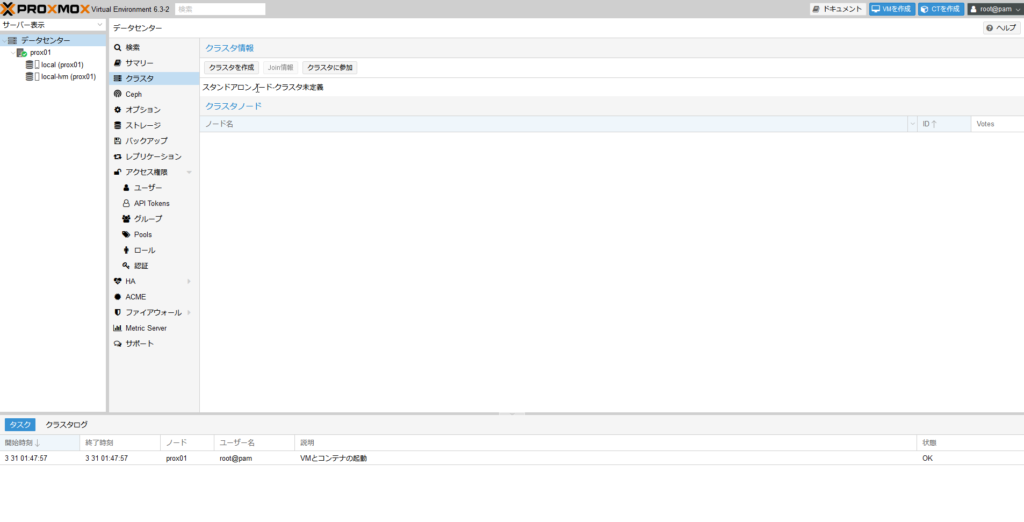
ProxmoxのWebコンソール1号機から[データセンター]-[クラスタ]-[クラスタを作成]を選択します。
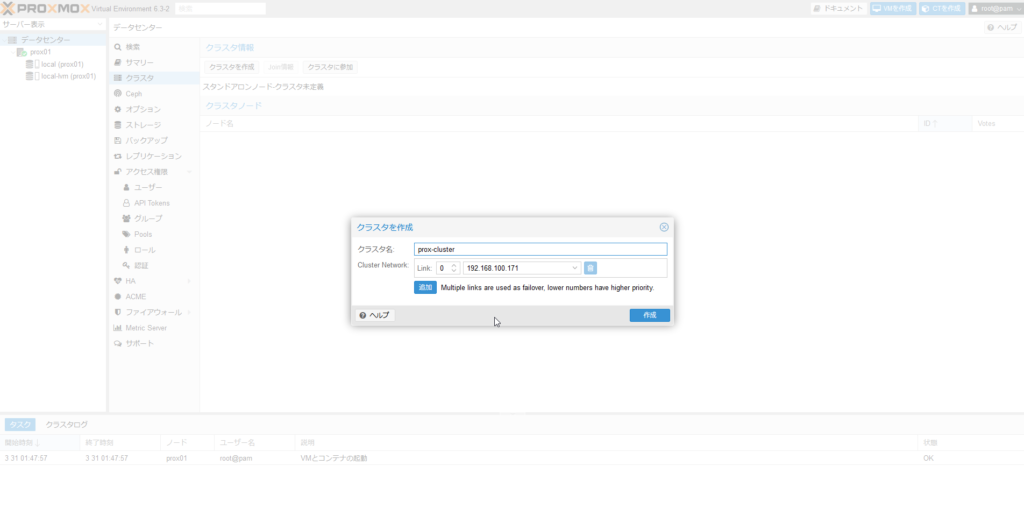
[クラスタを作成]より、以下の情報を設定して[作成]を選択します。
- クラスタ名 : 任意のクラスタ名(今回はprox-clusterを使用)
- Cluster Network : Link0 192.168.100.171
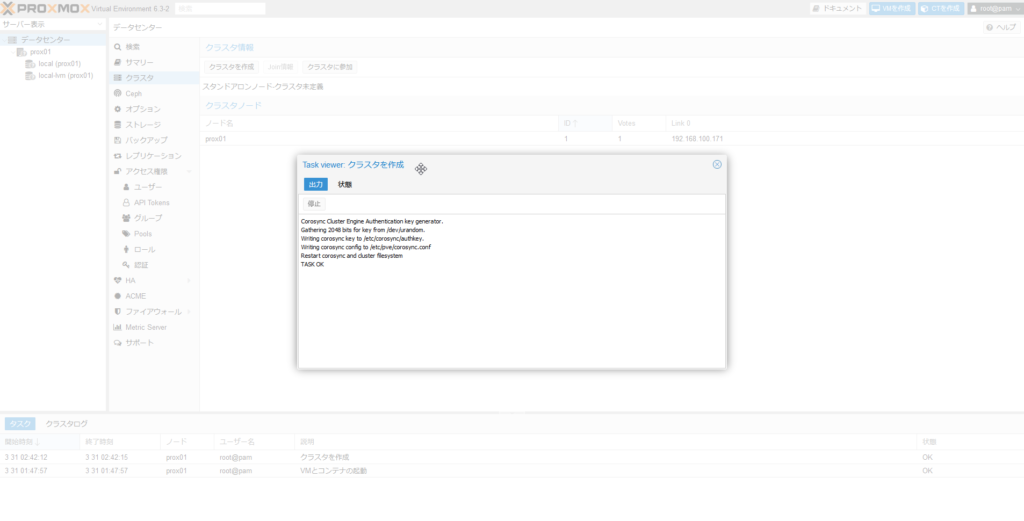
[作成]を選択すると、[Task Viewer:クラスタを作成]が表示されるので、コンソールの出力に[TASK OK]が表示されていることを確認して、Task Viewerを閉じます。
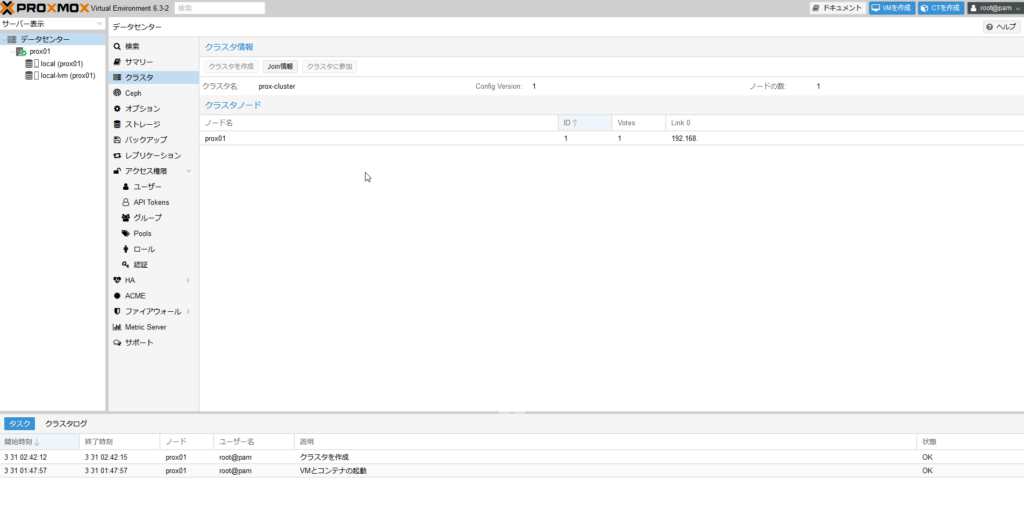
クラスタの作成が完了すると、[データセンター]-[クラスタ]-[クラスタノード]に追加したクラスタのノードが表示されています。
これでクラスタの作成は完了です。
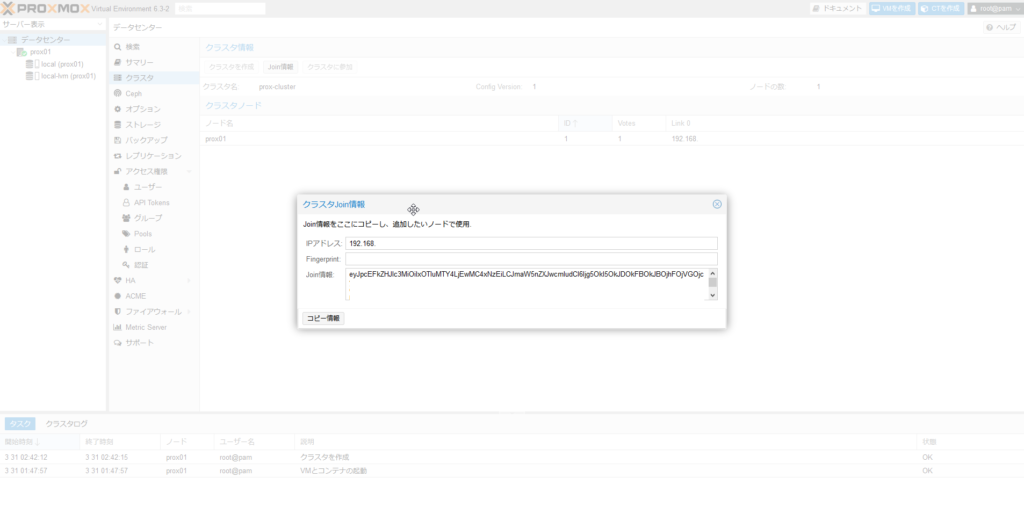
別のProxmoxノードをクラスタに参加させる場合は、クラスタを作成したノードより、[データセンター]-[クラスタ]-[クラスタ情報]-[Join情報]を選択し、[IPアドレス]と[Join情報]をコピーします。
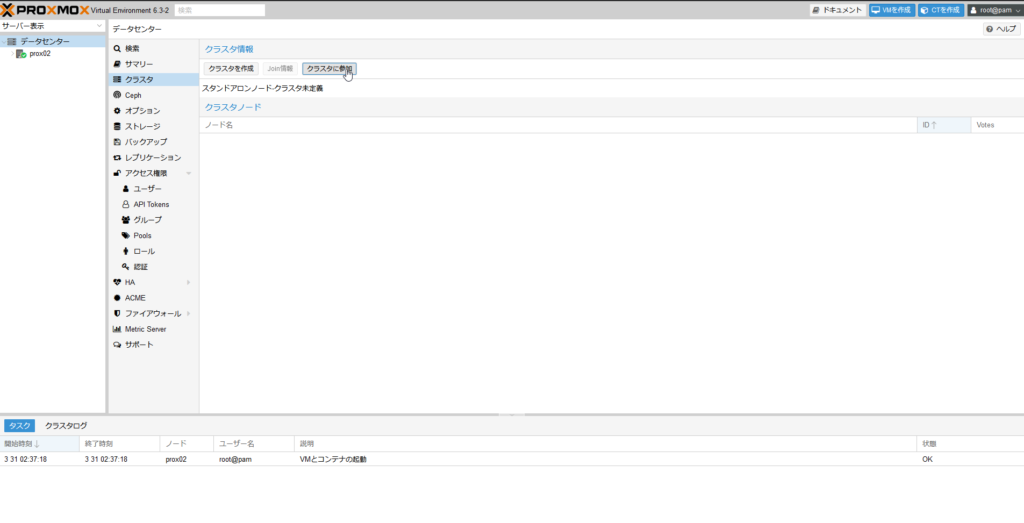
クラスタに参加させるノードのWebコンソールへアクセスし、[データセンター]-[クラスタ]-[クラスタに参加]を選択します。
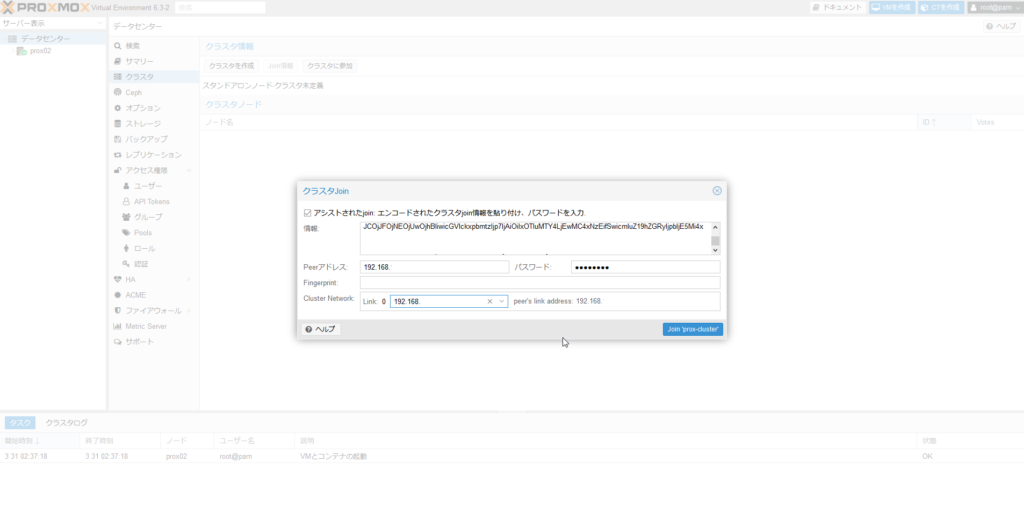
[クラスタJoin]より、以下の情報を入力して、[Join “prox-cluster”]を選択します。
- 情報 : Proxmox1号機からコピーした[Join情報]
- Peerアドレス : Proxmox1号機のIPアドレス
- パスワード : Proxmox1号機で設定したパスワード
- Cluster Network : Link 0 192.168.100.172
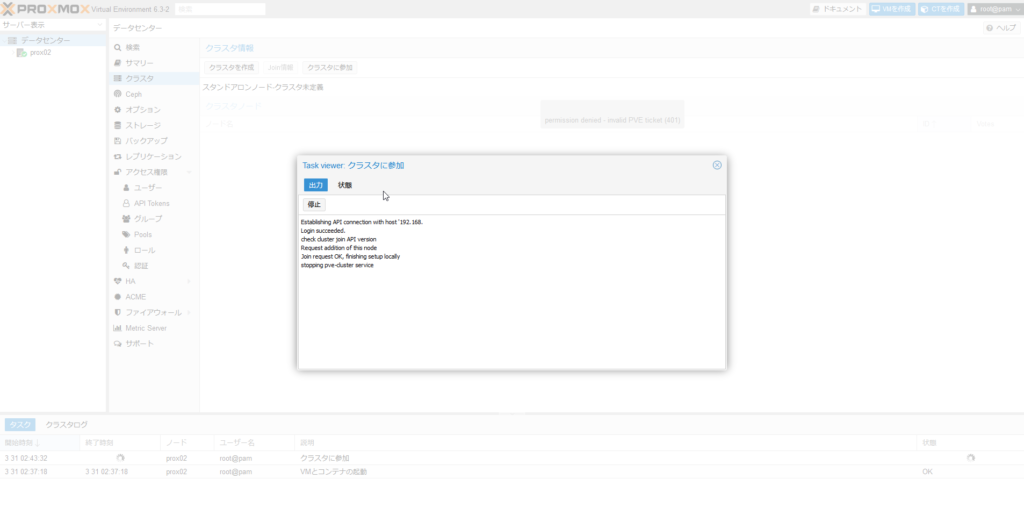
Task viewerで[Join request OK,finishing setup locally]が出力されて、しばらく待ちます。
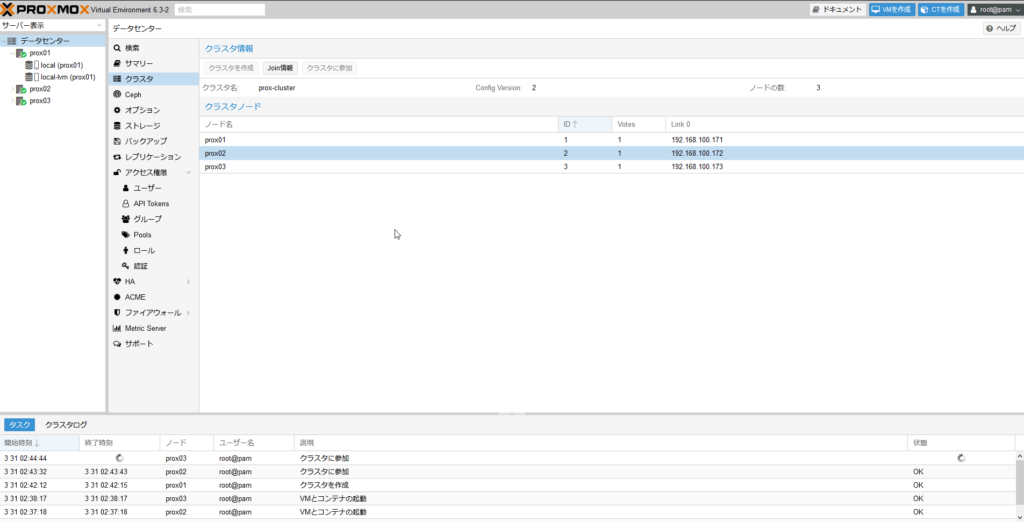
再度Proxmox1号機の[データセンター]-[クラスタ]-[クラスタノード]を確認すると、追加したノードが確認できます。
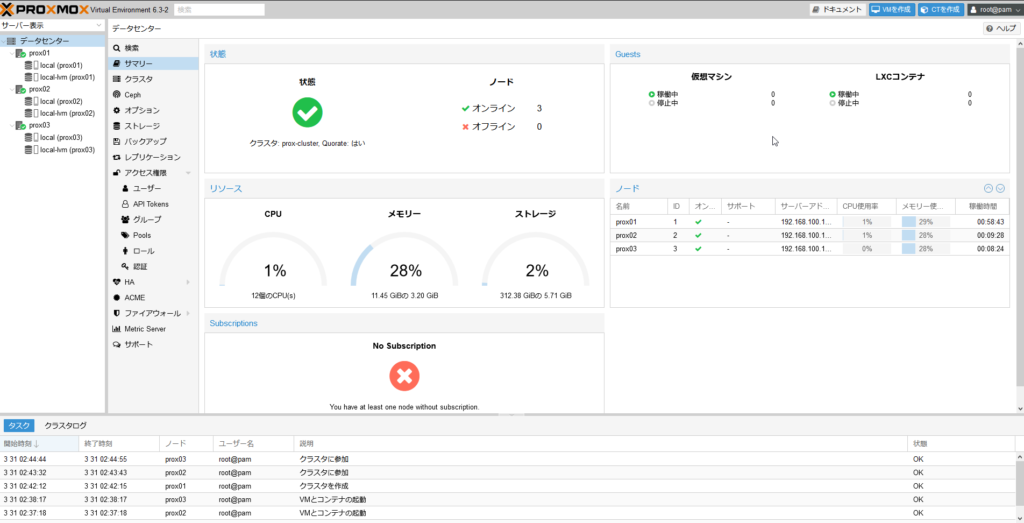
また、[データセンター]-[サマリ]を選択すると、追加したノードがすべてオンラインになっており、リソースも追加した分増えていることが確認できました。
まとめ
今回は、Hyper-V上の仮想マシンにProxmoxをインストールして、実際にクラスタを組んでみました。
Hyper-V上にProxmoxをインストールする際にIntel VTが有効になっていないと警告が出ましたが、Proxmoxのインストール・クラスタの作成まではできました。
次回以降はHyper-V上に構築したProxmoxで仮想マシンが動作するか?などを検証していきたいと思います。
最後まで閲覧いただきありがとうございました。

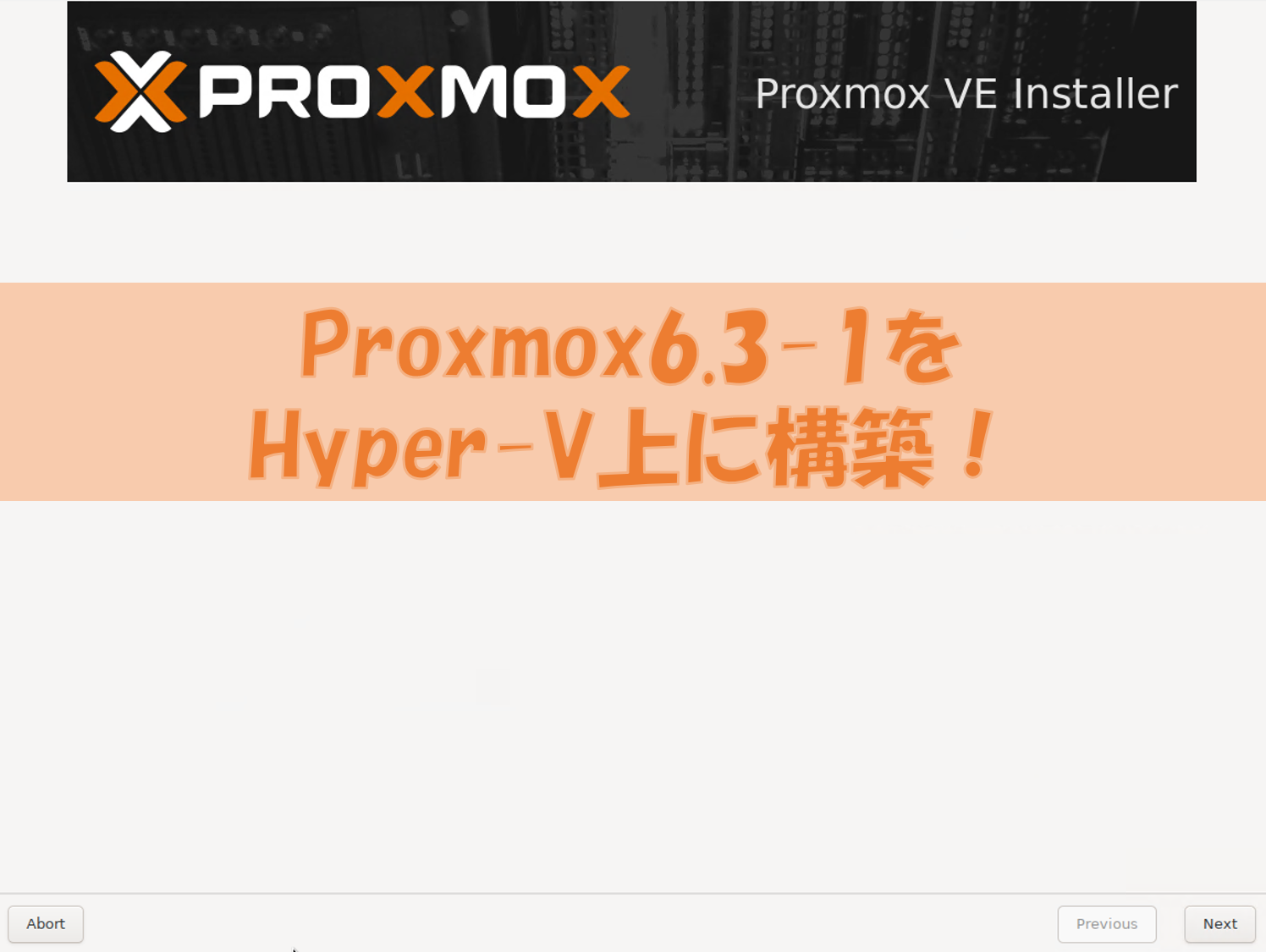
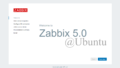
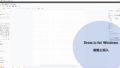
コメント