今回は、Windows Server 2022で表示されるようになったAzure Arcを設定してみたいと思います。
Azure Arcとは
Azure Arc は、以下を行うための一元化された統一された方法を提供します。
Azure Arc の概要
- 既存の Azure 以外またはオンプレミスのリソース、またはその両方を Azure Resource Manager に投影することで、お使いの環境全体を一斉に管理します。
- あたかも Azure 内で実行されているかのように、仮想マシン、Kubernetes クラスター、データベースを管理します。
- リソースがどこにあっても、使い慣れた Azure のサービスや管理機能を使用できます。
- 従来の ITOps を引き続き使用しながら、DevOps プラクティスを導入し、自分の環境で新しいクラウド ネイティブ パターンをサポートすることができます。
- カスタムの場所を、Azure Arc 対応 Kubernetes クラスター、クラスター拡張機能の上の抽象化レイヤーとして構成します。
Azure Arcは、オンプレやクラウドにあるWindows Server をAzureから管理できるような仕組みになります。
設定にもよりますが、Azure Arc上でWindows Admin Center を使うことでAzureから一部の管理ができるようになります。
ただ、Active Directoryのような細かい管理ができるようになるわけではないので、Azure上からオンプレのWindows Serverが見れるようになるぐらいなメリットはあると思います。
期待する目標
本手順で期待する目標は以下の通りです。
- Azure ArcへオンプレのWindows Server を登録できる
前提条件
本手順で使用する環境は以下の通りです。
- CPU 2Core
- MEM : 8GB
- DISK : 256GB
- OS : Windows Server 2016
今回は、オンプレにある物理サーバをAzure Arcに登録していきます。
該当のサーバは直接インターネットに接続できるよな環境にしてあり、間にFirewallやProxyは噛ませていない状態になっています。
また、Azure Arcを使用する際はMicrosoft Azureへの登録が必要となります。
上記の記事より、Azureのアカウントを作成しておきます。
また、Azure Arcを使用する際にはAzureサブスクリプションとリソースグループの作成が必要になってきます。
リソースグループの作成手順については、上記の記事より作成することができます。
Azure Arcの設定
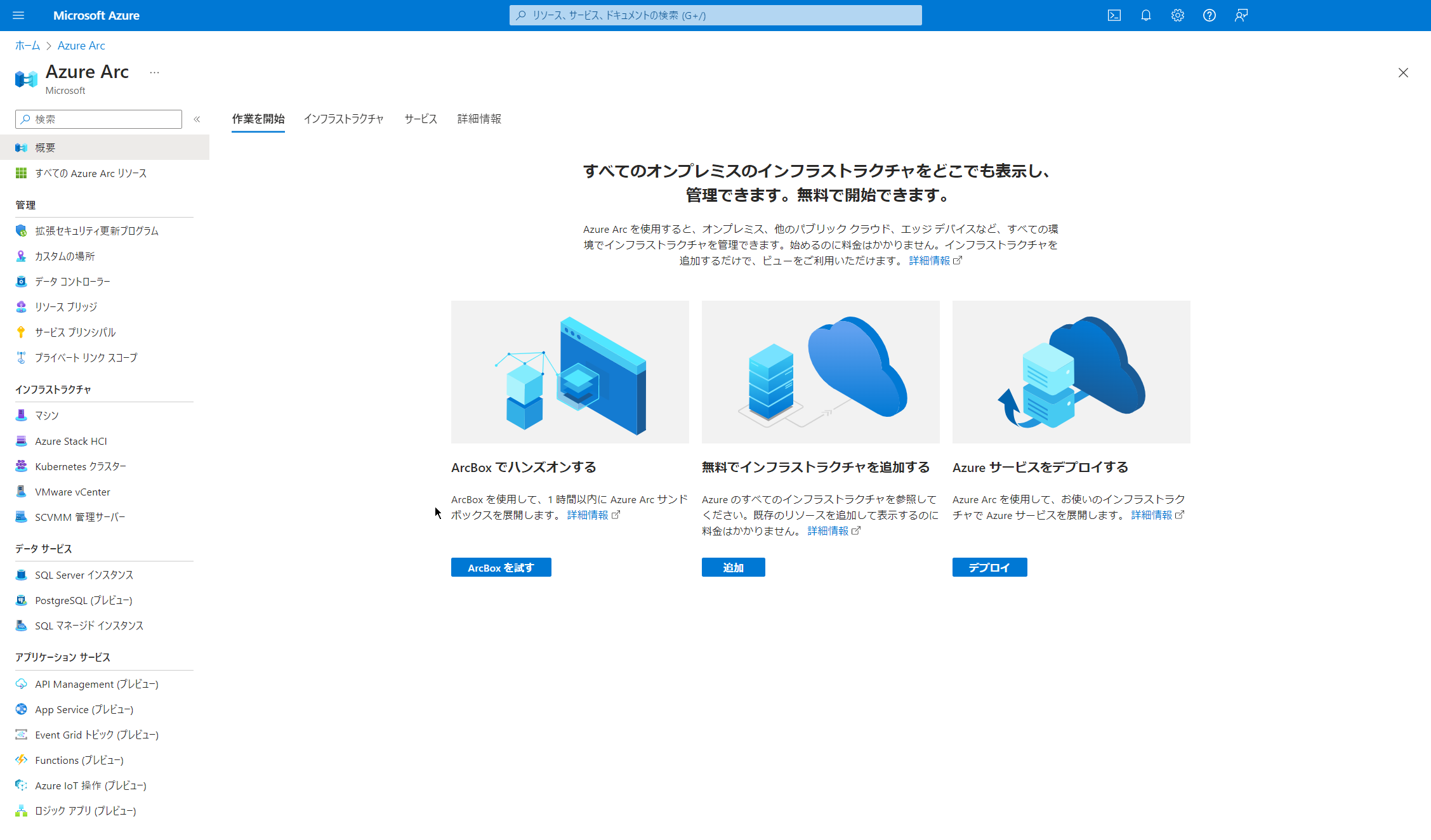
Azure Portalより、Azure Arcを検索して、Azure Arcのページに移動します。
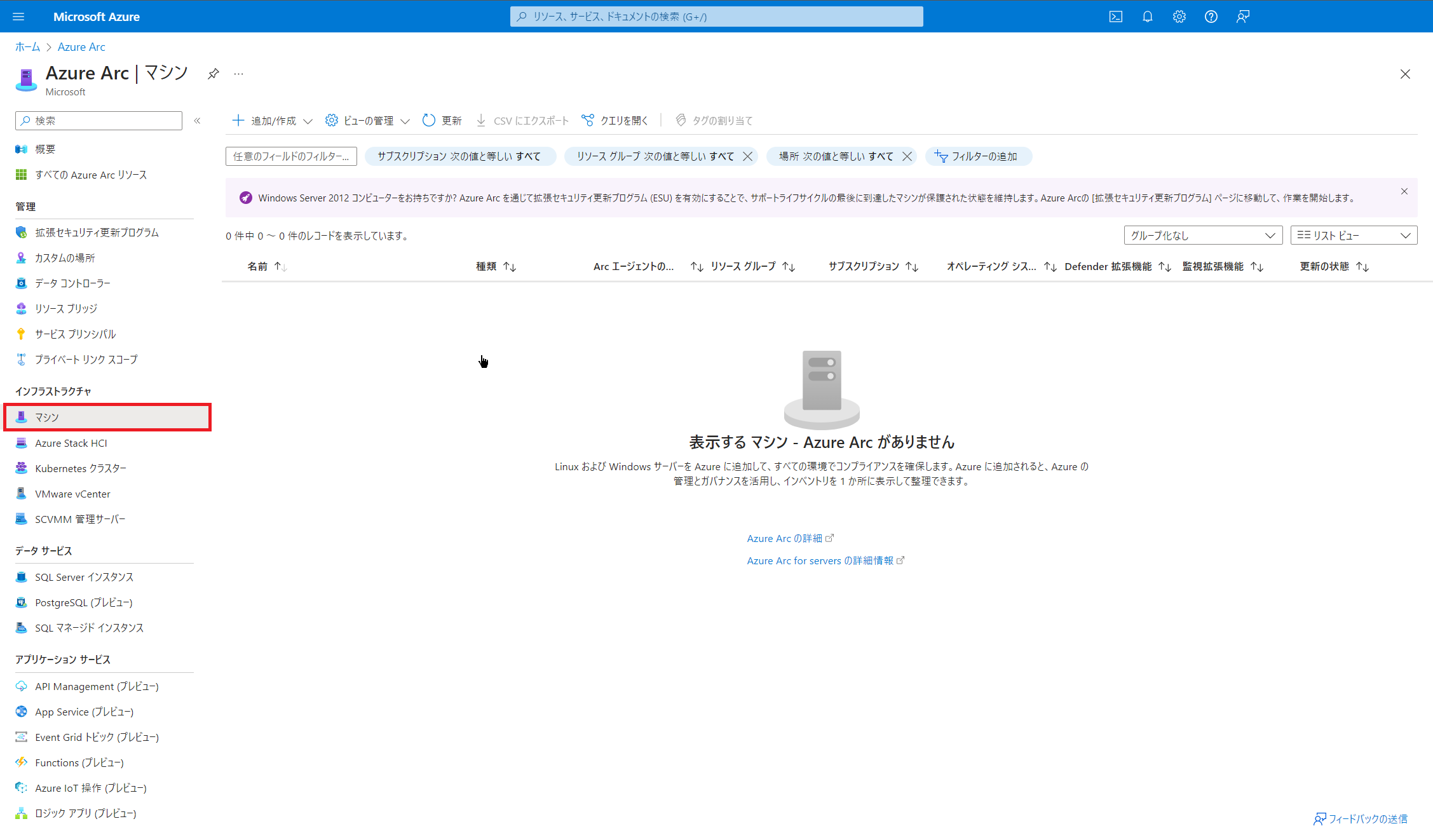
Azure Arcより、[インフラストラクチャ]-[マシン]を押下します。
この画面でAzure Arcに登録したWindows Server一覧が表示されます。
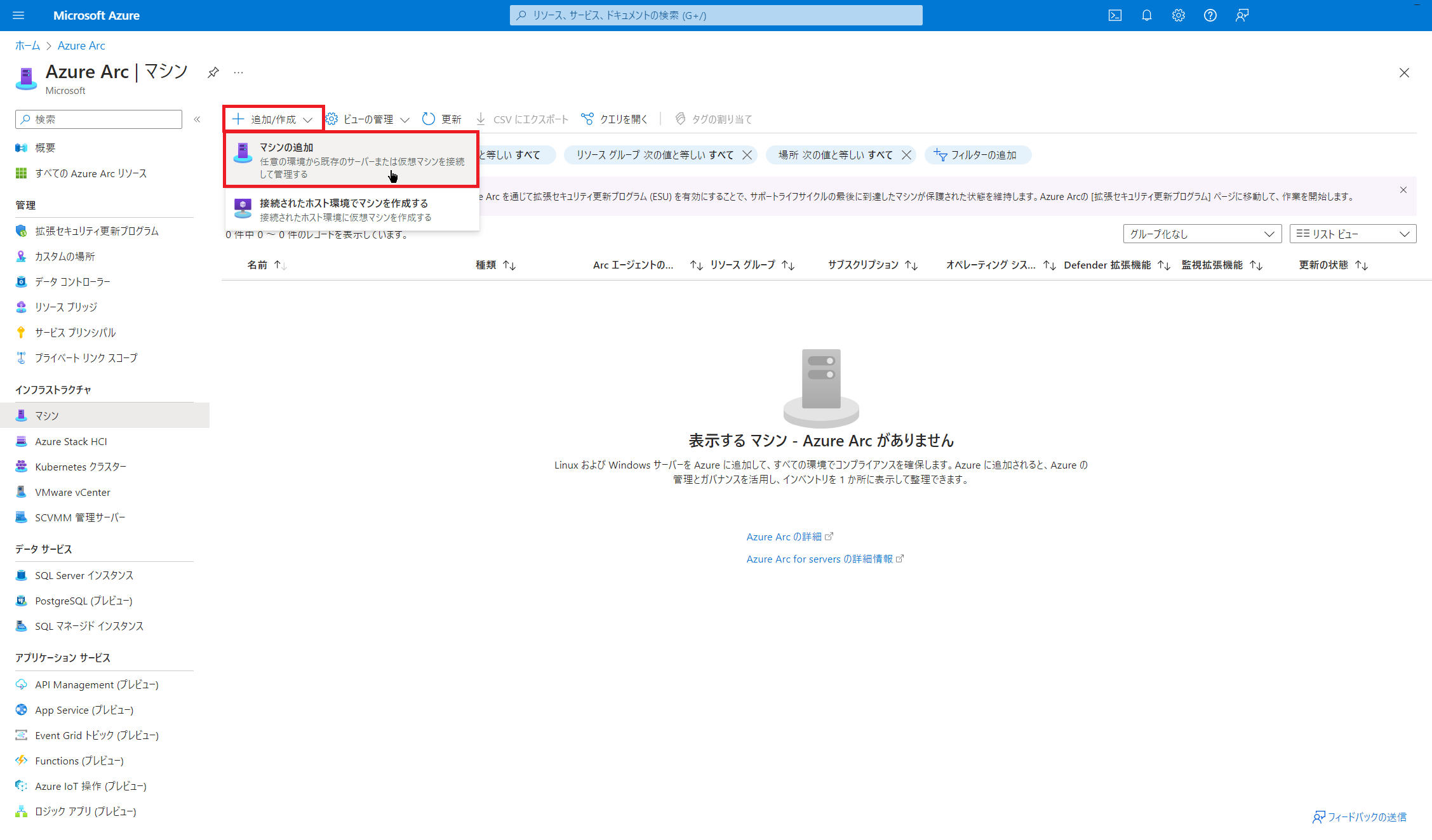
[マシン]より[追加/作成]-[マシンの追加]を押下します。
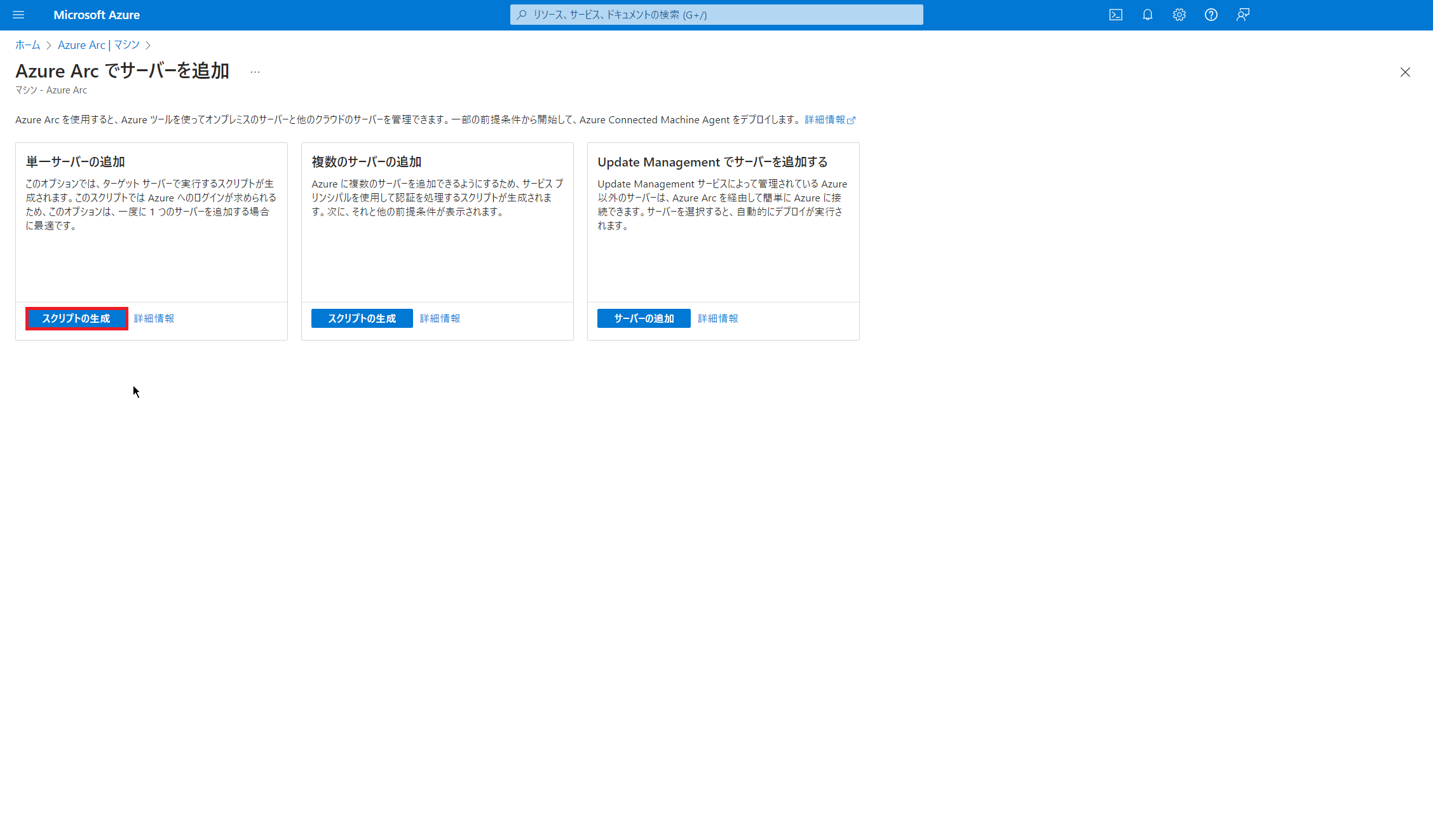
[Azure Arcでサーバを追加]より、[単一サーバの追加]-[スクリプトの生成]を押下します。
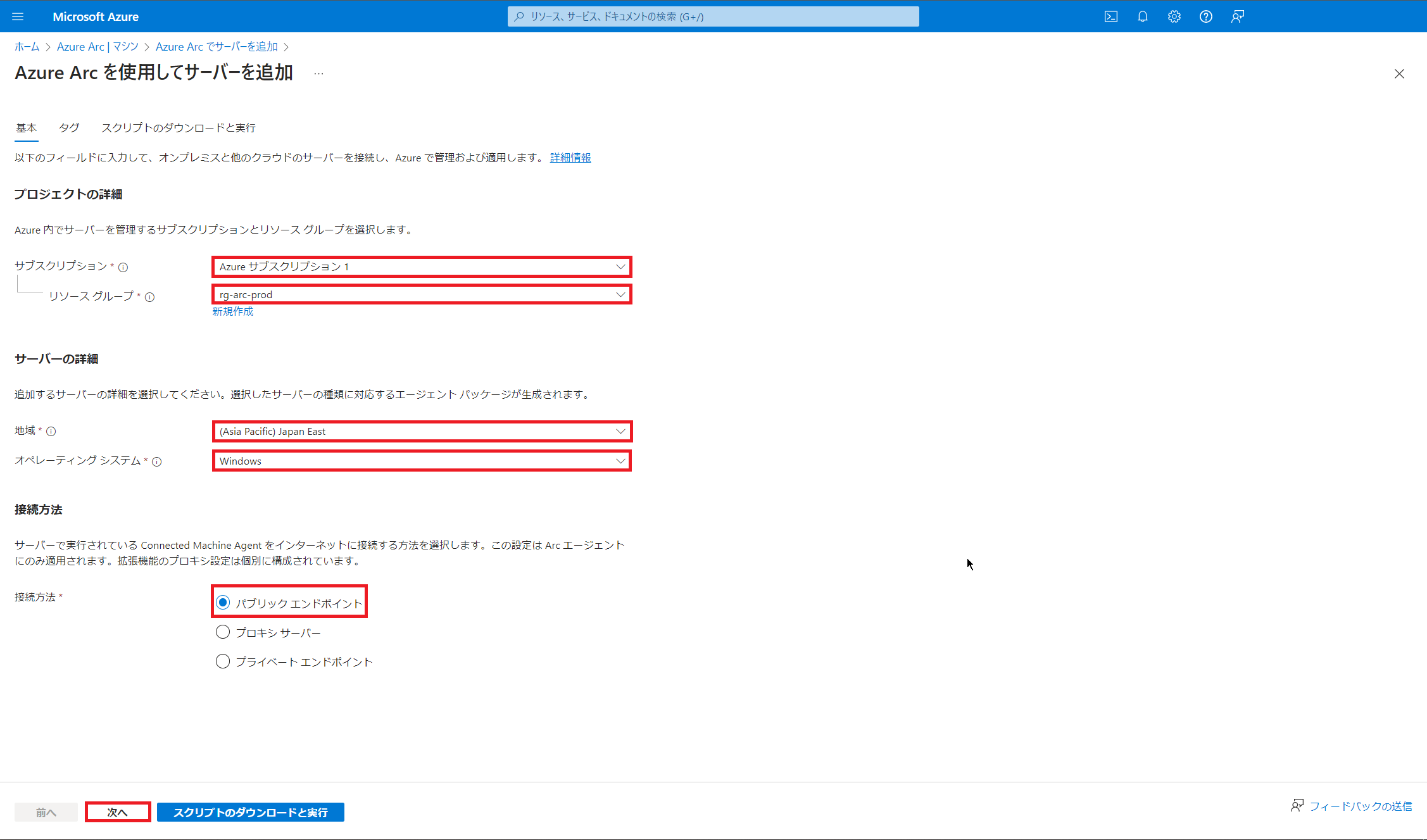
[Azure Arcを使用してサーバを追加]より、以下の設定を行います。
- サブスクリプション : 任意のサブスクリプションを選択
- リソースグループ : 任意のリソースグループを選択
- 地域 : (Asia Pacific) Japan East
- オペレーティングシステム : Windows
- 接続方法 : パブリックエンドポイント
設定が完了したら[次へ]を押下します。
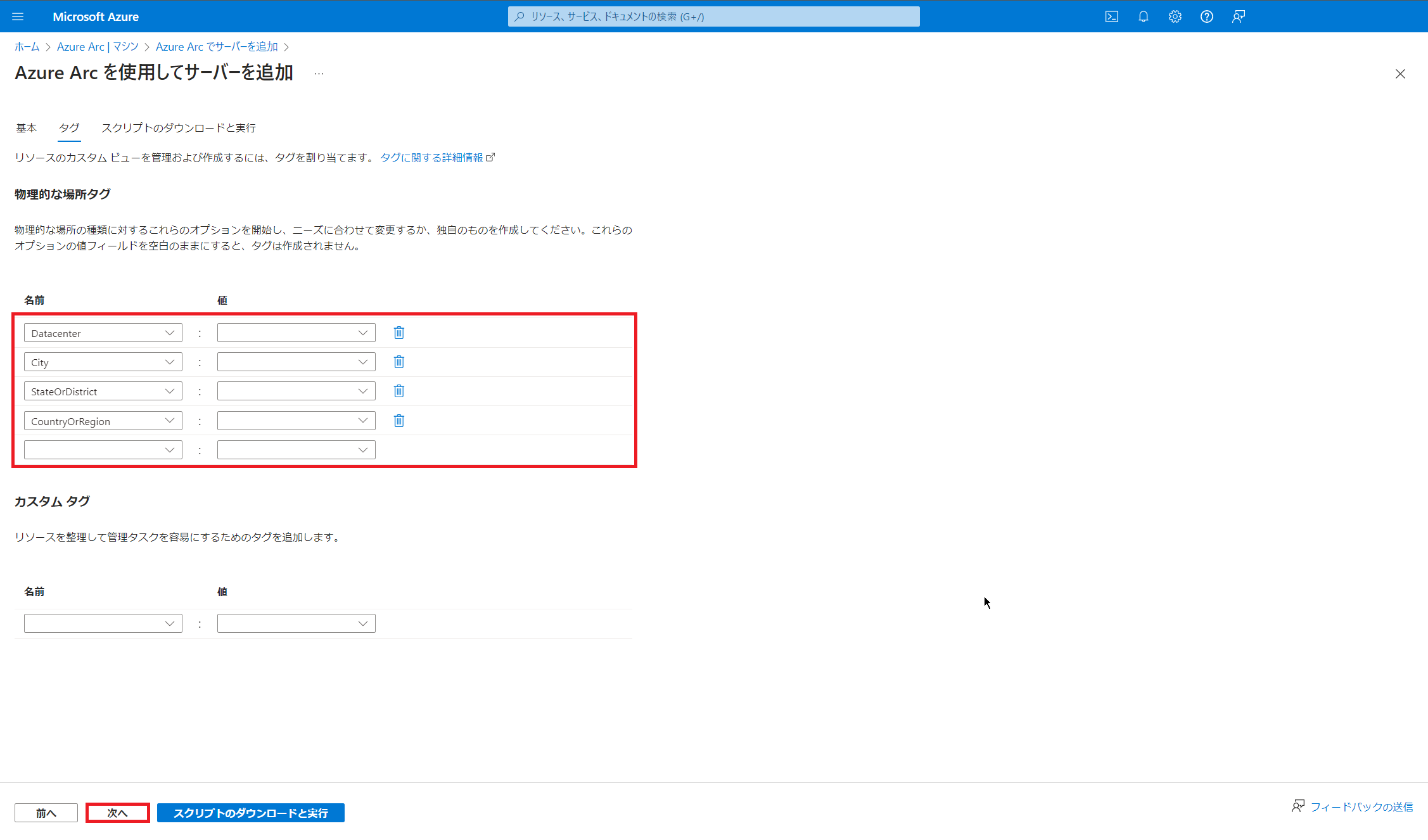
[タグ]タブよりタグの設定を行います。
物理的な場所のタグ設定がありますが、必要に応じてタグの設定をしてください。
設定が完了したら[次へ]を押下します。
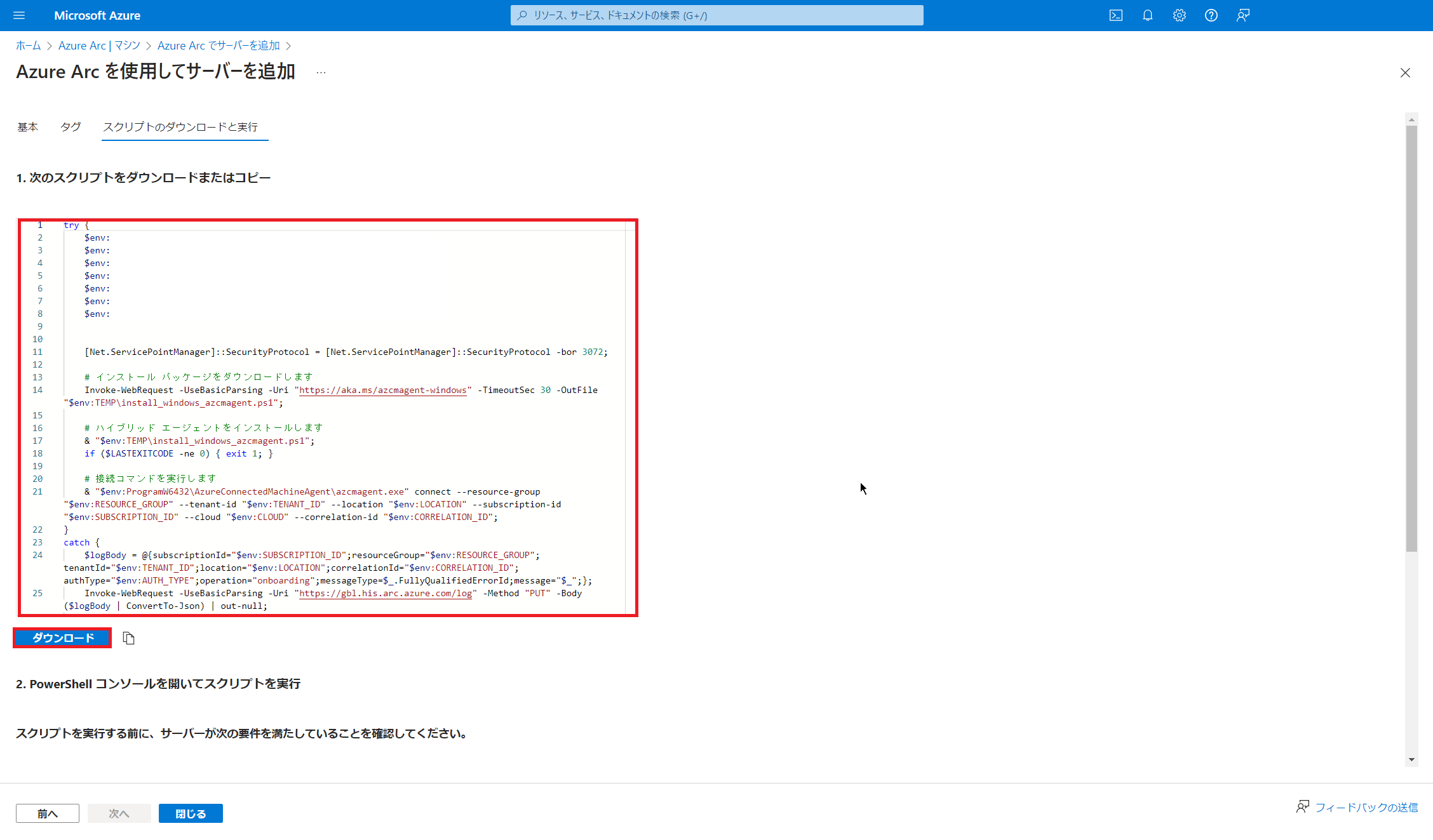
[スクリプトのダウンロードと実行]タブより、.ps1ファイルのダウンロードを行うか、表示されているスクリプトをコピーします。
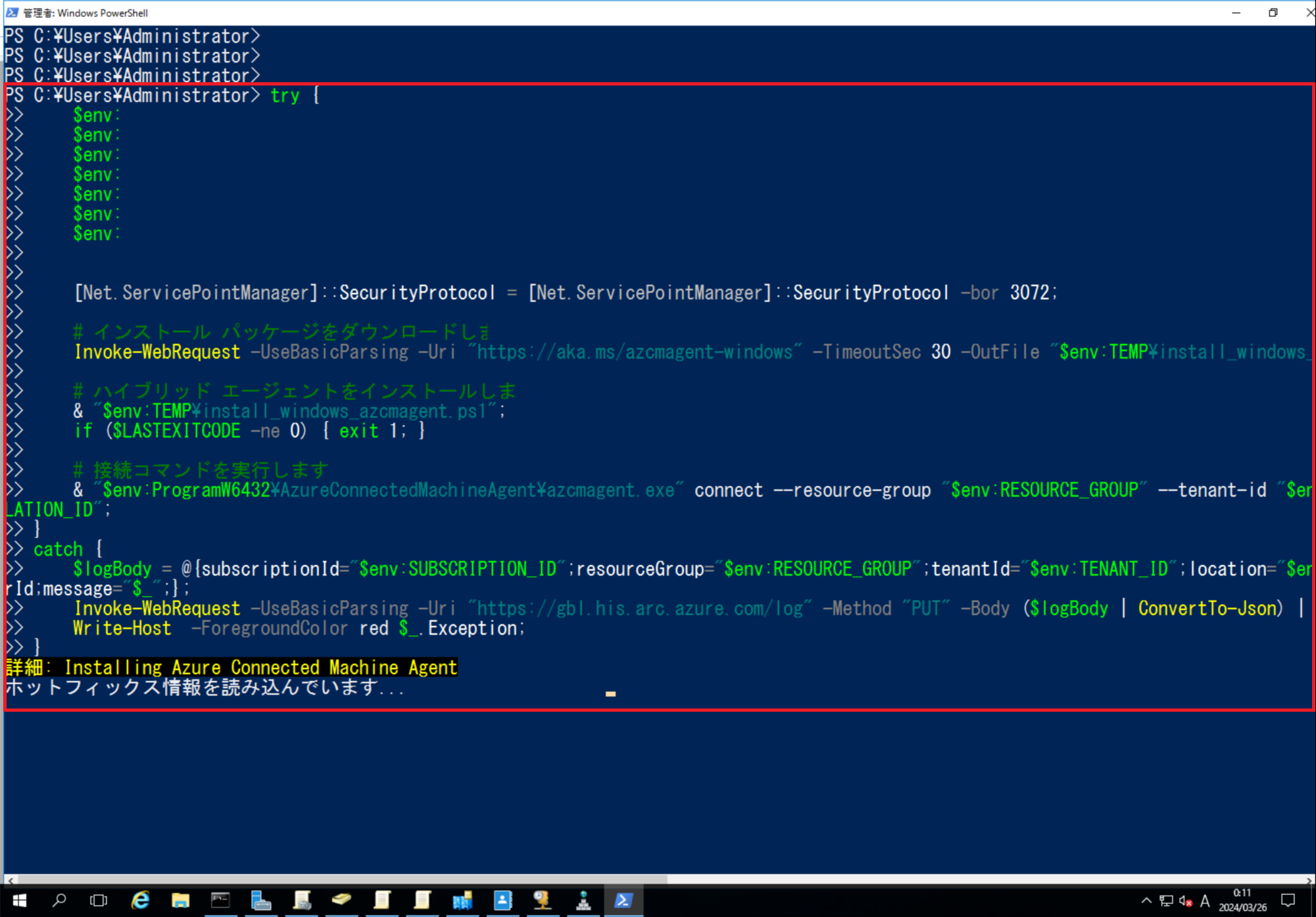
ダウンロードした.ps1ファイルを実行するか、コピーしたスクリプトを実行します。
.ps1ファイルを実行する場合は必要に応じてPS1ファイルの実行権限を付与してあげます。
> Set-executionpolicy bypass -scope process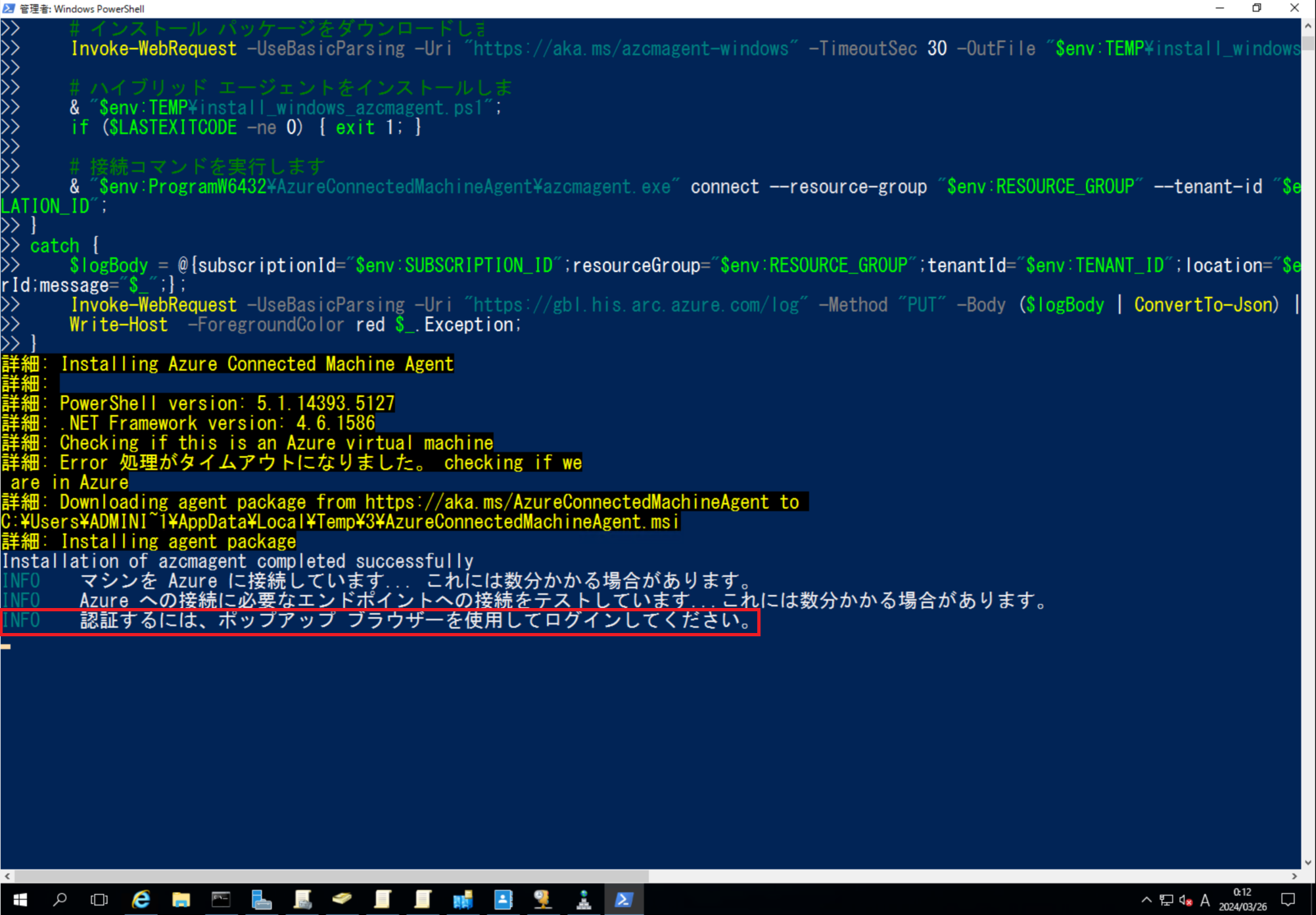
Powershellのスクリプトを実行していくと[認証するには、ポップアップ ブラウザーを使用してログインしてください。]と表示され、ブラウザが起動します。
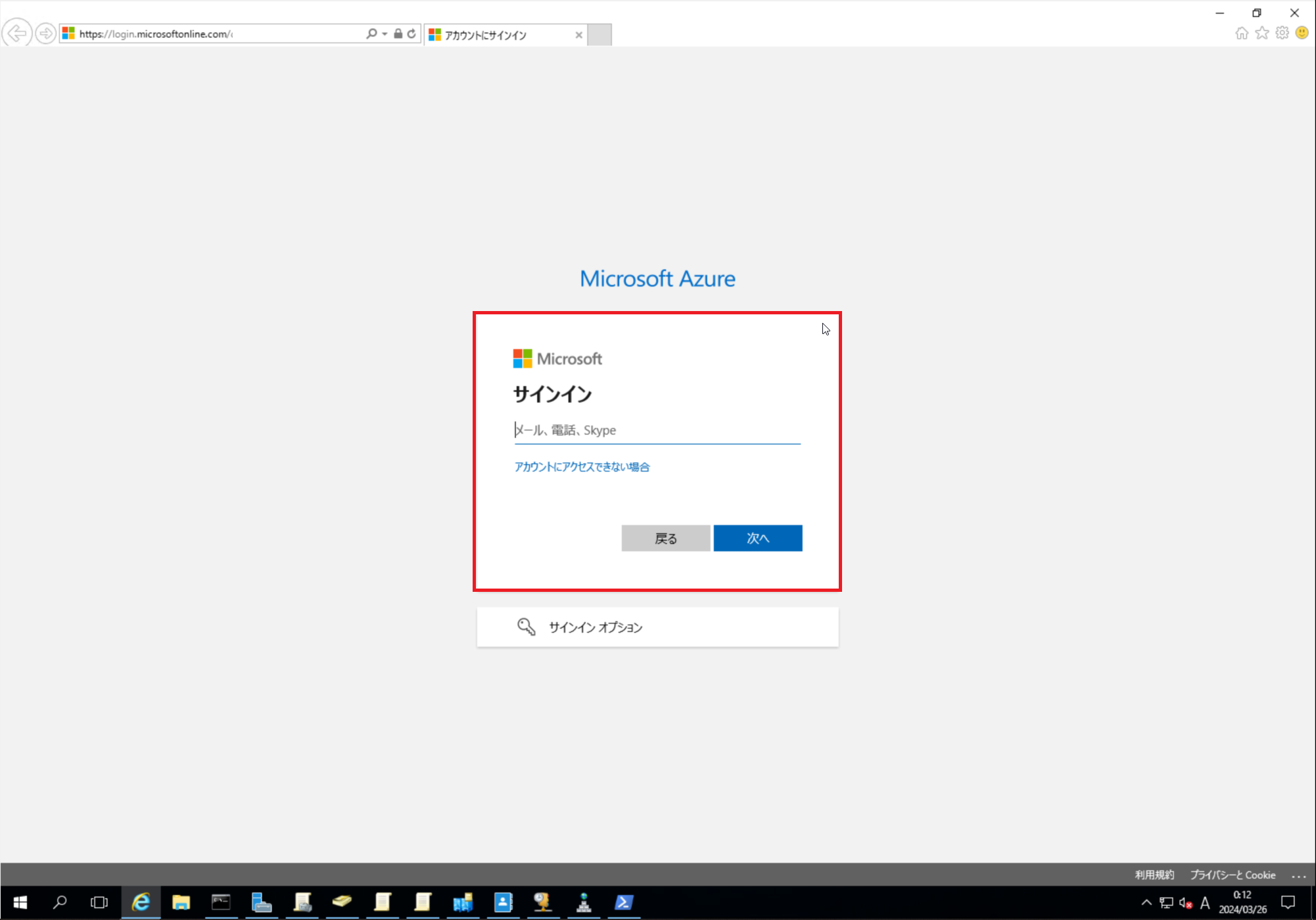
ブラウザが立ち上がるので、Azure Arcで使用しているアカウント情報を使用してAzureへログインします。
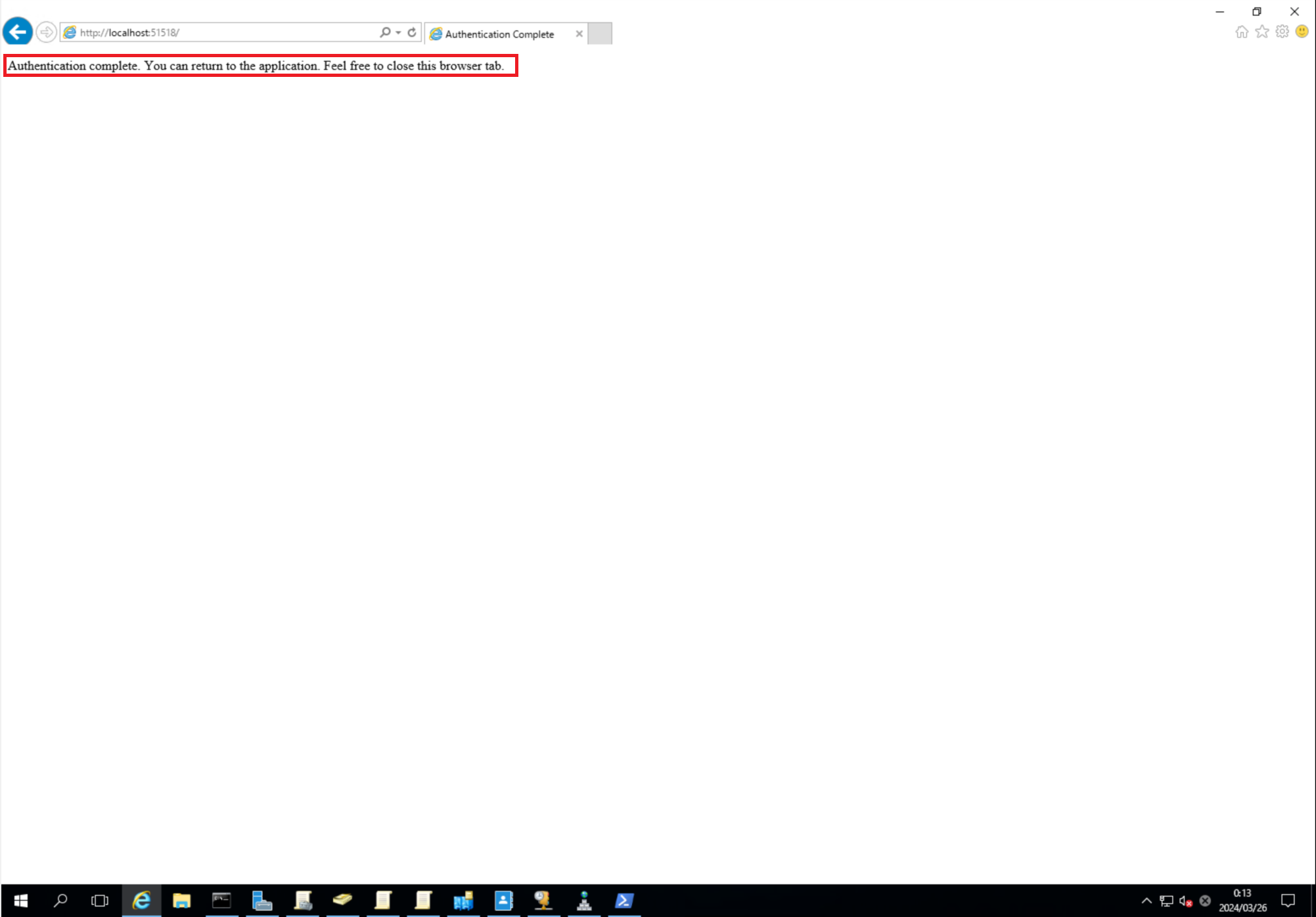
Azureへのログインが成功すると、[Authentication complete. you can return to the application. Feel free to close this browser tab.]と表示されるため、ブラウザを閉じます。
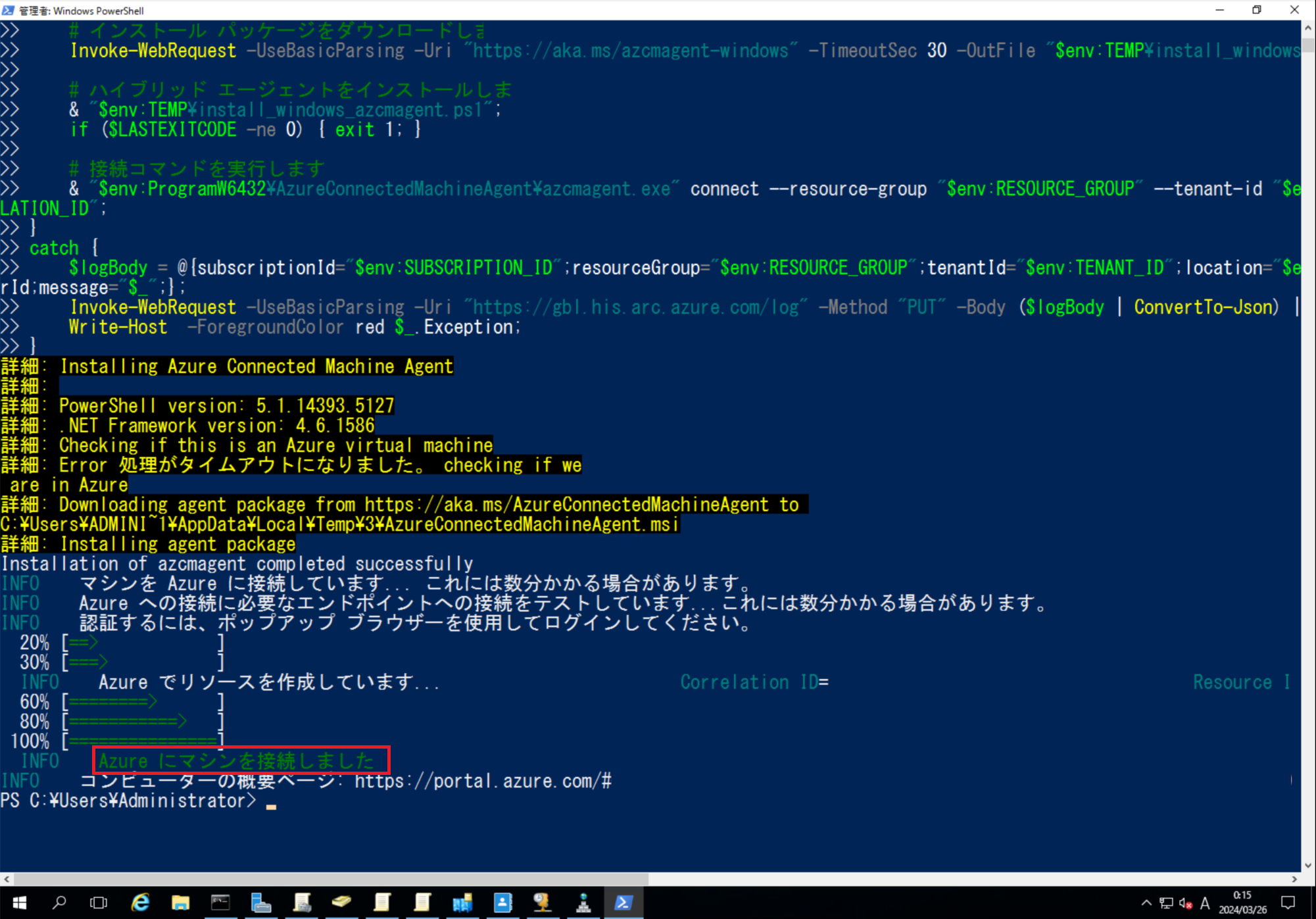
ブラウザの認証後、Azureへの接続が行われ処理が完了するまで待機します。
[INFO Azure にましんを接続しました]と表示されれば、インストールが完了です。
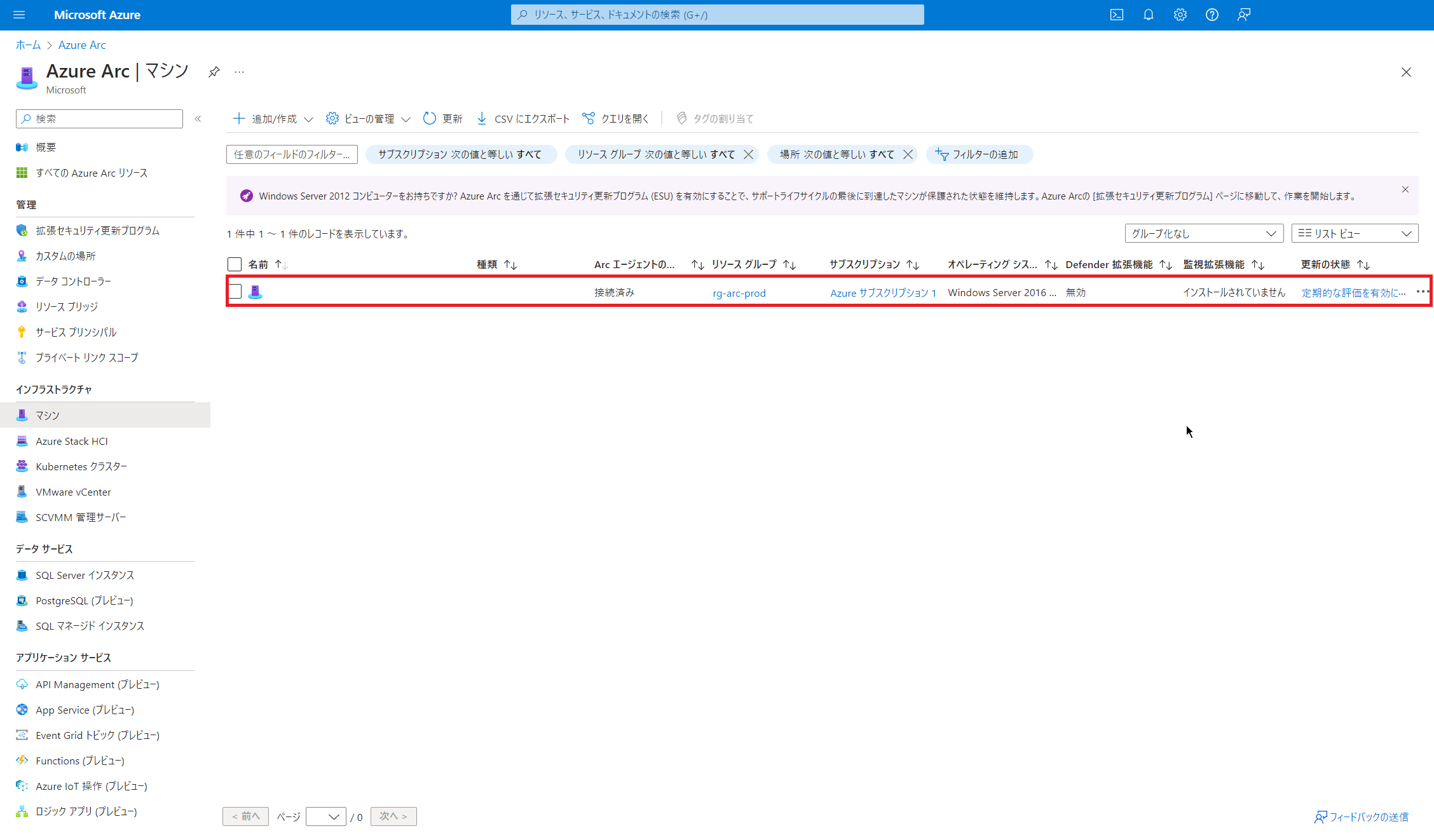
Windows ServerへArcのエージェントインストールが完了したら、Azure Arcのページを確認し、インストールしたWindows Serverが表示されていることを確認します。
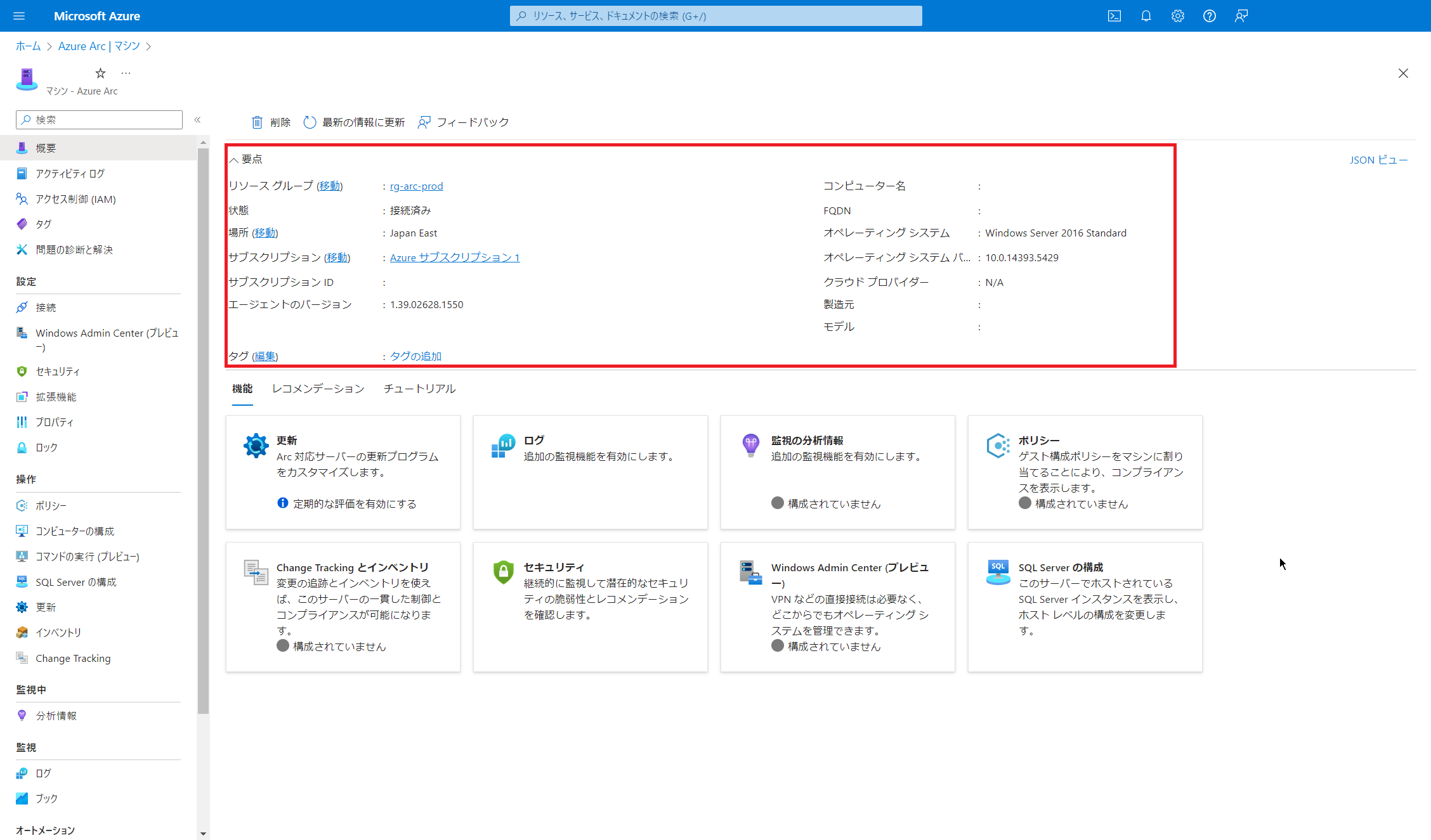
サーバを選択するとサーバの情報が表示されます。
ここで、Windows Serverを色々と管理ができそうです。
まとめ
今回は、Windows Server 2022をインストールした後に出てくるAzure Arcのあれを実際に導入してみました。
Azure ArcでオンプレとクラウドのWindows Serverを管理できる点については、良いと思いました。
Azure ArcからでもWindows Admin Centerを使えそうな感じがするので、業務等でAzureを使用している場合にはAzure PortalからWindows Serverをまとめて管理できるという大きなメリットはありそうです。
おまけ
本ブログではVMwareやWindows、Linuxのインストール手順等も公開しております。
インフラエンジニアとして有益な記事や無益なコンテンツも作成しておりますので、通勤時間や休憩時間、休日のスキマ時間等に合わせて読んでいただけると幸いです。
また、Youtubeで解説動画も鋭意作成中です。本ブログで記事にしているものも動画にしようと思っておりますので、よろしくお願いいたします。
willserverのnoteも開設したのでフォローお願いします。





コメント